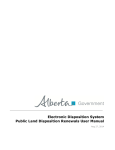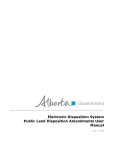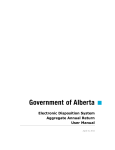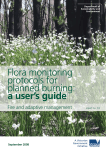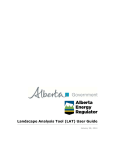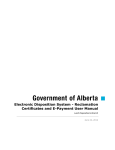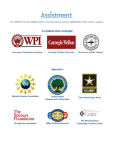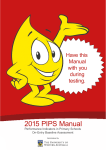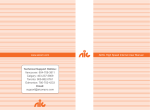Download External FireWeb Access and Quick Start
Transcript
External FireWeb Access and Quick Start Prepared for FireWeb Users Prepared by Alberta Sustainable Resource Development May 2006 Prepared by Alberta Sustainable Resource Development May 2006 Content 1. Introduction ………………………………………………………………….…. 1 2. Login and Start FireWeb ……………………………………………………...…1 3. Quick Start to Use External FireWeb …………………………………….……...4 3.1 Basic introduction ……………………………………….……………...… 4 3.2 Where to get help information ……………………………………….…… 5 3.3 How to display the information interested …………………………….….. 6 3.4 How to edit on the map frame …………………………………………….11 3.5 View map legend …………………………………………………………..13 3.6 Make a map ………………………………………………………………..13 4. Close the external FireWeb and logout the Login Page ……………………….. 16 II 1. Introduction This is a user manual to help users to access the external FireWeb map service and learn basic skills to use it. Orange Bold words means what to achieve. Green Bold words request user to act. 2. Login and Start FireWeb Click on https://securexnet.env.gov.ab.ca/external_fireweb_login.html to open the External FireWeb Login Page (the Login Page). You will get a window open similar to this: Follow the instruction on the Login Page to 1) Click on “SecureXNET login page” and will open the following window. 1 Type in your User Name and Password and identify your Account Type. GoA Client applies to Alberta government employee and External Client applies to nongovernment employee. Click on Login button on the page to finish the authentication process. You will see a window like this if your authentication is successful. 2 You will see a window like this if your authentication failed. 2) After you successfully authenticated, activate the Login Page window by click on blank space on the Login Page, then click on “the FireWeb application” on the Login Page. You will open a map service like this. 3 Congratulations! You have successfully started the external FireWeb map service. 3. Quick Start to Use External FireWeb 3.1 Basic introduction The external FireWeb map service composed with five major parts – menu bar, tool bar, map frame, data frame and status frame . Please remember the names of the five parts and the associated locations since they will be used through the tutoring process. 4 3.2 Where to get help information To know what menu and tool they are, just simply move your mouse on top of the interested menu or tool. The simple description of a menu or a tool will display for you. The following picture shows the description of the Add Text Tool. 5 To get more help, click on the Help menu. You will see the help information displayed in the data frame. 3.3 How to display the information interested First, you might want to zoom to the interested area. Click on the Zoom In tool. To zoom into the extent of a rectangle, drag out a rectangle on the map. 6 Second, to turn on the data layers and turn off the data layer to display. To turn off the data layer in Fire Ban folder, click on Turn Off box beside the folder. 7 To close the folder, click on the folder icon beside the folder. To turn off Active Fires in the Fire Situation Folder, click on the box beside Active Fires data layer. 8 Click on the Refresh Map menu to execute your request. Here is the result. Please notice the fire was gone from the map frame. To get Active Fires back, simply click on the box beside the data layer and the Refresh Map again. Please pay attention. In many cases you need to click on the Refresh Map menu to execute your requests. You might want to get rid of labels sometimes. To do so, you need to click on the label button beside the data layer. 9 To get the label back, simply click the button again. 10 You might have noticed the color of the label button. Yellow means “on”. Grey means “off”. 3.4 How to edit on the map frame The FireWeb provided some functions to help you to do some editing on the map service. To add text, click on the Add Text tool. You will see a red rectangle was added surrounded on the tool. Click on the map frame where you want to locate your text and a Map Text box will be displayed on the data frame. Type in the Map Text then click OK Sorry. Made a mistake. It is Edmonton, not Calgary. To clean the word Calgary in the map frame, click on the Delete Graphic tool. Drag a rectangle around the word Calgary. 11 It is done. 12 3.5 View map legend To view the map legend, click on the Legend menu. The legends of the data layers turned on will be shown in the data frame. 3.6 Make a map To make a map, click on the Create PDF Layout tool. 13 Type in the Map Title, select the map size and quality, then select the scale. The “Current extent” scale will ensure you a map showing the current extent in the map frame. Click OK. 14 Click on Open layout in the data frame to view your first map. You can save it as a file or print out to your printer. 15 4. Close the external FireWeb and logout the Login Page. To close the FireWeb map service, click on the cross button. To logout the Login Page, click on the “Sign off SecureXNET” in the Login Page. 16 Great. You had a good start. To learn more of the external FireWeb map service, please reference the online Help and practice. 17