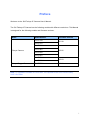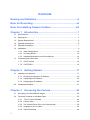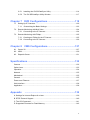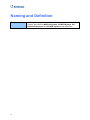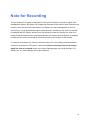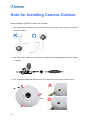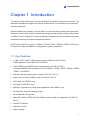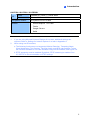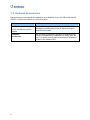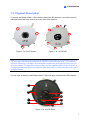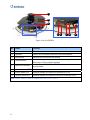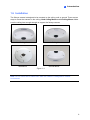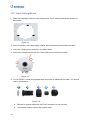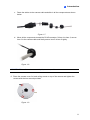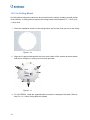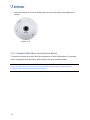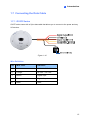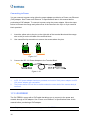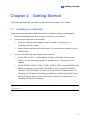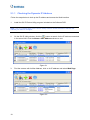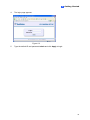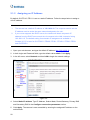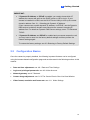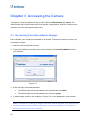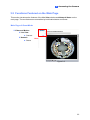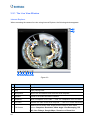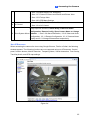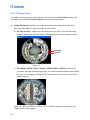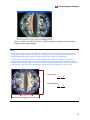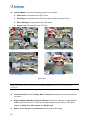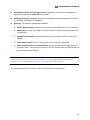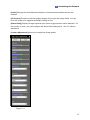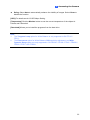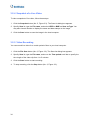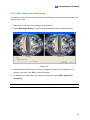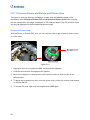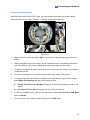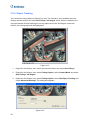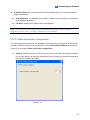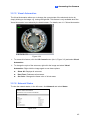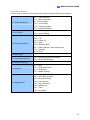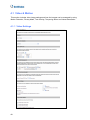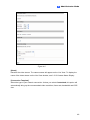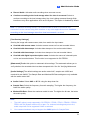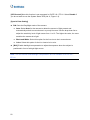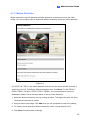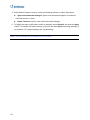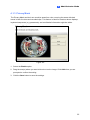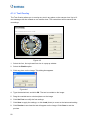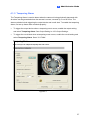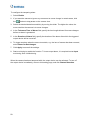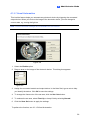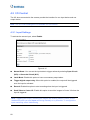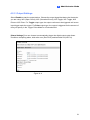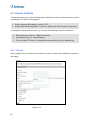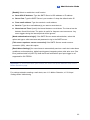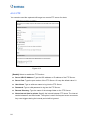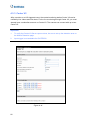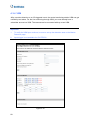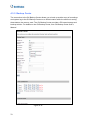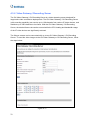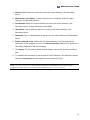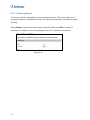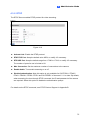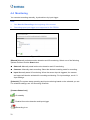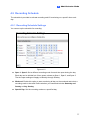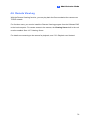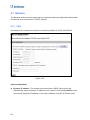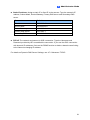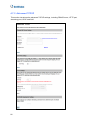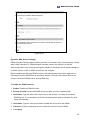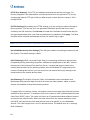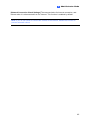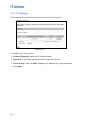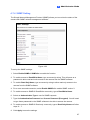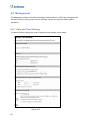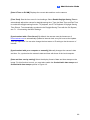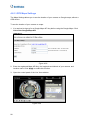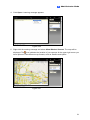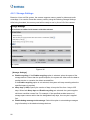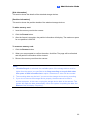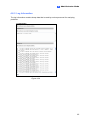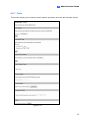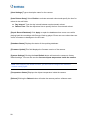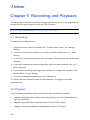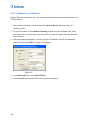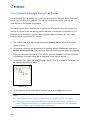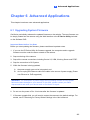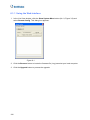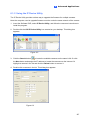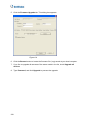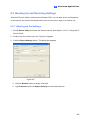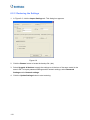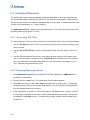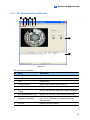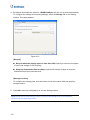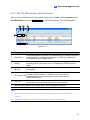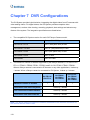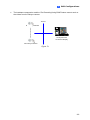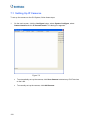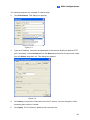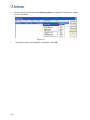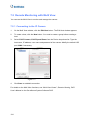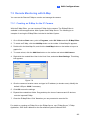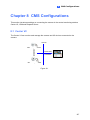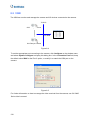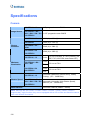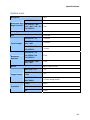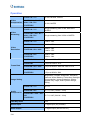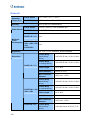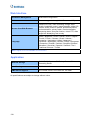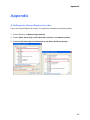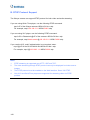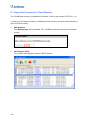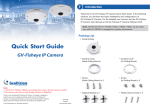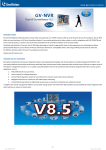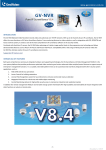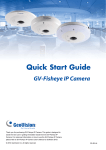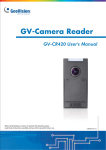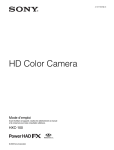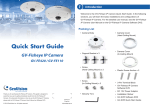Download User`s Manual GV-Fisheye IP Camera H.264
Transcript
GV-Fisheye IP Camera H.264 User's Manual Before attempting to connect or operate this product, please read these instructions carefully and save this manual for future use. FE111421521TIV203-A © 2012 GeoVision, Inc. All rights reserved. Under the copyright laws, this manual may not be copied, in whole or in part, without the written consent of GeoVision. Every effort has been made to ensure that the information in this manual is accurate. GeoVision, Inc. makes no expressed or implied warranty of any kind and assumes no responsibility for errors or omissions. No liability is assumed for incidental or consequential damages arising from the use of the information or products contained herein. Features and specifications are subject to change without notice. Note: 1. GV-FE110 / FE420 / FE520 are excluded from Japan, EU and German market. 2. No memory card slot or local storage function for Argentina. GeoVision, Inc. 9F, No. 246, Sec. 1, Neihu Rd., Neihu District, Taipei, Taiwan Tel: +886-2-8797-8377 Fax: +886-2-8797-8335 http://www.geovision.com.tw Trademarks used in this manual: GeoVision, the GeoVision logo and GV series products are trademarks of GeoVision, Inc. Windows and Windows XP are registered trademarks of Microsoft Corporation. December 2012 Preface Welcome to the GV-Fisheye IP Camera User’s Manual. The GV-Fisheye IP Camera has the following models with different resolutions. This Manual is designed for the following models and firmware versions: Model Model Number GV-FE110 GV-FE111 Firmware Version V1.08 GV-FE420 Fisheye Camera GV-FE421 GV-FE520 V2.02 GV-FE521 GV-FE2301 GV-FE4301 Fisheye Rugged Camera GV-FER521 V2.03 V2.02 Note: To upgrade to firmware V1.09 or later, it is required to use GV IP Device Utility V8.5.3.0 or later. i Contents Naming and Definition ............................................................vi Note for Recording .................................................................vii Note for Installing Camera Outdoor ....................................viii Chapter 1 Introduction ..........................................................1 1.1 Key Features ......................................................................................................... 1 1.2 Packing List ........................................................................................................... 3 1.3 System Requirement ............................................................................................. 4 1.4 Optional Accessories ............................................................................................. 6 1.5 Physical Description............................................................................................... 7 1.6 Installation ............................................................................................................. 9 1.6.1 Hard Ceiling Mount ...................................................................................10 1.6.2 In-Ceiling Mount........................................................................................12 1.6.3 1.7 Standard Wall Mount and Ground Mount ..................................................14 Connecting the Data Cable ...................................................................................15 1.7.1 GV-FE Series ...........................................................................................15 1.7.2 GV-FER521 ..............................................................................................16 Chapter 2 Getting Started ...................................................17 2.1 Installing on a Network..........................................................................................17 2.1.1 Checking the Dynamic IP Address............................................................18 2.1.2 Assigning an IP Address...........................................................................20 2.1.2 Assigning an IP Address...........................................................................20 2.2 Configuration Basics .............................................................................................21 Chapter 3 Accessing the Camera.......................................22 3.1 Accessing Your Surveillance Images ....................................................................22 3.2 Functions Featured on the Main Page ..................................................................23 3.2.1 The Live View Window ............................................................................24 3.2.2 Fisheye View ............................................................................................26 3.2.3 The Control Panel of the Live View Window .............................................30 3.2.4 Snapshot of a Live Video ..........................................................................34 3.2.5 Video Recording .......................................................................................34 ii 3.2.6 Wide Angle Lens Dewarping.....................................................................35 3.2.7 Picture-in-Picture and Picture-and-Picture View........................................36 3.2.8 Object Tracking.........................................................................................38 3.2.9 Alarm Notification......................................................................................40 3.2.10 Video and Audio Configuration ...............................................................41 3.2.11 Remote Configuration .............................................................................42 3.2.12 Camera Name Display............................................................................43 3.2.13 Image Enhancement...............................................................................43 3.2.14 I/O Control ..............................................................................................44 3.2.15 Visual Automation...................................................................................45 3.2.16 Network Status .......................................................................................45 Chapter 4 Administrator Mode ...........................................46 4.1 Video & Motion .....................................................................................................48 4.1.1 Video Settings ..........................................................................................48 4.1.2 Motion Detection.......................................................................................53 4.1.3 Privacy Mask ............................................................................................55 4.1.4 Text Overlay .............................................................................................56 4.1.5 Tampering Alarm ......................................................................................57 4.1.6 Visual Automation.....................................................................................59 4.2 I/O Control ............................................................................................................60 4.2.1 Input Settings............................................................................................60 4.2.2 Output Settings .........................................................................................61 4.3 Events & Alerts .....................................................................................................62 4.3.1 E-mail .......................................................................................................62 4.3.2 FTP...........................................................................................................64 4.3.3 Center V2 .................................................................................................66 4.3.4 VSM..........................................................................................................68 4.3.5 Backup Center ..........................................................................................70 4.3.6 Video Gateway / Recording Server ...........................................................72 4.3.7 ViewLog Server ........................................................................................74 4.3.8 RTSP........................................................................................................75 4.4 Monitoring.............................................................................................................76 4.5 Recording Schedule..............................................................................................77 4.5.1 Recording Schedule Settings....................................................................77 4.5.2 I/O Monitoring Settings .............................................................................78 4.6 Remote ViewLog ..................................................................................................79 4.7 Network ................................................................................................................80 iii 4.7.1 LAN ..........................................................................................................80 4.7.2 Advanced TCP/IP .....................................................................................82 4.7.3 IP Filtering ................................................................................................86 4.7.4 SNMP Setting ...........................................................................................87 4.8 Management.........................................................................................................88 4.8.1 Date and Time Settings ............................................................................88 4.8.2 GPS Maps Settings ..................................................................................90 4.8.3 Storage Settings .......................................................................................92 4.8.4 User Account ............................................................................................94 4.8.5 Log Information.........................................................................................95 4.8.6 System Log...............................................................................................96 4.8.7 Tools.........................................................................................................97 4.8.8 Language..................................................................................................99 Chapter 5 5.1 Recording and Playback .................................100 Recording ...........................................................................................................100 5.2 Playback .............................................................................................................100 5.2.1 Playback Using the Memory Card...........................................................101 5.2.2 Playback over Network ...........................................................................102 5.2.3 Access to the Recorded Files through FTP Server .................................103 5.2.4 Playback of Daylight Saving Time Events ...............................................104 Chapter 6 Advanced Applications ...................................105 6.1 Upgrading System Firmware...............................................................................105 6.1.1 Using the Web Interface .........................................................................106 6.1.2 Using the IP Device Utility.......................................................................107 6.2 Backing Up and Restoring Settings.....................................................................109 6.3 6.4 6.2.1 Backing Up the Settings..........................................................................109 6.2.2 Restoring the Settings.............................................................................110 Restoring to Factory Default Settings..................................................................111 6.3.1 Using the Web Interface .........................................................................111 6.3.2 Directly on the Camera ...........................................................................111 Verifying Watermark ...........................................................................................112 6.4.1 Accessing AVI Files ................................................................................112 6.4.2 Running Watermark Proof ......................................................................112 6.4.3 The Watermark Proof Window ................................................................113 6.5 Downloading Videos from the SD Card...............................................................114 iv 6.5.1 Installing the GV-SDCardSync Utility ......................................................114 6.5.2 The GV-SDCardSync Utility Window ......................................................117 Chapter 7 DVR Configurations .........................................118 7.1 Setting Up IP Cameras .......................................................................................120 7.1.1 7.2 Remote Monitoring with Multi View .....................................................................124 7.2.1 7.3 Customizing the Basic Settings...............................................................123 Connecting to the IP Camera..................................................................124 Remote Monitoring with E-Map ...........................................................................125 7.3.1 Creating an E-Map for the IP Camera.....................................................125 7.3.2 Connecting to the IP Camera..................................................................126 Chapter 8 CMS Configurations.........................................127 8.1 Center V2 ...........................................................................................................127 8.2 VSM....................................................................................................................130 8.3 Dispatch Server ..................................................................................................131 Specifications .......................................................................132 Camera .......................................................................................................................132 Optics Lens .................................................................................................................133 Operation ....................................................................................................................134 Network.......................................................................................................................135 Mechanical ..................................................................................................................135 General .......................................................................................................................135 Power over Ethernet....................................................................................................137 Web Interface..............................................................................................................138 Application ..................................................................................................................138 Appendix ...........................................................................139 A. Settings for Internet Explore 8 or later.....................................................................139 B. RTSP Protocol Support...........................................................................................140 C. The CGI Command.................................................................................................141 D. Supported Firmware for Flash Memory...................................................................142 v Naming and Definition GV-System vi GeoVision Analog and Digital Video Recording Software. The GVSystem also refers to Multicam System, GV-NVR System, GVHybrid DVR System and GV-DVR System at the same time. Note for Recording The GV-Fisheye IP Camera is designed to work with GV-System, a hybrid or digital video management system. By default, the images are recorded to the memory card inserted in the camera. Once the camera is connected to GV-System for video management or its Live View (Figure 3-3) is accessed through the Web browser, recording to the memory card will be stopped and GV-System will take over the recording. When the camera live view is no longer being accessed and the connection between the camera and GV-System is stopped, recording to the memory card will be resumed to back up the images on the camera. To continue recording to the memory card even when live view is being accessed and the camera is connected to GV-System, select the Continue recording to the local storage when live view is accessed option in the Video Settings page of the Web interface. For details, see 4.1 Video Settings in the User’s Manual. vii Note for Installing Camera Outdoor When installing GV-FER521 outdoor, be sure that: 1. The camera is set up above the junction box to prevent water from entering the camera along the cables. 2. Any PoE, power, audio and I/O cables are waterproofed using waterproof silicon rubber or the like. 3. The screws are tightened and the cover is in place after opening the camera cover. viii 1 Introduction Chapter 1 Introduction The fisheye camera allows you to monitor all angles of a location using just one camera. The distorted hemispherical image of the fisheye camera will be converted into the conventional rectilinear projection. Without installing any software, you can watch live view and utilize functions such as motion detection, privacy mask, and alert notification through the Web interface using an IE browser. In addition, the GV-Fisheye IP Camera seamlessly integrates with the GV-System, providing advanced monitoring and video management features. GV-FE series (GV-FE110 / FE111 / FE2301 / FE420 / FE421 / FE4301 / FE520 / FE521) are for indoor use, while GV-FER521 is designed for outdoor environment. 1.1 Key Features • 1.3 MP / 2 MP / 4 MP / 5 MP progressive scan CMOS for GV-FE series 5 MP progressive scan CMOS for GV-FER521 • H.264, MPEG4 and MJPEG video compression for GV-FE110 / FE111 H.264 and MJPEG video compression for GV-FE2301 / FE420 / FE421 / FE4301 / FE520 / FE521 / GV-FER521 • Electronic day and night function (except GV-FE110 / FE111) • Wide Dynamic Range (WDR) (except GV-FE110 / FE111) • IP66 rating (GV-FER521 only) • IK6 rating (GV-FER521 only) • EN50155 compliance for rolling stock applications (GV-FER521 only) • Provides 360° and 180° panorama view • No mechanical moving parts • Micro SD / SDHC / SDXC Card Slot (SDXC memory cards not supported in GV-FE110 / FE111) • Virtual PTZ function • Auto Pan function • Object tracking 1 • Built-in Web server for monitoring through IE browser • Different angle of view controllable by multiple users at the same time • Up to 15 fps at 1280 x 1024 for GV-FE110 / FE111 Up to 15 fps at 1440 x1376 for GV-FE2301 Up to 15 fps at 2048 x 1944 for GV-FE420 / FE421 / FE4301 Up to 10 fps at 2560 x 1920 for GV-FE520 / FE521 / GV-FER521 • Built-in microphone and speaker • One sensor input and alarm output (except GV-FER521) • DC 12V / AC 24V / PoE (DC 12V / AC 24V not supported in GV-FER521) • Playback from any view angle and zoom level • Privacy mask to cover parts of the image that should not be viewable • Visual automation • Tampering alarm • Text overlay • 31 languages on web interface • ONVIF conformant 2 1 Introduction 1.2 Packing List • Camera Body • Support Bracket x 3 • Camera Cover (Hard Ceiling Mount) • Camera Cover (In-Ceiling Mount) • Screw (Hard Ceiling Mount) x 3 • Screw (In-Ceiling Mount) x 3 • Torx Wrench • Plastic Screw Anchor x 3 • 3-Pin or 2-Pin Terminal Block (for GV-FE series only) • DC 12V Power Adapter (for GV-FE series only) • Cable Connector (for GV-FER521 only) • Silica Gel Bag and Adhesive Tape x 2 (for GV-FER521 only) • Installation Sticker • GV-Fisheye IP Camera Software DVD • GV-NVR Software DVD • GV-NVR Quick Start Guide 3 1.3 System Requirement To operate the camera through a web browser, make sure your PC has good network connection, and meet the following system requirement: GV-FE110 / GV-FE111 OS 32-bit Windows XP / Vista / 7 / Server 2008 64-bit Windows 7 / Server 2008 GV-System Version GV-System V8.4.0.0 with patch files or later Browser Internet Explorer 7.x or later GV-FE2301 / GV-FE4301 OS 32-bit Windows XP / Vista / 7 / Server 2008 64-bit Windows 7 / Server 2008 GV-System Version GV-System V8.5.6.0 with patch files or later Browser • Internet Explorer 7.x or later • Firefox • Google Chrome • Safari GV-FE420 / GV-FE421 OS 32-bit Windows XP / Vista / 7 / Server 2008 64-bit Windows 7 / Server 2008 GV-System Version GV-System V8.4.0.0 with patch files or later Browser • Internet Explorer 7.x or later • Firefox • Google Chrome • Safari Note: For GV-FE420 / 421, 32-bit operating system is only supported in V8.5.0.0 or later. 4 1 Introduction GV-FE520 / GV-FE521 / GV-FER521 OS 32-bit Windows XP / Vista / 7 / Server 2008 64-bit Windows 7 / Server 2008 GV-System Version GV-System V8.5.0.0 or later Browser • Internet Explorer 7.x or later • Firefox • Google Chrome • Safari Note: 1. If you are using Microsoft Internet Explorer 8.0 or later, additional settings are required. Refer to Settings for Internet Explorer 8 or later in Appendix A. 2. When using non-IE browsers, a. The following functions are not supported: Motion Detection, Tampering Alarm, Visual Automation, Text Overlay, Two-Way Audio, and GPS map settings. To see the functions available on live view windows using non-IE browsers, see Figure 3-4. b. RTSP streaming must be enabled. By default, RTSP streaming is enabled. See 4.3.8 RTSP to see more details on RTSP settings. 5 1.4 Optional Accessories Optional devices can expand the capabilities and versatility of your GV-FE series and GVFER521. Contact your dealer for more information. Name Details GV-PA191 The GV-PA191 is a Power over Ethernet (PoE) adapter designed to provide power to the IP device through a single Ethernet cable. Power over Ethernet (PoE) Adapter GV-Mount Accessories 6 The GV-Mount Accessories provides a comprehensive lineup of accessories for installation on ceiling, wall and pole. For details, see GV-Mount Accessories Installation Guide on the software DVD. 1 Introduction 1.5 Physical Description To access the Default button, LED indicators and micro SD card slot, unscrew the screws indicated below and then remove the outer shell of the camera. Figure 1-1a: GV-FE Series Figure 1-1b: GV-FER521 Note: For GV-FER521, a silica gel bag is attached to the inside of the camera’s outer shell. The silica gel loses effectiveness after you open the camera’s outer shell. To prevent the lens from fogging up, it is highly recommended to replace the silica gel bag every time you open the camera. To replace the silica gel bag, use the supplied adhesive tape to attach a new silica gel bag and fasten the camera’s outer shell within 2 minutes of opening the silica gel bag package. You can now access the Load Default button, LED indicators, and the micro SD card slot. 5 6 1 2 7 3 8 4 Figure 1-2a: GV-FE Series 7 1 2 3 6 5 7 8 4 Figure 1-2b: GV-FER521 No. Name Function 1 Lens Receives image inputs. 2 Speaker Talks to the surveillance area from the local computer. 3 Microphone Receives the sound from the camera. 4 Default Button Resets all configurations to default factory settings. See 6.3 Restoring to Factory Default Settings. 5 Micro SD Card Slot Inserts a micro SD / SDHC / SDXC memory card to store recorded data. 6 Network status LED Indicates the network status. 7 Power status LED Indicates whether the camera is powered on or off. 8 System status LED Indicates whether the system is booted successfully or not. Note: SDXC memory cards not supported in GV-FE110 / FE111. 8 1 Introduction 1.6 Installation The fisheye camera is designed to be mounted on the ceiling, wall or ground. There are two ways to mount the camera on the ceiling, Hard Ceiling Mount and In-Ceiling Mount. Make sure the ceiling has enough strength to support the fisheye camera. Hard Ceiling Mount In-Ceiling Mount Wall Mount Ground Mount Figure 1-3 Note: GV-FE series are for indoor use, while GV-FER521 is designed for outdoor environment. 9 1.6.1 Hard Ceiling Mount 1. Place the installation sticker on the ceiling board. The 3 red dots indicate the location of the screws. Figure 1-4 2. At the 3 red dots, drill a hole slightly smaller than the plastic screw anchors provided. 3. Insert the 3 plastic screw anchors in the drilled holes. 4. Secure the fisheye camera with the 3 hard ceiling mount screws provided. Figure 1-5 5. For GV-FER521, install the supplied cable connector to waterproof the cable. You should have 5 components: Figure 1-6 a. Prepare an internet cable with the RJ-45 connector on one end only. b. Connect the internet cable to the camera cable. 10 1 Introduction c. Paste the sticker to the camera cable and slide in all the components as shown below. Figure 1-7 d. Move all the components toward the RJ-45 connector, fit item 4 to item 2, secure item 3 to the camera cable and finally secure item 5 to item 2 tightly. Figure 1-8 IMPORTANT: Item 5 must be secured tightly to waterproof the cable. 6. Place the camera cover for hard ceiling mount on top of the camera and tighten the screws with the torx wrench provided. Figure 1-9 11 1.6.2 In-Ceiling Mount In-Ceiling Mount allows the camera to be mounted into the ceiling, revealing a small portion of the camera. In-Ceiling Mount requires the ceiling board to be between 0.5 – 3.0 cm (0.2 – 1.18 in) thick. 1. Place the installation sticker on the ceiling board, and cut the circle part out of the ceiling. Figure 1-10 2. Align the 3 support brackets with the holes on the back of the camera as shown below and secure using the in-ceiling mount screws provided. Figure 1-11 3. For GV-FER521, install the supplied cable connector to waterproof the cable. Refer to step 5 in 1.6.1 Hard Ceiling Mount for details. 12 1 Introduction 4. Place the fisheye camera into the ceiling opening as shown below. Figure 1-12 5. On the back side, make sure the black plastic clips are slightly above the ceiling board and pointing outward. Figure 1-13 6. From the front side of the camera, tighten the screws. Figure 1-14 13 7. Place the camera cover for in-ceiling mount on top of the camera and tighten the 3 screws. Figure 1-15 1.6.3 Standard Wall Mount and Ground Mount To mount the camera on a wall, follow the instructions in Hard Ceiling Mount. For ground mount, simply place the camera on a flat surface such as a conference table. Hint: Mount the fisheye camera in the middle of the wall to have an excellent overview. Or ensure the camera is focused on the most important areas of the room as directly as possible to have the desired detailed recognition. 14 1 Introduction 1.7 Connecting the Data Cable 1.7.1 GV-FE Series GV-FE series come with a 5-pin data cable that allows you to connect to the power and any I/O devices. Figure 1-16 Wire Definition No. Wire Color Definition 1 Yellow AC 24V+ / DC 12V+ 2 Orange AC 24V- / DC 12V- 3 Brown Digital Input 4 Red Digital Output 5 Black GND 15 Connecting to Power You can connect to power using either the power adapter provided or a Power over Ethernet (PoE) adapter. See “Power over Ethernet” in Specifications later in this manual before purchasing a PoE adapter. To connect to power using the power adapter, follow the steps below to connect the orange and yellow wires of the camera to the 3-pin or 2-pin terminal block provided. 1. Insert the yellow wire to the pin on the right-side of the terminal block and the orange wire to the pin on the left-side of the terminal block. 2. Use a small flat-tip screwdriver to secure the screws above the pins. Figure 1-17 3. Connect the DC 12V Power Adapter to the Terminal Block. Figure 1-18 Note: 1. A DC 12V power adapter has been provided, but both AC 24V power adapter and DC 12V power adapter are compatible. 2. The power status LED will not be visible unless the outer shell of the camera body is removed. 1.7.2 GV-FER521 The GV-FER521 comes with a PoE cable that allows you to connect to the power and network through a PoE adaptor. See “Power over Ethernet” in Specifications later in this manual before purchasing a PoE adapter. Note: Digital input and output are not supported in GV-FER521. 16 2 Getting Started Chapter 2 Getting Started This section provides basic information to get the camera working on the network. 2.1 Installing on a Network These instructions describe the basic connections to install the camera on the network. 1. Using a standard network cable, connect the camera to your network. 2. Connect power using one of the methods: • Using the supplied power adapter, connect to power. For details, see 1.7 Connecting the Data Cable. • Use the Power over Ethernet (PoE) function. The power will be provided over the network cable. 3. You can now access the Web interface of the camera. • For GV-FE110 / FE111, use the default IP address 192.168.0.10 to log in the camera. You can also assign a static IP address. See 2.1.2 Assigning an IP Address. • For GV-FE2301 / FE420 / FE421 / FE4301 / FE520 / FE521 and GV-FER521, if the camera is installed in a LAN without the DHCP server, the default IP address 192.168.0.10 will be applied. You also can assign a static IP address. See 2.1.2 Assigning an IP Address. If the camera is installed in a LAN with the DHCP server, use GV-IP Device Utility to look up the camera’s dynamic IP address. See 2.1.1 Checking the Dynamic IP Address. Note: See “Power over Ethernet” in Specifications later in this manual before purchasing a PoE adapter. 17 2.1.1 Checking the Dynamic IP Address Follow the steps below to look up the IP address and access the Web interface. 1. Install the GV-IP Device Utility program included on the Software DVD. Note: The PC installed with GV-IP Device Utility must be under the same LAN with the camera you wish to configure. 2. On the GV-IP Utility window, click the button to search for the IP devices connected in the same LAN. Click the Name or Mac Address column to sort. Figure 2-1 3. Find the camera with its Mac Address, click on its IP address and select Web Page. Figure 2-2 18 2 Getting Started 4. The login page appears. Figure 2-3 5. Type the default ID and password admin and click Apply to login. 19 2.1.2 Assigning an IP Address By default, GV-FE110 / FE111 is set to a static IP address. Follow the steps below to assign a new IP address. Note: 1. The camera has a default IP address of 192.168.0.10. The computer used to set the IP address must be under the same network assigned to the unit. 2. If your router supports the DHCP server, the camera will obtain a dynamic IP address from the DHCP server each time it connects to the LAN, instead of using 192.168.0.10. The default setting for automatic IP assignment is available in firmware V1.07 or later for GV-FE2301 / FE420 / FE421 / FE4301 / FE520 / FE521 and GV-FER521. 1. Open your web browser, and type the default IP address http://192.168.0.10 2. In both Login and Password fields, type the default value admin. Click Apply. 3. In the left menu, select Network and then LAN to begin the network settings. Figure 2-4 4. Select Static IP address. Type IP Address, Subnet Mask, Router/Gateway, Primary DNS and Secondary DNS in the Configure connection parameters section. 5. Click Apply. The camera is now accessible by entering the assigned IP address on the web browser. 20 2 Getting Started IMPORTANT: • If Dynamic IP Address or PPPoE is enabled, you need to know which IP address the camera will get from the DHCP server or ISP to log in. If your camera in installed in a LAN, use the GV-IP Device Utility to look up its current dynamic address. See 2.1.1 Checking the Dynamic IP Address. If your camera uses a public dynamic IP address, via PPPoE, use the Dynamic DNS service to obtain a domain name linked to the camera’s changing IP address first. For details on Dynamic DNS Server settings, see 4.7.2 Advanced TCP/IP. • If Dynamic IP Address and PPPoE is enabled and you cannot access the unit, you may have to reset it to the factory default settings and then perform the network settings again. To restore the factory settings, see 6.3 Restoring to Factory Default Settings. 2.2 Configuration Basics Once the camera is properly installed, the following important features can be configured using the browser-based configuration page and are discussed in the following sections in this manual: • Date and time adjustment: see 4.8.1 Date and Time Settings. • Login and privileged passwords: see 4.8.4 User Account. • Network gateway: see 4.7 Network. • Camera image adjustment: see 3.2.3 The Control Panel of the Live View Window. • Video format, resolution and frame rate: see 4.1.1 Video Settings. 21 Chapter 3 Accessing the Camera Two types of users are allowed to log in to the camera: Administrator and Guest. The Administrator has unrestricted access to all system configurations, while the Guest has the access to live view and network status only. 3.1 Accessing Your Surveillance Images Once installed, your camera is accessible on a network. Follow these steps to access your surveillance images: 1. Start the Internet Explorer browser. 2. Type the IP address or domain name of the camera in the Location/Address field of your browser. Figure 3-1 3. Enter the login name and password. • The default login name and password for Administrator are admin. • The default login name and password for Guest are guest. 4. A video image, similar to the example in Figure 3-2, is now displayed in your browser. Note: To enable the updating of images in Microsoft Internet Explorer, you must set your browser to allow ActiveX Controls and perform a one-time installation of GeoVision’s ActiveX component onto your computer. 22 3 Accessing the Camera 3.2 Functions Featured on the Main Page This section introduces the features of the Live View window and Network Status on the main page. The two features are accessible by both Administrator and Guest. Main Page of Guest Mode ▼ Video and Motion ▼ Live View ► Camera ▼ Network ► Status Figure 3-2 23 3.2.1 The Live View Window Internet Explorer When accessing the camera live view using Internet Explorer, the following window appears. Figure 3-3 No. Name Function 1 Play Plays live video. 2 Stop Stops playing video. 3 Microphone Talks to the surveillance area from the local computer. 4 Speaker Listens to the audio around the camera. 5 Snapshot Takes a snapshot of live video. --- See 3.2.4 Snapshot of a Live Video. 6 File Save Records live video to the local computer. --- See 3.2.5 Video Recording. Switches to full screen view. Right-click the image to have these 7 Full Screen options: Snapshot, Resolution, Wide Angle Lens Dewarping, PIP, PAP, Geo Fisheye, Google Maps, Zoom In and Zoom Out. 24 3 Accessing the Camera --- See 3.2.6 Wide Angle Lens Dewarping --- See 3.2.7 Picture-in-Picture and Picture-and-Picture View --- See 3.2.2 Fisheye View --- See 4.8.2 GPS Maps Settings 8 I/O Control Enables the I/O Control Panel or the Visual Automation. --- See 3.2.14 I/O Control. Brings up these functions: Alarm Notify, Video and Audio Configuration, Remote Config, Show Camera Name and Image 9 Show System Menu Enhance. --- See 3.2.9 Alarm Notification, 3.2.10 Video and Audio Configuration, 3.2.11 Remote Configuration, 3.2.12 Camera Name Display and 3.2.13 Image Enhancement respectively. Non-IE Browsers When accessing the camera live view using Google Chrome, Firefox or Safari, the following window appears. The following functions are not supported using non-IE browsers: Control panel, function buttons, Motion Detection, Tampering Alarm, Visual Automation, Text Overlay, Two-Way Audio, and GPS map settings. Figure 3-4 25 3.2.2 Fisheye View To enable the fisheye options, right-click the live view and select Geo Fisheye. Right-click the image again and select Fisheye Option to see the following options. Image Alignment: By default, the image should be properly aligned already. If not, follow the steps below to align the image for each model: z GV-FE110 / FE111: Align the red circle with the outer edge of the camera image, and then align it with the inner edge of the image frame to achieve optimal results. Figure 3-5 z GV-FE2301 / FE420 / FE421 / FE4301 / FE520 / FE521 / FER521: Align the red circle with the edge of the camera image. You can eliminate the darker areas toward the edge of the image by making the red circle smaller, but the field of view will be slightly reduced. Figure 3-6 When GV-FE2301 / FE420 / FE421/ FE4301 images are aligned, all four edges will be cropped slightly. 26 3 Accessing the Camera Figure 3-7 When GV-FE520 / FE521 / FER521 images are aligned, top and bottom edges will be cropped slightly. Note: The circular source image of GV-FE2301 / FE420 / FE421 / FE4301should be centered and slightly cropped on all four edges. If the image is not centered, please contact your sales representative and send your device back to GeoVision for adjustment. To determine whether your device needs adjustment, measure the length of a longer cropped edge and the length of that entire edge. Divide the length of the cropped edge by the length of the entire edge. The ratio for left and right edges should be less than or equal to 5/9 and the ratio for the top and bottom edges should be less than or equal to 5/8. Left and right: A A< 5 A B 9 A B Top and bottom: C A< 5 A D 8 C D 27 Camera Modes: You can choose among four view modes. z Quad view: Composed of four PTZ views. z 360 degree: Composed of two PTZ view and one 360º panoramic view. z Dual 180 degree: Composed of two 180º views. z Single view: Composed of one PTZ view. Quad view: 4 PTZ views 360 degree: 2 PTZ views &1 360º view Dual 180 degree: 2 180º views Single view: 1 PTZ view Figure 3-8 Note: When wall mount is selected for Camera Position, only one 180º view will be displayed. Camera Position: Select Ceiling, Wall or Ground according to where the camera is mounted. Adjust AutoPan Speed At Top-Left Channel: Select low, medium, or high speed to enable Auto Pan for one PTZ view at the rotation speed of your choice. This option applies to Quad view, 360º degree and Single view. 28 Zoom: Select Zoom In or Zoom Out and then click on the image. 3 Accessing the Camera Show Source Video at Top-Right Channel: Shows the circular source image in the top-right quadrant when Quad view is selected. 360 degrees Object Tracking: Tracks moving objects under 360 degree view. Refer to 3.2.8 Object Tracking for more details. Settings: The following settings are available. z Screen Ratio Setting: Select a ratio that best fits the display ratio of your computer. z Wide View: Increase the height of the 180 degree view when camera position is set to wall mount. z Hardware Acceleration: Dewarps fisheye view processed by GPU to lower CPU loading. z Frame Rate Control: You can set the frame rate of the live view image. z Show Original Video in Low Resolution: Shows circular source image when the resolution is low. This option only works on the GV-System when the fisheye camera is connected to a GV-System. Note: The default setting for Hardware Acceleration is enabled for GPU dewarping and it automatically detects the Screen Ratio Setting. If you clear Hardware Acceleration, it changes to CPU dewarping and you can select the Screen Ratio Setting. You can drag and drop PTZ view or 180º view to adjust the viewing angle. 29 3.2.3 The Control Panel of the Live View Window To open the control panel of the Live View window, click the arrow button on top of the viewer. You can access the following functions by using the left and right arrow buttons on the control panel. Click the arrow button to display the control panel. Click the right and left arrow buttons to change the page of the control panel. Figure 3-9 Tip: The administrator can also use the GV-IP Device Utility and click the camera’s IP address to access the live view and adjust camera image settings. Figure 3-10 [Information] Displays the version of the camera, local time of the local computer, host time of the camera, and the number of users logging in to the camera. [Video] Displays the current video codec, resolution and data. 30 3 Accessing the Camera [Audio] Displays the audio data rates when the microphone and speaker devices are enabled. [I/O Control] Provides a real-time graphic display of the input and output status. You can force the output to be triggered by double-clicking its icon. [Alarm Notify] Displays images captured upon sensor triggers and/or motion detection. For this function to work, you must configure the Alarm Notify settings first. See 3.2.9 Alarm Notification. [Camera Adjustment] Allows you to adjust the image quality. Figure 3-11 31 Brightness: Adjusts the brightness of the image. Contrast: Adjusts the relative differences between one pixel and the next. Saturation: Adjusts the saturation of the image. Sharpness: Adjusts the sharpness of the image. Gamma: Adjusts the relative proportions of bright and dark areas. White balance: The camera automatically adjusts the color to be closest to the image you are viewing. You can choose one of the three presets: Indoor, Tungsten Lamp / Fluorescent, and Outdoor. You can also choose Manual to adjust the white balance manually. Flicker less: The camera automatically matches the frequency of your camera’s imager to the frequency of indoor light sources, e.g. fluorescent lighting. You can also select 50 Hz or 60 Hz manually. If these don’t match, faint light and dark bars may appear in your images. Check the power utility to determine which frequency is used. Image Orientation: Changes the image orientation on the Live View window. Slowest Shutter Speed: The shortest duration that the image sensor is exposed to light. Under low light conditions, a faster shutter speed will lower color quality and image clarity. For manual shutter speed, the options are between 1/5 and 1/8000 sec. For GVFE2301 / FE420 / FE421 / FE4301 / FE520 / FE521 / FER521, select Auto for automatic shutter speed or select Auto (Higher Shutter Speed) for faster automatic shutter control. Select one of the three Auto options for GV-FE110 / FE111: Auto (Low Light, Balanced), Auto (Low Light, Speed) or Auto (Low Light, Quality). Shutter Speed Balanced Quality Image Brightness Poor Good Excellent Image Clarity Poor Good Excellent Image Smoothness Excellent Good Poor D/N: Sets the Day/Night mode of the camera. When Auto is selected, you can use the slider to adjust the sensitivity level of the light sensor. The higher the value, the more sensitive the camera is to light. The D/N function is only available in GV-FE420 / FE421 with firmware V1.03 or later, GV-FE2301 / FE4301 / FE520 / FE521 and GV-FER521. For details, see 4.1.1 Video Settings. Wide Dynamic Range: adjusts and generates clear live view when the scene contains very bright and very dark areas at the same time. Select Auto (Strong) to bring out details in the darks areas of the scene, select Auto (Weak) to bring out less detail in the dark area and at the same time keep the bright areas from overexposure, or select Auto (Normal) for a balanced effect. Select Close to disable the function. 32 3 Accessing the Camera Defog: Select Auto to automatically enhance the visibility of images. Select Close to disable the function. [GPS] For details see 4.8.2 GPS Maps Setting. [Temperature] Click the Monitor button to see the current temperature of the chipset in Celsius and Fahrenheit. [Download] Allows you to install the programs from the hard drive. Note: 1. The Tungsten Lamp option for White Balance is only supported in GV-FE110 / FE111. 2. The Fluorescent option for White Balance, D/N sensitivity adjustment, and Wide Dynamic Range option are only supported in GV-FE2301 / FE420 / FE421 / FE4301 / FE520 / FE521 / GV-FER521. 33 3.2.4 Snapshot of a Live Video To take a snapshot of live video, follow these steps: 1. Click the Snapshot button (No. 5, Figure 3-3). The Save As dialog box appears. 2. Specify Save in, type the File name, and select JPEG or BMP as Save as Type. You may also choose whether to display the name and date stamps on the image. 3. Click the Save button to save the image in the local computer. 3.2.5 Video Recording You can record live video for a certain period of time to your local computer. 1. Click the File Save button (No. 6, Figure 3-3). The Save As dialog box appears. 2. Specify Save in, type the File name, and move the Time period scroll bar to specify the time length of the video clip from 1 to 5 minutes. 3. Click the Save button to start recording. 4. To stop recording, click the Stop button (No. 2, Figure 3-3). 34 3 Accessing the Camera 3.2.6 Wide Angle Lens Dewarping The fisheye source view is curved especially near the edges. Use this function to reduce the warping of live view. 1. Right-click on the live view to display a drop-down list. 2. Select Wide Angle Setting. The Wide Angle Dewarping Setting window appears. Figure 3-12 3. Slide the slider at the bottom to correct the degree of warping. The adjusted view is shown on the right. Click OK to close this window. 4. To enable this configuration, right-click on the live view, select Wide Angle Lens Dewarping. Note: The Wide Angle Lens Dewarping function only applies to the circular source image. 35 3.2.7 Picture-in-Picture and Picture-and-Picture View Two types of close-up views are available to provide clear and detailed images of the surveillance area: Picture-in-Picture (PIP) and Picture-and Picture (PAP). After entering the live view window, the image is displayed in PIP mode by default. The PIP and PAP views can only be displayed on the hemispherical source image. Picture-in-Picture View With the Picture in Picture (PIP) view, you can crop the video to get a close-up view or zoom in on the video. Figure 3-13 1. Right-click the live view and select PIP. An inset window appears. 2. Click the inset window. A navigation box appears. 3. Move the navigation box around in the inset window to have a close-up view of the selected area. 4. To adjust the navigation box size, move the cursor to any of the box corners, and enlarge or diminish the box. 5. To exit the PIP view, right-click the image and click PIP again. 36 3 Accessing the Camera Picture-and-Picture View With the Picture and Picture (PAP) view, you can create a split video effect with multiple close-up views on the image. A total of 7 close-up views can be defined. Figure 3-14 1. Right-click the live view and select PAP. A row of three inset windows appears at the bottom. 2. Draw a navigation box on the image, and this selected area is immediately reflected in one inset window. Up to seven navigation boxes can be drawn on the image. 3. To adjust a navigation box size, move the cursor to any of the box corners, and enlarge or diminish the box. 4. To move a navigation box to another area on the image, drag it to that area. 5. To change the frame color of the navigation box or hide the box, right-click the image, select Mega Pixel Setting and click one of these options: Display Focus Area of PAP Mode: Displays or hides the navigation boxes on the image. 6. Set Color of Focus Area: Changes the color of the box frames. To delete a navigation box, right-click the desired box, select Focus Area of PAP Mode and click Delete. 7. To exit the PAP view, right-click the image and click PAP again. 37 3.2.8 Object Tracking You can track moving objects in fisheye live view. The function is only available when the fisheye camera mode is set to be Geo Fisheye: 360 degree. When motion is detected, the top-right channel will start tracking the moving object and in the 360 degree view at the bottom, the moving object will be highlighted. Figure 3-15 1. Right-click the fisheye view, select the camera number and select Geo Fisheye. 2. Right-click the fisheye view, select Fisheye Option, select Camera Mode and select Geo Fisheye: 360 degree. 3. Right-click the fisheye view, select Fisheye Option, select 360 Object Tracking and select Advanced Settings. This dialog box appears. Figure 3-16 38 3 Accessing the Camera 4. Use the options below to customize object tracking. Mask Region: Use the mouse to outline a mask region where motion will be ignored. Object Size: Click the button to pause the live view and then use the mouse to outline the maximum and minimum size of the targeted object. Dwell Time of Motion: After a targeted object stops moving, the highlighted region and the top-right channel will remain fixed on the area for the number of seconds specified. Any new motion detected during the dwell time will be ignored to prevent the camera view from frequently jumping from one area to another. 5. Right-click the fisheye view, select Fisheye Option, select 360 Object Tracking and select Tracking to enable object tracking. 39 3.2.9 Alarm Notification After input triggers and motion detection, you can be alerted by a pop-up live video and view up to four captured images. Captured Images Pop-up live video Figure 3-17 To configure this function, click the Show System Menu button (No. 11, Figure 3-3), and select Alarm Notify. This dialog box appears. Figure 3-18 Motion Notify: Once motion is detected, the captured images are displayed on the control panel of the Live View window. I/O Alarm Notify: Once the input device is triggered, the captured images are displayed on the control panel of the Live View window. For this function to work, the Administrator needs to install the input device properly. See 4.2.1 Input Settings. 40 Alert Sound: Activates the computer alarm on motion and input-triggered detection. 3 Accessing the Camera IE Window Pops up: The minimized Live View window pops up on motion and input- triggered detection. Auto Snapshot: The snapshot of live video is taken every 5 seconds on motion and input-triggered detection. File Path: Assigns a file path to save the snapshots. Note: The Administrator can adjust the motion detection area by using the Motion Detection function. See 4.1.3 Motion Detection for more details. 3.2.10 Video and Audio Configuration You can enable the microphone and speaker for two-way audio communication and set the number of frames to keep for live view buffer. Click the Show System Menu button (No. 9, Figure 3-3), and select Video and Audio Configuration. Camera: Sets the number of frames to keep in live view buffer. Keeping more frames for live view buffer can ensure a smooth live view, but the live view will be delayed for the number of frames specified. Figure 3-19 41 Audio Configure: You can enable the microphone and speaker and adjust the audio volume. Figure 3-20 3.2.11 Remote Configuration You can view the connection status of the central monitoring stations and upgrade firmware over the network. Click the Show System Menu button (No. 9, Figure 3-3), and select Remote Config. The Remote Config dialog box will appear. [Firmware Upgrade] In this tab, you can upgrade the firmware over the network. For details, see Chapter 6 Advanced Applications. 42 3 Accessing the Camera 3.2.12 Camera Name Display To display the camera name on the image, click the Show System Menu button (No. 9, Figure 3-3), and select Show Camera Name. 3.2.13 Image Enhancement To enhance the image quality of live video, click the Show System Menu button (No. 9, Figure 3-3), and select Image Enhance. This dialog box appears. Figure 3-21 De-Interlace: Converts the interlaced video into non-interlaced video. De-Block: Removes the block-like artifacts from low-quality and highly compressed video. Enable DirectDraw: Activates the DirectDraw function. 43 3.2.14 I/O Control The I/O Control window provides real-time graphic displays of camera status, I/O status, and alarm events. Additionally, you can remotely force output to be triggered. Note: I/O Control settings are not supported for GV-FER521. Figure 3-22 • To display the I/O control window, click the I/O Control button (No. 8, Figure 3-3). • The Alarm List is displayed in three levels. The first level indicates date, the second indicates time, and the third indicates alarm ID. Clicking the Reset button will clear the list. • 44 To trigger an output device, highlight an output and then click the Output button. 3 Accessing the Camera 3.2.15 Visual Automation The Visual Automation allows you to change the current state of the electronic device by simply clicking on its image, e.g. turning the light ON. This feature is only available when the Visual Automation is set ahead by the Administrator. For details, see 4.1.5 Visual Automation. Figure 3-23 ¾ To access this feature, click the I/O Control button (No. 8, Figure 3-3) and select Visual Automation. ¾ To change the style of the set areas, right-click the image and select Visual Automation. Right-click the image again to see these options: Show All: Displays all set areas. Rect Float: Embosses all set areas. Set Color: Changes the frame color of all set areas. 3.2.16 Network Status To view the network status, in the left menu, click Network and select Status. Figure 3-24 45 Chapter 4 Administrator Mode The Administrator can access the system configuration through the network. Eight categories of configurations are involved in the system configuration: Video and Motion, I/O Control, Events and Alerts, Monitoring, Recording Schedule, Remote ViewLog, Network and Management. Figure 4-1 46 4 Administrator Mode List of Menu Options Find the topic of interest by referring to the section number prefixed to each option. 4.1 Video and Motion 4.1.1 4.1.2 4.1.3 4.1.4 4.1.5 4.1.6 Video Settings Motion Detection Privacy Mask Text Overlay Tampering Alarm Visual Automation 4.2 I/O Control 4.2.1 Input Setting 4.2.2 Output Setting 4.3 Events and Alerts 4.3.1 4.3.2 4.3.3 4.3.4 4.3.5 4.3.6 4.3.7 4.3.8 Email FTP Center V2 VSM Backup Center Video Gateway / Recording Server ViewLog RTSP 4.4 Monitoring 4.5 Recording Schedule 4.5.1 Recording Schedule Settings 4.5.2 I/O Monitor Settings 4.6 Remote ViewLog 4.7 Network 4.7.1 4.7.2 4.7.3 4.7.4 LAN Advanced TCP/IP IP Filtering SNMP Settings 4.8 Management 4.8.1 4.8.2 4.8.3 4.8.4 4.8.5 4.8.6 4.8.7 4.8.8 Date and Time Settings GPS Maps Settings Storage Settings User Account Log Information System Log Tools Language 47 4.1 Video & Motion This section includes video image settings and how the images can be managed by using Motion Detection, Privacy Mask, Text Overlay, Tampering Alarm and Visual Automation. 4.1.1 Video Settings 48 4 Administrator Mode Figure 4-2 [Name] Rename the video stream. The camera name will appear on the Live View. To display the name of the video stream on the Live View window, see 3.2.12 Camera Name Display. [Connection Template] Select the type of your network connection. Unless you select Customized, this option will automatically bring up the recommended video resolution, frame rate, bandwidth and GOP size. 49 [Video Signal Type] The codec options, resolutions and maximum frame rates are listed as below: Codec Options Image Resolution Maximum Frame Rate GV-FE110 / FE111 H.264, MJPEG, MPEG4 1280 x 1024 15 fps GV-FE2301 H.264, MJPEG 1440 x 1376 15 fps GV-FE420 / FE421 H.264, MJPEG / FE4301 2048 x 1944 1440 x 1376 15 fps GV-FE520 / FE521 H.264, MJPEG / GV-FER521 2560 x 1920 10 fps 2048 x 1944 15 fps [Bandwidth Management] When using H.264, it is possible to control the bitrate, which in turn allows the amount of bandwidth usage to be controlled. VBR (Variable Bitrate): The quality of the video stream is kept as constant as possible at the cost of a varying bitrate. The bandwidth is used much more efficiently than a comparable CBR. You can set a limit to the bit rate by specifying a Maximal Bit Rate. Set the image quality to one of the 5 standards: Standard, Fair, Good, Great, and Excellent. CBR (Constant Bitrate): CBR is used to achieve a specific bitrate by varying the quality of the stream. Use the Maximal Bit Rate drop-down list to select a bitrate. [GOP Structure and Length] Use the Group of Picture(GOP) Size drop-down list to set the number of seconds between every key frame. This option is only available when H.264 is selected for codec. [Record Settings] The alarm settings allow you to capture images before and/or after the motion or I/O event happens. Pre-alarm recording time: Activates video recording before an event occurs. Set the recording time to 1 or 2 seconds. The recording is saved in the buffer of the camera. Post-alarm recording time: Activates video recording onto the inserted memory card after an event occurs. Set the recording time from 1 to 30 seconds. Split Interval (Max. Video Clip): Sets the maximum time length of each recorded file from 1 to 5 minutes. 50 4 Administrator Mode Record Audio: Activates audio recording when an event occurs. Continue recording to the local storage when live view is accessed: Select to continue recording to the local storage when live view is being accessed through Web interface or any other applications such as GV-System. This option is disabled by default. Note: To optimize recording results, it is recommended to allow no more than two connections to the camera using Web interface or any other applications when Continue recording to the local storage when live view is accessed is enabled. [Text Overlay Settings] Overlay the image with camera name, date, time and/or the input name. Overlaid with camera name: Includes camera names on live and recorded videos. Overlaid with date stamps: Includes date stamps on live and recorded videos. Overlaid with time stamps: Includes time stamps on live and recorded videos. Overlaid with digital input description name: Includes the names of selected inputs on live and recorded videos. This function is not supported in GV-FER521. [Watermark] Enable this option to watermark all recordings. The watermark allows you to verify whether the recorded video has been tampered with. See 6.4 Verifying Watermark. [Audio Settings] The default settings are audio codec AAC, sample rate 16000 and maximal bit rate 64000. The Sample Rate and Maximal Bit Rate settings are only available with the audio codec AAC. Audio Codec: Select AAC or G.711 using the drop-down list. Sample Rate: Select the frequency for audio sampling. The higher the frequency, the better the audio quality. Maximal Bit Rate: Select the maximum audio bit rate. The higher the bit rate, the better the audio quality. Note: 1. The AAC option is only supported in GV-FE2301 / FE420 / FE421 / FE4301 / FE520 / FE521 with GV-System version 8.5 or later. For versions including and prior to 8.4, audio output will not be supported if AAC is selected. 2. Your camera hardware may not support the 24000 option for Sample Rate. 51 [LED Control] Note this function is not supported in GV-FE110 / FE111. Select Disable if you do not want to use the System Status LED (No. 8, Figure 1-2). [Special View Setting] D/N: Sets the Day/Night mode of the camera. ~ Auto: Select Auto for the camera to detect the amount of light present and automatically switch to monochrome in a poorly-lit scene. Use the drop-down list to adjust the sensitivity level of light sensor from 1 to 10. The higher the value, the more sensitive the camera is to light. ~ Black and White: Select this option for the live view to be in monochrome. ~ Color: Select this option for the live view to be in color. [BLC] Enable backlight compensation to adjust the exposure when the subject is positioned in front of a bright light source. Note: The D/N function and Backlight Compensation are not available in GV-FE110 / FE111. 52 4 Administrator Mode 4.1.2 Motion Detection Motion detection is used to generate an alarm whenever movement occurs in the video image. You can configure up to 8 areas with different sensitivity values for motion detection. Figure 4-3 For GV-FE110 / FE111, the default detection area is set to the entire camera view with a sensitivity level of 2. To define a different detection area, click Reset. For GV-FE2301 / FE420 / FE421 / FE4301 / FE520 / FE521 / FER521, the motion detection function is disabled by default. Follow the steps below to set up motion detection. 1. Select the desired sensitivity level by moving the slider. The higher the value, the more sensitive the camera is to motion. 2. Drag an area on the image. Click Add when you are prompted to confirm the setting. 3. To create several areas with different sensitivity values, repeat Steps 2 and 3. 4. Click Save to save the above settings. 53 5. Under Motion Detection section, select the following options to reduce false alarm. Ignore environmental changes: Ignore environmental changes in the camera view such as rain or snow. Noise Tolerance: Ignore video noise when light changes. 6. To trigger the alarm output when motion is detected, select Output1 and click the Apply button. To activate the output settings, you must also start Input monitoring manually or by schedule. For related settings, see 4.4 Monitoring. Note: The I/O settings are not available for GV-FER521. 54 4 Administrator Mode 4.1.3 Privacy Mask The Privacy Mask can block out sensitive areas from view, covering the areas with dark boxes in both live view and recorded clips. This feature is ideal for locations where displays, keyboard sequences (e.g. passwords), and confidential information might be visible. Figure 4-4 1. Select the Enable option. 2. Drag the area(s) where you want to block out on the image. Click Add when you are prompted to confirm the setting. 3. Click the Save button to save the settings. 55 4.1.4 Text Overlay The Text Overlay allows you to overlay any text in any place on the camera view. Up to 16 text messages can be created on one camera view. The overlaid text will be saved in the recordings. Figure 4-5 1. Select the font, font style and font size in a pop-up window. 2. Select the Enable option. 3. Click any place on the image. This dialog box appears. Figure 4-6 4. Type the desired text, and click OK. The text is overlaid on the image. 5. Drag the overlaid text to a desired place on the image. 6. Click Set Font to modify the font settings. 7. Click Save to apply the settings, or click Load (Undo) to revert to the last saved setting. 8. Click Preview to see how the text will appear on the image. Click Close to end the preview. 56 4 Administrator Mode 4.1.5 Tampering Alarm The Tampering Alarm is used to detect when the camera is being physically tampered with. An alarm can be generated when the camera is moved, covered up, or out of focus. The alarm methods include triggering the output device and e-mail alert. To enable the tampering alarm, first set up these alarm methods properly: • To trigger the output device when a tampering event occurs, enable the output setting and select Tampering Alarm. See Output Setting in 4.2.2 Output Settings. • To trigger the e-mail alert when a tampering event occurs, enable the e-mail setting and select Tampering Alarm. See 4.3.1 E-Mail. Figure 4-7 57 To configure the tampering alarm: 1. Select Enable. 2. If you want the camera to ignore any movement or scene change in certain areas, click the button to drag areas on the camera view. 3. Select the desired detection sensitivity by moving the slider. The higher the value, the more sensitive the camera is to scene changes. 4. In the Tolerance Time of Alarm field, specify the time length allowed for scene changes before an alarm is generated. 5. In the Duration of Alarm field, specify the duration of the alarm after which the triggered output device will be turned off. 6. To trigger an alarm when the scene turns dark, e.g. the lens of camera has been covered, select Alarm for Dark Images. 7. Click Apply to save all the settings. 8. Start monitoring to enable the function. To have output alarm, it is required to start Input monitoring. See 4.4 Monitoring. When the camera has been tampered with, the output device can be activated. To turn off the output device immediately, return to this setting page, and click Restart Detection. 58 4 Administrator Mode 4.1.6 Visual Automation This intuitive feature helps you automate any electronic device by triggering the connected output device. When you click on the image of the electronic device, you can change its current state, e.g. turning the light on. Note: Visual Automation settings are not available for GV-FER521. Figure 4-8 1. Select the Enable option. 2. Drag an area on the image of the electronic device. This dialog box appears. Figure 4-9 3. Assign the connected module and output device. In the Note filed, type a note to help you identify the device. Click OK to save the settings. 4. To change the frame color of the set area, click the Set Color button. 5. To emboss the set area, select Float Up; or keep it flat by selecting Normal. 6. Click the Save Set button to apply the settings. To perform the function, see 3.2.15 Visual Automation. 59 4.2 I/O Control The I/O wires connected to the camera provide the interface for one input device and one output device. Note: The I/O Control settings are not available for GV-FER521. 4.2.1 Input Settings To activate the sensor input, select Enable. Figure 4-10 Normal State: You can set the input state to trigger actions by selecting Open Circuit (N/O) or Grounded Circuit (N/C). Latch Mode: Enable this option to have a momentary output alarm. Trigger digital output relay: When this option is enabled, the output will be triggered once the input is activated. Record: Enable this option to start recording when the input is triggered. Send Video to Center V2: Enable this option to send the images to Center V2 when the input is triggered. Note: Triggering the output, recording the images and sending video to Center V2 are enabled only after you start Input monitoring manually or by schedule. To configure the input monitoring, see 4.4 Monitoring. 60 4 Administrator Mode 4.2.2 Output Settings Select Enable to start the output device. Choose the output signal that best suits the device you are using: N/O (Open Circuit), N/C (Grounded Circuit), N/O Toggle, N/C Toggle, N/O Pulse or N/C Pulse. For Toggle output type, the output continues to be triggered until a new input trigger ends the output. For Pulse output type, the output is triggered for the amount of time you specify in the Trigger Pulse Mode for x Seconds field. [Alarm Settings] You can choose to automatically trigger the digital output under these conditions: tampering alarm, disk write error (Rec Error) and hard disk full (HD Full). Figure 4-11 61 4.3 Events & Alerts The Administrator can set up the following alert methods to receive notifications when motion is detected or I/O devices are triggered: 1. Send a captured still image by e-mail or FTP. 2. Notify Center Monitoring Station, Center V2, VSM or GV-GIS, by video or text alerts. To activate the above alert methods, you must set the following functions in advance: • Motion Detection (See 4.1.2 Motion Detection) • Input Setting (See 4.2.1 Input Settings) • For e-mail and FTP alerts, it is required to start monitoring (See 4.4 Monitoring). 4.3.1 E-mail After a trigger event, the camera can send an e-mail to a remote user containing a captured still image. Figure 4-12 62 4 Administrator Mode [Enable] Select to enable the e-mail function. Sever URL/IP Address: Type the SMTP Server’s URL address or IP address. Server Port: Type the SMTP Server’s port number. Or keep the default value 25. From email address: Type the sender’s e-mail address. Send to: Type the e-mail address(s) you want to send alerts to. Alerts Interval Time: Specify the interval between e-mail alerts. The interval can be between 0 and 60 minutes. The option is useful for frequent event occurrence. Any event triggers during the interval period will be ignored. [Need authentication to login] If the SMTP Server needs authentication, select this option and type a valid username and password to log in the SMTP server. [This server requires a secure connection] If the SMTP Servers needs a secure connection (SSL), select this option. [Email-Alarm Settings] You can choose to automatically send an e-mail alert under these conditions: motion detection, digital input triggered, tampering alarm, disk write error (Rec Error) and hard disk full (HD Full). Note that e-mail notification upon input trigger is not supported for GV-FER521. Important: To send e-mail alert upon motions, be sure to set up the detection area on the Motion Detection page. For settings related to sending e-mail alerts, see 4.1.2 Motion Detection, 4.2.2 Output Settings and 4.4 Monitoring. 63 4.3.2 FTP You can also send the captured still image to a remote FTP server for alerts. Figure 4-13 [Enable] Select to enable the FTP function. Server URL/IP Address: Type the URL address or IP address of the FTP Server. Server Port: Type the port number of the FTP Server. Or keep the default value 21. User Name: Type a valid user name to log into the FTP Server. Password: Type a valid password to log into the FTP Server. Remote Directory: Type the name of the storage folder on the FTP Server. Alerts Interval time in minute: Specify the interval between FTP alerts. The interval can be between 0 and 60 minutes. The option is useful for frequent event occurrence. Any event triggers during the interval period will be ignored. 64 4 Administrator Mode [FTP-Alarm Settings] Motion Detection: Once motion is detected on the camera, a still image will be sent to the FTP Server. ~ Continuously send images upon trigger events (Motion): A sequence of snapshots is uploaded to the FTP Server when motion is detected on the camera. Digital Input: When the input is triggered, a still image will be sent to the FTP Server. ~ Continuously send images upon trigger events (Input): A sequence of snapshots is uploaded to the FTP Server when the input is triggered. Important: 1. To send FTP alert upon motions, be sure to set up the detection area on the Motion Detection page. 2. Digital I/O settings are not available for GV-FER521. [Act as FTP Server] Enable FTP access to GV-IPCAM: The camera acts as an FTP server, enabling users to download AVI files. The memory card must be inserted for the camera to act as an FTP server. Use alternative port: The default port is set to 21. To access the internal FTP server through a web browser, type the IP address or the domain name of the camera in your browser like this: ftp://192.168.0.10 When prompted for Username and Password, type the default username ftpuser and the default password 123456. Then you should find the AVI files recorded after trigger events. To change login information of the internal FTP server, see 4.8.4 User Account. For the related settings to send FTP alerts, see 4.1.2 Motion Detection, 4.2.1 Input Settings and 4.4 Monitoring. 65 4.3.3 Center V2 After a motion or an I/O triggered event, the central monitoring station Center V2 can be notified by live videos and text alerts. For the live monitoring through Center V2, you must already have a subscriber account on Center V2. The camera can connect with up to two Center V2. Important: 1. To notify the Center V2 Server upon motions, be sure to set up the detection area on the Motion Detection page. 2. Input trigger is not available for GV-FER521. Figure 4-14 66 4 Administrator Mode To enable the Center V2 connection: 1. Activate Link: Enable the monitoring through Center V2. 2. Host Name or IP Address: Type the host name or IP address of Center V2. 3. Port Number: Match the port to Port 2 on Center V2. Or keep the default value 5551. For details, see 8.1 Center V2. 4. User Name: Type a valid user name to log into Center V2. 5. Password: Type a valid password to log into Center V2. 6. Click Apply. The Connection Status should display “Connected” and the connected time. 7. To establish the connection to the second Center V2, click the Connection 2 tab and repeat the above steps for setup. These options can also be found on this Center V2 setting page: Cease motion detection messages from: Stops notifying Center V2 of motiontriggered events. Cease input trigger messages from: Stops notifying Center V2 of input-triggered events. Enable schedule mode: Starts the monitoring through Center V2 based on the schedule you set in the Select Schedule Time section. Refer to 4.5 Recording Schedule for the same settings. For related settings to activate the monitoring through Center V2, see 4.1.2 Motion Detection, 4.2.1 Input Settings, and 8.1 Center V2. 67 4.3.4 VSM After a motion detection or an I/O triggered event, the central monitoring station VSM can get notified by text alerts. For the live monitoring through VSM, you must already have a subscriber account on VSM. The camera can be connected with up to two VSM. Important: 1. To notify the VSM upon motions, be sure to set up the detection area on the Motion Detection page. 2. Input trigger is not available for GV-FER521. Figure 4-15 68 4 Administrator Mode To enable the VSM connection: 1. Activate Link: Enable the monitoring through VSM. 2. Host Name or IP Address: Type the host name or IP address of VSM. 3. Port Number: Match the port to Port 2 on VSM. Or keep the default value 5609. For details, see 8.2 VSM. 4. User Name: Type a valid user name to log into VSM. 5. Password: Type a valid password to log into VSM. 6. Click Apply. The Connection Status should display “Connected” and connected time. 7. To establish the connection to the second VSM, click the Connection 2 tab and repeat the above steps for setup. These options you can also find on this VSM setting page: Cease motion detection messages from: Stops notifying VSM of motion-triggered events. Cease input trigger messages from: Stops notifying VSM of input-triggered events. Enable schedule mode: Starts the monitoring through VSM based on the schedule you set in the Select Schedule Time section. Refer to 4.5 Recording Schedule for the same settings. For related settings to activate the monitoring through VSM, see 4.1.2 Motion Detection, 4.2.1 Input Settings, and 8.2 VSM. 69 4.3.5 Backup Center The connection to the GV-Backup Center allows you to back up another copy of recordings and system log to the GV-Backup Center on an offsite location while the camera is saving these data to the memory card. The GV-Backup Center provides a PC-based storage and backup solution. For details on the GV-Backup Center, see GV-Backup Center User’s Manual. Figure 4-16 70 4 Administrator Mode To enable connection to Backup Center: 1. Activate Link: Enable the connection to the Backup Center. 2. Host Name or IP Address: Type the host name or IP address of the Backup Center. 3. Port Number: Match the communication port on the Backup Center. Or keep the default value 30000. 4. User Name: Type a valid user name to log into the Backup Center. 5. Password: Type a valid password to log into the Backup Center. 6. Backup Video: Select the streams to back up their recordings to the Backup Center. 7. Compact Video: Select the streams to only back up their Key Frames to the Backup Center, instead of full recordings. This option is useful to save the backup time. 8. Resend all files: Select this option to send all the recorded files that have been received by the Backup Center again. 9. Enable Schedule Mode: Enable the Backup Center connection on the schedule you set in the Select Schedule Time section. Refer to 4.5 Recording Schedule for the same settings. 10. Click Apply. The Connection Status should display “Connected” and connected time. If the Backup Center has a failover server to provide uninterrupted backup services in case the primary Backup Center fails, you can enable the automatic failover support. 1. Automatic Failover Support: Enable automatic connection to a secondary failover server once the connection between camera and the primary Backup Center is interrupted. 2. Host Name or IP Address: Type the host name or IP address of the failover center. 3. Port Number: Match the communication port on the failover server. Or keep the default value 30000. 4. User Name: Type a valid user name to log into the failover server. 5. Password: Type a valid password to log into the failover server. 6. Click Apply. 71 4.3.6 Video Gateway / Recording Server The GV-Video Gateway / GV-Recording Server is a video streaming server designed for large-scale video surveillance deployments. The GV-Video Gateway / GV-Recording Server (with recording capability) can receive up to 128 channels from various IP video devices, and distribute up to 300 channels to its clients. With the GV-Video Gateway / GV-Recording Server, the desired frame rate can be ensured while the CPU loading and bandwidth usage of the IP video devices are significantly reduced. The fisheye camera can be connected with up to two GV-Video Gateway / GV-Recording Server. To send the video images to the GV-Video Gateway or GV-Recording Server, follow the steps below. Figure 4-17 72 4 Administrator Mode 1. Activate Link: Enable the connection to the GV-Video Gateway / GV-Recording Server. 2. Host Name or IP Address: Type the host name or IP address of the GV-Video Gateway / GV-Recording Server. 3. Port Number: Match the communication port on the GV-Video Gateway / GVRecording Server or keep the default value 50000. 4. User Name: Type a valid user name to log into the GV-Video Gateway / GVRecording Server. 5. Password: Type a valid password to log into the GV-Video Gateway / GV-Recording Server. 6. Enable schedule mode: Enable the GV-Video Gateway / GV-Recording Server connection on the schedule you set in the Select Schedule Time section. Refer to 4.5 Recording Schedule for the same settings. 7. Click Apply. The Connection Status should display “Connected” and the connected time. 8. To establish the connection to the second GV-Video Gateway / GV-Recording Server, click the Connection 2 tab and repeat the above steps for setup. Note: The three functions, Cease motion detection messages from, Cease input trigger message from and Cease all messages from, are not functional. 73 4.3.7 ViewLog Server The ViewLog Server is designed for remote playback function. This server allows you to remotely access the recorded files saved in the camera and play back video with the player ViewLog. Select Enable to activate the built-in server. Keep the default port 5552 or modify it if necessary. For details on the remote playback, see 5.2.2 Playback over Network. Figure 4-18 74 4 Administrator Mode 4.3.8 RTSP The RTSP Server enables RTSP protocol for video streaming. Figure 4-19 Activate Link: Enable the RTSP protocol. RTSP/TCP Port: Keep the default value 8554, or modify it if necessary. RTP/UDP Port: Keep the default range from 17300 to 17319, or modify it if necessary. The number of ports for use is limited to 20. Max Connection: Set the maximum number of connections to the camera. Enable Audio: Turns audio streaming on or off. Disable Authentication: Note this option is only available for GV-FE2301 / FE420 / FE421 / FE4301 / FE520 / FE521 and GV-FER521 in firmware V1.11 or later. By default, when accessing live view through RTSP command, the ID and password of the camera are required. Select this option to disable the authentication prompt. For details on the RTSP command, see RTSP Protocol Support in Appendix B. 75 4.4 Monitoring You can start recording manually, by schedule or by input trigger. Note: 1. See Note for Recording at the beginning of the manual. 2. Recording upon input trigger is not supported in GV-FER521. Figure 4-20 [Manual] Manually activates motion detection and I/O monitoring. Select one of the following options and then click the Start button. Select all: Manually starts both motion detection and I/O monitoring. Camera x: Manually starts recording. Select the desired recording mode for recording. Input: Manually starts I/O monitoring. When the sensor input is triggered, the camera and output will also be activated for recording and alerting. For input settings, see 4.2.1 Input Settings. [Schedule] The system starts recording and input monitoring based on the schedule you set. For schedule settings, see 4.5 Recording Schedule. [Camera Status Icon] : On standby : Enabled for motion detection and input trigger : Recording is on. 76 4 Administrator Mode 4.5 Recording Schedule The schedule is provided to activate recording and I/O monitoring on a specific time each day. 4.5.1 Recording Schedule Settings You can set up the schedule for recording. Figure 4-21 Span 1- Span 3: Set a different recording mode for each time span during the day. Each day can be divided into 3 time spans, shown as Span 1, Span 2, and Span 3. The time span settings will apply to Monday through Sunday. Weekend: Enable this option to start monitoring all day on the weekend and select a recording mode to be used. Define whether your weekend includes Saturday and Sunday or Only Sunday. Special Day: Set the recording mode on a specified day. 77 4.5.2 I/O Monitoring Settings You can set the schedule for I/O monitoring to start. Note: The I/O Monitoring Settings are not available for GV-FER521. Figure 4-22 Span 1-3: Set different time spans during the day to enable I/O monitoring. Each day can be divided into 3 time spans, shown as Span 1, Span 2, and Span 3. The time span settings will work from Monday through Sunday. Weekend: Enable this option to start I/O monitoring all day on the weekend and select whether your weekend includes Saturday and Sunday or Only Sunday. Special Day: Enable I/O monitoring on a specified day. Note: In Recording Schedule and I/O Monitoring Schedule, if the settings for Special Day conflict with those for Span 1-3 or Weekend, the Special Day settings will get priority. 78 4 Administrator Mode 4.6 Remote ViewLog With the Remote ViewLog function, you can play back the files recorded at the camera over TCP/IP network. For first-time users, you need to install the Remote ViewLog program from the Software DVD to the local computer. For remote access to the camera, the ViewLog Server built in the unit must be enabled. See 4.3.7 ViewLog Server. For details on connecting to the camera for playback, see 5.2.2 Playback over Network. 79 4.7 Network The Network section includes some basic but important network configurations that enable the camera to be connected to a TCP/IP network. 4.7.1 LAN According to your network environment, select among Static IP, DHCP and PPPoE. Figure 4-23 [LAN Configuration] Dynamic IP address: The network environment has a DHCP server which will automatically assign a dynamic IP address to the camera. Click the Test DHCP to see the currently assigned IP address or look up the address using GV-IP Device Utility. 80 4 Administrator Mode Static IP address: Assign a static IP or fixed IP to the camera. Type the camera’s IP address, Subnet Mask, Router/Gateway, Primary DNS server and Secondary DNS server. Parameters Default IP address 192.168.0.10 Subnet Mask 255.255.255.0 Router/Gateway 192.168.0.1 Primary DNS server 192.168.0.1 Secondary DNS server 192.168.0.2 PPPoE: The network environment is xDSL connection. Type the Username and Password provided by ISP to establish the connection. If you use the xDSL connection with dynamic IP addresses, first use the DDNS function to obtain a domain name linking to the camera’s changing IP address. For details on Dynamic DNS Server Settings, see 4.7.2 Advanced TCP/IP. 81 4.7.2 Advanced TCP/IP This section introduces the advanced TCP/IP settings, including DDNS Server, HTTP port, streaming port, UPnP and QoS. 82 4 Administrator Mode Figure 4-24 [Dynamic DNS Server Settings] DDNS (Dynamic Domain Name System) provides a convenient way of accessing the camera when using a dynamic IP. DDNS assigns a domain name to the camera, so that the Administrator does not need to go through the trouble of checking if the IP address assigned by DHCP Server or ISP (in xDSL connection) has changed. Before enabling the following DDNS function, the Administrator should have applied for a Host Name from the DDNS service provider’s website. There are 2 providers listed in the camera: GeoVision DDNS Server and DynDNS.org. To enable the DDNS function: 1. Enable: Enable the DDNS function. 2. Service Provider: Select the DDNS service provider you have registered with. 3. Host Name: Type the host name used to link to the camera. For users of GeoVision DDNS Server, it is unnecessary to fill the field because the system will detect the host name automatically. 4. User Name: Type the user name used to enable the service from the DDNS. 5. Password: Type the password used to enable the service from the DDNS. 6. Click Apply. 83 [HTTP Port Settings] The HTTP port enables connecting the camera to the web. For security integration, the Administrator can hide the server from the general HTTP port by changing the default HTTP port of 80 to a different port number within the range of 1024 through 65535. [HTTPS Settings] By enabling the HTTPS settings, you can access the camera through a secure protocol. You can use your own generated Certificate and Private Key or ones verified by the SSL authority. Click Browse to locate the Certificate file and Private Key file, and type the password if the .pem files are protected by a password. Click Apply. The Web interface will be restarted automatically and you will need to log in again. Note: Only .pem file format is supported for Certification and Private Key. [GV-IPCAM Streaming Port Settings] The VSS port enables connecting the camera to the GV-System. The default setting is 10000. [UPnP Settings] UPnP (Universal Plug & Play) is a networking architecture that provides compatibility among networking equipment, software and peripherals of the 400+ vendors that are part of the Universal Plug and Play Forum. It means that they are listed in the network devices table for the operating system (such as Windows XP) supported by this function. Enabling this function, you can connect to the camera directly by clicking on the camera listed in the network devices table. [QoS Settings] The Quality of Service (QoS) is a bandwidth control mechanism that guarantees delay-sensitive data flows such as voice and video streams, obtain a certain amount of bandwidth to keep the streaming smooth. To apply QoS to the fisheye camera, all network routers must support QoS and QoS must be enabled on these devices. To enable the QoS on the camera, enter a Differentiated Services Code Point (DSCP) value. This value is a field in an IP packet that enables different levels of services for the network traffic. When the video stream from the camera reaches a router, the DSCP value will tell the router what service level to be applied, e.g. the bandwidth amount. This value ranges from 0 to 63 in decimal format. The default value is 0, meaning QoS is disabled. 84 4 Administrator Mode [Network Connection Check Settings] The camera checks for Internet connection, and reboots when it is disconnected from the Internet. This function is enabled by default. Note: If you do not intend to connect the camera to the network, disable this function to prevent automatic reboot. 85 4.7.3 IP Filtering The Administrator can set IP filtering to restrict access to the camera. Figure 4-25 To enable the IP Filter function: 1. Enable IP Filtering: Enable the IP Filtering function. 2. Filtered IP: Type the IP address you want to restrict the access. 3. Action to take: Select to Allow or Deny the IP address(es) you have specified. 4. Click Apply. 86 4 Administrator Mode 4.7.4 SNMP Setting The Simple Network Management Protocol (SNMP) allows you to monitor the status of the camera with SNMP network management software. Figure 4-26 To set up the SNMP settings: 1. Select Enable SNMPv1 SNMPv2c to enable the function. 2. To enable access to Read/Write Name, type a community string. This will serve as a password to allow read and write access to the camera from the SNMP software. 3. To enable Read Only Name, type a community string to allow read only access to the camera from the SNMP software. 4. For a more secured connection, select Enable SNMPv3 to enable SNMP version 3. 5. To enable access to SNMPv3 Read/Write community, type a Read/Write Name. 6. Select an Authentication Type to use for SNMP requests. 7. Type the Authentication Password and Current Password (Encrypted). You will need to type these passwords in the SNMP software to be able to access the camera. 8. To enable access to SNMPv3 Read only community, type a Read Only Name and follow steps 6 – 7. 9. Click Apply to save the settings. 87 4.8 Management The Management section includes the settings of data and time, GPS maps, storage device and user account. Also you can view the firmware version and execute certain system operations. 4.8.1 Date and Time Settings The date and time settings are used for date and time stamps on the image. Figure 4-27 88 4 Administrator Mode [Date & Time on IPCAM] Displays the current date and time on the camera. [Time Zone] Sets the time zone for local settings. Select Enable Daylight Saving Time to automatically adjust the camera for daylight saving time. Type the Start Time and End Time to enable the daylight saving function. To playback, see 5.2.4 Playback of Daylight Saving Time Events. To automatically synchronize the Daylight Saving Time with the GV-System, see 7.1.1 Customizing the Basic Settings. [Synchronized with a Time Server] By default, the camera uses the timeserver of time.windows.com to automatically update its internal clock every 24 hours at the Update Time you specified. You can also change the host name or IP setting to the timeserver of interest. [Synchronized with your computer or manually] Manually changes the camera’s date and time. Or, synchronize the camera’s date and time with those of the local computer. [Date and time overlay setting] Select the display format of date and time stamps on the image. For this function to work, you must also enable the Overlaid with date stamps and Overlaid with time stamps options in Figure 4-2. 89 4.8.2 GPS Maps Settings The Maps Settings allows you to see the location of your camera on Google maps, without a GPS device. To see the location of your camera on maps: 1. It is required to sign up for a Google Maps API key before using the Google Maps. Click Link to the Google Maps API. Figure 4-28 2. Enter the registered Maps API Key, the longitude and latitude of your camera, and location name. Click Apply to enable this function. 3. Open the control panel of the Live View window. Figure 4-29 90 4 Administrator Mode 4. Click Open. A warning message appears. Figure 4-30 5. Right-click the warning message and select Allow Blocked Content. The map will be displayed. The icon indicates the location of your camera. At the upper right corner you have options to view different map formats, such as Satellite and Hybrid. Figure 4-31 91 4.8.3 Storage Settings Based on Linux ext3 file system, the camera supports memory cards for video and audio recordings. You need to format the memory card by using the following Storage Settings. After being formatted, the memory card will be ready to use by Linux OS of the camera. Figure 4-32 [Storage Settings] Enable recycling: If the Enable recycling option is selected, when the space of the storage device is lower than the specified space, the system will either write the data to another device or overwrite the oldest recorded files. If the Enable recycling option is not selected, the system will stop recording when the specified space is reached. Keep days (1-255): Specify the number of days to keep the files from 1 day to 255 days. When both Keep days and Enable recycling are selected, the system applies whichever condition comes first. For example, if the specified smallest amount of storage space comes earlier than the designated keep days, then recycle is applied first. Enable debug message to the storage: Select this option to store debug messages (log information) to the attached storage devices. 92 4 Administrator Mode [Disk Information] This section shows the details of the attached storage devices. [Partition Information] This section shows the partition details of the attached storage devices. To add a memory card: 1. Insert the memory card to the camera. 2. Click the Format button. 3. After the format is complete, the partition information will display. The maximum space for one partition is 200 GB. To remove a memory card: 1. Click the Remove button. 2. When you are prompted to confirm the action, click Yes. The page will be refreshed and the partition information will be cleaned. 3. Remove the memory card from the camera. Note: 1. If Enable Recycle is selected, the available space of the storage device must be higher than the space you specified at the Stop recording or recycle disk when free space of disk is smaller than x option. Otherwise no video will be recoded. 2. The recording data may be lost if you remove the storage device during recording. 3. If you do not remove the storage device properly, the data cannot be read in another computer. In this case, re-plug the storage device back to the camera. The system will repair the data automatically. When the system is repairing the data, the Remove field will display “Repairing”. 93 4.8.4 User Account You can change the login name and password of Administrator, Guest and FTP Server User. • The default Administrator login name and password are admin. • The default Guest login name and password are guest. To allow a Guest user to log in without entering name and password, select Disable authentication for guest account. • The default FTP Server login name is ftpuser and default password is 123456. Figure 4-33 94 4 Administrator Mode 4.8.5 Log Information The log information contains dump data that is used by service personnel for analyzing problems. Figure 4-34 95 4.8.6 System Log Note this function is only available for GV-FE2301 / FE420 / FE421 / FE4301 / FE520 / FE521 / FER521 in V1.11 or later. The System Log records the events in the four types of logs: System Event, Monitoring Event, I/O Event and Login/Logout Event. With the System Log, you can search and obtain the detailed information of an event. To use the System Log, a memory card needs to be connected to the fisheye camera. 1. When accessing the System Log for the first time, you need to click Create to create a system log database (access file) on the memory card. Figure 4-35 Note: If you have already created the System Log on the memory card, clicking Create again will clear your existing System Log. 2. Select the log type System Event, Monitoring Event, I/O Event or Login/Logout from the left menu of the Web interface. 3. Specify the filtering criteria. For example, we want to know the login and logout information during a specific period of time. 4. Click Query. The filtering results may look like the figure below. Figure 4-36 96 4 Administrator Mode 4.8.7 Tools This section allows you to execute certain system operations and view the firmware version. Figure 4-37 97 [Host Settings] Type a descriptive name for the camera. [Auto Reboot Setup] Select Enable to activate automatic reboot and specify the time for reboot in the sub fields. Day Interval: Type the day interval between each automatic reboot. Reboot Time: Use the drop-down lists to specify the time for automatic reboot. [Repair Record Database] Click Apply to repair the database when errors occur while playing back the recordings with Remote ViewLog player. Errors can occur when there are errors in firmware or damages to the SD card. [Database Status] Displays the status of the repairing database. [Firmware Update] This field displays the firmware version of the camera. [System Settings] Clicking the Load Default button will restore the camera to factory default settings. You can also see the Current chipset temperature inside the camera. Note: After applying the default function, you will need to configure the camera’s network setting again. [Temperature Status] Displays the chipset temperature inside the camera. [Reboot] Clicking the Reboot button will make the camera perform software reset. 98 4 Administrator Mode 4.8.8 Language This section allows you to select the language of the Web interface. The Default option sets the Web interface to the language of the computer’s operating system. Figure 4-38 99 Chapter 5 Recording and Playback The camera can record video and audio directly to the memory card. You can play back the recorded files on the GV-System or over the TCP/IP network. Note: See Note for Recording at the beginning of the manual. 5.1 Recording To enable the recording function: 1. Insert the memory card to the camera. See “To add a memory card,” 4.8.3 Storage Settings. 2. If you like to set up pre-recording, post-recording or audio recording, see 4.1.1 Video Settings. 3. If you like to set up the schedule for video recording or I/O monitoring, see 4.5 Recording Schedule. 4. If you like to configure the areas and sensitivity values for motion detection, see 4.1.2 Motion Detection. 5. If you want the recording to be triggered by input device, configure the operation of I/O devices. See 4.2.1 Input Settings. 6. To start recording and I/O monitoring, see 4.4 Monitoring. The camera will start recording in case of motion detection, I/O trigger, or during the scheduled time. 5.2 Playback These methods are available to play back the video files recorded at the camera: • Playback using the memory card by connecting it directly to the GV-System through a memory card reader • Playback using the Remote ViewLog function over the TCP/IP network • Playback using the recorded files downloaded from built-in FTP Server 100 5 Recording and Playback 5.2.1 Playback Using the Memory Card You can play back the files recorded at the camera by attaching the memory card to the GVSystem. However, the GV-System is run on Windows system while the files recorded at camera is of Linux file system. To enable Windows to recognize the files, you need to install the program Ext2 Installable File System included on the Software DVD. 1. Insert the Software DVD, select IFS Drives and follow the onscreen instructions for installation. 2. Run IFS Drives from Control Panel and assign the drive name(s) to each available partition in the storage device. Figure 5-1 3. Run ViewLog. 4. Click the Advanced button , select Reload Database and click Video Server/Compact DVR. This dialog box appears. Figure 5-2 5. Click Add to assign the hard drive. 6. Click OK to load the data to the ViewLog for playback. Note: IFS Driver supports Windows NT/2000/XP/Windows 7. For Windows 7, refer to ftp://geo-demo-japan.dipmap.com/Technotice/GV_IP_Devices/Run_IFS_Driver_Win7.pdf to see how to configure the settings. 101 5.2.2 Playback over Network With the Remote ViewLog function, you can play back the files recorded at the camera over TCP/IP network. 1. The camera must allow remote access with ViewLog Server activated. See 4.3.7 ViewLog Server. 2. For first time users, run the Remote ViewLog program from the Software DVD. Next time whenever you would like to use this function, access this option from the camera’s Web interface. 3. When this dialog box appears, type the camera’s IP address, login ID and password. Keep the default port 5552 or modify it if necessary. Figure 5-3 3. In the Host Type field, select GV IP-Device. 4. Click Connect to access the files of the camera for playback. 102 5 Recording and Playback 5.2.3 Access to the Recorded Files through FTP Server The built-in FTP Server allows you to download the recorded files saved on the memory card. You can play back the downloaded files of AVI format with any multimedia player. For details to download files, see [Act as FTP Server], 4.3.2 FTP. Note: To play back videos, ensure you have installed Geovision codec on the computer. The codec is available on the software DVD. If you have installed the Remote Playback player on the computer, it is not required to install the codec. 103 5.2.4 Playback of Daylight Saving Time Events On GV-System, you can retrieve the events recorded during the Daylight Saving Time (DST) period from the camera for playback. You can also connect the memory card with the recorded files to GV-System for playback. The following instructions describe how to retrieve the recorded files from the camera over Internet. If you like to use the memory card for playback, first follow the instructions in 5.2.1 Playback Using the Memory Card to load the recorded files to ViewLog, and then follow Steps 4-5 below to play back DST events. 1. The camera must allow the remote access with ViewLog Server activated. See 4.3.7 ViewLog Server. 2. To remotely connect to the camera from GV-System, click the Tools button and select Remote ViewLog Service. The Connect to Remote ViewLog Service dialog box appears. 3. Enter the connection information of the camera, and click Connect. Once the connection is established, the video events will be displayed on the Video Event list. 4. On the Date Tree, select the date of Daylight Saving Time. A separate DST subfolder will be displayed as illustrated below. Figure 5-4 5. On the Video Event list, select desired events, and click the Play button to start. Note: 1. The playback function is only compatible with GV-System version 8.4 or later. 2. The AVI file recorded during the DST period is named with the prefix “GvDST”, e.g. GvDST20081022xxxxxxxxx.avi, to differentiate from the regular AVI file named with the prefix “Event”, e.g. Event20081022xxxxxxxxx.avi. 104 6 Advanced Applications Chapter 6 Advanced Applications This chapter introduces more advanced applications. 6.1 Upgrading System Firmware GeoVision periodically releases the updated firmware on the website. The new firmware can be simply loaded into the camera using the Web interface or the IP Device Utility included on the Software DVD. Important Notes before You Start Before you start updating the firmware, please read these important notes: 1. If you use the IP Device Utility for firmware upgrade, the computer used to upgrade firmware must be under the same network of the camera. 2. Stop monitoring of the camera. 3. Stop all the remote connections including Center V2, VSM, ViewLog Server and RTSP. 4. Stop the connection to GV-System. 5. While the firmware is being updated, A. the power supply must not be interrupted, and B. do not unplug the Ethernet cable if the cable is the source of power supply (Power over Ethernet or PoE supported). WARNING: The interruption of power supply during updating causes not only update failures but also damages to your camera. In this case, please contact your sales representative and send your device back to GeoVision for repair. 6. Do not turn the power off for 10 minutes after the firmware is updated. 7. If firmware upgrade fails, you will need to restore the camera to the default settings. For details, see 6.3 Restoring to Factory Default Settings in the User’s Manual. 105 6.1.1 Using the Web Interface 1. In the Live View window, click the Show System Menu button (No. 9, Figure 3-3) and select Remote Config. This dialog box appears. Figure 6-1 2. Click the Browser button to locate the firmware file (.img) saved at your local computer. 3. Click the Upgrade button to process the upgrade. 106 6 Advanced Applications 6.1.2 Using the IP Device Utility The IP Device Utility provides a direct way to upgrade the firmware for multiple cameras. Note the computer used to upgrade firmware must be under the same network of the camera. 1. Insert the Software DVD, select IP Device Utility, and follow the onscreen instructions to install the program. 2. Double-click the GV IP Device Utility icon created on your desktop. This dialog box appears. Figure 6-2 3. Click the Search button to locate the available cameras on the same LAN. Or click the New button and assign the IP address to locate the camera over the Internet. Or highlight a camera in the list and click the Delete button to remove it. 4. Double-click a camera in the list. This dialog box appears. Figure 6-3 107 5. Click the Firmware Upgrade tab. This dialog box appears. Figure 6-4 6. Click the Browse button to locate the firmware file (.img) saved at your local computer. 7. If you like to upgrade all cameras of the same model in the list, check Upgrade all devices. 8. Type Password, and click Upgrade to process the upgrade. 108 6 Advanced Applications 6.2 Backing Up and Restoring Settings With the IP Device Utility included on the Software DVD, you can back up the configurations in the camera, and restore the backup data to the current unit or import it to another unit. 6.2.1 Backing Up the Settings 1. Run IP Device Utility and locate the desired camera. See Steps 1-3 in 6.1.2 Using the IP Device Utility. 2. Double-click the camera in the list. Figure 6-3 appears. 3. Click the Export Settings button. This dialog box appears. Figure 6-5 4. Click the Browse button to assign a file path. 5. Type Password, and click Export Settings to save the backup file. 109 6.2.2 Restoring the Settings 1. In Figure 6-3, click the Import Settings tab. This dialog box appears. Figure 6-6 2. Click the Browse button to locate the backup file (.dat). 3. Select Upgrade all devices to apply the settings to all devices of the same model in the same LAN. To import password settings and/or network settings, select Password Settings and/or Network settings. 4. Click the Update Settings button to start restoring. 110 6 Advanced Applications 6.3 Restoring to Factory Default Settings You can restore the camera to factory default settings using the Web interface or directly on the camera. 6.3.1 Using the Web Interface To restore to default settings using the Web interface: 1. In the left menu, select Management and select Tools. 2. Under the System Settings section, click the Load Default button. 6.3.2 Directly on the Camera For GV-FE110 / FE111 1. Unplug the power cable and the network cable. 2. To access the Load default button, first remove the outer shell of the camera. Refer to 1.5 Physical Description for details. 3. Use a pointy object such as the tip of a pen to hold down the Load default button (No. 4, Figure 1-2) while plugging the power cable and the network cable. 4. Wait until the network status LED turns off momentarily to release the Load default button. This may take about 40 seconds. 5. The system status LED should turn back on. The process of loading default settings is completed and the camera reboots automatically. For GV-FE2301 / FE420 / FE421 / FE4301 / FE520 / FE521 and GV-FER521 1. Remove the outer shell of the camera by unscrewing the screws indicated below and then removing the outer shell of the camera. 2. Use a pointy object such as the tip of a pen to hold down the Load Default button labeled below. 3. Release the default button when the status LED blinks. 4. When the status LED fades, the process of loading default settings is completed and the camera reboots automatically. 111 6.4 Verifying Watermark The watermark is an encrypted and digital signature embedded in the video stream during the compression stage, protecting the video from the moment of its creation. Watermarking ensures that an image is not edited or damaged after it is recorded. To enable the watermark function, see [Watermark], 4.1.1 Video Settings. The Watermark Proof is a watermark-checking program. It can verify the authenticity of the recording before you present it in court. 6.4.1 Accessing AVI Files To verify watermark, first you have to access the recorded AVI files by one of these methods: 1. Use the File Save function on the Live View window (Figure 3-3) to start recording on the local computer. 2. Use the Act as FTP Server function to download AVI files from the camera. See 4.3.2 FTP. 3. Use the files recorded on the memory card. Since the files saved on the memory card are of Linux file system, remember to run IFS Drives from the Software DVD to convert the Linux-based files to Windows-based files. For the instructions, see Steps 1 to 2 in 5.2.1 Playback Using the Memory Card. 6.4.2 Running Watermark Proof 1. Install Watermark Proof from the Software DVD. After installation, a WMProof icon is created on your desktop. 2. Double-click the created icon. The Water Mark Proof window appears. 3. Click File from the menu bar, select Open and locate the recording (.avi). The selected recording is then listed on the window. Alternatively, you can drag the recording directly from the storage folder to the window. 4. If the recording is unmodified, a check will appear in the Pass column. On the contrary, if the recording is modified or does not contain watermark during recording, a check mark will appear in the Failed column. To review the recording, double-click the listed file on the window. 112 6 Advanced Applications 6.4.3 The Watermark Proof Window 1 3 2 5 4 6 7 8 9 Figure 6-7 The controls in the window: No. Name Description 1 Open File Opens the recorded file. 2 First Frame Goes to the first frame of the file. 3 Play Plays the file. 4 Previous Frame Goes to the previous frame of the file. 5 Next Frame Goes to the next frame of the file. 6 Previous Watermarked Frame Goes to the previous frame that contains watermark. 7 Next Watermarked Frame Goes to the next frame that contains watermark. 8 Original vs. Extracted The Extracted icon should be identical to the Original icon. If not, it indicates the recording has been tampered with. 9 File List Displays the proof results. 113 6.5 Downloading Videos from the SD Card When connections of GV-IP Cameras to the GV-System are lost, recordings are automatically saved to the memory cards inserted in the GV-IP Cameras. To automatically synchronize and download recordings from the SD cards to a local folder, install and execute the GV-SDCardSync Utility program. Note: GV-SDSyncCard Utility is only supported in GV-System V8.5.4 or later and in GVIPCam H.264 V1.11 or later. 6.5.1 Installing the GV-SDCardSync Utility 1. Download the GV-SD Card Sync Utility program from http://ftp.geovision.tw/FTP/neo/Utility/GvSDCardSync_Setup.zip Note: The GV-SD Card Sync Utility must be installed on the computer installed with GVSystem V8.5.4 or later. 2. Execute the GV-SDCard Sync Utility program. The main window and the Setting window appear. The Setting window pops up automatically upon first execution. Otherwise, click the Setting button Figure 6-8 114 . 6 Advanced Applications 3. To configure synchronization, network and startup settings, see the steps below. Figure 6-9 [Synchronization] Synchronize automatically at an interval: Automatically synchronize videos from SD cards to a local folder at the specified interval. Synchronize automatically at: Automatically synchronize videos from SD cards to a local folder at the specified time. Download Audio Files: You may choose to download audio files along with the video files. This option is enabled by default. [Network] Max. download speed of each device (Kb/sec): To make sure the bandwidth is not completely taken up while downloading files from the memory card, specify a maximum download speed. If you do not want to set a bandwidth limit, type 0. [General] Start up automatically at Windows login: GV-SDSync Utility launches automatically when Windows starts up. 115 4. By default, downloads are saved to :\GvSDCardSync and are not recycled automatically. To configure the storage and recycling settings, select the Storage tab on the Setting window. This page appears. Figure 6-10 [Recycle] Recycle when the storage space is less than (GB): Specify a minimum free space of your local storage for file recycling. Keep the downloaded files for (Days): Specify the number of days to keep the download files at the local hard drive. [Storage Location] To configure the storage path, click the button next to the location field and specify a storage location. 5. Click OK to save the configuration or exit the Setting window. Note: Keep the GV-SDCardSync Utility running in the background to automatically synchronize and download videos. 116 6 Advanced Applications 6.5.2 The GV-SDCardSync Utility Window After you have installed the GV-SDCardSync Utility, point to Start, select Programs, select GV-SDCardSync and select to launch the program. This window appears. Figure 6-11 No. Name Description 1 Play Video Plays downloaded recordings of the selected GV-IP Cameras using the ViewLog player. For details, see Chapter 4, DVR User’s Manual on Surveillance System Software DVD. 2 Setting Contains settings on synchronization, network, storage location and recycling criteria. See step 4 in 6.5.1 Installing the GV-SDCardSync Utility. 3 Sync all devices Manually synchronizes and downloads the recording files stored at GVIP Cameras. 4 Shows information of GV-IP Cameras connected to the GV-System, including channel number, IP address, size and number of IP Camera Tab unsynchronized files, download speed, status and the last synchronization time. 5 Log Tab 6 Storage Space Shows the storage space of the designated hard drive. Displays up to 100 event entries of the GV-SDCardSync Utility. Once the entries are full, recycling will start from the oldest file. Note: 1. The synchronization time is recorded according to the system time of the GV-IP Camera. 2. The logs are deleted once the GV-SDCardSync Utility is re-activated. 117 Chapter 7 DVR Configurations The GV-System provides hybrid solution, integrating the digital videos from IP cameras with other analog videos. For digital videos, the GV-System provides complete video management, such as video viewing, recording, playback, alert settings and almost every feature of the system. The integration specifications are listed below: • • The compatible GV-System version for each GV-Fisheye Camera model: Camera Model Compatible GV-System Version GV-FE110 / FE111 V8.4 (with patch files) or later GV-FE2301 / FE4301 V8.5.6 (with patch files) or later GV-FE420 / FE421 V8.4 (with patch files) or later GV-FE520 / FE521 V8.5 or later GV-FER521 V8.5.3 or later The maximum number of streams supported by the fisheye camera is 7 for GV-FE110 / FE111 / FE2301 / FE520 / FE521 / FER521 and 5 for GV- FE420 / FE421 / FE4301. When a fisheye camera is connected to IE browser or any other applications, it takes up 1 stream. When a fisheye camera is connected to GV-System, it takes up 1 stream. Maximum number of streams GV-FE110 / GV-FE111 GV-FE420 / GV-FE421 / GV-FE4301 GV-FE2301 / GV-FE520 / GV-FE521 / GV-FER521 7 5 7 Connection from one GV-System Takes up 1 stream One connection to Web interface Takes up 1 stream Connection from one Center V2 Takes up 1 stream Note: The above maximum numbers of streams are based on the maximum resolution for the camera and the codec H.264. 118 7 • DVR Configurations The hardware compression and the “Pre-Recording Using RAM” feature cannot work on the videos from the fisheye camera. TCP/ IP GV-Fisheye Camera GV-System with 32-channel Display GV-Fisheye Camera Figure 7-1 119 7.1 Setting Up IP Cameras To set up the camera on the GV-System, follow these steps: 1. On the main screen, click the Configure button, select System Configure, select Camera Install and click IP Camera Install. This dialog box appears. Figure 7-2 • To automatically set up the camera, click Scan Camera to detect any GV IP devices on the LAN. • 120 To manually set up the camera, click Add Camera. 7 DVR Configurations The following steps are the example of manual setup. 2. Click Add Camera. This dialog box appears. Figure 7-3 3. Type the IP address, username and password of the camera. Modify the default HTTP port if necessary. Select GeoVision from the Brand drop-down list and select the model from the Device drop-down list. This dialog box appears. Figure 7-4 4. Click Query to acquire the information from the IP camera. You can change the video streaming port number if needed. 5. Click Apply. The IP camera is added to the connection list. 121 6. Click the listed camera and select Display position to map the IP camera to a channel on the GV-System. Figure 7-5 7. 122 The Statue column should display “Connected”. Click OK. 7 DVR Configurations 7.1.1 Customizing the Basic Settings After the GV-Fisheye Camera is connected and assigned with a display position, you can configure the camera’s settings such as frame rate, codec type and resolution. Right-click the desired camera to see the following list of options: Figure 7-6 Network Time Out: When network disconnection exceeds the specified time period, the camera status will be displayed as Connection Lost. Change Codec: Changes the code type. Live-view frame rate control (Main stream): Sets the live view frame rate of the sub stream to help reduce the CPU usage. If you have set the live view codec to be MJPEG, select the number of frames to allow in a second. If the live view codec selected is H.264, select one of the following options: ~ Maximum Live-view Frame Rate: View the video at the maximum frame rate possible. ~ Live-view Key Frame only: You can choose to view the key frames of the videos only instead of all frames on the live view. This option is related to the GOP setting of the IP camera. For example, if the GOP value is set to 30, there is only one key frame among 30 frames. Image Orientation: You can adjust the image orientation by selecting Normal, Horizontal Mirror, Vertical Flip or Rotate 180°. Frames to keep in live view buffer: Specifies the number of frames to keep in the live view buffer. Recording Codec Format: Specifies whether to record in standard or GeoVision type of MJPEG, H.264 codec. Automatically Adjust DST: If enabled, the time on the GV-IP device Web interface will be synchronized with the time of the GV-System when DST period starts or ends on the GV-System. 123 7.2 Remote Monitoring with Multi View You can use the Multi View to monitor and manage the camera. 7.2.1 Connecting to the IP Camera 1. On the Multi View window, click the Edit Host button. The Edit Host window appears. 2. To create a host, click the New button. You need to create a group before creating a host. 3. Select GV-IP Camera, GV-IP Speed Dome from the Device drop-down list. Type the host name, IP address, user name and password of the camera. Modify the default VSS port 10000 if necessary. Figure 7-7 4. Click Save to establish connection. For details on the Multi View functions, see “Multi View Viewer”, Remote Viewing, DVR User’s Manual on the Surveillance System Software DVD. 124 7 DVR Configurations 7.3 Remote Monitoring with E-Map You can use the Remote E-Map to monitor and manage the camera. 7.3.1 Creating an E-Map for the IP Camera With the E-Map Editor, you can create an E-Map for the camera. The E-Map Editor is available in the two applications: Main System and E-Map Server. The following is an example of running the E-Map Editor included in the Main System. 1. Go to Windows Start menu, point to Programs, select GV folder and click E-Map Editor. 2. To create an E-Map, click the Add Map button on the toolbar. A New Map file appears. 3. Double-click the New Map file, and click the Load Map button on the toolbar to import a graphic file. 3. To create a host, click the Add Host button on the toolbar and select Add Camera. 4. Right-click the created New Host in the Host View, and select Host Settings. This dialog box appears. Figure 7-8 4. Give the camera a location name, and type its IP address (or domain name). Modify the default VSS port 10000 if necessary. 5. Click OK to save the settings. 6. Expand the created host folder. Drag and drop the icons of cameras and I/O devices onto the imported E-Map. 7. Close the E-Map Editor. Click Yes when you are promoted to save the file. For details on creating an E-Map file on the E-Map Server, see “E-Map Server”, E-Map Application, DVR User’s Manual on the Surveillance System Software DVD. 125 7.3.2 Connecting to the IP Camera Depending on where you save the created E-Map file (DVR, E-Map Server or Control Center), the steps to open the Remote E-Map window for monitoring may vary slightly. The following is the connection example when you store the E-Map file on the DVR. 1. To enable the remote access to the DVR, click the Network button, select WebCam Server to display the Server Setup dialog box, and click OK to start the WebCam server. 2. At the local computer, open the web browser and type the address of the DVR. The Single View page appears. 3. Select Emap. A valid user name and password are required for login. For the first-time user, you will be directed to the Download page. Install the E-Map program before you can run it. 4. On the Remote E-Map window, click the Login button and select the camera host to access its videos and I/O devices. A valid user name and password are required to log in the camera. For details on the Remote E-Map functions, see “The Remote E-Map Window”, E-Map Application, DVR User’s Manual on the Surveillance System Software DVD. 126 8 CMS Configurations Chapter 8 CMS Configurations This section introduces settings on connecting the camera in the central monitoring stations Center V2, VSM and Dispatch Server. 8.1 Center V2 The Center V2 can monitor and manage the camera and I/O devices connected to the camera. TCP/ IP GV-Fisheye Camera Video Data Text Data Center V2 GV-Fisheye Camera Figure 8-1 127 • To set the appropriate port connecting to the IP camera, click the Preference Settings button, select System Configure, click the Network tab, and check Accept connections from GV-Compact DVR, Video Server & IP Cam. Keep the default port 5551 for the Port 2 option, or modify it to match the Center V2 port on the camera. Figure 8-2 • To define how to display the received video on motion detection and input trigger from the camera, click the Preference Setting button and select System Configure. This dialog box appears. Figure 8-3 128 8 CMS Configurations Manual close channel: Closes the triggered camera view manually. Close the camera view when motion stopped: Closes the triggered camera view automatically when motion stops. Post Motion: Specify the duration of the camera view remaining on the monitoring window after motion stops. Camera send by I/O trigger will monitor: Specify the duration of the camera view remaining on the monitoring window when an I/O device is triggered. To keep the camera view remaining on the monitoring window even after the alarm is finished, click the right-arrow button, and uncheck Latch Trigger. Then the camera view will keep remaining on the monitoring window for the specified time. For example, the alarm is triggered for 5 minutes and you set 10 minutes, which means the total display time will be 15 minutes. For further information on how to manage the video received from the camera, see GV-CMS Series User’s manual. 129 8.2 VSM The VSM can monitor and manage the camera and I/O devices connected to the camera. TCP/ IP GV-Fisheye Camera Text Data VSM GV-Fisheye Camera Figure 8-4 To set the appropriate port connecting to the camera, click Configure on the window menu, and select System Configure to display this dialog box. In the Connective Port field, keep the default value 5609 for the Port 2 option, or modify it to match the VSM port on the camera. Figure 8-5 For further information on how to manage the video received from the camera, see GV-CMS Series User’s manual. 130 8 CMS Configurations 8.3 Dispatch Server The Dispatch Server can manage the camera and I/O devices connected to the camera, and distribute them to the Center V2. TCP/ IP Center V2 GV-Fisheye Camera Video Data Text Data Dispatch Server GV-Fisheye Camera Center V2 Figure 8-6 To enable connecting to the camera, click the Setting button on the toolbar, and select Allow GV IP devices to login as subscriber from port. Keep the default port 5551, or modify it to match the Center V2 port on the camera. Figure 8-7 For further information on how to manage the video received from the camera, see GV-CMS Series User’s manual. 131 Specifications Camera Image Sensor GV-FE110 / 111 1/3" progressive scan CMOS GV-FE2301 / 420 / 421 / 4301 / 520 / 521 1/2.5" progressive scan CMOS GV-FER521 Picture Elements GV-FE110 / 111 1280 (H) x 1024 (V) GV-FE2301 1440 (H) x 1376 (V) GV-FE420 / 421 / 4301 2048 (H) x 1944 (V) GV-FE520 / 521 GV-FER521 Minimum Illumination Shutter Speed 1.5 Lux (1/60 sec), 0.1 Lux (1/5 sec), (30 IRE, F/2.0, AGC-ON, slow shutter-Off.) GV-FE110 / 111 Color GV-FE2301 / 420 / 421 / 4301 Color GV-FE520 / 521 Color GV-FER521 B/W GV-FE110 / 111 Automatic (Balanced, Speed Priority, Quality Priority), (1/5 ~ 1/4000 sec) GV-FE2301 / 420 / 421 / 4301 / 520 / 521 GV-FER521 White Balance 2560 (H) x 1920 (V) B/W 2.0 Lux at F/2.8 2.0 Lux at F/2.0 Automatic, Automatic (High Shutter Speed), Manual (1/5 ~ 1/8000 sec) Automatic, Manual (2800K ~ 8500K) Note: Although the GV-FE2301 / FE420 / FE421 / FE4301 / FE520 / FE521 / FER521 supports day / night function, they are not equipped with an IR-cut filter and therefore cannot work with infrared illuminators. 132 Specifications Optics Lens Megapixel Electronic Day / Night Function Yes GV-FE110 / 111 No GV-FE2301 / 420 / 421 / 4301 / 520 / 521 Yes GV-FER521 Lens Type Fixed Iris Fixed Iris Focal Length GV-FE110 / 111 1.25 mm GV-FE2301 / 420 / 421 / 4301 1.05 mm GV-FE520 / 521 GV-FER521 1.6 mm GV-FE110 / 111 Maximum Aperture GV-FE520 / 521 GV-FER521 GV-FE2301 / 420 / 421 / 4301 Mount 1/3” GV-FE2301 / 420 / 421 1/2" / 4301 GV-FE520 / 521 GV-FER521 Operation F/2.8 M12, Pitch 0.5 mm GV-FE110 / 111 Image Format F/2.0 4.7 mm (image circle) Focus None Zoom None Iris Fixed 133 Operation Video Compression GV-FE110 / 111 H.264, MPEG4, MJPEG GV-FE2301 / 420 / 421 / 4301 / 520 / 521 H.264, MJPEG GV-FER521 GV-FE110 / 111 Video Streaming GV-FE2301 / 420 / 421 / 4301 / 520 / 521 Single streaming from H.264, MPEG4 or MJPEG Single streaming from H.264 or MJPEG GV-FER521 Video Resolution Frame Rate GV-FE110 / 111 1280 x 1024 GV-FE2301 1440 x 1376 GV-FE420 / 421 / 4301 1440 x 1376 GV-FE520 / 521 2560 x 1920 GV-FER521 2048 x 1944 GV-FE110 / 111 15 fps at 1280 x 1024 GV-FE2301 15 fps at 1440 x 1376 GV-FE420 / 421 / 4301 15 fps at 2048 x 1944 and 1440 x 1376 GV-FE520 / 521 10 fps at 2560 x 1920 GV-FER521 15 fps at 2048 x 1944 Brightness, Contrast, Sharpness, Saturation, Gamma, White Balance, Flicker-less, Backlight Compensation, Image Orientation, Shutter Speed, Day / Night, Wide Dynamic Range, Defog Image Setting Audio Compression 2048 x 1944 GV-FE110 / 111 G.711 GV-FE420 / 421 G.711, AAC (16 kHz / 16 bit) GV-FE2301 / 4301 / 520 / 521 G.711, AAC (24 kHz / 16 bit) GV-FER521 Two Way Audio Yes Sensor Input 1 digital input (Dry Contact) Alarm Output 1 digital output (200 mA 5V DC) 134 Specifications Note: 1. Backlight compensation, Wide Dynamic Range and Defog are not available in GVFE110 / FE111. 2. Day / Night function is only available in GV-FE420 / FE421 (V1.03 or later), GV-FE2301 / FE4301 / FE520 / FE521 and GV-FER521. 3. AAC (16 kHz / 16 bit) audio codec is only supported in GV-System V8.5 or later. AAC (24 kHz / 16 bit) audio codec is only supported in GV-System V8.5.6 or later. 4. Digital input and output are not available in GV-FER521. Network Interface 10/100 Ethernet Protocol HTTP, HTTPS, TCP, UDP, SMTP, FTP, DHCP, NTP, UPnP, DynDNS, RTSP, PSIA, SNMP, QoS (DSCP), ONVIF Mechanical Lens Mounting M12, Pitch 0.5 mm / 0.02 in Temperature Detector Yes Connectors Power Terminal block (3 pin or 2 pin), PoE Ethernet Ethernet (10/100 Base-T), RJ-45 Connector Audio Built-in microphone and speaker Digital I/O I/O Wire Auto Iris None Local Storage Micro SD / SDHC / SDXC memory card slot (for Class 6 card or above) TV-Out None Note: 1. Terminal block and digital I/O are not available in GV-FER521. 2. SDXC memory cards are not supported in GV-FE110 / FE111. 135 General Operating Temperature GV-FE Series 0°C ~ 50°C / 32 °F ~ 122 °F GV-FER521 -20°C ~ 50°C / -4°F ~ 122°F Humidity Power Source Maximum Power Consumption 10% to 90% (no condensation) GV-FE Series 12V DC / 24V AC / PoE (IEEE802.3af) GV-FER521 PoE (IEEE802.3af) GV-FE110 / 111 9W GV-FE2301 / 420 / 421 / 4301 / 520 5W / 521 GV-FER521 Regulatory CE, FCC, C-Tick, EN50155, RoHS compliant Dimension Camera Body (Hard-Ceiling Mount) Ø 160 x 50.55 mm / 6.30 x 1.99 in Camera Body (In-Ceiling Mount) Ø 164 x 50.55 mm / 6.46 x 1.99 in Cable Length 1 m / 3.28 ft Cable Diameter Ø 8 mm / 0.31 in Max. Connector Diameter Ø 28.5 mm / 1.12 in Camera Body (Hard-Ceiling Mount) Ø 160 x 47.66 mm / 6.30 x 1.88 in Camera Body (In-Ceiling Mount) Ø 164 x 47.66 mm / 6.46 x 1.88 in Cable Length 1 m / 3.28 ft Cable Diameter Ø 8 mm / 0.31 in Max. Connector Diameter Ø 28.5 mm / 1.12 in Camera Body (Hard-Ceiling Mount) Ø 160 x 44.9 mm / 6.30 x 1.77 in GV-FE110 / 111 GV-FE2301 / 420 / 421 / 4301 GV-FE520 / 521 136 Specifications GV-FER521 Weight Camera Body (In-Ceiling Mount) Ø 164 x 44.9 mm / 6.46 x 1.77 in Cable Length 1 m / 3.28 ft Cable Diameter Ø 8 mm / 0.31 in Max. Connector Diameter Ø 28.5 mm / 1.12 in Camera Body (Hard-Ceiling Mount) Ø 160 x 46.4 mm / 6.30 x 1.83 in Camera Body (In-Ceiling Mount) Ø 164 x 46.4 mm / 6.46 x 1.83 in Cable Length 1 m / 3.28 ft Cable Diameter Ø 6.2 mm / 0.24 in Max. Connector Diameter Ø 30 mm / 1.18 in GV-FE Series 650 g / 1.43 lb GV-FER521 480 g / 1.06 lb IP66 Yes (GV-FER521 only) Vandal Resistance IK6 (GV-FER521 only) Note: EN50155 is only supported in GV-FER521. Power over Ethernet PoE Standard IEEE 802.3af Power over Ethernet / PD PoE Power Supply Type End-Span PoE Power Output Per Port 48V DC, 350mA. Max. 15.4 watts 137 Web Interface Installation Management Web-based configuration Maintenance Firmware upgrade through Web Browser or Utility Access from Web Browser Camera live view, video recording, change video quality, bandwidth control, image snapshot, digital I/O control, audio, picture in picture, picture and picture, motion detection, privacy mask, visual automation, tampering alarm, auto pan function, virtual PTZ, wide angle lens dewarping, text overlay Language Arabic / Bulgarian / Czech / Danish / Dutch / English / Finnish / French / German / Greek / Hebrew / Hungarian / Indonesian / Italian / Japanese / Lithuanian / Norwegian / Persian / Polish / Portuguese / Romanian / Russian / Serbian / Simplified Chinese / Slovakian / Slovenian / Spanish / Swedish / Thai / Traditional Chinese / Turkish Note: Digital I/O is not available in GV-FER521. Application Network Storage GV-NVR, GV-System, GV-Backup Center, GVRecording Server Live Viewing IE, GV-Multi View CMS Server Support GV-Control Center, GV-Center V2, GV-VSM All specifications are subject to change without notice. 138 Appendix Appendix A. Settings for Internet Explore 8 or later If you use Internet Explorer 8 or later, it is required to complete the following setting. 1. Set the Security to Medium-high (default). 2. Enable Allow previously unused ActiveX controls to run without prompt. 3. Disable Only allow approved domains to use ActiveX without prompt. 139 B. RTSP Protocol Support The fisheye camera can support RTSP protocol for both video and audio streaming. If you are using Quick Time player, use the following RTSP command: rtsp://<IP of the fisheye camera>:8554/<CH No.>.sdp For example, rtsp://192.168.3.111:8554/CH001.sdp If you are using VLC player, use the following RTSP command: rtsp://<ID>:<Password>@<IP of the camera>:8554/<CH No.>.sdp For example, rtsp://admin:[email protected]:8554/CH001.sdp If you use the VLC, and if authentication is not required, enter: rtsp://@<IP of the GV-IPCAM H.264:8554/<CH No.>.sdp For example, rtsp://@192.168.3.111:8554/CH001.sdp Note: 1. RTSP streaming is supported over HTTP, UDP and TCP. 2. The video streaming through RTSP protocol can only be displayed in circular source images. 3. The RTSP protocol must be enabled on the Web interface. See 4.3.8 RTSP. 4. Only VLC and QuickTime players are supported for streaming video via RTSP protocol. 140 Appendix C. The CGI Command You can use the CGI command to obtain a snapshot of the live view without logging in the Web interface or to access the User Account Web interface. For a fisheye camera with the following details: IP address: 192.168.2.11 Username: admin Password: admin Desired stream: 1 Type the following into your web browser to obtain a snapshot: http://192.168.2.11/PictureCatch.cgi?username=admin&password=admin&channel=1 Type the following into your web browser to access the User Account Web interface: http://192.168.2.11/ConfigPage.cgi?username=admin&password=admin&page=UserSetting 141 D. Supported Firmware for Flash Memory The 128 MB flash memory is supported in firmware V1.09 or later except GV-FE110 / 111. To look up if the camera contains a 128 MB type flash memory, access the web interface or the GV IP Device Utility: • Web Interface Click Management and click Tools. The “128 MB” should be noted after the firmware version. • GV IP Device Utility The “128 M” should appear under the NOTE column. 142