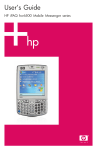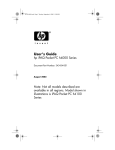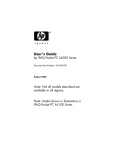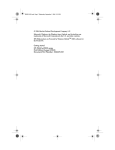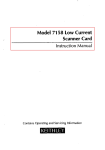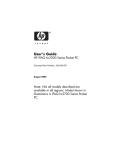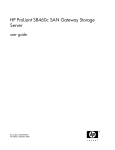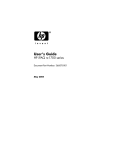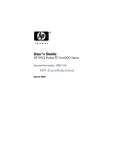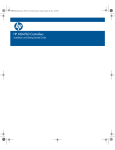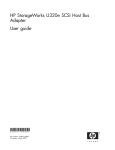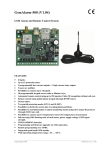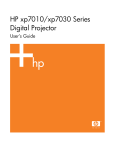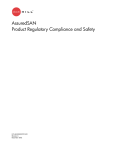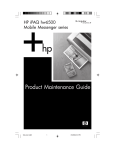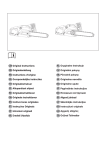Download User`s Guide
Transcript
User’s Guide
HP iPAQ hw6500 Mobile Messenger series
Sådan kommer du i gang
Aan de slag
Komme i gang
Aloitusopas
Komma igång
© 2005 Hewlett-Packard Development Company, L.P.
iPAQ is a trademark of Hewlett-Packard Development Company, L.P. in the U.S.
and other countries.
Microsoft, Windows, the Windows logo, Outlook, and ActiveSync are trademarks
of Microsoft Corporation in the U.S. and other countries.
HP iPAQ hw6500 Mobile Messenger series is Powered by Windows Mobile™
2003 Second Edition software for Pocket PC.
SD Logo is a trademark of Secure Digital.
Bluetooth is a trademark owned by its proprietor and used by Hewlett-Packard
Company under license.
Hewlett-Packard Company shall not be liable for technical or editorial errors or
omissions contained herein or for incidental or consequential damages in
connection with the furnishing, performance, or use of this material. The information
in this document is provided “as is” without warranty of any kind, including, but not
limited to, the implied warranties of merchantability and fitness for a particular
purpose, and is subject to change without notice. The warranties for HP products
are set forth in the express limited warranty statements accompanying such
products. Nothing herein should be construed as constituting an
additional warranty.
This document contains proprietary information that is protected by copyright. No
part of this document may be photocopied, reproduced, or translated to another
language without the prior written consent of Hewlett-Packard Company.
WARNING! Text set off in this manner indicates that failure to follow
directions could result in bodily harm or loss of life.
CAUTION: Alerts the user that failure to follow a procedure exactly as
described can result in either loss of data or damage to hardware
or software.
User’s Guide
HP iPAQ hw6500 Mobile Messenger series
First Edition (June 2005)
Document Part Number: 378871-001
Contents
1 Getting to Know Your
HP iPAQ Mobile Messenger
Using the Stylus . . . . . . . . . . . . . . . . . . . . . . . . . . . . . . . . . .
Setting the Date and Time . . . . . . . . . . . . . . . . . . . . . . . . . . .
Setting the Time for Home and Locations You Are Visiting. . .
Setting the Date . . . . . . . . . . . . . . . . . . . . . . . . . . . . . . . .
Entering Owner Information . . . . . . . . . . . . . . . . . . . . . . . . . .
Setting a Password . . . . . . . . . . . . . . . . . . . . . . . . . . . . .
Resetting the Unit . . . . . . . . . . . . . . . . . . . . . . . . . . . . . . . . .
Performing a Soft Reset. . . . . . . . . . . . . . . . . . . . . . . . . . .
Performing a Hard Reset. . . . . . . . . . . . . . . . . . . . . . . . . .
Aligning the Screen . . . . . . . . . . . . . . . . . . . . . . . . . . . . . . .
Routine Care . . . . . . . . . . . . . . . . . . . . . . . . . . . . . . . . . . . .
Protecting the Screen . . . . . . . . . . . . . . . . . . . . . . . . . . . . . .
Traveling with Your HP iPAQ . . . . . . . . . . . . . . . . . . . . . . . . .
1–3
1–4
1–4
1–4
1–5
1–5
1–6
1–6
1–7
1–7
1–8
1–8
1–9
2 Learning the Basics
Using the Today Screen. . . . . . . . . . . . . . . . . . . . . . . . . . . . . 2–1
Navigation Bar . . . . . . . . . . . . . . . . . . . . . . . . . . . . . . . . 2–2
Command Bar. . . . . . . . . . . . . . . . . . . . . . . . . . . . . . . . . 2–2
TodayPanel. . . . . . . . . . . . . . . . . . . . . . . . . . . . . . . . . . . 2–2
Status Icons . . . . . . . . . . . . . . . . . . . . . . . . . . . . . . . . . . . . . 2–3
Pop-Up Menus. . . . . . . . . . . . . . . . . . . . . . . . . . . . . . . . . 2–5
Creating information . . . . . . . . . . . . . . . . . . . . . . . . . . . . 2–5
Customizing the Today Screen . . . . . . . . . . . . . . . . . . . . . 2–6
Customizing the Application Buttons . . . . . . . . . . . . . . . . . 2–7
Locking the Application Buttons . . . . . . . . . . . . . . . . . . . . . 2–7
Using Applications . . . . . . . . . . . . . . . . . . . . . . . . . . . . . . . . 2–8
Opening Applications . . . . . . . . . . . . . . . . . . . . . . . . . . . 2–8
Using the ContextMenu Key . . . . . . . . . . . . . . . . . . . . . . . 2–8
Minimizing Applications. . . . . . . . . . . . . . . . . . . . . . . . . . 2–8
Closing Applications . . . . . . . . . . . . . . . . . . . . . . . . . . . . 2–8
Installing Applications . . . . . . . . . . . . . . . . . . . . . . . . . . . 2–9
Backing Up Information . . . . . . . . . . . . . . . . . . . . . . . . . . 2–9
Using iPAQ File Store Folder. . . . . . . . . . . . . . . . . . . . . . 2–11
iii
3 Using ActiveSync
Connecting to a Computer. . . . . . . . . . . . . . . . . . . . . . . . . . .
Installing ActiveSync and Synchronizing with
Your Computer . . . . . . . . . . . . . . . . . . . . . . . . . . . . . . . .
Using Microsoft Exchange ActiveSync . . . . . . . . . . . . . . . . . . .
Using the Serial Infrared (IR) Connection . . . . . . . . . . . . . .
Changing Synchronization Settings . . . . . . . . . . . . . . . . . .
Copying Files. . . . . . . . . . . . . . . . . . . . . . . . . . . . . . . . . . . .
Installing Programs . . . . . . . . . . . . . . . . . . . . . . . . . . . . . . . .
Backing up and Restoring . . . . . . . . . . . . . . . . . . . . . . . . . . .
Synchronizing Links . . . . . . . . . . . . . . . . . . . . . . . . . . . . . . .
Using ActiveSync to Send and
Receive E-mail . . . . . . . . . . . . . . . . . . . . . . . . . . . . . . . . . . .
Requesting Meetings . . . . . . . . . . . . . . . . . . . . . . . . . . . . . . .
4 Learning Input Methods
Using the Thumb Keyboard . . . . . . . . . . . . . . . . . . . . . . . . . .
Keyboard Components. . . . . . . . . . . . . . . . . . . . . . . . . . .
Using the Function and Shortcut Keys . . . . . . . . . . . . . . . . .
Special Keys . . . . . . . . . . . . . . . . . . . . . . . . . . . . . . . . . .
Accent Characters . . . . . . . . . . . . . . . . . . . . . . . . . . . . . .
Using the On-Screen Keyboard . . . . . . . . . . . . . . . . . . . . . . .
Writing with the Stylus and the Letter Recognizer . . . . . . . . . . .
Writing with the Stylus and Microsoft Transcriber . . . . . . . . . . .
Writing with the Stylus and Block Recognizer. . . . . . . . . . . . . .
Drawing and Writing on the Screen. . . . . . . . . . . . . . . . . .
Changing Word Suggestion Options . . . . . . . . . . . . . . . . . . .
5 Using the Phone Features
SIM Card . . . . . . . . . . . . . . . . . . . . . . . . . . . .
Inserting a SIM Card . . . . . . . . . . . . . . . . . .
Removing the SIM Card . . . . . . . . . . . . . . . .
Activating Your Phone Service . . . . . . . . . . . . . .
Phone Features . . . . . . . . . . . . . . . . . . . . . .
Your PIN . . . . . . . . . . . . . . . . . . . . . . . . . . . . .
Phone Buttons and Icons . . . . . . . . . . . . . . . . . .
Checking Your Connection
and Signal Strength . . . . . . . . . . . . . . . . . . . . .
Automatic Frequency Band Selection . . . . . . .
Turning the Phone On and Off . . . . . . . . . . . . . .
HP Profiles . . . . . . . . . . . . . . . . . . . . . . . . . . . .
Setting a Profile . . . . . . . . . . . . . . . . . . . . . .
3–1
3–1
3–3
3–4
3–5
3–5
3–6
3–6
3–6
3–7
3–7
4–1
4–2
4–2
4–3
4–3
4–6
4–6
4–7
4–7
4–8
4–9
..
..
..
..
..
..
..
.
.
.
.
.
.
.
..
..
..
..
..
..
..
..
..
..
..
..
..
..
.
.
.
.
.
.
.
.
.
.
.
.
.
.
.
.
.
.
.
.
.
5–1
5–2
5–3
5–4
5–4
5–4
5–5
..
..
..
..
..
.
.
.
.
.
..
..
..
..
..
.
.
.
.
.
.
.
.
.
.
.
.
.
.
.
.
.
.
.
.
5–6
5–7
5–7
5–8
5–8
.
.
.
.
.
iv
Switching a Profile . . . . . . . . . . . . . . . . . . . . . . . . . . . . . . 5–9
Making and Receiving Phone Calls. . . . . . . . . . . . . . . . . . . . . 5–9
Making a Call. . . . . . . . . . . . . . . . . . . . . . . . . . . . . . . . 5–10
Answering a Call. . . . . . . . . . . . . . . . . . . . . . . . . . . . . . 5–10
Ending a Call . . . . . . . . . . . . . . . . . . . . . . . . . . . . . . . . 5–10
Making a Call from Contacts . . . . . . . . . . . . . . . . . . . . . 5–10
Making a Call Using Speed Dial . . . . . . . . . . . . . . . . . . . 5–11
Making a Call From Call History . . . . . . . . . . . . . . . . . . . 5–12
Making a Conference Call . . . . . . . . . . . . . . . . . . . . . . . 5–12
Adjusting Phone Volume . . . . . . . . . . . . . . . . . . . . . . . . . 5–12
Enabling the Mute Function. . . . . . . . . . . . . . . . . . . . . . . 5–12
Setting Ring Tones . . . . . . . . . . . . . . . . . . . . . . . . . . . . . 5–12
Enabling Speakerphone Mode . . . . . . . . . . . . . . . . . . . . 5–13
Taking Notes During a Call . . . . . . . . . . . . . . . . . . . . . . 5–14
Using Voicemail . . . . . . . . . . . . . . . . . . . . . . . . . . . . . . 5–14
Putting a Call on Hold . . . . . . . . . . . . . . . . . . . . . . . . . . 5–14
Using Call Waiting . . . . . . . . . . . . . . . . . . . . . . . . . . . . 5–14
Displaying Caller ID. . . . . . . . . . . . . . . . . . . . . . . . . . . . 5–15
Blocking Calls . . . . . . . . . . . . . . . . . . . . . . . . . . . . . . . . 5–15
Forwarding Calls . . . . . . . . . . . . . . . . . . . . . . . . . . . . . . 5–15
Changing the System Volume . . . . . . . . . . . . . . . . . . . . . 5–16
Change the Ringer Volume . . . . . . . . . . . . . . . . . . . . . . . 5–16
Changing the Phone Settings . . . . . . . . . . . . . . . . . . . . . . . . 5–16
Changing Service Settings . . . . . . . . . . . . . . . . . . . . . . . . . . 5–17
Viewing Available GSM/GPRS/EDGE Networks . . . . . . . . . . 5–17
Using International Roaming . . . . . . . . . . . . . . . . . . . . . . . . 5–17
Changing Network Settings . . . . . . . . . . . . . . . . . . . . . . . . . 5–18
Manually Selecting a Network . . . . . . . . . . . . . . . . . . . . 5–18
Configuring Your HP iPAQ for Your SIM Card . . . . . . . . . . . . 5–19
Modifying the GSM/GPRS Network Settings . . . . . . . . . . . . . 5–19
Editing Network Properties . . . . . . . . . . . . . . . . . . . . . . . 5–20
Creating a New Connection . . . . . . . . . . . . . . . . . . . . . . 5–22
Failed Automatic SIM Detection . . . . . . . . . . . . . . . . . . . . . . 5–23
TTY Functionality for the Hearing-Impaired . . . . . . . . . . . . . . . 5–23
6 Managing Multiple Wireless Connections
Using the iPAQ Wireless Manager .
Power Buttons . . . . . . . . . . . . .
Settings Buttons . . . . . . . . . . . .
Managing Data Connections . .
..
..
..
..
..
..
..
..
.
.
.
.
..
..
..
..
.
.
.
.
..
..
..
..
..
..
..
..
.
.
.
.
..
..
..
..
..
..
..
..
.
.
.
.
..
..
..
..
6–1
6–2
6–2
6–3
7 Making Data Connections
Impact of Data Connection When a
v
Phone Call is Received . . . . . . . . . . . . . . . . . . . . . . . . . . . . .
Using GSM/GPRS/EDGE Connections . . . . . . . . . . . . . . . . . .
Creating a GPRS/EDGE Connection . . . . . . . . . . . . . . . . .
Setting Up a WAP Browser . . . . . . . . . . . . . . . . . . . . . . . . . .
Viewing WAP Pages . . . . . . . . . . . . . . . . . . . . . . . . . . . .
Connecting to a Private Network . . . . . . . . . . . . . . . . . . . . . .
Setting Up VPN Server Connections . . . . . . . . . . . . . . . . . .
Setting Up Proxy Server Settings . . . . . . . . . . . . . . . . . . . .
Managing Your E-mail . . . . . . . . . . . . . . . . . . . . . . . . . . . . .
Entering an Internet Address . . . . . . . . . . . . . . . . . . . . . . . . .
Using a Favorites List . . . . . . . . . . . . . . . . . . . . . . . . . . . . . .
8 Using GPS Navigation
Getting Acquainted . . . . . . . . . . . . . . . . . . . . . . . . . . . . . . .
Setting Up Your HP iPAQ . . . . . . . . . . . . . . . . . . . . . . . . . . .
Setting Up Internet Access on Your HP iPAQ . . . . . . . . . . . .
Using HP iPAQ Quick GPS Connection Utility . . . . . . . . . . . . .
Downloading the Quick GPS Connection Data File. . . . . . . . . .
7–2
7–2
7–2
7–3
7–3
7–4
7–4
7–4
7–5
7–5
7–6
8–1
8–1
8–1
8–1
8–3
9 Using Bluetooth
Getting Acquainted with Bluetooth . . . . . . . . . . . . . . . . . . . . . 9–1
Understanding Terms . . . . . . . . . . . . . . . . . . . . . . . . . . . . 9–2
Supported Services . . . . . . . . . . . . . . . . . . . . . . . . . . . . . 9–2
Working with Bluetooth Settings . . . . . . . . . . . . . . . . . . . . . . . 9–3
Turning On Bluetooth . . . . . . . . . . . . . . . . . . . . . . . . . . . . 9–3
Opening Bluetooth Settings . . . . . . . . . . . . . . . . . . . . . . . . 9–3
Setting Accessibility Properties. . . . . . . . . . . . . . . . . . . . . . 9–4
Enabling Bluetooth Services . . . . . . . . . . . . . . . . . . . . . . . 9–4
Setting a Shared Folder . . . . . . . . . . . . . . . . . . . . . . . . . . 9–6
Understanding Profiles . . . . . . . . . . . . . . . . . . . . . . . . . . . 9–6
Working with Bluetooth Manager . . . . . . . . . . . . . . . . . . . . . . 9–8
Opening Bluetooth Manager. . . . . . . . . . . . . . . . . . . . . . . 9–8
Locating and Selecting a Device . . . . . . . . . . . . . . . . . . . . 9–8
Connecting to Other Devices . . . . . . . . . . . . . . . . . . . . . . . . . 9–9
Identifying the Communications Port. . . . . . . . . . . . . . . . . . 9–9
Establishing a Headset Connection . . . . . . . . . . . . . . . . . 9–10
Establishing a Headphone or Stereo Speakers
Connection . . . . . . . . . . . . . . . . . . . . . . . . . . . . . . . . . . 9–10
Establishing an ActiveSync Connection. . . . . . . . . . . . . . . 9–10
Establishing a Serial Connection . . . . . . . . . . . . . . . . . . . 9–13
Dial-Up Networking Service . . . . . . . . . . . . . . . . . . . . . . 9–13
Using Dial-Up Networking Service . . . . . . . . . . . . . . . . . . 9–13
Joining a Personal Area Network . . . . . . . . . . . . . . . . . . 9–14
vi
Working with Files . . . . . . . . . . . . . . . . . . . .
Creating a File Transfer Connection . . . . . .
Sending Files . . . . . . . . . . . . . . . . . . . . .
Creating a Folder on a Remote Device . . . .
Receiving a File from a Remote Device . . . .
Deleting a File from a Remote Device . . . . .
Using Business Card Exchange . . . . . . . . .
Setting Up Your Business Card Information .
Opening a Connection . . . . . . . . . . . . . . . . .
Viewing Connection Status . . . . . . . . . . . .
Closing a Connection. . . . . . . . . . . . . . . .
Viewing Connection Information . . . . . . . .
Working with Connections . . . . . . . . . . . .
..
..
..
..
..
..
..
..
..
..
..
..
..
..
..
..
..
..
..
..
..
..
..
..
..
..
.
.
.
.
.
.
.
.
.
.
.
.
.
..
..
..
..
..
..
..
..
..
..
..
..
..
..
..
..
..
..
..
..
..
..
..
..
..
..
.
.
.
.
.
.
.
.
.
.
.
.
.
.
.
.
.
.
.
.
.
.
.
.
.
.
9–14
9–15
9–15
9–15
9–15
9–15
9–16
9–16
9–17
9–18
9–18
9–18
9–18
10Using the Camera Features
Camera Components . . . . . . . . . . . . . . . . . . . . . . . . . . . . . 10–2
Taking a Photo . . . . . . . . . . . . . . . . . . . . . . . . . . . . . . . . . . 10–3
Ending Your Photo Session . . . . . . . . . . . . . . . . . . . . . . . . . 10–5
Taking a Video Clip . . . . . . . . . . . . . . . . . . . . . . . . . . . . . . 10–5
Adjusting the Camera Settings . . . . . . . . . . . . . . . . . . . . . . . 10–5
White Balance . . . . . . . . . . . . . . . . . . . . . . . . . . . . . . . 10–6
Color . . . . . . . . . . . . . . . . . . . . . . . . . . . . . . . . . . . . . . 10–6
Compression. . . . . . . . . . . . . . . . . . . . . . . . . . . . . . . . . 10–6
Resolution . . . . . . . . . . . . . . . . . . . . . . . . . . . . . . . . . . . 10–6
Flicker Filter . . . . . . . . . . . . . . . . . . . . . . . . . . . . . . . . . 10–7
Setting Up Other Features . . . . . . . . . . . . . . . . . . . . . . . . . . 10–7
Camera Sounds. . . . . . . . . . . . . . . . . . . . . . . . . . . . . . . 10–7
Configuring Instant Review . . . . . . . . . . . . . . . . . . . . . . . 10–7
Using the Self-Timer . . . . . . . . . . . . . . . . . . . . . . . . . . . . 10–7
Configuring File Settings. . . . . . . . . . . . . . . . . . . . . . . . . 10–8
Configuring Video Format. . . . . . . . . . . . . . . . . . . . . . . . 10–8
Using HP Image Zone . . . . . . . . . . . . . . . . . . . . . . . . . . . . . 10–9
Viewing Thumbnail Photos . . . . . . . . . . . . . . . . . . . . . . 10–10
Viewing a Photo Full-Screen . . . . . . . . . . . . . . . . . . . . . 10–10
Recording Sound With a Picture . . . . . . . . . . . . . . . . . . 10–10
Viewing a Slideshow . . . . . . . . . . . . . . . . . . . . . . . . . . 10–11
E-mailing a Picture . . . . . . . . . . . . . . . . . . . . . . . . . . . . 10–12
Exiting HP Image Zone . . . . . . . . . . . . . . . . . . . . . . . . . 10–13
HP Image Transfer . . . . . . . . . . . . . . . . . . . . . . . . . . . . . . 10–13
Tips for Taking Better Pictures . . . . . . . . . . . . . . . . . . . . . . . 10–15
11Expansion Cards
Installing a Secure Digital (SD) Expansion Card . . . . . . . . . . . 11–2
Removing a Secure Digital (SD) Expansion Card . . . . . . . . . . 11–3
vii
Viewing the Content of Memory Cards . . . . . . . . . . . . . . . . . 11–3
12Using Messaging
Understanding Messaging . . . . . . . . . . . . . . . . . . . . . . . . . . 12–1
Using Folders . . . . . . . . . . . . . . . . . . . . . . . . . . . . . . . . 12–1
Synchronizing Inbox . . . . . . . . . . . . . . . . . . . . . . . . . . . 12–2
Setting Up Messaging Accounts . . . . . . . . . . . . . . . . . . . . . . 12–3
Internet E-mail . . . . . . . . . . . . . . . . . . . . . . . . . . . . . . . . 12–3
Text Messaging . . . . . . . . . . . . . . . . . . . . . . . . . . . . . . . 12–6
Multimedia Messaging Service (MMS) . . . . . . . . . . . . . . . 12–7
Using Messaging . . . . . . . . . . . . . . . . . . . . . . . . . . . . . . . . 12–7
Composing and Sending Messages . . . . . . . . . . . . . . . . . 12–7
Replying to or Forwarding a Message . . . . . . . . . . . . . . . 12–8
Sending Text Messages . . . . . . . . . . . . . . . . . . . . . . . . . 12–8
Receiving Text Messages . . . . . . . . . . . . . . . . . . . . . . . . 12–8
Sending MMS Messages . . . . . . . . . . . . . . . . . . . . . . . . 12–9
Viewing MMS Messages . . . . . . . . . . . . . . . . . . . . . . . 12–11
Downloading Messages . . . . . . . . . . . . . . . . . . . . . . . . 12–11
Downloading Messages From a Server . . . . . . . . . . . . . 12–11
13Managing the Battery
Inserting the Battery . . . . . . . . . . . . . . . . . . . . . . . . . . . . . .
Removing the Battery . . . . . . . . . . . . . . . . . . . . . . . . . . . . .
Charging the Battery. . . . . . . . . . . . . . . . . . . . . . . . . . . . . .
Charging with the AC Adapter . . . . . . . . . . . . . . . . . . . .
Charging with the HP iPAQ Cradle and AC Adapter . . . . .
Charging Over a USB Connection . . . . . . . . . . . . . . . . . .
Changing the Backlight Settings . . . . . . . . . . . . . . . . . . .
Disabling the Application Buttons. . . . . . . . . . . . . . . . . . .
Maximizing Battery Life and Checking Battery Charge Levels . .
Checking Your Battery . . . . . . . . . . . . . . . . . . . . . . . . . .
14Troubleshooting
Self-Test Diagnostics . . . . . . . . . . . . . . . . . . . . . . . . . . . . . .
Common Problems . . . . . . . . . . . . . . . . . . . . . . . . . . . . . . .
ActiveSync. . . . . . . . . . . . . . . . . . . . . . . . . . . . . . . . . . . . .
Phone . . . . . . . . . . . . . . . . . . . . . . . . . . . . . . . . . . . . . . . .
Expansion Cards . . . . . . . . . . . . . . . . . . . . . . . . . . . . . . . .
Bluetooth . . . . . . . . . . . . . . . . . . . . . . . . . . . . . . . . . . . . . .
13–2
13–3
13–4
13–5
13–6
13–6
13–7
13–8
13–8
13–9
14–1
14–1
14–5
14–7
14–8
14–9
A Regulatory Notices
Federal Communications Commission Notice . . . . . . . . . . . . . . A–1
Declaration of Conformity for products marked with the
FCC logo—United States only . . . . . . . . . . . . . . . . . . . . . . A–1
viii
Canadian Notice . . . . . . . . . . . . . . . . . . . . . . . . . . . . . . . . .
Avis Canadien . . . . . . . . . . . . . . . . . . . . . . . . . . . . . . . .
European Union Regulatory Notice . . . . . . . . . . . . . . . . . . . . .
Notice for Italy for use of
2.4 GHz wireless communication: . . . . . . . . . . . . . . . . . . .
Battery Warning. . . . . . . . . . . . . . . . . . . . . . . . . . . . . . . . . .
Equipment Warning . . . . . . . . . . . . . . . . . . . . . . . . . . . . . . .
Airline Travel Notice . . . . . . . . . . . . . . . . . . . . . . . . . . . . . . .
Medical Electronic Equipment . . . . . . . . . . . . . . . . . . . . . . . .
Wireless Notices . . . . . . . . . . . . . . . . . . . . . . . . . . . . . . . . .
U.S. Regulatory Wireless Notice . . . . . . . . . . . . . . . . . . . .
Health and Safety Information . . . . . . . . . . . . . . . . . . . . . .
Canadian Regulatory Wireless Notice . . . . . . . . . . . . . . . .
Australian Wireless Notice . . . . . . . . . . . . . . . . . . . . . . . .
Brazilian Regulatory Wireless Notice . . . . . . . . . . . . . . . . .
Singaporean Wireless Notice . . . . . . . . . . . . . . . . . . . . . .
Taiwanese Wireless Notice. . . . . . . . . . . . . . . . . . . . . . . .
B Environmental Notices
Battery Warning. . . . . . . . . . . . . . . . . . . . . . . . . . . . . . . . . .
Taiwan Battery Recycling Notice . . . . . . . . . . . . . . . . . . . .
Disposal of Waste Equipment by Users in Private
Household in the European Union . . . . . . . . . . . . . . . . . . . . .
Likvidace zaøízení soukromými domácími uživateli v
Evropské unii . . . . . . . . . . . . . . . . . . . . . . . . . . . . . . . . . . . .
Bortskaffelse af brugt udstyr hos brugere i private hjem i EU . . .
Seadmete jäätmete kõrvaldamine eramajapidamistes
Euroopa Liidus . . . . . . . . . . . . . . . . . . . . . . . . . . . . . . . . . . .
Laitteiden hävittäminen kotitalouksissa Euroopan
unionin alueella . . . . . . . . . . . . . . . . . . . . . . . . . . . . . . . . . .
Élimination des appareils mis au rebut par les ménages
dans l'Union européenne. . . . . . . . . . . . . . . . . . . . . . . . . . . .
Entsorgung von Altgeräten aus privaten Haushalten in
der EU . . . . . . . . . . . . . . . . . . . . . . . . . . . . . . . . . . . . . . . .
μ . . . . . . . . . . . . . . . . . . . . .
Készülékek magánháztartásban történõ selejtezése
az Európai Unió területén . . . . . . . . . . . . . . . . . . . . . . . . . . .
Smaltimento delle apparecchiature da parte di privati nel
territorio dell'Unione Europea . . . . . . . . . . . . . . . . . . . . . . . .
Vartotoj iš privači nam ki rangos atliek šalinimas
Europos Sjungoje . . . . . . . . . . . . . . . . . . . . . . . . . . . . . . . .
A–2
A–2
A–2
A–3
A–3
A–3
A–3
A–4
A–4
A–4
A–4
A–5
A–5
A–5
A–5
A–6
B–1
B–1
B–1
B–1
B–2
B–2
B–2
B–3
B–3
B–3
B–4
B–4
B–4
ix
Nolietotu iekârtu iznîcinâðanas noteikumi lietotâjiem Eiropas
Savienîbas privâtajâs mâjsaimniecîbâs . . . . . . . . . . . . . . . . . .
Verwijdering van afgedankte apparatuur door privégebruikers in de Europese Unie . . . . . . . . . . . . . . . . . . . . . . .
Eliminering av utstyr i privathusholdningen i Den
europeiske unions medlemsland . . . . . . . . . . . . . . . . . . . . . . .
Pozbywanie si zuytego sprztu przez uytkowników
w prywatnych gospodarstwach domowych w Unii Europejskiej . .
Destruição, por Utilizadores na União Europeia, de
Equipamento Usado no Lixo Doméstico . . . . . . . . . . . . . . . . . .
Bortskaffande av avfallsprodukter från användare i
privathushåll inom Europeiska Unionen . . . . . . . . . . . . . . . . . .
Odstranjevanje odslužene opreme uporabnikov v zasebnih
gospodinjstvih v Evropski uniji . . . . . . . . . . . . . . . . . . . . . . . .
Likvidácia vyradených zariadení v domácnostiach v
Európskej únii . . . . . . . . . . . . . . . . . . . . . . . . . . . . . . . . . . .
Eliminación de residuos de equipos eléctricos y electrónicos
por parte de usuarios particulares en la Unión Europea . . . . . .
B–5
B–5
B–5
B–6
B–6
B–6
B–7
B–7
B–7
C Specifications
System Specifications . . . . . . . . . . . . . . . . . . . . . . . . . . . . . . C–1
Physical Specifications . . . . . . . . . . . . . . . . . . . . . . . . . . . . . C–3
Operating Environment . . . . . . . . . . . . . . . . . . . . . . . . . . . . . C–4
x
1
Getting to Know Your
HP iPAQ Mobile Messenger
Congratulations on purchasing the HP iPAQ hw6500 Mobile Messenger
series. This device includes the following features - a Mobile phone,
Global System for Mobile Communications/General Packet Radio
Service/Enhanced Data Rates for Global Evolution (GSM/GPRS/EDGE)
technology, Bluetooth, Pocket PC software, Digital camera on certain
models, and capable of using Global Positioning System (GPS)
Navigation. Use this chapter to find out about setting up your HP iPAQ
Mobile Messenger and to learn how it works.
The software programs described below are preinstalled on your HP iPAQ
or included on the Companion CD. The preinstalled programs are not
deleted if your HP iPAQ loses power.
You can find detailed information for using these programs in the Help files
on your HP iPAQ. To access these Help files, from the Start menu, tap
Help and select a program.
In addition, Microsoft Pocket PC Basics provides instructions on operating
the HP iPAQ. To locate Pocket PC Basics, go to the Today screen and tap
Start > Help > Pocket PC Basics.
HP iPAQ Software
To Access
Functions
HP Asset Viewer
From the Start menu, tap
Lists detailed information
Settings > System tab > about your system and
HP Asset Viewer.
its configuration.
HP Photosmart
From the Start menu, tap
Programs > HP
Photosmart.
Take digital photographs and
modify settings with your
HP iPAQ Camera.
HP Image Transfer
This software is included on
the Companion CD.
Transfer digital photographs
from the HP iPAQ to your
personal computer.
HP Image Zone
From the Start menu, tap
Programs > HP
Image Zone.
Display individual images and
run slideshows on your HP iPAQ.
Also print, send, record and email images from your HP iPAQ.
HP Profiles
From the Start menu, tap
Set different profiles for ring type
Settings > System tab > or loudness, turning on wireless
HP Profiles.
settings, screen brightness or
battery settings.
Getting to Know Your HP iPAQ Mobile Messenger
1–1
HP iPAQ Software
To Access
Functions (continued)
iPAQ Backup
From the Start menu, tap
Programs > iPAQ
Backup.
Back up your data to protect it
from loss due to a drained
battery, accidental deletion, or
hardware failure.
iPAQ Wireless
From the Today screen, tap Provides a centralized control to
the Wireless icon in the
wireless features on your
bottom right of the screen.
HP iPAQ. It allows you to turn all
wireless features on and off and
configure settings for phone and
data functions using GSM/
GPRS/EDGE and Bluetooth.
Self-Test
From the Start menu, tap
Run a basic diagnostic test on
Settings > System tab > the device.
Self Test.
Microsoft Pocket PC
Software
Functions
ActiveSync
Synchronize information between your HP iPAQ and personal
computer so you have the latest information in both locations.
Be sure you install ActiveSync on your personal computer
before connecting the cradle and HP iPAQ to your computer.
Calculator
Perform calculations.
Calendar
Schedule appointments, meetings, and other events, and set an
alarm to remind you of the appointments. Appointments for the
day are displayed on the Today screen.
Connections
Connect your HP iPAQ to the Internet and intranet to browse
Web sites, send and receive e-mail, and synchronize
information using ActiveSync.
Contacts
Keep an updated list of friends and colleagues to
e-mail, message, and telephone.
Inbox
Receive and send Internet e-mail, Text and MMS messages
in Inbox on your HP iPAQ or from your computer if ActiveSync
is installed or if synchronizing with Exchange ActiveSync over
the air. You must have an e-mail address provided by your
Internet Service Provider (ISP) or employer to send and
receive e-mail.
Notes
Create handwritten or typed notes, drawings, and recordings.
Pocket Excel
Create and edit workbooks or view and edit Excel workbooks
created on your computer.
Pocket Internet Explorer
Browse the Internet and download pages through
synchronization or by connecting to the Internet.
Pocket Word
Create new documents or view and edit Word documents
created on your computer.
Ring Tones
Select different sounds to notify you of incoming calls.
Getting to Know Your HP iPAQ Mobile Messenger
1–2
Microsoft Pocket PC
Software
Functions (continued)
Settings
Obtain quick access to settings for the backlight, clock,
memory, power, regional settings, Today screen, password,
sounds and notifications, etc.
Tasks
Keep track of your to-do list.
Terminal Services Client
Log onto your computer and use all the programs available on
that computer from your HP iPAQ (Windows 2000 and XP
or later).
Windows Media Player
10 Mobile
Play digital audio and video files in Windows Media or MP3
format on your device.
Using the Stylus
Your HP iPAQ comes with a stylus that you should use to tap or write on
your screen.
NOTE: Use the stylus to tap and write on the screen, and use your fingers
to press the Power button, application buttons on the bottom of the
device, and the camera’s on-screen shutter button.
CAUTION: To prevent damage to your HP iPAQ screen, never use
any device other than the stylus that comes with the HP iPAQ or an
approved replacement to tap or write on the screen. If you lose or break
your stylus, you can order extras at www.hp.com/go/ipaqaccessories.
You can perform three basic actions using the stylus:
Tap—Lightly touch the screen to select or open an item. Lift the stylus after
you tap an item. Tapping is equivalent to clicking an item with the mouse
on your computer.
Getting to Know Your HP iPAQ Mobile Messenger
1–3
Drag—Place the point of the stylus on the screen and drag an item across
the screen without lifting the stylus until you have completed the selection.
Dragging is equivalent to dragging with the left mouse button pressed on
your computer.
Tap and hold—Hold the stylus pointer on an item for a short time until
a menu displays. Tapping and holding is equivalent to right-clicking your
computer mouse button. When you tap and hold, a circle of blue dots
appears around the stylus to indicate that the menu will soon pop up.
Setting the Date and Time
When you turn on your HP iPAQ for the first time, you are requested to
select your time zone. After setting the time zone, you still need to set the
time and date on your unit. Tap the Clock icon
on the Today screen
to set the time and date. All three settings are located in the Clock Settings
screen and can be set at the same time.
NOTE: By default, the time on the HP iPAQ is synchronized with your
computer each time the two devices connect using ActiveSync.
Setting the Time for Home and Locations You Are Visiting
From the Start menu, tap Settings > System tab > Clock &
Alarms icon.
SHORTCUT: From the Today screen, tap the Clock icon
the time.
1.
2.
3.
to set
Tap either Home or Visiting.
Tap the time-zone down arrow, and select the appropriate
time zone.
Tap the hour, minutes, or seconds, and use the up and down arrows
to adjust the time.
SHORTCUT: You can also adjust the time by moving the hands of the
clock with the stylus.
4.
5.
6.
Tap AM or PM.
Tap OK.
Tap Yes to save the time.
Setting the Date
1.
From the Start menu, tap Settings > System tab > Clock &
Alarms icon.
SHORTCUT: From the Today screen, tap the Clock icon
the date.
2.
to set
Tap the down arrow by the date.
Getting to Know Your HP iPAQ Mobile Messenger
1–4
3.
4.
5.
6.
Tap
Tap
Tap
Tap
the left or right arrow to select a month and year.
a day.
OK.
Yes to save the date settings.
You will need to reset your time zone, time, and date if:
•
•
•
The location time (Home or Visiting) needs to be changed.
All power to the HP iPAQ is lost, which removes all saved settings.
You perform a full reset of your HP iPAQ.
SHORTCUT: From the Today screen, tap the Clock icon
time zone, time, and date.
to set the
Entering Owner Information
You can personalize your HP iPAQ by entering owner information. To enter
owner information:
1.
From the Today screen, tap Start > Settings > Personal tab >
Owner Information.
SHORTCUT: From the Today screen, tap Tap here to set
owner information.
2.
Tap in the Name field. A keyboard appears at the bottom of the
screen. Tap on the characters to enter your name.
NOTE: If you prefer, you can use Letter Recognizer, Microsoft Transcriber,
or Block Recognizer to input information. Refer to Chapter 4, “Learning
Input Methods” for more information.
3.
4.
5.
6.
7.
Tap the Tab key on the keyboard to move the cursor to the
next field.
Continue entering whatever information you want to include.
To display owner information or notes at startup, tap the Options
tab and place a checkmark in the Identification Information
and Notes check boxes.
Tap the Notes tab to enter any notes.
Tap OK to save the information and return to the Today screen.
Setting a Password
You can set a password to prevent unauthorized access to or use of your
HP iPAQ.
1.
2.
From the Start menu, tap Settings > Personal tab
> Password.
On the Password screen, tap the box next to Prompt if device
unused for, then set the timed prompt.
Getting to Know Your HP iPAQ Mobile Messenger
1–5
3.
4.
In the Password Type box, tap the down arrow to display the dropdown box and select either Simple 4 digit or Strong
alphanumeric as the password type you want to use.
Enter your password in the Password box using the screen keyboard
and tap OK.
NOTE: Keep a record of your password in a safe place in case you forget
it. If you are unable to retrieve your password, you must perform a hard
reset on your HP iPAQ and will lose settings and information that are not
saved in ROM. See ”Performing a Hard Reset” for more information.
Resetting the Unit
Performing a Soft Reset
A soft reset (also known as a normal reset) stops all running applications,
but does not erase any programs or saved data.
CAUTION: Be sure to save any unsaved data before performing a soft
reset since a soft reset erases all unsaved data.
To perform a soft reset:
1.
2.
3.
Locate the recessed Reset button on the bottom of the device to the
right of the communications port.
Use the stylus to lightly press the Reset button until the
screen fades.
Remove the stylus to restart the HP iPAQ.
The HP iPAQ restarts and displays the Today screen.
Getting to Know Your HP iPAQ Mobile Messenger
1–6
Performing a Hard Reset
Perform a hard reset (also known as a full reset) when you want to clear
all settings, programs, and data from RAM.
CAUTION: If you perform a hard reset, your HP iPAQ returns to its default
settings and loses all information that is not recorded in ROM or
iPAQ File Store.
To perform a hard reset:
1.
2.
Press and hold down the Power button.
While holding the Power button, use the stylus to lightly press the
recessed Reset button on the bottom of the HP iPAQ for about
five seconds.
3.
The HP iPAQ screen fades and the device resets. Once the device
resets and the screen comes back on, release the Power button
and remove the stylus from the Reset button.
Aligning the Screen
When the HP iPAQ is turned on for the first time, you are guided through
a screen alignment process. You must realign your screen if:
•
•
The HP iPAQ does not respond accurately to your taps.
You perform a hard reset of your HP iPAQ.
To realign the HP iPAQ screen:
1.
2.
From the Start menu, tap Settings > System tab >
Screen icon.
Tap the Align Screen button.
Getting to Know Your HP iPAQ Mobile Messenger
1–7
SHORTCUT: To access the Align Screen application without tapping on
the screen, push down and hold the 5-Way Navigation button and the
Contacts application button located to the left of the Navigation button.
3.
4.
Tap the cross-hair object at each location. Be precise when tapping
the cross-hair object.
Tap OK.
Routine Care
To keep your HP iPAQ in good condition and working properly, follow
these guidelines:
•
•
•
•
Keep your HP iPAQ away from excessive moisture and
temperature extremes.
Do not expose your HP iPAQ to liquids or precipitation.
Avoid exposing your HP iPAQ to direct sunlight or strong ultraviolet
light for extended periods of time.
When not in use, store your HP iPAQ in a case. You can select from
a wide variety of case options at
www.hp.com/go/ipaqaccessories.
Protecting the Screen
CAUTION: The screen and camera lens of your HP iPAQ is made of glass
and can be damaged or broken by drops, impacts, or pressure.
NOTE: HP is not responsible for damage that occurs as a result of your
failure to follow the instructions that came with the HP branded product.
Refer to the warranty document included with your HP iPAQ for
more information.
You should observe the following practices to protect the screen and
camera lens of your HP iPAQ from damage.
•
•
•
•
•
When transporting your HP iPAQ in a purse, pocket, briefcase, etc.,
ensure the device does not get compressed, bent, dropped, hit, or
sat on.
When not in use, close the flip cover on your HP iPAQ and store it
in a case. You can select from a wide variety of case options at
www.hp.com/go/ipaqaccessories.
Do not place anything on top of your HP iPAQ to prevent damage
to the screen.
Avoid exposing your HP iPAQ to direct sunlight or strong ultraviolet
light for extended periods of time.
Avoid scratching the surface of the screen and the camera lens and
banging them against hard objects.
Getting to Know Your HP iPAQ Mobile Messenger
1–8
•
•
Use only the stylus that comes with your HP iPAQ or an approved
replacement on the screen to prevent scratching it. If you lose or
break your stylus, you can order extras at www.hp.com/go/
ipaqaccessories.
Clean your HP iPAQ by wiping the screen, the camera lens, a nd
the exterior with a soft, damp cloth lightly moistened only
with water.
CAUTION: To reduce the risk of damage to the internal components, do
not spray liquid directly on the screen, or allow excess liquid to drip
inside your HP iPAQ. Using soap or other cleaning products on the
screen may discolor the finish and damage it.
Traveling with Your HP iPAQ
Use the following guidelines when traveling with your HP iPAQ:
•
•
•
•
•
•
•
Back up your information.
Take a copy of your backup with you on an SD memory card.
Disconnect all external devices.
Take the AC Adapter and AC Charger Adapter with you.
Keep your HP iPAQ in a protective case and keep it in your
carry-on luggage.
For air travel, be sure to turn off the Phone and Bluetooth. To turn off
all wireless features, from the Today screen, tap the iPAQ
Wireless icon in the Command bar, then tap the ALL OFF button
on the iPAQ Wireless screen to turn off all wireless features.
If you are traveling internationally, be sure you have the plug
adapter appropriate for the country you are visiting.
NOTE: If you are planning on traveling abroad with your HP iPAQ, you
may need to set up your phone features for international calling. For this
purpose, refer to the information in Chapter 5, in the section “Using
International Roaming.”
Getting to Know Your HP iPAQ Mobile Messenger
1–9
2
Learning the Basics
Using the Today Screen
When you first turn on your HP iPAQ, the Today screen displays. Also you
can display it by tapping Start > Today. Use the Today screen to view:
•
•
•
•
•
Date and time
Owner information
Upcoming appointments
Unread and unsent messages
Tasks that need to be completed
Start Menu
Tap to set Wireless connections.
Tap to change Phone settings.
Tap to change volume or mute all sounds.
Tap to change date and time.
Tap to set owner information.
Tap to read e-mail.
Tap to view or create tasks.
Tap to set appointment or
view existing appointments.
TodayPanel
Tap to launch the iPAQ
Wireless screen.
Tap to create a new item.
Indicates HP iPAQ is connected
to your personal computer.
Learning the Basics
2–1
Navigation Bar
The Navigation bar is located at the top of the screen. It displays the active
program, wireless, phone and volume status, the current time, and allows
you to open programs. Tap on the Start menu to select a program.
Start menu
Navigation Bar
Tap to select a program you used
recently.
Tap anywhere to select a program.
Tap for Help Information.
Tap to see additional programs.
Tap to customize the settings.
Tap to launch the iPAQ
Wireless screen.
Command Bar
Within each program, use the Command bar located at the bottom of the
screen to perform tasks. Tap New to create a new item in the current
program.
Create new item
Menu
actions
Input panel button
Record or write
a note.
TodayPanel
The TodayPanel is located on the Today screen above the Command bar
and displays shortcuts to the following settings:
•
•
•
Options and Today Settings—Tap to access Options or
Today Settings.
Battery power settings—Tap to view battery power remaining or to
adjust battery power settings.
Memory allocation settings—Tap to view or adjust memory
allocations, memory available for iPAQ File Store folder, and to
activate or stop a running program.
Learning the Basics
2–2
•
•
Storage card settings—Tap to view memory available for
iPAQ File Store folder.
Backlight settings—Tap to adjust backlight settings.
Options and Today settings
Battery power settings
Memory allocation settings
Storage card settings
Backlight settings
When you first power on your HP iPAQ, the TodayPanel is set to display
on the Today screen. To turn it off:
1.
2.
3.
In the TodayPanel, tap the Options and Today Settings icon >
Today Settings.
On the Today Settings screen, scroll down and uncheck the
TodayPanel box.
Tap OK to close the program.
NOTE: To turn on the TodayPanel again, tap Start > Settings >
Today icon > Items tab. On the Today Settings screen, scroll down and
place a checkmark in the TodayPanel box.
Status Icons
You may see the following status icons displayed on the Navigation or
Command bar. Tap the icon on the screen to view more information
related to the item.
Icon
Definition
Active connection to computer or wireless network.
Inactive connection to computer or wireless network.
Microsoft ActiveSync is synchronizing.
Speaker is on.
Speaker is off or in mute position.
GPRS service is registered and available if you are subscribed to the
GPRS service.
Learning the Basics
2–3
Icon
Definition (continued)
Active data connection to GPRS network.
Phone is powered off.
Phone is powered on.
Network is searching or unavailable.
Phone connection unavailable or network error.
Signal strength indicator for phone functions.
A missed call. Tap this screen icon to view missed calls.
Call Forwarding Active.
Tap to mute your phone conversation. Tap it again to continue the
phone conversation.
One or more instant messages have been received. Tap this screen
icon to view the messages.
One or more e-mail/SMS/MMS, or voice messages have been
received. Tap this screen icon to view the messages.
Message Center indicates messages received from different
communication areas such as phone or voice messages, e-mail/
SMS/MMS, announcements, etc. Tap this screen icon to view all
messages in the message center.
Event notification set to vibrate instead of alarm. To set to vibrate:
Tap the Speaker icon in the Navigation bar and, in the pop-up
menu, tap Vibrate.
Battery power is low.
Battery power is very low.
Learning the Basics
2–4
Definition (continued)
Icon
Your HP iPAQ is connected to your personal computer. This icon
appears in the Command bar only when there is an
active connection.
iPAQ Wireless icon—Tap to launch the iPAQ Wireless screen. The
iPAQ Wireless screen provides a control center to turn all wireless
activities on and off, and to configure their settings. When this icon
displays with a red X, all wireless activities are off; when this icon
displays without the red X, one or more of the wireless activities
are on.
Pop-Up Menus
Pop-up menus allow you to quickly perform an action. Use the pop-up
menu to cut, copy, rename, and delete an item, also send an e-mail or
send a file to another device.
To access a pop-up menu, tap and hold the stylus on the item on which
you want to perform the action. When the menu appears, tap the desired
action, or tap anywhere outside the menu to close it without performing
an action.
Tap and hold to display
the pop-up menu.
Tap the action you want.
Tap outside the menu to close
without performing an action.
Creating information
From the Today screen, you can create new information, including:
•
•
•
•
•
•
•
1.
2.
Appointments
Contacts
Excel Workbooks
Messages
Notes
Tasks
Word documents
Tap
, or from the Start menu, tap Today > New.
Tap an option to create a new item.
Learning the Basics
2–5
3.
Tap OK after you finish creating a new item.
Customizing the Today Screen
From the Settings Today screen, you can:
•
•
•
•
1.
2.
Add a picture as the background.
Select information displayed on the Today screen.
Set the order of the information.
Set when to see the Today screen.
Tap
, or from the Start menu, tap Settings > Today icon.
Select Use this picture as the background check box.
3.
4.
Tap Browse to select a picture from File Explorer.
Tap the Items tab to select or reorder the information on the
Today screen.
5.
6.
Tap an item to highlight it.
Tap Move Up or Move Down to change the order of items on
the Today screen.
NOTE: You cannot change the placement of the Date on the
Today screen.
Learning the Basics
2–6
7.
8.
Tap the down arrow in the check box next to Today timeout and
select the timeout period for the Today screen.
Tap OK.
Customizing the Application Buttons
You can change the Contacts and Messaging programs currently assigned
to two of the application buttons on the bottom of the HP iPAQ. You can
replace these assignments with two programs that you use the most.
NOTE: The Phone application buttons cannot be reassigned.
To change the Button assignment:
1.
2.
3.
4.
From the Start menu, tap Settings > Personal tab > Buttons.
Under Select a button: highlight the button to be changed, for
instance - Button 1.
Tap the down arrow in the Assign a program: box and select
your preferred program.
Tap OK.
Locking the Application Buttons
To prevent the application buttons on your HP iPAQ from accidentally
turning on and discharging the battery, the Buttons Settings include a Lock
feature and a Keyguard feature to disable the buttons.
Use the Lock feature to disable the buttons when the HP iPAQ is in standby:
1.
2.
3.
4.
From the Start menu, tap Settings > Personal tab > Buttons.
Tap the Lock tab.
Tap the check box next to Disable all buttons except
power button.
Tap OK.
NOTE: The next time your HP iPAQ is in standby, press one of the
application buttons to test this feature. With the Lock feature enabled,
your HP iPAQ will not power on until the Power button is pressed.
IMPORTANT: To make an emergency phone call while your HP iPAQ is in
standby with the Lock feature enabled, press the Power button > tap the
iPAQ Wireless icon > Phone button > Phone Keypad button, enter
your phone number, and tap Talk.
Use the Keyguard feature to disable the buttons when the HP iPAQ is
turned off:
1.
2.
3.
From the Start menu, tap Settings > Personal tab > Buttons.
Tap the Lock tab.
Tap the check box next to Enable Keyguard.
Learning the Basics
2–7
4.
Tap OK.
NOTE: The next time your HP iPAQ is powered off, press one of the
application buttons to test this feature. With the Keyguard feature
enabled, your HP iPAQ will not power on until you press the Contacts
button, and then the Messaging button on the Thumb Keyboard.
Using Applications
Opening Applications
Open any application on your HP iPAQ from the Start menu.
NOTE: You can also open an application by assigning it to one of the
two available Application Buttons. The Phone Application Buttons
cannot be reassigned. To assign the Application Buttons, from the
Today screen, tap Start > Settings > Buttons.
To open an application:
1.
2.
Tap Start > Programs.
Tap the desired application title or logo.
Using the ContextMenu Key
Press the ContextMenu key for quick access to a drop-down context menu
when you are using one of the following applications—Calendar, File
Explorer, Messaging, Pocket Word, Notes, and Tasks. The context menu
provides functions such as Copy, Cut, Delete, Select All, Send via
E-mail..., Beam File..., Rename/Move..., Send via Bluetooth..., or Set as
Ringtone. The menus are different in each application.
The ContextMenu key is the second key to the left of the space bar on the
Thumb Keyboard. To see an illustration of its location, refer to Chapter 4,
in the section “Keyboard Components.”
Minimizing Applications
To minimize an open application, tap the x at the top right of the screen.
Closing Applications
Applications automatically close based on available memory. However, if
your HP iPAQ is running slowly, you can close applications by manually
closing them.
1.
2.
From the Start menu, tap Settings > System tab > Memory >
Running Programs tab.
Tap Stop All or select a particular application, then tap Stop.
SHORTCUT: On the TodayPanel, tap the Memory icon > Running
Programs tab, select an application and tap Stop.
Learning the Basics
2–8
NOTE: To bring a currently running program to the foreground,
tap Activate.
Installing Applications
Install applications on your HP iPAQ from your:
•
•
•
Computer by using Microsoft ActiveSync.
Device if the application file has a .cab extension.
Device or your computer by copying an application file that has an
.exe or .cef extension.
When installing applications, look for the correct version for your device
model or Windows Mobile™ 2003 Second Edition software for Pocket PC
Edition.
•
•
Follow the instructions provided with the application and by the
Installation Wizard to install applications from your computer.
Tap the application file in File Explorer on your HP iPAQ and follow
the instructions on the Installation Wizard to install applications on
your HP iPAQ.
Backing Up Information
Use iPAQ Backup or Microsoft ActiveSync Backup to back up and restore
information on your HP iPAQ.
NOTE: iPAQ Backup is already installed on the HP iPAQ. You must install
ActiveSync on your computer before using ActiveSync Backup.
To help reduce the chance of losing information, you should back up
information on a regular schedule.
Learning the Basics
2–9
Backup/Restore using iPAQ Backup
iPAQ Backup saves your data in a backup file. You may designate a file
name and a location for the file to be saved. iPAQ Backup backs up to a
memory card, main memory, or the iPAQ File Store folder. Close all
programs on your HP iPAQ before backing up or restoring
your information.
CAUTION: Restoring your information replaces the current information on
your HP iPAQ with the information saved in your backup.
If you perform a hard reset on your HP iPAQ, any user installed
information stored in main memory including backup files will be deleted.
For this reason, it is suggested that backup files always be saved to a
memory card or to the iPAQ File Store folder.
To backup/restore using iPAQ Backup:
1.
2.
3.
4.
5.
From the Start menu, tap Programs > iPAQ Backup.
Tap Options > Switch to Advanced Mode and select the files
and folders to be backed up or restored.
Tap the ... box next to File to select the name, location, and folder
name for backed-up data.
Tap OK.
Press the Backup or Restore button, and press the Start button
on the next screen.
Backup/Restore Using ActiveSync
Close all programs on your HP iPAQ before backing up or restoring
your information.
CAUTION: Restoring your information replaces the current information on
your HP iPAQ with the information saved in your backup.
To backup/restore using ActiveSync:
1.
2.
3.
4.
5.
Be sure the HP iPAQ is connected to your computer.
From your computer, open Microsoft ActiveSync. From the Start
menu, click Programs > Microsoft ActiveSync.
From the Tools menu in ActiveSync, click Backup/Restore.
Click the Backup or Restore tab, and select your options.
Click Backup Now or Restore Now.
Learning the Basics
2–10
Using iPAQ File Store Folder
You can install programs and save files to the iPAQ File Store folder, which
is accessed from File Explorer on your HP iPAQ.
Programs and files stored in iPAQ File Store are stored in ROM and are
saved if you perform a full reset of your HP iPAQ or if the battery
discharges completely.
To save to iPAQ File Store:
1.
2.
3.
Copy the files to be saved to the iPAQ File Store folder.
From the Start menu, tap Programs > File Explorer >
My HP iPAQ > iPAQ File Store.
Tap Edit > Paste.
NOTE: Before saving files to the iPAQ File Store folder, it is a good idea
to determine how much memory is available in the folder. To view the
amount of memory, from the Start menu, tap Settings > System tab >
Memory > Storage Card tab, then select iPAQ File Store from the
drop-down menu.
Learning the Basics
2–11
3
Using ActiveSync
You can use Microsoft ActiveSync to:
•
•
•
•
•
•
•
•
Synchronize information between your HP iPAQ model and up to
two computers or one server so that you have the latest information
in all locations.
Change synchronization settings and the synchronization schedule.
Copy files between your unit and computer.
Install applications on your HP iPAQ.
Back up and restore unit information.
Synchronize links.
Send and receive e-mail.
Request meetings.
CAUTION: For synchronization to work properly, install Microsoft
ActiveSync on your computer before you connect your HP iPAQ to
your computer.
Connecting to a Computer
Connect your HP iPAQ to your computer using Microsoft ActiveSync and
the HP iPAQ Cradle, a wireless infrared connection, a Wi-Fi connection or
Bluetooth. For more information on using ActiveSync with Bluetooth, refer
to Chapter 9, “Using Bluetooth.”
NOTE: When using Microsoft ActiveSync to synchronize e-mail on your
computer with your HP iPAQ, you must have Microsoft Outlook 98 or
later installed on your personal computer. If you do not have Outlook,
install the Microsoft Outlook 2002 software from the Companion CD.
Microsoft Outlook Express will not work with the HP iPAQ
and ActiveSync.
Installing ActiveSync and Synchronizing with Your Computer
CAUTION: For synchronization to work properly, install Microsoft
ActiveSync version 3.8 or greater on your computer before you connect
your HP iPAQ to your personal computer. ActiveSync 3.7.1 can be used
with this product; however, earlier versions of ActiveSync will not work
with the HP iPAQ hw6500 Mobile Messenger series.
To install Microsoft ActiveSync on your personal computer:
1.
2.
Insert the Companion CD into the CD tray or slot on your computer.
When the CD displays on your computer screen, click on the Start
Here tab, then select the link to install Microsoft ActiveSync.
Using ActiveSync
3–1
NOTE: If the Companion CD does not automatically start on your
personal computer, you may need to manually start it by clicking on the
Microsoft Windows Start menu in the lower left corner of the monitor
screen, and then clicking on Run. In the Run dialog box, navigate to
your CD drive and double-click on SETUP.EXE to start the
Companion CD.
3.
Install Microsoft Outlook 2002 from the Companion CD to your
personal computer, if you do not already have it installed.
NOTE: To synchronize Calendar, Tasks, Contacts, and E-mail with your
HP iPAQ, you must have Microsoft Outlook 98 or later installed on your
personal computer. Microsoft Outlook Express does not work with the
HP iPAQ and ActiveSync.
4.
5.
6.
Install ActiveSync 3.8 from the Companion CD onto your personal
computer by following the instructions in the installation wizard. For
more help, click the ActiveSync Help button during installation.
After installing ActiveSync on your computer and, when prompted,
connect the HP iPAQ to the computer using the HP iPAQ Cradle.
a. Connect the USB connector on the cradle 1 to the USB port on
your computer.
b. Connect one end of the AC Adapter 2 to the cradle and
connect the other end to an electrical outlet to charge the unit.
c. Insert the HP iPAQ in the cradle 3.
Follow the on-screen ActiveSync instructions on your personal
computer to establish a connection between your HP iPAQ and
your personal computer.
Using ActiveSync
3–2
After you have installed ActiveSync and connected your HP iPAQ to your
personal computer, you can:
•
•
Create partnerships that enable you to synchronize information with
up to two computers.
Select information to be synchronized with your HP iPAQ (for
example, Contacts, Calendar, Inbox, Tasks, Favorites, Files, Notes,
and AvantGo).
NOTE: When you synchronize files, you can drag and drop the selected
files from your computer to the synchronized folder on your HP iPAQ. If
you named your HP iPAQ “PC1” when you created your partnership,
then the synchronized folder is named “PC1.” When you synchronize, the
files move to and from your HP iPAQ.
There are many error messages that can be received when synchronizing.
For the best answers to troubleshooting these errors, refer to the Microsoft
Windows Mobile Web site at www.microsoft.com/windowsmobile.
Under Help and How To on the left side of the screen, select For
Pocket PC. Fill in your region, select your HP iPAQ name and your
operating system; then, click the Get Support button. Under Support
Topics on the left side of the screen, select ActiveSync.
Using Microsoft Exchange ActiveSync
If your company is using Microsoft Exchange Server 2003, you can
synchronize Calendar, Contacts, and E-mail with your HP iPAQ wirelessly
without connecting to a desktop cradle. Exchange ActiveSync in Microsoft
Exchange Server 2003 allows the HP iPAQ to access corporate
information on a server running Exchange server software. It allows
ActiveSync-enabled HP iPAQs to synchronize mailbox items over the air
(GPRS or wireless connection) without using a desktop computer, cradle,
and desktop synchronization software.
You can also synchronize your mobile device with the Exchange server
using the desktop pass-through option present in all Windows Mobilebased devices. Desktop pass-through allows your cradled HP iPAQ to use
the desktop computer’s Internet connection to connect directly to Exchange
ActiveSync. You can then perform tasks such as browsing the Internet or
downloading IMAP/POP3 e-mail messages.
After Exchange ActiveSync creates a connection and a partnership
between the HP iPAQ and the desktop computer, desktop pass-through is
enabled by default, even if the desktop is locked or protected with a
password or PIN.
Exchange ActiveSync enables you to synchronize the following items in
your Exchange Server 2003 mailbox over the air:
•
•
•
Calendar
Contacts list
E-mail messages
Using ActiveSync
3–3
You can receive update notifications by means of the Always-up-to-date
(AUTD) feature in Exchange Server 2003. Up-to-date notifications
generated by Exchange Server 2003 initiate Exchange ActiveSync
synchronization between your HP iPAQ and your Exchange mailbox.
NOTE: To set up Exchange ActiveSync, you will first need to contact your
corporate IT team for the name of the corporate server with Exchange
Server 2003 installed.
To set up Exchange ActiveSync synchronization after you have the
server information:
1.
2.
3.
4.
5.
On your personal computer, click the Microsoft ActiveSync
application in your system tray.
Click Options > Sync Options tab.
Under Server, click in the Enable Synchronization with a
Server box to enable it, then click Configure.
Place a checkmark in the boxes next to the features to be enabled
(Calendar, Contacts, Inbox).
Follow the on-screen instructions to set up Exchange ActiveSync.
NOTE: For more information, refer to the Microsoft Windows Mobile
Web site at www.microsoft.com/windowsmobile.
Using the Serial Infrared (IR) Connection
As an alternative to using the HP iPAQ Cradle or Exchange ActiveSync,
you can synchronize your HP iPAQ and your computer using an infrared
connection if you have an infrared port or an infrared USB adapter
installed on your computer. The infrared connection option works only on
computers that have Microsoft Windows 98SE, Me, 2000, or XP
operating systems installed.
To set up an infrared connection to a computer:
1.
2.
3.
4.
5.
Synchronize your HP iPAQ with your computer using the HP iPAQ
Cradle before the first time you establish an ActiveSync connection
via infrared.
Follow your computer manufacturer’s instructions to install and set
up an infrared port.
Remove the HP iPAQ from the cradle and line up the infrared port
with the computer infrared port so they are unobstructed and within
30.5 cm (12 inches) of each other.
Initiate a connection by tapping Start > ActiveSync > Tools >
Connect via IR. Synchronization begins on your HP iPAQ.
To disconnect, move the devices away from each other or tap X in
the upper right of the screen to turn off.
Using ActiveSync
3–4
Changing Synchronization Settings
You can modify your synchronization settings for Microsoft ActiveSync to:
•
•
Change when your HP iPAQ synchronizes with your computer
or server.
Change the type of connection from your HP iPAQ to your
computer (for example, USB or infrared connections).
NOTE: The HP iPAQ hw6500 Mobile Messenger series does not support
synchronization with a personal computer using a serial cable.
•
•
•
Select the files and information to synchronize with your computer.
Select the files and information you do not want to synchronize with
your computer (for example, e-mail attachments).
Determine how conflicts between information on your HP iPAQ and
information on your computer are handled.
To change synchronization settings:
1.
2.
3.
From the Start menu on your computer, click Programs >
Microsoft ActiveSync > Tools > Options.
a. On the Sync Options tab, select the files and information to
synchronize with your computer.
b. On the Schedule tab, select when your HP iPAQ synchronizes
with your computer.
c. On the Rules tab, determine how conflicts between
information on your HP iPAQ and information on your
computer are handled.
Tap OK when you are finished.
From the File menu, click Connection Settings. Select the
type of connection to be allowed between the HP iPAQ and
the computer.
Copying Files
You can copy files to and from your computer using Explore in
ActiveSync and Windows Explorer.
To copy files:
1.
2.
3.
4.
5.
6.
Insert your HP iPAQ into the cradle.
From the Start menu on your computer, click Programs >
Microsoft ActiveSync.
Click Explore.
Double-click the My Pocket PC icon.
On your computer, right-click the Start menu, and select Explore.
Locate the file(s) to be moved.
NOTE: You cannot copy preinstalled files or system files.
Using ActiveSync
3–5
7.
Drag and drop your files between your HP iPAQ and your
computer. ActiveSync converts the files so that they can be used by
the Pocket Office applications, if necessary.
NOTE: Move your files directly into My Documents on your HP iPAQ (or
into a folder inside My Documents), so the applications on your HP iPAQ
can locate them.
NOTE: Some files may lose some of their format during the conversion
process to an application on the HP iPAQ.
Installing Programs
Use ActiveSync to install programs on your HP iPAQ from your computer:
1.
2.
3.
Use the HP iPAQ Cradle to connect your HP iPAQ to your
personal computer.
Follow the instructions in the Installation Wizard provided with
the program.
Check the screen on your HP iPAQ to see if any further steps are
necessary to complete the program installation.
Backing up and Restoring
To help reduce the chance of losing information, you should back up
information to your computer on your HP iPAQ regularly. For more
information on backing up and restoring information using Microsoft
ActiveSync, refer to Chapter 2, in the section “Backing Up Information.”
Synchronizing Links
You can synchronize links to Web sites from your Favorites list on your
computer to view them offline with Pocket Internet Explorer.
1.
2.
3.
4.
5.
From the Start menu on your computer, click Programs and
double-click the Internet Explorer icon.
Click Favorites to see the list of links to your favorite Web sites.
To save a Web site link to Mobile Favorites, open the Web site, and
click Create Mobile Favorite.
If you select “Favorites” as an information type to be synchronized,
ActiveSync copies your mobile favorite to your HP iPAQ the next
time you synchronize.
Follow the instructions in Synchronize information to manually
synchronize your favorite links.
Using ActiveSync
3–6
Using ActiveSync to Send and
Receive E-mail
You can send and receive e-mail messages by synchronizing your
HP iPAQ with your computer using ActiveSync. If you are using ActiveSync
to send and receive e-mail messages, the name of the folder you are using
is displayed at the bottom of the screen. For more information on sending
and receiving e-mail using ActiveSync, from the Start menu, tap
Help > Messaging.
Requesting Meetings
You can schedule a meeting and send a meeting request through
ActiveSync. For more information, from the Start menu, tap
Help > Calendar.
Using ActiveSync
3–7
4
Learning Input Methods
CAUTION: To avoid damaging your HP iPAQ screen, always use the
stylus that comes with the HP iPAQ or an approved replacement to tap or
write on the screen. If you lose or break your stylus, you can order extras
at www.hp.com/go/ipaqaccessories. Never use a pen or any type of
metal pointer on the screen.
To input information to your HP iPAQ, you can use the Thumb Keyboard,
tap the soft keyboard on the screen, or write with the Letter Recognizer,
Microsoft Transcriber, or Block Recognizer in any application. You can use
the stylus to draw and write on the screen in the Notes application and
from any Notes tab in the Calendar, Contacts, and Tasks applications.
t
Using the Thumb Keyboard
The integrated Thumb Keyboard is a convenient input device on your
HP iPAQ product and uses a very small amount of power from your unit.
With the Thumb Keyboard, you can:
•
•
•
•
•
•
Easily type text into your HP iPAQ.
Quickly access your favorite HP iPAQ applications.
Enter commands with special function keys.
Use the numeric keypad to dial phone numbers.
Use the ContextMenu key to launch a drop-down context menu from
within an application.
Launch the Start menu.
Learning Input Methods
4–1
Keyboard Components
1
Blue Key
Use this function key in conjunction with Blue symbols
on the upper left of the keyboard keys to type
symbols and to type numbers on the numeric keypad.
2
ContextMenu Key
Press to display a drop-down context menu when
working within applications such as Calendar,
Messaging, Pocket Word, Notes, and Tasks.
3
Start menu Key
Press to display the Start menu.
Using the Function and Shortcut Keys
The Thumb Keyboard keys perform additional functions when pressed in
the combinations indicated.
The Blue Key is a function (Fn) key on the left side of the keyboard. Blue
symbols used in conjunction with the Blue Key are located on the upper
left of the keys.
Keystroke Combination
Action
Blue Key
+ any key
Enters characters printed on the upper
left of the key (indicated in blue).
Blue Key
pressed twice
Toggles on blue keys. Press Blue Key
once to toggle off.
Blue Key
+ down arrow
Page down
Blue Key
+ up arrow
Page up
Blue Key
+ left arrow
Scrolls left
Learning Input Methods
4–2
Keystroke Combination
Action (continued)
Blue Key
+ right arrow
Scrolls right
Blue Key
+ OK
Closes program
“Sticky” Keys
The integrated keyboard uses a “Sticky Key” feature for the Shift and
Blue (Fn) keys (known as “key modifiers”). This means that when you
enter a number or symbol requiring a combination of keys to be pressed,
the key modifier will stay engaged until you press the second key. It is not
necessary to press both keys at the same time.
Special Keys
Key
+
Function
Description
Function (Fn) key
“Sticky Key” for invoking
alternate functions or symbols on
most keys.
Function (Fn) key
and space bar key
(English only)
Used for selecting alternate
characters and symbols to
replace a character.
NOTE: To type a backslash (\) on the Thumb keyboard, first press the
Blue (Fn) Key + P to create a forward slash (/), then the Symbol/
Space Bar key to modify it as necessary. Refer to the following “Accent
Characters” section for more information on modifying characters.
Accent Characters
To type any of the accent characters, press the letter you require to be
accented, then press the Blue (Fn) Key and the Symbol/Space bar.
Continue pressing the Blue (Fn) Key and the Space bar until you reach the
desired special character. For example, if you press a, then the Blue Key
and the Symbol/Space Bar, the a will result in à. If you press the Blue
(Fn) Key and Space Bar again, the à will change to á. If you continue to
press the Blue (Fn) Key and the Space Bar, the accent mark over the a will
continue to change.
To type a capital letter with an accent, press and hold down the Shift key
and press the desired letter, then press the Blue (Fn) Key and the Space
Bar. For example, press Shift + a, then press the Blue (Fn) Key and
the Space Bar, the A will result in À.
Learning Input Methods
4–3
Refer to the following table for a list of special characters.
NOTE: It is recommended that you print this table for future reference.
Special Character Table
Original
Character
Modified Character
a
àáâäåąãăæ
A
ÀÁÂÄÅĄÃĂÆ
c
çćč©
C
ÇĆČ©
d
ð
D
Ð
e
èéêëę
E
ÈÉÊËĘ
i
ìíîï
I
ÌÍÎÏ
l
ł
L
Ł
n
ñ
N
Ñ
o
òóôõöőøœ
O
ÒÓÔÕÖŐØŒ
p
þ¶
P
þ¶
r
®
R
®
Learning Input Methods
4–4
Special Character Table (continued)
Original
Character
Modified Character
s
şšß
S
ŞŠß
t
ţ
T
Ţ
u
ùúûüű
U
ÙÚÛÜŰ
y
ý
Y
Ý
z
źż
Z
ŹŻ
$
€£¥
/
\\ ||
“
'«»
(
[{<«
)
]}>»
+
±&-_
!
¡?¿
.
:,;
*
@
%
#
~
^
Learning Input Methods
4–5
Using the On-Screen Keyboard
Use the stylus to tap letters, numbers, and symbols on the on-screen
keyboard to enter typed text directly onto the screen.
NOTE: A question mark within a program indicates a Help file. Tap
the ? to open the Help file.
1.
From any application, tap the up arrow next to the
Input Panel icon.
2.
Tap Keyboard to display a keyboard on the screen.
NOTE: To see symbols on the keyboard, tap the 123 or Shift key.
3.
4.
Tap a letter, symbol, or number to enter information.
Tap OK.
Writing with the Stylus and the Letter Recognizer
Use the stylus and Letter Recognizer to write letters, numbers, and symbols
on the screen. Create words and sentences by writing in uppercase (ABC),
lowercase (abc), and symbols (123) as instructed here.
To write with the stylus and Letter Recognizer:
1.
2.
3.
From any application, tap the up arrow next to the
Input Panel icon.
Tap Letter Recognizer.
Write a letter or symbol between the dashed line and baseline.
a. To display in uppercase, write a letter between the hatch marks
labeled ABC.
b. To display in lowercase, write a letter between the hatch marks
labeled abc.
c. Write a number or draw a symbol between the hatch marks
labeled 123.
What you write will be converted to text.
Learning Input Methods
4–6
NOTE: For the Letter Recognizer to work effectively, write characters
between the dashed line and baseline.
•
•
If you are writing a letter like “p,” write the top portion within the
dashed line and baseline, and the tail portion below the baseline.
If you writing a letter like “b,” write the bottom portion within
the dashed line and baseline, and the top portion above the
dashed line.
Writing with the Stylus and Microsoft Transcriber
Use the stylus and Microsoft Transcriber to write words, letters, numbers,
and symbols anywhere on the screen.
1.
2.
3.
4.
5.
From any application, tap the up arrow next to the
Input Panel icon.
Tap Transcriber to display the Transcriber Intro screen.
Tap OK.
Tap New at the bottom of the screen.
Begin writing on the screen. What you write will be converted
to text.
NOTE: To “teach” Transcriber your style of writing, tap on the “a” icon at
the bottom of the screen to display the Letter Shapes screen and follow
the instructions.
Writing with the Stylus and Block Recognizer
Write letters, numbers, and symbols using the stylus and Block Recognizer.
Create words and sentences by writing letters and numbers in
specific areas.
1.
2.
From any application, tap the up arrow next to the Input
Panel button.
Tap Block Recognizer.
NOTE: For online Help, tap the
3.
?.
Write a word, letter, or symbol between the hatch marks.
a. To type text, write a letter between the hatch marks
labeled “abc.”
Learning Input Methods
4–7
b. To type numbers or symbols, write a number or symbol between
the hatch marks labeled “123.”
What you write will be converted to text.
Drawing and Writing on the Screen
Use the stylus as a pen to draw and write on the screen in the Notes
program or from the Notes tab in Calendar, Contacts, or Tasks.
1.
2.
3.
4.
From the Start menu, tap Notes > New.
Draw and write on the screen.
Tap the Pen icon.
Tap OK.
Converting Writing to Text
You can convert your writing to text when you write with the stylus in the
Notes program or from the Notes tab in:
•
•
•
Calendar
Contacts
Tasks
To convert writing to text:
1.
From the Start menu, tap Notes.
NOTE: Otherwise, tap the Notes tab in Calendar, Contacts, or Tasks.
2.
3.
4.
Tap a note to open it.
Tap Tools.
Tap Recognize.
NOTE: To convert a particular word or phrase, highlight it before you tap
Recognize. If a word is not recognized, it will not be converted.
5.
Tap OK.
Learning Input Methods
4–8
Changing Word Suggestion Options
As you type or write, the HP iPAQ suggests words for you in a box above
the soft keyboard, Letter Recognizer, or Block Recognizer.
NOTE: This feature is unavailable when you use the Thumb Keyboard
or Transcriber.
You determine:
•
•
•
If words are suggested.
The number of letters you enter before a word is suggested.
The number of words that are suggested per entry.
To change settings for word suggestions:
1.
2.
From the Start menu, tap Settings > Personal tab > Input.
Tap the Word Completion tab.
SHORTCUT: From within any application, tap the up arrow next to the
Input Panel icon and tap Options > Word Completion tab.
Learning Input Methods
4–9
3.
Tap the down arrow associated with letters and select the number of
letters you want to type before a word is suggested.
t
4.
Tap the down arrow associated with words and select the number
of words you want suggested.
5.
Tap OK.
NOTE: If you do not want any words suggested, uncheck Suggest
words when entering text.
Learning Input Methods
4–10
5
Using the Phone Features
Use the HP iPAQ Mobile Messenger phone to make and receive telephone
calls and send and receive Text and MMS (Multimedia Message Service)
messages. Your mobile phone service provider may provide other useful
services such as voicemail.
The phone can also be used to connect to an Internet Service Provider (ISP)
or work network so you can browse the Web and read e-mail. You can
connect to the Internet or work network over GPRS/EDGE (General Packet
Radio Service/Enhanced Data Rates for Global Evolution), or you can use
GSM (Global System for Mobile Communications) for dial-up access.
For information on establishing GSM/GPRS/EDGE data connections,
refer to Chapter 7, “Making Data Connections.”
NOTE: EDGE is an enhancement to GPRS technology and enables higher
speed data connections than GPRS. This means faster phone multimedia
capabilities such as sending and receiving SMS/MMS messages, and
sharing video clips. Check with your service provider to see if they
support EDGE technology. If your service provider does not support the
EDGE network, the HP iPAQ defaults to GPRS.
SIM Card
A Subscriber Identity Module (SIM) card is required to operate the phone
features on your HP iPAQ. The SIM card is a plastic card embedded with
a computer chip that stores and transacts data. After the SIM card is
activated by your mobile phone service provider, the computer chip will
contain information about your phone number, service, registration
information, and contacts, as well as memory to store speed dial numbers
and text or SMS/MMS messages that you receive.
With the exception of emergency calls, the SIM card must be inserted into
the SIM slot under the battery on the back of the HP iPAQ for voice/data
calls to work.
To dial an emergency number from the Phone keypad, tap the emergency
number appropriate for your region, and then tap Talk.
NOTE: tSee your local telephone directory for emergency numbers used
in your area. Emergency numbers can be dialed without a SIM card
being inserted in the HP iPAQ and there is no charge for
emergency calls.
Using the Phone Features
5–1
Inserting a SIM Card
To insert the SIM card into the HP iPAQ, you must first remove the battery
cover and the battery from the HP iPAQ.
1.
2.
3.
On the back of your HP iPAQ, press down the battery cover
latch 1.
Use your thumb to slide the battery cover down and away from the
HP iPAQ 2.
Remove the battery.
NOTE: If the battery is already installed, you must remove it before
inserting the SIM card. For more information on removing the battery, see
Chapter 13, “Managing the Battery.”
Using the Phone Features
5–2
4.
Insert the SIM card into the SIM slot by aligning the notched corner
on the card with the notched corner in the SIM slot, then push the
SIM card into the SIM slot. Be sure to push it in all the way.
NOTE: The gold side of the SIM card should be facing down when it is
inserted into the SIM slot.
Removing the SIM Card
1.
2.
Repeat the previous steps to remove the battery cover and battery.
Insert the stylus 1 into the right side of the SIM slot opening 2 and
nudge or push the SIM card out of the slot 3. Do not touch the
metal contacts.
Using the Phone Features
5–3
Activating Your Phone Service
Before you are able to use the phone feature on your HP iPAQ, you need
to subscribe with a mobile phone service provider.
NOTE: If you purchased your HP iPAQ from a mobile service provider,
phone service may be activated at time of purchase or the mobile service
provider may include activation instructions.
If you have purchased a prepaid SIM card to use with your HP iPAQ or, if
your service provider issued you a SIM card with a preset PIN, the
following information is not applicable.
After you select a service provider, you must place a phone call to the
service provider to activate your mobile phone service. Your carrier may
require the following information to activate your card:
•
•
SIM Card Serial Number (printed on the box label or on the
back of the SIM card)
IMEI Number (printed on the system label under the
removable battery)
Your mobile phone service representative will give you your wireless phone
number and walk you through setting up your service.
Phone Features
The following features are supported on your HP iPAQ; however, these
features must be activated by your mobile phone service provider:
•
•
•
•
•
•
•
•
•
Call Forwarding
CSD—Circuit Switched Data
GPRS—General Packet Radio Service
International Dialing
International Roaming
Internet access
Text Message/MMS—Text Message Service/Multimedia
Message Service
Voicemail
VPN—Virtual Private network
You can obtain additional information on these services from your mobile
phone service provider.
Your PIN
After your SIM card is activated, it may be configured with a PIN (Personal
Identification Number) to prevent unauthorized use of your mobile phone.
NOTE: Emergency phone calls do not require entering a PIN.
Using the Phone Features
5–4
You can disable your PIN; however, for security reasons, it is
recommended that you keep it enabled. While enabled, you must enter
your PIN every time you turn on your phone features.
CAUTION: After three consecutive, incorrect PINs are entered, the SIM
card locks to prevent further use. If the letters PUK (PIN Unblocking Key)
display on your HP iPAQ screen, you have locked your SIM card and
must enter your PIN Unblocking Key on the screen to unlock it. If you did
not receive a PIN Unblocking Key with your SIM card, you must contact
your service provider to unlock it.
If your HP iPAQ is ever stolen or lost, the PIN safeguards your phone
against fraudulent use.
To enable your PIN:
1.
2.
3.
4.
From the Phone keypad, tap Tools > Options > Phone tab.
Select Require PIN when phone is used.
Enter the PIN number given to you from your mobile phone service
provider along with the SIM card, or enter the default PIN code
of 1234.
Press ENTER to enable your PIN.
NOTE: To change the PIN at any time, tap CHANGE PIN.
NOTE: To safeguard your HP iPAQ from unauthorized use, see the
section Setting a Password in Chapter 1, “Getting to Know Your HP iPAQ
Mobile Messenger.”
Phone Buttons and Icons
Phone Icons
Definition
Press this green Answer/Send Application
Button to answer a call, access the phone keypad,
and send a call.
Press and hold this Button to activate the
speakerphone function during a phone call.
Press and hold this red End Call
Application Button to end a call.
Phone is powered off.
Phone is powered on.
Network is searching or unavailable.
Using the Phone Features
5–5
Phone Icons
Definition (continued)
Phone connection unavailable or network error.
Signal strength indicator for phone functions.
Call missed. Tap this icon to view missed calls.
Call Forwarding Active.
Phone Volume is active.
Microphone is in mute position.
GPRS Service is available.
Active data connection to GPRS network.
Event notifications set to vibrate instead of alarm. To
set to vibrate: Tap Speaker icon in the Navigation
bar and in the pop-up menu, tap Vibrate.
One or more instant messages have been received.
Tap this icon to view messages.
One or more e-mail/SMS/MMS or voicemail
messages have been received. Tap this icon to
view messages.
Message Center indicates messages received from
different communication areas such as phone or
voice messages, e-mail/SMS/MMS,
announcements, etc. Tap this screen icon to view all
messages in the message center.
Checking Your Connection
and Signal Strength
After you insert the activated SIM card into your HP iPAQ, your unit
connects to your service provider’s network.
The powered on icon
indicates that you are connected to your service
provider’s network. After that, full strength connection is indicated by the
signal strength icon
. The number of vertical bars in the icon diminish
as the signal strength diminishes. The phone icon
indicates no signal.
Using the Phone Features
5–6
Automatic Frequency Band Selection
Your HP iPAQ has an integrated GSM/GPRS/EDGE feature that supports
four different frequency bands which allow for international roaming.
When traveling between countries and wireless network operators, the
automatic selection feature changes the frequency bands of the GSM/
GPRS/EDGE connection settings. It does this by initiating an automatic
search for network frequency bands when your home bands are not
available. This automatic selection feature is the default setting on your
HP iPAQ.
Turning the Phone On and Off
You can turn your Phone on and off while keeping your HP iPAQ
powered on.
There are several ways to turn on your Phone:
•
•
•
•
From the Today screen, tap the iPAQ Wireless icon
in the
Command bar at the bottom of the screen, then tap the Phone
button on the iPAQ Wireless screen.
From the Today screen, use the numeric keypad on the Thumb
Keyboard to enter a phone number. After the first or second number
is entered, the phone keypad displays. Tap Yes when asked if you
want to turn on the phone.
Press the green Answer/Send Phone button to display the phone
keypad. Enter a phone number on the keypad and tap Yes when
asked if you want to turn on the phone.
From the Today screen, tap the phone
icon in the Navigation
bar and, from the pop-up menu, tap Turn off flight mode.
NOTE: Flight mode turns on/off all wireless functions on your
HP iPAQ. Turn on Flight mode when you are traveling by air to
prevent a wireless function from turning on automatically.
There are two ways to turn off your phone:
•
•
From the Today screen, tap the iPAQ Wireless icon in the
Command bar, then tap the Phone button to turn off the phone.
On the Today Screen, tap the
icon in the Navigation bar and,
from the pop-up menu, tap Turn on flight mode.
NOTE: Leave the phone turned on to receive calls when your HP iPAQ is
powered off.
You can use other programs on your HP iPAQ during a call. To quickly
switch back to Phone, tap the green
Answer/Send application
button, or tap Start > Programs > Phone.
Using the Phone Features
5–7
HP Profiles
HP Profiles allows you to create system profiles for alerts, display power,
and wireless settings to match your current environment or location. You
can set up and name profiles to use at different times and for different
functions. For example, you can set a certain Ring type or tone to be silent
or vibrate when you are in a meeting, or loud when you are outdoors in
a crowd.
You can select pre-defined profiles for specific situations. These predefined profiles have common settings for Alerts, Display Settings, Power,
and Wireless.
•
To access HP Profiles, from the Start menu, tap Settings >
System tab > HP Profiles.
There are four button icons that allow you to modify settings for Alert,
Display, Power, and Wireless.
Alert
Display
Power
Wireless
Tap to select Profile
Setting a Profile
To set a profile:
1.
2.
From the Start menu, tap Settings > System tab >
HP Profiles icon.
Tap Tools > Select Profile and, from the drop-down list, select a
profile name.
NOTE: Tapping the Rename selection brings up a dialog box. Enter the
new name in the dialog box and tap OK.
3.
4.
On the right of the screen, tap the icon button that you want to set
(Alert, Display, Power, or Wireless).
Select the desired settings:
a. Use Alert to select a ring type and tone, set the type to On,
Vibrate, or Off, and set the volumes for HP iPAQ and phone.
Using the Phone Features
5–8
5.
6.
b. Use Display to adjust backlight brightness and set a timer to
turn off the backlight, if HP iPAQ is not used.
c. Use Power to set a timer to turn off the power if HP iPAQ is
not used.
d. Use Wireless to keep wireless settings On or Off (Phone
and Bluetooth).
Tap OK when you have finished setting the profile.
Tap Yes to save your changes to the selected profile.
Switching a Profile
To quickly switch a profile from within any application:
1.
Press and hold the Power button to bring up the quick
access menu.
NOTE: The quick access menu includes five tasks and a shortcut to Profile
Settings, in addition to the profile selections that allow you to switch tasks.
2.
Tap the desired profile.
NOTE: The quick access menu disappears after 10 seconds.
NOTE: When the Backlight is adjusted to its lowest setting, it cannot be
turned on from the quick access menu. It can only be turned back on by
accessing the Start menu > Settings > System tab > Backlight >
Brightness tab and adjusting the brightness level. The brightness level
can also be accessed from the battery icon if the TodayPanel
is displayed.
Making and Receiving Phone Calls
You can now make local or long distance domestic calls and, if you
requested the setup, you can also make international calls.
Using the Phone Features
5–9
Making a Call
1.
2.
3.
4.
From the Today screen, tap the iPAQ Wireless button in the
Command bar.
Tap the Phone icon on the iPAQ Wireless screen.
Alternate: Tap the
icon in the Navigation bar > Turn off
flight mode (activates the wireless radio which turns on
your phone).
Press the green
Answer/Send button on the Thumb
keyboard or from the Today screen, tap Start > Phone.
Tap the number you want to call, and then tap Talk or press the
green
Answer/Send button from the Thumb keyboard.
NOTE: Press the Blue key to access the numbers on the Thumb Keyboard.
Refer to the following sections for alternate ways to make a call:
•
•
•
•
“Making
“Making
“Making
“Making
a
a
a
a
Call from Contacts”
Call Using Speed Dial”
Call From Call History”
Conference Call”
Answering a Call
When you receive a phone call, the HP iPAQ rings or vibrates and a
message appears on the screen, giving you an option to either answer or
ignore the incoming call.
•
Tap Answer on the Phone keypad or press the green
Answer/Send button on the Thumb keyboard to receive
the call.
NOTE: To silence the phone and reject the call, tap Ignore. This may
send the caller to your voicemail or send out a busy signal, depending on
your service provider.
Ending a Call
When your phone call is finished, tap End on the Phone keypad or press
and hold the red
End Call button to end the call.
Making a Call from Contacts
•
•
Tap on the Contacts icon located on the Thumb keyboard, tap
and hold the contact’s phone number, and then tap Call Work,
Call Home, or Call Mobile.
To make a call from an open contact, tap the number you want
to call.
Using the Phone Features
5–10
Copying Contacts to a SIM
If you need to copy important contacts from another device to your
HP iPAQ, use SIM Manager.
1.
2.
3.
4.
Insert the SIM card (which has the important contacts on it) in the
HP iPAQ. For detailed instructions, refer to the ”Inserting a SIM
Card” section in this chapter.
From the Start menu, tap Programs > SIM Manager. SIM
Manager loads the SIM data from the card.
Tap and hold the contact you want to copy to your HP iPAQ and
tap Copy to Contacts.
Verify your contacts have been copied to your HP iPAQ by tapping
Contacts and search for the added contacts.
NOTE: This feature may not be available on all models.
Making a Call Using Speed Dial
From the Phone keypad, tap Speed Dial, and then select the speed dial
location number of the desired contact. You can also press and hold the
speed dial location number assigned to a contact directly from the
Phone keypad.
NOTE:
•
To dial a one-digit speed dial number from the Phone keypad, tap
and hold a single keypad key.
•
To dial a two-digit speed dial number from the Phone keypad, tap
the first digit, then tap and hold the second digit.
Creating a Speed Dial Entry
You can create up to 99 speed dial entries to call frequently-dialed
numbers. Before you can create a speed dial entry for a phone number,
that number must already exist in Contacts.
1.
2.
3.
4.
From the Phone keypad, tap Speed Dial > New.
Tap the desired contact name and number.
In the Location field, tap the Up/Down arrows to select an
available location to assign as the new speed dial entry. The first
speed dial location is reserved for your voicemail.
Tap OK.
Creating a Speed Dial Entry From Contacts
1.
2.
3.
Tap and hold the contact name.
Tap Add to Speed Dial.
Tap the Up/Down arrows to select an available location to assign
as the new speed dial entry.
Using the Phone Features
5–11
4.
Tap OK.
Editing a Speed Dial Entry
1.
2.
3.
From the Speed Dial list, tap and hold the contact name in the
box to the right of the assigned speed dial number.
Tap Edit or Delete.
Enter your changes and tap OK.
Making a Call From Call History
From the Phone keypad, tap Call History, and then tap the icon next to
the desired number.
Making a Conference Call
You can create a three-way conference call between yourself and two
other parties.
From the Phone keypad, dial the first number, tap Talk and after the call
is initiated, tap Hold, dial the second number, tap Talk and then
tap Conference.
Adjusting Phone Volume
During a phone call, push the Phone volume slider on the top, left side of
the HP iPAQ up (+) or down (-).
NOTE: The Phone volume can only be adjusted during a phone call.
Enabling the Mute Function
During a call, you can mute your microphone so that the person with whom
you are speaking cannot hear you, but you can still hear him or her. This
is useful if you do not want the other person to hear a conversation or
background noise on your side of the call.
From the Phone keypad, tap the microphone icon
bar to mute or unmute a call.
in the Command
Setting Ring Tones
1.
2.
3.
4.
Tap
> Settings > System tab > HP Profiles.
Tap the Alert icon
and tap the drop-down list under Ring
type to select the type of ring to be used.
Tap the drop-down list under Ring tone and select the ring tone to
be used.
To listen to the selected sounds, tap the Play icon. When you are
finished listening, tap the red Stop icon.
NOTE: You can also select Ring Tones by tapping Start > Settings >
Phone icon.
Using the Phone Features
5–12
NOTE: To use custom.wav, .mid, or .wma files as ring tones, use
ActiveSync on your personal computer to copy the file to the My
HP iPAQ\Windows\Rings folder on your HP iPAQ. Then, select the
sound from the Ring tone list.
To control tapping sounds for the keypad:
1.
2.
3.
From the Start menu, tap Settings > Personal tab > Sounds
& Notifications.
Place a checkmark in the box next to Screen taps and select Soft or
Loud. If there is no checkmark in the Screen taps box, a tone is
not played.
Tap OK to save the settings.
Changing Ring Tones
You can select a different sound to notify you of incoming calls.
1.
2.
From the Phone keypad, tap Tools > Options.
Tap the Ring tone listbox, and select the sound you want to use.
Changing Keypad Tone
You can change the tone you hear when entering a phone number on the
keypad. If set to Tones, the tone is heard continuously for as long as the
number on the keypad is pressed. If set to Beep, the tone is heard only for
one or two seconds.
1.
2.
From the Phone keypad, tap Tools > Options.
Tap the Keypad list, and select the option you want.
To prevent tones from being heard when entering a phone number,
select Off.
Adding Ring Tones
You can add different sounds to notify you of different events on your
HP iPAQ.
1.
2.
3.
From the Start menu, tap Settings > System tab > Add
Ring Tone.
Tap the Ring tone list, and select the event sound you want to use,
and tap the Add button.
Tap OK when you are finished adding ring tones to your HP iPAQ.
Enabling Speakerphone Mode
Your HP iPAQ has a speakerphone mode that allows you to talk hands-free
or allows other people to listen to the caller.
To enable the speakerphone mode:
1.
First make a phone call.
Using the Phone Features
5–13
2.
Hold down the green
Answer/Send button until the
speakerphone dialog box comes on and the speakerphone icon
appears in the top Navigation bar.
SHORTCUT: From the Phone keypad, tap Tools > Speakerphone.
3.
To turn off the speakerphone, hold down the
button again.
Answer/Send
WARNING! Do not leave the phone in speakerphone mode and hold it
to your ear, the sound may temporarily impair your hearing.
Taking Notes During a Call
To create a note during a call, tap the Note icon
and enter or record your note.
in the Command bar
Using Voicemail
The first speed dial location is set as a default for your voice mailbox
number. When you insert your SIM card into your HP iPAQ, it sets as
default the voice mailbox number of your mobile service provider. You may
need to configure your phone to the Voicemail setting by dialing or setting
the Voicemail dial number or password.
To retrieve your voicemail:
•
With the phone turned on and the phone keypad visible on the
screen, press and release the left side of the 5-way navigation
button, select 1 Voicemail, then press
.
Putting a Call on Hold
During a phone call, tap Hold on the Phone keypad to put the call on
hold. The call on hold appears on the top right of the dialer screen. You
may switch between calls by tapping the call on hold.
Using Call Waiting
Call waiting notifies you of incoming calls when you are already in a
phone session.
To activate Call Waiting:
1.
2.
3.
4.
From the Phone keypad, tap Tools > Options > Services tab.
Tap Call Waiting > Get Settings.
Select Notify me.
Tap OK.
NOTE: To stop using call waiting, select Do not notify me.
Using the Phone Features
5–14
To use Call Waiting to answer an incoming call during a phone
conversation, tap Answer to move the current phone call to Call
Waiting. The phone call on Call Waiting displays on the screen. Tap
Ignore if you do not want to answer the incoming call.
Displaying Caller ID
You can display your caller ID when placing a phone call.
1.
2.
3.
4.
From the Phone keypad, tap Tools > Options > Services tab.
Tap Caller ID > Get Settings.
Select Everyone.
Tap OK.
NOTE: To prevent your caller ID from being displayed to others, select
No One.
Blocking Calls
Use call barring to block certain types of incoming and/or outgoing calls.
1.
2.
3.
4.
From the Phone keypad, type Tools > Options > Services tab.
Tap Call Barring > Get Settings.
Select the type of incoming and/or outgoing calls you want to
block such as barring incoming call when you phone is in roaming
mode or block all outgoing international calls.
Tap OK to close the program.
Forwarding Calls
Use call forwarding to forward all incoming calls to a different number.
1.
2.
3.
From the Phone keypad, tap Tools > Options > Services tab.
Tap Call Forwarding > Get Settings.
Select Forward all incoming phone calls, and specify the
phone number to receive forwarded calls.
You can also use call forwarding to forward incoming calls to a different
number based on your situation.
•
•
•
Select Unavailable to forward calls only when your phone is
turned off or you are unreachable.
Select Busy to forward calls only when the line is busy.
Select No answer to forward calls only when you can’t
answer your phone.
NOTE: To stop using Call Forwarding, clear the box next to Forward
all incoming phone calls.
Using the Phone Features
5–15
Changing the System Volume
You can adjust the volume for system sounds, such as the sound you hear
when you tap on program names and menu options.
•
•
Tap the
icon in the Navigation bar.
In the pop-up volume box, move the system volume
to the desired volume level.
slider
Select On, Vibrate, or Off to quickly change both the system and ringer
volume settings.
NOTE: You can also move the volume control on your HP iPAQ to quickly
change the ringer settings. The volume slider is located on the top, left
side of the HP iPAQ. Press up (+) or down (-) to adjust volume.
Change the Ringer Volume
There may be times when you want to change the ringer volume on your
HP iPAQ. For example, you may want to increase the ringer volume when
you're anticipating an important call, or immediately silence the ringer
when you receive a call during a meeting or when you're in a
quiet environment.
•
•
Tap the
icon in the Navigation bar.
In the pop-up volume box, move the ringer volume
desired volume level.
slider to the
Select On, Vibrate, or Off to quickly change both the ringer and system
volume settings.
NOTE: You can also move the volume control on your HP iPAQ to quickly
change the system volume settings.
Changing the Phone Settings
To change the phone settings, from the Start menu, tap Settings
> Phone.
You can customize phone settings such as the ring type and ring tone to
be used for incoming calls, and the keypad tone to be used when entering
phone numbers. You can also protect your phone from unauthorized use
with a PIN.
•
To change phone settings from the Phone keypad, tap Tools in the
Command bar > Options > Phone tab.
From the Phone tab, you can change the following items:
•
•
Ring type—Tap the Ring type list and select the
desired option.
Ring tone—Tap the Ring tone list and select the sound
you want.
Using the Phone Features
5–16
NOTE: To use custom .wav, .mid, or .wma files as ring tones, use
ActiveSync on your personal computer to copy the file to the /Windows/
Rings folder on your HP iPAQ. Then, select the sound from the Ring
tone list.
•
•
Keypad tone—Tap the Keypad list, and select the option
you want.
Secure your Phone by placing a checkmark in the Require
PIN when phone is used box.
NOTE: Your mobile service provider may already have given you a PIN
to use with the Phone. After entering that PIN, you may change the PIN at
any time by tapping Change PIN.
Changing Service Settings
You can change service settings by either of the following methods:
•
•
From the Start menu, tap Settings > Phone > Services tab,
tap a service, and then tap Get Settings.
From the Phone keypad, tap Tools > Options > Services tab,
tap a service, and then tap Get Settings.
You can configure settings for phone services you subscribe to through
your mobile phone service provider. For example, you may want to block
certain types of incoming and/or outgoing calls, forward incoming calls
to a different phone number based on your situation, be notified of
incoming calls when you’re already in a phone session, or let others know
your identity when making calls.
Viewing Available GSM/GPRS/EDGE Networks
You can view all Global System for Mobile Communications /General
Packet Radio Service/Enhanced Data Rates for Global Evolution (GSM/
GPRS/EDGE) wireless networks available to you.
1.
2.
From the Phone keypad, tap Tools > Options > Network tab.
Tap Find Network.
Using International Roaming
When you are planning on traveling abroad or to foreign countries, you
will be able to use your HP iPAQ to call home or anywhere by first setting
it up for international roaming.
At least 24 hours before you go away on your trip, you need to do
the following:
NOTE: Depending on your mobile phone service provider, it may not be
necessary to complete all of the following items to set up your phone for
international roaming.
Using the Phone Features
5–17
Contact your mobile phone service provider for the following information
and services:
•
Have them activate your phone for International Roaming.
Depending on your mobile phone service provider, there may be
an additional charge for this feature.
NOTE: Once your HP iPAQ has been activated, it is set up permanently
for you to use abroad.
•
•
•
Check with your mobile phone service provider to make sure your
HP iPAQ will work in the country you are going to and find out
what kind of coverage you will receive.
Find out if you will need to purchase another SIM card with the
correct international format on it, or if your mobile phone service
provider may be able to reformat the SIM card you already have
into the correct format.
Since your HP iPAQ has GPRS and EDGE capability, you may want
to ask your mobile phone service provider for an up-to-date list of
foreign operators that enable you to use data functionality abroad
and added costs for the service plan. Once you know which
network to connect to in the country you are traveling through,
you can connect to that network manually using the
following instructions.
Changing Network Settings
You can change Network Settings by either of the following methods:
•
•
From the Start menu, tap Settings > Phone > Network tab.
From the Phone keypad, tap Tools > Options > Network tab.
The GSM/GPRS connection your HP iPAQ is currently using will be
listed at the top of the screen.
You can view available networks, determine the order in which your phone
accesses another network if the current one is unavailable, and specify
whether you want to change networks manually or automatically. The
current network remains active until you change it, lose your signal, or
change your SIM card.
Manually Selecting a Network
NOTE: HP highly recommends leaving the HP iPAQ set to its automatic
network settings.
At times, you may want to manually select a different wireless network to
use, instead of your HP iPAQ automatically doing this for you. For
example, if you want to connect to a specific network for a specific
purpose, and you are authorized to use this specific network, then
complete the following instructions:
1.
From the Phone keypad, tap Tools > Options > Network tab.
Using the Phone Features
5–18
2.
Under Network selection, select Manual and select the network
you want to use.
NOTE: When your current network is unavailable, tap Select
Network, and manually select a different network to use.
NOTE: In the event you are unable to locate a network, you must reset the
HP iPAQ by tapping Start > Settings > Phone > Network tab and
under Network Selection, tap Automatic > Find network.
Configuring Your HP iPAQ for Your SIM Card
When the SIM card connects to your service provider’s network, it may be
updated by your service provider to include new network parameters for
faster connection. The GSM/GPRS Settings Manager automatically
updates your HP iPAQ files with the new network parameters on your
SIM card.
At times, you may need to manually edit the network settings or create
your own personal network settings. To do that, you will need to modify
the GSM/GPRS Settings.
The GSM/GPRS Settings Manager has the following features:
•
•
•
•
Automatically detects the carrier and sets up the GPRS, MMS, and
WAP connection information.
Automatically detects the carrier and updates network settings on
all hard and soft resets.
Provides the User with the ability to edit network settings including
GPRS, CSD, SMS, MMS, and WAP information.
Provides the User with the ability to create their own network
settings and save them under a user defined name in the
iPAQ File Store folder.
Modifying the GSM/GPRS Network Settings
The first time you use your SIM Card, the GSM/GPRS Manager
automatically detects the phone network and operator and sets up the
GPRS connection information for you. You can modify these settings to
your own preference or create your own network settings.
NOTE: If the automatic network detection fails, you can manually
relaunch it by pressing the Automatic detection button on the GSM/
GPRS Parameters screen.
Using the Phone Features
5–19
•
To access the GPRS Settings, from the Start menu, tap Settings >
Connections tab > GSM/GPRS Manager icon. If your
operator name appears in the drop-down list, it is recommended
that you use that connection and, if needed, edit the
default settings.
NOTE: In the event the automatic detection setting fails, complete one of
the two following items:
•
•
Select the appropriate country and operator name, then tap OK.
The settings automatically update.
If your operator name does not appear in the drop-down list, you
must manually add it to the list by tapping the down arrow in the
Operator box and tapping “Create New . . .”. For more
information, refer to the “Creating a New Connection” section in
this chapter.
Editing Network Properties
CAUTION: Editing Network Properties is not recommended unless you
are being accompanied by service provider Help.
Tapping on the Edit network Parameters bar on the GSM/GPRS
Settings screen gives you access to the following areas:
•
•
Internet Connection Information—Walks you through the
different settings for GPRS (General Packet Radio Service) and
CSD (Circuit Switched Data) connections.
MMS Multimedia Messages—Allows you to modify the
Multimedia Message Service Center (MMSC) address.
Using the Phone Features
5–20
•
WAP Information
Editing an Internet Connection
If you tapped Internet Connection Information on the Edit
properties screen:
1.
2.
3.
4.
5.
6.
7.
8.
9.
10.
11.
Select the connection to edit by tapping the appropriate box and
tap OK.
Enter a name for the connection such as the carrier name.
Tap Next.
After APN: enter the Access Point Name of the server you are
attempting to connect.
After Name: enter the Log on for your connection.
After Password: enter the password for your connection.
Tap Next.
On the next screen, tap one of the following:
• Dynamic IP address
• Static IP address
Tap Next.
On the next screen, tap one of the following:
• Dynamic DNS addresses
• Static DNS addresses
Tap OK.
Editing MMS Multimedia Messages Settings
If you tapped MMS Multimedia Messages on the Edit
properties screen:
1.
Under Enter the MMS Center Address, enter the URL where
all MMS messages are sent for delivery by the network (for
example, enter http://mms.mobilelife.co.th).
Using the Phone Features
5–21
2.
3.
4.
Enter the following information:
• APN: Access Point Name of the MMS server being connected.
• Name: Log on name for the MMS server.
• Password: Password for the MMS server.
Tap OK.
Enter the IP address and the Port number for the WAP MMS
Gateway and tap Finished.
Editing WAP Information Settings
If you tap WAP Information on the Edit properties screen:
1.
2.
3.
4.
Enter the IP address and the Port information for the WAP Gateway.
Tap Next.
Enter the IP address and the Port information for the secure
WAP Gateway.
Tap Finish.
Creating a New Connection
Before creating a new connection, you must obtain the following
information from your service provider:
•
•
•
To
•
•
•
•
To
•
•
•
•
To
•
•
•
•
make a GPRS Connection:
APN
Username/Password
DNS address
IP address
make an MMS Connection:
MMS Center Address
APN (for MMS server if different than Internet connection)
User Name/Password
IP Address/Port
make a WAP connection:
IP Address
Port
WAP Gateway
Secure WAP Gateway—IP and Port
To create a new connection:
1.
Tap the down arrow under Country and select the appropriate
country name.
Using the Phone Features
5–22
2.
Tap the down arrow under Operator, and tap “Create new ...”.
3.
4.
Tap the down arrow under Country and select the appropriate
country name.
Enter the new service provider name.
5.
Tap Next.
Failed Automatic SIM Detection
If the SIM card is not detected by the application:
•
•
•
Check to see if the SIM card is present in the HP iPAQ. If it is not
present, insert the SIM card and relaunch the application.
Create a new connection.
Ensure that the contacts on your SIM card and your SIM slot are not
covered with a residue or dust that would inhibit a connection.
TTY Functionality for the Hearing-Impaired
This HP iPAQ supports TTY (Tele-typewriter) functionality. This functionality
allows hearing-impaired persons to communicate using existing telephony
infrastructure, including cellular phones. To achieve this, separately
purchased TTY devices must be connected to the telephones on both ends
of a telephone call session, and the TTY software application must be
downloaded from the Companion CD onto the HP iPAQ. The sending TTY
Using the Phone Features
5–23
device generates a distinct audio tone for every supported character, and
these tones are decoded and converted back into text on the receiving
TTY device.
Due to the use of audio compression codecs in modern digital cellular
telephones, these TTY audio tones may be unintentionally distorted while
being transmitted through cellular telephones. In order for TTY devices to
continue to work in cellular networks, the cellular telephone must be set
into a mode that optimizes the compression codec to handle TTY tones
instead of the human voice.
NOTE: For information on connecting TTY devices to the HP iPAQ, refer
to the TTY device manufacturer’s documentation.
Enabling TTY Support
Before connecting the optional TTY device to the phone, you must enable
TTY support in order to prepare the HP iPAQ Phone to expect a TTY device
to be connected.
To enable TTY support:
1.
2.
3.
From the Start menu, tap Phone > Tools > Options > TTY tab.
Place a checkmark in the Enable TTY support box by tapping it.
Tap OK. The TTY icon displays in the Navigation bar when it
is enabled.
4.
Connect the optional TTY device or plug into the headphones as
stated in the TTY manufacturer’s documentation and connect the
headphones to the HP iPAQ. This connection activates the TTY
audio mode.
Making a Phone Call Using the TTY HP iPAQ
To make a phone call:
1.
Press the green Answer/Send phone button on the front of the
HP iPAQ to launch the phone keypad.
Using the Phone Features
5–24
2.
3.
4.
Dial the phone number of the person you are trying to reach who
also has a TTY device connected to their phone. If the prompt
displays asking if you want to turn on the phone, tap Yes.
When the phone call is answered, start typing onto the
TTY keyboard.
The letters typed into the machine are turned into electrical signals
that travel over regular telephone lines. When the signals reach
their destination (another TTY device), they are converted back into
letters which appear on a display screen, are printed out on paper,
or both.
When you are finished typing your phone conversation, the person
on the other end of the line may begin typing their answers or
comments to you.
To end a phone call, press and hold the red End Call phone
button on the front of the HP iPAQ.
NOTE: TTY audio mode activation may not be possible while a telephone
call is already in progress.
NOTE:
•
If a normal headset is connected while TTY support is enabled, the
audio quality may be decreased.
•
If a Bluetooth headset is connected while TTY support is enabled,
the audio quality will not change because TTY audio mode has not
been activated.
•
However, if you make a phone call using a Bluetooth headset while
TTY mode is enabled AND a plug has been inserted into the
headphone jack, TTY audio mode will be activated and voice
quality will decrease.
Deactivating TTY Audio Mode
To deactivate TTY audio mode:
•
•
Remove the plug from the headphone jack or
Uncheck the Enable TTY support check box in the Start menu
> Phone > Tools > Options > TTY tab.
Disabling TTY Support
To disable TTY support:
1.
2.
From the Start menu, tap Phone > Tools > Options >
TTY tab.
Uncheck the Enable TTY support box.
NOTE: It has not been determined if deactivation by either method is
possible while a TTY telephone call is in progress.
Using the Phone Features
5–25
6
Managing Multiple Wireless
Connections
Using the iPAQ Wireless Manager
The iPAQ Wireless Manager application provides a centralized control for
you to manage wireless features on the HP iPAQ.
The iPAQ Wireless screen has two individual power buttons to turn wireless
features on and off—one at a time, and one All Off button to turn off all
wireless features at the same time. The screen also includes Settings
buttons to configure Phone and Bluetooth.
•
To access the iPAQ Wireless screen, from the Today screen, tap
in the Command bar at the bottom of
the iPAQ Wireless icon
the screen.
The iPAQ Wireless screen displays showing the current state of the
wireless activities (an icon with an X indicates it is off).
T
•
•
To power on one or more wireless activities, tap the desired buttons.
To power off one or more wireless activities, tap the desired buttons
or tap the All Off button
to power off both activities.
Managing Multiple Wireless Connections
6–1
Power Buttons
The two Power buttons display:
•
•
•
Gray background with an x
when they are powered off.
Amber background when they are powered on and signals are
available, but not connected.
Green background when they are powered on and connected or
associated with another HP iPAQ.
NOTE: If a button does not immediately respond when tapped, it may be
busy performing a task you requested.
The All Off button displays:
•
•
Gray background with the x
when all wireless
features are powered off.
Green background when one or more wireless features are
powered on.
Settings Buttons
The Settings buttons—Phone Settings, Bluetooth Settings, and Bluetooth
Manager— only function when the Power buttons are enabled. With the
Power button turned on, press the Settings button to open a page with
information about configuration and settings for that particular
wireless feature.
NOTE: You cannot access these configuration pages if you press the
Settings buttons while in a disabled state.
Phone Settings Button
First, tap the Phone Power button to power it on; then press the
Settings button to open the configuration screen.
NOTE: For information on configuring the Phone settings, refer to
Chapter 5, “Using the Phone Features,” and Chapter 7, “Making Data
Connections.”
Bluetooth Settings and Manager Buttons
First press the Bluetooth Power button to power it on; then press either
the Settings or Manager button to open the Bluetooth settings and
configuration screens.
NOTE: For information on configuring Bluetooth settings or manager,
refer to Chapter 9, “Using Bluetooth.”
Managing Multiple Wireless Connections
6–2
Managing Data Connections
When you tap a data connectivity icon in the Navigation bar, it opens a
drop-down connectivity box that displays the status of your wireless data
connections and information about which service is connected. From this
drop-down box, you can also create new connections, access wireless
settings menus, and turn on or off the wireless features.
Data Connectivity Icons
Inactive connection to computer or wireless network.
Active connection to computer or wireless network.
GPRS service is registered and available if you are subscribed to
the GPRS service.
Active data connection to GPRS network.
NOTE: For information on configuring data connections, refer to Chapter
7, “Making Data Connections.”
Managing Multiple Wireless Connections
6–3
7
Making Data Connections
The HP iPAQ hw6500 Mobile Messenger series offers you a
comprehensive set of wireless capabilities to keep you connected in or out
of the office. With Global System for Mobile Communications/General
Packet Radio Service/Enhanced Data Rates for Global Evolution (GSM/
GPRS/EDGE), and Bluetooth integrated into a single HP iPAQ, you have
broad coverage offering high speed access to the Internet, and to business
and personal information.
NOTE: EDGE is a global standard for wireless wide-area data
communication being rapidly deployed by GSM carriers worldwide.
Actual download speeds may vary. Coverage is subject to transmission
limitations and terrain, system capacity and other limitations. Not all
features and service options are available in all areas.
Use the following options to get connected:
•
•
Use the GPRS/EDGE technology integrated on your HP iPAQ to
connect to a Virtual Private Network (VPN) or to remotely connect
to your mobile Internet Service Provider (ISP).
Make a wireless GSM/GPRS/EDGE connection to place a phone
call or send or receive e-mail, text message, or Multimedia
Message Service (MMS) messages.
NOTE: EDGE technology delivers faster data speed than GPRS to mobile
devices. It allows users to connect to the Internet and send and receive
data, including digital images, Web pages and photographs faster than
with a GSM/GPRS network. If a network provider does not have EDGE
technology deployed, the HP iPAQ defaults to GPRS data transfer rates.
Because EDGE is integrated into GPRS technology when it is enabled by
your service provider, there is no visible means of identifying when it is
being used. You will only receive faster data transmission.
•
•
Transfer information between Bluetooth enabled devices.
Transfer information between two Infrared (IrDA) enabled ports.
NOTE: Use of dial-up and wireless Internet, e-mail, corporate networks,
and other wireless communications, such as Bluetooth-enabled devices,
may require separately purchased additional hardware and other
compatible equipment, in addition to a separately purchased service
contract. Check with your service provider for availability and coverage
in your area. Not all Web content may be available. Some Web content
may require installation of additional software. GPRS may not be
available in all networks. GPRS data transmission speeds may vary
based upon network capabilities and other conditions. The establishment
and continuation of a GPRS connection depends on network availability,
provider support, and signal strength.
Making Data Connections
7–1
For more information on this subject, refer to the Help file on your HP iPAQ
by tapping Start > Help > Connections.
Impact of Data Connection When a
Phone Call is Received
Class B mobile phones may be attached to both GPRS and GSM services,
using one service at a time. Class B enables making/receiving a voice
call, or sending/receiving a text message during a GPRS connection.
During voice calls or text messaging, GPRS services are suspended and
then resumed automatically after the call or text message session
has ended.
Using GSM/GPRS/EDGE Connections
GSM/GPRS/EDGE technology is integrated into your HP iPAQ. To send
or receive data over a GSM/GPRS/EDGE network, you must have an
account with a mobile telephone service provider that supports GSM/
GPRS/EDGE data services and an activated SIM card. The service
provider must enable the GPRS data features on your account to activate
it and must have EDGE technology on the network for this capability to be
used on the HP iPAQ. If EDGE is not enabled, the HP iPAQ defaults
to GPRS.
Creating a GPRS/EDGE Connection
A GPRS/EDGE connection provides high-speed data transfer and is
typically used for Web browsing and to send and receive small bursts of
data such as e-mail and MMS messages.
To create a GPRS/EDGE connection, you must subscribe with a GSM
service provider that supports GPRS/EDGE. After you configure your
GPRS/EDGE connection and connect to the GPRS network, you may be
required to authenticate GPRS.
NOTE: Your service provider must enable the GPRS/EDGE features on
your account.
Manually Configuring your GPRS connection
on your HP iPAQ
NOTE: Use this manual process only if the built-in automatic detection is
not working and you are unable to make a connection.
1.
2.
3.
4.
From the Start menu, tap Settings > Connections tab >
Connections icon.
Select Add a new modem connection from either My ISP or
My Work Network sections.
Enter a descriptive name for the connection (for example, Phone
Dialup or anything you want).
In the Select a modem list, tap Cellular Line (GPRS).
Making Data Connections
7–2
5.
6.
7.
8.
9.
Tap Next.
Under Access Point Name, enter the APN provided by your
GPRS service provider.
Tap Next.
If required, enter your User name, Password and, if provided
by your ISP or network administrator, your Domain name.
You should not need to change any settings in Advanced. Most ISPs
now use a dynamically assigned address. If your GPRS service
provider specified the IP addresses for your DNS servers, tap
Advanced, then tap the Name Servers tab. Select Use
specific server address, and then enter the DNS addresses
provided by your GPRS service provider. Tap OK.
Tap Finish.
Connecting to the GPRS Network
To connect to a GPRS/EDGE network:
S
Tap the Connectivity icon
in the Navigation bar and, from
the pop-up menu, tap Connect GPRS.
Your service provider can provide additional information on connecting to
the Internet using GPRS.
Setting Up a WAP Browser
Wireless Application Protocol (WAP) delivers content in a reduced format
to fit the HP iPAQ screen. WAP protocol can accommodate the low
memory limitations of handheld devices and the low-bandwidth limitations
of a wireless-handheld connection.
NOTE: This protocol requires a GPRS/EDGE connection.
To set up the WAP browser:
1.
2.
3.
4.
From the Start menu, tap Settings > Connections tab >
Connections icon > Tasks tab.
Under My Work Network, select Manage Existing
Connections > Proxy Settings tab.
Place a checkmark in the two boxes on the My Work Network
screen and tap Advanced.
Next to WAP enter the Server and Port information supplied by
your Mobile Service Provider, and tap OK.
Viewing WAP Pages
Once you have set up your WAP browser, you can view WAP pages by
starting a GSM or GPRS/EDGE connection and using Pocket Internet
Explorer. When you enter a Web site using Pocket Internet Explorer,
remember WAP addresses are prefixed by “wsp” not “http” (example:
wsp://www.xxx.com).
Making Data Connections
7–3
Connecting to a Private Network
Setting Up VPN Server Connections
A VPN connection enables you to securely connect to a private or a
corporate network, via the Internet. To set up a VPN server connection:
1.
2.
3.
4.
Contact your network administrator for your user name, password,
domain name, TCP/IP settings, and host name or IP address of the
VPN server.
From the Today screen on the HP iPAQ, tap Start > Settings >
Connections tab > Connections icon > Tasks tab.
Under My Work Network, tap Add a new VPN server
connection.
Follow the instructions in the Make New Connection wizard.
NOTE: For online Help for any screen in the New Connection wizard or
while changing settings, tap the ?.
Setting Up Proxy Server Settings
If you are connected to your ISP or private network by a dial-up or
broadband connection, the ISP provides these settings for you. If you are
at work you might have to access the Internet through a proxy server. If
these settings are not on your computer or need to be changed, you will
need to set them up manually.
To set up proxy server settings on your HP iPAQ:
1.
2.
3.
4.
Contact your ISP or network administrator for the proxy server
name, server type, port, type of Socks protocol used, and your user
name and password.
From the Today screen on the HP iPAQ, tap Start > Settings >
Connections tab > Connections icon > Tasks tab.
Under My Work Network, tap Edit my proxy server >
Proxy Settings tab.
Tap the This network connects to the Internet and This
network uses a proxy server to connect to the Internet
check boxes.
Making Data Connections
7–4
5.
In the Proxy server box, enter the proxy server name.
6.
To change port number, tap the Advanced button and enter the
number in the HTTP proxy box.
Tap OK to exit the program.
Depending on where you are in the program, you may have to tap
OK several times to exit.
7.
Managing Your E-mail
You can send and receive e-mail messages by connecting directly to an
e-mail server using GSM/GPRS. If you have already created a
connection to a network or an ISP, you must still set up an e-mail
account in Messaging. To set up your e-mail account, see
Chapter 12, “Using Messaging.”
NOTE: The network or ISP connection must use a POP3 or IMAP4 e-mail
server and an SMTP gateway.
Entering an Internet Address
With Pocket Internet Explorer and a connection to the Internet, you can
view Web sites on your HP iPAQ by typing an Internet address in the
Address bar.
NOTE: Some Web content may require installation of
additional software.
To enter an Internet address on your HP iPAQ:
1.
From the Start menu, tap Internet Explorer > Address Bar.
NOTE: If the Address Bar is not visible, tap the View tab > Address
Bar to turn it on.
2.
Enter the Internet address in the Address bar.
Making Data Connections
7–5
3.
Tap the Go icon.
Using a Favorites List
With Pocket Internet Explorer and a connection to the Internet, you can
view Web sites on your HP iPAQ by selecting one from your
Favorites list.
To select a Web site from your Favorites list:
1.
2.
From the Start menu, tap Internet Explorer.
Tap the Favorites icon
located in the Command bar, and
then tap the Web site you want to view.
Making Data Connections
7–6
8
Using GPS Navigation
Getting Acquainted
Your HP iPAQ includes Global Positioning System (GPS) Navigation
technology; therefore it is capable of using GPS software applications that
are compatible with this device. The GPS technology on your HP iPAQ is
based on a worldwide system of GPS satellites orbiting the earth that
continuously transmit digital radio signals. These radio signals contain
data on the satellites’ locations and their exact clock time and are used to
determine your location on the earth.
With your GPS capable device, you can use navigation software from
other third-party companies. For GPS navigation solutions recommended
by HP, visit www.hp.com/go/gpsnavigation. However, before you
purchase, download or install any GPS software, you must determine that
the application is compatible with this device. Check with the GPS
software supplier to see if their software is compatible with the HP iPAQ
hw6500 Mobile Messenger series.
Setting Up Your HP iPAQ
First follow the instructions in the printed Getting Started
document until you complete creating a partnership with
your personal computer. This includes installing the Subscriber
Identity Module (SIM) and battery, synchronizing your HP iPAQ with your
personal computer, and establishing a partnership.
Setting Up Internet Access on Your HP iPAQ
Now that you have completed the steps in the Getting Started document,
verify you have Internet access on your HP iPAQ by visiting a web site such
as www.google.com or www.yahoo.com. If you cannot access the
Internet, take your HP iPAQ out of the cradle and use a GPRS connection.
For details, refer to Chapter 7, in the section “Creating a GPRS/EDGE
Connection.”
Using HP iPAQ Quick GPS Connection Utility
To improve connection performance, you need to enable the HP iPAQ
Quick GPS Connection Data Utility and download the latest data file. Even
though the GPS radio on your HP iPAQ is able to connect to the GPS
satellites without enabling the Quick GPS Connection Utility, it may take a
few minutes longer and even up to five minutes to locate the satellites if you
do not use this utility.
The default settings on the HP iPAQ Quick GPS Connection Utility are set
where the device cannot receive automatic updates unless you enable
the update feature.
Using GPS Navigation
8–1
To change the default settings:
1.
2.
From the Start menu, tap Settings > Connections > Quick
GPS Connection icon.
In the Settings tab, tap the check boxes to enable or disable the
following settings:
• Enable updates—This setting allows you to enable or
completely disable the Quick GPS Connection capability. If you
disable it, then your HP iPAQ will no longer receive Quick GPS
Connection updates and your GPS start-up times could take a
few minutes in unfavorable conditions.
• Initiate GPRS Connection for updates—This setting allows
Quick GPS Connection updates to your device over the air
when enabled.
• Show expiration reminders and warnings—This setting reminds
you by notification when your satellite location file is out-ofdate. If this setting is not enabled, notifications do not occur.
• Show tray icon on today screen—This setting turns on a Quick
GPS Connection icon in the Command bar that notifies you by
its color if your satellite location file is up-to-date.
• Blue icon—Up-to-date settings
• Blue/Gray icon—Less than 50% time remaining until
settings expire
• Gray icon—Expired settings
NOTE: The Quick GPS Connection data on your HP iPAQ can be
automatically updated using a wireless (GPRS) connection. This setting is
called “Initiate GPRS Connection for updates” as described above. Since
the update files are small, you should be able to download them
wirelessly with little impact to device performance.
Using GPS Navigation
8–2
Downloading the Quick GPS Connection Data File
1.
2.
3.
4.
Verify the correct date and time on your HP iPAQ. If the date and
time are not correct, tap the Clock icon
on the Today screen
to adjust.
Access your Quick GPS Connection status by tapping Start >
Settings > Connections > Quick GPS Connection
icon
.
If your HP iPAQ shows that the file has expired, again verify the
date and time on the HP iPAQ is correct and press
Download Now.
Tap OK to close the program.
TIP: In the future, you can access the Quick GPS Connection Utility by
tapping
in the Command bar > Download Now.
After the GPS Quick Connection data file has been downloaded, GPS
performance improves. Over time, the data file updates automatically
when you enable the default setting to automatically update. However, you
can manually force an update by tapping Start > Settings >
Connections > Quick GPS Connection icon
>
Download Now.
Also, the Quick GPS Connection Utility icon
turns gray within a few
days letting you know when to update your satellite locations again.
NOTE: If you are going to use GPS Navigation in your vehicle for an
extended period of time, connect your HP iPAQ to an Auto adapter to
save battery power. If you don’t have an Auto adapter, you can order
one at www.hp.com/go/ipaqaccessories.
For more information, tap the Help icon in the Quick GPS Connection
settings application.
Using GPS Navigation
8–3
9
Using Bluetooth
Your HP iPAQ comes with built-in Bluetooth technology that allows shortrange connections and provides fast, reliable, wireless communication.
With Bluetooth powered on, you can send information or perform the
following tasks wirelessly between two Bluetooth devices, within a range
of 10 meters (approximately 33 feet):
•
•
•
•
•
•
•
•
•
•
•
•
Exchange contacts, calendar items, and tasks
Send or exchange business cards
Transfer files
Synchronize with a computer through an ActiveSync connection
Partner with a Bluetooth-enabled cell phone and use the cell phone
as a wireless modem
Partner with a Bluetooth-enabled portable notebook and use your
HP iPAQ as a wireless modem
Connect to other Bluetooth devices (Virtual COM port)
Use a Bluetooth headset with your HP iPAQ
Use Bluetooth headphones or Stereo speakers with your HP iPAQ
Print to a Bluetooth printer
Connect to a Bluetooth keyboard
Create a personal area network (PAN) to chat, play games, etc.
NOTE: Use of dial-up and wireless Internet, e-mail, corporate networks,
and other wireless communications, such as Bluetooth-enabled devices,
may require separately purchased additional hardware and other
compatible equipment, in addition to a standard Wireless Local Area
Network (WLAN) or Wi-Fi infrastructure and a separately purchased
service contract. Check with your service provider for availability and
coverage in your area. Not all Web content may be available. Some
Web sites may not be formatted to fit Pocket PC screens and may require
installation of additional software.
Getting Acquainted with Bluetooth
Before you start using Bluetooth to establish wireless connections, take a
few minutes and familiarize yourself with:
•
•
•
•
Terms used in this chapter
Supported Services
Bluetooth Settings
Bluetooth Manager
NOTE: For more detailed help, refer to the Help files installed on your
HP iPAQ. From the Start menu, tap Help > Bluetooth.
Using Bluetooth
9–1
Understanding Terms
The following Bluetooth terms are used throughout this chapter.
Term
Definition
Authentication
Verification of a numeric passkey before a connection
or activity can be completed.
Authorization
Approval of a connection, access, or activity before it
can be completed.
Bonding (Paired devices)
Creating a trusted connection between your device
and another. After a bond is created, the two devices
become paired.
A paired device does not require authentication
or authorization.
Device address
Unique electronic address of a Bluetooth device.
Device discovery
Location and recognition of another Bluetooth device.
Device name
Name that a Bluetooth device provides when
discovered by another device.
Encryption
Method of protecting data.
Passkey
Code you enter to authenticate connections or
activities requested by other devices.
Personal Information
Manager (PIM)
Collection of programs used to manage daily
business tasks (for example: Contacts, Calendar,
and Tasks).
Profiles
Collection of Bluetooth settings.
Service discovery
Determination of which programs you have in
common with other devices.
Supported Services
The functions that Bluetooth supports are called services. You can
communicate only with Bluetooth devices that support at least one of the
following service profiles:
•
•
•
•
•
•
•
•
•
•
AV (Audio Video/Stereo Headphone profile)
BPP (Basic Printer profile)
DUN (Dial-up Networking profile)
FAX (Facsimile)
FTP (File Transfer profile)
GAP (Generic Access profile)
HCRP (Hard Cable Replacement profile)
HSP (Headset profile)
LAP (LAN Access profile)
OBEX (Object Exchange profile)
Using Bluetooth
9–2
•
•
•
•
OPP (Object Push profile)
PAN (Personal Area Network profile)
SPP (Serial Port profile)
ActiveSync (Uses SPP to connect to ActiveSync on a computer)
Working with Bluetooth Settings
From the tabs in Bluetooth Settings, you can:
•
•
•
•
•
•
•
•
Select or add a user profile
Turn Bluetooth on and off
Enter or change your HP iPAQ Bluetooth Identification
Set your connection preferences
Enable Bluetooth services
Specify security settings
Define settings for sharing and connecting
View software and port information
Turning On Bluetooth
To turn on Bluetooth:
1.
2.
From the Today screen, tap the iPAQ Wireless icon
Command bar.
On the iPAQ Wireless screen, tap the Bluetooth icon.
in the
When Bluetooth is turned on, the Bluetooth LED on the top of your
HP iPAQ blinks blue.
To turn off Bluetooth, tap the Bluetooth icon again. When Bluetooth is
turned off, the Bluetooth LED stops blinking and no incoming or outgoing
Bluetooth connections are possible.
BATTERY SAVING TIP: Turn Bluetooth off when you are not using it.
Opening Bluetooth Settings
1.
2.
From the Today screen, tap the iPAQ Wireless icon in the
Command bar.
On the iPAQ Wireless screen, tap Bluetooth > Settings.
NOTE: Bluetooth must be powered on to enable the Bluetooth Settings
button. You cannot access the settings if you press the Bluetooth Settings
button while in a disabled state. For this reason, tapping the Bluetooth
button is included in all following instructions. Tapping the Bluetooth
button when it is already on turns it off.
Using Bluetooth
9–3
Setting Accessibility Properties
Before your HP iPAQ interacts with other Bluetooth devices, you need to
enter or change the accessibility properties to define how you want your
HP iPAQ to interact.
To display the Accessibility screen:
1.
2.
3.
4.
5.
From the Today screen, tap the iPAQ Wireless icon in the
Command bar.
On the iPAQ Wireless screen, tap Bluetooth > Settings >
Accessibility tab.
Highlight the name in the Name field and enter your new Device
Identification name. The device name is what other devices see on
their screen when they locate your device.
Select Allow other devices to connect.
Select either All devices or Paired devices only.
CAUTION: Selecting All devices allows any device, even those
unknown to you, to connect to your HP iPAQ. After they are connected,
security settings for specific services apply as specified in the Bluetooth
Settings. Selecting Paired devices only allows only devices that you
trust to connect to your HP iPAQ.
NOTE: Paired devices share and exchange an internally generated
secure Link Key before connecting.
6.
Select Other devices can discover me if you want to allow
other devices to search and locate your HP iPAQ. Otherwise, leave
this box unchecked.
NOTE: If another device has your device’s address and you have
selected Other devices can discover me, that device may be able
to locate and connect to your device even though you did not select for it
to be discovered.
7.
Tap OK to save your changes.
Enabling Bluetooth Services
You can use any of the following services when transferring files, creating
a serial port connection, exchanging business card information,
configuring dial-up networking, and joining a personal network.
Automatically Enabling Services
To automatically enable services:
1.
2.
From the Today screen, tap the iPAQ Wireless icon in the
Command bar.
Tap Bluetooth > Settings > Services tab.
Using Bluetooth
9–4
3.
In the Services box, select the service you want to enable:
File Transfer, Information Exchange, Serial Port,
Personal Network Server, Hands free, or Dial-up
Networking Server.
4.
The Service you select automatically enables the Service
settings. Tap on the appropriate check box to change these
Service settings to your preference.
Tap OK to return to the iPAQ Wireless screen.
5.
NOTE: If you select Authorization required in the Service Settings,
you must authorize each connection. Your HP iPAQ will then always ask
you if the connection should be permitted.
Secure Connections using a Passkey or Bond
To establish a secure connection with another device, you can use the
passkey feature or an established bond. You can also add data encryption
to this type of security.
A passkey is a code you enter to authenticate connections requested by
other devices. The passkey must be known and used by both parties or the
connection will not be allowed.
To require a passkey or bond:
1.
2.
3.
4.
5.
From the Today screen, tap iPAQ Wireless > Bluetooth >
Settings > Services tab.
Tap the tab for the service you want to enable: File Transfer,
Information Exchange, Serial Port, Personal Network
Server, Hands free, or Dial-up Networking Server.
Select Authentication (Passkey) required.
Select Encryption Required if you want to require all data
exchanged between the devices to be encrypted.
Tap OK.
Using Bluetooth
9–5
Setting a Shared Folder
You can determine the folder that other devices access when they connect
to your HP iPAQ.
To select a shared folder:
2.
3.
4.
From the Today screen, tap the iPAQ Wireless icon >
Bluetooth > Settings > Services tab.
Under Services, tap File Transfer.
Under Service Settings, select your preferred settings.
Tap the Advanced tab.
5.
6.
Tap the Folder icon and locate a desired file folder.
Tap OK.
1.
Understanding Profiles
Use profiles to quickly enable selected personal settings in
multiple environments.
Creating a Profile
To create a profile:
1.
From the Today screen, tap the iPAQ Wireless icon in the
Command bar.
Using Bluetooth
9–6
2.
Tap Bluetooth > Settings > General tab > Profile icon.
3.
4.
5.
6.
Tap the New button.
Enter a descriptive name.
Select an existing profile to use as a template.
Tap OK.
Activating a Profile
When a new profile is created, you must activate it to function as the
current profile.
To activate a profile after creating it:
1.
2.
3.
From the Today screen, tap the iPAQ Wireless icon in the
Command bar > Bluetooth > Settings.
From the General tab, select it from the Current Profile down
arrow list.
Tap OK.
Saving Bluetooth Configuration Settings
in a Profile
To save the HP iPAQ Bluetooth configuration settings to any profile:
1.
2.
3.
4.
5.
6.
From the Today screen, tap the iPAQ Wireless icon in the
Command bar > Bluetooth > Settings.
From the General tab, tap the Profile icon.
Select a profile from the Add/Delete Profiles list or create a
new one.
Tap OK.
Tap the Services tab and specify the desired connection, sharing,
and security settings in all Bluetooth Services selections.
Tap OK to save the changes and close Bluetooth Services.
Renaming a Profile
1.
From the Today screen, tap the iPAQ Wireless icon in the
Command bar > Bluetooth > Settings.
Using Bluetooth
9–7
2.
3.
4.
5.
6.
From the General tab, tap the Profile icon.
Select a profile from the Add/Delete Profiles list.
Tap the Rename button.
Enter a new descriptive name.
Tap OK.
Deleting a Profile
1.
2.
3.
4.
5.
6.
From the Today screen, tap the iPAQ Wireless icon >
Bluetooth > Settings.
From the General tab, tap the Profile icon.
Select a profile from the Add/Delete Profiles list.
Tap the Delete button.
Tap Yes to confirm you want to delete the profile.
Tap OK.
Working with Bluetooth Manager
Use Bluetooth Manager to:
•
•
•
•
Establish connections
Exchange business cards or files
Control the on-screen display
Display shortcuts
Opening Bluetooth Manager
From the Today screen, tap the iPAQ Wireless icon in the Command
bar > Bluetooth > Manager.
The first screen that displays is My Shortcuts.
NOTE: Bluetooth must be powered on to enable the Bluetooth Manager
button. You cannot access Manager if you press the Manager button
while in a disabled state. For this reason, tapping the Bluetooth power-on
button is included in all following instructions. If Bluetooth is already
powered on when you perform the tasks, do not tap the Bluetooth button
again. Tapping the Bluetooth button when it is already on turns it off.
Locating and Selecting a Device
Several tasks require you to locate a device and connect to it. When you
are required to locate a device, the Bluetooth browser assists by searching
for a function that supports other Bluetooth devices.
Pairing Devices
When you pair devices, they must exchange a computer generated
security key prior to each connection. The security key is generated from
a unique Bluetooth device address, a random number, and a
user-defined password.
Using Bluetooth
9–8
After two devices are paired, they have a trusted relationship with each
other. No additional input is needed from the user. Therefore, connections
and activities can be performed between the paired devices without
constant authorization from the user.
NOTE: The remote device must have Bluetooth turned on and set up to
allow discovery before the connection can occur. For more information,
refer to “Setting Accessibility Properties.”
To pair devices:
1.
2.
3.
4.
5.
6.
7.
8.
9.
From the Today screen on the HP iPAQ, tap the iPAQ Wireless
icon in the Command bar > Bluetooth > Manager.
Tap Tools > Paired devices.
Tap Add.
Tap the Lookup
icon.
Tap the device name as it appears on the screen.
Create a password in the Passkey field so the devices can
be paired.
Tap OK.
Enter the same password into the other device.
Tap OK.
NOTE: Some devices, such as mobile phones, need to be placed in a
mode to accept a bond from another device. Refer to that device’s user
instructions for more information.
Unpairing Devices
You can remove a paired relationship between devices.
1.
2.
3.
4.
5.
From the Today screen, tap the iPAQ Wireless icon in the
Command bar > Bluetooth > Manager.
Tap Tools > Paired devices.
Tap a device name.
Tap Remove.
Tap Yes to remove the pairing.
Connecting to Other Devices
Use ActiveSync, serial, and dial-up connections to communicate with other
Bluetooth devices. Establish a partnership with a cell phone and set up the
Bluetooth services it offers.
Identifying the Communications Port
You can identify the virtual COM ports used to create a serial port
connection. You may need to identify these COM ports for activities such
as printing.
Using Bluetooth
9–9
Use the inbound COM port when other devices initiate a serial
connection. Use the outbound COM port when you initiate a serial
connection to another device.
To identify the communications port:
1.
2.
3.
4.
From the Today screen, tap iPAQ Wireless > Bluetooth >
Settings > Services tab.
Under Services, tap Serial Port and tap the
Advanced... button.
Note the names of your inbound and outbound COM ports.
Tap OK.
Establishing a Headset Connection
You can redirect your HP iPAQ’s audio to a headset for a hands-free
connection to your HP iPAQ.
To establish a headset connection:
1. From the Today screen, tap iPAQ Wireless > Bluetooth
> Manager.
2. Tap New > Hands-free/Headset setup > Next.
3. Follow the connection wizard instructions.
Establishing a Headphone or Stereo Speakers Connection
You can redirect your HP iPAQ’s audio to a headphone or stereo speakers
to use with your HP iPAQ.
To establish a headphone or stereo speaker connection:
1. From the Today screen, tap iPAQ Wireless > Bluetooth
> Manager.
2. Tap New > High Quality Audio setup > Next.
3. Follow the connection wizard instructions.
Establishing an ActiveSync Connection
You can set up an ActiveSync partnership with a Bluetooth-enabled
computer by first setting up your computer, then setting up your HP iPAQ.
If you own an HP Evo Notebook or Desktop computer, you can use the
Bluetooth Multiport Module presinstalled on that computer with your
HP iPAQ.
If you are using other Bluetooth modules or cards on your computer, refer
to the Bluetooth Configuration Manager or Settings for similar setup
procedures, then skip to ”Setting Up an ActiveSync Partnership on Your HP
iPAQ” section in this chapter.
Using Bluetooth
9–10
Using the HP Bluetooth Multiport Module for Evo Notebooks
and Desktops
1.
2.
3.
4.
5.
6.
7.
Remove your HP iPAQ from the HP iPAQ Cradle.
Turn on Bluetooth on both the HP iPAQ and the Evo computer.
Right-click the Bluetooth icon in the system tray on your computer,
then click Advanced Configuration.
Select the Client Applications tab, and then write down the
COM port number listed next to Bluetooth Serial Port.
Select Bluetooth Serial Port, and then click on the Delete
COM Port button.
Click on the Local Services tab, and then click
Add Serial Service.
Type a name for the serial service, and then select
Startup Automatically.
Using Bluetooth
9–11
8.
Remove the checkmark from the Secure Connection box, and
then select the COM port that is the same as the one you wrote
down earlier. Click Apply > OK > OK.
9.
Open ActiveSync on your computer, and then click File >
Connection Settings.
Check the Allow Serial Cable or Infrared Connection to
this COM Port box.
Select the COM port that is the same as the one you wrote down
earlier, and then click OK.
10.
11.
Setting Up an ActiveSync Partnership on Your HP iPAQ
To establish an ActiveSync connection:
1.
2.
3.
From the Today screen, tap iPAQ Wireless >
Bluetooth > Manager.
Tap New > ActiveSync via Bluetooth > Next.
Follow the connection wizard instructions and screen prompts, and
then tap Next.
Using Bluetooth
9–12
4.
5.
From the Bluetooth Browser screen, select the computer you
want to synchronize with, and tap Next.
Under Shortcut creation, create a shortcut name for this
connection, and then tap Finish.
NOTE: If you are setting up the ActiveSync partnership with an Evo
Notebook or Desktop computer, select the name you typed in Step 7 of
“Using the HP Bluetooth Multiport Module for Evo Notebooks and
Desktops.”
.N
Establishing a Serial Connection
Use the wireless Bluetooth serial port connection just as you would a
physical serial cable connection. You must configure the application that
will use the connection to the correct serial port.
To establish a serial connection:
1.
2.
3.
4.
From the Today screen, tap the iPAQ Wireless icon >
Bluetooth > Manager.
Tap New > Explore a Bluetooth device > Next.
Tap the device name as it appears on the screen.
Follow the connection wizard instructions.
Dial-Up Networking Service
Use dial-up networking (DUN) to connect to the internet from another
Bluetooth device through your HP iPAQ.
Using Dial-Up Networking Service
NOTE: An activated SIM card must be inserted in your HP iPAQ and the
phone must be turned on before beginning this process.
To connect to a device that provides phone or modem access:
1.
You must first pair the two devices. For more information, see the
section on ”Pairing Devices” in this chapter.
Using Bluetooth
9–13
On the Alternate device:
2.
3.
Use the documentation that came with the alternate device to create
a connection to the HP iPAQ hw6500 Mobile Messenger series.
On the screen that requires you to enter a phone number, use
*99#. You may need to enter the country code and area code,
depending on where you are calling. In addition, you may be
asked for the username and password you received from your
mobile phone service provider.
NOTE: To use the HP iPAQ hw6500 Mobile Messenger series as a dialup networking server, use the default phone number *99#. However,
depending on your location, you may not need the country code or area
code. For more information on this, ask your mobile phone
service provider.
4.
Tap OK to begin dialing.
On your HP iPAQ:
5.
To authorize the dial-up connection, tap Accept when the
Authorization Request screen appears.
On the Alternate device:
6.
A dialog box displays your device dialing *99#. Once the
connection occurs, an icon with two green arrows pointing toward
each other appears on the Bluetooth Display screen.
You now have a dial-up networking connection to access
the Internet.
NOTE: In the future, you may only need to tap on the Dial-up Networking
icon in the Bluetooth Display screen to access the Internet.
Joining a Personal Area Network
Connect two or more Bluetooth devices to share files, collaborate, or play
multi-player games.
To establish a Personal Area Network connection:
1.
2.
3.
From the Today screen, tap iPAQ Wireless > Bluetooth
> Manager.
Tap New > Join a personal network.
Follow the Connection Wizard instructions.
Working with Files
You can exchange information with a connected device and use the
Bluetooth File Explorer to:
•
•
•
Navigate through the directories
View files and folders
Create new folders
Using Bluetooth
9–14
•
•
Send and receive files from a remote device
Delete and rename files on a remote device
Creating a File Transfer Connection
1.
From the Today screen, tap iPAQ Wireless >
Bluetooth > Manager.
The first screen that displays is My Shortcuts.
2.
3.
Tap New > Browse files on a remote device.
Tap the name of the remote device when it displays on the screen.
NOTE: The remote device must have Bluetooth turned on and set up to
allow discovery before the connection can occur.
Sending Files
1.
2.
3.
4.
5.
Tap and hold the file transfer shortcut icon, and tap Connect.
Tap File > Send a File…
Locate the file(s) to send.
Tap the file(s) to send it.
Tap OK.
Creating a Folder on a Remote Device
1.
2.
3.
4.
5.
Tap and hold the file transfer shortcut icon, and tap Connect.
Navigate to the location you want for the new folder.
Tap File > Create a folder.
Enter a folder name while New Folder is selected, and
tap Enter.
Tap OK.
Receiving a File from a Remote Device
1.
2.
3.
4.
5.
Tap and hold a file transfer shortcut icon, and tap Connect.
Navigate to the file location on the remote device.
Tap the file.
Tap File > Get.
Tap OK.
Deleting a File from a Remote Device
1.
2.
3.
4.
Tap and hold a file transfer shortcut icon, and tap Connect.
Navigate to the file location on the remote device.
Tap the file.
Tap File > Delete.
Using Bluetooth
9–15
5.
6.
Tap Yes to verify you want to delete the selected file.
Tap OK.
Using Business Card Exchange
Using the business card exchange, you can:
•
•
Set up your own business card
Send, Request, or Exchange a business card to one or more devices
You must establish a default contact name to send or exchange business
card information.
You must first specify your default business card on the Information
Exchange tab in Bluetooth Settings. This name becomes the default
for business card transfers.
Setting Up Your Business Card Information
To set up your business card information:
3.
4.
5.
Create a contact in the Contacts program that includes your
name, title, and other relevant information.
From the Today screen, tap iPAQ Wireless > Bluetooth >
Settings > Services tab.
Under Bluetooth: Services, select Information Exchange.
Tap the Advanced... button.
Tap the My business card (vCard) icon.
6.
7.
Select your contact name from the Contacts list.
Tap OK.
1.
2.
NOTE: To create a new business card, tap the Contacts icon next to the
vCard icon and create a new business card. Tap OK when you
are finished.
Using Bluetooth
9–16
Sending, Exchanging, or Requesting Business Cards
1.
2.
3.
4.
From the Today screen, tap the iPAQ Wireless icon in the
Command bar > Bluetooth > Manager.
Tap Tools > Business Card Exchange.
Tap Send, Exchange, or Request a business card.
Tap the device where you want to send, exchange, or request a
business card.
NOTE: If you are Exchanging a business card, the device’s information (if
available) is sent directly to your Contacts list in Pocket Outlook.
5.
Tap OK.
NOTE: Be sure the receiving device has been enabled to accept
the transfer.
Opening a Connection
1.
2.
3.
4.
From the Today screen, tap the iPAQ Wireless icon in the
Command bar > Bluetooth > Manager.
Tap New > Explore a Bluetooth device and allow the
discovery process to search for the Bluetooth enabled device.
When the discovered device icon displays on your screen, tap the
device in which you want to connect.
Tap OK.
NOTE: Bluetooth can be set to automatically open a connection by
setting your connection preferences. For more information, refer to
Chapter 7, “Making Data Connections.”
Using Bluetooth
9–17
Viewing Connection Status
You can view:
•
•
•
•
•
Connection’s name
Device’s name
Connection status
Length of connection
Signal strength
To view the connection status:
1.
2.
3.
From the Today screen, tap the iPAQ Wireless icon in the
Command bar > Bluetooth > Manager.
Tap and hold an active connection icon or list name, and
tap Status.
Tap OK.
Closing a Connection
1.
2.
3.
4.
From the Today screen, tap the iPAQ Wireless icon in the
Command bar > Bluetooth > Manager.
Tap and hold the connection icon or list name.
Tap Disconnect from the menu.
Tap OK.
Viewing Connection Information
1.
2.
3.
4.
From the Today screen, tap the iPAQ Wireless icon in the
Command bar > Bluetooth > Manager.
Tap and hold the connection icon or list name.
Tap Properties from the menu.
Tap OK.
Working with Connections
You can create shortcuts to open and view status information for
all connections.
Creating a Shortcut
Creating a shortcut to one or more services does not establish a
connection. It only places a shortcut to that service on the Shortcut tab
of the Bluetooth Manager.
To create a shortcut:
1.
2.
3.
From the Today screen, tap the iPAQ Wireless icon in the
Command bar > Bluetooth > Manager.
Tap New, then a type of service, and tap Next.
When the discovered device displays on your screen, tap it (device
icon or list name) and tap Next.
Using Bluetooth
9–18
4.
5.
Tap a Service Selection (Generic Serial, OBEX File Transfer, or
Network Access) and tap Next.
When you have successfully created a connection shortcut,
tap Finish.
To open the new shortcut connection:
•
On My Shortcuts screen, tap and hold the new connection shortcut
icon and tap Connect.
NOTE: Paired devices are designated by a checkmark.
Deleting a Shortcut
1.
2.
3.
4.
5.
From the Today screen, tap the iPAQ Wireless icon >
Bluetooth > Manager.
Tap and hold the connection icon or list name to be deleted.
Tap Delete from the menu.
Tap Yes to verify the selected shortcut should be deleted.
Tap OK.
Viewing Shortcuts
You can view shortcuts as icons or in a list format.
1.
2.
3.
4.
From the Today screen, tap the iPAQ Wireless icon >
Bluetooth > Manager.
Tap View.
Tap List or Icon.
Tap OK.
Using Bluetooth
9–19
10 Using the Camera Features
NOTE: Camera features are included on certain HP iPAQ models.
The camera features of the HP iPAQ allow you to turn your HP iPAQ into
a mobile digital imaging center. You can share images through e-mail or
the Web, or print from your HP iPAQ using Bluetooth.
The software programs described below are included on your HP iPAQ or
on the Companion CD.
HP Camera Software
Function
HP Photosmart
Take digital photographs and modify
settings with your HP iPAQ Camera.
HP Image Zone
Display individual images and run
slideshows on your HP iPAQ. Also print,
send, record sounds, and e-mail images
directly from your HP iPAQ to share with
friends and family.
HP Image Transfer
Transfer digital images from the HP iPAQ to
your personal computer. This software is
included on the Companion CD and must
be installed on your personal computer
before you can use it.
Using the Camera Features
10–1
Camera Components
On the back of the HP iPAQ are camera components that assist you in
taking photos:
1.
2.
3.
4.
LED adds light to close-up photos taken within two feet of the
camera. Press the LED toggle on/off button on the camera screen to
turn the LED on or off.
Camera lens used to focus on the subject.
Mirror lens used to take a self-photo.
Camera shutter button on the side of the device.
Using the Camera Features
10–2
Taking a Photo
When you launch HP Photosmart, the camera screen above appears. The
camera icons displayed on the screen are explained in the table below.
HP Photosmart Icons
Definition
Tap to access the camera settings.
Tap to review images.
Tap to zoom out.
Tap to zoom in.
Tap to toggle on/off LED on the back of the device.
When the LED is toggled on, it emits a low level of
light on the back of the HP iPAQ, and when the
shutter button is pressed, the light flashes briefly.
In video mode, when the LED is toggled on, it emits a
low level of light without flashing.
Tap to take short movie images or video clips.
Using the Camera Features
10–3
HP Photosmart Icons
Definition (continued)
Press or tap the Camera Shutter to snap a photo.
Tap to exit the HP Photosmart application.
Tap for Help.
To take a photo:
1.
2.
3.
From the Start menu, tap Programs > HP Photosmart.
Locate the camera lens on the back of the HP iPAQ and frame the
subject to be photographed in the digital viewfinder located on the
HP iPAQ screen.
Tap the
icon on the screen to zoom in on the subject, or tap the
icon to zoom out.
NOTE: Also you can press the top side of the 5-Way
Navigation button (while holding the camera in landscape
position) to zoom in, or press the bottom side of the 5-Way
Navigation button to zoom out.
4.
5.
Make sure that both you and your subject do not move to ensure a
clear image.
Press the Shutter button on the left side of the HP iPAQ or press
the Shutter icon
on the screen to snap a photo.
TIP: Also you can take photos by pressing down on the middle of the
5-Way Navigation button when the camera is turned on. Use the mode
that is convenient for you.
When you snap a photo, your HP iPAQ makes two audible shutter sounds
(if you have not muted the sounds). Do not move the camera until you hear
the second shutter sound. A clock runs on the screen to indicate that the
photo has been taken and your HP iPAQ is processing the photo. It may
take a few seconds to process and store the photo, depending on its size,
quality, and complexity.
Immediately after capturing an image, a preview of the photo appears so
you can decide to either discard, send, or keep the image.
•
To discard the photo, tap on the Trash button on the screen while
the preview image displays.
Using the Camera Features
10–4
•
To e-mail, send, or transfer the photo, tap the Send button on the
screen, and select the method to be used (MMS, E-mail Attachment,
Bluetooth, or Infrared) and follow the instructions on the screen.
NOTE: If you choose to e-mail the photo, notice the attached image
appears at the bottom of the e-mail message.
•
To save an image, tap OK or simply wait for the preview to
disappear from the screen and the camera application to return to
the digital viewfinder.
Ending Your Photo Session
•
To exit the camera application, tap the Close button
the screen.
on
Taking a Video Clip
1.
2.
3.
From the Start menu, tap Programs > HP Photosmart.
Locate the camera lens on the back of the HP iPAQ and frame the
subject to be photographed in the digital viewfinder located on the
HP Photosmart screen.
Tap the Video icon
on the HP Photosmart screen, and then
press or tap the Shutter icon
on the screen to begin filming
the video clip.
NOTE: Because you are filming moving images, you need to follow your
subject with the camera if they are moving around.
4.
5.
6.
7.
To end the video clip, tap or press the Shutter icon on the
screen again.
To view the video clip, tap the Play
icon.
To stop the video clip, tap the Stop
icon.
To exit the video clip and camera application, tap the
.
Close icon
Adjusting the Camera Settings
Besides simple “point-and-shoot” and video clips, your HP Photosmart
Camera includes many other features such as:
•
•
•
•
•
•
Exposure settings (white balance, auto-exposure metering)
Color settings
Compression settings
Resolution settings
Self-timer
Flicker (banding) settings
Using the Camera Features
10–5
To make changes to the camera settings:
1.
2.
3.
4.
5.
From the Start menu, tap Programs > HP Photosmart.
Tap the menu icon
.
Select the category you want to modify from the Settings tab or
the Setup tab, and then tap Change.
Choose the best setting from the list of options.
Tap OK to exit.
White Balance
To adjust the color balance in the image (depending on the lighting
conditions), select from the following settings:
•
•
•
•
Auto (default)—Automatically selects the best white balance for
the picture.
Sun—Best for outdoor pictures with natural lighting (sunny or
cloudy conditions).
Tungsten—Best for indoor pictures using incandescent lighting.
Fluorescent—Best for pictures taken with fluorescent lighting.
Color
Select from the following color settings to capture images with
creative effects:
•
•
•
•
•
Full Color (default)—Standard color output.
Black & White—Grayscale images.
Sepia—Brown & White for old-fashioned images.
Negative—Produces a color negative of the image taken.
Cool—Blue & White images.
Compression
Choose the photo quality from three compressions for the photos you snap.
Higher-quality photos look better, especially at greater magnification.
Lower-quality photos require less storage space on your HP iPAQ, and may
take less time when sending by e-mail or infrared.
•
•
•
Good—Lower quality and smallest file size
Better (default)—Medium quality and file size
Best—Higher quality and largest file size
Resolution
Choose from four resolutions or sizes of pictures. Larger resolution size
pictures require more storage space and may also take longer to process
and send.
•
•
160 x 120 pixels
320 x 240 pixels
Using the Camera Features
10–6
•
•
640 x 480 pixels
1280 x 960 pixels (default)
Flicker Filter
Fluorescent light bulbs flicker due to the alternating current. The electronic
shutter on the HP iPAQ is not immune to this flickering, though the human
eye is. The Flicker Filter setting is used to filter out the flickering or banding
caused by fluorescent lighting.
To adjust the banding that can be caused by fluorescent lighting, select
from the following settings:
•
•
•
Auto (default)—Automatically adjusts the banding on the HP iPAQ
for the best picture.
50 Hz—Filter out banding caused by fluorescent light bulbs that
operate on AC at 50Hz
60 Hz—Filter out banding caused by fluorescent light bulbs that
operate on AC at 60Hz
Setting Up Other Features
Camera Sounds
Camera Sounds allows you to turn on or off any sounds made when
buttons are pressed.
1.
2.
3.
4.
From camera mode, tap
> Setup tab.
Tap Camera Sounds, and then tap Change.
Tap Off to turn off the sounds, or tap On to turn on the sounds.
Tap OK to exit the Settings menu.
Configuring Instant Review
Instant Review allows you to see a preview of the image you just captured
to quickly determine whether you want to keep or discard the image.
To set the time period for Instant Review:
1.
2.
3.
4.
From camera mode, tap
> Setup tab.
Select Instant Review from the list, and then tap Change.
Select the period of time you want the Instant Review image to
remain on the screen.
Tap OK to exit the Settings menu.
Using the Self-Timer
The Self-Timer allows you to set a short delay before a photo is snapped.
Use this feature when you want to be in your own photos.
To set the timer:
1.
2.
From camera mode, tap
> Setup tab.
Select Self-Timer from the list, and then tap Change.
Using the Camera Features
10–7
3.
4.
Select a delay of either 2 or10 seconds by selecting the
corresponding option on the menu.
Tap OK to exit the Settings menu.
To cancel the timer:
1.
2.
3.
4.
From camera mode, tap
> Setup tab.
Select Self-Timer from the list, and then tap Change.
Select Off.
Tap OK to exit the Settings menu.
Configuring File Settings
The file settings menu allows you to specify how images are named and
stored on your HP iPAQ. Using the File tab settings, you can change the
filename prefix of images you capture and adjust the image counter.
Additionally, you can specify the folder on your HP iPAQ where images
are stored.
To access the file settings menu:
1.
2.
3.
From camera mode, tap
> File tab.
Make the desired changes to the file configuration settings.
• Filename prefix—The text that is added to the beginning of the
file name.
• Current counter value —The number (between 0000 and
9999) that automatically increments each time a picture is
taken and is added to the filename prefix.
• Save picture in —The folder where the pictures are saved.
Tap OK to exit the Settings menu.
NOTE: The filename prefix can be changed to any mixed or unmixed
alpha or numeric characters, and certain symbols.
Configuring Video Format
The Video format menu allows you to specify the format you want to use
and the size of the video. Using the video menu, you can change the
format of video clips you capture and adjust the format size. Additionally,
you can set the video format to record audio whenever a video clip is
being filmed.
To access the Video format menu:
1.
2.
3.
4.
From camera mode, tap
> Video tab.
Make the desired changes to the video configuration.
Place a checkmark in the Record audio box if you prefer to have
audio with your video clips.
Tap OK to exit the Settings menu.
Using the Camera Features
10–8
Using HP Image Zone
NOTE: By default, HP Image Zone displays images saved in the My
Documents folder on your HP iPAQ.
Use HP Image Zone (for the Pocket PC) to:
•
•
•
•
•
View photos stored on your HP iPAQ or storage card.
Record sounds with photos.
Send photos by MMS, E-mail attachments, Bluetooth, or by Infrared.
View a slideshow.
Print photos.
NOTE: You can find more information on using HP Image Zone in the
Help files. Tap Start > Help > HP Image Zone.
When you launch HP Image Zone, the following icons are displayed on
the bottom of the screen.
Icon
Tap to:
Switch back to camera mode.
View the photo in full screen.
Start slideshow mode or to view video clip.
Change folders.
Delete photo or video.
Record and attach an audio clip to the photo.
Using the Camera Features
10–9
Icon
Tap to: (continued)
Send the photo or video using your favorite method.
Print using your favorite method.
Viewing Thumbnail Photos
To view a photo:
1.
From the Start menu, tap Programs > HP Image Zone.
NOTE: The viewer opens in Browse mode by default. Browse mode
displays a thumbnail view of the pictures in the current folder.
2.
Tap a thumbnail (a small representation of a larger image) to select
the photo. A preview of the photo and information about it displays.
To view photos in a different folder:
1.
2.
3.
In the Command bar, tap File > Open.
Select the desired folder.
Tap OK. HP Image Zone now displays the photos from the new file
folder you selected.
NOTE: To view all photos in HP Image Zone, be sure to move your scroll
bar at the bottom of the screen all the way to the left and then to the right.
Otherwise you might not be able to see other photos in the
thumbnail view.
Viewing a Photo Full-Screen
To view a photo full-screen, and to be able to zoom in or out:
1.
2.
3.
4.
Select the photo by tapping on its thumbnail.
In the Command bar, tap Tools > View Image, or tap on the
preview window.
Zoom in or out using the toolbar buttons. If the photo is too large to
fit on the screen, you can display other parts of the photo by
dragging the stylus on the screen, or by using the 5-Way
Navigation button.
Tap OK to close the View Image screen.
Recording Sound With a Picture
You can record sound for each picture. When the picture displays, the
associated sound plays. Pictures with sound have a speaker icon in
their thumbnails.
To add sound to a picture:
1.
2.
Select the picture by tapping on its thumbnail.
Tap the Cassette icon on the menu bar.
Using the Camera Features 10–10
3.
4.
5.
6.
Tap the Record button on the Recording toolbar.
Speak into the microphone or record the sound.
Tap the Stop button on the Recording toolbar when you
are finished.
Tap the Cassette icon on the menu bar to close the
Recording toolbar.
To change audio settings:
1.
2.
3.
In the Command bar, tap Tools > Settings > Audio tab.
Select from the Record settings and/or Format settings by tapping
the down arrow and tapping your selection.
• Codec—The recording options available are Pulse Code
Modulation (PCM) and GSM 6.10.
• PCM provides better sound quality, but can take up to 86
times more storage space than GSM 6.10 recordings.
• GSM 6.10 provides a good voice recording and takes up
far less space than PCM.
• Format — The configuration of the sound quality. Higher sound
quality recordings take up more storage space.
Tap OK to save your settings.
Viewing a Slideshow
You can view a slideshow of the photos in the current folder.
1.
2.
To start the slideshow, in the Command bar, tap Tools >
View Slideshow.
During the slideshow, tap anywhere on the screen to display the onscreen controls. You can then use the on-screen controls to move
forward or backward through the slides, or to end the slideshow.
You can also use the 5-Way Navigation button to move forward or
backward through the slides.
You can control display options such as:
•
•
•
Sequence—the order in which photos display
Delay—the amount of time each photo displays before the
slideshow moves to the next photo
Transition Effect—a visual effect used to exit each photo in
a slideshow
To change slideshow settings:
1.
2.
3.
In the Command bar, tap Tools > Settings > Slideshow tab.
Select the settings and effects you want to use in your slideshow.
Tap OK to exit the menu.
Using the Camera Features 10–11
Printing Photos
You can print photos from HP Image Zone using a storage card, or you
can use Bluetooth to print your photos if you have access to a Bluetoothenabled printer.
1.
2.
To print a photo from a storage card, remove the storage card from
the HP iPAQ and insert into a supported printer.
If photos need to be moved to the memory card:
a. From HP Image Zone, tap the thumbnails to select the photos to
be moved.
b. In the Command bar, tap File > Move to > Card.
c. Tap Yes to confirm move.
d. Tap Move to confirm again.
To print a photo using Bluetooth:
a. From HP Image Zone, tap the thumbnail to select the photo to
be printed.
b. In the Command bar, tap File > Print icon
.
c. Tap Bluetooth and select a Bluetooth printer icon on
your screen.
NOTE: For more information on HP Image Zone, tap
> Help.
E-mailing a Picture
You can e-mail photos directly from HP Image Zone without opening
Messaging. To e-mail a photo from HP Image Zone:
1.
2.
3.
Tap the thumbnail of the image to be e-mailed.
In the Command bar, tap File > Send and select the method to be
used from the list:
• MMS
• E-mail Attachment
• Bluetooth
• Infrared
Tap Next and follow the instructions on the screen.
If you select MMS or E-mail Attachment, you can either enter the
appropriate e-mail address or tap the Contacts icon in the Navigation
bar and select the appropriate Contact name(s).
NOTE: Notice that the attached image appears at the top of the MMS
message, and the bottom of the E-mail message.
4.
Enter the subject and/or message if any and, when finished,
tap Send.
Using the Camera Features 10–12
Exiting HP Image Zone
•
•
To exit from HP Image Zone, from the Command Bar, tap
File > Exit.
To minimize HP Image Zone, tap the X in the upper right corner of
the screen.
HP Image Transfer
Using the HP Image Transfer software and Microsoft ActiveSync
version 3.8, you can automatically transfer photos and videos from your
HP iPAQ to your personal computer. With HP Image Transfer, you can:
•
•
•
transfer photos and videos from your HP iPAQ to your
personal computer
transfer from an SD, mini-SD, or MMC card to your
personal computer
modify the image transfer settings
NOTE: To transfer images, you must first install Microsoft ActiveSync
version 3.8 to establish a standard partnership between your HP iPAQ
and desktop computer.
To install HP Image Transfer:
1.
2.
From the Companion CD, select Software and Accessories
> Desktop Software, and then select the Install this check
box next to HP Image Transfer.
Select Install Now located at the top of the Install Desktop
Software screen and follow the instructions on the screen.
Using the Camera Features 10–13
Once HP Image Transfer has been installed and is recognized by
ActiveSync, the ActiveSync window displays the Image check box.
To enable and modify HP Image Transfer settings:
1.
2.
3.
Open ActiveSync on your personal computer, if it is not
already open.
Double-click Image under the Details window or select Options
from the ActiveSync menu.
Select Image on the Sync options tab, and then select the
Settings button.
NOTE: Once image transfer has been enabled, the schedule and rules
you have configured for ActiveSync synchronization are also applied to
your image transfers. Depending on your configuration, images may be
transferred continuously while the device is connected, only upon
connection, or manually.
HP iPAQ Image Transfer allows the transferring of images in the
following ways:
•
•
Mobile Device — displays the location of the images you want to
transfer from your HP iPAQ. Also, if you want to transfer images
from storage cards, check the Include camera images on
storage cards check box.
The Computer — allows you to create subfolders on your desktop
computer where images can be saved. For example, you can
configure the images to be transferred to a subfolder with the same
name as the folder on your HP iPAQ. If you are transferring images
Using the Camera Features 10–14
•
from a folder with multiple subfolders, all the subfolders are
automatically created in the folder you designated as the Save to:
folder. You also can designate the images to be transferred to a
subfolder with the month taken or the current date as the
folder name.
Which images would you like to transfer? — allows you to
choose the transfer type of your choice:
• Transfer images taken since your last transfer
• Transfer all images
• Delete transferred images from your HP iPAQ after they have
been transferred
NOTE: Settings on the HP iPAQ Image Transfer screen can only be
changed while your HP iPAQ is connected to your desktop computer. If
your HP iPAQ is not connected, you are notified that settings cannot be
changed and are currently inaccessible.
Tips for Taking Better Pictures
To ensure the pictures you take are of the highest possible quality.
•
•
•
When taking pictures of scenes with many fine details and many
colors (for example, a farmer’s market), use the Best
compression setting.
When taking pictures of subjects where the background has bright
lights, try to frame the subject so that the bright lights do not appear
in the picture.
When taking a picture, do not move the camera until after the first
and second shutter sounds are heard.
Using the Camera Features 10–15
11 Expansion Cards
You can expand the memory and connectivity of your HP iPAQ by using
SD (Secure Digital), SDIO (Secure Digital Input/Output), or mini-SD
(Secure Digital) expansion cards. Use these optional expansion cards for:
•
•
Adding functionality such as Wi-Fi capability, Bar Code
Scanners, etc.
Expanding the memory of your HP iPAQ for data storage.
NOTE: Expansion cards must be purchased separately and are not
included with your HP iPAQ.
Your HP iPAQ includes slots for an SDIO card and a mini-SD card on the
right side of the device. The SDIO card slot can be used with various types
of data cards and provides data exchange functionality such as Wi-Fi. The
bottom mini-SD card slot can only be used for data storage.
To locate information about expansion cards, go to the following HP Web
site: www.hp.com/go/ipaqaccessories.
Expansion Cards
11–1
Installing a Secure Digital (SD) Expansion Card
To install an SD, SDIO, or a mini-SD expansion card into the expansion
slots on the HP iPAQ:
1.
2.
Locate the two slots on the right side of the HP iPAQ.
Insert the expansion card into the appropriate expansion slot and
push the connection edge of the card firmly into the expansion slot
until you hear a double click. When you hear the double click, the
card is locked in place. If the card is not locked, it can pop out of
the expansion slot.
NOTE: Be sure the expansion card label is facing the front of the
HP iPAQ before inserting it.
The top expansion slot 1 is the SD slot with SDIO functionality. It can be
used with various types of data cards and provides data exchange
functionality such as Wi-Fi. The bottom expansion slot 2 is the mini-SD slot
and can be used only with storage cards.
CAUTION: Do not insert a mini-SD card into the SD slot or attempt to
insert an SD card into the mini-SD slot.
NOTE: If your expansion card is not recognized, follow the card
manufacturer’s instructions to install it.
Expansion Cards
11–2
Removing a Secure Digital (SD) Expansion Card
CAUTION: SD cards must first be unlocked before removal.
To remove an SD expansion card from the expansion slots on the HP iPAQ:
1.
2.
Close all applications that are using the expansion card.
Remove the card from the expansion slot by slightly pushing
down on the card 1 to eject it.
3.
When the card pops out 2, pull it from the expansion slot.
Viewing the Content of Memory Cards
Use File Explorer to view the files that are located on your optional SD or
mini-SD card.
1.
2.
From the Start menu, tap Programs > File Explorer.
Tap the root directory of My Device, and select the Storage Card
folder to see a list of files and folders.
Expansion Cards
11–3
12 Using Messaging
NOTE: To access Messaging Help on your HP iPAQ, from the Start
menu, tap Help > Messaging.
Understanding Messaging
When using Messaging, you can send and receive messages in three
ways: Internet e-mail, text messages, and Multimedia Message Service
(MMS) messages. These accounts are already created in your HP iPAQ
and are described more later in this chapter. The different types of
messages can be:
•
•
•
Internet e-mail ---- messages sent and received by using the e-mail
address you received from your Internet Service Provider (ISP) or
your employer.
Text messages ---- messages sent and received through your mobile
phone service provider by using a phone number as the
message address.
MMS messages --- messages sent and received through your mobile
phone service provider by using a phone number or an
e-mail address as the message address.
Additional accounts can be set up on your HP iPAQ such as a Post Office
Protocol 3 (POP3) or an Internet Message Access Protocol 4 (IMAP4)
account. POP3 and IMAP4 are protocols used to retrieve
e-mail from a mail server. The newer version, IMAP4, is similar to POP3
but supports some additional features. For example, with IMAP4, you can
search through your e-mail messages using keywords while the messages
reside on the mail server. You then can choose which messages to
download to your HP iPAQ.
Using Folders
Each e-mail account, text message account, and MMS account has its own
folder hierarchy with five default folders: Inbox, Outbox, Deleted Items,
Drafts, and Sent Items. The messages you send and receive through the
mail account are stored in these folders. Also, you can create additional
folders within each hierarchy. The Deleted Items folder contains messages
that have been deleted on the HP iPAQ. The behavior of the Deleted
Items and Sent Items folders depends on the Messaging options you
have chosen.
The behavior of the folders you create depends on whether you are using
ActiveSync, MMS, text messages, or a POP3 or IMAP4 mail server.
If you use ActiveSync, e-mail messages in the Outlook Inbox folder will
automatically be synchronized with your HP iPAQ. You can select to
synchronize additional folders by designating them for ActiveSync;
however, when you synchronize wirelessly over the air using Exchange
ActiveSync, only the Calendar, Contacts, and E-mail folders will
Using Messaging
12–1
synchronize. The folders you create and the messages you move will then
be mirrored on the server. For example, if you move two messages from
the Inbox folder to a folder named Family, and you have designated
Family for synchronization, the server creates a copy of the Family folder
and copies the messages into that folder. You can then read the messages
while away from your personal computer.
If you use MMS or text messages, messages are stored in the Inbox folder.
If you use IMAP4, the folders you create and the e-mail messages you
move are mirrored on the server. Therefore, messages are available to you
anytime you connect to your mail server, whether it is from your HP iPAQ
or personal computer. This folder synchronization occurs whenever you
connect to your mail server, create new folders, or rename/delete folders
when connected.
For all accounts except MMS, you can access folder options by tapping
Tools > Manage Folders on your HP iPAQ.
Synchronizing Inbox
After selecting Inbox for synchronization in ActiveSync, e-mail messages
are synchronized as part of the general synchronization process.
During synchronization:
•
Messages are copied from the folders on your personal
computer or the Microsoft Exchange server to the Outlook
e-mail folders on your HP iPAQ. By default, you receive
messages from the last three days only, the first 100 lines of
each new message, and file attachments of less than 100 KB
in size.
NOTE: You can only synchronize information directly with an
Exchange Server if your company is using Microsoft Mobile
Information Server 2002 or later.
NOTE: You can synchronize information over the air if your
company is using Microsoft Exchange Server 2003 or later.
•
•
•
Messages in the Outbox folder on your HP iPAQ are transferred
to Exchange or Outlook and then sent from those programs.
Messages on the two computers are linked. When you delete a
message on your HP iPAQ, it’s deleted from your personal
computer the next time you synchronize.
Messages in Outlook e-mail subfolders (or other e-mail folders)
are synchronized only if they have been selected for
synchronization in ActiveSync.
NOTE: If you have numerous e-mails and contacts on your personal
computer, you may have to synchronize your HP iPAQ with your PC
several times before all of the information downloads to your HP iPAQ.
Using Messaging
12–2
For information on initiating Inbox synchronization or changing
synchronization settings, see ActiveSync Help on your personal computer.
NOTE: MMS and text messages are not received through
synchronization. Instead, they are sent to your HP iPAQ via your mobile
phone service provider.
Setting Up Messaging Accounts
To set up an account on your HP iPAQ, you will create and connect to an
e-mail account as well as select specific options, depending on the type of
account you create.
Internet E-mail
Creating a New Account
IMPORTANT: You cannot add a new account while connected to an
account. Tap Accounts > Disconnect to disconnect.
To create an e-mail account on your HP iPAQ:
1.
2.
From the Start menu, tap Messaging > Accounts >
New Account...
Enter your e-mail address and tap Next.
NOTE: Enter the e-mail address provided by your ISP or network
administrator, such as [email protected] or
[email protected].
3.
4.
5.
6.
7.
8.
9.
Your HP iPAQ automatically attempts to configure your
e-mail settings.
Tap Next when the status says “completed,” or tap Skip to bypass
this screen.
Enter your name and password, and then tap Save password if
you do not want to re-enter the password each time you connect.
Select the desired account type, a POP3 or IMAP4 connection, and
tap Next.
In Incoming mail, enter the name of your e-mail server provided
by your ISP (for a POP3 account) or network administrator (for an
IMAP4 account).
In Outgoing mail, enter the name of your Simple Mail Transfer
Protocol (SMTP) host provided by your ISP (for a POP3 account) or
network administrator (for an IMAP4 account).
If the server connection requires a domain, enter the domain name.
Tap Options to access additional settings for the following:
• Change the time intervals for downloading new messages by
tapping the minute(s) box and entering a new number
of minutes.
Using Messaging
12–3
•
•
Download attachments.
Limit the amount of messages downloaded.
NOTE: Inbox automatically picks the correct connection to use for the
e-mail account you create. If you want to use a specific connection, select
that connection from the Connection list. Connecting automatically may
result in higher connection charges.
10.
Tap Finish.
Connecting to an E-mail Account
To connect to an e-mail account:
1.
2.
3.
From the Start menu, tap Messaging.
In the Command bar, tap Accounts and select the desired
messaging account.
Tap the Connect icon
.
Changing Options
To change options for an account:
1.
2.
From the Start menu, tap Messaging > Accounts
> Accounts.
Tap the name of the account, and follow the instructions on
the screen.
Tips on Changing E-mail Options
•
•
•
•
•
To save memory, Inbox downloads e-mail message headers only
instead of the whole message. To automatically download the
whole message, from the list, select Get full copy of messages.
When using IMAP4, to save memory, Inbox does not download
attachments. To download attachments, select the appropriate
option. You can also select to limit the size of messages and
attachments that are downloaded to your mobile HP iPAQ.
If your outgoing e-mail server (SMTP) requires authentication, select
Outgoing e-mail server requires authentication.
If you are using an SSL connection, select Require SSL
connection. Connections that use SSL allow you to send personal
information safely.
To save memory, limit the number of e-mails downloaded to your
HP iPAQ by lowering the number of days to display them. You can
increase this number as well.
Deleting an Account
To delete an account:
1.
2.
From the Start menu, tap Accounts > Accounts.
Tap and hold the name of the account, and then tap Delete.
Using Messaging
12–4
Receiving Attachments
Attachments sent with an e-mail message or downloaded from the server
appear as an icon at the bottom of the message in its own window.
Tapping the attachment icon opens the attachment if it has been fully
downloaded. You can mark an attachment for downloading (IMAP4
account only) the next time you connect.
•
•
•
If you receive messages through synchronization, start ActiveSync
on your personal computer, and click File > Mobile Device, and
then select your HP iPAQ. Click Tools > Options. Select the
message account, click Settings > Include File Attachments.
If you receive messages wirelessly for a POP3 or IMAP4 account, in
Messaging on the HP iPAQ, tap Accounts > Accounts, and then
tap the desired account. Tap Next until you reach Server
Information, and then tap Options. Tap Next twice, and then
select Get full copy of messages.
If you receive messages through Outlook e-mail, start ActiveSync on
your personal computer, and click Tools > Options..., and then
select the Server tab. Click on Inbox > Settings and check
Include file attachments and size limitation.
NOTE: Embedded images and OLE objects cannot be received as
attachments. An embedded message can be viewed as an attachment
when using IMAP4 to receive e-mail. However, this feature does not work
if TNEF is enabled so you can receive meeting requests on Microsoft
Exchange Server 5.5.
Meeting Requests
If you receive your e-mail messages through ActiveSync, you will
automatically receive meeting requests. If you connect directly to an
e-mail server, the server must be running Microsoft Exchange Server 5.5
or 2000 for you to receive meeting requests. If you are running Microsoft
Exchange Server 2000, you will automatically receive meeting requests in
your Inbox.
To receive meeting requests on Microsoft Exchange Server 5.5:
•
•
Ask your system administrator to activate Rich Text Format and
TNEF support for your account. If TNEF is enabled, you will not
receive messages that are included in other messages as
attachments, and you will not be able to tell if a message has
an attachment until you get the full copy. In addition, download
time may be longer.
While setting up your mail account, select Get
file attachments.
Using Messaging
12–5
Receiving Meeting Requests
NOTE: If you connect directly to an e-mail server and only receive
message headers and/or a limited number of lines per message, tap and
hold the message that you think is a meeting request, and then tap Mark
for Download.
1.
2.
Open the meeting request.
?x
Tap the response icon and, from the pop-up menu, tap Accept,
Tentative, or Decline. If you want, you can also include a
written message with the response. The response will be sent the
next time that you synchronize or connect to your e-mail server, and
your HP iPAQ Calendar will be updated.
Creating or Changing a Signature
To create or change an account signature:
1.
2.
3.
4.
5.
6.
From the Start menu, tap Messaging > Tools > Options.
Tap Accounts tab > Signatures.
Select an account for which you are creating or changing
a signature.
Select Use signature with this account if the check box is not
already selected.
Select Use when replying and forwarding if wanted.
Enter a signature in the box.
NOTE: You can use a different signature with each account.
To stop using a signature, clear the Use signature with this account
check box.
Text Messaging
Text messaging is the transmission of short text messages to and from a
mobile phone, fax machine and/or IP address. A single text message can
be no longer than 160 alpha-numeric characters and contain no images
or graphics.
Messages longer than 160 alpha-numeric characters will be sent as
multiple text messages. A character count is visible when text messages
(New/Reply/Forward) are composed. The count also shows how
many text messages will be generated when the message is sent.
The SMS Service Center phone number is provided by your mobile phone
service provider. Text messaging should function correctly after activating
your account. To verify the number used or to change the SMS Service
Center phone number, from the Start menu, tap Phone > Tools >
Options > Services > Voicemail and SMS > Get Settings.
Using Messaging
12–6
Multimedia Messaging Service (MMS)
The Multimedia Messaging Service (MMS) is a method of transmitting
photographs or video clips, sound files, and short text messages over
wireless networks.
When the phone radio is turned on for the first time, the GSM/GPRS
Manager application detects the mobile phone service provider and
automatically populates the MMS settings on the HP iPAQ. For more
information on changing settings in the GSM/GPRS Manager, refer to
Chapter 5, in the section “Modifying the GSM/GPRS Network Settings.”
Alternately, you can access some MMS settings by taping, from the Start
menu, Messaging > Tools > MMS Settings. It is not recommended
to change the MMS settings provided by your mobile phone service
provider unless they request the change.
Using Messaging
Composing and Sending Messages
To create and send a message:
1.
2.
From the Today screen, tap New in the Command bar, and then
tap Message.
To select an account, tap the Expand button
and then tap the
down arrow to select Outlook e-mail, Text Message, or the desired
e-mail account.
NOTE: An MMS message only can be sent from the MMS account.
3.
4.
5.
6.
Enter the e-mail address or phone number of one or more
recipients, separating them with a semicolon. To access addresses
and phone numbers from Contacts, tap To.
Enter your message. To quickly add a canned message, tap My
Text and tap a desired message.
To check spelling, tap Edit > Spell Check.
Tap Send. If you are working offline, the message is moved to the
Outbox folder and will be sent the next time you connect.
NOTE: If you are sending a text message and want to know if it was
received, before sending the message, tap Tools > Options, and select
Request message delivery notification.
To attach a file to a message:
1.
2.
With the message open, tap Tools > Add Attachment.
Select the file you want to attach. OLE objects cannot be attached
to Inbox messages.
Inbox automatically converts Pocket Word files that you attach to
messages to .doc format and Pocket Excel files to .xls format.
Using Messaging
12–7
NOTE: Files cannot be attached to a text message.
Replying to or Forwarding a Message
To reply to or forward a message:
1.
2.
3.
4.
Tap on the message to open it, tap the reply icon in the navigation
bar, and then tap Reply, Reply All, or Forward.
Enter your response. To quickly add common messages, tap My
Text and tap a desired message.
To check spelling, tap Edit > Spell Check.
Tap Send.
NOTE: Selections in the Tools > Options > Message tab determine
whether the original text is included with the outgoing message.
Sending Text Messages
You can send text messages from Messaging or by using the
Phone keypad:
1.
2.
3.
4.
5.
From Messaging, tap Accounts > Text Messages > New.
From the Today screen, tap Start > Phone > Tools > Send
Text Message.
In the To field, enter the text message phone number of one or
more recipients, separating them with a semicolon. To access
phone numbers from Contacts, tap Address Book in the
Navigation bar.
Enter a subject and your message. To quickly add a canned
message, tap My Text and tap a desired message.
To check spelling, tap Tools > Spell Check.
When the message is finished, tap Send. If you are in an area
with no service coverage, the message is moved to the Outbox
folder and is sent the next time you connect.
Receiving Text Messages
When you receive text messages, the e-mail icon
displays in the
Navigation bar and the message displays on the HP iPAQ screen. If the
HP iPAQ is turned off (or not currently being used), the message is stored
in the Text Messaging Inbox folder.
Using Messaging
12–8
You can select to Reply, Call, Delete or Close the message after
reading it.
NOTE: The e-mail icon
messages as well.
also notifies you of e-mail and MMS
Sending MMS Messages
You may see the following icons displayed on the MMS
Composer screens:
Icon
Definition
Tap to preview MMS message
Tap to send an MMS message
Navigation buttons - Tap to navigate forward and
backward through the slides
Tap to display photos/videos as file list
Tap to display thumbnails
Tap to display individual photos
Tap to select an item
Tap to return to previous screen or cancel
Tap to bring up Recording controls
Using Messaging
12–9
Creating MMS Slides
To create an MMS slide:
1.
2.
From the Start menu, tap Messaging > Accounts > MMS
> New.
In the Choose A MMS screen, tap the Message Type icon to
create a new MMS message.
Use Custom to create your own message or select from the default
message list.
NOTE: MMS messages are created by combining one or more slides. A
slide can consist of a photograph or video clip, sound file, and text.
However, the size of an MMS that you can send depends on your service
provider limitations.
To view the memory allowed per MMS, tap Start > Messaging >
Tools > MMS Settings > Servers > Default server and scroll
down to the bottom of the screen. To view the size of your message
before sending, tap the Expand button
in the message header.
3.
4.
For Custom messages, tap the Tap here to insert a photo or
video clip box to choose a photo or video to be inserted.
On the top, left of the Next screen, tap My Pictures to select the
specific location of the photos or videos to be inserted.
NOTE: You can only add a single photo or a single video clip to each
MMS slide.
5.
6.
7.
Tap the photo or video clip to be inserted, then tap the Select icon
at the bottom of the screen.
Tap in the Insert text here box and enter the text to be sent, or
tap the Canned Text icon to see a list of pre-saved text messages.
Tap the one you want and tap the Select icon
.
Tap in the Tap here to insert an audio clip box to add an
audio clip.
NOTE: You can either add an existing sound file, or record a new one.
8.
9.
Tap on the pull-down My Sounds to select a location that contains
audio files.
Tap the audio clip to be added and tap the Select icon
.
NOTE: To preview the audio clip before selecting it, use the playback
controls on the bottom of the screen. Play/Pause
and Stop
controls are available.
NOTE: To record a new audio clip, tap the diskette tape icon
up controls that allow you to record new audio.
to bring
Using Messaging 12–10
10.
To add a second or third slide, from the Messaging screen, tap Edit
> Insert Slide and repeat the process.
Sending MMS Slides
To send the message:
1.
2.
3.
4.
Enter the recipient’s phone number or tap To > Phone tab to view
your contacts by name and number.
Enter the recipient’s e-mail address or tap To > E-mail tab to view
your contacts by name and e-mail address.
Enter the subject of the message.
When you’re ready, tap Send. Otherwise, tap Edit > Cancel.
NOTE: If you are working offline, the message is moved to the Outbox
folder and will be sent the next time you connect.
NOTE: Remember you can set up several e-mail accounts in addition to
your ActiveSync account, but you can set up only one MMS account.
Viewing MMS Messages
To review a received message or preview a message that you created, you
can use the playback controls (Play/Pause, Stop) on the MMS Composer
screen. You can pause the message anytime during playback.
To view the slides manually, use the navigation buttons
through the message.
to scroll
Downloading Messages
The way you download messages depends on how you are
receiving messages:
•
•
•
If you receive e-mail messages through ActiveSync,
begin synchronization.
If you receive e-mail messages through a remote e-mail server, refer
to the “Downloading Messages From a Server” section.
As you receive MMS and text messages they are automatically sent
to you when your phone is powered on. Otherwise, messages are
held by your mobile phone service provider until the next time you
turn on your phone.
Downloading Messages From a Server
To download one or several messages from a server:
1.
2.
From the Start menu, tap Messaging > Accounts.
Tap the account you want to use (marked by a bullet) and
tap Connect.
The messages on your HP iPAQ and e-mail server are synchronized:
new messages are downloaded to the HP iPAQ Inbox folder,
Using Messaging 12–11
3.
4.
messages in the HP iPAQ Outbox folder are sent, and messages
that have been deleted from the server are removed from the
HP iPAQ Inbox. Tap a message in the message list to open it.
If you read a message and decided you need the full copy, tap Edit
> Mark for Download while in the message window. If you are
in the message list, tap and hold the message, and then tap Mark
for Download.
This also downloads message attachments if you selected those
options when you set up the e-mail account. Also, you can choose
to download full copies of messages by default.
When finished, tap Accounts > Disconnect.
NOTE: Receiving entire messages consumes storage memory.
Using Messaging 12–12
13 Managing the Battery
Your HP iPAQ is shipped with the rechargeable battery partially charged.
It is recommended that you fully charge the HP iPAQ battery before
setting up the unit, and recharge regularly. Your HP iPAQ uses some power
to maintain files in RAM and the clock. While working at your desk, keep
the HP iPAQ and AC Adapter connected through the HP iPAQ Cradle.
When you travel, it is recommended that you carry the AC Adapter,
Charger Adapter plug, or an optional spare battery with you.
CAUTION: Use only an HP approved battery for your HP iPAQ. Inserting
a battery that does not comply with HP requirements might cause the unit
to malfunction and will void the HP iPAQ limited warranty.
The HP iPAQ has a small internal backup battery that (when charged)
allows you to change the main battery without losing RAM data (userinstalled programs and data) as long as it is replaced within 15 minutes.
Use the backup battery to “bridge” the time you need to re-install a new
standard or extended battery or to find your serial number. You can check
the charge level of the back up battery by referring to ”Maximizing Battery
Life and Checking Battery Charge Levels” in this chapter. The internal
battery can only be removed by a qualified HP Technical
Support Representative.
BATTERY SAVING TIP: To ensure you always have battery power
available, you can purchase an extra Standard Battery or Extended
Battery. These batteries can be charged using the HP iPAQ. To purchase
an extra battery, refer to the HP Web site at www.hp.com/go/
ipaqaccessories.
Managing the Battery
13–1
Inserting the Battery
To insert the removable/rechargeable battery in the HP iPAQ hw6500
Mobile Messenger series:
1.
First remove the battery cover of the device by pressing down on the
battery cover latch 1 and sliding the cover down 2 and off of
the device.
NOTE: Before inserting the battery, write down the Product ID, Serial
Number, and IMEI Number that are located either on the label under the
battery or in the Asset Viewer program. You need these numbers if you
phone Customer Support for product or warranty support.
2.
3.
Align the battery connectors on the battery with the housing pins 1
in the battery compartment and insert the battery.
Press the battery down into the battery compartment 2.
Managing the Battery
13–2
4.
Replace the battery cover by aligning the two tabs on the top of the
cover 1 with the two latches in the cover compartment and sliding
the battery cover on until it clicks into place 2.
NOTE: If the battery is fully discharged, you must connect the
AC Adapter to the HP iPAQ to fully charge it before continuing. It takes
up to four hours to fully charge a completely drained battery.
Removing the Battery
CAUTION: Before removing the battery, use iPAQ Backup or ActiveSync
to back up data on your HP iPAQ. If you need to clear the memory
during the removal process, you will be able to restore the data. To
prevent losing information, you can also copy user-installed applications
to the iPAQ File Store folder.
To remove the battery from the HP iPAQ:
1.
2.
Remove the battery cover. For more information, refer to ”Inserting
the Battery” described earlier in this chapter.
Remove the battery from the compartment by lifting the tab.
Managing the Battery
13–3
CAUTION: Because most of the applications and data you install on your
HP iPAQ are held in memory (RAM), you will need to reinstall them if the
battery completely discharges or if the battery is removed from the unit
for more than 15 minutes. Otherwise, when fully charged, the internal
backup battery will save the user installed data for up to 15 minutes
when the standard battery is removed. Before removing the battery, check
to see that the internal backup battery is fully charged by tapping the
Battery Icon in the TodayPanel. If the TodayPanel is not available, tap
Start > Settings > System tab > Power icon.
You do not need to reinstall applications and data installed in the
iPAQ File Store folder because they are saved in nonvolatile memory.
Charging the Battery
Battery Saving Tips:
•
•
•
•
•
•
•
Leave your HP iPAQ connected to AC power at all times when
you’re not using it.
Set your HP iPAQ to turn off after a short time if not being used.
Set the backlight to go off quickly after you stop using your
HP iPAQ.
Turn off all wireless activities when not in use.
Turn off the “Receive all incoming beams” setting and receive
infrared beams manually instead.
You can program an Application Button to turn off the screen
when an MP3 is playing, saving battery power used to run the
screen. Tap Start > Programs > Windows Media >
Menu in the Command bar > Options... > Buttons tab.
From the Options screen, scroll down and tap Toggle
Screen, and then tap the Assign button. Assign the button of
your choice and tap OK to accept changes.
Power off your HP iPAQ when it is being charged to allow it to
charge at a faster rate.
NOTE: If the battery is completely discharged, it will power on and will
trickle charge for approximately 20 minutes when it is connected to the
AC Adapter or the cradle. During this trickle charge, the device will not
operate if removed from the AC power source and will not operate on
main battery power. It is recommended that you leave the device
connected to the AC power source long enough to power the device
(approximately 30 minutes).
Managing the Battery
13–4
Charging with the AC Adapter
The standard AC Adapter works in a standard electrical outlet. You can
also charge your HP iPAQ in your automobile with an automobile adapter
that works in your vehicle’s electrical cigarette lighter or a 12-volt
power outlet.
To purchase an automobile adapter, refer to the HP Web site at:
www.hp.com/go/ipaqaccessories.
CAUTION: Use only HP recommended AC Adapters.
To charge the HP iPAQ using the AC Adapter:
1.
2.
3.
Insert the AC Adapter plug into the AC Charger Adapter 1.
Plug the AC Adapter into an electrical outlet 2.
Insert the AC Charger Adapter into the communications port on the
bottom of the HP iPAQ 3.
CAUTION: To avoid damaging your HP iPAQ or the AC Adapter, check
to be sure all connectors are properly aligned before connecting them.
4.
Disconnect the AC Adapter when the LED indicator on the top of
the HP iPAQ turns solid green which indicates the unit is
fully charged.
NOTE: A standard battery can be charged in about four hours, an
optional extended battery takes longer.
Managing the Battery
13–5
Charging with the HP iPAQ Cradle and AC Adapter
Use the HP iPAQ Cradle to charge the HP iPAQ.
NOTE: It is not necessary to synchronize your HP iPAQ before
charging it.
To charge the HP iPAQ using the cradle:
1.
2.
Plug the AC Adapter into an electrical outlet 1 and connect the
other end of the AC Adapter to the AC connector on the cradle 2.
Slide the bottom of your HP iPAQ into the cradle 3 and push firmly
to seat it.
CAUTION: To avoid damaging your HP iPAQ or the cradle, check to be
sure the HP iPAQ and cradle connectors are properly aligned before
pushing the HP iPAQ into the cradle.
NOTE: The LED turns amber (nonflashing) while the battery is recharging
and turns green (nonflashing) when the battery is fully charged.
Charging Over a USB Connection
You can charge your HP iPAQ with a USB connection to a personal
computer or notebook computer using the HP iPAQ Cradle without an
AC Adapter connected, or by using an optional USB Autosync Cable.
Insert the HP iPAQ into the cradle and connect the cradle to your personal
computer or notebook computer, or connect the Autosync Cable to the
HP iPAQ and your personal computer or notebook computer. The HP iPAQ
will charge using power from the computer.
Managing the Battery
13–6
NOTE: HP recommends that you power off your HP iPAQ while using the
USB charging feature. If your HP iPAQ is powered on, your device will
consume more current than is being supplied by the USB charging and
the main battery will not be charged. During this state, the charging LED
will not light since it is not charging.
To enable USB charging:
1.
2.
From the Start menu, tap Settings > System tab > Power icon
> USB Charging tab.
Select Use USB Charging.
For faster charging, turn off all wireless activity and place your HP iPAQ
in standby mode by turning the unit off.
NOTE: The LED charging indicator does not light when the HP iPAQ is
turned on and being charged with a USB connection.
Changing the Backlight Settings
To change the backlight settings in order to conserve more battery power:
1.
2.
From the Start menu, tap Settings > System tab > Backlight.
Select the following backlight tabs to change the settings:
• Battery Power
• AC Power
• Brightness
Battery Saving Tips:
•
•
Set the backlight to go off quickly after you stop using your
HP iPAQ, or move the slide bar to Power Save mode to turn
off the backlight completely. You can also set the backlight to
turn on when a button is pressed or when the screen is tapped.
Turn off all wireless connections and Bluetooth when they are
not being used.
Managing the Battery
13–7
Disabling the Application Buttons
Pressing the Contacts or Messaging Application buttons on the front of
your HP iPAQ will turn your HP iPAQ on by default.
NOTE: To reduce incidence of accidentally powering on the HP iPAQ,
you may choose to disable the Application and Record Buttons Auto
Power On feature.
To disable the Auto Power On function of the Application buttons or the
Record button:
1.
2.
3.
Tap Start > Settings > Personal tab > Buttons > Lock tab.
Tap the Disable all buttons except power button check
box.
Tap OK.
NOTE: If you disable the Auto Power On feature for the Application
buttons, the Power button still turns on the unit. Once the unit is turned on,
all buttons will function according to their programmed functions.
Maximizing Battery Life and Checking Battery
Charge Levels
There are a number of ways to ensure your battery lasts as long as possible
between charges. You can use as many as necessary to maximize your
battery life.
•
•
•
•
•
From the TodayPanel on the Today screen, tap the Battery icon >
Advanced tab to set the HP iPAQ to turn off after a short time if it
is not being used. For information on the TodayPanel, refer to the
question “How Do I Use the TodayPanel to Monitor My System
Resources?” located in the How Do I document in the box. An
alternate way to access the same information is to tap Start >
Settings > System tab > Power > Advanced tab.
From the TodayPanel on the Today screen, tap the Light bulb
icon to set the backlight to go off quickly after you stop using your
HP iPAQ. An alternate way to access the same information is to tap
Start > Settings > System tab > Backlight.
Turn off Bluetooth power when not in use. To turn off Bluetooth, from
the Today screen, tap the iPAQ Wireless icon in the Command
bar, and then tap the Bluetooth icon.
Leave your HP iPAQ connected to AC power at all times when
you’re not using it.
From the Today screen, tap Start > Settings > Connections
tab > Beam, then uncheck the “Receive all incoming beams”
checkbox to receive infrared beams manually.
Managing the Battery
13–8
•
To ensure you always have battery power available, purchase a
spare standard or extended battery. The spare battery can be
charged in the Battery Charger. For more information on
purchasing optional batteries, visit the HP Web site at
www.hp.com/go/ipaqaccessories.
Checking Your Battery
To check your battery charge level:
•
•
From the TodayPanel on the Today screen, tap the Battery icon >
Main tab.
Or from the Today screen, tap Start > Settings > System tab
> Power > Main tab.
You can view the amount of battery power remaining for both the main
battery and the backup battery.
The main battery provides the HP iPAQ with power when it is not
physically connected to the cradle or AC adapter. The internal backup
battery provides the HP iPAQ with enough power to maintain data when
you remove the battery for short periods of time. When the backup battery
is fully charged, it maintains data for up to 15 minutes. However, you
should always replace the main battery (extended or standard)
immediately to minimize the drain on the backup battery.
If the main or backup battery charge level is low, recharge the battery by
connecting the HP iPAQ to AC power using the cradle or the AC adapter
or insert a fully charged battery into the HP iPAQ. When the HP iPAQ turns
off (due to low battery level) and does not turn on again, you have only
up to 72 hours to recharge the battery before you lose data.
For information on purchasing an optional standard or extended battery,
visit the HP Web site at www.hp.com/go/ipaqaccessories.
Managing the Battery
13–9
CAUTION: Do not allow the battery installed in your HP iPAQ to
discharge completely. Doing so will not harm your HP iPAQ or battery,
but your device will lose all data not stored in File Store (ROM).
Discharging the battery completely is similar to performing a hard reset.
Refer to Chapter 1, “Getting to Know Your HP iPAQ Mobile Messenger”
for more information on performing a hard reset.
Managing the Battery 13–10
14 Troubleshooting
Self-Test Diagnostics
Use the Self-Test application to run tests on the operation of your device.
The diagnostics application tests for sound, notification, GSM/GPRS,
and buttons.
To run the Self-Test application:
1.
2.
3.
4.
From the Start menu, tap Settings > System tab > Self Test.
Place a check in the check box next to the items to be tested or in
all check boxes to test all of them.
Tap Start.
Follow the screen instructions as tests are performed on each
requested item. Tap OK, Done or Cancel as required as you
proceed through the testing. If you cancel a test, the test status is set
to FAIL.
NOTE: You will receive Error messages with specific information on items
that fail. For example, if you checked sound and it is not working
properly, you could get an Error message that says something like the
following: “Error detecting sound.” Use the information in the Error
messages to correct the device item.
5.
After the last test is performed, the test result screen displays the
results of all performed tests. The final status will be either PASS or
FAIL. When you tap Finish, you will be asked if you want to create
a Self-Test log file.
• Tap Yes to create the log file in the My Documents folder. The
log file will contain the results of the test with a time and
date stamp.
• Tap No to skip the log file output.
Common Problems
To receive support from a qualified technical support specialist, visit the HP
support Web site at www.hp.com/support. To find information on the
support Web site for your specific product, be sure to have your model or
product name available.
To access HP Instant Support:
1.
2.
3.
4.
On your personal computer, go to www.hp.com/support.
Select your country or region.
Select See support and troubleshooting information, and
then type your product model number.
Click the >> button.
Troubleshooting
14–1
NOTE: For troubleshooting information on Microsoft Operating System
applications, go to www.microsoft.com/mobile.
You can use the following suggestions to troubleshoot problems with your
HP iPAQ.
Problem
Solution
I cannot see
anything on
the screen.
• Be sure the HP iPAQ is powered on.
• Be sure the HP iPAQ battery is charged.
• Be sure the HP iPAQ is connected to the AC Adapter and the
HP iPAQ Cradle.
• Reset the device by using the stylus to lightly press the
Reset button.
• Remove and replace the battery.
I cannot keep my
battery charged.
• Always keep the HP iPAQ connected to the AC Adapter when you
are not using it.
• Tap Start > Settings > System tab > Backlight icon. In
backlight settings, place a checkmark in the check box next to
Turn off backlight if device is not used for and select 30
seconds to conserve more battery power.
• Tap Start > Settings > System tab > Power > Advanced
tab. In battery power settings, set the battery power To turn off
device if not used for 2 minutes.
• Turn off the Phone, Bluetooth, and all wireless connections when
not in use.
• Check to make sure you are using an HP authorized battery.
Unit will not turn on. Try one or all of the following:
1. Reset the unit. Refer to the information on Resetting the Unit in
Chapter 1, “Getting to Know Your HP iPAQ Mobile
Messenger.”
2. Remove and replace the battery and wait for the unit to power on.
3. Connect the unit to the AC Adapter connected to an electrical
outlet or to your connected HP iPAQ Cradle to recharge
the battery.
Note: After you have tried the above solutions and your HP iPAQ still
does not turn on, visit the HP support Web site at www.hp.com/
support.
The backlight keeps In backlight settings, increase the amount of time the backlight stays
turning off.
on if not in use. From the Start menu, tap Settings > System tab >
Backlight icon.
Message displays
on the HP iPAQ
screen that the
battery is not
recognized.
In this event, the HP iPAQ uses the remaining power available in the
battery, but the battery will not charge and the device may display a
blinking red LED indicating low battery charge. It is recommended
that you back up information stored on your HP iPAQ and purchase
an HP authorized battery.
Troubleshooting
14–2
Problem
Solution (continued)
Message displays
on the HP iPAQ
screen that the
battery temperature
is out of range.
The HP iPAQ goes into a suspend mode and battery charging is
prohibited. The device will not operate until the battery is within the
acceptable temperature range (32° to 104° F). Remove the HP iPAQ
from extreme hot or cold environmental conditions.
I want to ship my
HP iPAQ to a
repair facility.
1. Back up your information to a memory card or external source
for safekeeping.
2. Disconnect all external devices.
3. Pack your HP iPAQ and any external devices in protective
packaging as requested by Customer Support. Include any
additional documentation or items as instructed by
Customer Support.
I cannot connect to
a network.
• Be sure you have added the necessary server information.
• Be sure the network you are attempting to connect to is available
and not busy.
• Check the signal strength.
• Be sure your user name and password are correct.
• Tap Start > Settings > Connections tab > Connections and
check your connection settings. Tap OK when you are finished to
save your changes.
• Be sure the IP Address is correct.
• Reset the device by using the stylus to lightly press the
Reset button.
• Check with your service provider for current connection problems.
• Run the self-test diagnostics.
When I try to open
the Inbox, I receive
an error or the
application hangs.
• Check to see if your wireless application is turned on and you are
receiving a wireless signal.
I cannot configure
the Calendar.
Tap Start > Help > Calendar and tap on the subjects listed under
How To for information on configuring the Calendar settings.
I get an error when I
try to record a
note in Calendar
or in Tasks.
Try using a more compressed recording format in Calendar or Tasks
(8,000 Hz, Mono [8 KB/s] is the most compressed format available).
To switch to a more compressed recording format, from the Today
screen, tap Start > Settings > Personal tab >
Input > Options tab.
I want to see the
current date.
From the Today screen, tap the Clock icon
I cannot see all my
appointments.
Be sure the appointment you created is in the selected category.
• Check to see if your SIM card is inserted in your HP iPAQ.
• Limit the number of e-mail services you create.
to see today’s date.
Troubleshooting
14–3
Problem
Solution (continued)
I cannot find the
document or
workbook I saved.
Pocket Word and Excel recognize and display documents in only one
folder below My Documents. For example, if you created another
folder in the Personal folder in My Documents, the documents in that
folder will not be shown.
To find your document or workbook, tap Start > Programs > File
Explorer. Open the folder you created, then tap the file you’re
looking for.
My device is always Tap Start > Settings > Personal tab > Password to be sure the
asking me for a
password settings are configured as you wish.
password.
I cannot find files
sent to me by
another device.
Check My Documents, which is the default save location used to
receive files.
Screen freezes,
responds slowly, or
no response.
Try resetting your HP iPAQ. Refer to the information on Resetting
the Unit in Chapter 1, “Getting to Know Your HP iPAQ Mobile
Messenger.”
Stylus taps have
inappropriate or
slow response.
Realign the screen. From the Start menu, tap Settings > System
tab > Screen > Align Screen, and follow the instructions.
My device keeps
running out of
memory.
• Move programs or data to a memory storage card such as an
SDIO or mini-SD expansion card.
• Set some programs (such as Notes or Pocket Word) to
automatically save new files on the expansion card.
• Move e-mail attachments to the expansion card.
• Delete old or unnecessary files by tapping Start > Programs >
File Explorer. Tap and hold the file, then from the pop-up menu,
tap Delete.
• Remove programs you do not use by tapping Start > Settings >
System tab > Remove Programs. Tap the program to be
removed and then tap Remove.
• Clear program memory by tapping Start > Settings > System
tab > Memory > Running Programs tab. Tap the programs
to be cleared and then tap Stop.
Troubleshooting
14–4
ActiveSync
For more information on Microsoft ActiveSync, refer to
Chapter 3, “Using ActiveSync.”
Problem
Solution
I cannot connect to • Be sure you have installed Microsoft ActiveSync 3.8 or a later
my computer using
version on your host computer before connecting your HP iPAQ
the HP iPAQ Cradle.
to it.
• Be sure your HP iPAQ is connected to the HP iPAQ Cradle, and
that the cradle is connected to your computer.
• Be sure your HP iPAQ is securely seated in the cradle and is
making contact with the cradle connector.
• Be sure you are running Microsoft Windows 98SE, Me, 2000, or
XP and that you have installed Microsoft ActiveSync 3.8 or a later
version on your computer. Also be sure you are connecting directly
to a USB port on your computer and not through a USB hub.
• Try resetting your HP iPAQ. Refer to the information on Resetting
the Unit in Chapter 1, “Getting to Know Your HP iPAQ Mobile
Messenger.”
• Uninstall and reinstall ActiveSync.
• If you are running personal firewall software, try disabling it. If you
are then able to synchronize, contact the software vendor for
information on configuring the required exclusions to eliminate
this problem.
I connected my
HP iPAQ before
installing Microsoft
ActiveSync.
1. Disconnect the HP iPAQ from your computer.
2. In Windows 98 or 2000, click Start > Settings > Control
Panel > System. The Device Manager opens automatically.
Locate and select the “unknown” USB device record and click
Remove (Uninstall in Windows 2000).
3. Restart your computer and allow it to detect the USB device.
4. Install Microsoft ActiveSync 3.8.
5. Reconnect the HP iPAQ to the computer.
Microsoft ActiveSync • Be sure the device is on and the charging/communications port on
cannot locate my
the bottom of the HP iPAQ is connected to the communications
HP iPAQ when I
port in the HP iPAQ cradle.
synchronize.
• Be sure all cables are securely connected.
• Remove your HP iPAQ from the HP iPAQ Cradle or disconnect it
from the Autosync cable, power on the unit by pressing the
Power button, then put it back in the HP iPAQ Cradle or
reconnect it to the Autosync cable.
• Reset the device by using the stylus to lightly press the
Reset button.
• Check Connection Settings in ActiveSync on your computer to
ensure the communications port you are using is active.
Troubleshooting
14–5
Problem
Solution (continued)
I cannot open e-mail Use Microsoft ActiveSync to synchronize your HP iPAQ with your
in the Inbox after I computer. For more information, refer to the “Synchronizing with Your
Computer” section in Chapter 3, “Using ActiveSync.”
restore using
Microsoft
ActiveSync.
I tried to synchronize Pocket Excel does not support all Excel formatting; therefore, Microsoft
a workbook and the ActiveSync cannot synchronize the file.
file is unresolved in
Microsoft
ActiveSync.
Troubleshooting
14–6
Phone
For more information on using the Phone, refer to Chapter 5, “Using the
Phone Features.”
Problem
Solution
Phone will not turn on.
• Check to see if your SIM card is inserted in the HP iPAQ.
• Be sure the battery in your HP iPAQ is charged.
• If the HP iPAQ is powering on and the phone still does not
turn on, contact your mobile phone service provider for help.
I am unable to dial out
or receive incoming
phone calls.
• Check to see if your SIM card is inserted in the HP iPAQ.
• Make sure your wireless connection to your mobile service
provider is turned on and your unit displays the appropriate
signal strength.
• Is the signal strength icon
displaying a diminished
number of vertical bars in the icon? If so, you may be in an
area outside of the phone network.
• If you still cannot dial out or receive phone calls, contact
your mobile service provider for help.
Phone cuts off in the
middle of phone
conversations.
• Be sure the battery on your HP iPAQ is fully charged.
Phone runs out
of memory.
HP iPAQ automatically manages the allocation of memory
between storage and program memory. When memory is low,
try the following:
• Is the signal strength icon
displaying a diminished
number of vertical bars in the icon? If so, you may be in an
area outside of the phone network.
• Move data to a storage card.
• Move e-mail attachments to a storage card.
• Delete e-mail or files no longer needed.
• In Internet Explorer options, delete all files and clear history.
• Delete old or unnecessary files by tapping Start >
Programs > File Explorer. Tap and hold the file, then
from the pop-up menu, tap Delete.
• Remove programs no longer used by tapping Start >
Settings > System tab > Remove Programs. Tap the
program to be removed and then tap Remove.
• Clear program memory by tapping Start > Settings >
System tab > Memory > Running Programs tab. Tap
the programs to be cleared and then tap Stop.
Troubleshooting
14–7
Expansion Cards
For more information on expansion cards, refer to Chapter 11,
“Expansion Cards.”
Problem
Solution
My HP iPAQ does
• Be sure you have firmly pushed the SD expansion card into the
not recognize the
HP iPAQ.
SD expansion card. • Be sure any third party drivers are installed.
• Reset the device by using the stylus to lightly press the Reset
button on the bottom of the HP iPAQ.
I cannot insert my
SD card.
• Be sure the label is facing the front of the unit.
• Be sure you are not inserting the card at an angle.
• Be sure you insert the connection area first.
• Be sure you are not inserting an SD size card into the mini-SD slot.
• Be sure you have removed the blank filler card that ships with
the device.
I cannot remove my Push the SD card in to release the locking mechanism. The card will
SD card.
pop out slightly and can then be easily removed.
Troubleshooting
14–8
Bluetooth
For more information on Bluetooth, refer to Chapter 9, “Using Bluetooth.”
Problem
Solution
I cannot
discover another
Bluetooth device.
• Be sure Bluetooth is turned on.
• Move closer to the other device.
• Be sure you have not limited your ability to see devices.
• Be sure the device you are attempting to connect to is on and
allows access to being discovered by other devices.
• Be sure Bluetooth is turned on.
I can see other
devices, but I cannot • Be sure your device has been set up to allow other devices to
connect or
connect and your service settings are enabled.
exchange data
•
Move closer to the device.
with them.
• Be sure the other device has not restricted your access.
• Try initiating pairing from the other device. Some Bluetoothenabled device can only initiate pairing and cannot respond to
pairing requests from other devices.
Other devices
cannot find or
connect to
my device.
• Be sure Bluetooth is turned on.
Other devices do
not receive my
correct business
card information.
• Be sure you have correctly set up your business card information in
Bluetooth Settings.
The HP iPAQ
cannot find my
Bluetooth-enabled
Mobile phone.
• Be sure your mobile phone is in discoverable mode.
• Move closer to the other device.
• Be sure you have not restricted other devices from finding yours.
• Check your Bluetooth settings to ensure you have allowed your
device to be discovered and others to connect.
• Check Bluetooth Settings to be sure you have not restricted
this function.
• Contact your mobile phone manufacturer and ask if there is a
firmware upgrade.
Troubleshooting
14–9
A
Regulatory Notices
Federal Communications Commission Notice
This equipment has been tested and found to comply with the limits for a
Class B digital device, pursuant to Part 15 of the FCC Rules. These limits
are designed to provide reasonable protection against harmful
interference in a residential installation. This equipment generates, uses,
and can radiate radio frequency energy and, if not installed and used in
accordance with the instructions, may cause harmful interference to radio
communications. However, there is no guarantee that interference will not
occur in a particular installation. If this equipment does cause harmful
interference to radio or television reception, which can be determined by
turning the equipment off and on, the user is encouraged to try to correct
the interference by one or more of the following measures:
•
•
•
•
Reorient or relocate the receiving antenna.
Increase the separation between the equipment and receiver.
Connect the equipment into an outlet on a circuit different from that
to which the receiver is connected.
Consult the dealer or an experienced radio or television technician
for help.
Modifications
The FCC requires the user to be notified that any changes or modifications
made to this device that are not expressly approved by Hewlett-Packard
Company may void the authority to operate the equipment.
Cables
Connections to this device must be made with shielded cables with metallic
RFI/EMI connector hoods in order to maintain compliance with FCC Rules
and Regulations.
Declaration of Conformity for products marked with the FCC
logo—United States only
This device complies with Part 15 of the FCC Rules. Operation is subject
to the following two conditions: (1) this device may not cause harmful
interference, and (2) this device must accept any interference received,
including interference that may cause undesired operation.
For questions regarding your product, contact:
Hewlett-Packard Development Company, L.P.
P. O. Box 692000, Mail Stop 530113
Houston, Texas 77269-2000
Or, call 1-800-652-6672
Regulatory Notices
A–1
For questions regarding this FCC declaration, contact:
Hewlett-Packard Development Company, L.P.
P. O. Box 692000, Mail Stop 510101
Houston, Texas 77269-2000
Or, call (281) 514-3333
To identify this product, refer to the Part, Series, or Model number found
on the product.
Canadian Notice
This Class B digital apparatus meets all requirements of the Canadian
Interference-Causing Equipment Regulations.
Avis Canadien
Cet appareil numérique de la classe B respecte toutes les exigences du
Règlement sur le matériel brouilleur du Canada.
European Union Regulatory Notice
This product complies with the following EU Directives:
•
•
Low Voltage Directive 73/23/EEC
EMC Directive 89/336/EEC
NOTE: CE Compliance of this product is valid only if powered with the
correct HP-provided and CE marked AC adapter.
If this product has telecommunication functionality, it also complies with
the essential requirements of:
•
R&TTE Directive 1999/5/EC
Compliance with these directives implies conformity to applicable
harmonized European standards (European Norms) which are listed on
the EU Declaration of Conformity issued by Hewlett-Packard for this
product or product family.
This compliance is indicated by the following conformity marking placed
on the product:
XXXX*
This marking is valid for nonTelecom products and EU
harmonized Telecom products
(e.g. Bluetooth).
This marking is valid for EU non-harmonized
Telecom products .
*Notified body number (used only if
applicable - refer to the product label).
Regulatory Notices
A–2
The telecommunications functionality of this product may be used in the
following EU and EFTA countries:
Austria, Belgium, Cyprus, Czech Republic, Denmark, Estonia, Finland,
France, Germany, Greece, Hungary, Iceland, Ireland, Italy, Latvia,
Liechtenstein, Lithuania, Luxembourg, Malta, Netherlands, Norway,
Poland, Portugal, Slovak Republic, Slovenia, Spain, Sweden, Switzerland,
and United Kingdom.
Notice for Italy for use of
2.4 GHz wireless communication:
E'necessaria una concessione ministeriale anche per l'uso del prodotto.
Verifici per favore con il proprio distributore o direttamente presso la
Direzione Generale Pianificazione e Gestione Frequenze.
License required for use. Verify with your dealer or directly with General
Direction for Frequency Planning and Management (Direzione Generale
Pianificazione e Gestione Frequenze).
Battery Warning
WARNING! This HP iPAQ device contains a LITHIUM-ION rechargeable
battery. To reduce the risk of fire or burns, do not disassemble, crush,
puncture, short external contacts, or dispose of in fire or water. Replace
only with the HP battery Spare Part Number 383745-001. Replacing with
a nonapproved HP battery will void the warranty.
CAUTION: Risk of explosion if battery is replaced by an incorrect type.
Dispose of used batteries according to the instructions.
Equipment Warning
WARNING! To reduce the risk of personal injury, electrical shock, fire
or damage to the equipment:
•
•
•
•
Plug the AC Adapter into an electrical outlet that is easily accessible
at all times.
Disconnect power from the equipment by unplugging the
AC Adapter from the electrical outlet.
Do not pull on power cables. When unplugging from the electrical
outlet, grasp the AC Adapter and pull out from the electrical outlet.
Do not place anything on the power cables. Arrange them so that
no one may accidentally step on or trip over them.
Airline Travel Notice
Turn off your HP iPAQ before boarding any aircraft. Federal Aviation
Administration (FAA) regulations require you to have permission from a
crew member to use the phone features on your HP iPAQ while the plane
Regulatory Notices
A–3
is on the ground. To prevent interference with wireless systems, local Radio
Frequency (RF) regulations prohibit using the phone features on your
HP iPAQ while the plane is in the air. Use it on the ground only with crew
permission. Use of the HP iPAQ features other than the phone is at the
discretion of the airline.
Medical Electronic Equipment
If you have a medical condition that requires you to use a pacemaker,
hearing aid, or any type of medical electronic equipment, consult the
manufacturer of the equipment to determine if the medical equipment is
shielded from RF energy. Turn off your HP iPAQ in health care facilities or
hospitals when there are posted restrictions requiring you to do so.
Wireless Notices
In some environments, the use of wireless devices may be restricted. Such
restrictions may apply aboard airplanes, in hospitals, near explosives, in
hazardous locations, etc. If you are uncertain of the policy that applies to
the use of this device, please ask for authorization to use it prior to turning
it on.
U.S. Regulatory Wireless Notice
WARNING! Exposure to Radio Frequency (RF) Radiation
The radiated output power of this device is far below the FCC radio
frequency exposure limits. Nevertheless, users concerned with the risk of
Radio Frequency exposure may want to limit the duration of calls and
position the antenna as far away from the body as practical. For body
worn operation, this device has been tested and meets the FCC RF
exposure guidelines when used with the Hewlett-Packard accessories
supplied with or designated for this product. Use of other accessories
may not ensure compliance with FCC RF exposure guidelines.
U.S. Regulatory Notice For 900/1800 GSM Frequency Bands
This device contains 900/1800 MHz GSM functions that are not
operational in U.S. territories. This filing is only applicable for GSM 850
MHz and PCS 1900 MHz operations.
Health and Safety Information
Since your HP wireless phone is a radio transmitter and receiver, you may
be exposed to Radio Frequency (RF) signals when it is powered on.
However, your HP wireless phone has been designed so that it does not
exceed the emission limits for exposure to radio frequency energy that are
set by the Federal Communications Commission of the U.S. Government.
These limits are part of comprehensive guidelines and establish permitted
levels of RF energy for the general population. The guidelines are based
on the safety standards previously set by both the United States and
international standards.
Regulatory Notices
A–4
This equipment under test has been shown to be capable of compliance
for localized Specific Absorption Rate (SAR) for uncontrolled environment/
general population exposure limits specified in ANSI/IEEE Standard
C95.1-1992 and had been tested in accordance with measurement
procedures specified in FCC/OET Bulletin 65 Supplement C (2001) and
IEEE Standard 1528-200X (Draft 6.5, January 2002). Ministry of Health
(Canada), Safety Code 6. The standards include a substantial safety
margin designed to assure the safety of all persons, regardless of age and
health. The exposure standard for wireless mobile phones employs a unit
of measure known as the Specific Absorption Rate (SAR). The SAR limit set
by the FCC is 1.6W/kg.
NOTE: In the U.S. and Canada, the SAR limit for mobile phones used by
the public is 1.6 watts/kg (W/kg) averaged over one gram of tissue. The
standard incorporates a substantial margin of safety to give additional
protection to the public and to account for any variations.
Canadian Regulatory Wireless Notice
Operation is subject to the following two conditions: (1) this device may
not cause interference, and (2) this device must accept any interference,
including interference that may cause undesired operation of the device.
Australian Wireless Notice
WARNING! Switch off this device whenever in an area with a potentially
explosive atmosphere (i.e., service stations, chemical plants, etc.).
Brazilian Regulatory Wireless Notice
Este equipamento opera em caráter secundário, isto é, não tem direito a
proteção contra interferência prejudicial, mesmo de estações do mesmo
tipo, e não pode causar interferência a sistemas operando em
caráter primário.
Singaporean Wireless Notice
•
•
•
•
Switch off your cellular telephone when in an aircraft. The use of
cellular telephones in an aircraft may be dangerous to the
operation of the aircraft, disrupt the cellular network, and is illegal.
Failure to observe this instruction may lead to suspension or denial
of cellular services to the offender, or legal action or both.
Users are advised not to use the equipment when at a
refueling point.
Users are reminded of the need to observe restrictions on the use of
radio equipment in fuel depots, chemical plants or where blasting
operations are in progress.
The use of the Alert device to operate a vehicle’s lights or horn on
public roads is not permitted.
Regulatory Notices
A–5
•
•
•
It is advised that a handheld microphone or telephone handset
should not be used by the driver while the vehicle is moving, except
in an emergency. Speak only into a fixed, neck slung or clipped-on
microphone when it would not distract your attention from the road.
As with other mobile radio transmitting equipment, users are
advised that for satisfactory operation of the equipment and for the
safety of personnel, it is recommended that no part of the human
body be allowed to come too close to the antenna during operation
of the equipment.
This device has been designed to comply with applicable
requirements for exposure to radio waves based on scientific
guidelines that include margins intended to assure the safety of all
people, regardless of health and age. These radio wave exposure
guidelines employ a unit of measurement known as the Specific
Absorption Rate (SAR). Tests for SAR are conducted using
standardized methods with the phone transmitting at its highest
certified power level in all used frequency bands. The SAR data
information is based on CENELEC’s standards EN50360 and
EN50361 which use the limit of 2 Watts per kilogram (W/kg)
averaged over 10 grams of tissue. The highest SAR value for this
model phone when tested is as follows:
• GSM900: 0.234 W/kg (10g)
• DCS1800: 0.391 W/kg (10g)
Taiwanese Wireless Notice
DCS
0.31 3
0.6 71
Regulatory Notices
A–6
B
Environmental Notices
Battery Warning
Because of the type of battery used in your HP iPAQ, follow local
regulations regarding the safe disposal of the battery. Your vendor
can advise you on local regulations, and/or the existence of any
battery disposal programs in operation.
Taiwan Battery Recycling Notice
Disposal of Waste Equipment by Users in Private
Household in the European Union
This symbol on the product or on its packaging indicates that
this product must not be disposed of with your other household
waste. Instead, it is your responsibility to dispose of your waste
equipment by handing it over to a designated collection point
for the recycling of waste electrical and electronic equipment.
The separate collection and recycling of your waste equipment
at the time of disposal will help to conserve natural resources and ensure
that it is recycled in a manner that protects human health and the
environment. For more information about where you can drop off your
waste equipment for recycling, please contact your local city office, your
household waste disposal service or the shop where you purchased
the product.
Likvidace zaøízení soukromými domácími uživateli v
Evropské unii
Tento symbol na produktu nebo balení označuje výrobek, který
nesmí být vyhozen spolu s ostatním domácím odpadem.
Povinností uživatele je pedat takto označený odpad na
pedem určené sbrné místo pro recyklaci elektrických a
elektronických zaízení. Okamžité tídní a recyklace odpadu
pomže uchovat pírodní prostedí a zajistí takový zpsob
recyklace, který ochrání zdraví a životní prostedí človka. Další
informace o možnostech odevzdání odpadu k recyklaci získáte na
píslušném obecním nebo mstském úad, od firmy zabývající se sbrem
a svozem odpadu nebo v obchod, kde jste produkt zakoupili.
Environmental Notices
B–1
Bortskaffelse af brugt udstyr hos brugere i private
hjem i EU
Dette symbol på produktet eller på emballagen angiver, at
dette produkt ikke må bortskaffes sammen med det øvrige
husholdningsaffald. I stedet er det dit ansvar at bortskaffe dit
brugte udstyr ved at aflevere det ved et autoriseret
indsamlingssted med henblik på genbrug af elektrisk og
elektronisk udstyr. Den særskilte indsamling og genbrug af dit
brugte udstyr i forbindelse med bortskaffelsen er med til at bevare
naturlige ressourcer og sikre, at udstyret genbruges på en måde, som
beskytter helbred og miljø. Yderligere oplysninger om steder, hvor du kan
aflevere dit brugte udstyr med henblik på genbrug, kan du få på dit lokale
kommunekontor, hos renovationsfirmaet for dit lokalområde eller den
butik, hvor du købte produktet.
Seadmete jäätmete kõrvaldamine
eramajapidamistes Euroopa Liidus
See tootel või selle pakendil olev sümbol näitab, et kõnealust
toodet ei tohi koos teiste majapidamisjäätmetega kõrvaldada.
Teie kohus on oma seadmete jäätmed kõrvaldada, viies need
elektri- ja elektroonikaseadmete jäätmete ringlussevõtmiseks
selleks ettenähtud kogumispunkti. Seadmete jäätmete eraldi
kogumine ja ringlussevõtmine kõrvaldamise ajal aitab kaitsta
loodusvarasid ning tagada, et ringlussevõtmine toimub viisil, mis kaitseb
inimeste tervist ning keskkonda. Lisateabe saamiseks selle kohta, kuhu oma
seadmete jäätmed ringlussevõtmiseks viia, võtke palun ühendust oma
kohaliku linnakantselei, majapidamisjäätmete kõrvaldamise teenistuse või
kauplusega, kust Te toote ostsite.
Laitteiden hävittäminen kotitalouksissa Euroopan
unionin alueella
Jos tuotteessa tai sen pakkauksessa on tämä merkki, tuotetta ei
saa hävittää kotitalousjätteiden mukana. Tällöin hävitettävä
laite on toimitettava sähkölaitteiden ja elektronisten laitteiden
kierrätyspisteeseen. Hävitettävien laitteiden erillinen käsittely ja
kierrätys auttavat säästämään luonnonvaroja ja varmistamaan,
että laite kierrätetään tavalla, joka estää terveyshaitat ja
suojelee luontoa. Lisätietoja paikoista, joihin hävitettävät laitteet voi
toimittaa kierrätettäväksi, saa ottamalla yhteyttä jätehuoltoon tai
liikkeeseen, josta tuote on ostettu.
Environmental Notices
B–2
Élimination des appareils mis au rebut par les
ménages dans l'Union européenne
Le symbole apposé sur ce produit ou sur son emballage indique
que ce produit ne doit pas être jeté avec les déchets ménagers
ordinaires. Il est de votre responsabilité de mettre au rebut vos
appareils en les déposant dans les centres de collecte publique
désignés pour le recyclage des équipements électriques et
électroniques. La collecte et le recyclage de vos appareils mis
au rebut indépendamment du reste des déchets contribue à la
préservation des ressources naturelles et garantit que ces appareils seront
recyclés dans le respect de la santé humaine et de l'environnement. Pour
obtenir plus d'informations sur les centres de collecte et de recyclage des
appareils mis au rebut, veuillez contacter les autorités locales de votre
région, les services de collecte des ordures ménagères ou le magasin dans
lequel vous avez acheté ce produit.
Entsorgung von Altgeräten aus privaten Haushalten
in der EU
Das Symbol auf dem Produkt oder seiner Verpackung weist
darauf hin, dass das Produkt nicht über den normalen Hausmüll
entsorgt werden darf. Benutzer sind verpflichtet, die Altgeräte
an einer Rücknahmestelle für Elektro- und Elektronik-Altgeräte
abzugeben. Die getrennte Sammlung und ordnungsgemäße
Entsorgung Ihrer Altgeräte trägt zur Erhaltung der natürlichen
Ressourcen bei und garantiert eine Wiederverwertung, die die
Gesundheit des Menschen und die Umwelt schützt. Informationen dazu,
wo Sie Rücknahmestellen für Ihre Altgeräte finden, erhalten Sie bei Ihrer
Stadtverwaltung, den örtlichen Müllentsorgungsbetrieben oder im
Geschäft, in dem Sie das Gerät erworben haben.
μ μ !μ" " # μ$ μ μμ. #, # μ #μ" μ ! ! μ. % ! μ # μ &' # & ! μ #' ! . ( & μ μ ' μ ! , μ μ !&, # ' μμ μ ! .
Environmental Notices
B–3
Készülékek magánháztartásban történõ selejtezése
az Európai Unió területén
A készüléken, illetve a készülék csomagolásán látható azonos
szimbólum annak jelzésére szolgál, hogy a készülék a
selejtezés során az egyéb háztartási hulladéktól eltér módon
kezelend. A vásárló a hulladékká vált készüléket köteles a
kijelölt gyjthelyre szállítani az elektromos és elektronikai
készülékek újrahasznosítása céljából. A hulladékká vált
készülékek selejtezéskori begyjtése és újrahasznosítása hozzájárul a
természeti erforrások megrzéséhez, valamint biztosítja a selejtezett
termékek környezetre és emberi egészségre nézve biztonságos
feldolgozását. A begyjtés pontos helyérl bvebb tájékoztatást a
lakhelye szerint illetékes önkormányzattól, az illetékes szemételtakarító
vállalattól, illetve a terméket elárusító helyen kaphat.
Smaltimento delle apparecchiature da parte di
privati nel territorio dell'Unione Europea
Questo simbolo presente sul prodotto o sulla sua confezione
indica che il prodotto non può essere smaltito insieme ai rifiuti
domestici. È responsabilità dell'utente smaltire le
apparecchiature consegnandole presso un punto di raccolta
designato al riciclo e allo smaltimento di apparecchiature
elettriche ed elettroniche. La raccolta differenziata e il corretto
riciclo delle apparecchiature da smaltire permette di proteggere la salute
degli individui e l'ecosistema. Per ulteriori informazioni relative ai punti di
raccolta delle apparecchiature, contattare l'ente locale per lo smaltimento
dei rifiuti, oppure il negozio presso il quale è stato acquistato il prodotto.
Vartotoj iš privači nam ki rangos atliek
šalinimas Europos Sjungoje
Šis simbolis ant gaminio arba jo pakuots rodo, kad šio
gaminio šalinti kartu su kitomis nam kio atliekomis negalima.
Šalintinas rangos atliekas privalote pristatyti speciali
surinkimo viet elektros ir elektronins rangos atliekoms
perdirbti. Atskirai surenkamos ir perdirbamos šalintinos rangos
atliekos pads saugoti gamtinius išteklius ir užtikrinti, kad jos
bus perdirbtos tokiu bdu, kuris nekenkia žmoni sveikatai ir aplinkai.
Jeigu norite sužinoti daugiau apie tai, kur galima pristatyti perdirbtinas
rangos atliekas, kreipkits savo seninij, nam kio atliek šalinimo
tarnyb arba parduotuv, kurioje sigijote gamin.
Environmental Notices
B–4
Nolietotu iekârtu iznîcinâðanas noteikumi lietotâjiem
Eiropas Savienîbas privâtajâs mâjsaimniecîbâs
Šds simbols uz izstrdjuma vai uz t iesai
ojuma norda, ka
šo izstrdjumu nedrkst izmest kop ar citiem sadzves
atkritumiem. Js atbildat par to, lai nolietots iekrtas tiktu
nodotas specili iekrtotos punktos, kas paredzti izmantoto
elektrisko un elektronisko iekrtu savkšanai otrreizjai
prstrdei. Atseviša nolietoto iekrtu savkšana un otrreizj
prstrde paldzs saglabt dabas resursus un garants, ka šs iekrtas
tiks otrreizji prstrdtas td veid, lai pasargtu vidi un cilvku
veselbu. Lai uzzintu, kur nolietots iekrtas var izmest otrreizjai
prstrdei, jvršas savas dzves vietas pašvaldb, sadzves atkritumu
savkšanas dienest vai veikal, kur izstrdjums tika nopirkts.
Verwijdering van afgedankte apparatuur door privégebruikers in de Europese Unie
Dit symbool op het product of de verpakking geeft aan dat dit
product niet mag worden gedeponeerd bij het normale
huishoudelijke afval. U bent zelf verantwoordelijk voor het
inleveren van uw afgedankte apparatuur bij een
inzamelingspunt voor het recyclen van oude elektrische en
elektronische apparatuur. Door uw oude apparatuur apart aan
te bieden en te recyclen, kunnen natuurlijke bronnen worden behouden en
kan het materiaal worden hergebruikt op een manier waarmee de
volksgezondheid en het milieu worden beschermd. Neem contact op met
uw gemeente, het afvalinzamelingsbedrijf of de winkel waar u het product
hebt gekocht voor meer informatie over inzamelingspunten waar u oude
apparatuur kunt aanbieden voor recycling.
Eliminering av utstyr i privathusholdningen i Den
europeiske unions medlemsland
Dette symbolet på produktet eller emballasjen betyr at
produktet ikke må kastes med vanlig husholdningsavfall. I
stedet er du ansvarlig for at utbrukt utstyr leveres inn til et angitt
innsamlingssted for resirkulering av elektrisk og elektronisk
utstyr. Denne separate innsamlingen og resirkuleringen av
utbrukt utstyr vil bidra til å bevare naturressursene resirkuleringen foretas på en måte som beskytter menneskelig helse og
miljø. For å få vite hvor du kan levere inn utbrukt utstyr for resirkulering,
vennligst ta kontakt med det lokale kommunekontoret, renovasjonsvesenet
eller forretningen der du kjøpte produktet.
Environmental Notices
B–5
Pozbywanie si zuytego sprztu przez
uytkowników w prywatnych gospodarstwach
domowych w Unii Europejskiej
Ten symbol na produkcie lub jego opakowaniu oznacza, e
produktu nie wolno wyrzucać do zwykłych pojemników na
mieci. Obowizkiem uytkownika jest przekazanie zuytego
sprztu do wyznaczonego punktu zbiórki w celu recyklingu
odpadów powstałych ze sprztu elektrycznego i
elektronicznego. Osobna zbiórka oraz recykling zuytego
sprztu pomog w ochronie zasobów naturalnych i zapewni ponowne
wprowadzenie go do obiegu w sposób chronicy zdrowie człowieka
i rodowisko. Aby uzyskać wicej informacji o tym, gdzie mona
przekazać zuyty sprzt do recyklingu, naley si skontaktować z
urzdem miasta, zakładem gospodarki odpadami lub sklepem, w którym
zakupiono produkt.
Destruição, por Utilizadores na União Europeia, de
Equipamento Usado no Lixo Doméstico
Este símbolo, no produto ou na respectiva embalagem, indica
que este material não deve ser destruído com outro lixo
doméstico. É da sua responsabilidade destruir o equipamento
usado levando-o para um local de recolha apropriado,
destinado à reciclagem de produtos eléctricos e electrónicos
usados. A recolha e reciclagem separada do seu
equipamento doméstico quando da destruição, ajudará a preservar os
recursos naturais e a assegurar que ele é reciclado através de um
processo que protege a saúde humana e o ambiente. Para obter mais
informações sobre onde pode colocar o seu equipamento usado para
reciclagem, contacte a entidade responsável local, o serviço de
destruição do lixo doméstico, ou a loja onde adquiriu o produto.
Bortskaffande av avfallsprodukter från användare i
privathushåll inom Europeiska Unionen
Om den här symbolen visas på produkten eller förpackningen
betyder det att produkten inte får slängas på samma ställe som
hushållssopor. I stället är det ditt ansvar att bortskaffa avfallet
genom att överlämna det till ett uppsamlingsställe avsett för
återvinning av avfall från elektriska och elektroniska produkter.
Separat insamling och återvinning av avfallet hjälper till att
spara på våra naturresurser och gör att avfallet återvinns på ett sätt som
skyddar människors hälsa och miljön. Kontakta ditt lokala kommunkontor,
din närmsta återvinningsstation för hushållsavfall eller affären där du
köpte produkten för att få mer information om var du kan lämna ditt avfall
för återvinning.
Environmental Notices
B–6
Odstranjevanje odslužene opreme uporabnikov v
zasebnih gospodinjstvih v Evropski uniji
Ta znak na izdelku ali njegovi embalaži pomeni, da izdelka ne
smete odvreči med gospodinjske odpadke. Nasprotno,
odsluženo opremo morate predati na zbirališče, pooblaščeno
za recikliranje odslužene električne in elektronske opreme.
Ločeno zbiranje in recikliranje odslužene opreme prispeva k
ohranjanju naravnih virov in zagotavlja recikliranje te opreme
na zdravju in okolju neškodljiv način. Za podrobnejše informacije o tem,
kam lahko odpeljete odsluženo opremo na recikliranje, se obrnite na
pristojni organ, komunalno službo ali trgovino, kjer ste izdelek kupili.
Likvidácia vyradených zariadení v domácnostiach v
Európskej únii
Symbol na výrobku alebo jeho balení označuje, že daný
výrobok sa nesmie likvidovat’s domovým odpadom.
Povinnost’ou spotrebitea je odovzdat’ vyradené zariadenie v
zbernom mieste, ktoré je určené na recykláciu vyradených
elektrických a elektronických zariadení. Separovaný zber a
recyklácia vyradených zariadení prispieva k ochrane
prírodných zdrojov a zabezpečuje, že recyklácia sa vykonáva spôsobom
chrániacim udské zdravie a životné prostredie. Informácie o zberných
miestach na recykláciu vyradených zariadení vám poskytne miestne
zastupitestvo, spoločnost’ zabezpečujúca odvoz domového odpadu
alebo obchod, v ktorom ste si výrobok zakúpili.
Eliminación de residuos de equipos eléctricos y
electrónicos por parte de usuarios particulares en la
Unión Europea
Este símbolo en el producto o en su envase indica que no debe
eliminarse junto con los desperdicios generales de la casa. Es
responsabilidad del usuario eliminar los residuos de este tipo
depositándolos en un "punto limpio" para el reciclado de
residuos eléctricos y electrónicos. La recogida y el reciclado
selectivos de los residuos de aparatos eléctricos en el momento
de su eliminación contribuirá a conservar los recursos naturales y a
garantizar el reciclado de estos residuos de forma que se proteja el medio
ambiente y la salud. Para obtener más información sobre los puntos de
recogida de residuos eléctricos y electrónicos para reciclado, póngase en
contacto con su ayuntamiento, con el servicio de eliminación de residuos
domésticos o con el establecimiento en el que adquirió el producto.
Environmental Notices
B–7
C
Specifications
System Specifications
System Feature
Description
Processor
Intel® PXA272 Processor 312MHz
Operating System
Windows Mobile™ 2003 Second Edition software for Pocket PC Phone Edition
SDRAM
64MB SDRAM
ROM
64MB Flash ROM
Memory
up to 55MB user available memory (of which 12MB is
iPAQ File Store)
External Power
10 watt maximum output AC Adapter, cord length (approx.) 6 ft.
(1.83m), voltage range 100 to 240V Switching, Input Current 0.3
Aac, Input Frequency 50 to 60Hz, Output Voltage 5 VDC, Output
Current 2Amp
Display
56 x 56mm (2.205 x 2.205 inches) transflective TFT QVGA color,
240 x 240 pixels,0.24mm dot pitch, 64K-color support,
touch screen.
LED Backlight
Multi-level brightness adjustment with power save mode
SD I/O slot
Supports 1-bit SDIO and 4-bit SD/MMC type memory standard
Mini-SD slot
Supports 1-bit and 4-bit SD/MMC type memory standard
Keyboard
Integrated QWERTY Thumb Keyboard with 26 LED backlit alphanumeric keys, one Function key, and two application keys ContextMenu key and Start menu key.
Wired Ear
Bud Headset
2.5mm jack with single earbud style headset - Included in box.
Antenna
Internal
Audio
Integrated microphone, receiver, speaker and one 2.5mm stereo
headphone jack, MP3 stereo (through headphone jack)
Handsfree speakerphone
Battery
Removable/rechargeable 1200 mAh, 3.7 Volt, Lithium-ion battery
with internal backup battery to maintain data during main
battery replacement.
Photosmart Camera
Built-in SXGA 1.3MP with LED flash, 1280 x 1024 resolution, JPEG
and 3GP format, support for still image, and video playback, H.263
(not included with all models)
Bluetooth
Class II device; up to 4 dBm transmit, typical 10 meter range
(approximately 33 feet) - High-speed, low-power, short-range
wireless communication with other Bluetooth devices
Specifications
C–1
System Feature
Description (continued)
Integrated GPS
Receiver
High sensitivity integrated GPS receiver with Quick GPS Connection
technology. Quick GPS Connection technology is a software
application residing on the device that enables a faster connection
time for enhanced GPS performance. For some models, GPS
Navigation software and maps must be purchased separately.
Infrared (IrDA)
Serial IrDA SIR, data transfer up to 115.2 Kb per second, USB 1.1
Client - support via HP standard 22-pin cradle interface
Serial RS232 - supported via HP standard 22-pin cable interface
(cable to be purchased separately)
SIM Card
3V, SIM standards, Phase 1, 2, 2+, CPHS, SIM Toolkit
GSM / GPRS / EDGE Global voice and data wireless network [Global System for Mobile
Technology
Communications (GSM), General Packet Radio Services (GPRS),
Enhanced Data rates for Global Evolution (EDGE)]
GSM voice features
Half Rate, Full Rate, Enhanced Full Rate, Adaptive Multi-Rate (HR,FR/
EFR/AMR)
Echo cancellation and noise reduction
Full duplex hands-free
GPRS Data Features
Class B GPRS Multi slot Class 10, Quadband
Coding Schemes: CS1 to CS4, Network Mode 1-4
EDGE Features
Class 10, Support for E-GPRS coding schemes MCS1 to MCS9 in
both the uplink and downlink
Circuit Switched Data Normal Single Slot GSM Circuit Switched Data @ 9.6 Kbps
Transparent and Nontransparent data
Supplementary
Services Supported
Call Forwarding, Call Barring, Multiparty, Calling Line Identity, Call
Waiting, and Call Hold
Unstructured
Supplementary
Service Data
USSD Phase 2 (MO & MT)
Encryption
GEA1
Authentication
Password Authentication Protocol (PAP) or Challenge Authentication
Protocol (CHAP)
Messaging Services
• Text messaging for GSM, both mobile-originated and
mobile-terminated
• MMS (Multimedia Message Service)
• Cell Broadcast
Ring Tones file formats MIDI Type 0, WMA, WAV
Specifications
C–2
Description (continued)
System Feature
LED Indicators:
Charge and
Notification LED
• Flashing green indicates your HP iPAQ is in a mobile phone
coverage area.
• Flashing amber indicates an event notification on your HP iPAQ.
• Solid amber indicates unit is charging.
• Solid green indicates unit is fully charged.
• Flashing red indicates the battery needs immediate recharging or
you may lose data that has not been backed up or copied to
iPAQ File Store folder.
NOTE: LED does not light when the HP iPAQ is disconnected from
AC power.
Bluetooth (LED on
right)
Phone Indicators:
• Blinking blue indicates Bluetooth is powered On.
• LED off indicates Bluetooth is powered Off.
• Vibrate
• Audible
• Visual message on the display
Hardware Buttons/
Reset Buttons
Power, soft reset, 5-way navigation joystick, Calendar, Contacts
(both are programmable keys), send/end/ volume control, and
camera capture. QWERTY keyboard with LED backlit keys.
Physical Specifications
HP iPAQ hw6500 Mobile Messenger series
US
Metric
Length
4.645in
118.0mm
Width
2.795in
71.0mm
Depth
0.709in
18.0mm*
Weight
5.82oz
165 g
* Excludes height of 3mm joystick
Specifications
C–3
Operating Environment
Environment
Temperature
Relative Humidity
Maximum Altitude
US
Metric
Operating
32° to 104° F
0° to 40° C
Nonoperating
-4° to 140° F
-20° to 60° C
Operating
up to 90%
up to 90%
Nonoperating
up to 90%
up to 90%
Operating
15,000 ft
4,572 m
Nonoperating
40,000 ft
12,192 m
Specifications
C–4
378871-001