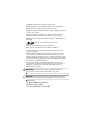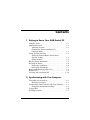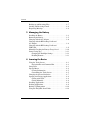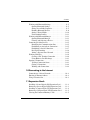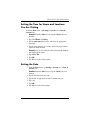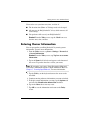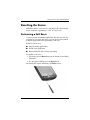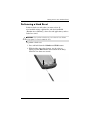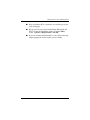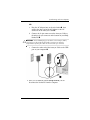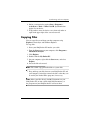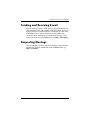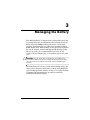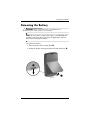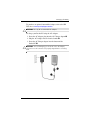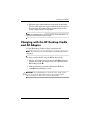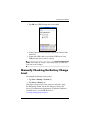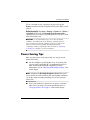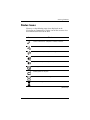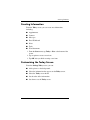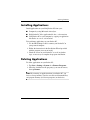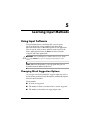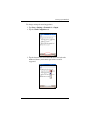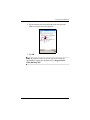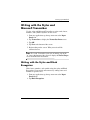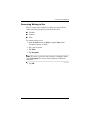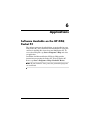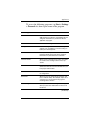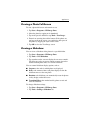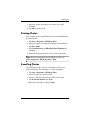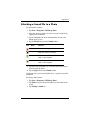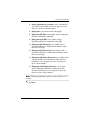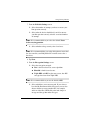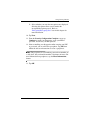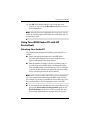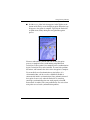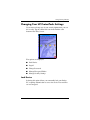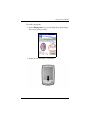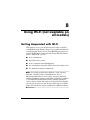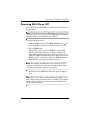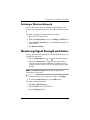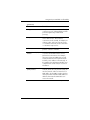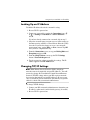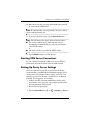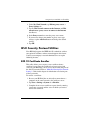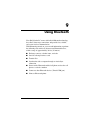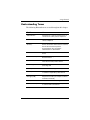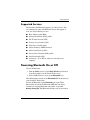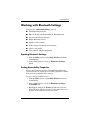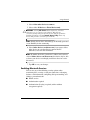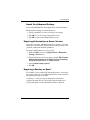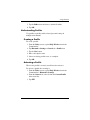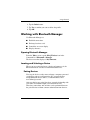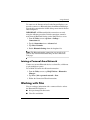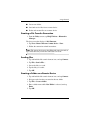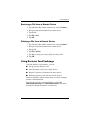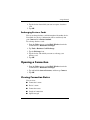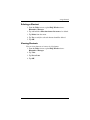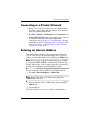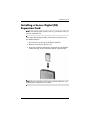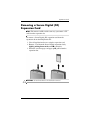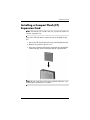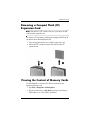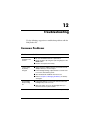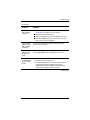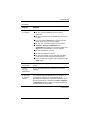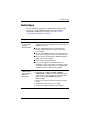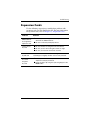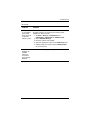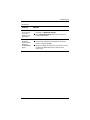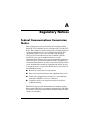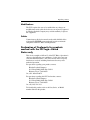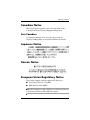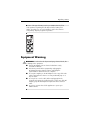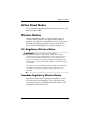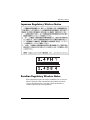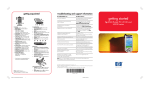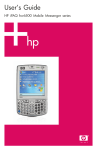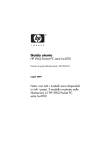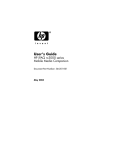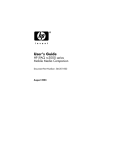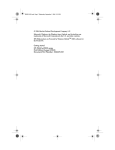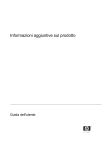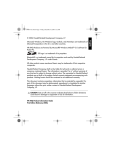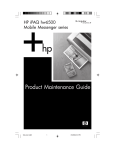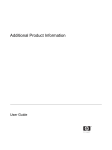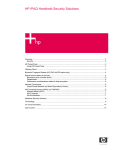Download HP iPAQ hx2000 User's Manual
Transcript
User’s Guide HP iPAQ hx2000 Series Pocket PC Document Part Number: 366426-001 August 2004 Note: Not all models described are available in all regions. Model shown in illustrations is iPAQ hx2700 Series Pocket PC. © 2004 Hewlett-Packard Development Company, L.P. HP, Hewlett Packard, and the Hewlett-Packard logo are trademarks of Hewlett-Packard Company in the U.S. and other countries. iPAQ is a trademark of Hewlett-Packard Development Company, L.P. in the U.S. and other countries. Microsoft, Windows, the Windows logo, Outlook, and ActiveSync are trademarks of Microsoft Corporation in the U.S. and other countries. HP iPAQ Products are Powered by Windows MobileTM 2003 software for Pocket PC. SD Logo is a trademark of Secure Digital. Credant Logo is a trademark of Credant Technologies. BluetoothTM is a trademark owned by the Bluetooth SIG, Inc. All other product names mentioned herein may be trademarks of their respective companies. Hewlett-Packard Company shall not be liable for technical or editorial errors or omissions contained herein. The information is provided “as is” without warranty of any kind and is subject to change without notice. The warranties for Hewlett-Packard products are set forth in the express limited warranty statements accompanying such products. Nothing herein should be construed as an additional warranty. This document contains proprietary information that is protected by copyright. No part of this document may be photocopied, reproduced, or translated to another language without the prior written consent of Hewlett-Packard Company. Å WARNING: Text set off in this manner indicates that failure to follow directions could result in bodily harm or loss of life. Ä CAUTION: Text set off in this manner indicates that failure to follow directions could result in damage to equipment or loss of information. User’s Guide HP iPAQ hx2000 Series Pocket PC First Edition (August 2004) Document Part Number: 366426-001 Contents 1 Getting to Know Your iPAQ Pocket PC Using the Stylus . . . . . . . . . . . . . . . . . . . . . . . . . . . . . . . . 1–1 Aligning the Screen . . . . . . . . . . . . . . . . . . . . . . . . . . . . . 1–2 Adjusting Text Size . . . . . . . . . . . . . . . . . . . . . . . . . . 1–3 Changing the Screen from Portrait to Landscape Mode . . . . . . . . . . . . . . . . . . . . . . . . . . . . 1–3 Setting the Date and Time . . . . . . . . . . . . . . . . . . . . . . . . 1–3 Setting the Time for Home and Locations You Are Visiting . . . . . . . . . . . . . . . . . . . . . . . . . . . . 1–4 Setting the Date . . . . . . . . . . . . . . . . . . . . . . . . . . . . . 1–4 Entering Owner Information . . . . . . . . . . . . . . . . . . . . . . 1–5 Resetting the Device . . . . . . . . . . . . . . . . . . . . . . . . . . . . 1–6 Performing a Soft Reset. . . . . . . . . . . . . . . . . . . . . . . 1–6 Performing a Hard Reset . . . . . . . . . . . . . . . . . . . . . . 1–7 Removing/Replacing the Flip Cover . . . . . . . . . . . . . . . . 1–8 Routine Care. . . . . . . . . . . . . . . . . . . . . . . . . . . . . . . . . . . 1–9 Traveling with your Pocket PC . . . . . . . . . . . . . . . . . . . 1–10 2 Synchronizing with Your Computer Using Microsoft ActiveSync . . . . . . . . . . . . . . . . . . . . . . Installing ActiveSync . . . . . . . . . . . . . . . . . . . . . . . . Synchronizing Your Pocket PC with Your Computer . . . Changing Synchronization Settings. . . . . . . . . . . . . . Copying Files . . . . . . . . . . . . . . . . . . . . . . . . . . . . . . . . . . Installing Programs . . . . . . . . . . . . . . . . . . . . . . . . . . . . . User’s Guide 2–1 2–1 2–4 2–4 2–6 2–7 i Contents Backing up and Restoring Files . . . . . . . . . . . . . . . . . . . . 2–7 Sending and Receiving E-mail. . . . . . . . . . . . . . . . . . . . . 2–8 Requesting Meetings . . . . . . . . . . . . . . . . . . . . . . . . . . . . 2–8 3 Managing the Battery Installing the Battery . . . . . . . . . . . . . . . . . . . . . . . . . . . . 3–2 Removing the Battery . . . . . . . . . . . . . . . . . . . . . . . . . . . 3–5 Charging with the AC Adapter . . . . . . . . . . . . . . . . . . . . 3–6 Charging with the HP Desktop Cradle and AC Adapter . . . . . . . . . . . . . . . . . . . . . . . . . . . . . . . . . . . 3–8 Charging with the HP Desktop Cradle and USB Cable . . . . . . . . . . . . . . . . . . . . . . . . . . . . . . . . . . . . 3–9 Manually Checking the Battery Charge Level. . . . . . . . 3–10 Power Saving Tips . . . . . . . . . . . . . . . . . . . . . . . . . . . . . 3–11 Changing the Backlight Settings . . . . . . . . . . . . . . . 3–12 Disabling Buttons . . . . . . . . . . . . . . . . . . . . . . . . . . 3–13 4 Learning the Basics Using the Today Screen . . . . . . . . . . . . . . . . . . . . . . . . . . 4–1 Navigation Bar and Command Bar . . . . . . . . . . . . . . 4–2 Status Icons . . . . . . . . . . . . . . . . . . . . . . . . . . . . . . . . . . . 4–3 Pop-Up Menus . . . . . . . . . . . . . . . . . . . . . . . . . . . . . . . . . 4–4 Creating Information . . . . . . . . . . . . . . . . . . . . . . . . . 4–5 Customizing the Today Screen . . . . . . . . . . . . . . . . . 4–5 Changing the Screen Orientation . . . . . . . . . . . . . . . . . . . 4–7 Opening and Closing Applications . . . . . . . . . . . . . . . . . 4–8 Closing with iTask. . . . . . . . . . . . . . . . . . . . . . . . . . . 4–8 Closing Manually . . . . . . . . . . . . . . . . . . . . . . . . . . . 4–8 Installing Applications . . . . . . . . . . . . . . . . . . . . . . . . . . . 4–9 Deleting Applications. . . . . . . . . . . . . . . . . . . . . . . . . . . . 4–9 Backing Up Information . . . . . . . . . . . . . . . . . . . . . . . . 4–10 Using the iPAQ FIle Store Folder . . . . . . . . . . . . . . . . . 4–10 ii User’s Guide Contents 5 Learning Input Methods Using Input Software . . . . . . . . . . . . . . . . . . . . . . . . . . . . Changing Word Suggestion Options . . . . . . . . . . . . . Using the On-Screen Keyboard. . . . . . . . . . . . . . . . . Writing with the Stylus and the Letter Recognizer . . . . . . . . . . . . . . . . . . . . . . . . . . . Writing with the Stylus and Microsoft Transcriber . . . . . Writing with the Stylus and Block Recognizer . . . . . Drawing and Writing on the Screen . . . . . . . . . . . . . 5–1 5–1 5–4 5–5 5–6 5–6 5–7 6 Applications Software Available on the HP iPAQ Pocket PC . . . . . . . 6–1 Installing Applications . . . . . . . . . . . . . . . . . . . . . . . . . . . 6–9 Removing Applications . . . . . . . . . . . . . . . . . . . . . . . . . . 6–9 Using TodayPanel Lite. . . . . . . . . . . . . . . . . . . . . . . . . . 6–10 Using HP Image Zone . . . . . . . . . . . . . . . . . . . . . . . . . . 6–12 Viewing Thumbnail Photos . . . . . . . . . . . . . . . . . . . 6–14 Viewing a Photo Full-Screen. . . . . . . . . . . . . . . . . . 6–15 Viewing a Slideshow . . . . . . . . . . . . . . . . . . . . . . . . 6–15 Printing Photos . . . . . . . . . . . . . . . . . . . . . . . . . . . . 6–16 E-mailing Photos . . . . . . . . . . . . . . . . . . . . . . . . . . . 6–16 Attaching a Sound File to a Photo . . . . . . . . . . . . . . 6–17 Backing Up and Restoring . . . . . . . . . . . . . . . . . . . . . . . 6–18 Using iPAQ Backup to Backup/Restore . . . . . . . . . 6–18 Using ActiveSync To Backup/Restore . . . . . . . . . . 6–19 Using iTask . . . . . . . . . . . . . . . . . . . . . . . . . . . . . . . . . . 6–19 7 Using Security Features Using HP ProtectTools. . . . . . . . . . . . . . . . . . . . . . . . . . . 7–1 Setting Up Security . . . . . . . . . . . . . . . . . . . . . . . . . . 7–2 Using Your iPAQ Pocket PC with HP ProtectTools. . . . . . . . . . . . . . . . . . . . . . . . . . . . . 7–7 Changing Your HP ProtectTools Settings . . . . . . . . 7–10 User’s Guide iii Contents Using the Fingerprint Reader (not available on all models) . . . . . . . . . . . . . . . . . . . . . . . . . . . . . . . . . . . 7–13 Learning to Enroll a Fingerprint . . . . . . . . . . . . . . . 7–13 Working with Fingerprints . . . . . . . . . . . . . . . . . . . 7–15 8 Using Wi-Fi (not available on all models) Getting Acquainted with Wi-Fi . . . . . . . . . . . . . . . . . . . . 8–1 Powering Wi-Fi On or Off. . . . . . . . . . . . . . . . . . . . . 8–2 Automatically Connecting to a Network . . . . . . . . . . 8–3 Manually Entering New Network Settings . . . . . . . . 8–3 Searching for Networks to Access. . . . . . . . . . . . . . . 8–5 Managing Wireless Network Settings . . . . . . . . . . . . . . . 8–5 Viewing or Editing a Wireless Network . . . . . . . . . . 8–5 Deleting a Wireless Network. . . . . . . . . . . . . . . . . . . 8–6 Monitoring Signal Strength and Status . . . . . . . . . . . . . . 8–6 Advanced Network Settings. . . . . . . . . . . . . . . . . . . . . . . 8–7 Wi-Fi Terms . . . . . . . . . . . . . . . . . . . . . . . . . . . . . . . . . . . 8–7 Looking Up an IP Address . . . . . . . . . . . . . . . . . . . 8–10 Changing TCP/IP Settings. . . . . . . . . . . . . . . . . . . . 8–10 Changing DNS and WINS Settings. . . . . . . . . . . . . 8–11 Setting Up VPN Server Connections. . . . . . . . . . . . 8–12 Changing VPN Server Connections . . . . . . . . . . . . 8–13 Starting VPN Server Connections . . . . . . . . . . . . . . 8–14 Setting Up Proxy Server Settings . . . . . . . . . . . . . . 8–14 Wi-Fi Security Protocol Utilities . . . . . . . . . . . . . . . . . . 8–15 802.1X Certificate Enroller . . . . . . . . . . . . . . . . . . . 8–15 LEAP Registration Utility . . . . . . . . . . . . . . . . . . . . 8–16 9 Using Bluetooth Getting Acquainted with Bluetooth . . . . . . . . . . . . . . . . . Understanding Terms . . . . . . . . . . . . . . . . . . . . . . . . Supported Services . . . . . . . . . . . . . . . . . . . . . . . . . . Powering Bluetooth On or Off. . . . . . . . . . . . . . . . . . . . . iv 9–2 9–3 9–4 9–4 User’s Guide Contents Working with Bluetooth Settings. . . . . . . . . . . . . . . . . . . 9–5 Opening Bluetooth Settings. . . . . . . . . . . . . . . . . . . . 9–5 Setting Accessibility Properties. . . . . . . . . . . . . . . . . 9–5 Enabling Bluetooth Services . . . . . . . . . . . . . . . . . . . 9–6 Setting a Shared Folder . . . . . . . . . . . . . . . . . . . . . . 9–10 Understanding Profiles . . . . . . . . . . . . . . . . . . . . . . 9–11 Working with Bluetooth Manager . . . . . . . . . . . . . . . . . 9–13 Opening Bluetooth Manager . . . . . . . . . . . . . . . . . . 9–13 Locating and Selecting a Device . . . . . . . . . . . . . . . 9–13 Connecting to Other Devices . . . . . . . . . . . . . . . . . . . . . 9–15 Identifying the Communications Port . . . . . . . . . . . 9–15 Establishing an ActiveSync Connection . . . . . . . . . 9–15 Establishing a Serial Connection. . . . . . . . . . . . . . . 9–17 Dial-Up Networking . . . . . . . . . . . . . . . . . . . . . . . . 9–18 Joining a Personal Area Network . . . . . . . . . . . . . . 9–19 Working with Files. . . . . . . . . . . . . . . . . . . . . . . . . . . . . 9–19 Creating a File Transfer Connection . . . . . . . . . . . . 9–20 Using Business Card Exchange. . . . . . . . . . . . . . . . 9–21 Opening a Connection . . . . . . . . . . . . . . . . . . . . . . . . . . 9–23 Viewing Connection Status . . . . . . . . . . . . . . . . . . . 9–23 Closing a Connection. . . . . . . . . . . . . . . . . . . . . . . . 9–24 Working with Connections . . . . . . . . . . . . . . . . . . . 9–24 10 Connecting to the Internet Connecting to a Private Network . . . . . . . . . . . . . . . . . . 10–2 Entering an Internet Address . . . . . . . . . . . . . . . . . . . . . 10–2 Using a Favorites List . . . . . . . . . . . . . . . . . . . . . . . . . . 10–3 11 Expansion Cards Installing a Secure Digital (SD) Expansion Card . . . . . Removing a Secure Digital (SD) Expansion Card. . . . . Installing a Compact Flash (CF) Expansion Card . . . . . Removing a Compact Flash (CF) Expansion Card . . . . Viewing the Content of Memory Cards . . . . . . . . . . . . . User’s Guide 11–2 11–3 11–4 11–5 11–5 v Contents 12 Troubleshooting Common Problems. . . . . . . . . . . . . . . . . . . . . . . . . . . . . 12–1 ActiveSync . . . . . . . . . . . . . . . . . . . . . . . . . . . . . . . . . . . 12–5 Expansion Cards. . . . . . . . . . . . . . . . . . . . . . . . . . . . . . . 12–7 Wi-Fi . . . . . . . . . . . . . . . . . . . . . . . . . . . . . . . . . . . . . . . 12–8 Bluetooth . . . . . . . . . . . . . . . . . . . . . . . . . . . . . . . . . . . 12–10 A Regulatory Notices Federal Communications Commission Notice. . . . . . . . . A–1 Declaration of Conformity for products marked with the FCC logo—United States only . . . . A–2 Canadian Notice . . . . . . . . . . . . . . . . . . . . . . . . . . . . . . . . A–3 Avis Canadien . . . . . . . . . . . . . . . . . . . . . . . . . . . . . . A–3 Japanese Notice . . . . . . . . . . . . . . . . . . . . . . . . . . . . . . . . A–3 Korean Notice . . . . . . . . . . . . . . . . . . . . . . . . . . . . . . . . . A–3 European Union Regulatory Notice . . . . . . . . . . . . . . . . . A–3 Battery Warning . . . . . . . . . . . . . . . . . . . . . . . . . . . . . . . . A–5 Equipment Warning . . . . . . . . . . . . . . . . . . . . . . . . . . . . . A–6 Airline Travel Notice . . . . . . . . . . . . . . . . . . . . . . . . . . . . A–7 Wireless Notices. . . . . . . . . . . . . . . . . . . . . . . . . . . . . . . . A–7 U.S. Regulatory Wireless Notice. . . . . . . . . . . . . . . . A–7 Canadian Regulatory Wireless Notice. . . . . . . . . . . . A–7 Japanese Regulatory Wireless Notice . . . . . . . . . . . . A–8 Brazilian Regulatory Wireless Notice . . . . . . . . . . . . A–8 B Specifications System Specifications . . . . . . . . . . . . . . . . . . . . . . . . . . . B–1 Physical Specifications. . . . . . . . . . . . . . . . . . . . . . . . . . . B–3 Operating Environment . . . . . . . . . . . . . . . . . . . . . . . . . . B–3 vi User’s Guide 1 Getting to Know Your iPAQ Pocket PC Congratulations on purchasing your HP iPAQ hx2000 Series Pocket PC. Use this guide to help you set up your Pocket PC and to learn how it works. Note: Press and hold the iTask button ( ) on the front of your iPAQ Pocket PC to switch between the current application and the last application you were running. Using the Stylus Your iPAQ Pocket PC comes with a stylus that you should use to tap or write on your screen. You can perform three basic actions using the stylus: Tap—Lightly touch the screen to select or open an item. Lift the stylus after you tap an item. Tapping is equivalent to clicking an item with the mouse on your computer. Drag—Place the point of the stylus on the screen and drag an item across the screen without lifting the stylus until you have completed the selection. Dragging is equivalent to dragging with the left mouse button pressed on your computer. User’s Guide 1–1 Getting to Know Your iPAQ Pocket PC Tap and hold—Hold the stylus pointer on an item for a short time until a menu displays. Tapping and holding is equivalent to right-clicking your computer mouse button. When you tap and hold, a circle of red dots appears around the stylus to indicate that the menu will soon pop up. Ä CAUTION: To prevent damage to your iPAQ Pocket PC screen, never use any device other than the stylus that comes with the Pocket PC or an approved replacement to tap or write on the screen. If you lose or break your stylus, you can order extras at www.hp.com/go/ipaqaccessories. Aligning the Screen When the iPAQ Pocket PC is turned on for the first time, you are guided through a screen alignment process. You must realign your screen if: ■ The Pocket PC does not respond accurately to your taps. ■ You perform a full reset of your Pocket PC. To realign the iPAQ Pocket PC screen: 1. From the Start menu, tap Settings > System tab > Screen icon. 2. Tap the Align Screen button. Shortcut: To access the Align Screen application without tapping on the screen, press and hold the 5-Way Navigation button, then press the Calendar button. 3. Tap the cross-hair object at each location. Be precise when tapping the cross-hair object. 4. Tap OK. User’s Guide 1–2 Getting to Know Your iPAQ Pocket PC Adjusting Text Size How much information you see on the screen depends on the text size. To adjust the text size: 1. Tap Start > Settings > System tab > Screen > Text Size tab. 2. Drag the slider to the desired text size; then tap OK. Changing the Screen from Portrait to Landscape Mode To select Portrait or Landscape screen orientation: 1. Tap Start > Settings > System tab > Screen. 2. Tap Portrait, Landscape (right-handed), or Landscape (left-handed). 3. Tap OK. Shortcut: Press and hold the Calendar button for two seconds to toggle between portrait and landscape modes. Note: The Wi-Fi antenna for the HP iPAQ is located in the top of the device. If you cover up the top of the HP iPAQ after you have turned on Wi-Fi, signal strength may be affected. Setting the Date and Time When you turn on your iPAQ Pocket PC for the first time, you are requested to select your time zone. After setting the time zone, you still need to set the time and date on your device. All three settings are located in the Clock Settings screen and can be set at the same time. Note: By default, the time on the iPAQ Pocket PC is synchronized with your computer each time the two devices connect using ActiveSync. User’s Guide 1–3 Getting to Know Your iPAQ Pocket PC Setting the Time for Home and Locations You Are Visiting From the Start menu, tap Settings > System tab > Clock & Alarms icon. Shortcut: From the Today screen, tap the Clock icon to set the time. 1. Tap either Home or Visiting. 2. Tap the time-zone down arrow, and select the appropriate time zone. 3. Tap the hour, minutes, or seconds, and use the up and down arrows to adjust the time. Shortcut: You can also adjust the time by moving the hands of the clock with the stylus. 4. Tap AM or PM. 5. Tap OK. 6. Tap Yes to save the clock settings. Setting the Date 1. From the Start menu, tap Settings > System tab > Clock & Alarms icon. Shortcut: From the Today screen, tap the Clock icon to set the date. 2. Tap the down arrow by the date. 3. Tap the left or right arrow to select a month and year. 4. Tap a day. 5. Tap OK. 6. Tap Yes to save the date settings. User’s Guide 1–4 Getting to Know Your iPAQ Pocket PC You need to reset your time zone, time, and date if: ■ The location time (Home or Visiting) needs to be changed. ■ All power to the iPAQ Pocket PC is lost, which removes all saved settings. ■ You perform a full reset of your iPAQ Pocket PC. Shortcut: From the Today screen, tap the Clock icon to set the time zone, time, and date. Entering Owner Information You can personalize your iPAQ Pocket PC by entering owner information. To enter owner information: 1. From the Today screen, tap Start > Settings > Personal tab > Owner Information. Shortcut: From the Today screen, tap Tap here to set owner information. 2. Tap in the Name field. A keyboard appears at the bottom of the screen. Tap on the characters to enter your name. Note: If you prefer, you can use Letter Recognizer, Microsoft Transcriber, or Block Recognizer to input information. Refer to Chapter 5, “Learning Input Methods,” for more information. 3. Tap the Tab key on the keyboard to move the cursor to the next field. 4. Continue entering whatever information you want to include. 5. To display owner information at startup, tap the Options tab and select the Identification information checkbox. 6. Tap on the Notes tab to enter any notes. 7. Tap OK to save the information and return to the Today screen. User’s Guide 1–5 Getting to Know Your iPAQ Pocket PC Resetting the Device Sometimes there is a need to reset your Pocket PC. Resetting the device is known as performing a “soft” or “hard” reset. Performing a Soft Reset A soft reset stops all running applications, but does not erase any programs or saved data. Be sure to save any unsaved data within a running application before performing a soft reset. Perform a soft reset to: ■ Stop all running applications ■ Install a new application ■ Restart the Pocket PC if it stops responding To perform a soft reset: 1. Locate the recessed Reset button on the bottom of your iPAQ Pocket PC. 2. Use the stylus to lightly press the Reset button. The Pocket PC restarts and displays the Today screen. User’s Guide 1–6 Getting to Know Your iPAQ Pocket PC Performing a Hard Reset Perform a hard reset only when you want to clear all user-installed settings, applications, and data from RAM (Random Access Memory), where data and applications you have loaded are stored. Ä CAUTION: If you perform a hard reset, your Pocket PC loses all data and programs not saved in iPAQ File Store. To perform a hard reset: 1. Press and hold down the Calendar and iTask buttons. 2. While holding down these buttons, use the stylus to lightly press the Reset button on the bottom of the iPAQ Pocket PC for about two seconds. User’s Guide 1–7 Getting to Know Your iPAQ Pocket PC 3. When the Pocket PC screen begins to fade, release the Calendar and iTask buttons first, and then remove the stylus from the Reset button. Note: If you simultaneously push and hold the Reset, Calendar, and iTask buttons for more than two seconds, the battery disconnects. To restart the device, either plug the device into the AC Adapter or press the Reset button again. After performing a hard reset, you may need to reinstall applications stored in iPAQ File Store to restore shortcuts and full functionality. 4. The Pocket PC resets and powers on. To return your iPAQ Pocket PC to factory settings after performing a hard reset: 1. Tap Start > Programs > File Explorer > My Device. 2. Tap the iPAQ File Store folder to open it. 3. Tap Edit > Select All. 4. Tap and hold the selected files, then tap Delete. 5. Tap Yes to delete all file in iPAQ File Store. Removing/Replacing the Flip Cover Your Pocket PC comes with a protective flip cover, which is designed to protect your screen. Ä CAUTION: It is recommended that you leave on the flip cover; however, you can remove it from the Pocket PC. User’s Guide 1–8 Getting to Know Your iPAQ Pocket PC To remove the flip cover: 1. Open the flip cover. 2. Gently pull the flip cover away from one side of the device 1. 3. Pull the flip cover away from the other side of the device 2. To replace the flip cover, reverse the steps above. Routine Care Ä CAUTION: The screen of your iPAQ Pocket PC is made of glass and can be damaged or broken by drops, impacts, or pressure. Note: HP is not responsible for damage that occurs as a result of your failure to follow the instructions that came with the HP branded product. Refer to the warranty document inlcuded with your iPAQ Pocket PC for more information. User’s Guide 1–9 Getting to Know Your iPAQ Pocket PC You should observe the following practices to protect the screen of your iPAQ Pocket PC from damage: Ä ■ Do not sit on your iPAQ Pocket PC. ■ When transporting your iPAQ Pocket PC in a purse, pocket, briefcase, etc., ensure the device does not get compressed, bent, dropped, or hit. ■ When not in use, close the flip cover on your iPAQ Pocket PC and store it in a case. You can select from a wide variety of case options at www.hp.com/go/ipaqaccessories or www.casesonline.com. ■ Do not place anything on top of your Pocket PC. ■ Do not bang your iPAQ Pocket PC against hard objects. ■ Never use any device other than the stylus that comes with the Pocket PC or an approved replacement to tap or write on the screen. If you lose or break your stylus, you can order extras at www.hp.com/go/ipaqaccessories. ■ Clean your Pocket PC by wiping the screen and the exterior with a soft, damp cloth lightly moistened only with water. CAUTION: To reduce the risk of damage to the internal components, do not spray liquid directly on the screen, or allow excess liquid to drip inside your Pocket PC. Using soap or other cleaning products on the screen might discolor the finish and damage it. Traveling with your Pocket PC Use the following guidelines when traveling with your Pocket PC. ■ Back up your information. ■ Take a copy of your backup with you on an SD memory card. ■ Disconnect all external devices. ■ Take the AC Adapter and Charger Adapter with you. User’s Guide 1–10 Getting to Know Your iPAQ Pocket PC ■ Keep your Pocket PC in a protective case and keep it in your carry-on luggage. ■ For air travel, be sure to turn off the Phone, Bluetooth, and Wi-Fi. To turn off all wireless features, from the Today screen, tap Start > iPAQ Wireless > All Off. ■ If you are traveling internationally, be sure you have the plug adapter appropriate for the country you are visiting. User’s Guide 1–11 2 Synchronizing with Your Computer Using Microsoft ActiveSync Your device can be connected to a computer so you can transfer files back and forth. In this way, you only have to input data once. Microsoft ActiveSync is a synchronization program you install on your desktop or laptop computer to: ■ Copy files (data, audio, or video) between your device and up to two host computers so you always have the latest information in all locations. ■ Install programs on your device ■ Back up and restore device information ■ Synchronize links ■ Send and receive e-mail ■ Request meetings Installing ActiveSync Ä CAUTION: For synchronization to work properly, install Microsoft ActiveSync on your computer (Steps 1 and 2 below) before you connect your iPAQ Pocket PC to your computer (Step 3). To install Microsoft ActiveSync on your host computer: 1. Insert the Companion CD into the CD tray or slot on your computer. User’s Guide 2–1 Synchronizing with Your Computer 2. After the introductory screen displays, click Setup Wizard. The Setup Wizard detects the programs on your computer, and guides you step by step so you can install ActiveSync on your computer as well as other programs on your Pocket PC. 3. Follow the screen recommendations and when prompted, connect your Pocket PC to your personal computer: a. Plug the AC Adapter into an electrical outlet 1 and connect the other end of the AC Adapter to the AC connector on the HP Desktop Cradle 2. b. Slide the bottom of your Pocket PC into the HP iPAQ Cradle 3 and push firmly to seat it. Ä CAUTION: To avoid damaging your Pocket PC or the cradle, check to be sure the Pocket PC and cradle connectors are properly aligned before pushing the Pocket PC into the HP Desktop Cradle. c. Connect the USB Cable to the USB port on your computer 4. User’s Guide 2–2 Synchronizing with Your Computer OR a. Plug the AC Adapter into an electrical outlet 1, then connect the other end of the AC Adapter to the AC connector on the Autosync Cable 2. b. Connect the 22-pin connector on the Autosync Cable to the universal sync connector on the bottom of your iPAQ Pocket PC 3. Ä CAUTION: To avoid damaging your Pocket PC or the Autosync Cable, check to be sure the Pocket PC and cable connectors are properly aligned before pushing the cable into the universal sync connector. c. Connect the other end of the Autosync Cable to the USB port on your computer 4. 4. Once you are finished with the Setup Wizard, you can disconnect the Pocket PC from the computer. User’s Guide 2–3 Synchronizing with Your Computer Synchronizing Your Pocket PC with Your Computer With ActiveSync installed on your computer, you can: ■ Use it any time to create an additional partnership so you can synchronize information with up to two computers. ■ Add or delete the type of data (Contacts, Calendar, Messaging, Tasks, Favorites, Files, Notes, and AvantGo) you want synchronized with your Pocket PC. Note: When you synchronize files, you can drag and drop the selected files from your computer to the synchronized folder on your iPAQ Pocket PC. If you named your device “PC1” when you created your partnership, then the synchronized folder is named “PC1.” When you synchronize, the files are automatically moved to and from your iPAQ Pocket PC. Changing Synchronization Settings You can modify your synchronization settings for Microsoft ActiveSync to: ■ Change when your iPAQ Pocket PC synchronizes with your host computer. ■ Change the type of connection (serial, USB, or infrared) from your iPAQ Pocket PC to your computer. ■ Select the files and information to synchronize. ■ Select the files and information you do not want to synchronize (for example, e-mail attachments). ■ Determine how conflicts between information on your iPAQ Pocket PC and information on your computer are to be handled. User’s Guide 2–4 Synchronizing with Your Computer To change synchronization settings: 1. From the Start menu on your computer, click Programs > Microsoft ActiveSync > Tools > Options. a. On the Sync Options tab, select the files and information to synchronize with your computer. b. On the Schedule tab, select when your iPAQ Pocket PC synchronizes with your computer. c. On the Rules tab, determine how conflicts between information on your iPAQ Pocket PC and information on your computer are to be handled. 2. Tap OK when you are finished. 3. From the File menu, click Connection Settings. Select the type of connection to be allowed between the iPAQ Pocket PC and the computer. Using the Infrared Connection As an alternative to using the desktop cradle, you can synchronize your Pocket PC and your computer using the infrared connection if you have an infrared port or an infrared USB adapter installed on your computer. The infrared connection option works only on computers that have Microsoft Windows 98SE, Me, 2000, or XP operating systems installed. To set up an infrared connection to a computer: 1. Synchronize your Pocket PC with your computer using the desktop cradle before the first time you establish an ActiveSync connection via infrared. 2. Follow your computer manufacturer’s instructions to install and set up an infrared port. 3. Remove the Pocket PC from the cradle and line up the infrared port with the computer infrared port so they are unobstructed and within 12 inches (30.5 cm) of each other. User’s Guide 2–5 Synchronizing with Your Computer 4. Initiate a connection by tapping Start > Programs > ActiveSync > Tools > Connect via IR. Synchronization begins on your device. 5. To disconnect, move the devices away from each other or tap X in the upper right of the screen to turn off. Copying Files You can copy files to and from your host computer using Explore in ActiveSync and Windows Explorer. To copy files: 1. Insert your iPAQ Pocket PC into the sync cable. 2. From the Start menu on your computer, click Programs > Microsoft ActiveSync. 3. Click Explore. 4. Double-click the My Pocket PC. 5. On your computer, right-click the Start menu, and select Explore. 6. Locate the file to be moved. Note: You cannot copy preinstalled files or system files. 7. Drag and drop your files between your iPAQ Pocket PC and your computer. ActiveSync converts the files so that they can be used by the Pocket Office programs, if necessary. Note: Move your files directly into My Documents on your iPAQ Pocket PC (or into a folder inside My Documents), so the programs on your iPAQ Pocket PC can locate them. User’s Guide 2–6 Synchronizing with Your Computer Installing Programs To install programs on your iPAQ Pocket PC from your computer using ActiveSync: 1. Connect your iPAQ Pocket PC to your computer using the sync cable. 2. Follow the instructions on the screen. 3. Check the screen of your iPAQ Pocket PC to see if any further steps are necessary to complete the installation. Backing up and Restoring Files To help reduce the chance of losing information, you should back up information to your computer regularly. For more information on backing up and restoring information using Microsoft ActiveSync, refer to “Using ActiveSync to Backup/Restore” in Chapter 6. You can synchronize links to Web sites from the Favorites list on your computer to view them offline with Pocket Internet Explorer. 1. From the Start menu on your computer, click Programs and double-click the Internet Explorer. 2. Click Favorites to see the list of links to your favorite Web sites. 3. To save a Web site link to Mobile Favorites, open the Web site and click Create Mobile Favorite. If you select “Favorites” as an information type to be synchronized, ActiveSync copies your mobile favorite to your Pocket PC the next time you synchronize. 4. Follow the instructions in Synchronize information to manually synchronize your favorite links. User’s Guide 2–7 Synchronizing with Your Computer Sending and Receiving E-mail You can send and receive e-mail messages by synchronizing your iPAQ Pocket PC with your computer using ActiveSync. If you are using ActiveSync to send and receive e-mail messages, the name of the folder you are using is displayed at the bottom of the screen. For more information on sending and receiving e-mail using ActiveSync, from the Start menu, tap Help > Messaging. Requesting Meetings You can schedule a meeting and send a meeting request through ActiveSync. For more information, from the Start menu, tap Help > Calendar. User’s Guide 2–8 3 Managing the Battery Your iPAQ Pocket PC is shipped with a rechargeable battery that is partially charged. It is recommended that you fully charge the Pocket PC battery before setting up the device, and recharge regularly. Your Pocket PC uses some power to maintain files in RAM and the clock. While working at your desk, keep the Pocket PC and AC Adapter connected through the HP Desktop Cradle. When you travel, it is recommended that you carry the AC Adapter, Charger Adapter plug, or an optional spare battery with you. Ä CAUTION: Use only an HP approved battery for your iPAQ Pocket PC. Inserting a battery that does not comply with HP requirements might cause the Pocket PC to malfunction and will void the HP iPAQ limited warranty. The iPAQ Pocket PC also has a small internal backup battery that allows you to change the main battery without losing RAM data (user-installed programs and data) as long as it is replaced within 15 minutes. The internal battery can only be removed by qualified HP Technical Support. User’s Guide 3–1 Managing the Battery Installing the Battery To install the removable/rechargeable battery: 1. To remove the battery cover, press the battery release latch down 1, then swing the battery door up and remove it from the device 2. User’s Guide 3–2 Managing the Battery 2. Insert the right side of the battery into the right side of the battery compartment, then press the left side of the battery into place 3. User’s Guide 3–3 Managing the Battery 3. Insert the top of the battery cover into the top of the battery compartment 4. 4. Press the bottom of the battery cover into place until it clicks 5. Ä CAUTION: The cover must be in place for the Pocket PC to operate. If the battery cover is not in place when you press the Power button, the Pocket PC will not power on. Note: If the battery is fully discharged, you must connect the AC Adapter to the Pocket PC to fully charge it before continuing. It takes up to four hours to fully charge a completely drained battery. User’s Guide 3–4 Managing the Battery Removing the Battery Ä CAUTION: Before removing the battery, use iPAQ Backup or ActiveSync to back up data on your Pocket PC. Note: If you remove or replace the battery, your HP iPAQ will perform a soft reset. Be sure to close all applications and save data before removing the battery. To remove the battery: 1. Press the battery release latch down 1. 2. Swing the battery door up and remove it from the device 2. User’s Guide 3–5 Managing the Battery 3. Lift the left side of the battery up and remove it from the Pokcet PC. Ä CAUTION: Because most of the applications and data you install on your Pocket PC are held in memory (RAM), you will need to reinstall them if the battery completely discharges or if the battery is removed from the device for more than a few minutes. Otherwise, when fully charged, the internal backup battery saves the user-installed data for up to 15 minutes when the standard battery is removed. Before removing the battery, check to see that the internal backup battery is fully charged by tapping Start > Settings > System tab > Power icon. You do not need to reinstall applications and data installed in the iPAQ File Store folder because they are saved in nonvolatile memory. Charging with the AC Adapter The standard AC Adapter works in a standard electrical outlet. You can also charge your Pocket PC in your automobile with an optional Automobile Adapter that works in your vehicle’s electrical cigarette lighter or a 12-volt power outlet. User’s Guide 3–6 Managing the Battery To purchase an optional Automobile Adapter, refer to the HP Web site at: www.hp.com/go/ipaqaccessories. Ä CAUTION: Use only HP recommended AC adapters. To charge your Pocket PC using the AC Adapter: 1. Insert the AC Adapter plug into the AC Charger adapter 1. 2. Plug the AC Adapter into an electrical outlet 2. 3. Insert the AC Charger adapter into the bottom of the Pocket PC 3. Ä CAUTION: To avoid damaging your Pocket PC or the AC Adapter, check to be sure all connectors are properly aligned before connecting them. User’s Guide 3–7 Managing the Battery 4. When the Power button indicator on the front of the Pocket PC turns solid amber, the device is fully charged and you can disconnect the AC Adapter. The approximate time to fully charge a drained battery is four hours. Note: A standard battery can be charged in about four hours; an optional extended battery takes longer. Charging with the HP Desktop Cradle and AC Adapter Use the HP Desktop Cradle to charge your Pocket PC. Note: It is not necessary to synchronize your Pocket PC before charging it. To charge your Pocket PC using the HP Desktop Cradle: 1. Plug the AC Adapter into an electrical outlet 1 and connect the other end of the AC Adapter to the AC connector on the HP Desktop Cradle 2. 2. Slide the bottom of your Pocket PC into the HP iPAQ cradle 3 and push firmly to seat it. Ä CAUTION: To avoid damaging your Pocket PC or the cradle, check to be sure the Pocket PC and cradle connectors are properly aligned before pushing the Pocket PC into the HP Desktop Cradle. User’s Guide 3–8 Managing the Battery Note: The amber charge light on the front of the Pocket PC blinks while the battery is recharging and turns solid amber (nonblinking) when the battery is fully charged. Charging with the HP Desktop Cradle and USB Cable An alternative method of charging the Pocket PC is to charge the device by using a USB cable. However, because this charging method drains the host battery (i.e., laptop), you must enable USB charging on the Pocket PC before you can charge the device. To charge your Pocket PC using the HP Desktop Cradle and USB Cable: 1. Turn on USB charging by tapping Start > Settings > System tab > Power on the Pocket PC. 2. Select the USB Charging tab, and then check Use USB Charging. User’s Guide 3–9 Managing the Battery 3. Tap OK once USB Charging has been enabled. 4. Connect one end of the USB sync cable to the bottom of the Pocket PC. 5. Connect the USB cable to an available USB Port on your USB powered device, such as a laptop. Note: The Pocket PC charges slower when using an USB cable than with an AC Adapter. Manually Checking the Battery Charge Level To manually monitor the battery power: 1. Tap Start > Settings > System tab. 2. Tap Power > Battery tab. If the battery charge level is low, connect to AC power using the HP Desktop Cradle and the AC Adapter, or change the battery. For information on purchasing an optional standard or extended battery, visit the HP Web site at www.hp.com/go/ipaqaccessories. User’s Guide 3–10 Managing the Battery To use a shortcut to view your battery charge level, tap the Battery icon located in the TodayPanel Lite on the Today screen plug in. Battery Saving Tip: Tap Start > Settings > System tab > Power > Advanced tab, then tap the Turn off device if not used for checkbox and set it to turn your iPAQ Pocket PC off after a short time of not being used. CAUTION: It is recommended that you do not allow the battery installed in your iPAQ Pocket PC to discharge completely. Doing so does not harm your Pocket PC or battery; however, you will lose all data not stored in File Store (ROM). Discharging the battery completely is similar to performing a hard reset. Refer to “Performing a Hard Reset” in Chapter 1 for more information. Power Saving Tips Here are some power saving tips to help save energy in your Pocket PC battery. ■ Set the backlight to go off quickly (10 or 30 seconds) after you stop using your Pocket PC, or implement Power Save mode to turn off the backlight completely. For more information, refer to “Changing the Backlight Settings” later in this chapter. Note: Adjusting the Backlight Brightness Level slider to the lowest level that is still useable for the given lighting conditions can be the single most important thing you can do to preserve battery life. ■ User’s Guide Leave your Pocket PC connected to AC power at all times when you’re not using it. For more information, refer to “Charging with the AC Adapter” earlier in this chapter. 3–11 Managing the Battery ■ Leave your Pocket PC set to turn off after not being used for a short time. Tap the Battery icon > Advanced tab. On battery power, set the device to power off in the shortest acceptable time. ■ Turn off all wireless activities when not in use. Refer to “Powering Wi-Fi On or Off” in Chapter 8 and “Powering Bluetooth On or Off” in Chapter 9. ■ Turn off the Receive all incoming beams setting and receive infrared beams manually instead. Refer to Chapter 2, “Synchronizing with Your Computer.” ■ You can program an Application Button to turn off the screen when an MP3 is playing, thus saving battery power used to run the screen. Tap Start > Programs > Windows Media > Tools > Settings > Buttons. From the Select Function drop-down list, tap Screen Toggle. Press a program button, then tap OK. Then, when listening to music, press that program button to turn off the screen display. ■ Power off your Pocket PC when it is being charged to allow it to charge at a faster rate. ■ To ensure you always have battery power available, invest in an extra Standard Battery or Extended Battery. These batteries can be charged in the optional battery charger. To purchase an extra battery and/or a battery charger, visit the HP Web site at www.hp.com/go/ipaqaccessories. Changing the Backlight Settings Your new Pocket PC comes with an automatic brightness control feature that saves up to 25% battery life. The Backlight icon displays on the Today screen for easy accessibility. In addition to using the TodayPanel Lite shortcut, you can access the Backlight application by tapping Start > Settings > System tab > Backlight. User’s Guide 3–12 Managing the Battery To change the Backlight settings: 1. Tap Start > Settings > System tab > Backlight. 2. On the Battery Power tab, select the Turn off backlight if device is not used for checkbox and enter the time duration you want to pass before the backlight turns off. 3. Tap the External Power tab to change the backlight setting for when you are using an external power source (e.g., cradle, AC Adapter, etc.). 4. Tap the Brightness tab to change the brightness level on the Pocket PC when using the Pocket PC on battery or external power. 5. Tap OK when you are finished making your changes. Note: The Backlight automatically turns on when you tap on the screen or press a button. Disabling Buttons The Button Lock application allows you to disable all the buttons on your Pocket PC, except the power button whenever the device is in Standby mode. By enabling this feature, you can ensure the device is not accidentally turned on, thus draining your battery. To enable the button lock feature: 1. Tap Start > Settings > Personal tab > Buttons. 2. Tap the Lock tab and check Disable all buttons except power button. 3. Tap OK. User’s Guide 3–13 4 Learning the Basics Using the Today Screen When you first turn on your iPAQ Pocket PC, the Today screen displays. You can also display it by tapping Start > Today. Use the Today screen to view: ■ Owner information ■ Upcoming appointments ■ Unread and unsent messages ■ Tasks that need to be completed Tap to view Programs menu Tap to view Connections Tap to change volume or mute all sounds Tap to change date and time Tap to read e-mail Tap to set appointment or view existing appointments Tap to create a new item User’s Guide Tap to view and set Wi-Fi and Bluetooth settings 4–1 Learning the Basics Navigation Bar and Command Bar The Navigation Bar is located at the top of the screen. It displays the Start button, active notifications (such as new e-mail, Wi-Fi connection status, speaker status) and current time. Use the Start menu to select a program. Navigation Bar Tap to select a program Tap to select a program you used recently Tap to see additional programs Tap to customize settings Tap for Bluetooth features The Command bar is located at the bottom of the screen. The New menu provides shortcuts in creating new appointments, contacts, tasks, notes, etc. The Input panel button allows you to enter text. Input panel button New button Menu actions User’s Guide Buttons 4–2 Learning the Basics Status Icons You may see the following status icons displayed on the Navigation or Command bar. Tap the icon on the screen to view more information related to the item. Icon Status Active connection to computer or wireless network. Inactive connection to computer or wireless network. Microsoft ActiveSync is synchronizing. Speaker is on. Speaker is off (or in mute position). Battery power is low. Battery power is very low. E-mail, SMS or MMS messages received. Instant messages received. (Continued) User’s Guide 4–3 Learning the Basics (Continued) Icon Status iPAQ Pocket PC is connected with the desktop cradle. This icon appears only when there is an active connection. iPAQ Wireless icon—Tap to display Wireless screen. Provides a control center to turn all wireless activities on and off, and to configure their settings. Pop-Up Menus Pop-up menus allow you to quickly perform an action. Use the pop-up menu to cut, copy, rename, and delete an item, also send an e-mail or send a file to another device. To access a pop-up menu, tap and hold the stylus on the item on which you want to perform the action. When the menu appears, tap the desired action, or tap anywhere outside the menu to close it without performing an action. Tap and hold to display the pop-up menu Tap the action you want Tap outside the menu to close it without performing an action User’s Guide 4–4 Learning the Basics Creating Information From the Today screen, you can create new information, including: ■ Appointments ■ Contacts ■ Messages ■ Excel Workbook ■ Notes ■ Tasks ■ Word documents 1. From the Start menu, tap Today > New at the bottom of the screen. 2. Tap an option to create a new item. 3. Tap OK after you finish creating a new item. Customizing the Today Screen From the Settings Today screen, you can: ■ Add a picture as the background. ■ Select the information that appears on the Today screen. ■ Select the Today screen theme. ■ Set the order of the information. ■ Set when to see the Today screen. User’s Guide 4–5 Learning the Basics 1. Tap Start > Settings > Personal tab > Today. 2. Select Use this picture as the background checkbox. 3. Tap Browse to select a picture from File Explorer. 4. Tap the Items tab to select or reorder the information on the Today screen. 5. Tap an item to highlight it. User’s Guide 4–6 Learning the Basics 6. Tap Move Up or Move Down to change the order of items on the Today screen. Note: You cannot change the placement of the Date on the Today screen. 7. Tap the down arrow associated with Today timeout checkbox to determine how many hours must pass before the Today screen displays. 8. Tap OK. Changing the Screen Orientation You can change the screen orientation of your Pocket PC from Portrait to Landscape mode. To change the screen orientation of your Pocket PC: 1. Tap Start > Settings > System tab > Screen. 2. Tap Portrait, Landscape (right-handed), or Landscape (left-handed). 3. Tap OK. Shortcut: Press and hold the Calendar button for two seconds to toggle between portrait and landscape modes. User’s Guide 4–7 Learning the Basics Opening and Closing Applications Open any application on your iPAQ Pocket PC from the Start menu. Note: You can also open an application by assigning it to an Application Button. To assign Application Buttons, from the Today screen, tap Start > Settings > Personal tab > Buttons. To open an application: 1. Tap Start > Programs. 2. Tap the desired application title or logo. To minimize an open application, tap the x at the top right of the screen. Close applications either manually or by using iTask. Note: Applications automatically close based on available memory. Closing with iTask 1. Press the iTask button (Application Button 4 on the lower right side of your device). 2. Tap and hold the program to be closed. 3. From the pop-up menu, tap Close This Task. Closing Manually 1. Tap Start > Settings > System tab > Memory > Running Programs tab. 2. Tap Stop All or select a particular application, then tap Stop. Note: To bring a currently running program to the foreground, tap Activate. User’s Guide 4–8 Learning the Basics Installing Applications Install applications on your iPAQ Pocket PC from your: ■ Computer by using Microsoft ActiveSync. ■ iPAQ Pocket PC if the application file has a .cab extension. ■ iPAQ Pocket PC or your computer by copying an application file that has an .exe or .cef extension. To install more applications on your Pocket PC: 1. Use the HP Desktop Cradle to connect your Pocket PC to your personal computer. 2. Follow the instructions in the Installation Wizard provided with the program you want to install. 3. Check the screen on your Pocket PC to see if any further steps are necessary to complete the program installation. Deleting Applications To delete applications on your Pocket PC: 1. Tap Start > Settings > System tab > Remove Programs. 2. Select the checkbox for the program(s) you want to remove, then tap Remove. Note: By removing an application from your Pocket PC, you increase storage memory (used to store data and document files) and program memory (used to run programs) on the device. User’s Guide 4–9 Learning the Basics Backing Up Information Use iPAQ Backup or Microsoft ActiveSync Backup to back up and restore information on your iPAQ Pocket PC. Note: Your iPAQ Pocket PC came preinstalled with iPAQ Backup. However, you must install ActiveSync on your computer before using ActiveSync Backup. To help reduce the chance of losing information, you should back up information on a regular schedule. For more information on backing up your data, refer to “Using iPAQ Backup to Backup/Restore” in Chapter 6. Using the iPAQ FIle Store Folder You can install programs and save files to the iPAQ File Store folder, which is accessed from File Explorer on your iPAQ Pocket PC. Programs and files stored in iPAQ File Store are held in ROM and are saved if you perform a full reset of your iPAQ Pocket PC or if the battery discharges completely. Ä CAUTION: If you have HP ProtectTools enabled and forget your PIN or password, resetting the device will result in loss of data stored in iPAQ File Store. For more information on HP ProtectTools, refer to Chapter 7, “Using Security Features.” Some devices also come with High Speed File Store, a faster version of iPAQ File Store. If your iPAQ Pocket PC has more than 30 MB of File Store space, it is High Speed File Store. To find out how much File Store memory is on your device, from the Today screen, tap the Memory icon > Storage Card tab. Select iPAQ File Store in the drop down list box. If the amount is 30 MB or more, then you have High Speed File Store. User’s Guide 4–10 Learning the Basics To save to iPAQ File Store or High Speed File Store: 1. Copy the files to be saved to the iPAQ File Store folder. 2. Tap Start > Programs > File Explorer > My Device > iPAQ File Store. 3. Paste the selected files. Ä CAUTION: If you format iPAQ File Store, do not perform a hard or soft reset. Doing so may prevent your Pocket PC from operating normally. For more information on formatting iPAQ File Store, refer to “Performing a Hard Reset” in Chapter 1. Note: Before saving files to the iPAQ File Store folder, it is a good idea to determine how much memory is available in the folder. To view the amount of memory, from the Today screen, tap the Memory icon > Storage Card tab, then select iPAQ File Store from the drop down menu. User’s Guide 4–11 5 Learning Input Methods Using Input Software To input information to your Pocket PC, you can tap the on-screen keyboard or write with the Letter Recognizer, Microsoft Transcriber, or Block Recognizer in any application. You can use the stylus to draw and write on the screen in the Notes application and from any Notes tab in the Calendar, Contacts, and Tasks applications. Ä CAUTION: To avoid damaging your iPAQ Pocket PC screen, always use a stylus. Never use a pen or any type of metal pointer on the screen. Note: Microsoft Transcriber is a free program that you can download from the Microsoft Web site. Changing Word Suggestion Options As you type or write, the Pocket PC suggests words for you in a box above the keyboard, Letter Recognizer, or Block Recognizer, but not in the Transcriber. You determine: ■ If words are suggested. ■ The number of letters you enter before a word is suggested. ■ The number of words that are suggested per entry. User’s Guide 5–1 Learning Input Methods To change settings for word suggestions: 1. Tap Start > Settings > Personal tab > Input. 2. Tap the Word Completion tab. 3. Tap the down arrow associated with letters and select the number of letters you want to type before a word is suggested. t User’s Guide 5–2 Learning Input Methods 4. Tap the down arrow associated with words and select the number of words you want suggested. 5. Tap OK. Note: If you do not want any words suggested, remove the checkmark by tapping the checkbox next to Suggest Words When Entering Text. User’s Guide 5–3 Learning Input Methods Using the On-Screen Keyboard Use the stylus to tap letters, numbers, and symbols on the on-screen keyboard to enter typed text directly onto the screen. 1. From any application, tap the up arrow next to the Input Panel icon. 2. Tap Keyboard to display a keyboard on the screen. Note: To see symbols, tap the 123 key. 3. Tap a letter, symbol, or number to enter information. 4. Tap OK. User’s Guide 5–4 Learning Input Methods Writing with the Stylus and the Letter Recognizer Use the stylus and Letter Recognizer to write letters, numbers, and symbols on the screen. Create words and sentences by writing in uppercase (ABC), lowercase (abc), and symbols (123) as instructed here. To write with the stylus and Letter Recognizer: 1. From any application, tap the up arrow next to the Input Panel icon. 2. Tap Letter Recognizer. 3. Write a letter or symbol between the dashed line and baseline. ❏ To display in uppercase, write a letter between the hatch marks labeled ABC. ❏ To display in lowercase, write a letter between the hatch marks labeled abc. ❏ Write a number or draw a symbol between the hatch marks labeled 123. What you write will be converted to text. Note: For the Letter Recognizer to work effectively, write characters between the dashed line and baseline. ■ If you are writing a letter like “p,” write the top portion within the dashed line and baseline, and the tail portion below the baseline. ■ If you writing a letter like “b,” write the bottom portion within the dashed line and baseline, and the top portion above the dashed line. Note:To view help on using Letter Recognizer, open the program and tap the question mark next to the writing area. User’s Guide 5–5 Learning Input Methods Writing with the Stylus and Microsoft Transcriber Use the stylus and Microsoft Transcriber to write words, letters, numbers, and symbols anywhere on the screen. 1. From any application, tap the up arrow next to the Input Panel icon. 2. Tap Transcriber to display the Transcriber Intro screen. 3. Tap OK. 4. Tap New at the bottom of the screen. 5. Begin writing on the screen. What you write will be converted to text. Note: To “teach” Transcriber your style of writing, tap on the “a” icon at the bottom of the screen to display the Letter Shapes screen and follow the instructions. Writing with the Stylus and Block Recognizer Write letters, numbers, and symbols using the stylus and Block Recognizer. Create words and sentences by writing letters and numbers in specific areas. 1. From any application, tap the up arrow next to the Input Panel button. 2. Tap Block Recognizer. User’s Guide 5–6 Learning Input Methods 3. Write a word, letter, or symbol between the hatch marks. ❏ To type text, write a letter between the hatch marks labeled “abc.” ❏ To type numbers or symbols, write a number or symbol between the hatch marks labeled “123.” What you write will be converted to text. Drawing and Writing on the Screen Use the stylus as a pen to draw and write on the screen in the Notes program or from the Notes tab in Calendar, Contacts, or Tasks. 1. Tap Start > Programs > Notes > New. 2. Draw and write on the screen. 3. Tap the Pen icon. 4. Tap OK. User’s Guide 5–7 Learning Input Methods Converting Writing to Text You can convert your writing to text when you write with the stylus in the Notes program or from the Notes tab in: ■ Calendar ■ Contacts ■ Tasks To convert writing to text: 1. From the Start menu, tap Notes or tap the Notes tab in Calendar, Contacts, or Tasks. 2. Tap a note to open it. 3. Tap Tools. 4. Tap Recognize. Note: To convert a particular word or phrase, highlight it before you tap Recognize. If a word is not recognized, it will not be converted. 5. Tap OK. User’s Guide 5–8 6 Applications Software Available on the HP iPAQ Pocket PC The software programs described below are preinstalled on your iPAQ Pocket PC. You can find detailed information for using this software in the Help files located on your iPAQ Pocket PC. To access these Help files, tap Start > Programs > Help and select an application. In addition, the Microsoft Pocket PC Basics Help provides instructions on operating the Pocket PC. To locate Pocket PC Basics, tap Start > Programs > Help > Pocket PC Basics. Note: If your Pocket PC loses power, the preinstalled programs are not deleted. User’s Guide 6–1 Applications To access the following programs, tap Start, then the name of the program, or tap directly on the Today screen. Application Function Microsoft Calendar Schedules appointments, meetings, and other events, and sets an alarm to remind you of the appointments. Appointments for the day are displayed on the Today screen. Microsoft Contacts Provides a list of colleagues and friends to e-mail and telephone. Microsoft Messaging Receives and sends Internet e-mail messages in Inbox on your iPAQ Pocket PC or your computer if ActiveSync is installed. You must have an e-mail address provided by your Internet Service Provider (ISP) or employer to send and receive e-mail. Microsoft Pocket Internet Explorer Browses the Internet and downloads pages through synchronization or by connecting to the Internet. Microsoft Tasks Tracks your to-do list. TodayPanel Lite Allows you to quickly access the battery, memory, storage, and backlight option on your Pocket PC. User’s Guide 6–2 Applications To access the following programs, tap Start > Programs, then the name of the program. Application Function Microsoft ActiveSync Synchronizes the information between your Pocket PC and computer so you have the latest information in both locations. Be sure you install ActiveSync on your computer before connecting the cradle and iPAQ Pocket PC to your computer. Microsoft Calculator Performs calculations and converts currency. Microsoft File Explorer Shows where files are located on your iPAQ Pocket PC or storage card(s). Microsoft Find Allows you to search for a particular file or file folder on your iPAQ Pocket PC. How Do I...? Answers the most frequently asked questions regarding your iPAQ Pocket PC. HP Image Zone Displays individual images and runs slide shows. Also displays images from the SD storage card of a digital camera. HP Mobile Printing Enables mobile printing. Games Contains games designed for play on the iPAQ Pocket PC. iPAQ Backup Allows you to back up your data to protect it from loss due to a drained battery, accidental deletion, or hardware failure. iTask Allows you to quickly access the most frequently used features on your iPAQ Pocket PC. (Continued) User’s Guide 6–3 Applications (Continued) Application Function Microsoft MSN Messenger Provides a chat environment which allows you to see who is online, send and receive instant messages, have an instant message conversation with a group of contacts, tell contacts that you are unavailable, and block contacts from seeing your status or sending you messages. Microsoft Notes Creates handwritten or typed notes, drawings, and recordings. Microsoft Pocket Excel Able to create and edit workbooks or view and edit Excel workbooks created on your computer. Microsoft Pocket MSN Allows you to subscribe to a variety of popular MSN services for your Pocket PC. Microsoft Pocket Word Creates new documents or views and edits Word documents created on your computer. Print Manager Allows you to manage your print jobs. Microsoft Terminal Services Client Logs onto your computer and uses all the programs available on that computer from your Pocket PC (Windows 2000 and XP or later). Microsoft Windows Media Player 9 Series Plays digital audio and video files in Windows Media or MP3 format on your device. User’s Guide 6–4 Applications To access the following programs, tap Start > Settings > Personal tab, then tap the name of the program. Application Function Buttons Allows you to program the application buttons to open your most used programs, customize the way your Up/Down control repeats, and disable all buttons except the power button to ensure the device is not accidentally turned on. HP ProtectTools Provides software security on the Pocket PC to ensure there is little risk of losing sensitive data. Allows you to use your fingerprint (not available on some models), a PIN, and/or a password to protect your data. Input Define your input method, customize word completion options, and define your typing style. Menus Customize your Start menu or define a new menu. Owner Information Input information about yourself to distinguish your Pocket PC from others. Sounds & Notifications Enables/disables sounds for various options such as events, programs, screen taps, and hardware buttons as well as defining when notifications occur. Today Select a theme for the Today screen background and define which items appear on the Today screen. User’s Guide 6–5 Applications To access the following programs, tap Start > Settings > Personal tab, then tap the name of the program. Application Function About Describes which version of Windows Mobile 2003 software is loaded on your iPAQ Pocket PC and gives information on your Device ID and applicable copyrights. Audio Defines audio settings. Backlight Enables changes to the Pocket PC backlight settings such as brightness, and conserving on battery and external power. Certificates Allows you to use personal certificates to positively identify yourself to others and gives information on preinstalled root certificates. Clocks & Alarms Allows you to select time zones, times, and dates for a home and a visiting location and set up alarms. Enroll The HP Certificate Enroller allows you to download certificates from the HP Web site if you have proper authorization. HP Asset Viewer Lists detailed information about your system and its configuration. HP Profiles Allows the user to change alerts (ring type and tone or vibrate mode). For example, if you are in a meeting, you can change the ring type for incoming calls to vibrate. iTask Settings Allows you to define the settings that will appear when you press the iTask button on the front of the device. (Continued) User’s Guide 6–6 Applications (Continued) Application Function Memory Review how much memory is available on your device or on a storage card. Also allows you to review which programs are currently running and stop or activate them. Power See how much main and backup battery power is remaining on your device, define when the device will turn off after not being used, and define the standby period. Regional Settings Define the language your device uses as well as a number of other regional specifications such as the way numbers, currency, time, and dates are displayed. Remove Programs Allows you to uninstall programs you have installed yourself. Screen Define the screen orientation, align the screen, enable Clear Type, and define the size text appears on your screen. Self-Test Runs a basic diagnostic test on the device. User’s Guide 6–7 Applications To access the following programs, tap Start > Settings > Connections tab, then the name of the program. Application Function Beam Allows you to determine whether or not to automatically receive all incoming infrared beams. Bluetooth Turn Bluetooth on or off or establish a new Bluetooth connection. Bluetooth Phone Manager Manages Internet connections for your Pocket PC in line with your cell phone and your cell phone service provider. Also simplifies the Bluetooth pairing procedure between your Pocket PC and your cell phone. Microsoft Connections Connects your Pocket PC to the Internet and intranet to browse Web sites, sends and receives e-mail, and synchronizes information using ActiveSync. iPAQ Wireless Provides a centralized control to all wireless features on your Pocket PC. Allows you to turn all wireless features on and off and configure settings for the Wireless Local Area Network (WLAN), Bluetooth, etc. LEAP Allows you to establish LEAP connection settings if your network uses this security protocol. Network Cards Configure your network adapters if you use your network card in two places such as work and home. User’s Guide 6–8 Applications Installing Applications Install applications on your iPAQ Pocket PC from your: ■ Computer by using Microsoft ActiveSync ■ iPAQ Pocket PC if the application file has a .cab extension ■ iPAQ Pocket PC or your computer by copying an application file that has an .exe or .cef extension To install more applications on your Pocket PC: 1. Use the HP Desktop Cradle to connect your Pocket PC to your personal computer. 2. Follow the instructions in the Installation Wizard provided with the program you want to install. 3. Check the screen on your Pocket PC to see if any further steps are necessary to complete the program installation. Removing Applications To remove applications on your Pocket PC: 1. Tap Start > Settings > System tab > Remove Programs. 2. Select the checkbox for the program(s) you want to remove, and then tap Remove. Note: By removing any application from your Pocket PC, you increase storage memory (used to store data and document files) and program memory (used to run programs) on the device. User’s Guide 6–9 Applications Using TodayPanel Lite TodayPanel Lite is a Today screen plug in that allows you to quickly view and change a variety of options. The options you can change are: Icon Name Description Change the TodayPanel Lite options or the Today TodayPanel screen settings. Lite User’s Guide Battery power View the amount of battery power remaining, set the standby period, set the time duration for turning off the Pocket PC, set the USB charging method. Main memory View the amount of main memory available on the Pocket PC. Also you can view, activate, and stop all running programs from this screen. Storage card memory View the amount of storage card memory available or how much memory is allocated to iPAQ File Store. Also you can view, activate, and stop all running programs from this screen. Backlight View and change the backlight options on the Pocket PC. 6–10 Applications To use TodayPanel Lite, from the Today screen, tap the icon of your choice, make the appropriate changes, and tap OK. TodayPanel Lite also has the flexibility to change the icons to compact mode, as shown here, which allows more space on the Today screen. Also, you can change memory and storage settings to display as percentages instead of file sizes. User’s Guide 6–11 Applications To change to compact mode: 1. Tap > Options to open the TodayPanel Lite application. 2. Tap the Display Mode listbox and select Compact. 3. Tap Bar Color... to change the color of the bar and tap OK. To display the memory and storage as percentages: 1. Tap > Options to open the TodayPanel Lite application. 2. Tap the Display Memory as listbox or the Display Storage as listbox and select the percentage listed. 3. Tap OK. To remove the TodayPanel Lite from the Today screen: 1. Tap Start > Settings > Today icon > Items tab. 2. Uncheck the TodayPanel checkbox and tap OK. Using HP Image Zone When you use HP Image Zone you can review and share images from your iPAQ Pocket PC. You can also print, send, record, and e-mail images directly from your Pocket PC, or create slideshows to share your pictures with friends and family. User’s Guide 6–12 Applications When you launch the HP Image Zone, the following icons are displayed on the bottom of the screen. Icon Definition Tap to view the photo in full screen. Tap to start slideshow mode. Tap to change folders. Tap to delete photo. Tap to record and attach an audio clip to the photo. Tap to send the photo using your favorite method. Tap to print using your favorite method. User’s Guide 6–13 Applications Viewing Thumbnail Photos To view a photo: 1. Tap Start > Programs > HP Image Zone. Note: By default, the viewer opens in Browse mode. Browse mode displays a thumbnail view of the photos in the current folder. 2. Tap a thumbnail (i.e., a small representation of a larger image) to select the photo. A preview of the photo and information about it is displayed. Note: To view photos in HP Image Zone, be sure your scroll bar has been moved all the way to the left. Otherwise, you might not be able to see other photos in the thumbnail view. To view photos in a different folder: 1. Tap File in the Command bar, and then tap Open. 2. Select the folder you want. 3. Tap OK. HP Image Zone displays the photos from the new file folder you selected. User’s Guide 6–14 Applications Viewing a Photo Full-Screen To view a photo full-screen and zoom in or out: 1. Tap Start > Programs > HP Image Zone. 2. Select the photo by tapping on its thumbnail. 3. Tap on the preview window or tap Tools > View Image. 4. Zoom in or out using the tool bar buttons. If the photos are too large to fit on the screen, you can display other parts of the photo by dragging the stylus on the screen. 5. Tap OK to close the View Image screen. Viewing a Slideshow You can view a slideshow of the photos in a specified folder. 1. Tap Start > Programs > HP Image Zone. 2. Tap Tools > View Slideshow. 3. Tap anywhere on the screen to display the on-screen controls. You then can use the on-screen controls to move forward or backward through the slides or to end the slideshow. You can control slideshow display options, such as: ■ Sequence—the order in which photos are displayed ■ Delay—the amount of time each photo displays before the slideshow moves to the next photo ■ Rotation—the slideshow can automatically rotate the photos so they display on the full screen ■ Transition Effect—the method used by photos to exit and enter the slideshow To change slideshow settings: 1. Tap Start > Programs > HP Image Zone. 2. Tap Tools > Settings > Slideshow tab. User’s Guide 6–15 Applications 3. Select the settings and effects you want to use in your slideshow. 4. Tap OK to exit the menu. Printing Photos You can print pictures from HP Image Zone using Print Manager. To print a picture: 1. Tap Start > Programs > HP Image Zone. 2. Select the picture to be printed by tapping on its thumbnail. 3. Tap File > Print. 4. Select Print Manager or HP Instant Share Printing and tap Next. 5. Follow the instructions on the screen to print your picture. Note: For more information on using HP Image Zone, tap Start > Programs > HP Image Zone > Help. E-mailing Photos Using HP Image Zone, you can e-mail photos to all of your family and friends. To send photos as e-mail attachments: 1. Tap Start > Programs > HP Image Zone. 2. Select the photo you want to e-mail. 3. Tap the e-mail icon located at the bottom of the screen. 4. Tap E-mail Attachment, then Next. 5. Enter the e-mail address, then tap Send. User’s Guide 6–16 Applications Attaching a Sound File to a Photo To add sound to a photo: 1. Tap Start > Programs > HP Image Zone. 2. Select the photo to which you want to attach a sound file by tapping on its thumbnail. 3. Tap the Cassette icon on the Command bar located at the bottom of the screen. 4. Tap the Record button on the Sound toolbar. Icon Name Function Record Starts recording sound. Stop Stops the current recording. Play Plays the recorded sound associated with a selected photo. Delete Deletes the recorded sound associated with a selected photo. 5. Speak into the microphone or record the sound you want to associate with the photo. 6. Tap the Stop button on the Sound toolbar. All photos with associated sound files have a speaker icon on the thumbnail. To change audio options: 1. Tap Start > Programs > HP Image Zone. 2. Tap Tools located on the Command bar at the bottom of the screen. 3. Tap Settings > Audio tab. User’s Guide 6–17 Applications 4. Select your audio options. ❏ ❏ Codec settings: PCM or GSM 6.10. ◆ GSM 6.10 provides good voice recording and takes up far less space than Pulse Code Modulation (PCM). ◆ PCM provides better sound quality but may take up to 86 times more storage space than GSM 6.10 recordings. Format: Select sound quality. Higher sound quality recordings take up more storage space. 5. Tap OK to exit this menu. Backing Up and Restoring Use iPAQ Backup or Microsoft ActiveSync Backup to back up and restore information on your iPAQ Pocket PC. Note: Your iPAQ Pocket PC came preinstalled with iPAQ Backup. However, you must install ActiveSync on your computer before using ActiveSync Backup. To help reduce the chance of losing information, you should back up information on a regular schedule. Ä CAUTION: Restoring your information replaces the current information on your iPAQ Pocket PC with the information saved in your backup. Using iPAQ Backup to Backup/Restore To backup/restore using iPAQ Backup: 1. Tap Start > Programs > iPAQ Backup. 2. Tap the Backup tab or the Restore tab. User’s Guide 6–18 Applications 3. Select the files and folders to be backed up or restored. 4. Select file location for backed-up data. 5. Set backup or restore options and press OK. 6. Press the Backup or Restore button, and then press the Start button on the next screen. Using ActiveSync To Backup/Restore Use Microsoft ActiveSync Backup to back up and restore information on your HP iPAQ. To help reduce the chance of data loss, perform a backup on a regular schedule. Note: Before using ActiveSync Backup, you must first install ActiveSync from the Companion CD. Close all programs on your iPAQ Pocket PC before backing up or restoring your information. To backup/restore: 1. Connect the iPAQ Pocket PC to your computer. 2. From your computer, open Microsoft ActiveSync by clicking Start > Programs > Microsoft ActiveSync. 3. In ActiveSync, click Tools > Backup/Restore. 4. Select the Backup or Restore tab, then choose your options. 5. Click Backup Now or Restore Now. Using iTask The iTask application, sometimes called iPAQ Task Manager, allows you to quickly access the most frequently used features on your iPAQ Pocket PC. From iTask you can manage tasks that are already running, launch new programs, and more. Each task that is currently running on the Pocket PC shows up in a list. User’s Guide 6–19 Applications Tap on a task to bring the current program into the foreground or tap and hold to bring up the Task Menu. To start iTask, tap Start > Programs > iTask. User’s Guide 6–20 7 Using Security Features The widespread use of Pocket PCs has significantly increased employee productivity. However, non-secured or inadequately secured Pocket PCs are creating network security issues for the corporate workplace when they connect to a secure network. Valuable information is bypassing network security and being stored on inadequately secured Pocket PCs. The HP ProtectTools security features provide on-device security protection so there is less risk of losing sensitive information on your Pocket PC. Using HP ProtectTools HP ProtectTools helps protect your Pocket PC by providing authentication and encryption of email, calendar, contacts, notes, tasks, and/or all files stored in the My Documents folder. It can also be used to encrypt data stored on expansion cards. When you enable HP ProtectTools, you have the option of enrolling a fingerprint or entering a PIN and/or password to access the Pocket PC. If you are unable to successfully swipe your fingerprint or you forget your PIN or password, you can access the device with a backup question and answer. Ä CAUTION: HP ProtectTools helps protect your Pocket PC and the data stored on it. If you are unable to access your device with any of the above methods, there is no way to unlock your device. You have to restore your device to factory settings, resulting in the loss of all data on your iPAQ Pocket PC, including data stored in iPAQ File Store. It is recommended that you remember your PIN/password and question/answer. User’s Guide 7–1 Using Security Features Setting Up Security You should only need to set up security one time. You can make changes to any of your security settings at a later time without going through the setup procedure again. Refer to “Manage Security Settings” later in this chapter for more information. To set up security on your iPAQ Pocket PC: 1. Tap Start > Settings > Personal tab >HP ProtectTools. 2. The security configuration screen displays the message “Do you want to configure HP ProtectTools security on your device?” Tap Yes. 3. On the Lock Settings screen, select your choices for the following: ❏ Lock device—secures device by requiring your PIN or password to authenticate access to the HP iPAQ. ❏ Log off—secures device by requiring your PIN or password, stops running all programs, and encrypts your data. You can also select the amount of time between when you last used the device and when the data is encrypted. Note: Because encryption/decryption can take some time, if you use your device frequently, you may want to select a longer period of time. 4. Tap Next. 5. From the Unlock Settings screen, select the method in which you want to unlock your Pocket PC, along with the number of attempts allowed for each setting: User’s Guide ❏ Simple 4-digit PIN—enter a minimum four-digit number ❏ Password—enter a combination of numbers and/or letters of any length 7–2 Using Security Features ❏ Strong alphanumeric password—enter a minimum of eight characters including at least one uppercase letter, one lowercase letter, and one number ❏ Fingerprint—successfully enroll a fingerprint ❏ Fingerprint OR PIN—successfully enroll a fingerprint OR enter a minimum 4-digit PIN ❏ Fingerprint AND PIN—successfully enroll a fingerprint AND enter a minimum 4-digit PIN ❏ Fingerprint OR Password—successfully enroll a fingerprint OR enter a combination of numbers and/or letters of any length ❏ Fingerprint AND Password—successfully enroll a fingerprint AND enter a combination of numbers and/or letters of any length ❏ Fingerprint OR Strong Password—successfully enroll a fingerprint OR enter a minimum of eight characters including at least one uppercase letter, one lowercase letter, and one number ❏ Fingerprint AND Strong Password—successfully enroll a fingerprint AND enter a minimum of eight characters including at least one uppercase letter, one lowercase letter, and one number Note: The Fingerprint Reader options are not available on all models. 6. Tap Next. User’s Guide 7–3 Using Security Features 7. From the Fail-Safe Settings screen: ❏ Select the number of attempts you have to answer your hint question correctly. ❏ Select what the device should do if you fail to answer your hint question correctly after the associated number of attempts. Note: It is recommended that you select the default, Pause before retrying question. ❏ Select whether to keep security after a hard reset. Note: It is recommended that you select this option to ensure that the data stored in your iPAQ Pocket PC remains secure after a hard reset. 8. Tap Next. 9. From the Encryption Settings screen: ❏ Select the encryption strength. ◆ Lite is the fastest but least secure algorithm. ◆ Blowfish is both fast and secure. ◆ Triple DES and AES are the most secure, but AES encrypts data faster than Triple DES. Note: It is recommended that you use the default, AES. ❏ User’s Guide Select which data you want encrypted. If you select to have the My Documents folder encrypted, you can also choose whether to encrypt media files (for example, audio or video files). Media files often take longer to encrypt and decrypt than other file types. 7–4 Using Security Features ❏ Select whether you want the encryption status displayed. Selecting this option allows you to monitor the encryption/decryption process. Refer to “Encrypting/Decrypting Data” later in this chapter for more information. 10. Tap Next. 11. From the Security Configuration Complete screen, tap Continue to enroll your fingerprint, create your PIN or password, and answer your hint question. 12. Prior to enrolling your fingerprint and/or entering your PIN or password, you are asked for a passphrase. Tap OK, then follow the onscreen instructions to create a passphrase. Note: The passphrase is not something you need to remember on a daily basis, but you should remember it for future reference. For more information on passphrases, tap the More Information... button. 13. Tap OK. User’s Guide 7–5 Using Security Features 14. If requested, swipe two fingers until you are told both are enrolled successfully. Note: The Fingerprint Reader is not available on all models. For more information on enrolling fingerprints, refer to “Using the Fingerprint Reader” later in this chapter. It is recommended that you follow the instructions in the section “Using the Fingerprint Reader” to successfully enroll your fingerprints. 15. Tap OK. 16. If requested, enter your PIN or password two times for verification purposes. 17. From the Set up Passwords screen, select your hint question by tapping the left and right arrow buttons near the question. Answer the question two times for verification purposes. User’s Guide 7–6 Using Security Features 18. Tap OK. Your iPAQ Pocket PC resets itself after a few seconds, or you can tap the Reset Device button to reset the device immediately. Note: After the device has completed the reset process, you are asked for your fingerprint, PIN, and/or password before you can begin using it again. Using Your iPAQ Pocket PC with HP ProtectTools Unlocking Your Pocket PC The authentication method for unlocking your Pocket PC is as follows: ■ Swipe your fingerprint and/or enter your PIN and/or password when prompted. If you successfully enter the requested information, the device unlocks. ■ After the number of attempts you selected during setup, if you still do not successfully swipe your fingerprint and/or enter your PIN and/or password correctly, you are prompted to answer the hint question you defined. If you successfully answer your hint question, the device unlocks. Note: After you successfully authenticate, you are prompted to reset any authentication information you didn't enter correctly. For example, if you forgot your PIN, but successfully enter your hint question/answer, you are prompted to enter a new PIN. ■ User’s Guide If you do not answer your hint question successfully and you selected the Pause before retrying question option on the Fail-Safe Settings screen, there is an increasing time delay between hint question/answer attempts until you enter the 7–7 Using Security Features correct answer. If you have completely forgotten the answer to your hint question and will not remember it with further attempts, then you must tap the Reset Device button. Ä CAUTION: If you tap the Reset Device button, you lose all data on the device, including the iPAQ File Store. If you choose this option, be aware that resetting iPAQ File Store could take a long time after the iPAQ initialization process has been completed. It is recommended that you connect your device to AC power during this period to avoid timeouts or loss of power. If you perform a hard reset instead of tapping the Reset Device button AND you selected Keep Security on the Fail-Safe Settings screen, your iPAQ Pocket PC returns to its default settings and loses all information (files, settings, etc.) except data stored in iPAQ File Store. In this case, you must still answer your hint question to regain access to your Pocket PC. For more information on performing a hard reset, refer to Chapter 1, “Getting to Know Your iPAQ Pocket PC.” Encrypting/Decrypting Data If your iPAQ Pocket PC has been off for longer than the time you selected during setup, your data is encrypted. When you turn the device on, you are prompted to authenticate using your fingerprint, PIN, and/or password. After successful authentication, your data is decrypted. This may take a few moments depending on the amount of data you chose to have encrypted. However, encryption runs in the background, and you can perform other tasks on your iPAQ Pocket PC during this time. You can monitor the decryption process in two ways: ■ If you selected Display encryption status on the Encryption Settings screen during setup, the HP ProtectTools window displays the decryption status. ■ If you choose not to display this status, the encryption/decryption process proceeds in the background, allowing you to use your Pocket PC for other purposes. User’s Guide 7–8 Using Security Features ■ In either case, a blue lock icon appears in the Taskbar at the bottom of the Today screen during decryption. When the icon disappears, decryption is complete. Typically the Pocket PC responds more slowly during the encryption/decryption process. You must authenticate yourself and wait for the decryption process to complete before synchronizing using Microsoft ActiveSync. If decryption is not complete before synchronization begins, ActiveSync may not be initiated. To correct the problem, disconnect and reconnect the device after decryption is complete. If you enable Server Synchronization on ActiveSync, it is recommended that you do not select a Mobile Schedule to automatically initiate synchronization. Since authentication and decryption are necessary when the Pocket PC is turned on, automatic synchronization does not work properly when HP ProtectTools is enabled. The same problem may also arise when using other server-based synchronization products. User’s Guide 7–9 Using Security Features Changing Your HP ProtectTools Settings If you want to change any of your security information, you can do so easily. Tap the yellow lock icon in the Taskbar at the bottom of the Today screen. Five options are displayed: ■ Lock Device ■ Logoff ■ Change Passwords ■ Manage Encrypted Folders ■ Manage Security Settings Lock Device Selecting this option allows you to manually lock your Pocket PC, requiring authentication to access the device. Data and files are not encrypted. User’s Guide 7–10 Using Security Features Logoff Selecting this option allows you to manually log off your Pocket PC, requiring authentication to access the device. Data and files are encrypted. Change Passwords To change your fingerprint, PIN or Password: 1. Tap Change Passwords. 2. Swipe your finger or enter your current PIN or password to authenticate yourself. 3. Select the information you want to change (Fingerprint, PIN/password or Question/Answer pair), then tap the Change button. 4. Follow the onscreen instructions to make the change. Manage Encrypted Folders By default, all data in the My Documents folder is encrypted. Selecting Manage Encrypted Folders allows you to choose other folders to store encrypted data. These can include data stored on expansion cards. To select other folders to store encrypted data: 1. Tap Manage Encrypted Folders. 2. Tap Encrypted Folder at the bottom of the screen. 3. Tap Add. 4. Enter the name, location, and estimated size of the folder to be encrypted. Note: The size of the folder is its maximum size and cannot be changed. User’s Guide 7–11 Using Security Features 5. Tap OK. The device formats the new folder. 6. Tap OK. Note: You cannot encrypt existing folders. For more information on managing encrypted folders, refer to HP ProtectTools Help. To access encryption Help, from the Today screen, tap the Yellow Lock icon > Yellow Lock icon in upper-left corner of the HP ProtectTools screen > Help > Understanding encryption. Manage Security Settings You can disable security or make changes to any of the settings you selected during setup. To make changes to security settings: 1. Tap Manage Security Settings. 2. Swipe your finger or enter your PIN or password to authenticate yourself. 3. To disable security, tap the Disable Security button. 4. To change any previously selected security settings, tap the appropriate tab at the bottom of the screen and follow the onscreen instructions. The screens match those used during the setup process. For more information, refer to“Setting Up Security” earlier in this chapter. 5. Use the Programs tab to select any programs you do not want to stop running when you log off. For more information, tap the Programs tab, then tap Help at the bottom of the screen. User’s Guide 7–12 Using Security Features Using the Fingerprint Reader (not available on all models) It is recommended that you complete the fingerprint reader training on your iPAQ Pocket PC prior to setting security settings to use a fingerprint. Learning to Enroll a Fingerprint Fingerprint Reader enrollment training is available on the iPAQ Pocket PC to assist you in proper enrollment of your unique fingerprint. To access the training, tap the Training button when the Fingerprint screen displays during HP ProtectTools setup. Note: You can tap OK at the top of the screen at anytime to exit the training. To learn to enroll fingerprints: 1. During the HP ProtectTools setup process, when the Fingerprint screen displays, tap the Training button. 2. Read the Training -- Swiping Tips screen. 3. Tap the double arrows button. User’s Guide 7–13 Using Security Features 4. Follow the on-screen demonstration to swipe a finger. Note: If the finger swipe is acceptable, the oval frame turns green and the message “Good. Please continue!” displays. If the finger swipe is unacceptable, the oval frame turns red and the message “Poor quality” or “No image. Try again!” displays. 5. Repeat the finger swiping exercise as prompted until you have completed six out of eight successful swipes. Note: You must perform six acceptable swipes to continue the training. 6. Tap the double arrows button to continue to the Self-test. 7. Perform seven out of eight successful finger swipes in the Self-test to complete the training. 8. Tap Finish to end the training and return to the Fingerprint screen in HP ProtectTools setup. User’s Guide 7–14 Using Security Features Working with Fingerprints HP ProtectTools suggests fingers for you to use during the swiping activity. You can select a different finger at any time. To select a different finger, tap the finger you want to swipe in the Hand icon. The new finger is highlighted in light blue. Note: It is recommended that you NOT enroll pinky fingers since they can be difficult to enroll. Enrolling fingerprints from your dominant hand tends to be easier. It is recommended that you enroll at least two fingers (index fingers are suggested). It can take between two and eight finger swipes to enroll a fingerprint, depending on the fingerprint quality. Enrolling a Fingerprint The Fingerprint screen uses color coding to display the status of your fingerprint swipe. Fingerprint Status If the color around the oval is... Then... Blue No fingerprint has been taken for the finger. Green The fingerprint swipe was good quality. Red The fingerprint swipe was poor quality. User’s Guide 7–15 Using Security Features To enroll a fingerprint: 1. On the Fingerprint screen, use the diagram to tap the finger that you are going to enroll. 2. Swipe the selected finger, as instructed. User’s Guide 7–16 Using Security Features Note: Maintain a firm, consistent pressure against the sensor when swiping a finger. One way to do this is to press your thumb against the bottom of the iPAQ Pocket PC while swiping your index finger. You should begin the swipe at the first joint of your finger and continue downward with a smooth slow motion, taking one to two seconds to complete the swipe. If you need additional assistance at any time, tap the Training button. 3. Monitor the status to see if your fingerprint was correctly swiped. 4. Repeat steps 2 and 3 to continue enrolling your fingerprint. 5. When that fingerprint is enrolled successfully, repeat steps 1 through 4 to enroll a second fingerprint. 6. When both fingerprints are successfully enrolled, tap OK twice to continue setting up HP ProtectTools. User’s Guide 7–17 8 Using Wi-Fi (not available on all models) Getting Acquainted with Wi-Fi With wireless access, you do not need to use cables to connect your HP iPAQ to the Internet. Instead, access points transmit data to and from your wireless device. Your HP iPAQ can connect to an 802.11b WLAN or connect directly to other WLAN-enabled devices. With Wi-Fi, you can: ■ Access the Internet ■ Send and receive e-mail ■ Access corporate network information ■ Use virtual private networks (VPNs) for secure remote access ■ Use hotspots for wireless connectivity Note: Use of dial-up and wireless Internet, e-mail, corporate networks, and other wireless communications, such as Bluetooth-enabled devices, may require separately purchased additional hardware and other compatible equipment, in addition to a standard Wi-Fi infrastructure and a separately purchased service contract. Check with your service provider for availability and coverage in your area. Not all web content may be available. Some web content may require installation of additional software. User’s Guide 8–1 Using Wi-Fi (not available on all models) Powering Wi-Fi On or Off To use Wi-Fi on your HP iPAQ, you need to turn on Wi-Fi and set up your device. Note: The Wi-Fi antenna for the HP iPAQ is located in the top of the device. If you cover up the top of the HP iPAQ after you have turned on Wi-Fi, signal strength may be affected. To turn the Wi-Fi on or off: 1. From the Today screen, tap the iPAQ Wireless icon ( the Command bar located at the bottom of the screen. ) in 2. Tap the Wi-Fi button. When Wi-Fi is powered on, the Wi-Fi icon on the iPAQ Wireless screen turns from gray to amber, and the Wi-Fi light-emitting diode (LED), located on the top left corner of the device, flashes blue indicating one or more radios are on. When a wireless connection is made, the Wi-Fi icon on the iPAQ Wireless screen turns from amber to green. Note: Even though the LED flashes blue to indicate Wi-Fi is turned on, it does not necessarily mean a connection has been established with another device or access point. If Wi-Fi is off, the Wi-Fi icon turns from green or amber to gray. Note: Some Access Points and networks do not support one or more of the power saving modes that are available. If you cannot connect with a particular wireless network, try turning off the Wi-Fi Power Save modes. User’s Guide 8–2 Using Wi-Fi (not available on all models) Automatically Connecting to a Network 1. If one or more broadcast networks are present, the Network Indicator icon ( ) appears in the Navigation bar. Tap the network you want to connect to, and then tap whether the network connects to the Internet (does not use proxy settings) or Work (uses proxy settings). 2. If you are prompted for a Network Key (WEP), enter it and tap Connect. If you are not sure, contact your network administrator. Ä CAUTION: A new network that does not request an encryption key may not be a secure network. To check whether an existing network uses encryption, check the Encryption Status of the network. Tap Start > iPAQ Wireless > Wi-Fi icon > Manager button. Refer to “Monitoring Signal Strength and Status” later in this chapter for more information. Manually Entering New Network Settings A wireless network can be added either when the network is detected (the Network Indicator icon is showing in the Navigation bar) or manually by entering setting information. To manually add a wireless network: 1. Be sure Wi-Fi is powered on. 2. Tap the Connections icon ( or ) > Settings > Advanced tab > Select Networks button. 3. Enter or select the network name (or tap New) you want to use to either connect to the Internet using an ISP or a Virtual Private Network (VPN) for work. Tap OK once completed. 4. Set up your Dialing Rules and Exceptions and press OK. The next step is to setup your network interface cards. 5. From the iPAQ Wireless screen, tap > Settings. User’s Guide 8–3 Using Wi-Fi (not available on all models) 6. Select Add New... in the list box on the General tab to start configuring wireless networks. Note: If a network was detected in step 3, the SSID is automatically entered and cannot be changed. 7. Enter a SSID into the Network Name box. 8. In the Connects to: box, select where your network connects to (The Internet or Work). 9. If you want to connect to an ad-hoc connection, tap the This is a device-to-device (ad-hoc) connection checkbox. 10. If authentication information is needed, from the Configure Wireless Network screen, tap the Network Key tab. Note: To determine whether authentication information is needed, see your network administrator. 11. To configure the type of network authentication to use, select: a. To use Shared Key authentication, tap the Authentication (Shared mode) listbox. Type the network key in the Network Key: box. b. To use data encryption, tap the Data encryption (WEP enabled) listbox. c. If a network key is provided by your network automatically, tap the The Key is provided for me automatically checkbox. 12. For increased security, tap the 802.1x tab and select the Use IEEE802.1x network access control checkbox. You should only check this option if it is supported by your network environment. Ask your network administrator if you are unsure. 13. Select EAP type (PEAP or Smart Card/Certificate) from the listbox. 14. Once you have completed entering the network settings, tap OK twice to save your settings and exit this menu. User’s Guide 8–4 Using Wi-Fi (not available on all models) Searching for Networks to Access Networks that you have already configured are preferred networks and can be found on the iPAQ Wireless screen > Settings > Wireless Networks list box. You can choose whether to connect only to preferred networks or to have your HP iPAQ search for and connect to any available network (preferred or not). 1. From the iPAQ Wireless screen, tap Settings > Wireless tab. 2. In the Networks to access box, tap the type of network you want to connect to (All Available, Only access points, or Only computer-to-computer). 3. To connect only to networks that have already been configured, clear the Automatically connect to non-preferred networks checkbox. Note: If you check the Automatically connect to non-preferred networks checkbox, your HP iPAQ detects any new networks and provides you the opportunity to configure them. Managing Wireless Network Settings In managing your wireless networks, sometimes it is necessary to change network settings. In the next two sections, learn how to view, edit, and delete available wireless network settings. Viewing or Editing a Wireless Network To view or edit an existing or available wireless network: 1. Be sure Wi-Fi is powered on. 2. From the iPAQ Wireless screen, tap Settings > Wireless tab. 3. In the Wireless networks box, tap the desired network name. 4. Edit the existing settings as necessary, and then tap OK to save the changes. User’s Guide 8–5 Using Wi-Fi (not available on all models) Deleting a Wireless Network You can delete networks you manually entered. However, if a network was automatically detected, you will not be able to delete it. To delete an existing or available wireless network: 1. Be sure Wi-Fi is powered on. 2. From the iPAQ Wireless screen, tap Settings > Wireless tab. 3. In the Wireless networks box, tap and hold the network you want to delete. 4. Tap Remove Settings. Monitoring Signal Strength and Status To view the signal strength between your HP iPAQ and an access point Wi-Fi connection: 1. Tap the Connections icon ( or ) in the Navigation bar. 2. When the Connectivity box displays, you will be able to view the type of network the HP iPAQ is connected to (for example, Work or Internet) and an icon displaying the signal strength. Note: The Signal Strength icon will not be displayed if a connection is not present. 3. To make changes to the connection settings, tap Settings. 4. To exit the Connectivity box, tap the Hide button. For more detailed information: 1. Tap Start > iPAQ Wireless. 2. Tap the Wi-Fi icon to turn Wi-Fi on. 3. Tap the Manager button. User’s Guide 8–6 Using Wi-Fi (not available on all models) 4. If a wireless connection has been established, you can view information on signal strength, SSID, Encryption Status, Access Point, and IP Address. 5. To add a new wireless network, tap the Configure Wireless Networks button. 6. For more detailed information on your connection status, tap the Advanced tab. Advanced Network Settings Use the next few sections to learn how to set up and change network configuration settings so your HP iPAQ can communicate with other networks. Wi-Fi Terms It is recommended that you become familiar with the following terms as you begin to use Wi-Fi technology. Term Definition 802.11 standard An approved standard specification of radio technology from the Institute of Electrical and Electronic Engineers (IEEE) used for wireless local area networks (WLANs). Device-to-computer or ad-hoc A mode that does not use access points. It provides independent peer-to-peer connectivity in a wireless LAN. Domain Name System (DNS) The way that Internet domain names are located and translated into IP addresses. It is an easy to remember name for an Internet address. Every website has its own specific IP address on the Internet. (Continued) User’s Guide 8–7 Using Wi-Fi (not available on all models) (Continued) Term Definition Encryption An alphanumeric (letters and/or numbers) conversion process of data primarily used for protection against any unauthorized person(s). Hotspots Public or private areas where you can access Wi-Fi service. These wireless connections can be located, for example, at a library, cyber cafe, hotel, airport lounge, or convention center. This service can be free or sometimes requires a fee. Infrastructure This connection mode uses wireless access points to connect to networks. Internet Protocol (IP) Address A 128-bit number that identifies each sender or receiver of information that is sent in packets across the Internet. For example, when you request an HTML page or send e-mail, the Internet Protocol part of TCP/IP includes your IP address in the message. In this example, this information identifies your computer as the sender and/or receiver of information. Media Access Control (MAC) Address A computer’s unique hardware number in a network, which also can provide security for wireless networks. When a network uses a MAC table, only the 802.11 radios (wireless devices) that have had their MAC addresses added to that network’s MAC table can access the network. (Continued) User’s Guide 8–8 Using Wi-Fi (not available on all models) (Continued) Term Definition Security Set Identifier (SSID) A sequence of 32 characters uniquely defining (naming) a WLAN. Basically, each set of wireless devices communicating with each other is called a basic service set (BSS). Several BSSs can be joined to form one logical WLAN, called an extended service set (ESS). An SSID is the 1-32 alphanumeric, case-sensitive name given to each ESS. Wi-Fi Protected Access (WPA) The Wi-Fi encryption method that protects unauthorized network access by utilizing a setup password (for personal use) or by verifying network users through a server (for enterprise use). Windows Internet Naming Service (WINS) A way of managing the association of workstation names and locations with IP addresses. Wired Equivalent Privacy (WEP) Basic wireless security provided by Wi-Fi. This security uses an encryption key that automatically encrypts outgoing wireless data. On the receiving side, the same encryption key enables the computer to automatically decrypt the information so it can be read. Wireless Access Point A wireless LAN transceiver or "base station" that can connect a wired LAN to one or many wireless devices. In addition, access points can also bridge to each other. Wireless Fidelity (Wi-Fi) A certification for wireless LAN products based on the IEEE 802.11 standard. User’s Guide 8–9 Using Wi-Fi (not available on all models) Looking Up an IP Address To find the IP address the wireless network is using: 1. Be sure Wi-Fi is powered on. 2. Connect to a network by tapping the Connections icon ( or ) > Settings > Advanced tab > Select Networks button. If you have already connected to a network, skip to step 5. 3. Select the network name you want to use to either connect to the Internet using an ISP or a Virtual Private Network (VPN) for work. If you need to change or create a new network management name, tap the Edit... or New... button. Tap OK once you have completed this step. 4. From the Connections screen, set up your Dialing Rules and Exceptions and press OK. 5. From the iPAQ Wireless screen, tap the Wi-Fi Settings button > Network Adapters tab. 6. Tap the appropriate adapter to modify the settings. The IP address appears in the IP Address box. Changing TCP/IP Settings Note: Most Internet Service Providers (ISPs) and private networks now use dynamically-assigned IP addresses. You will not need to change the Transmission Control Protocol/Internet Protocol (TCP/IP) settings unless your ISP or private network does not use dynamically-assigned IP addresses. If you are not sure if your ISP or private network use dynamically-assigned IP addresses, check with your network administrator. To change TCP/IP Settings: 1. Contact your ISP or network administrator to determine your IP address, subnet mask, and/or default gateway (if needed). 2. Be sure Wi-Fi is powered on. User’s Guide 8–10 Using Wi-Fi (not available on all models) 3. From the iPAQ Wireless screen, tap Settings > Network Adapters tab. 4. In the My network card connects to... dropdown box, tap either The Internet or Work. Note: If you are connecting to your ISP at home, tap The Internet. If you are connecting to a private network, such as a corporate network at work, tap Work. 5. In the Tap an adapter to modify settings box, tap HP iPAQ Wi-Fi Adapter. 6. Tap the IP Address tab. 7. Tap Use specific IP address and enter the requested information. 8. Tap OK to save your settings. Changing DNS and WINS Settings Note: Most Internet Service Providers (ISPs) and private networks now use dynamically-assigned IP addresses. You will not need to change Domain Name System (DNS) and Windows Internet Naming Service (WINS) settings unless your ISP or private network does not use dynamically-assigned IP addresses. If you are not sure, check with your network administrator. Servers that require an assigned IP address may also require a way to map computer names to IP addresses. Your HP iPAQ supports two name resolution options: ■ DNS ■ WINS User’s Guide 8–11 Using Wi-Fi (not available on all models) To change server settings: 1. Contact your ISP or network administrator to determine which name resolution to use, obtain the specific server address, and determine whether alternate addresses are available. Note: An alternate address may enable you to connect when the primary server is unavailable. 2. Be sure the Wi-Fi is on. 3. From the iPAQ Wireless screen, tap Settings > Network Adapters tab. 4. In the My network card connects to... dropdown box, tap either The Internet or Work. Note: If you are connecting to your ISP at home, tap The Internet. If you are connecting to a private network such as a corporate network at work, you should tap Work. 5. In the Tap an adapter to modify settings box, tap HP iPAQ Wi-Fi Adapter. 6. Tap the Name Servers tab and enter the requested information. 7. Tap OK to save your settings. Setting Up VPN Server Connections A VPN connection enables you to securely connect to servers, such as a corporate network, via the Internet. To set up a VPN server connection: 1. Contact your network administrator for your user name, password, domain name, TCP/IP settings, and host name or IP address of the VPN server. 2. Tap the Connections icon ( on the Connections screen. User’s Guide or ) > Settings > Task tab 8–12 Using Wi-Fi (not available on all models) 3. Under My Work Network, tap Add a new VPN server connection. 4. Follow the instructions on the Make New Connection screen. Note: For online Help for any screen in the New Connection wizard or while changing settings, tap the ?. Changing VPN Server Connections 1. Be sure Wi-Fi is powered on. 2. Tap the Connections icon ( or ) > Settings > Task tab. 3. Under My Work Network, tap Manage existing connections > VPN tab. 4. Tap the VPN connection you want to change, and then tap Edit. 5. In the Name box, enter new name for the connection (for example, your company’s name). 6. In the Host name/IP box, enter the VPN server name or IP address. 7. Next to VPN type, tap the type of authentication to use with your device (IPSec/L2TP or PPTP). If you aren’t sure which option to choose, ask your network administrator. 8. Tap Next. 9. If you selected IPSec/L2TP on the previous screen, tap the type of authentication. If you select A pre-shared key, enter the key provided by your network administrator, and then tap Next. Note: If you selected PPTP in the previous screen, this step is skipped. User’s Guide 8–13 Using Wi-Fi (not available on all models) 10. Enter the user name, password, and domain name provided by your network administrator. Note: If a domain name was not provided, you may be able to connect without entering one. 11. To change advanced settings, tap the Advanced button. Note: You will not need to change advanced settings unless: ■ The server to which you are connecting does not use dynamically-assigned IP addresses and you need to enter your TCP/IP settings, or ■ You need to change server DNS or WINS settings. 12. Tap the Finish button to save the changes. Starting VPN Server Connections To start a connection through a VPN server, be sure Wi-Fi is powered on and connected, then select the VPN network. Setting Up Proxy Server Settings If you are connected to your ISP or private network during synchronization, your HP iPAQ should download proper proxy settings from your computer. If these settings are not on your computer or need to be changed, you will need to set them up manually. To set up proxy server settings: 1. Contact your ISP or network administrator for the proxy server name, server type, port, type of Socks protocol used, and your user name and password. 2. Be sure Wi-Fi is powered on. 3. Tap the Connections icon ( User’s Guide or ) > Settings > Task tab. 8–14 Using Wi-Fi (not available on all models) 4. Under My Work Network, tap Edit my proxy server > Proxy Settings tab. 5. Tap the This network connects to the Internet and This network uses a proxy server to connect to the Internet checkboxes. 6. In the Proxy server box, enter the proxy server name. 7. If you need to change port number or proxy server type settings, tap the Advanced button and change the desired settings. 8. Tap OK. Wi-Fi Security Protocol Utilities Your HP iPAQ supports the IEEE 802.1X standard for wireless encryption for customers whose network supports this feature. Contact your company’s network administrator to set up the following features. 802.1X Certificate Enroller This utility allows you to request a user certificate from a certificate server. Once the certificate has been received and stored on your HP iPAQ, you can access the network using one of the 802.1X protocols. Refer to “Manually Entering New Network Settings” earlier in this chapter for information on selecting one of these protocols. To retrieve a certificate: 1. Be sure your HP iPAQ has an ActiveSync connection to a computer on the same network as the certificate server. 2. Tap Start > Settings > System tab > Enroller. 3. Complete the on-screen certificate request form by entering your name, password, and the server in which you want to retrieve the certificate. User’s Guide 8–15 Using Wi-Fi (not available on all models) 4. Tap the Retrieve Certificate button to download the certificate from the server. The status box at the bottom of the screen will indicate whether the attempt to retrieve the certificate was successful. Note: The enrollment tool is specifically designed to interact with Microsoft Certificate Servers. Alternate Certificate Authority servers will require a custom enrollment application which can be developed using the Embedded Visual C 4.0 tool and the Software Development Kit for Windows Mobile 2003-based Pocket PCs. LEAP Registration Utility Cisco Lightweight Extensible Authentication Protocol (LEAP) is an 802.1X authentication protocol that uses a username and password pair to authenticate access by a wireless client to a wireless router. Use of the LEAP registration utility is required to log on to a LEAP-authenticated network. Most of the other types of secure networks are set up automatically by the HP iPAQ Wi-Fi connection software. However, accessing a LEAP-authenticated network requires initial registration using this utility. Once you have authenticated and accessed this type of network, a connection can take place automatically whenever you access the LEAP-authenticated network. To register the LEAP utility: 1. Tap Start > Settings > Connections tab > LEAP. 2. Tap New to create a LEAP profile. A LEAP profile must contain the following information: User’s Guide ❏ SSID ❏ Username ❏ Password ❏ Domain 8–16 Using Wi-Fi (not available on all models) 3. Tap Edit to make changes to the selected LEAP profile from the Wireless LEAP list. Changes to the LEAP profile can also be made by tapping on an entry in the Wireless LEAP list. 4. Tap Delete to delete the selected LEAP profile from the Wireless LEAP list. User’s Guide 8–17 9 Using Bluetooth Your iPAQ Pocket PC comes with built-in Bluetooth technology that allows short-range connections and provides fast, reliable, and secure wireless communication. With Bluetooth powered on, you can send information or perform the following tasks wirelessly between two Bluetooth devices, within a range of approximately 30 feet (10 meters): ■ Exchange contacts, calendar items, and tasks ■ Send or exchange business cards ■ Transfer files ■ Synchronize with a computer through an ActiveSync connection ■ Partner with a Bluetooth-enabled cell phone and use the cell phone as a wireless modem ■ Connect to other Bluetooth devices (Virtual COM port) ■ Print to a Bluetooth printer User’s Guide 9–1 Using Bluetooth ■ Create a personal area network (PAN) to chat, play games, etc. Note: Use of dial-up and wireless Internet, e-mail, corporate networks, and other wireless communications, such as Bluetooth-enabled devices, might require separately purchased additional hardware and other compatible equipment, in addition to a standard Wi-Fi infrastructure and a separately purchased service contract. Check with your service provider for availability and coverage in your area. Not all Web content may be available. Some Web content might require installation of additional software. Getting Acquainted with Bluetooth Before you start using Bluetooth to establish wireless connections, take a few minutes and familiarize yourself with: ■ Terms used in this chapter ■ Supported Services Note: For more detailed help, refer to the Help files installed on your iPAQ Pocket PC. Tap Start > Programs > Help > Bluetooth. User’s Guide 9–2 Using Bluetooth Understanding Terms The following Bluetooth terms are used throughout this chapter. The Term... Means... Authentication Verification of a numeric passkey before a connection or activity can be completed Authorization Approval of a connection or activity before it can be completed Bonding (Paired devices) Create a trusted connection between your device and another. After a bond is created, the two devices become paired. A paired device does not require authentication or authorization Device address Unique electronic address of a Bluetooth device Device discovery Location and recognition of another Bluetooth device Device name Name that a Bluetooth device provides when discovered by another device Data Encryption A conversion process that is used for protecting data Link key Code used to securely pair devices Passkey Code you enter to authenticate connections or activities requested by other devices Personal Information Manager (PIM) Collection of programs used to manage daily business tasks (for example: Contacts, Calendar, and Tasks) Profiles Collection of Bluetooth settings Service discovery Determination of which programs you have in common with other devices User’s Guide 9–3 Using Bluetooth Supported Services The functions that Bluetooth supports are called services. You can communicate only with Bluetooth devices that support at least one of the following services: ■ Basic Printer profile (BPP) ■ Dial-up Networking (DUN) profile ■ File Transfer Protocol (FTP) ■ Generic Access Profile (GAP) ■ LAN Access Profile (LAP) ■ Object Exchange (OBEX) Protocol ■ Object Push Protocol (OPP) ■ Personal Area Network (PAN) profile ■ Serial Port Profile (SPP) ■ ActiveSync—Uses SPP to connect to ActiveSync on a computer Powering Bluetooth On or Off To turn on Bluetooth: 1. From the Today screen, tap the iPAQ Wireless icon located in the Navigation bar at the bottom of the screen. 2. On the iPAQ Wireless screen, tap the Bluetooth icon. When Bluetooth is turned on, the Bluetooth LED on the front of your Pocket PC flashes blue. To turn off Bluetooth, tap the Bluetooth icon again. When Bluetooth is turned off, the Bluetooth LED turns off and no incoming or outgoing Bluetooth connections are possible. Battery Saving Tip: Turn Bluetooth off when you are not using it. User’s Guide 9–4 Using Bluetooth Working with Bluetooth Settings From the tabs in Bluetooth Settings, you can: ■ Turn Bluetooth on and off ■ Enter or change your iPAQ Pocket PC Bluetooth name ■ Set your connection preferences ■ Enable Bluetooth services ■ Specify security settings ■ Define settings for sharing and connecting ■ Select a user profile ■ View software and port information Opening Bluetooth Settings 1. From the Today screen, tap the iPAQ Wireless icon in the Command bar. 2. On the iPAQ Wireless screen, tap Bluetooth > Settings button. Setting Accessibility Properties Before your Pocket PC interacts with other Bluetooth devices, you need to enter or change the accessibility properties to define how you want your Pocket PC to interact. To access the Accessibility screen: 1. From the Today screen, tap the iPAQ Wireless icon in the Command bar. 2. On the iPAQ Wireless screen, tap Bluetooth > Settings > Accessibility tab. 3. Highlight the name in the Name field and enter your new Device ID name. The device name is what other devices see on their screen when they locate your device. User’s Guide 9–5 Using Bluetooth 4. Select Allow other devices to connect. 5. Select either All devices or Paired devices only. Ä CAUTION: Selecting All devices allows any device, even those unknown to you, to connect to your Pocket PC. After they are connected, security settings for specific services apply as specified in the Bluetooth Settings. Selecting Paired devices only allows only devices that you trust to connect to your Pocket PC. Note: Paired devices share and exchange an internally generated secure Link Key before connecting. 6. Select Other devices can discover me if you want to allow other devices to search and locate your Pocket PC. Otherwise, leave this box unchecked. Note: If another device has your device’s address and you have selected Other devices can discover me, that device may be able to locate your device even though you did not select for it to be discovered. 7. Tap OK to save your changes. Enabling Bluetooth Services You can use any of the following security options when transferring files, creating a serial port connection, exchanging business card information, configuring dial-up networking, and joining a personal network. ■ Enable service ■ Authorization required ■ Authentication (Passkey) required (with or without encryption required) User’s Guide 9–6 Using Bluetooth Automatically Enabling Service To automatically enable service: 1. From the Today screen, tap the iPAQ Wireless icon in the Command bar. 2. Tap Bluetooth > Settings > Services tab. 3. In the Services box, select the service you want to enable: File Transfer, Information Exchange, Serial Port, Personal Network Server, Hands free, or Dial-up Networking Server. 4. The Service settings automatically enable the service and authentication settings. Tap on the appropriate checkbox to change these settings to your preference. 5. Tap OK to return to the iPAQ Wireless Screen if you enabled Personal Network Server or Dial-up Networking Server. Note: If you select Authorization required in the Service Settings, you must authorize each connection. Your Pocket PC will then always ask you if the connection should be permitted. If you enabled File Transfer, Information Exchange, Serial Port, or Hands free, tap the Advanced... button and follow the directions below for the appropriate service setting. File Transfer Advanced Settings When you enable File Transfer, you need to set a shared folder from which to transfer outgoing or in which to receive incoming files. 1. Tap the folder icon and locate a desired file folder. 2. Tap OK to save the settings and exit the screen. 3. Tap OK again to return to the iPAQ Wireless screen. User’s Guide 9–7 Using Bluetooth Information Exchange Advanced Settings If you selected Information Exchange and tapped the Advanced button, the following screen displays. 1. Tap the My business card (vCard) icon. 2. Select your business card information from the Contact Information List and tap OK to save the settings. 3. Tap OK again to return to the iPAQ Wireless screen. Note: To create a new business card, tap the Contacts icon next to the vCard icon and create a new business card. Tap OK when you are finished. Serial Port Advanced Settings If you selected Serial Port and tapped on the Advanced button: 1. Change the Inbound COM Port and Outbound COM Port numbers if they are incorrect. 2. Tap OK to save the settings and exit the screen. 3. Tap OK again to return to the iPAQ Wireless screen. User’s Guide 9–8 Using Bluetooth Hands Free Advanced Settings If you selected Hands Free and tapped on the Advanced button: The hands-free settings are automatically set. 1. Tap the checkboxes to select or deselect any settings. 2. Tap OK to save the settings and exit the screen. 3. Tap OK to return to the iPAQ Wireless screen. Requiring Authorization to Access Services If you elect to require authorization to access services, you must authorize each connection. Your Pocket PC will then always ask you if the connection should be permitted. To require authorization to access services: 1. From the Today screen, tap iPAQ Wireless > Bluetooth > Settings > Services tab. 2. Tap the tab for the service you want to enable: File Transfer, Information Exchange, Serial Port, Dial-up Networking, Personal Network Server, or Audio Gateway. 3. Select Authorization required. 4. Tap OK. Requiring a Passkey or Bond To establish a secure connection with another device, you can use the passkey feature or an established bond. You can also add data encryption to this type of security. A passkey is a code you enter to authenticate connections requested by other devices. The passkey must be known and used by both parties or the connection will not be allowed. User’s Guide 9–9 Using Bluetooth To require a passkey or bond: 1. From the Today screen, tap iPAQ Wireless > Bluetooth > Settings > Services tab. 2. Tap the tab for the service you want to enable: File Transfer, Information Exchange, Serial Port, Personal Network Server, Hands free, or Dial-up Networking Server. 3. Select Authentication (Passkey) required. 4. Select Encryption Required if you want to require all data exchanged between the devices to be encrypted. 5. Tap OK. Setting a Shared Folder You can determine the folder that other devices access when they connect to your Pocket PC. To select a shared folder: 1. From the Today screen, tap the iPAQ Wireless icon > Bluetooth > Settings > Services tab. 2. Under Services, tap File Transfer. 3. Under Service Settings, select your preferred settings. 4. Tap the Advanced tab. User’s Guide 9–10 Using Bluetooth 5. Tap the Folder icon and locate a desired file folder. 6. Tap OK. Understanding Profiles Use profiles to quickly enable selected personal settings in multiple environments. Creating a Profile To create a profile: 1. From the Today screen, tap the iPAQ Wireless icon in the Command bar. 2. Tap Bluetooth > Settings > General tab > Profile icon. 3. Tap the New button. 4. Enter a descriptive name. 5. Select an existing profile to use as a template. 6. Tap OK. Activating a Profile When a new profile is created, you will need to activate it. To activate a profile after creating it: 1. From the Today screen, tap the iPAQ Wireless icon in the Command bar > Bluetooth > Settings. 2. From the General tab, select it from the Current Profile down arrow list. 3. Tap OK. User’s Guide 9–11 Using Bluetooth Saving Bluetooth Configuration Settings in a Profile To save the Pocket PC Bluetooth configuration settings to any profile: 1. From the Today screen, tap the iPAQ Wireless icon in the Command bar > Bluetooth > Settings. 2. From the General tab, tap the Profile icon. 3. Select a profile from the Add/Delete Profiles list or create a new one. 4. Tap OK. 5. Set up your Pocket PC. You should specify the desired connection, sharing, and security settings in all Bluetooth Services selections. 6. Tap OK to close Bluetooth Services. The changes are automatically saved. Renaming a Profile 1. From the Today screen, tap the iPAQ Wireless icon in the Command bar > Bluetooth > Settings. 2. From the General tab, tap the Profile icon. 3. Select a profile from the Add/Delete Profiles list. 4. Tap the Rename button. 5. Enter a new descriptive name. 6. Tap Enter. 7. Tap OK. Deleting a Profile 1. From the Today screen, tap the iPAQ Wireless icon > Bluetooth > Settings. 2. From the General tab, tap the Profile icon. 3. Select a profile from the Add/Delete Profiles list. User’s Guide 9–12 Using Bluetooth 4. Tap the Delete button. 5. Tap Yes to confirm you want to delete the profile. 6. Tap OK. Working with Bluetooth Manager Use Bluetooth Manager to: ■ Establish connections ■ Exchange business cards ■ Control the on-screen display ■ Display shortcuts Opening Bluetooth Manager From the Today screen, tap the iPAQ Wireless icon in the Command bar > Bluetooth > Manager. The first screen that displays is My Shortcuts. Locating and Selecting a Device When you are required to locate a device and connect to it, the Bluetooth browser searches for other Bluetooth devices. Pairing Devices You can pair devices so they must exchange a computer generated security key prior to each connection. It is generated from a unique Bluetooth device address, a random number, and a user-defined password. After two devices are paired, they have a trusted relationship with each other. No additional input is needed from the user. Therefore, connections and activities can be performed between the paired devices without constant authorization from the user. User’s Guide 9–13 Using Bluetooth To pair devices: 1. From the Today screen, tap the iPAQ Wireless icon in the Command bar > Bluetooth > Manager. 2. Tap Tools > Paired devices. 3. Tap Add. 4. Tap the Lookup icon. 5. Tap a device. 6. Enter a password in the Passkey field. 7. Tap OK. 8. Enter the same password into the other device. Note: Some devices, such as mobile phones, need to be placed in a mode to accept a bond from another device. Refer to that device’s user instructions for more information. Unpairing Devices You can remove a paired relationship between devices. 1. From the Today screen, tap the iPAQ Wireless icon in the Command bar > Bluetooth > Manager. 2. Tap Tools > Paired devices. 3. Tap a device name. 4. Tap Remove. 5. Tap Yes to remove the pairing. User’s Guide 9–14 Using Bluetooth Connecting to Other Devices Use ActiveSync, serial and dial-up connections to communicate with other Bluetooth devices, establish a partnership with a cell phone, and set up the Bluetooth services it offers. Identifying the Communications Port You can identify the virtual COM ports used to create a serial port connection. You may need to identify these COM ports for activities such as printing. Use the inbound COM port when other devices initiate a serial connection. Use the outbound COM port when you initiate a serial connection to another device. To identify the communications port: 1. From the Today screen, tap iPAQ Wireless > Bluetooth > Settings > Services tab. 2. Under Services, tap Serial Port and tap the Advanced... button. 3. Note the names of your inbound and outbound COM ports. 4. Tap OK. Establishing an ActiveSync Connection You can set up an ActiveSync partnership with a Bluetooth-enabled computer by first setting up your computer, then setting up your Pocket PC. To establish an ActiveSync partnership with your Bluetooth-enabled computer, refer to the documentation that came with your computer. User’s Guide 9–15 Using Bluetooth To establish an ActiveSync connection on your Pocket PC: 1. From the Today screen, tap iPAQ Wireless > Bluetooth > Manager. 2. Tap New > ActiveSync via Bluetooth > Next. 3. Follow the connection wizard instructions. Note: Be sure the ActiveSync COM port setting on your Pocket PC is the same as the COM port setting used for Bluetooth on your computer. User’s Guide 9–16 Using Bluetooth 4. From the Bluetooth Browser screen, select the computer you want to synchronize with. Tap Next. 5. Under Serial Port Selection, select the name of the serial port for the computer selected above, and then tap Next > Finish. . Establishing a Serial Connection Use the wireless Bluetooth serial port connection just as you would a physical serial cable connection. You must configure the application that will use the connection to the correct serial port. To establish a serial connection: 1. From the Today screen, tap the iPAQ Wireless icon > Bluetooth > Manager. 2. Tap New > Explore a Bluetooth device > Next. 3. Follow the connection wizard instructions. User’s Guide 9–17 Using Bluetooth Dial-Up Networking When you use dial-up networking (DUN), the remote device providing the dial-up networking service and the remote computer to which you are connecting must both have telephone access. Devices that can provide dial-up networking include Bluetooth: ■ Mobile phones ■ Desktop computers ■ Modems Using Dial-Up Networking To connect to a device that provides modem access: 1. From the Today screen, tap iPAQ Wireless > Bluetooth > Manager. 2. Tap New > Connect to a Network > Next. 3. Follow the connection wizard instructions. Note: After you create the dial-up networking shortcut with a device, tap and hold the shortcut icon in the My Shortcuts tab of the Bluetooth Manager, and tap Connect. 4. Tap New Connection. 5. Tap OK. 6. Enter a name in the Connection Name field. 7. Enter a phone number. You must sometimes enter the country code and area code, depending on where you are calling. 8. Tap OK to begin dialing. Note: Some mobile phones require a bond between devices (see the section “Pairing Devices”). User’s Guide 9–18 Using Bluetooth To connect to the Internet and use Pocket Internet Explorer, you must first connect to a Bluetooth phone from Bluetooth Manager. To make this connection the default dial-up connection for Pocket Internet Explorer: IMPORTANT: All Bluetooth default connections are made using the following procedure. Default connections cannot be made through Bluetooth Settings on the iPAQ Wireless screen. 1. From the Today screen, tap Start > Settings > Connections tab. 2. Tap the Connections icon > Advanced tab. 3. Tap Select Networks. 4. Enable Bluetooth Settings from the dropdown list. Note: The Bluetooth modem connection you created can be viewed only from the Bluetooth Settings on the Connections Task page. Joining a Personal Area Network Connect two or more Bluetooth devices to share files, collaborate or play multiplayer games. To establish a Personal Area Network connection: 1. From the Today screen, tap iPAQ Wireless > Bluetooth > Manager. 2. Tap New > Join a personal network > Next. 3. Follow the Connection Wizard instructions. Working with Files You can exchange information with a connected device and use the Bluetooth File Explorer to: ■ Navigate through the directories. ■ View files and folders. User’s Guide 9–19 Using Bluetooth ■ Create new folders. ■ Send and receive files from a remote device. ■ Delete and rename files on a remote device. Creating a File Transfer Connection 1. From the Today screen, tap iPAQ Wireless > Bluetooth > Manager. The first screen that displays is My Shortcuts. 2. Tap New > Browse files on a remote device > Next. 3. Follow the connection wizard instructions. Note: The remote device must have Bluetooth turned on and set up to allow discovery before the connection can occur. Sending Files 1. Tap and hold the file transfer shortcut icon, and tap Connect. 2. Tap File > Send a File… 3. Locate the file(s) to send. 4. Tap the file(s) to send it. 5. Tap OK. Creating a Folder on a Remote Device 1. Tap and hold the file transfer shortcut icon, and tap Connect. 2. Navigate to the location you want for the new folder. 3. Tap File > Create a folder. 4. Enter a folder name while New Folder is selected, and tap Enter. 5. Tap OK. User’s Guide 9–20 Using Bluetooth Receiving a File from a Remote Device 1. Tap and hold a file transfer shortcut icon, and tap Connect. 2. Navigate to the file location on the remote device. 3. Tap the file. 4. Tap File > Get. 5. Tap OK. Deleting a File from a Remote Device 1. Tap and hold a file transfer shortcut icon, and tap Connect. 2. Navigate to the file location on the remote device. 3. Tap the file. 4. Tap File > Delete. 5. Tap Yes to verify you want to delete the selected file. 6. Tap OK. Using Business Card Exchange Using the business card exchange, you can: ■ Set up your own business card ■ Send a business card to one or more devices ■ Request a business card from one or more devices ■ Exchange business cards with one or more devices You must establish a default contact name to send or exchange business card information. You must first specify your default business card on the Information Exchange tab in Bluetooth Settings. This name becomes the default for business card transfers. User’s Guide 9–21 Using Bluetooth Setting Up Your Business Card Information To set up your business card information: 1. Create a contact in the Contacts program that includes your name, title, and other relevant information. 2. From the Today screen, tap iPAQ Wireless > Bluetooth > Settings > Services tab. 3. Under Services, select Information Exchange. 4. Tap the Advanced... button. 5. Tap the My business card (vCard) icon. 6. Choose your contact from the list. 7. Tap OK. Sending Business Cards 1. From the Today screen, tap the iPAQ Wireless icon in the Command bar > Bluetooth > Manager. 2. Tap Tools > Business Card Exchange. 3. Tap the Send icon. 4. Tap the device where you want to send your business card. 5. Tap OK. Note: Be sure the receiving device has been enabled to accept the transfer. Requesting Business Cards 1. From the Today screen, tap the iPAQ Wireless icon in the Command bar > Bluetooth > Manager. 2. Tap Tools > Business Card Exchange. 3. Tap the Request icon. User’s Guide 9–22 Using Bluetooth 4. Tap the device from which you want to request a business card. 5. Tap OK. Exchanging Business Cards You can exchange business card information with another device. If available, the device’s information will be sent directly into your Contacts list in Pocket Outlook. To exchange business cards: 1. From the Today screen, tap the iPAQ Wireless icon in the Command bar > Bluetooth > Manager. 2. Tap Tools > Business Card Exchange. 3. Tap the Exchange icon. 4. Tap the device with which you want to exchange your business card. 5. Tap OK. Opening a Connection 1. From the Today screen, tap the iPAQ Wireless icon in the Command bar > Bluetooth > Manager. 2. Tap and hold the icon or list name, and then tap Connect. 3. Tap OK. Viewing Connection Status You can view: ■ Connection’s name ■ Device’s name ■ Connection status ■ Length of connection ■ Signal strength User’s Guide 9–23 Using Bluetooth To view the connection status: 1. From the Today screen, tap the iPAQ Wireless icon in the Command bar > Bluetooth > Manager. 2. Tap and hold the connection icon or list name. 3. Tap Properties from the menu. 4. Tap OK. Closing a Connection 1. From the Today screen, tap the iPAQ Wireless icon in the Command bar > Bluetooth > Manager. 2. Tap and hold the connection icon or list name. 3. Tap Disconnect from the menu. 4. Tap OK. Working with Connections You can create shortcuts to open and view status information for all connections. Creating a Shortcut Creating a shortcut to one or more services does not establish a connection. It only places a shortcut to that service on the Shortcut tab of the Bluetooth Manager. To create a shortcut: 1. From the Today screen, tap the iPAQ Wireless icon in the Commnd bar > Bluetooth > Manager. 2. Tap New, and then a type of service, and tap Next. 3. Follow the connection wizard instructions. Note: Paired devices are designated by a checkmark. User’s Guide 9–24 Using Bluetooth Deleting a Shortcut 1. From the Today screen, tap the iPAQ Wireless icon > Bluetooth > Manager. 2. Tap and hold the connection icon or list name to be deleted. 3. Tap Delete from the menu. 4. Tap Yes to verify the selected shortcut should be deleted. 5. Tap OK. Viewing Shortcuts You can view shortcuts as icons or in a list format. 1. From the Today screen, tap the iPAQ Wireless icon > Bluetooth > Manager. 2. Tap View. 3. Tap List or Icon. 4. Tap OK. User’s Guide 9–25 10 Connecting to the Internet Use your iPAQ Pocket PC to connect to the Internet or your Work network. To send and receive e-mail with Messaging and to view Web sites with Pocket Internet Explorer, you must set up a remote connection with devices such as a Secure Digital Input/Output (SDIO) modem card, Ethernet card, or the wireless 802.11b internal radio. Another option is to use a Bluetooth-enabled device such as a phone or LAN Access point. Note: Use of dial-up and wireless Internet, e-mail, corporate networks, and other wireless communications, such as Bluetooth-enabled devices, might require additional hardware and other compatible equipment that can be purchase separately, in addition to a standard Wi-Fi infrastructure and a separately purchased service contract. Check with your service provider for availability and coverage in your area. Not all Web content may be available. Some Web content may require installation of additional software. Note: For more information on this subject, refer to the Help file on your iPAQ Pocket PC by tapping Start > Help > Connections. User’s Guide 10–1 Connecting to the Internet Connecting to a Private Network 1. Before you start, be sure to have your server phone number, user name, and password. This information can be obtained from your network administrator. 2. Tap Start > Settings > Connections tab > Connections icon. 3. In My Work Network, follow the instructions for each type of connection. For more information on Bluetooth connections, refer to Chapter 9, “Using Bluetooth.” For more information on Wi-Fi connections, refer to “Setting Up VPN Server Connections” or “Setting Up Proxy Server Settings” in Chapter 8, “Using Wi-Fi.” Entering an Internet Address With Pocket Internet Explorer and a connection to the Internet, you can view Web sites on your iPAQ Pocket PC by typing an address or Uniform Resource Locator (URL) in the Address bar. Note: Web sites that use Hypertext Markup Language (HTML) 4.0, Dynamic HTML (DHTML), animated Graphic Interchange Format (GIF) images, and Java applets might not work correctly in Pocket Internet Explorer without additional software. To enter an Internet address (URL) on your iPAQ Pocket PC: 1. Tap Start > Internet Explorer > Address Bar. Note: If the Address Bar is not visible, tap the View tab > Address Bar to turn it on. 2. Enter the Internet address (URL) into the Internet Explorer Address bar. 3. Tap the Go icon. This is the common way to access a Web site on the Internet. User’s Guide 10–2 Connecting to the Internet Using a Favorites List With Pocket Internet Explorer and a connection to the Internet, you can view Web sites on your iPAQ Pocket PC by selecting one from your Favorites list. To select a Web site from your Favorites list: 1. Tap Start > Internet Explorer. 2. Tap the Favorites icon and the Web site you want to view. User’s Guide 10–3 11 Expansion Cards You can expand the memory and connectivity of your iPAQ Pocket PC. Use optional expansion cards for: ■ Expanding the memory of your iPAQ Pocket PC by using a Compact Flash (CF) card ■ Adding functionality such as a Secure Digital Input/Output (SDIO) camera ■ Viewing the content of Secure Digital and Multimedia Memory Cards (SD/MMC) Note: Expansion cards must be purchased separately and are not included with your iPAQ Pocket PC. To locate information about expansion cards, visit the HP Web site at www.hp.com/go/ipaqaccessories. User’s Guide 11–1 Expansion Cards Installing a Secure Digital (SD) Expansion Card Note: You install an SD card the same way you install a CF card into the expansion slot. To install a Secure Digital (SD) card into the expansion slot on the iPAQ Pocket PC: 1. Locate the slot on the top of the iPAQ Pocket PC. 2. Remove the protective plastic card. 3. Insert the expansion card into the expansion slot and push the connection edge of the card firmly into the expansion slot. Note: If your expansion card is not recognized, follow the card manufacturer’s instructions to install it. User’s Guide 11–2 Expansion Cards Removing a Secure Digital (SD) Expansion Card Note: You remove an SD card the same way you remove a CF card from the expansion slot. To remove a Secure Digital (SD) expansion card from the expansion slot on the iPAQ Pocket PC: 1. Close all applications that are using the expansion card. 2. Remove a card from the Secure Digital expansion slot by slightly pushing down on the card 1 to unlock it. 3. When the card disengages and pops up 2, pull it from the expansion slot. Ä CAUTION: SD cards must first be unlocked before removal. User’s Guide 11–3 Expansion Cards Installing a Compact Flash (CF) Expansion Card Note: You install a CF card the same way you install an SD card into the expansion slot. To install a CF card into the expansion slot on the iPAQ Pocket PC: 1. Locate the CF Type II slot on the top of the iPAQ Pocket PC. 2. Remove the protective plastic card. 3. Insert the expansion card into the expansion slot and push the connection edge of the card firmly into the expansion slot. Note: If your expansion card is not recognized, follow the card manufacturer’s instructions to install it. User’s Guide 11–4 Expansion Cards Removing a Compact Flash (CF) Expansion Card Note: You remove a CF card the same way you remove an SD card from the expansion slot. To remove a CF expansion card from the Compact Flash Type II expansion slot on the iPAQ Pocket PC: 1. Close all applications that are using the expansion card. 2. Pull on the CF card lip to remove the card from the CF expansion slot. Viewing the Content of Memory Cards Use File Explorer to view the files that are located on your optional expansion card. 1. Tap Start > Programs > File Explorer. 2. Tap the root directory of My Device, and select the Storage Card folder to see a list of files and folders. User’s Guide 11–5 12 Troubleshooting Use the following suggestions to troubleshoot problems with the iPAQ Pocket PC. Common Problems Problem I cannot see anything on the screen. Solution ■ Be sure the iPAQ Pocket PC is powered on. ■ Reset the device by using the stylus to lightly press the Reset button. ■ Remove and replace the battery. I cannot keep my battery charged. ■ Always keep the iPAQ Pocket PC connected to the AC Adapter when you are not using it. ■ In the backlight settings, adjust the bar to a lower level to conserve more battery power. ■ Turn off Bluetooth and Wi-Fi when not in use. ■ Refer to Chapter 3, “Managing the Battery,” for battery saving tips. The backlight keeps turning off. ■ In Backlight Settings, increase the amount of time the backlight stays on if not in use. ■ Select the option to turn on the backlight when you touch the screen or push a button. (Continued) User’s Guide 12–1 Troubleshooting (Continued) Problem I want to travel with my iPAQ Pocket PC. Solution ■ Back up your information. Refer to “Backing Up Information” in Chapter 4 for more details. ■ Disconnect all external devices. ■ Take the AC Adapter and Charger Adapter with you. ■ Keep your iPAQ Pocket PC in a protective case and keep it in your carry-on luggage. I want to travel internationally with my iPAQ Pocket PC. Be sure you have the plug adapter appropriate for the country you are visiting. I want to turn off Bluetooth and Wi-Fi for air travel. To turn off all wireless features, tap Start > iPAQ Wireless, and then ALL OFF button at the bottom of the screen. I want to ship my iPAQ Pocket PC to a repair facility. 1. Back up your information. 2. Disconnect all external devices. 3. Pack your iPAQ Pocket PC and any external devices requested by Customer Support in protective packaging. Include any additional documentation or items as instructed by Customer Support. (Continued) User’s Guide 12–2 Troubleshooting (Continued) Problem I cannot connect to a network. Solution ■ Be sure Wi-Fi is turned on. ■ Be sure you have added the necessary server information. ■ Be sure the network you are attempting to connect to is not busy. ■ If you are using an SDIO Ethernet card, be sure the proper drivers for your card are installed. ■ Be sure your user name and password are correct. ■ Tap Start > Settings > Connections tab > Connections and check your connection settings. Tap OK when you are finished to save your changes. ■ Be sure the WEP key is correct. ■ Be sure the IP Address is correct. ■ Be sure the hardware you are using with your iPAQ Pocket PC is properly configured and operational. ■ Reset the device by using the stylus to lightly press the Reset button. I want to see the current date. The current date is displayed at the top of the Today screen. I cannot see all my appointments. Be sure the appointment you created is in the selected category. I cannot find the document or workbook I saved. Pocket Word and Excel recognize and display documents in only one folder below My Documents. For example, if you created another folder in the Personal folder in My Documents, the documents in that folder will not be shown. To find your document or workbook, tap Start > Programs > File Explorer. Open the folder you created, and then tap the file in which you are looking. (Continued) User’s Guide 12–3 Troubleshooting (Continued) Problem Solution My device is always asking me for a password. Tap Start > Settings > Personal tab > HP ProtectTools to be sure the password settings are configured as you want. I cannot find files sent to me by another device. Check My Documents, which is the default save location used to receive files. User’s Guide 12–4 Troubleshooting ActiveSync Use the following suggestions to troubleshoot problems with ActiveSync on your iPAQ Pocket PC. For more detailed information on Microsoft ActiveSync, refer to Chapter 2, “Synchronizing with Your Computer.” Problem I cannot connect to my computer using the Desktop Cradle. Solution ■ Be sure you have installed Microsoft ActiveSync 3.7.1 or higher on your host computer before connecting your iPAQ Pocket PC to it. ■ Be sure your iPAQ Pocket PC is connected to the Desktop Cradle, and that the cradle is connected to your computer. ■ Be sure your iPAQ Pocket PC is securely seated in the cradle and is making contact with the cradle connector. ■ Be sure you are running Microsoft Windows 98SE, Me, 2000, or XP on your computer. ■ Uninstall and reinstall ActiveSync. ■ If you are running personal firewall software, try disabling it. If you are then able to synchronize, contact the software vendor for information on configuring the required exclusions to eliminate this problem. I connected my iPAQ Pocket PC before installing Microsoft ActiveSync. 1. Disconnect the iPAQ Pocket PC from your computer. 2. In Windows 98 or 2000, click Start > Settings > Control Panel > System. The Device Manager opens automatically. Locate and select the “unknown” USB device record and click Remove (Uninstall in Windows 2000). 3. Restart your computer and allow it to detect the USB device. 4. Install Microsoft ActiveSync 3.7.1 or higher. 5. Reconnect the iPAQ Pocket PC to the computer. (Continued) User’s Guide 12–5 Troubleshooting (Continued) Problem Microsoft ActiveSync cannot locate my iPAQ Pocket PC when I synchronize. Solution ■ Be sure the device is on. ■ Be sure all cables are securely connected. ■ Remove your iPAQ Pocket PC from the HP Desktop Cradle or disconnect it from the Autosync Cable, power on the device by pressing the Power button, then put it back in the synchronization cradle or connect it to the cable. ■ Reset the device by using the stylus to lightly press the Reset button. ■ Check Connection Settings in ActiveSync on your computer to ensure the communications port you are using is active. I cannot open e-mail in Messaging after I restore using Microsoft ActiveSync. Use Microsoft ActiveSync to synchronize your iPAQ Pocket PC with your computer. For more information, refer to “Synchronizing Your Pocket PC with Your Computer” in Chapter 2. I tried to synchronize a workbook and the file is unresolved in Microsoft ActiveSync. Pocket Excel does not support all Excel formatting; therefore, Microsoft ActiveSync cannot synchronize the file. User’s Guide 12–6 Troubleshooting Expansion Cards Use the following suggestions to troubleshoot problems with expansion cards on your iPAQ Pocket PC. For more information on expansion cards, refer to Chapter 11, “Expansion Cards.” Problem Solution I cannot get my iPAQ Pocket PC to recognize the expansion card. ■ Be sure you have firmly pushed the expansion card I cannot insert my card. ■ Be sure the label is facing the front of the device. ■ Be sure you are not inserting the card at an angle. ■ Be sure you insert the connection area first. down into the iPAQ Pocket PC. ■ Be sure to install any third party drivers. I cannot remove my SD card. Push the SD card in to release the locking mechanism. The card will pop out slightly and then can be easily removed. My iPAQ Pocket PC cannot recognize my card. ■ Be sure you have loaded any drivers that came with the User’s Guide expansion card you purchased. ■ Reset the device by using the stylus to lightly press the Reset button. 12–7 Troubleshooting Wi-Fi Use the following suggestions to troubleshoot problems with Wi-Fi issues and your iPAQ Pocket PC. For more information on Wi-Fi, refer to Chapter 8, “Using Wi-Fi.” Problem I cannot connect to an access point. Solution ■ Be sure the Wi-Fi is on. ■ Be sure the device identified the network you want to connect to. ■ Be sure you provided any necessary authentication keys if prompted by the system. ■ Be sure your iPAQ Pocket PC is within range of the access point. I am connected to an access point, but I cannot browse the Internet. If the wireless network you are connected to connects to Work, the network may require a proxy. To set up the proxy: 1. Ask your network administrator for the proxy settings. 2. Tap Start > Settings > Connections tab > Connections icon > Set up my proxy server. 3. Refer to “Setting Up Proxy Server Settings” in Chapter 8 for more information. I do not see my wireless network on my iPAQ Pocket PC. Your wireless network could be a non-broadcasting network. 1. Tap Start > Settings > Connections tab > Connections icon > Settings. 2. Tap the Advanced tab > Select Networks. 3. Follow the instructions on the screen. My data transfer rate is too low. If Bluetooth is on, turn it off. (Continued) User’s Guide 12–8 Troubleshooting (Continued) Problem Solution I cannot connect to an available network that shows in the list of networks without a name. It is likely that the network is a “hidden” or non-SSID broadcast network. You must know the network name (SSID) to be able to connect. 1. Tap Start > Settings > Connections tab > Connections > Advanced tab > Network Card. 2. Select Add New Settings. 3. Enter the network name (SSID). 4. Select the appropriate values in the Connects to: box. 5. If WEP settings are required, tap the Authentication tab and enter them. I cannot connect reliably to an available network or connections are frequently dropped. Be sure there is ample signal strength available in the area. User’s Guide 12–9 Troubleshooting Bluetooth Use the following suggestions to troubleshoot problems with Bluetooth on your iPAQ Pocket PC. For more information on Bluetooth, refer to Chapter 9, “Using Bluetooth.” Problem I cannot discover another device. Solution ■ Be sure Bluetooth is turned on. ■ Move closer to the device. ■ Be sure the device you are attempting to connect to is on and allows access to being discovered by other devices. I can see other devices, but I cannot connect or exchange data with them. ■ Be sure the other device has not restricted your access. ■ Try initiating pairing from the other device. Some Other devices cannot find or connect to my device. ■ Be sure Bluetooth is turned on. ■ Move closer to the device. ■ Be sure you have not restricted other devices from Bluetooth-enabled device can only initiate pairing and cannot respond to pairing requests from other devices. finding yours. ■ Check your Bluetooth settings to ensure you have allowed your device to be discovered and others to connect. (Continued) User’s Guide 12–10 Troubleshooting (Continued) Problem Solution Other devices do not receive my correct business card information. ■ Be sure you have correctly set up your business card The iPAQ Pocket PC cannot find my Bluetoothenabled Mobile phone. ■ Be sure your mobile phone is in discoverable mode. ■ Contact your mobile phone manufacturer and ask if User’s Guide information in Bluetooth Settings. ■ Check Bluetooth Settings to be sure you have not restricted this function. there is a firmware upgrade. ■ Check the settings on your phone to be sure it is set up to allow other Bluetooth devices to discover and connect to it. 12–11 A Regulatory Notices Federal Communications Commission Notice This equipment has been tested and found to comply with the limits for a Class B digital device, pursuant to Part 15 of the FCC Rules. These limits are designed to provide reasonable protection against harmful interference in a residential installation. This equipment generates, uses, and can radiate radio frequency energy and, if not installed and used in accordance with the instructions, may cause harmful interference to radio communications. However, there is no guarantee that interference will not occur in a particular installation. If this equipment does cause harmful interference to radio or television reception, which can be determined by turning the equipment off and on, the user is encouraged to try to correct the interference by one or more of the following measures: ■ Reorient or relocate the receiving antenna ■ Increase the separation between the equipment and receiver ■ Connect the equipment into an outlet on a circuit different from that to which the receiver is connected ■ Consult the dealer or an experienced radio or television technician for help This PDA has been tested and demonstrated compliance when Bluetooth and WLAN are transmitting simultaneously. This PDA must not be co-located or operating in conjunction with any other antenna or transmitter. User’s Guide A–1 Regulatory Notices Modifications The FCC requires the user to be notified that any changes or modifications made to this device that are not expressly approved by Hewlett-Packard Company may void the authority to operate the equipment. Cables Connections to this device must be made with shielded cables with metallic RFI/EMI connector hoods in order to maintain compliance with FCC Rules and Regulations. Declaration of Conformity for products marked with the FCC logo—United States only This device complies with Part 15 of the FCC Rules. Operation is subject to the following two conditions: (1) this device may not cause harmful interference, and (2) this device must accept any interference received, including interference that may cause undesired operation. For questions regarding your product, contact: Hewlett-Packard Company P. O. Box 692000, Mail Stop 530113 Houston, Texas 77269-2000 Or, call 1-800-652-6672 For questions regarding this FCC declaration, contact: Hewlett-Packard Company P. O. Box 692000, Mail Stop 510101 Houston, Texas 77269-2000 Or, call (281) 514-3333 To identify this product, refer to the Part, Series, or Model number found on the product. User’s Guide A–2 Regulatory Notices Canadian Notice This Class B digital apparatus meets all requirements of the Canadian Interference-Causing Equipment Regulations. Avis Canadien Cet appareil numérique de la classe B respecte toutes les exigences du Règlement sur le matériel brouilleur du Canada. Japanese Notice Korean Notice European Union Regulatory Notice This product complies with the following EU Directives: ■ Low Voltage Directive 73/23/EEC ■ EMC Directive 89/336/EEC CE Compliance of this equipment is valid only if powered with an HP-provided and CE marked AC adapter. Note: User’s Guide A–3 Regulatory Notices If this product has telecommunication functionality, it also complies with the essential requirements of: ■ R&TTE Directive 1999/5/EC. Compliance with these directives implies conformity to harmonized European standards (European Norms) which are listed on the EU Declaration of Conformity issued by Hewlett-Packard for this product or product family. This compliance is indicated by the following conformity marking placed on the product: This marking is valid for non-Telecom products and EU harmonized Telecom products (e.g., Bluetooth). XXXX* This marking is valid for EU non-harmonized Telecom products. *Notified body number (used only if applicable—refer to the product label). The telecommunications functionality of this product may be used in the following EU and EFTA countries: Austria, Belgium, Cyprus, Czech Republic, Denmark, Estonia, Finland, France, Germany, Greece, Hungary, Iceland, Ireland, Italy, Latvia, Liechtenstein, Lithuania, Luxembourg, Malta, Netherlands, Norway, Poland, Portugal, Slovak Republic, Slovenia, Spain, Sweden, Switzerland, and United Kingdom. User’s Guide A–4 Regulatory Notices Notice for Use in France and Italy Italy: E'necessaria una concessione ministeriale anche per l'uso del prodotto. Verifici per favore con il proprio distributore o direttamente presso la Direzione Generale Pianificazione e Gestione Frequenze. License required for use. Verify with your dealer or directly with General Direction for Frequency Planning and Management (Direzione Generale Pianificazione e Gestione Frequenze). France: L'utilisation de cet equipement (2.4GHz Wireless LAN) est soumise a certaines restrictions: Cet equipement peut etre utilise a l'interieur d'un batiment en utilisant toutes les frequences de 2400 a 2483.5MHz (Chaine 1-13). Pour une utilisation en environement exterieur, vous devez utiliser les frequences comprises entre 2454-2483.5MHz (Chaine 10-13). Pour les dernieres restrictions, voir http://www.art-telecom.fr. For 2.4 GHz Wireless LAN operation of this product certain restrictions apply: This product may be used indoors for the entire 2400-2483.5 MHz frequency band (channels 1-13). For outdoor use, only 2454-2483.5 MHz frequency band (channels 10-13) may be used. For the latest requirements, see http://www.art-telecom.fr. Battery Warning Å WARNING: This computer contains a lithium ion rechargeable battery. To reduce the risk of fire or burns, do not disassemble, crush, puncture, short external contacts, or dispose of in fire or water. Replace only with the HP spare. Ä CAUTION: Risk of explosion if battery is replaced by an incorrect type. Dispose of used batteries according to the instructions. User’s Guide A–5 Regulatory Notices Because of the type of battery used in your iPAQ Pocket PC, follow local regulations regarding the safe disposal of the battery. Your vendor can advise you on local regulations, and/or the existence of any battery disposal programs in operation. Equipment Warning Å WARNING: To reduce the risk of personal injury, electrical shock, fire or damage to the equipment: ■ Plug the AC Adapter into an electrical outlet that is easily accessible at all times. ■ Disconnect power from the equipment by unplugging the AC Adapter from the electrical outlet or unplugging the Synchronization cable from the host computer. ■ Do not place anything on the AC Adapter cord or any of the other cables. Arrange them so that no one may accidentally step on or trip over them. ■ Do not pull on a cord or cable. When unplugging from the electrical outlet, grasp the cord by the plug or, in the case of the AC Adapter, grasp the AC Adapter and pull out from the electrical outlet. ■ Do not use converter kits sold for appliances to power your iPAQ Pocket PC. User’s Guide A–6 Regulatory Notices Airline Travel Notice Use of electronic equipment aboard commercial aircraft is at the discretion of the airline. Wireless Notices In some environments, the use of wireless devices may be restricted. Such restrictions may apply aboard airplanes, in hospitals, near explosives, in hazardous locations, etc. If you are uncertain of the policy that applies to the use of this device, please ask for authorization to use it prior to turning it on. U.S. Regulatory Wireless Notice Å WARNING: Exposure to Radio Frequency Radiation The radiated output power of this device is below the FCC radio frequency exposure limits. Nevertheless, the device should be used in such a manner that the potential for human contact during normal operation is minimized. To avoid the possibility of exceeding the FCC radio frequency exposure limits, human proximity to the antenna should be minimized. This PDA has been tested and demonstrated compliance when Bluetooth and WLAN are transmitting simultaneously. This PDA must not be co-located or operating in conjunction with any other antenna or transmitter. Canadian Regulatory Wireless Notice Operation is subject to the following two conditions: (1) this device may not cause interference, and (2) this device must accept any interference, including interference that may cause undesired operation of the device. User’s Guide A–7 Regulatory Notices Japanese Regulatory Wireless Notice Brazilian Regulatory Wireless Notice Este equipamento opera em caráter secundário, isto é, não tem direito a proteção contra interferência prejudicial, mesmo de estações do mesmo tipo, e não pode causar interferência a sistemas operando em caráter primário. User’s Guide A–8 B Specifications System Specifications Note: Not all models described are available in all regions. For more information on specifications for your particular model, on your iPAQ Pocket PC, tap Start > Settings > System tab > HP Asset Viewer. System Feature Description Processor 312, 520, or 624Mhz Intel PXA 270 processor RAM (Random Access Memory) 64-128 MB SDRAM (50-112 MB user available) iPAQ File Store (non-volatile memory) 64-128 MB storage (20-80 MB user available) SD I/O slot SD/SDIO/MMC card support CF slot Type II Compact Flash card support Display 3.5 inch transflective type TFT color, QVGA, 64K-color support, LED backlight with power save mode. Audio Integrated microphone, speaker, 3.5 mm stereo audio jack, MP3 stereo through audio jack Infrared (IrDA and SIR/FIR) IrDA, data transfer up to 4 Mb per second (Continued) User’s Guide B–1 Specifications (Continued) System Feature Description External Power 10 watt maximum output AC Adapter Bluetooth Class II device; typical 10 meters (30 feet) range Indicators (Left LED) Radio LED indicator: LED off = all radios are off Blue blinking = one or more radios on (Right LED) Charge/Notification LED indicator: 4-mode alarm notification: LED off = not charging and no notifications Amber flash = charging Green flash = one or more notification events have occurred Amber solid = charging complete Battery Slim Series: Removable/rechargeable 920-1440 mAh, 3.6 Volt, Lithium ion battery with internal backup battery to maintain data during main battery replacement. Extended Series: Removable/rechargeable 2880 mAh, 3.6 Volt, Lithium ion battery with internal backup battery to maintain data during main battery replacement. User’s Guide B–2 Specifications Physical Specifications Note: Weight varies on different models. US Metric Length without flip cover with flip cover 4.69 in 4.69 in 119.0 mm 119.0 mm Width without flip cover with flip cover 3.02 in 3.17 in 76.6 mm 80.5 mm Depth without flip cover with flip cover .64 in .79 in 16.3 mm 20.1 mm Weight without flip cover with flip cover 6.65 - 7.19 oz 7.21 - 7.68 oz 188.5 - 201.8 g 204.5 - 217.8 g Operating Environment Environment US Temperature Relative Humidity Maximum Altitude User’s Guide Metric Operating 32° to 104° F 0° to 40° C Nonoperating -4° to 140° F -20° to 60° C Operating up to 90% up to 90% Nonoperating above 90% above 90% Operating 15,000 ft 0-4572 m Nonoperating 40,000 ft 0-12,192 m B–3