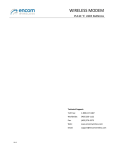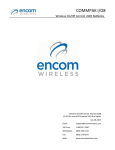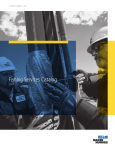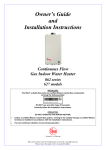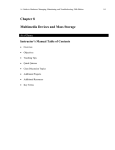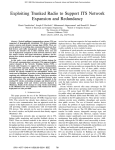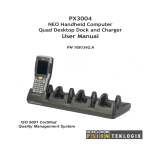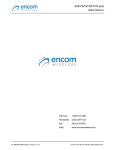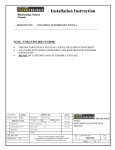Download CommPAK Broadband User Manual
Transcript
WEB I/O Wireless On/Off Control USER MANUAL Technical Support: Email: [email protected] Toll Free: 1‐800‐617‐3487 Worldwide: (403) 230‐1122 Fax: (403) 276‐9575 Web: www.encomwireless.com WEB I/O USER MANUAL Warnings and Precautions Warnings and Precautions The following symbols indicate important safety warnings and precautions throughout this manual. They are defined as follows: WARNING indicates that serious bodily harm or death may result from failure to adhere to the precautions. CAUTION indicates that damage to equipment may result if the instructions are not followed. NOTE suggests optimal conditions under which the equipment will operate effectively and safely. Page 2 © 2009 Encom Wireless Data Solutions. All Rights Reserved WEB I/O USER MANUAL Table of Contents Configuring the Basic Settings on the Webpage ...................................................... 19 Warnings and Precautions ..............................2 Creating Your System Configuration on the Webpage ...................................................... 19 Introduction ....................................................4 Overview ........................................................ 4 Configuring a Zone Schedule on the Webpage .................................................................... 19 Description of the Interface ........................... 4 Testing ......................................................... 20 Function Buttons ........................................ 4 Testing a Wireless Link ................................. 20 Navigation Buttons .................................... 5 Optimizing a Wireless Link ........................... 20 Installing ControlPAK ......................................6 Troubleshooting ........................................... 22 Technical Specifications for Installing ControlPAK ..................................................... 6 Appendix A: RF Exposure .............................. 23 Configuring an Ethernet Radio ........................7 Health Canada .............................................. 23 Entering Configuration Mode ........................ 7 Appendix B: Declaration of Conformity ........ 23 Configuring Basic Settings .............................. 8 FCC ............................................................... 23 Creating Your System Configuration ............ 11 Warning (Part 15.21) ................................... 23 Configuring a Zone Schedule ......................... 12 Industry Canada ........................................... 23 FCC ............................................................... 23 Setup the WEB I/O Clock .............................. 12 Create a New Schedule with the Schedule Wizard .......................................................... 13 Create a New Schedule by Manual Entry..... 15 Using the Local I/O ........................................ 16 Installing an I/O for Feedback on the Website ..................................................................... 16 Changing the User Name and Password ........ 16 Configuring the Radio through the Webpage 17 Accessing the Radio Webpage ..................... 17 Description of the Interface ......................... 17 Radio Function Buttons on Web Page ..... 17 Navigation Tabs on Web Configuration ... 18 Page 3 © 2009 Encom Wireless Data Solutions. All Rights Reserved WEB I/O USER MANUAL Introduction Button Overview The ENCOM WEB I/O provides flexible central control monitoring capabilities for up to 255 remote Contact Closure Radios. Common applications include school zone flashers, Fire Hall pre‐emption systems and highway warning signals and Advanced Warning systems. This manual is a guide and reference for programming the ENCOM WEB I/O Radio. This manual contains instructions, suggestions, and information which will guide you to set up and achieve optimal performance from your equipment. Description of the Interface This section describes the primary features of the ControlPAK Main Configuration screen. Function Buttons The bottom of the Main Configuration screen contains a series of function buttons. They are described in the following table: Description Save To File saves your customized radio configurations. After you Save To File, you can copy your custom configuration to other radios on your network. NOTE: The radio is not programmed until you click Program Radio. Read From File uploads radio configuration data from a file into ControlPAK. This allows you to copy a configuration to another radio. NOTE: The radio is not programmed until you click Program Radio. Current Settings uploads a radio’s current configuration data into ControlPAK. If you create a custom configuration and make an error, click Current Settings to replace the parameters that are currently displaying on‐screen to the settings currently on the radio. Program Unit downloads your current on‐screen configuration to a radio. You must click Program Unit each time you want to download a configuration to a radio; Save To File only saves a file to a folder. Page 4 © 2009 Encom Wireless Data Solutions. All Rights Reserved WEB I/O USER MANUAL Reset to Default resets the radio’s configuration to the factory’s default parameters. NOTE: The radio is not programmed until you click Program Radio. Return to LAN Search returns you to the ControlPAK LAN Search screen to program another radio, check System Status or return to the ControlPAK Login screen. ¾ Real Time Clock Setup ¾ Scheduler Navigation Buttons There are six Navigation Tabs on the ControlPAK WEB I/O interface that are located across the top of the screen. Button Description There are three sections of the Basic Settings Tab: ¾ Unit Information ¾ Wireless Setup ¾ IP Setup The Unit Information is used to change the name of the WEB I/O Radio. The Wireless Setup section is used to select the Network Address, Hop Pattern, and Output Power. A Unit Address of 0 will always be assigned to a Master WEB I/O unit. The IP Setup is used to select either a Static Address or DHCP Address. The System Tab is used to add the remotes to a Zone that communicate with the WEB I/O radio. There are two sections of the Calendar Tab: The Real Time Clock Setup can use the PC Time or a Network Time Server. The Scheduler section is used to add in a user defined schedule. The Local I/O Tab allows for the inputs and outputs to enabled/disabled. The Security Tab allows for the User Name and Password to be changed. Provides you with information about your radio, and also allows you to upgrade the radio’s firmware. Page 5 © 2009 Encom Wireless Data Solutions. All Rights Reserved WEB I/O USER MANUAL 5. Enter the directory in which you would like the ControlPAK software install, or click Next to accept the default directory. The Start Copying Files screen appears. 6. Click Next. The Setup file copies the appropriate files to your computer, and then registers the software. 7. At this point, if you are running Windows Vista, you must turn off your Use Account Control. Instructions to do this are located at http://windowshelp.microsoft.com/Win dows/en‐US/help. 8. Click Next, then click Finish. The ControlPAK icon appears on your desktop. Note: If you haven’t yet turned off your User Account Controls, you must do so now for the ControlPAK software to work. Installing ControlPAK Before you can perform a configuration, you must have the radio connected (refer to the previous chapter), and you must install the ControlPAK software. The disc located in the back pocket of the Installation Guide contains the ControlPAK software. Alternatively, you can download the most recent version from our website at www.encomwireless.com. Ensure you are using ControlPAK version 4.4.0 or higher. Technical Specifications for Installing ControlPAK To run ControlPAK on your PC, you require the following hardware and software: • • • • Windows XP or Windows Vista 1GB RAM 100 MB free hard drive space Microsoft .NET framework 2.0 Congratulations, you have successfully installed ControlPAK. After downloading the latest version of the ControlPAK software from www.encomwireless.com: 1. Click Setup The ControlPAK Install screen appears. 2. Click Next. The ControlPAK Software License Agreement screen appears. 3. Click I agree, and then click Next. The Upgrade/Uninstall screen appears. 4. Click Next. The Select Directory screen appears. Page 6 © 2009 Encom Wireless Data Solutions. All Rights Reserved WEB I/O USER MANUAL Configuring an Ethernet Radio The ControlPAK software loads, and then the ControlPAK LAN Search Home screen appears. The Real Time Network Scan list section of the screen updates and displays all the Encom radios that are currently part of your radio network. The first step in using ControlPAK to configure your radio is to enter the proper configuration mode. There are three options available from the main screen: ETHERNET, SERIAL, and CONTACT CLOSURE. If your Encom Radio does not appear in the Real Time Network Scan List, click Refresh (located in the upper left hand corner of the Real Time Network Scan List). ControlPAK scans your network to discover the unit. Entering Configuration Mode To enter Configuration Mode: 1. From your desktop, double‐click the ControlPAK icon. The ControlPAK main screen appears. 4. Highlight the WEB I/O Radio you want to configure and click Configure (located in the bottom right corner). The Login dialog appears: 5. The default User Name and Password is: admin. Click OK. An information box appears to update you on what is currently happening with your software. 2. Click ETHERNET. 3. Click ALL ETHERNET. Page 7 © 2009 Encom Wireless Data Solutions. All Rights Reserved WEB I/O USER MANUAL After the information dialog box disappears, if there is updated firmware available, the LANPak screen appears. Click Yes to update the firmware on your radio. Refer to the section on Upgrading Firmware for more information. 6. After you click OK, the Main Configuration screen appears for your specific radio. This is where you configure the radio. Configuring Basic Settings The Basic Settings page allows you to configure your radio’s name, network address, hop pattern, output power, and the IP Setup. 1. After you reach the Main Configuration screen, you can start to configure your radio’s settings. The first page that appears is the Basic Settings page. 2. Complete the following fields on the Basic Settings page (refer to the table on the following page): Page 8 © 2009 Encom Wireless Data Solutions. All Rights Reserved WEB I/O USER MANUAL Section Field Name Description Unit Information Unit Description Enter a description (up to a maximum of 50 characters). The radio description name you type in displays in the Real Time Network Scan List. Wireless Setup Unit Address This field will be greyed out as the system defaults the Master radio to a unit address of 0. This cannot be overridden. Network Address This field allows the user to select an address number that is associated to a particular radio network. By default this is 0. If you have more than one network it is recommended to have a different address for each network. The network address needs to match each radio in the particular network. Primary Hop Pattern This field is selectable to allow a particular hop pattern to be used for the network. By default this is 11. It is recommended to select a hop pattern that is away from other hop patterns of Encom equipment. The primary hop pattern needs to match each radio in the particular network. Repeater Use in System This field is to be check mark enabled if one or more WBCU radios are to be a Repeater in your system. Failure to enable this option on this Master WEB I/O can cause incorrect communication to occur. Output Power & Adjustable output power up to 1W maximum and 1mW minimum. RF Noise Filter The RF noise filter is to be enabled if the system has a strong receive signal. By enabling the noise filter will improve data integrity. Page 9 © 2009 Encom Wireless Data Solutions. All Rights Reserved WEB I/O USER MANUAL IP Address Setup Obtain an IP Address automatically Your radio requires an IP Address to communicate through the Ethernet LAN Port. Using the Obtain an IP Address automatically option causes your network’s DHCP server to automatically assign your radio an IP Address. The following message appears to confirm that a DHCP server is accessible prior to changing the IP Address Mode to “DHCP”. Use the Static IP address Use this option when you have the IP Address, Subnet Mask, and Default Gateway information provided by your I.T. department. Then complete the IP Address, Subnet Mask and Default Gateway fields with the information provided by your I.T. department. 3. After you finish configuring the radio’s Basic Settings, you have several options. • If you are configuring a new radio, then continue to the System tab. • If you are editing an existing radio configuration and would like to save your new configuration to a file (to share with other radios on your network), click Save to File, then click Program Radio to upload the new configuration to the radio. • If you would like to program your new configuration to the radio, click Program Radio. Note that this will not save the new configuration to a file; to do that you must first click Save to File. Page 10 © 2009 Encom Wireless Data Solutions. All Rights Reserved WEB I/O USER MANUAL 1. Highlight the WEB I/O and the Add Button will become highlighted and allow remote entries to be added. Creating Your System Configuration In order for the WEB I/O to communicate to the remotes of a particular network, a system needs to be created with a Master and Remote radios. 2. Each Remote that is added its entry will be placed in the System List. Once all the radios have been added to the System List, a schedule can be created for the System. Page 11 © 2009 Encom Wireless Data Solutions. All Rights Reserved WEB I/O USER MANUAL Configuring a Zone Schedule Each System, which consists of a network of radios, is considered a Zone. For each zone that is present a schedule can be added in. The schedule is then able to be downloaded to the remote radios that the WEB I/O unit controls out in the field. The Calendar Tab allows the following schedule abilities: ¾ Setup the Real Time Clock by PC Time or by an NTS Server ¾ Create a New Schedule ¾ Import an existing Schedule ¾ Modify an existing Schedule Setup the WEB I/O Clock The WEB I/O clock is to be synchronized in time in order to have the scheduled times turn on/off as desired. If the Time Zone is not correct or the PC time has changed it will affect the turn on time. 1. Place a check mark in the Use PC Time to update clock box. 2. Press the Update Now button to synchronize the time with your PC. This will also add a Network Time Server to be used against if your PC time changes. 3. Select the correct Time Zone you are in. Page 12 © 2009 Encom Wireless Data Solutions. All Rights Reserved WEB I/O USER MANUAL Create a New Schedule with the Schedule Wizard 1. Enable the schedule option by placing a check mark in the Enable Schedule box. 2. From the Calendar Tab, select the Schedule Input Wizard to Create a New Schedule. You will be taken to the Schedule Input Wizard screen. 3. Select the ADD Button to highlight the Add/Delete/Edit Schedule Events field. Complete the following fields on the Add/Delete/Edit Schedule Events field (refer to the table on the following page): Page 13 © 2009 Encom Wireless Data Solutions. All Rights Reserved WEB I/O USER MANUAL Section Field Name Description Schedule Information Comment Enter a radio description (up to a maximum of 50 characters). Place a check mark in the Enable box beside the Comment field. Schedule Start Date Date & Time Select the starting date for your scheduled events from the drop down calendar menu. The format will be represented as day/month/year. Stop Date Select the ending date for your scheduled events from the drop down calendar menu. The format will be represented as day/month/year. Start & Stop Time The Start Time is in a 12‐hour format and is user defined by highlighting the selected entry and scrolling to the time to be applied on the Start Date. The Stop Time is in a 12‐hour format and is user defined by highlighting the selected entry and scrolling to the time to be applied on the Stop Date. Daily Event Running Mode The Running Mode allows the user to choose what days during the Start and Stop Dates the event is to occur. The events can occur on a Weekly or Special Occasion basis. Weekly Running Mode: Select the day option that the event is to occur on. Special Occasion: Select this option if you would like to add a Holiday or an All Day Event to the schedule. An All Day Event for example could be Parent/Teacher Interviews. ¾ Save the Current Schedule. It is highly recommended to save your Schedule at all times. This should be stored in a directory on your computer for later access if needed. Use the Save to File button to save your schedule. 4. After you finish adding in the Date and Time of your Scheduled Events, you have a few options: ¾ Add in more Scheduled Events to this schedule. If you would like to add in more events to this schedule click the ADD button to enter in additional events. Page 14 © 2009 Encom Wireless Data Solutions. All Rights Reserved WEB I/O USER MANUAL Create a New Schedule by Manual Entry An alternate method allows for a schedule to be manually entered in the WEB I/O. A manual entry is useful if you need to add an extra time slot to a particular schedule but still would like to maintain the original schedule. A time group is denoted by the letters A to G and each group can have up to eight events. Only one time group can be used on a particular day. 5. When the event has been added to the days on the calendar, de‐select the Change Schedule button. To set a manual entry: 1. Select the Change Schedule button and this will activate the time group letters. 2. Select a time group, i.e. “A”. This will highlight the Event option: 3. Place a check mark in the event number that is to be used. This will enable the start/stop time to be added for the event. Select the desired start/stop time for the event. 4. Add the new event to the calendar by clicking on the days that the event is to occur on. Page 15 © 2009 Encom Wireless Data Solutions. All Rights Reserved WEB I/O USER MANUAL Using the Local I/O Changing the User Name and Password The WEB I/O radio has local inputs and outputs for various uses. The Local I/O on the radio can be enabled to allow a physical switch to be added to the system. As well, this local I/O can be used to have a physical feedback loop applied to have confirmation back on the website or physically on the device. The security settings of the radio, user name and password, are user defined and able to be changed. The user name and password of the radio can be changed by selecting the Security Tab located at the top. Installing an I/O for Feedback on the Website For the WEB I/O to have a feedback confirmation on the radio webpage a feedback loop is physically required for a connection point. On the front of the WEB I/O radio a physical wire is to be connected from output 1 to input 1. This will provide a feedback and the I/O status can be viewed on the radio webpage. The physical wire is depicted below: Page 16 © 2009 Encom Wireless Data Solutions. All Rights Reserved WEB I/O USER MANUAL Configuring the Radio through the Webpage Description of the Interface This section describes the primary features of the Radio Webpage screen. The WEB I/O provides a central control for multiple CommPAK I/O8 remotes through a web interface. Radio Function Buttons on Web Page From the internet browser the IP address of the WEB I/O radio can be entered in. Alternatively the webpage can also be accessed by right clicking on the radio unit in the ControlPAK LAN Search Page and bringing up the pop up menu. The left side on the Current Status page contains a series of function buttons. They are described in the following table: Description Displays the real time status of the radio network. The status of each radio will be displayed on the COM Status. The I/O status will be displayed on the Status. The following configurations can be accessed: Button It is recommended to refer to the section of interest previously in the manual as the web page interface and navigation is a mirrored image from the ControlPAK software. ¾ ¾ ¾ ¾ ¾ Accessing the Radio Webpage Enter the IP address on the internet browser to begin logging into the WEB I/O radio unit: A login prompt will appear asking for the user name and password. Refer to the section on Entering Configuration Mode for the default user name and password. Basic Settings System Scheduler I/O Mapping About Allows for a radio or an entire radio system to be manually overridden from its current status. Logout of the Radio web page Page 17 © 2009 Encom Wireless Data Solutions. All Rights Reserved WEB I/O USER MANUAL Navigation Tabs on Web Configuration There are five Navigation Tabs on the web page configuration interface that are located across the top of the screen. Button Description There are three sections of the Basic Settings Tab: ¾ Unit Information ¾ Wireless Setup ¾ IP Setup The Scheduler section is used to add in a user defined schedule. The IO Mapping Tab allows for the inputs and outputs to enabled/disabled. Provides you with information about your radio, and also allows you to upgrade the radio’s firmware. The Unit Information is used to change the name of the WEB I/O Radio. The Wireless Setup section is used to select the Network Address, Hop Pattern, and Output Power. A Unit Address of 0 will always be assigned to a Master WEB I/O unit. The IP Setup is used to select either a Static Address or DHCP Address. The System Tab is used to add the remotes to a Zone that communicate with the WEB I/O radio. There are two sections of the Schedulerr Tab: ¾ Real Time Clock Setup ¾ Scheduler The Real Time Clock Setup can use the PC Time or a Network Time Server. Page 18 © 2009 Encom Wireless Data Solutions. All Rights Reserved WEB I/O USER MANUAL Configuring the Basic Settings on the Webpage Configuring a Zone Schedule on the Webpage The Basic Settings page allows you to configure your radio’s name, network address, hop pattern, output power, and the IP Setup. Refer to the section on Configuring Basic Settings. Each System, which consists of a network of radios, is considered a Zone. For each zone that is present a schedule can be added in. The schedule is then able to be downloaded to the remote radios that the WEB I/O unit controls out in the field. Refer to the section Configuring a Zone Schedule. Creating Your System Configuration on the Webpage In order for the WEB I/O to communicate to the remotes of a particular network, a system needs to be created with a Master and Remote radios. Refer to the section on Creating Your System Configuration. Page 19 © 2009 Encom Wireless Data Solutions. All Rights Reserved WEB I/O USER MANUAL Testing Testing a Wireless Link Optimizing a Wireless Link Use the following procedure to test a wireless link: After testing your Wireless Link to determine it is working, use the following procedure to optimize your Wireless Link among the radios in your system. NOTE: Always perform these test on a bench or in a lab setting before field deploying your system. 1. Program the WEB I/O with the same hop pattern as the Remote(s) and a simple default schedule. Program the WEB I/O which will download the schedule to the Remote. Working with two radios helps you understand their basics features and functionality. The WEB I/O should appear in the Real Time Network Scan List field (located in Ethernet Æ All Ethernet). 2. Open the Radio Webpage and check the COM Status. If the radios can “see” each other, the COM Status will appear as OK. When the schedule is active the Status will be set to ON. 3. Override the operation of the Radios to verify the complete Status and communication of the Radios. Perform this procedure in the field; in a lab setting you should always have near‐ perfect results. When mounting the remote radio antennas: • • • Mount the antennas on the highest possible point; for example, the luminaire of a traffic light. Mount the antennas with a clear line of site to one another. Make sure the polarization of each antenna matches for the entire system; for example vertical or horizontal, no mix. 1. Use the Antenna Alignment tool/Site View to determine the system’s current Connection Quality and Signal Strength. 2. Run the Antenna Alignment tool with each Remote radio and check the Connection Quality and Signal Strength back to the Master radio. Once you understand how the two radios should work, repeat this test process with each additional radio you plan to add to the system. Page 20 © 2009 Encom Wireless Data Solutions. All Rights Reserved WEB I/O USER MANUAL 3. Manually adjust the Remote location’s antenna (first on the horizontal plane and then on the vertical plane (if necessary)) to achieve the highest possible Connection Quality and Signal Strength. 4. Physically tighten the antenna connections and move on to the next remote location. Repeat this procedure at each Remote radio site. Page 21 © 2009 Encom Wireless Data Solutions. All Rights Reserved WEB I/O USER MANUAL Troubleshooting For troubleshooting tips on the WEB I/O, please visit the Frequently Asked Questions page: http://www.encomwireless.com/support/frequ ently‐asked‐questions Page 22 © 2009 Encom Wireless Data Solutions. All Rights Reserved WEB I/O USER MANUAL Appendix A: RF Exposure Appendix B: Declaration of Conformity FCC FCC This equipment has been designed to comply with FCC RF exposure requirements outlined in Parts 2.1091, 2.1093, and 15.247(b)(4). Deviation from the recommended installation may violate RF exposure requirements. This device complies with Part 15 of the FCC Rules. Operation is subject to the following two conditions: (1) This device may not cause harmful interference (2) This device must accept any interference received including interference that may cause undesired operation. To comply with FCC RF exposure requirements for mobile transmitting devices, only use or install this transmitter at locations where there is at least 23cm (9”) separation distance between the antenna and all persons. Health Canada The installer of this radio equipment must ensure that the antenna is located or pointed such that it does not emit RF field in excess of Health Canada limits for the general population; consult Safety Code 6, obtainable from Health Canada’s website www.hc‐sc.gc.ca/rpb. Page 23 Warning (Part 15.21) Changes or modifications not expressly approved by the party responsible for compliance could void the user’s authority to operate the equipment. Industry Canada This device complies with Industry Canada RSS‐ 210 specifications © 2009 Encom Wireless Data Solutions. All Rights Reserved WEB I/O USER MANUAL ENCOM Wireless, based in Calgary, Canada, provides field‐proven, cost‐effective wireless data solutions for municipal and industrial clients, with applications in the areas of: * Intelligent Transportation Systems * Public safety communications * Municipal corporate security and IT networks * Water and waste water management * Electrical utilities * Oil and gas #7, 640 ‐ 42 Avenue NE Calgary, AB. T2E 7J9 403.230.1122 www.encomwireless.com Page 24 © 2009 Encom Wireless Data Solutions. All Rights Reserved