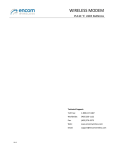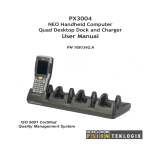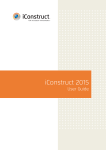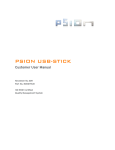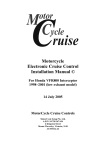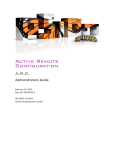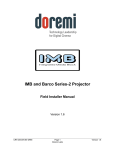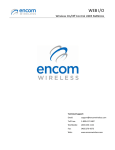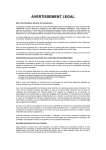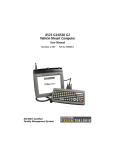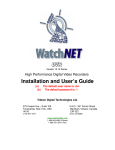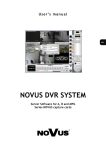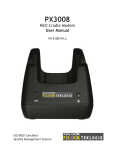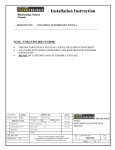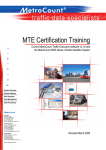Download MobiScan Barcode Generator User Manual
Transcript
MobiScan® Barcode Generator User Manual August 3, 2012 Part No. 8000278.A ISO 9001 Certified Quality Management System © Copyright 2012 by Psion Inc. 2100 Meadowvale Boulevard, Mississauga, Ontario, Canada L5N 7J9 http://www.psion.com This document and the information it contains is the property of Psion Inc. This document is not to be used, reproduced or copied, in whole or in part, except for the sole purpose of assisting in proper use of Psion manufactured goods and services by their rightful owners and users. Any other use of this document is prohibited. Disclaimer Every effort has been made to make this material complete, accurate, and up-to-date. In addition, changes are periodically incorporated into new editions of the publication. Psion Inc. reserves the right to make improvements and/or changes in the product(s) and/or the program(s) described in this document without notice, and shall not be responsible for any damages including, but not limited to, consequential damages, caused by reliance on the material presented. Psion, the Psion logo, and the names of other products and services provided by Psion are trademarks of Psion Inc. Windows® and the Windows Logo are trademarks or registered trademarks of Microsoft Corporation in the United States and/or other countries. The Bluetooth® word mark and logos are owned by Bluetooth SIG, Inc. and any use of such marks by Psion Inc. is under license. All trademarks used herein are the property of their respective owners. Return-To-Factory Warranty Psion Inc. provides a return to factory warranty on this product for a period of twelve (12) months in accordance with the Statement of Limited Warranty and Limitation of Liability provided at: http://www.psion.com/us/warranty.htm The warranty on Psion manufactured equipment does not extend to any product that has been tampered with, altered, or repaired by any person other than an employee of an authorized Psion service organization. See Psion terms and conditions of sale for full details. Important: Psion warranties take effect on the date of shipment. Service and Information Psion provides a complete range of product support services and information to its customers worldwide though the local Psion Help Desk offices. Services include technical support and product repairs. To obtain contact information for your local Help Desk office, go to: http://www.psion.com/service-and-support.htm To access further information on current and discontinued products, please go to the Psion Community site and click on “Sign In” to log in. If you do not already have an account, click on “Join” to create one. If you already have an account for our old Teknet site, your Teknet username and password should be valid on the Psion Community site. http://community.psion.com/support A section of archived product information is also available online: http://www.psion.com/products TABLE OF CONTENTS Table of Contents Chapter 1: Introduction 1.1 1.2 MobiScan® Overview . . . . . . . . . . . . . . . . . . . . . . . . . . . . . . . . . . . . . . . . . . . . . . . . . . . . . . . . . . . . . . . . . . . . . . . . . . . . . . . . . . . . . . . . . . . . . . 3 Upgrades . . . . . . . . . . . . . . . . . . . . . . . . . . . . . . . . . . . . . . . . . . . . . . . . . . . . . . . . . . . . . . . . . . . . . . . . . . . . . . . . . . . . . . . . . . . . . . . . . . . . . . . . . . . . 3 Chapter 2: Create Barcodes Using MobiScan Barcode Generator 2.1 2.2 2.3 Create a Barcode Configuration Profile . . . . . . . . . . . . . . . . . . . . . . . . . . . . . . . . . . . . . . . . . . . . . . . . . . . . . . . . . . . . . . . . . . . . . . . . . . 7 2.1.1 Start the MobiScan Barcode Generator . . . . . . . . . . . . . . . . . . . . . . . . . . . . . . . . . . . . . . . . . . . . . . . . . . . . . . . . . . . . . . . . . 7 2.1.2 Enter the configuration profile information . . . . . . . . . . . . . . . . . . . . . . . . . . . . . . . . . . . . . . . . . . . . . . . . . . . . . . . . . . . . . 7 2.1.3 Create the configuration profile . . . . . . . . . . . . . . . . . . . . . . . . . . . . . . . . . . . . . . . . . . . . . . . . . . . . . . . . . . . . . . . . . . . . . . . . . . 8 Configuration Settings . . . . . . . . . . . . . . . . . . . . . . . . . . . . . . . . . . . . . . . . . . . . . . . . . . . . . . . . . . . . . . . . . . . . . . . . . . . . . . . . . . . . . . . . . . . . . 8 2.2.1 Device Agent Settings . . . . . . . . . . . . . . . . . . . . . . . . . . . . . . . . . . . . . . . . . . . . . . . . . . . . . . . . . . . . . . . . . . . . . . . . . . . . . . . . . . . . . 8 2.2.2 Wireless ZeroConfig . . . . . . . . . . . . . . . . . . . . . . . . . . . . . . . . . . . . . . . . . . . . . . . . . . . . . . . . . . . . . . . . . . . . . . . . . . . . . . . . . . . . . . . 10 2.2.3 Summit Wireless Radio . . . . . . . . . . . . . . . . . . . . . . . . . . . . . . . . . . . . . . . . . . . . . . . . . . . . . . . . . . . . . . . . . . . . . . . . . . . . . . . . . . . . 10 2.2.4 Devicescape Wireless. . . . . . . . . . . . . . . . . . . . . . . . . . . . . . . . . . . . . . . . . . . . . . . . . . . . . . . . . . . . . . . . . . . . . . . . . . . . . . . . . . . . . . 11 2.2.5 Static IP . . . . . . . . . . . . . . . . . . . . . . . . . . . . . . . . . . . . . . . . . . . . . . . . . . . . . . . . . . . . . . . . . . . . . . . . . . . . . . . . . . . . . . . . . . . . . . . . . . . . . 12 2.2.6 Cellular Connection (APN) . . . . . . . . . . . . . . . . . . . . . . . . . . . . . . . . . . . . . . . . . . . . . . . . . . . . . . . . . . . . . . . . . . . . . . . . . . . . . . . . 12 Print Barcodes from an Existing Configuration Profile . . . . . . . . . . . . . . . . . . . . . . . . . . . . . . . . . . . . . . . . . . . . . . . . . . . . . . . . . . 12 2.3.1 Start the MobiScan Barcode Generator . . . . . . . . . . . . . . . . . . . . . . . . . . . . . . . . . . . . . . . . . . . . . . . . . . . . . . . . . . . . . . . . . 13 2.3.2 Select the configuration profile . . . . . . . . . . . . . . . . . . . . . . . . . . . . . . . . . . . . . . . . . . . . . . . . . . . . . . . . . . . . . . . . . . . . . . . . . . 13 2.3.3 Select the barcode print settings . . . . . . . . . . . . . . . . . . . . . . . . . . . . . . . . . . . . . . . . . . . . . . . . . . . . . . . . . . . . . . . . . . . . . . . . 13 2.3.4 Print the barcodes . . . . . . . . . . . . . . . . . . . . . . . . . . . . . . . . . . . . . . . . . . . . . . . . . . . . . . . . . . . . . . . . . . . . . . . . . . . . . . . . . . . . . . . . . 13 Chapter 3: MobiScan Agent 3.1 3.2 3.3 3.4 Overview . . . . . . . . . . . . . . . . . . . . . . . . . . . . . . . . . . . . . . . . . . . . . . . . . . . . . . . . . . . . . . . . . . . . . . . . . . . . . . . . . . . . . . . . . . . . . . . . . . . . . . . . . . . . 17 Scan the Barcodes Generated by the MobiScan Barcode Generator . . . . . . . . . . . . . . . . . . . . . . . . . . . . . . . . . . . . . . . . . . 17 3.2.1 Start the MobiScan Agent . . . . . . . . . . . . . . . . . . . . . . . . . . . . . . . . . . . . . . . . . . . . . . . . . . . . . . . . . . . . . . . . . . . . . . . . . . . . . . . . 17 3.2.2 Scan the barcodes . . . . . . . . . . . . . . . . . . . . . . . . . . . . . . . . . . . . . . . . . . . . . . . . . . . . . . . . . . . . . . . . . . . . . . . . . . . . . . . . . . . . . . . . . 18 Storing Barcodes on the Mobile Computer . . . . . . . . . . . . . . . . . . . . . . . . . . . . . . . . . . . . . . . . . . . . . . . . . . . . . . . . . . . . . . . . . . . . . . . 18 Command Line Usage . . . . . . . . . . . . . . . . . . . . . . . . . . . . . . . . . . . . . . . . . . . . . . . . . . . . . . . . . . . . . . . . . . . . . . . . . . . . . . . . . . . . . . . . . . . . . . 18 Psion MobiScan Barcode Generator User Manual i 1 INTRODUCTION INTRODUCTION 1.1 1.2 1 MobiScan® Overview . . . . . . . . . . . . . . . . . . . . . . . . . . . . . . . . . . . . . . . . . . . . . . . . . . . . . . 3 Upgrades. . . . . . . . . . . . . . . . . . . . . . . . . . . . . . . . . . . . . . . . . . . . . . . . . . . . . . . . . . . . . . 3 Psion MobiScan Barcode Generator User Manual 1 Chapter 1: Introduction MobiScan® Overview 1.1 MobiScan® Overview MobiScan® is a tool that enables you to configure Psion mobile computers by scanning barcodes. It is used for the following: • • • Configuring the connection between and a Psion computer and the MCC Server. Configuring network connection settings on a Psion computer and storing these settings on the MCC Server. Configuring network connection settings on a Psion computer. MCC MobiScan includes two components: MobiScan Barcode Generator This application runs on a desktop computer. The MobiScan Barcode Generator requires the following files: • MobiScan.exe • Neodynamic.WPF.Barcode.dll • PdfSharp-WPF.dll MobiScan Barcode Generator requires the following: • • Microsoft® Windows XP® or later. Microsoft .NET Framework 3.5® or later. MobiScan Agent This application runs on Psion mobile computers. MobiScan Agent requires the following: • Windows Mobile 5.0 or later, • Windows CE 5.0 or later. It is installed on all Psion computers that have been shipped after August 2, 2011. For Psion computers that do not have MobiScan Agent installed, MobiScan Agent can be downloaded from the downloads section on Ingenuity Working at community.psion.com/downloads/firmwaresoftware__demos/m/mcc/ 1.2 Upgrades Upgrades to both MobiScan Barcode Generator and MobiScan Agent are also available on Ingenuity Working at community.psion.com/downloads/firmwaresoftware__demos/m/mcc/ Psion MobiScan Barcode Generator User Manual 3 2 CREATE BARCODES USING MOBISCAN BARCODE GENERATOR CREATE BARCODES USING MOBISCAN BARCODE GENERATOR 2.1 2.2 2.3 Create a Barcode Configuration Profile . . . . . . . . . 2.1.1 Start the MobiScan Barcode Generator . . . 2.1.2 Enter the configuration profile information . 2.1.3 Create the configuration profile. . . . . . . . Configuration Settings . . . . . . . . . . . . . . . . . . . 2.2.1 Device Agent Settings . . . . . . . . . . . . . 2.2.2 Wireless ZeroConfig . . . . . . . . . . . . . . 2.2.3 Summit Wireless Radio . . . . . . . . . . . . . 2.2.4 Devicescape Wireless . . . . . . . . . . . . . . 2.2.5 Static IP. . . . . . . . . . . . . . . . . . . . . . 2.2.6 Cellular Connection (APN) . . . . . . . . . . . Print Barcodes from an Existing Configuration Profile 2.3.1 Start the MobiScan Barcode Generator . . . 2.3.2 Select the configuration profile . . . . . . . . 2.3.3 Select the barcode print settings . . . . . . . 2.3.4 Print the barcodes . . . . . . . . . . . . . . . 2 . . . . . . . . . . . . . . . . . . . . . . . . . . . . . . . . . . . . . . . . . . . . . . . . . . . . . . . . . . . . . . . . . . . . . . . . . . . . . . . . . . . . . . . . . . . . . . . . . . . . . . . . . . . . . . . . . . . . . . . . . . . . . . . . . . . . . . . . . . . . . . . . . . . . . . . . . . . . . . . . . . . . . . . . . . . . . . . . . . . . . . . . . . . . . . . . . . . . . . . . . . . . . . . . . . . . . . . . . . . . . . . . . . . . . . . . . . . . . . . . . . . . . . . . . . . . . . . . . . . . . . . . . . . . . . . . . . . . . . . . . . . . . . . . . . . . . . . . . . . . . . . . . . . . . . . . . . . . . . . . . . . . . . . . . . . . . . . . . . . . . . . . . . . . . . . . . . . . . . . . . . . . . . . . . . . . . . . . . . . . . . . . . . . . . . . . . . . . . . . . . . . . . . . . . . . . . . . . . . . . . . . . . . . . . . . . . . . . . . . . . . . . . . . . . . . . . . . . . . . . . . . . . . . . . . . . . . . . . . . . . . . . . . . . . . . . . . . . . . . . . . . . . . . . . . . . . . . . . . . . . . . . . . . . . . . . . . . . . . . . . . . . .7 .7 .7 .8 .8 .8 10 10 . 11 12 12 12 13 13 13 13 Psion MobiScan Barcode Generator User Manual 5 Chapter 2: Create Barcodes Using MobiScan Barcode Generator Create a Barcode Configuration Profile 2.1 Create a Barcode Configuration Profile The steps are as follows: 1. 2. 3. 2.1.1 Start the MobiScan Barcode Generator Enter the configuration profile information Create the configuration profile Start the MobiScan Barcode Generator On your desktop computer run MobiScan.exe. The following screen is displayed: 2.1.2 Enter the configuration profile information On the MobiScan Barcode Generator Project Information screen complete the fields as follows: Field Name Description Profile Name The name of the profile you are creating. Version This field displays the current version number of the Configuration Profile. Comment Optional. A description of this profile. Encryption Type Simple: Uses a proprietary algorithm to encrypt the data during the generation of barcodes. This option creates the smallest footprint for the barcode. It is the default option and recommended if enhanced security is not required. AES256 Fixed Password: Encrypts data with the AES 256 algorithm. This option uses a fixed password. The barcodes can be read by a mobile computer using the MobiScan Agent. AES256: Encrypts data with AES 256 algorithm. When using this option, you must enter a password to generate barcodes. This password must also be entered on the mobile computer during configuration. Password The password used during AES256 Encryption. Psion MobiScan Barcode Generator User Manual 7 Chapter 2: Create Barcodes Using MobiScan Barcode Generator Create the configuration profile 2.1.3 Create the configuration profile 1. For each setting that you want to include in the profile do the following: a. On the Settings screen click Add. The Configure Settings screen opens. b. On the Type drop-down list select one of the following: Setting Type For information see... Device Agent Settings Section 2.2.1 on page 8 Wireless ZeroConfig Section 2.2.2 on page 10 Summit Wireless Radio Section 2.2.3 on page 10 Fusion Not available on Psion computers. Devicescape Wireless Section 2.2.4 on page 11 Intermec Wireless Not available on Psion computers. Static IP Section 2.2.5 on page 12 Cellular connection (APN) Section 2.2.6 on page 12 MobiAssist Not available on Psion computers. The detail configuration fields for the selected setting are displayed. c. d. 2. 3. Complete the configuration for the selected setting. When all the settings are complete, click Done. The Complete: Barcode Generated screen opens. Click Save As. Select how you want to save the configuration profile, then select the location where it is to be saved. Save Option Description Save Configuration Profile Saves to a CP file (.cp). This is the format that is loaded when you click Load Profile on the Project Information screen. Save Raw Data Saves into a DAT file (.dat). Recommended for advanced users only. Export to PDF Saves to a PDF file (.pdf). Use this option to email the barcodes. 2.2 Configuration Settings 2.2.1 Device Agent Settings Installs the MCC Agent on the mobile computer. This enables the mobile computer to communicate with the MCC Server. 8 Psion MobiScan Barcode Generator User Manual Chapter 2: Create Barcodes Using MobiScan Barcode Generator Device Agent Settings There are two ways to fill in this data: Method 1 This is the recommended method. Click Import and select MCSetup.ini as the file to import. If this file is not available, import from pdb.ini. Method 2 Enter the information manually using values that correspond to those on the MCC Server. Field Name Description Location on MCC Server Name The name of this setting. Device Name The name of the mobile computer. Device Agent Manager, Device name Site Name Default is MCC. Global Settings in Servers tab, Site Name Server Address The IP address or name of the MCC Server. Device Agent Manager, Server Address Stable Storage A folder in stable storage on the mobile device where the MCC Agent is to be installed. Device Agent Manager, Stable Storage Device Class The Rule Tag information of the corresponding Add Mobile computer rule. Summary tab of the Add Devices Rule, Add Device Rule Tag Name Type Enter the MCC Agent name type. Default 2. Do not change. Psion MobiScan Barcode Generator User Manual 9 Chapter 2: Create Barcodes Using MobiScan Barcode Generator Wireless ZeroConfig Field Name Description Method Enter the MCC Agent method number. Always 303. Agent ID The MCC Agent ID. Default -1. Do not change. Location on MCC Server Advanced settings Field Name 2.2.2 Description Device ID Type The device type ID for the MCC Agent. Agent Name The name of the MCC Agent. Leave blank. Retry Delay Enter the retry interval the MCC Agent will use to connect with the MCC Server. Set to 30000. Wireless ZeroConfig Creates a wireless profile for Microsoft Wireless ZeroConfig. This wireless profile, when activated on the device, is set as an active configuration. Field Name 2.2.3 Description Action Configure Wireless Settings: Add a wireless profile. Turn on radio: Enable the use of wireless radio. Turn off radio: Disable the use of wireless radio. Name The name of this setting. Network Name (SSID) Network name/Service Set Identifier (SSID). (Check User Defined to allow the user to enter, or to change, this information.) This is a mobile computer-to- mobile computer (ad-hoc) connection Check this for an ad hoc connection. Authentication The Authentication type for your network. Options are Open, Shared, WPA, WPA-PSK, WPA2 and WPA2-PSK. Data Encryption The Data Encryption for your network. Options are Disabled, and WEP. Network Key The Network Key for your network. (Check User Defined to allow the user to enter, or to change, this information.) EAP Type The Extensible Authentication Protocol (EAP) method. Options are MD5, PEAP, and TLS. Verify Connection is established before continuing When selected, it will wait for the connection to be established (which can last for up to 45 seconds). This option is important if you are attempting to connect to the network immediately. Turn on radio after configuration When selected, the WiFi radio is turned on after configuring the Wireless ZeroConfig settings. Summit Wireless Radio Creates a wireless profile for a Summit radio. This wireless profile, when activated on the device, is set as an active configuration. 10 Psion MobiScan Barcode Generator User Manual Chapter 2: Create Barcodes Using MobiScan Barcode Generator Devicescape Wireless Field Name Description Name The name of this setting. Action Configure Wireless Settings: Add a wireless profile. Turn on radio: Enable the use of wireless radio. Turn off radio: Disable the use of wireless radio. Name The name of your Summit Wireless settings Config Name The name of your Summit Wireless Profile. (Check User Defined to allow the user to enter, or to change, this information.) SSID The Service Set Identifier (SSID) to which radio connects. (Check User Defined to allow the user to enter, or to change, this information.) Encryption Type The encryption type. EAP Type The Extensible Authentication Protocol (EAP) type associated with the profile. Options are EAP types: LEAP, EAP-FAST, PEAP-MSCHAP, PEAP-GTC, EAP-TLS, EAP-TTLS, and PEAP-TLS. Connects To The connection setting Internet or Work. Verify Connection is established before continuing When selected, it will wait for the connection to be established (which can last for up to 45 seconds). This option is important if you are attempting to connect to the network immediately. Turn on radio after configuration If this option is checked, it will turn ON the WiFi radio of the mobile computer after configuring Summit Wireless settings. Summit Wireless Radio: Advanced settings Field Name 2.2.4 Description Client Name The name for client mobile computer used for Summit radio. Power Save CAM: Constantly awake mode Maximum: Maximum power savings Fast: Fast power save mode Tx power The transmit power. Bit Rate The bit rate used by radio when interacting with an access point. Radio Mode The radio mode used when interacting with an access point. Auth Type The authentication type used when associating with an access point. Devicescape Wireless Creates a wireless profile for a Devicescape radio. This wireless profile, when activated on the device, is set as an active configuration. Field Name Description Action Configure Wireless Settings: Add a wireless profile. Turn on radio: Enable the use of wireless radio. Turn off radio: Disable the use of wireless radio. Name The name of this setting. SSID The Service Set Identifier (SSID) to which radio connects. (Check User Defined to allow the user to enter, or to change, this information.) Auth. Mode The authentication mode. Psion MobiScan Barcode Generator User Manual 11 Chapter 2: Create Barcodes Using MobiScan Barcode Generator Static IP Field Name 2.2.5 Description Encryption The encryption type. PSK The network key. Connects To The connection setting Internet or Work. Verify Connection is established before continuing When selected, it will wait for the connection to be established (which can last for up to 45 seconds). This option is important if you are attempting to connect to the network immediately. Turn on radio after configuration If this option is checked, it will turn ON the WiFi radio of the mobile computer after configuring Devicescape Wireless settings. Static IP Sets the static IP addresses that the mobile device uses on the network. Field Name 2.2.6 Description Name The name of this setting. Adapter Name(s) The names for the adapters. IPv4 Address(es) The static IP addresses. Subnet Mask The subnet mask. Gateway The gateway IP address. DNS(s) The DNS IP addresses. Cellular Connection (APN) Creates a cellular/APN connection on the mobile device. Field Name 2.3 Description Name The name of this setting. APN Name The access point name. (Check User Defined to allow the user to enter, or to change, this information.) Connects to The connection setting Internet or Work. User Name The user name. (Check User Defined to allow the user to enter, or to change, this information.) Password The password. (Check User Defined to allow the user to enter, or to change, this information.) APN URL The access point URL/address. (Check User Defined to allow the user to enter, or to change, this information.) Print Barcodes from an Existing Configuration Profile The steps are as follows: 1. 2. 3. 4. 12 Start the MobiScan Barcode Generator Select the configuration profile Select the barcode print settings Print the barcodes Psion MobiScan Barcode Generator User Manual Chapter 2: Create Barcodes Using MobiScan Barcode Generator Start the MobiScan Barcode Generator 2.3.1 Start the MobiScan Barcode Generator On your desktop computer run MobiScan.exe. 2.3.2 Select the configuration profile 1. 2. 3. 4. 2.3.3 Click Load Profile. Navigate to the profile that you want to use, and select it. Click Next. The Settings screen opens. If you want to edit the profile follow the instructions in Section 2.1.3 on page 8. Click Next. The Complete: Barcode Generated screen opens. Select the barcode print settings Click Settings to configure the printed barcodes. Field Name 2.3.4 Description Project Information When selected the project information (name, version, comment, etc.) on the printed page. Mobile Control Center Settings When selected MCC Agent settings are printed. Additional Settings When selected the configuration profile settings are printed. Page Background When selected the page is printed with a coloured background. Barcodes When selected the generated barcodes are printed. Barcode Spacing: Can be adjusted according to preference. Escape Characters Here you can, optionally, add escape characters to the barcode. Print the barcodes Click Print to print the barcodes. Psion MobiScan Barcode Generator User Manual 13 3 MOBISCAN AGENT MOBISCAN AGENT 3.1 3.2 3.3 3.4 3 Overview . . . . . . . . . . . . . . . . . . . . . . . . . . . . . . . . . . . Scan the Barcodes Generated by the MobiScan Barcode Generator 3.2.1 Start the MobiScan Agent . . . . . . . . . . . . . . . . . . . 3.2.2 Scan the barcodes . . . . . . . . . . . . . . . . . . . . . . . Storing Barcodes on the Mobile Computer . . . . . . . . . . . . . . . Command Line Usage . . . . . . . . . . . . . . . . . . . . . . . . . . . . . . . . . . . . . . . . . . . . . . . . . . . . . . . . . . . . . . . . . . . . . . . . . . . . . . . . . . . . . . . . . . . . . . . . . . . . . . . . . . . . . . . . . . . . . . . . . . . . . . . . . . . . . . . . . . . . . . . . . . . . . . . . . . . . . . . . . . . . . . . . . . . . . . . . . . . . . . . 17 17 17 18 18 18 Psion MobiScan Barcode Generator User Manual 15 Chapter 3: MobiScan Agent Overview 3.1 Overview The MobiScan Agent resides on Psion Mobile computers. The main use of the MobiScan Agent is to read configuration barcodes created by the MobiScan Barcode Generator. 3.2 Scan the Barcodes Generated by the MobiScan Barcode Generator The steps are as follows: 1. 2. 3.2.1 Start the MobiScan Agent Scan the barcodes Start the MobiScan Agent On the Psion mobile computer, start the MobiScan Agent: On Windows Mobile-based devices: Click the MobiScan icon. On Windows CE-based devices: Select MobiScan on the Start menu. The following screen is displayed: Options: Field Name Description Reset Clears the stored barcode data from the mobile computer. Paste from Clipboard MobiScan Agent has the ability to execute the contents of the clipboard as a stored barcode. The data on the clipboard is the same as the data saved is MSData.dat and from the MobiScan Barcode Generator Section 2.1 Create a Barcode Configuration Profile on page 7. About Displays the version and build information about the MobiScan Agent. Psion MobiScan Barcode Generator User Manual 17 Chapter 3: MobiScan Agent Scan the barcodes 3.2.2 Scan the barcodes Follow the instructions on the MobiScan Agent screen to scan the barcodes that were generated by the MobiScan Barcode Generator. 3.3 Storing Barcodes on the Mobile Computer Whenever a barcode is scanned, an encrypted copy of its contents is automatically saved on the mobile computer. The data file MSData.dat, is stored in the PdbPkg folder. The PdbPkg folder is located in the directory specified by the Stable Storage field. See Section 2.2.1 Device Agent Settings on page 8 for details. 3.4 Command Line Usage On Windows CE-based systems, the MobiScan Agent can be launched from the command line to configure the mobile computer using a stored barcode. Syntax: MS_Agent.exe -[p] -[m] [File Path] -p: Silently execute barcode at [File Path] -m: Silently execute barcode at [File Path]. This option skips configuring MCC settings. The file path may be a full path or a relative path: For example: MobiScan.exe -p 1:\MCC\PdbPkg\MSData.dat When MobiScan is launched in silent mode, default choices will be selected where applicable. If the MCC Agent has already been installed on the mobile computer, MobiScan will not attempt to re-install it. If AES256 encryption has been selected, the user is always be prompted to enter the password. 18 Psion MobiScan Barcode Generator User Manual