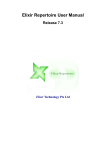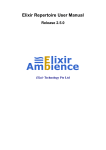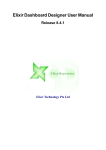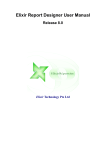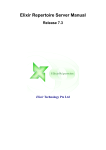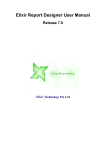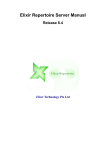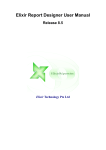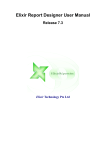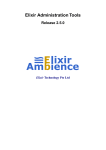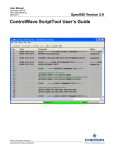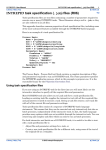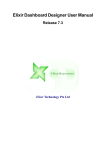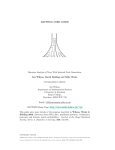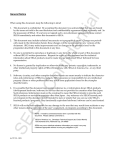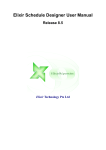Download Elixir Repertoire User Manual
Transcript
Elixir Repertoire User Manual
Release 8.5
Elixir Technology Pte Ltd
Elixir Repertoire User Manual: Release 8.5
Elixir Technology Pte Ltd
Published 2012
Copyright © 2007-2012 Elixir Technology Pte Ltd
All rights reserved.
Solaris, Java and all Java-based trademarks and logos are trademarks or registered trademarks of Sun Microsystems, Inc. Microsoft and Windows
are trademarks of Microsoft Corporation.
Table of Contents
1. About Elixir Repertoire ................................................................................................ 1
Overview .............................................................................................................. 1
Launching Repertoire Designer ................................................................................. 1
Launching Repertoire Designer with Specific Report, DataSource or
Dashboard .................................................................................................... 1
Repertoire Designer Features .................................................................................... 1
Repertoire Remote Designer Features ....................................................................... 11
2. The Elixir Interface ..................................................................................................... 3
Overview .............................................................................................................. 3
Action Bar ............................................................................................................ 3
Elixir Repository .................................................................................................... 5
Types of File ................................................................................................. 5
Types of FileSystem ....................................................................................... 6
Working with FileSystems ............................................................................... 6
Working with Files ......................................................................................... 8
Recent Files ........................................................................................................ 10
The Workspace .................................................................................................... 10
3. Elixir Repertoire Remote ............................................................................................ 11
Preparation .......................................................................................................... 11
Launching from the Server ..................................................................................... 11
Launching from the Client ..................................................................................... 11
Using Remote ...................................................................................................... 12
4. Elixir Safe ............................................................................................................... 13
Introduction ........................................................................................................ 13
Using a Safe ........................................................................................................ 14
5. Elixir JavaScript Editor .............................................................................................. 15
Introduction ........................................................................................................ 15
Function Availability ............................................................................................. 15
Referencing JavaScript .......................................................................................... 15
6. Function Reference ................................................................................................... 16
Overview ............................................................................................................ 16
General Functions ................................................................................................ 16
Average ...................................................................................................... 16
Comma Separated List .................................................................................. 16
Comma Separated Set ................................................................................... 16
Count ......................................................................................................... 16
First ........................................................................................................... 16
Last ........................................................................................................... 16
Max ........................................................................................................... 17
Median ....................................................................................................... 17
Min ........................................................................................................... 17
Percent ....................................................................................................... 17
Percent100 .................................................................................................. 17
PercentCount ............................................................................................... 17
PercentCount100 .......................................................................................... 17
Standard Deviation ....................................................................................... 17
Sum ........................................................................................................... 17
Variance ..................................................................................................... 17
Year To Date ............................................................................................... 18
Month To Date ............................................................................................. 18
Additional Cube Functions ..................................................................................... 18
Nested Percent Variants ................................................................................. 18
iii
List of Figures
2.1. Elixir Repertoire Main Frame ..................................................................................... 3
2.2. Console Window ...................................................................................................... 4
2.3. Add FileSystem ....................................................................................................... 7
2.4. Add Local FileSystem ............................................................................................... 7
2.5. Add Jar FileSystem ................................................................................................... 8
2.6. Import Wizard ......................................................................................................... 9
2.7. Build Jar ............................................................................................................... 10
4.1. Add Safe Wizard .................................................................................................... 13
4.2. Safe Password Prompt ............................................................................................. 13
iv
Chapter 1
About Elixir Repertoire
Overview
Elixir Repertoire is an integrated Business Intelligence suite, designed for enabling Intelligent Enterprises
to compete effectively in this fast-moving globalized market. Addressing the end-to-end information
life cycle, one can activate the entire suite or the individual products as required to aggregate and
transform, present and deliver, navigate and visualize, monitor and activate enterprise data.
Launching Repertoire Designer
There are 2 ways of launching Repertoire Designer.
1.
Go to Repertoire/bin directory. Double-click on Elixir Repertoire.exe. Repertoire Designer will
be launched.
2.
Open a command prompt window. Go into Repertoire/bin directory. Enter the following:
java -jar Repertoire-Launcher.jar
After a few moments, Repertoire Designer will be launched.
Launching Repertoire Designer with Specific Report,
DataSource or Dashboard
User can launch Repertoire Designer and open a specific file at the same time. This is applicable to
Report(.rml), DataSource(.ds) and Dashboard(.pml). In order to do this, user will need to launch
Repertoire Designer using a command prompt window, which is the second method mentioned in the
section called “Launching Repertoire Designer”. However, instead of the command mentioned previously, enter the following instead: java -jar Repertoire-Launcher.jar -maxWorkspace -initialFile
repository:/<PathOfFile>.
Here is an example for launching Repertoire Designer with a Report:
java -jar Repertoire-Launcher.jar -maxWorkspace -initialFile
repository:/ElixirSamples/Report/Components/Checkbox.rml
Repertoire Designer Features
Elixir Repertoire Designer is a stand-alone design tool containing the following components:
•
Elixir Data Designer for extracting, merging and processing data from a variety of datasources,
either to generate direct data output (for example, Excel files or database records), or to feed data
into Elixir Report and Elixir Dashboard Designers.
•
Elixir Report Designer for designing report templates and rendering data into a variety of output
formats, including PDF, Excel and HTML.
1
About Elixir Repertoire
•
Elixir Dashboard Designer for creation of dashboards, allowing interactive visualization and
manipulation of data, combining interactive reporting and data analysis.
One other tool is provided for stand-alone use:
•
Elixir Report Interactive for rendering reports using an editable snapshot of the data, requiring
no datasource connection.
Repertoire Remote Designer Features
Elixir Repertoire Remote Designer is a Java WebStart application which can be launched either locally
or from the web and uses Elixir Repertoire Server to provide storage, generation, rendering and
scheduling functionality. The Remote Designer contains the same components as Repertoire Designer
and adds:
•
Elixir Schedule Designer for defining jobs and scheduling report rendering and data processing.
This component uses the Scheduler within Elixir Repertoire Server.
2
Chapter 2
The Elixir Interface
Overview
On launching an Elixir Repertoire application, you will see a window similar to that shown in Figure 2.1,
“Elixir Repertoire Main Frame”. The window consists of three parts, the Elixir Repository, Action
Bar and Workspace.
Figure 2.1. Elixir Repertoire Main Frame
The panel on the left is the Elixir Repository. The Action Bar is across the top on the right and the
Workspace is the area currently filled by the logo and build information below it.
Action Bar
The action bar present at the top of the right panel contains the Expand/Collapse, Save, Save As,
Properties, Global Properties, Help, Show Console and Close View buttons. It also includes a Combo
Box and the Progress Indicator.
•
Expand/Collapse: The Expand/Collapse icon allows you to hide or show the Elixir Repository
panel. The triangle points left to Collapse and then changes to point right, indicating that you can
Expand again.
3
The Elixir Interface
•
Save: The Save icon will be enabled when the current view has been modified and not saved.
•
Save As: The Save As option allows you to save the current view under a different name in the
repository. Subsequent saves will use the new name. The original file remains unchanged, so this
option is useful for versioning.
•
Properties: The Properties icon is only enabled when a view is open in the workspace. On clicking
the icon the appropriate wizard appears.
•
Global Properties: The Global Properties icon allows properties of the toolset to be edited. The
precise options available will vary based on the combination of Elixir tools and extensions that are
installed.
•
Show Help: The help button will provide an on-line version of this help document along with the
appropriate documents covering specific tools you have installed.
•
Show Console: On clicking the Show Console icon, the Console window appears as shown in
Figure 2.2, “Console Window”. The Console window lists all the log details. The type of log details
can be selected from the combo box. There are three types of log details displayed they are Internal
Log, JavaScript and the User Log.
Figure 2.2. Console Window
When the Internal Log is selected, all the logged events from the launching of Elixir Ensemble are
displayed. The JavaScript log details are displayed if any errors have occurred during the scripting
process. The User Log is displayed if there are any errors in setting up the security parameters of
the data sources.
Clicking the Clear icon clears the log. The Save icon is used to save a copy of the log to a file.
This is a particularly useful file that can be sent to Elixir's support team so that they can assist with
configuration problems.
•
Combo Box: The Combo Box present in the toolbar lists the various data sources and other views
currently open in the workspace. The user can select the view they wish to work on by selecting
from the list.
•
Progress Indicator:The Progress Indicator indicates the progress of the application while the data
is being loaded. This indicator includes a popup menu that allows certain long operations to be
aborted.
4
The Elixir Interface
•
Close View: A left click will close the current view. Right-clicking will show a popup menu with
a list of options:
1.
Close This View: On selecting this option, the currently active view is closed (same as leftclick).
2.
Close Others: On selecting this option, the views other than the currently active view are
closed.
3.
Close All: On selecting this option all the views are closed.
Elixir Repository
The toolbar icon at the top of the Repository panel is used to add new files and file systems. Each
toolbar button launches a wizard to guide you through the process.
Types of File
Connection Pool
A Connection Pool allows connections to JDBC databases and connection properties to be shared
amongst multiple datasources. Connection Pools are described in the Elixir Data Designer manual.
DataSource
The DataSource is the principal building block in an Elixir Repertoire solution. External data may be
wrapped as a DataSource and multiple DataSources may be merged and processed by a Composite
DataSource. Each kind of DataSource is described in the Elixir Data Designer manual.
JavaScript
Elixir Repertoire is an extensible tool, allowing users familiar with Java or JavaScript to integrate the
tool with their code or customize the tool to meet their own requirements. Many parts of the tool allow
JavaScript to be embedded, however if the same scripts are required in multiple locations it is preferable
to create a common JavaScript file in the repository and then to import it into each DataSource, Report
or Dashboard that requires it. This editor is discussed further in Chapter 5, Elixir JavaScript Editor.
Perspective
A Perspective holds the definition for a dashboard - a set of interactive views, including tables, charts,
reports and data cubes. Dashboards are stored in Perspective Markup Language (an XML syntax) with
a file extension .pml. Perspectives are described in the Elixir Dashboard Designer manual.
Report Template
A Report Template holds the specification for a report, including the layout of report components and
reference to the datasources needed to provide the data during rendering. Reports are stored in Report
Markup Language (an XML syntax) with a file extension .rml. Report Templates are described in the
Elixir Report Designer manual.
Safe
A Safe is an encrypted text file, used for holding valuable text-based information, such as database
passwords etc. The Safe is described in Chapter 4, Elixir Safe.
Text
A simple text editor/viewer is included for reviewing log files, CSV data etc.
5
The Elixir Interface
Map
Map is usually created to represent geographic areas and adds new dimension to data visualisation.
More information about Map can be found in Elixir Map Designer documentation.
Trigger
Trigger is used to set the configurations to decide when a job is invoked. Trigger is only available in
Remote Designer.
Calendar
Used only in Remote Designer, Calendar is used to mark daily, weekly, monthly events. Specific dates
and CRON expressions can also be used. When the Calendar file is added to a Trigger, the Trigger
will not run on those marked dates.
Job
Job is used to add tasks that are intended to run together. Like Calendar and Trigger, Job is only
available in Remote Designer.
Types of FileSystem
Regardless of the type of file system, each has a name. This name must be unique as it forms the base
for each repository path. For example, if a file system called FS contains a datasource called mine.ds,
then the full name of the datasource is /FS/mine.ds. Elixir Repository always uses '/' for path separators,
like URLs, regardless of platform. Anywhere a URL can be specified, you can use the special protocol
repository: to refer to files. For example, the URL
repository:/FS/mine.ds
refers to the datasource described above.
Local FileSystem
This file system maps directly to the file system of your operating system. Usually this is used while
designing the data. However, for server side deployment other file systems might be preferred as they
ease the problem of relative path configuration.
Jar FileSystem
This file system is easier to deploy. The design and data is stored either in local or remote machine in
a compressed file i.e. a zip file in Jar format.
Working with FileSystems
Clicking the Add FileSystem icon shows the "Add FileSystem" wizard which lists the types of
FileSystem that can be defined.
6
The Elixir Interface
Figure 2.3. Add FileSystem
Local FileSystem
Choose the Local FileSystem option, as shown in Figure 2.3, “Add FileSystem” and click on the Next
button to see the screen as shown in Figure 2.4, “Add Local FileSystem”. On this page a local directory
name can be entered. Alternatively by clicking the button on the right of the text field, a directory can
be chosen from a dialog. Upon clicking the Finish button the Local FileSystem will be created and
displayed in the Elixir Repository tree.
Figure 2.4. Add Local FileSystem
Jar FileSystem
The Jar file system allows read-only access to files in either a jar file or a zip file. Add a FileSystem
and choose the Jar FileSystem option and click on the Next button to see the screen as shown in
7
The Elixir Interface
Figure 2.5, “Add Jar FileSystem”. On this page the name can be entered. The directory path of the jar
or zip file can be typed in the Jar File text box. Alternatively by clicking the button on the right of the
text field, a jar or zip file can be chosen from a dialog. Upon clicking the Finish button the Jar FileSystem
will be created and displayed in the Elixir Repository tree.
Figure 2.5. Add Jar FileSystem
Working with Files
After adding a file system to the Repository, different files, for example DataSources, Dashboards,
Reports and Folders can be added to it.
Each file system, folder and file has a popup menu showing the available actions. File systems and
folders have similar options:
•
Add: Using this menu item several kinds of file or a folder can be added. Each will invoke a
specialized wizard to guide you through the creation process.
•
Import: Import allows files to be imported into the repository. This option is for files that need
some migration or extraction to be used in the Repertoire tool. Primarily this is for Elixir Report
4 .sav and .template files.
Choose a file system or folder into which the data source or template should be imported, select
Import from the popup menu. The "Import Wizard" appears as shown in Figure 2.6, “Import
Wizard”. You can use the browse button to choose the file to be imported. On clicking Finish, the
file gets imported into the repository. A .sav file contains many datasources, so each will become
a separate .ds file in the chosen location.
8
The Elixir Interface
Figure 2.6. Import Wizard
Note
It is only necessary to import files from Elixir Report prior to version 5.0. Version 5.0
and later files can be read by the tool without any special import/extraction/migration
step.
•
Refresh: (Only applies to file systems, not folders.) On selecting this option the file system will be
refreshed and any changes to the files and folders made outside the tool will be visible.
•
Compact: (Only applies to local file systems, not folders.) On selecting this option the file system
will be compacted, meaning that all backup files (.bak) will be deleted to reclaim disk space.
•
Build Jar: A jar file can be built using the subtree of files or folders in the repository. Select a file
system, and select Build Jar from the popup menu. The "Build Jar" dialog window opens displaying
all the folders and files present in the repository as shown in Figure 2.7, “Build Jar”. The files or
folders to be jarred are selected. On clicking the browse button, the Save dialog box pops up
allowing the output jar filename to be defined.
9
The Elixir Interface
Figure 2.7. Build Jar
The Extension Jar Filesystem allows a jar to be created with a special loader. If this jar file is placed
in the Elixir Repertoire ext directory it will be automatically loaded as a filesystem next time the
tool is started. The name field allows the jar filesystem to be given a name (if you leave it blank
it will default to the filename). The name should be chosen carefully as all items within the generated
jar will be known based on the full path, which includes the filesystem name at the start.
•
Remove: A file system or folder can be removed from the repository when this menu item is selected.
•
Delete: A file or folder can be deleted from the filesystem when this menu item is selected. Delete
actually only hides the file by giving it a .bak extension. Files and folders with .bak extensions are
hidden from Repository views, but can be restored (if you made a mistake) by renaming them using
operating system commands. To permanently delete a file or folder, you should Compact after
deleting, which will remove all .bak files.
Recent Files
Below Elixir Repository, files that have been opened recently will be listed under the Recent Files.
Files that are deleted will also be listed, but when user tries to open them, an error will occur informing
the user that the file is no longer available.
A maximum number of five files will be listing under Recent Files. By right-clicking within
Recent Files, user will have the option to clear the history and files listed will be removed from
the panel.
The Workspace
Each component of Elixir Repertoire consists of one or more views that will display in this area. See
the documentation for the individual components for a description of the features available from that
view.
10
Chapter 3
Elixir Repertoire Remote
Preparation
Before launching the Remote Designer, please ensure you have installed a copy of Java, version 6 or
later. This will allow Java WebStart to intercept JNLP files sent from the server which are used to
launch and update the tool.
Launching from the Server
To launch Repertoire Remote from Elixir Repertoire Server, you need to use your browser to navigate
to the server machine. For illustration we will call the server www.example.com and assume the server
is running on the default port, 8080. In this case, the URL you need to enter into your browser is:
http://www.example.com:8080/index.html.
You will need to login to use the server facilities. When this is completed, the main menu will provide
you an option Remote. Click on this link and on the subsequent page choose the Launch button.
Assuming Java WebStart is installed, you should receive a prompt to launch Web Start. This will
initiate the download of the tool. The first time the tool is used, it may take a while to download.
However, running the tool again uses the local copy, unless the server version has been updated. Once
the tool has downloaded, a warning will appear asking you whether you want to allow the tool to run.
You should choose to allow the tool to run only if you trust the server from which you obtained it (e.g.
www.example.com).
Depending on how your WebStart is configured (see the Java section of your Control Panel on Microsoft
Windows), you may get an icon on your desktop to allow launching of the tool without the need to
logon to the server first. If you run from this shortcut, you will need to click the Connect button at the
top left of the main frame in order to connect to the server. You will need to enter your username and
password for authentication.
Launching from the Client
If you have a copy of RepertoireRemote.jar on your local machine, you can just double-click on it and
it will launch (provided your jar file associations haven't been altered). If the associations are not set
up correctly, then you can use a command line (or batch file/shell script) like this:
java -jar RepertoireRemote.jar
. When launching the program from the client, you will need to click the connect button at the top left
of the main frame in order to connect to the server. Enter the appropriate server name and port
information, along with your username and password in order to connect.
Note
When launching directly from the remote jar, the tool will not attempt to locate any updates
to the program from your server.
11
Elixir Repertoire Remote
Using Remote
Once connected to the server, the remote tool provides virtually identical functionality to the standalone
Repertoire Designer. Please see the manuals for Data Designer, Report Designer and Dashboard
designer for the available features. Remote also includes the Schedule Designer, which is also described
in a separate manual.
12
Chapter 4
Elixir Safe
Introduction
Elixir Repertoire tools include a Safe file type. A Safe is for holding valuable text-based information,
for example passwords. Each Safe is encrypted on disk using a password. If you lose the password,
no one can get it back for you - the contents are gone for good.
To create a Safe file, choose a location in the Repository and from the popup menu select Add > Safe...
A wizard will appear, as shown in Figure 4.1, “Add Safe Wizard”.
Figure 4.1. Add Safe Wizard
Enter a unique filename and enter and repeat the password. The password will be required each time
you open the file. If the password is lost, the file will be unreadable. When you have entered all required
details and pressed Finish you will be presented with a text editor. You can enter plain text here, in
any format and for any purpose and it will be encrypted automatically each time it is saved.
On subsequent loading, the Safe file prompts for a password to decrypt the file, as shown in Figure 4.2,
“Safe Password Prompt”.
Figure 4.2. Safe Password Prompt
13
Elixir Safe
Using a Safe
As we've seen, the Safe file contains plain text, so you can use it for any purpose. For example for
storing all the passwords you need to remember. If you store text in the form:
# This is a comment
Name=Value
Another=Something Else
then the file can be read as properties, which can be used to parameterize a report or datasource. To
use these external properties within a report, you put a script in your Report OnRenderBegin:
var props = elxfn.getSafeProperties("/Workspace/Data.safe","pass");
setParameters(props);
where "pass" is the password to unlock the Safe. The call to setParameters adds the name=value pairs
into the report parameter list, so they will be passed to datasources etc. as required. Another benefit
of this approach is that it allows you to share a common set of properties across multiple reports and
datasources.
If you don't want to hardcode the password in the script, you can get it from another parameter:
var pass = getParameterValue("Password");
var props = elxfn.getSafeProperties("/Workspace/Data.safe",pass);
setParameters(props);
This can either read Pass from the Report parameters, or prompt for a dynamic parameter as you
choose.
The Safe is also useful in conjunction with the Remote Designer as you can edit the file on the client
and all network traffic and the server will only see the encrypted file contents.
14
Chapter 5
Elixir JavaScript Editor
Introduction
Elixir Repertoire tools include a JavaScript editor, connected to a JavaScript engine for immediate
testing and evaluation of expressions. This editor allows the creation of a library of common JavaScript
functions that can be added to any other JavaScript evaluation, such as a Report Function Definitions
script or a Composite DataSource script.
The JavaScript editor supports syntax colouring to make it easy to see at a glance the different aspects
of the code. You can evaluate code using the Popup menu and selecting an option.
•
Do It: executes the selected text as a JavaScript expression.
•
Show It: evaluates the selected text as a JavaScript expression and outputs the result of evaluation
back into the editor.
•
Reset: resets the JavaScript engine to the default state.
Function Availability
Different parts of the Repertoire toolset expose different objects and functions that you can interact
with. For example, a Report script can utilise the Renderer object, to query the mime-type and interact
with the RawReport object. However, it is an error to reference these objects when executing an
Ensemble script (e.g. a Composite DataSource script), because these objects are not available in the
Ensemble context. You need to be aware when creating a reusable JavaScript file what context it will
be running in so that you can ensure you are accessing the appropriate objects.
Referencing JavaScript
Once you have created a JavaScript (.js) file holding some functions you want to reuse, you need to
import it into your tool scripts. The syntax for importing a javascript file is:
importScript("/ElixirWorkspace/MyScripts/Core.js");
To avoid repeated import of the same scripts, the import should be done in a script that is only executed
once. For example the Function Definitions of a Report template, or the Script tab of a Composite
DataSource.
15
Chapter 6
Function Reference
Overview
Many Elixir designers incorporate some form of data manipulation:
•
Taking the Count of the customers in Washington using a Cube in a Composite DataSource
•
Showing a Running Sum of your accumulated sales in a Report
•
Highlighting the Percent of frozen goods sold to a chosen retailer in a Dashboard
There are a standard set of functions such as Count, Sum and Percent mentioned above that can be
used throughout the Repertoire Suite.
General Functions
Average
The Average takes a sequence of values, sums them and divides by the number of values. This function
will work on all numeric types. The result will always be a double.
Comma Separated List
The Comma Separated List takes a sequence of values and returns a single string holding these values
separated by commas. For example, if the selected fields from three records are Apple, Orange,
Strawberry, you will get back a String "Apple, Orange, Strawberry".
Comma Separated Set
The Comma Separated Set takes a sequence of values and returns a single string holding the discrete
values separated by commas. This means duplicates are removed. For example, if the selected fields
from five records are Apple, Berry, Apple, Orange, Berry, you will get back a String "Apple, Berry,
Orange" - each item is only listed once.
Count
The Count result is the number of values that the function has received. This is most useful in cubes
where usually different numbers of records are partitioned into each cell.
First
The First function always replies with the first value that it receives.
Last
The Last function always replies with the last value that it receives.
16
Function Reference
Max
The Max result is the largest value received. This function works for all comparable types, including
strings and dates as well as numbers.
Median
The median function takes a sequence of values, which should have been sorted in increasing order
and returns the value in the middle. If the number of elements is even then it returns the average of
the two values closest to the middle. Hence this function only works on numbers and dates. For instance,
if there are numbers 1,2,2,3,3,4,5,6. There is an even number of values, so the middle or median is
between the first and the second three. As they are the same the median is three, but if they were
different say if the median was between 3 and 4, we would do (3+4)/2=3.5.
Min
The Min result is the smallest value received. This function works for all comparable types, including
strings and dates as well as numbers.
Percent
The Percent result is the sum of all values received divided by the sum of all values available. The
result will be a number between 0 and 1, which can be formatted as a percentage (for example using
the Field Format in Report).
Percent100
The Percent100 result uses the same algorithm as Percent, but the value returned is scaled into the
range of 0 to 100.
PercentCount
The PercentCount result is the count of all values received divided by the count of all values available.
The result will be a number between 0 and 1, which can be formatted as a percentage (for example
using the Field Format in Report).
PercentCount100
The PercentCount100 result uses the same algorithm as PercentCount, but the value returned is scaled
into the range of 0 to 100.
Standard Deviation
The Standard Deviation is the square root of the Variance (see below).
Sum
The Sum result is the summation of all values received. The result will always be a double.
Variance
The Variance is the measure of how spread out a distribution is. It is computed as the average squared
deviation of each number from its mean(average). For example, for the number 1, 2 and 3 the mean
is 2 and the variance is:
17
Function Reference
[(1-2)²+(2-2)²+(3-2)²]/(3-1) = 0.5
Year To Date
The Year To Date sums value(s) of data that has the year corresponding to the current year of the
system.
Month To Date
The Month To Date sums value(s) of data that has the month and year corresponding to the current
month and year of the system.
Additional Cube Functions
Nested Percent Variants
Cube makes available four special functions, which are Nested versions of the Percent, PercentCount,
Percent100 and PercentCount100. The functions behave similarly to the basic percent functions but
the result is the derived from all values received divided by all values in that group. Therefore, unlike
Percent, which will give a percentage out of all records, Nested Percent will give the percentage out
of all siblings in the same level of the cube.
Here's an example, just looking at one Cube axis:
USA
AZ
Apple
Orange
Pear
WA
Apple
Orange
Pear
Percent
100
30
15
10
5
70
40
20
10
Nested Percent
100
30
50
33
17
70
57
29
14
Using Percent for USA-AZ-Apple would sum the value of Apples sold in Arizona and sum the value
of all fruit in the USA and work out the percent from that. In other words, the value would be the
percent of Arizona Apples compared to all fruit (15% in this example). Using Nested Percent on the
other hand works out the sum relative to the siblings. In this case USA-AZ-Apple would give the
percentage of Apple sales compared to all fruit sales in Arizona (AZ-Apple+AZ-Orange+AZ-Pear).
In this nested case that is 50%.
In the Percent column all the items at the same level in the tree add up to 100%. In the Nested Percent
column, each element's children add up to 100%.
18