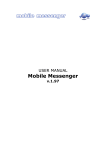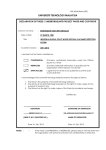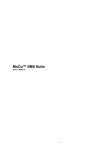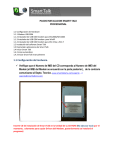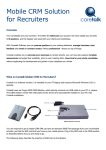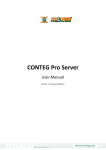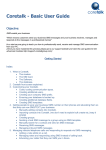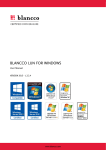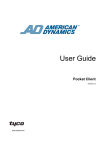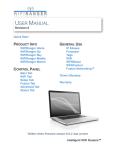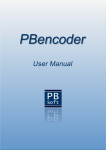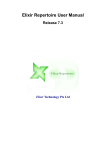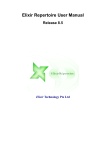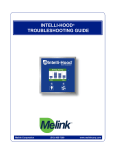Download Mobile Messenger Gateway User Manual
Transcript
USER MANUAL Mobile Messenger Gateway v.1.98 Table of Contents Chapter Page 1. Our Vision 1. 2. What is SMS? 2. 3. Gateway Installation 3. 4. Mobile Messenger License 5. 5. Mobile Messenger Gateway 5. 6. Gateway Users 8. 7. Managing Gateway Users 9. 8. Gateway Configuration 12. 9. Remote Gateway Configuration 14. 10. Client Setup 15. 11. Configuring Client 18. 12. Troubleshooting / FAQ 21. 13. Support 22. Mobile Messenger Vision: Our Vision is one where we forge a convergence of SMS development with all forms of high-tech communication, creating a synergy with a simple goal in mind: User friendly, cost effective, Global and cutting-edge communication solutions. 1 What is SMS? The Short Message Service (SMS) is the ability to send and receive text messages to and from mobile telephones, PDA (Personal Digital Assistant) and PC's. The text can be comprised of words, numbers or an alphanumeric combination of the two. Each short message is limited to 160 characters when using Latin alphabets and 70 characters in length when non-Latin alphabets such as Arabic and Chinese are used. SMS is one of the oldest features of digital cellphones. Literally all GSM cellphones support it, which makes it so useful. Couple this with the fact that is easy to use, and is becoming increasingly more user-friendly to access on cellphones; it makes SMS a very powerful method of communication. SMS was created as part of the GSM (Global System for Mobile Communication) Phase 1 Standard. The first short message is believed to have been sent in December 1992 from a Personal Computer (PC) to a mobile phone on the Vodafone GSM network in the UK. The initial application was as a means of voice mail notification but from a humble beginning SMS is fast becoming a communication standard in its own right. Capabilities of SMS: SMS is a very versatile protocol; in its most basic form it can transfer short messages between GSM devices (usually cellphones), but it also has the capability to shift small amounts of raw data, and this is used in picture messaging, ring tone sending and advanced applications such as GPS systems which are used in navigation. Limitations of SMS: The only real limitation of SMS is the size of each message - 160 characters. This is overcome by sending many messages one after each other if this is required, and they are re-assembled on the target cellphone when they arrive. What Operating System can Mobile Messenger use? Mobile Messenger has been developed to run on the Microsoft Operating System. A great deal of R & D has gone into ensuring that Mobile Messenger is compatible with: • XP • 2000 Please Note: • • Microsoft windows 98 & ME are not supported in V1.98 Microsoft NT is not supported as an Operating System as there are certain Issues that can not be resolved. 2 Gateway Installation Process: Set-up • What makes up the Mobile Messenger hardware? o GSM modem. o SIM card. If you are not using a USB Modem: o Aerial. o Power supply. o RS232 comm. Cable. • What makes up the Mobile Messenger software? o Mobile Messenger Gateway o Mobile Messenger Client o SMS License Key (obtained from your Sales Person) The Set-up takes place in two phases: A. Hardware: 1. Set SIM card to “Pin Code Request OFF” using a cell phone. 2. Remove the SIM card tray by pressing down on the tray release button (yellow) with a pen. 3. Insert the SIM card face-up (with gold connectors to the top). 4. Replace the SIM card tray. If you are not using a USB Modem: 5. Remove the red protective cover from the modem aerial connector. 6. Attach the aerial to the modem. 7. Insert “male” side of RS232 into the corresponding connector on the modem. 8. Insert the “female” 9 pin RS232 plug into an available comm. port in the “gateway” PC. (NOTE: Please ensure that the PC is switched off when completing this process in order to avoid short-circuits). 9. Plug power supply into the GSM modem. If you are using a USB Modem: 10. Plug the USB Cable into a spare USB slot on your P.C. (We recommend USB2) Then switch the P.C on. If you are using a Laptop and it will not recognise the USB Modem, you may need to “hardcode” the com port of the modem in the configuration of the SMS Gateway: a. b. c. d. e. B. On the Gateway, click the “Configuration” button Click the row in the table where the Modem is found Click the “Parameters” button Select the “Modem” option, and then click the “Port” option Then select the Com Port from the drop down list. Software: 1. Selecting the Gateway P.C o The Gateway PC is the PC, which will have the GSM modem attached to it. This PC should be of a decent 3 specification, remain on at all times (if connected to a LAN) and be secure. 2. Run the Mobile Messenger Gateway Install file and follow the “Install shield” instructions. 3. If you are using the Itegno USB Modem, we do include the Drivers in the Mobile Messenger Gateway Installation. Figures 1 (a) and 1 (b) 4 Mobile Messenger License Once you have obtained a License key you can copy the license file (*.smskey) to the install directory (by default c:\Program Files\ Mobile Messenger Gateway\) then Start up the SMS Gateway. Mobile Messenger Gateway Proceed as follows: The installation will create a Shortcut on your Desktop, however, if you chose not to install the shortcut, follow the below steps: In Windows Go: Start, Programs, Mobile Messenger, and select the SMS Gateway. At this point you have started the SMS Gateway Software which opens up a window as seen below. Otherwise, Double click on the Desktop Shortcut icon and this will bring up the following screen: Figure 2 (a) 5 • As seen in this screen-shot (see Figure 2 (a)), the main messages are as follows: o Initialising Database Drivers o Winsock Started o Installation Okay You will also receive information on your Gateway License. If it has expired, it will say so here. • By Selecting the Device Status Tab and Clicking on the GSM modem entry you will be able to verify that the modem was successfully installed. See figure 2 (b) below. Figure 1 (b) Message Meanings o o o o Probing Port (Com 1) (probing all ports for modem) Modem found on [Com ….. No need for PIN Entry (Reason – SIM Card is Set to “Pin Code Request OFF) Using [Modem ………] (Modem being used) 6 o o o • Collecting Properties Missing Cell phone Number (This is not an error and can be ignored) “Evaluation Version” (Flashing message under “System Messages” Means that the software has not yet been unlocked or licensed) To test if the Gateway is operational you can select the Diagnostic Tab and send a Test SMS to your Cellphone see figure 2 (c) Figure 2 (c) • If at this point you have not received all these messages or the “Modem is not found” message appears then please repeat the software installation process. 7 Gateway Users By Selecting the Users Tab you can view, add and edit client users to the Gateway. See figure 2 (d) below. To Add a User, click the “Add” button. To see and understand the options available when doing this, please refer to figure 2 (e) below. By clicking on a User, and selecting “Edit, you can view or update the Users details. See figure 2 (e) below. Figure 2 (d) 8 Managing Gateway Users Figure 3 (e) • • • • • Login Name: Enter a Username for the User. Note that you cannot change this after you have added the User. Password: Enter a Password for the User. You can edit this at anytime. Full Name: Enter the Users name here. Email Address: Enter the Users e-mail address here. Credits: “Tick” this box should you wish to restrict the User to a set amount of Credits. (1 Credit = 1 SMS) Once the Users have run out of Credits, they will not be able to send SMS, and you will need to “top” them up here. To give the User unlimited Credits, leave this box “unchecked”. How does the SMS Credit system work? The system administrator is able to assign SMS Credits as follows: • In the text box to the right of “Available Credits” (Figure 44 below) the administrator is able to assign a total number of credits to each unique user created. E.g. If 100 credits are assigned and the user sends 10 SMS messages, these 10 are deducted off the total, leaving 90 credits available. • If the User sends a “Batch Send” of 100 messages and there are only 90 credits available, the system will notify the User that there are insufficient credits allowing them to request more credits from the Administrator. • Should the “Available Credits” reach Zero then the User will be notified that there are no credits and to contact the Administrator. • Unlimited can be selected as an alternative allowing for unrestricted SMS usage. 9 The process from this point is: • • • • • Make sure the SMS Gateway is working by selecting “Diagnostics” (Tab at the top) and you will see a screen as per Figure 2(f) below. At this point you will see a button “Test SMS” and above this there is a text box. Type your cell phone number in the text box and press the “Test SMS” button. This should send a test SMS to your cell phone that reads “Test Message from SMS Gateway”. If the test is successful then the License is valid and the Gateway is running correctly. The number of Available licences and used licences will also display upon start-up of the gateway. Figure 2 (f) • • • Devices – Indicates what device was found and the status of the device. Test SMS – Allows the sending of a Test SMS message. Database Load – Shows the activity or load on the Database depending on current use. 10 • • • Connection Load - Shows the load based on the number of concurrent users. SMS Speedometer – Indicates the average speed of SMS transmission per hour. The Messages Received, Messages Sent, Messages Failed, Messages in Outgoing Queue and Messages Awaiting Confirmation are all indications of the flow of SMS traffic through the SMS Gateway. NOTE: these advanced functions are used to “test” the gateway and check the SMS Gateway status. This is for Admin use ONLY. Figure 2 (g) About: This Screen gives you a Summary of your SMS Gateway, including details on your License and the License Expiry date. Support Staff may sometimes request information from this Screen 11 Gateway Configuration: Figure 3 Low Credits Action: • If this is selected, the SMS Gateway will send out an e-mail to the Administrator and the User when their credits reach a certain number (10 in the example). This works when the User is given e.g. 500 SMS credits and these credits decrement as they are used. In order to avoid a zero credit balance the e-mail is sent out as a warning. • The text box can be set to any value that is acceptable to the administrator depending on the usage pattern of the user. • For more details on the Credits please see the Mobile Messenger Admin module instructions later in this manual. 12 E-mail Server: • SMTP (Simple Mail Transfer Protocol) is the protocol used by your Internet Service provider. If you do not have these details then please contact your Internet Service provider. • Appear From should be a valid e-mail address recognised by your mail server and will also act as a reference for the recipient Name, Number, Device, Prefixes, Send, Recv and Config: • These are all pre-populated settings that are set by the software and as such should not be changed. Add / Remove buttons: • N/A Do Not Auto detect: • N/A Database: • This refers to the database being used by the software. In this case the software uses the “Jet” or MS Access database and should not be changed. • MS SQL Database – N/A Lock App when minimised: This adds a layer of security to the Gateway, in that when the Gateway is maximised after being minimised, an exisiting Gateway Username and Password will need to be entered before access to the Gateway is allowed. Up / Dn • N/A Install Service: This add-in allows the gateway to run as a service just as any other windows service would. This is particularly useful when installing the gateway on a server environment. Figure (3a) 13 Remote Gateway Configuration: There is also an option to access the Gateway Configuration through a website interface. This allows you to manage the Gateway from your computer, without having to login to the Gateway computer. Simply go to: http://<Gateway IP>:5405. e.g.: http://192.100.0.00:5405/ The default username and password is (case sensitive): Username: administrator Password: password 14 Mobile Messenger Client setup The following set-up is for additional LAN client users. NOTE: Before moving to the client PC, FIRST establish the IP address of the Gateway PC as all the Mobile Messenger Client software must point to that IP address. • Run the Mobile Messenger Client and follow the “Install shield” instructions: Figure 4 (a) 15 Figure 4 (b) Figure 4 (c) 16 Figure 4 (d) Figure 4 (e) 17 Configuring Mobile Messenger Client: At this point: Run the Mobile Messenger client software: • In Windows Go: Start, Programs, Mobile Messenger and Mobile Messenger. This will bring up: Figure 36 • Insert the Admin User Name and Password, the Gateway IP address and press Connect. • • The Status should read “Gateway Contacted. Logged In”. Establish a User Name and Password of choice for the Client user. Alternatively you can use a proxy SOCKS 5 connection and enter the respective settings. • 18 Figure 28 Network: Gateway The Mobile Messenger application needs to know the address of the computer that has the SMS Gateway loaded, as it is this computer that sends and receives SMS messages (this is the PC that has the GSM modem attached to it). Your system administrator will be able to tell you this address and it is filled in under “Gateway” as per Figure 21 above. You usually shouldn't have to fill it in as it is done during installation and remembered by the Operating System. If you have the modem on your machine, this value should be "127.0.0.1" or “localhost”. Connect Button: Below the gateway address is a status line that shows your current status to the SMS gateway. If this reads “Could not contact Gateway” then there is a problem in your connection to the SMS Gateway. The message should read "Gateway Contacted. Logged In." , in order to be capable of sending SMS messages. Click the "Connect" button to attempt a gateway connection. If you are sure that you have filled in everything correctly and the status message still reflects that you are not connected to the gateway, consult your IT Administrator, the Troubleshooting section of this help or call your support line where available. Message Checking: This facility is simply how often the software checks for incoming SMS messages and is set to a 1 minute default. This is acceptable when there 19 are 20 to 30 users however if there are 100 users then this should be set to 15 or even 30 minutes in order to minimise the impact on bandwidth. Forward received SMS’s to cell phone: This is a very useful function in that any incoming messages can be forwarded to the cell phone number inserted in the text box. In this way you will never miss an SMS message even if you are away from your computer. Work in Offline mode: This is not a default feature but is intended for people that may work in remote offices of from home, via dial-up Internet connectivity. Once this has been selected the user can compile messages even though they are not connected to the Internet. The messages are “queued” or stored locally till such time as the author is ready to send them or next dials-up to the Internet. As soon as a connection is established to the Internet, the author “clicks” the “Sync” button that displays down the left hand side in the main function list. The software establishes a connection to the remote SMS Gateway, sending and retrieving messages. All the other functions work as per the on-line version of the software but it should be understood that the software is slower than if it were working on a LAN due to the restrictions in connection speed for dial-up users. Load Address book on start-up: This feature has been designed for slower networks where users do not wish to wait for the address book to load when starting the software. Use Local Address Book (for Slow Connections): This facility is available on larger network groups and / or for slow connections. What happens here is that an address book is created locally on your PC, once this option is checked, and once contacts are added to it. Although it updates your Gateway address book it will first check to load your local address book. It operates in a cached mode. 20 Troubleshooting / FAQ: Mobile Messenger is a fairly complex application behind the scenes, and there are therefore a number of hardware / software settings that may require occasional adjustment. The most common adjustments are listed here, along with suggestions for resolving them. SMS Gateway does not run: • Possible Cause # 1: Solution: Check the Hardware as follows: o Is the red power LED light on? If not check plug. o Is the LED flashing every second? If not check the aerial and comm. cable connection. o Check that the SIM Card has been inserted correctly with connectors facing up (you might find that the SIM tray lettering “SIM” will be upside-down). o Is LED still not flashing every second? If not check that the PIN code request on the SIM card is set to OFF. o Is LED still not flashing? If not then check that the SIM has been activated. Cannot connect Mobile Messenger Client to SMS Gateway: • Possible Cause #1: Login User Name / Password incorrect. Solution: Go to the Preferences screen and ensure that your login name and password are correct. Click on the "connect" button. If the problem persists, contact your system administrator for the correct details. • Possible Cause # 2: Gateway IP address under preferences is incorrect. Solution: Go to the Preferences screen and ensure that your gateway address (IP address of “server” PC where GSM Modem is connected) is correct. Click on the "connect" button. If the problem persists, contact your system administrator. • Possible Cause #3: SMS Gateway is not active. Solution: Go to Start, Programs, Mobile Messenger, and SMS Gateway and run the gateway. Microsoft Outlook does not allow the sending of SMS: • Possible Cause #1: It was not installed. Solution: Run the Installation CD and check the “Outlook Plug-in”. • Possible Cause #2: Preference details incorrect. Solution: In Outlook select Mobile Messenger dropdown box, Options and check the User Name, Password and SMS Gateway IP address. • Possible Cause #3: The .dll registration process did not take place. Solution: Go Explore, Program Files, Mobile Messenger, Outlook Plugin then run uninstall.bat then run install.bat. 21 Mobile Messenger Support: Figure 37 Mobile Messenger Support: To receive Support, you will need to browse to the Mobile Messenger website. This can be found at: http://www.mobilemessenger.co.za You will need to click the Support link, and then enter your SIM number. This is the number of the actual SIM card that sends out the SMS: if you do not know this, contact your Network Administrator. Once we have received your Support Query, our team will investigate and respond to you ASAP. Alternatively, you can contact us on: +27 (31) 7647085. SMS Health Reports Please note that a single "Health Report" SMS will be sent from your Gateway to a Gateway held in South Africa, once a week, for reporting and health status checking, for your support and benefit. 22