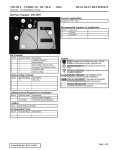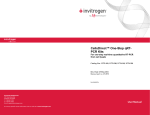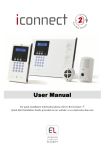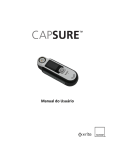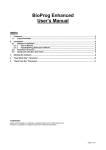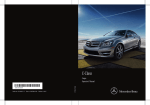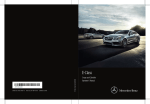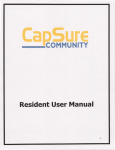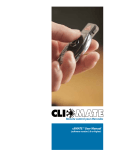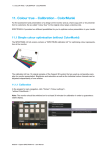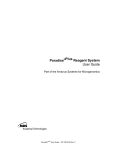Download Resident User Manual
Transcript
Resident User Manual 1 CapSure Administrator Manual version 5.1 This document and all of its contents are Copyright 2010 CapSure, Inc Table of Contents Overview………………………………………………………………………….……………3 Terminology………………………………………………………………………………….……………3 Section 1: Managing Your Profile……..…………………………….…………………………...….4 Personal Information……………..…………..………………………...…………………………….4 Phone…………………………….………………..………………………………………………………..4 Family Members………………………………………………………………………………………….4 Automobiles…………….……………………………………………………………………..………….5 Pets…………………………………………………………………………………………………………..5 Messages……………………………………………………………………………………………………5 Associated Properties…………………………………………………………………………………..5 Section 2: Managing Your Visitor List Scheduling Visitors Online………………………………………………………………………..….6 Creating a Permanent Visitor………………..…………………………………………….6 Scheduling One Time Visitors……………………………………………………………..6 Rescheduling Visitors…………………………………………………………………………6 Denying Visitors………………………………………………………………………………..7 Scheduling Groups…………………………………………………………………………….7 Section 3: Troubleshooting………………………………………….………………….7 2 Overview Terminology Before you begin using CapSure, please take a few moments to familiarize yourself with some of the terms used throughout the system. Tabs Tabs are used to separate sections of the program. They are found at the top of the page and are visible from every screen. Links A link is a block of text that will open another page when you click on it. In CapSure, a link can be blue text that is larger than the text below it, or it can be blue underlined text. Dropdowns A dropdown is a box that contains a list of predefined data. Click on the arrowhead to drop the list down. Next, click on the item you wish to select. You may also use the arrow keys on your keyboard to move up and down through the list. Text Box A Text Box is simply a box you can type in. Use your or the TAB key to move from one field to the next. If you are using a text box to search, you will need to press the Enter key on the keyboard to start your search. Column Headers The Column Header is the row that identifies each column on the page. You may sort data on the page by clicking on a column header. Bread Crumbs Bread Crumbs are located on the left side of your screen just below the section Tabs. They show where you have been and you can click them to go back to a screen you have visited. SmartKeys SmartKeys is the CapSure term for any access control form a company uses to allow Employees access to a point of entry. Add Button The add button is a green plus sign located in the right hand corner of screens on the web that allow the option to add new contents. Edit Button The edit button is a blue pencil located to the right of a configurable feature in the web. Delete Button The delete button is a red X located to the right of a configurable feature in the web (adjacent to the edit button). 3 Section 1: Managing Your Profile In this section we will walk you through the process of modifying your personal profile Resident Profile Residents may login to the web to manage most of their personal information. However there are several things only an administrator may change: Username, Address/Property Information and SmartKey/Auto information. To Reach the Main Profile Page 1. Login to CapSure 2. Click the Profile tab. To edit each section follow the steps below. Personal Information *All information that is not automatically filled in is optional. 1. Click the My Profile tab in the upper left hand corner. 2. On the Personal Info page fill in the text boxes with your date of birth, email, drivers license information, employee ID, and offsite address information. Phone Numbers 1. Click the Phone tab to the right of the Personal Info tab. 2. To add a phone number, click the Add Button in the upper right hand portion of the screen. 3. In the screen that pops up, fill in the phone number, extension (if applicable), and phone type. 4. When you are done, click Save. 5. To edit or delete a phone number, click the Edit Button or the Delete Button to the right of the screen. Family Members 1. Click the Family Member tab to the right of the Phone tab. 2. Click the Add Button to add a family member. 3. In the screen that pops up, fill in your family member’s First Name, Last Name, Relation, Sex, Date of Birth, School, Occupation, Email Address, and any Medical Information. 4. When you are done, click Save. Automobiles 4 1. Click the Automobiles tab to the right of the Phone tab. 2. Residents are able to view what Automobile information is in the system. If an automobile listed on the profile is incorrect, contact your system administrator and ask them to update this information. Pets 1. Click the Pets tab to the right of the Automobiles tab. 2. Click the Add Button. 3. Fill in the text boxes with the pet’s name, type, breed, color, identification or tag information, and a veterinary contact if possible. 4. When you are done click Save. Messages Security personnel at the gates will be able to view messages during the effective date when they look up the resident who created them. 1. Click the Messages tab to the right of the Pets tab. 2. Click the Add Button. 3. In the text boxes provided, enter an Effective Date and Expiration Date. 4. Enter a Short Description of the message. 5. Enter a Long Description of the message. 6. When you are done, click Save. Associated Properties 1. Click the Associated Properties tab to the right of the Messages tab. 2. Residents can view this information. If an associated property is incorrect, contact your system administrator and ask them to update this information. Section 2: Managing Your Visitor List In this section we will walk you through the process of managing your visitor list Scheduling Visitors Online Schedule a One Time Visitor One Time visitors are purged from your authorized visitor list after they are expired. They can be rescheduled at a later date if necessary but they will not remain on your authorized list. 5 1. Click on the Schedule New Visitor(s) link on the home page. 2. In the provided fields type in the visitor’s First and Last Name, select One Time under the Visitor Type dropdown list. 3. Next, choose the Schedule Date, Expiration Date, Schedule Time and Destination from the dropdown list and click Add To List. 4. When you are done, click Save. Create a Permanent Visitor Permanent visitors are always authorized to enter the community. These visitors are not automatically purged from the system; they must be removed manually if they are no longer allowed access. 1. Click on the Schedule New Visitor(s) link on the home page. 2. In the provided fields type in the visitor’s First and Last Name, select Permanent from the Visitor Type dropdown. 3. Next, choose the Schedule Date, Expiration Date, Schedule time and Destination from the dropdown list and click Add To List. 4. When you are done, click Save. Reschedule a Visitor You may update the schedule date and time for any visitors on your authorized visitor list. 1. Click the Visitor tab on the My Profile page. 2. Click the Edit Button to the right of the visitor you want to reschedule. 3. Update the Expiration Date, Schedule Date, Schedule Time and Destination. 4. Click on the Save button at the bottom of the page. Deny a Visitor If you wish to explicitly deny a visitor access you may do so by following the instructions below. When you set a visitor status to Denied, it is impossible for security to admit them and print a pass. 1. 2. 3. 4. Click the Visitor tab on the My Profile page. Click the Edit Button to the right of the visitor you want to deny. Check the Deny box at the bottom of the page. Click the Save button when you are done. 6 Scheduling a Group 1. Click on the Schedule New Visitor(s) link on the home page. 2. In the provided fields type in the visitor’s First and Last Name, select the Visitor Type from the dropdown list. 3. Next, choose the Schedule Date, Expiration Date, Schedule Time and Destination from the dropdown list and click Add To List. 4. Repeat steps 2-3 as necessary. 5. When you are done, click Save. Section 3: Troubleshooting In this section we have listed some typical questions and/or problems you may encounter as well as general troubleshooting procedures. The majority of the time a problem occurs when the correct steps are not followed or the internet is down. If the problem persists please document all steps taken (include breadcrumbs if applicable) and record any errors received then contact your system administrator. It is important that you provide as much detail as possible as this will help expedite the support process. o I cannot get to the login site Are you able to open Google or Yahoo? If the answer is no you have an internet connection problem. Are you typing in the correct site address (i.e. enterprise.capsure.com)? o I am getting an error What does the error say? Repeat the steps you took and make sure everything is being done correctly. o My information is out of date Please refer to Section 1: Managing Your Profile for instructions on how to update your information. o I cannot add a visitor Repeat the steps you took and make sure everything is being done correctly. 7