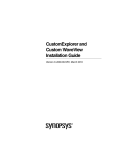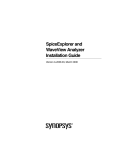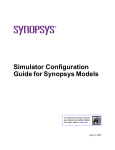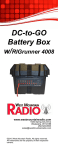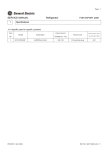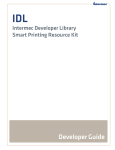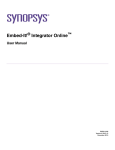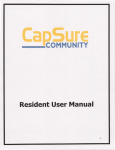Download Saber View Installation Guide
Transcript
Saber View Installation Guide Version E-2010.09, September 2010 Saber is a registered trademark of Sabremark Limited partnership and is used under license. Copyright Notice and Proprietary Information Copyright © 2010 Synopsys, Inc. All rights reserved. This software and documentation contain confidential and proprietary information that is the property of Synopsys, Inc. The software and documentation are furnished under a license agreement and may be used or copied only in accordance with the terms of the license agreement. No part of the software and documentation may be reproduced, transmitted, or translated, in any form or by any means, electronic, mechanical, manual, optical, or otherwise, without prior written permission of Synopsys, Inc., or as expressly provided by the license agreement. Right to Copy Documentation The license agreement with Synopsys permits licensee to make copies of the documentation for its internal use only. Each copy shall include all copyrights, trademarks, service marks, and proprietary rights notices, if any. Licensee must assign sequential numbers to all copies. These copies shall contain the following legend on the cover page: “This document is duplicated with the permission of Synopsys, Inc., for the exclusive use of __________________________________________ and its employees. This is copy number __________.” Destination Control Statement All technical data contained in this publication is subject to the export control laws of the United States of America. Disclosure to nationals of other countries contrary to United States law is prohibited. It is the reader’s responsibility to determine the applicable regulations and to comply with them. Disclaimer SYNOPSYS, INC., AND ITS LICENSORS MAKE NO WARRANTY OF ANY KIND, EXPRESS OR IMPLIED, WITH REGARD TO THIS MATERIAL, INCLUDING, BUT NOT LIMITED TO, THE IMPLIED WARRANTIES OF MERCHANTABILITY AND FITNESS FOR A PARTICULAR PURPOSE. Registered Trademarks (®) Synopsys, AMPS, Astro, Behavior Extracting Synthesis Technology, Cadabra, CATS, Certify, CHIPit, CoMET, Design Compiler, DesignWare, Formality, Galaxy Custom Designer, HAPS, HapsTrak, HDL Analyst, HSIM, HSPICE, Identify, Leda, MAST, METeor, ModelTools, NanoSim, OpenVera, PathMill, Physical Compiler, PrimeTime, SCOPE, Simply Better Results, SiVL, SNUG, SolvNet, Syndicated, Synplicity, the Synplicity logo, Synplify, Synplify Pro, Synthesis Constraints Optimization Environment, TetraMAX, UMRBus, VCS, Vera, and YIELDirector are registered trademarks of Synopsys, Inc. Trademarks (™) AFGen, Apollo, Astro-Rail, Astro-Xtalk, Aurora, AvanWaves, BEST, Columbia, Columbia-CE, Confirma, Cosmos, CosmosLE, CosmosScope, CRITIC, CustomExplorer, CustomSim, DC Expert, DC Professional, DC Ultra, Design Analyzer, Design Vision, DesignerHDL, DesignPower, DFTMAX, Direct Silicon Access, Discovery, Eclypse, Encore, EPIC, Galaxy, HANEX, HDL Compiler, Hercules, Hierarchical Optimization Technology, High-performance ASIC Prototyping System, HSIMplus, i-Virtual Stepper, IICE, in-Sync, iN-Tandem, Jupiter, Jupiter-DP, JupiterXT, JupiterXT-ASIC, Liberty, Libra-Passport, Library Compiler, Magellan, Mars, Mars-Rail, Mars-Xtalk, Milkyway, ModelSource, Module Compiler, MultiPoint, Physical Analyst, Planet, Planet-PL, Polaris, Power Compiler, Raphael, Saturn, Scirocco, Scirocco-i, Star-RCXT, Star-SimXT, StarRC, System Compiler, System Designer, Taurus, TotalRecall, TSUPREM-4, VCS Express, VCSi, VHDL Compiler, VirSim, and VMC are trademarks of Synopsys, Inc. Service Marks (sm) MAP-in, SVP Café, and TAP-in are service marks of Synopsys, Inc. SystemC is a trademark of the Open SystemC Initiative and is used under license. ARM and AMBA are registered trademarks of ARM Limited. Saber is a registered trademark of SabreMark Limited Partnership and is used under license. All other product or company names may be trademarks of their respective owners. ii Saber View Installation Guide E-2010.09 Contents Installing Saber View. . . . . . . . . . . . . . . . . . . . . . . . . . . . . . . . . . . . . . . . . . . . . . . 1 Preparing for Installation . . . . . . . . . . . . . . . . . . . . . . . . . . . . . . . . . . . . . . . . . 2 Synopsys Common Licensing (SCL) . . . . . . . . . . . . . . . . . . . . . . . . . . . . . . . . 3 Installing, Administrating, and Troubleshooting SCL . . . . . . . . . . . . . . . . 3 SCL Documentation . . . . . . . . . . . . . . . . . . . . . . . . . . . . . . . . . . . . . . . . . 3 Installing the Software . . . . . . . . . . . . . . . . . . . . . . . . . . . . . . . . . . . . . . . . . . . 4 Installing the Autorendering Software . . . . . . . . . . . . . . . . . . . . . . . . . . . 4 Installing WebUI2 . . . . . . . . . . . . . . . . . . . . . . . . . . . . . . . . . . . . . . . . . . . 5 Initializing Windows 2003 Server for Configuration (Windows 2003 Server Users Only). . . . . . . . . . . . . . . . . . . . . . . . . . . . . . . . . . . . . . . . . . . . . . . . . 5 Configuring the Autorendering Software for the Web. . . . . . . . . . . . . . . . Setting and Validating the ASPNET Account Permissions. . . . . . . . Setting and Validating Permissions on Files and Folders. . . . . . . . . Setting and Validating COM Component Services. . . . . . . . . . . . . . Assigning Permissions to Users, Files, and Folders . . . . . . . . . . . . 7 11 12 13 16 Verifying the Installation . . . . . . . . . . . . . . . . . . . . . . . . . . . . . . . . . . . . . . . . . . 18 Uninstalling Saber View . . . . . . . . . . . . . . . . . . . . . . . . . . . . . . . . . . . . . . . . . . 18 Customer Support . . . . . . . . . . . . . . . . . . . . . . . . . . . . . . . . . . . . . . . . . . . . . . 18 Accessing SolvNet . . . . . . . . . . . . . . . . . . . . . . . . . . . . . . . . . . . . . . . . . . 19 Contacting the Synopsys Technical Support Center . . . . . . . . . . . . . . . . 19 iii Contents iv Installing Saber View This document contains specific information to prepare for and verify installation of Saber View. This document includes the following sections: ■ Preparing for Installation ■ Synopsys Common Licensing (SCL) ■ Installing the Software ■ Verifying the Installation ■ Uninstalling Saber View ■ Customer Support Important: Saber View is functional starting from Saber B-2008.09-SP2 release with Saber Harness component installed. The installation instructions in this document are the most up-to-date available at the time of production. For the latest installation information, see Saber release notes or documentation on SolvNet at http://solvnet.synopsys.com/. Saber View Installation Guide E-2010.09 1 Chapter : Preparing for Installation Preparing for Installation The following points are prerequisites for the installation process. ■ If you have not already done so, retrieve your license keys from the SmartKeys Web page. To access the SmartKeys webpage, click the SmartKeys link from the Download Center. For detailed licensing information, see the Synopsys Licensing QuickStart Guide. ■ It is essential that your browser supports Scalable Vector Graphics (SVG) and is enabled for Saber View to render and display netlists. If your browser does not support SVG, download an SVG Viewer browser plug-in from http:/ /www.adobe.com/svg/viewer/install/. ■ Windows users: You must have administration privileges for installing and uninstalling the tool. In addition, you must close all running Saber applications (Sketch or Saber) before starting any Saber installation processes on Windows. ■ Verify that you have adequate disk space for installing Saber View. ■ Close any open Saber applications before proceeding with the installation. ■ Ensure that you have Saber View Version 2010.2.x.x or higher. ■ Install Microsoft .NET Framework 3.5 with SP1 or higher, if not already installed. ■ Ensure that the server is set up with the following configuration: If your server is... then... Microsoft Windows Server 2003 ■ ■ Windows XP Professional ■ ■ Ensure SP2 or higher is installed with all other available Microsoft Updates. Ensure IIS 6.0 (IIS 5 Isolation Mode) is installed. Ensure SP3 or higher is installed with all other available Microsoft Updates. Ensure IIS 5.1 is installed. Important: Contact your system administrator in case you have any issues installing the recommended Microsoft software. 2 Saber View Installation Guide E-2010.09 Chapter : Synopsys Common Licensing (SCL) Synopsys Common Licensing (SCL) Synopsys Common Licensing (SCL) provides a single method of obtaining licenses used by all Synopsys tools. SCL reduces licensing administration complexity, minimizing the effort you expend in installing, maintaining, and managing licensing software for Synopsys tools. Note: It is recommended that you download and install the latest version of SCL. To download the latest version of SCL, click "Synopsys Common Licensing" from the Download Center. The following sections describe: ■ Installing, Administrating, and Troubleshooting SCL ■ SCL Documentation Installing, Administrating, and Troubleshooting SCL For information on installing, administrating and troubleshooting SCL see the Synopsys Licensing QuickStart Guide. The Synopsys Licensing Quick Start provides information on Downloading & Installing SCL, and other information that is necessary to administer and troubleshoot SCL. The Documentation section provides links to the installation readme, release notes, administration guide and the FLEXnet User Manual. Note: Install a single copy of SCL on your license server to be used with all Synopsys tools. Installation of Synopsys tools and SCL is not order dependent. That is, you can install SCL before or after you install your Synopsys tools. However, you cannot use any Synopsys tools reliant on SCL until you have installed and configured SCL. SCL Documentation The Synopsys Common Licensing Installation Notes, Synopsys Common Licensing Release Notes, and the Synopsys Common Licensing Administration Guide, are also available in PDF format in the SCL installation directory at scl_root/docs/scl. Saber View Installation Guide E-2010.09 3 Chapter : Installing the Software The FLEXnet End Users Guide and FAQ is also available in PDF format in the SCL Installation directory at docs/flexlmman. Installing the Software This section covers the following topics: ■ Installing the Autorendering Software ■ Installing WebUI2 ■ Initializing Windows 2003 Server for Configuration (Windows 2003 Server Users Only) ■ Configuring the Autorendering Software for the Web Installing the Autorendering Software To install Saber View: 1. Download the Saber release to a temporary directory. You can obtain the latest Saber download instructions from the Release Library, which is accessible through SolvNet. 2. Select the Saber Harness option for installation while installing Saber, in addition to other typical Saber components. For the latest installation information, see the Saber Installation Guide at: http://www.synopsys.com/Support/LI/Installation/Pages/default.aspx. Note: C:\Synopsys\Saber\<version> is the default install location unless you choose a different location. 3. Extract the contents of SaberView_2010.2.x.x available from the location <Saber_Install_path>\Synopsys\Saber\<version>\Saber\saberview\ to a temporary location. 4. Navigate to the <temporary_location>\v2009.2.x.x\webUI2.2009.2 folder and double-click install.bat. The Saber View installer performs the following tasks: 4 • Creates a program installation directory, C:\Program Files\TTA\Netlist. • Creates the following icons on the desktop: Saber View Installation Guide E-2010.09 Chapter : Installing the Software • WebUI: Web-Based Netlist Converter Application (Admin use only) • Netlist: Launches the Saber View rendering application (Users) Installing WebUI2 To install WebUI2 on a Windows 2003 server: 1. Create a new folder inside the wwwroot directory in the default IIS installation folder C:\inetpub\wwwroot. For example, C:\inetpub\wwwroot\NetlistConverter. 2. Navigate to the <temporary_location>\v2009.2.x.x\webUI2\ folder and extract the contents of WebUI2.zip file to C:\inetpub\wwwroot\NetlistConverter. To install WebUI2 on a Windows XP machine, navigate to the <temporary_location>\v2009.2.x.x\webUI2\ folder and extract the contents of WebUI2.zip file to C:\inetpub\wwwroot\NetlistConverter. Initializing Windows 2003 Server for Configuration (Windows 2003 Server Users Only) To initialize Windows 2003 Server for configuration: 1. Click Start > Settings > Control Panel > Administrative Tools > Internet Information Services (IIS) Manager. The Internet Information Services (IIS) Manager window is displayed: Saber View Installation Guide E-2010.09 5 Chapter : Installing the Software 2. Navigate and expand the tree in the left panel to the location Internet Information Services > SERVERNAME > Web Sites, then right-click Default Web Site, and choose Properties. The Default Web Site Properties dialog box is displayed. 3. Click the Services tab and select the Run WWW Service in IIS 5.0 isolation mode check box. 4. Navigate and expand the tree in the left panel to the location Internet Information Services > SERVERNAME > Web Service Extensions, then right-click on ASP.NET v2.0.xxxxx from the list, and click Allow. 5. Navigate and expand the tree in the left panel to the location Internet Information Services > SERVERNAME, then right-click Web Sites, and choose New > Web Site. The Web Site Creation Wizard dialog box is displayed. 6. Enter the name of the web site and click Next. 7. Depending on the network infrastructure and server configuration, provide the following details and click Next: Field Value Enter the IP address to use for this Web Site For example, 10.x.x.x. TCP port this Web site should use (Default: 80) Use default: 80 Host header for this Web site (Default: None) For example, www.netlistconverter.com 8. Enter the path where the web site files are located and click Next. For example, c:\inetpub\wwwroot\NetlistConverter. 9. Select the Read and Read Scripts (such as ASP) check box, then click Next, and then click Finish. 6 Saber View Installation Guide E-2010.09 Chapter : Installing the Software Configuring the Autorendering Software for the Web To configure the autorendering software for the web: Note: Windows 2003 Users should first complete the Initializing the Windows 2003 Server procedure before continuing with this procedure. 1. Click Start > Settings > Control Panel > Administrative Tools > Internet Information Services. The Internet Information Services window is displayed: Saber View Installation Guide E-2010.09 7 Chapter : Installing the Software 2. Navigate and expand the tree in the left panel to the location local computer > Web Sites, then right-click Default Web Site, and choose Properties. The Default Web Site Properties dialog box is displayed: 3. Click the Home Directory tab and configure the options as per the following table: 8 Option Value Local Path Validate the local path. This path is configured during the IIS installation. For example, "C:\inetpub\wwwroot". Read All check boxes except for "Read" should be deselected. Application name Enter the application name. For example, "NetlistConverter" Execute Permissions Set to "Scripts only" Saber View Installation Guide E-2010.09 Chapter : Installing the Software 4. Click the Documents tab and then click the Add button. The Add Default Document dialog box is displayed. a. Enter "default.aspx" in the Add Default Document Name dialog box and click OK. The document type is added to the default document list. b. Use the button and move the newly entered document type to the top of the list. 5. Click the ASP.NET tab and set the ASP.NET version to "2.0.xxxxx". 6. Click the Directory Security tab and then click the Edit button under the Anonymous access and authentication control group. The Authentication Methods dialog box is displayed: 7. Deselect the Integrated Windows authentication option and click OK. 8. Click the HTTP Headers tab and then click the File Types button. The File Types dialog box is displayed. Saber View Installation Guide E-2010.09 9 Chapter : Installing the Software The following file types must be available in the File Types dialog box for the SVG to render the netlist correctly: File Type Content Type (MIME) .jsz application/octet-stream .svg image/svg+xml If the file types are already listed in the File Types dialog box, click Cancel and proceed with Step 9 else continue with the following steps to add the file types to the File Types list: a. Click the New Type button. The File Type dialog box is displayed. b. Enter the Associated extension value. For example, ".jsz" c. Enter the Content Type (MIME) value. For example, "application/octetstream" d. Click OK to add file type to the File Types list. Repeat steps a through d to add the .svg file type to the File Types list. e. Click OK to accept the specified file types and close the File Types dialog box. 9. Click OK to close the Default Web Site Properties dialog box. This section covers the following topics: 10 ■ Setting and Validating the ASPNET Account Permissions ■ Setting and Validating Permissions on Files and Folders ■ Setting and Validating COM Component Services ■ Assigning Permissions to Users, Files, and Folders Saber View Installation Guide E-2010.09 Chapter : Installing the Software Setting and Validating the ASPNET Account Permissions To validate the existence of an ASPNET account and its permissions: 1. Click Start > Settings > Control Panel > Administrative Tools > Computer Management. The Computer Management window is displayed: 2. Navigate and expand the tree in the left panel to the location System Tools > Local Users and Groups > Users. If an ASPNET account already exists, it is displayed in the right panel in the Computer Management window. Saber View Installation Guide E-2010.09 11 Chapter : Installing the Software 3. If an ASPNET account does not exist, create a new account and update the IIS metabase as follows: a. Click Start > Run, then type cmd, and press the Enter key. A Command Prompt window is displayed. b. Execute the following commands to create a new ASPNET account and update the IIS metabase: c: c:\ cd %SYSTEMROOT%\Microsoft.NET\Framework\v2.0.50727 aspnet_regiis.exe -i exit Result: A new account ASPNET with updated IIS metabase is shown in the right panel of the Computer Management window. Setting and Validating Permissions on Files and Folders Permissions on specific files and folders need to be set before invoking Saber View. The following table lists the specific files and folders for which permissions need to be set: File / Folder Location User Permissions Purpose customer.xml c:\program files\TTA\Netlist\Kernel\_config ASPNET Write - Allow Stores project, user, and other information. Kernel folder c:\program files\TTA\Netlist\Kernel ASPNET Read - Allow Stores project data. c:\program files\TTA\Netlist\batch ASPNET c:\inetpub\wwwroot\SaberView\ cache ASPNET batch folder cache folder Write - Allow Write - Allow Stores batch output. The location of the folder can be changed in config.xml Read - Allow Write - Allow Stores cache files send to the client. If this folder does not exist, it must be created. Temp folder c:\WINDOWS\Temp ASPNET Read - Allow Write - Allow The technology XMLSerialization requires permissions on the windows temp folder. The location can be found in System Variables, variable TEMP. 12 Saber View Installation Guide E-2010.09 Chapter : Installing the Software See Assigning Permissions to Users, Files, and Folders. Setting and Validating COM Component Services To validate the existence of an ASPNET account and its permissions: 1. Click Start > Settings > Control Panel > Administrative Tools > Component Services. The Component Services window is displayed: Saber View Installation Guide E-2010.09 13 Chapter : Installing the Software 2. Navigate and expand the tree in the left panel to the location Console Root > Component Services > Computers, then right-click My Computer and choose Properties. The My Computer Properties window is displayed: 3. Click the Default Properties tab and configure the options as per the following table: Option Value Enable Distributed COM on this Computer Set to "Checked" Default Authentication Level Set to "Connect" Default Impersonation Level Set to "Identify" 4. Click the COM Security tab, and assign permissions to users as per the following table: Group Users Permissions Access Permissions Anonymous Logon Local Access - Allow Remote Access - Allow 14 Saber View Installation Guide E-2010.09 Chapter : Installing the Software Group Users Permissions Everyone Local Access - Allow Remote Access - Allow Interactive Local Access - Allow Remote Access - Allow Network Local Access - Allow Remote Access - Allow System Local Access - Allow Remote Access - Allow Launch and Activation Permissions Anonymous Logon Local Launch - Allow Remote Launch - Allow Local Activation - Allow Remote Activation - Allow Everyone Local Launch - Allow Remote Launch - Allow Local Activation - Allow Remote Activation - Allow Interactive Local Launch - Allow Remote Launch - Allow Local Activation - Allow Remote Activation - Allow Network Local Launch - Allow Remote Launch - Allow Local Activation - Allow Remote Activation - Allow System Local Launch - Allow Remote Launch - Allow Local Activation - Allow Remote Activation - Allow See Assigning Permissions to Users, Files, and Folders. Saber View Installation Guide E-2010.09 15 Chapter : Installing the Software Assigning Permissions to Users, Files, and Folders To add a user profile and assign permissions to that user for the specific files / folders: 1. Right-click on the file or folder, then choose Properties, then select the Security tab, and click the Add button. The Select Users, Computers, Groups dialog box is displayed: 2. Click the Locations button, then click OK. 16 (local computer), and then click Saber View Installation Guide E-2010.09 Chapter : Installing the Software 3. Click the Advanced button and then click the Find Now button. A list of user profiles is populated in the bottom panel of the Select Users, Computers, Groups dialog box: 4. Select ASPNET, then click OK and then click OK. The user profile ASPNET is added to the user list in the Security tab. 5. Use the Allow or Deny check box to set the permissions as needed and click OK. The permissions are applied to the selected user and the file / folder. Saber View Installation Guide E-2010.09 17 Chapter : Verifying the Installation Verifying the Installation Saber View requires only a single license daemon, snpslmd. For additional information, see Installing Synopsys Tools. To run Saber View: 1. Check that your SNPSLMD_LICENSE_FILE or LM_LICENSE_FILE variable is set to a valid licensing server. If you do not have a license, contact Customer Support to obtain one. 2. Launch a browser and type the URL http://localhost and press the Enter key. The Saber View login page is displayed: 3. Enter the login credentials supplied by Synopsys Technical Support to start using Saber View. If you do not have a valid login credentials, contact Customer Support. Uninstalling Saber View To uninstall the software, select and delete the Saber View installation folder (C:\Program Files\TTA\). Customer Support Customer support is available through SolvNet online customer support and through contacting the Synopsys Technical Support Center. This section covers the following topics 18 Saber View Installation Guide E-2010.09 Chapter : Customer Support ■ Accessing SolvNet ■ Contacting the Synopsys Technical Support Center Accessing SolvNet SolvNet includes an electronic knowledge base of technical articles and answers to frequently asked questions about Synopsys tools. SolvNet also gives you access to a wide range of Synopsys online services, which include downloading software, viewing Documentation on the Web, and entering a call to the Support Center To access SolvNet: 1. Go to the SolvNet Web page at http://solvnet.synopsys.com. 2. If prompted, enter your user name and password. (If you do not have a Synopsys user name and password, follow the instructions to register with SolvNet.) If you need help using SolvNet, click Help on the SolvNet menu bar. Contacting the Synopsys Technical Support Center If you have problems, questions, or suggestions, you can contact the Synopsys Technical Support Center in the following ways: 1. Open a call to your local support center from the Web by going to http:// solvnet.synopsys.com/EnterACall (Synopsys user name and password required). 2. Telephone your local support center. ■ North America Toll Free: 800-245-8005, or send an e-mail message to [email protected] ■ Europe Central Europe: +49-89-99320-0 Northern Europe: Scandinavia: +46 8 555 202 20 United Kingdom: +44 (0) 1189 965 1186 Saber View Installation Guide E-2010.09 19 Chapter : Customer Support Southern Europe: France: +33 (0) 810 810903 Italy: +39 039 6846 700 Israel: +972-9-9719600 ■ Asia-Pacific: China: +8610-68029992 India: 1-800-102-7677 Korea: +82-2-3404-2700 Singapore: +65-62967433 Taiwan: 0800079595 Japan: 03-5746-1117 20 Saber View Installation Guide E-2010.09