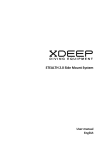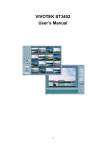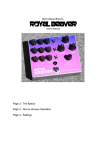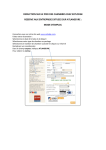Download SHORT USER MANUAL You always need login to authenticate
Transcript
SHORT USER MANUAL You always need login to authenticate yourself. Fill in the Username and Password fields. The main page of Beaver Lodge: 1 – Create a new task. 2 – Link to Lodge documentation. 3 – Existing task pool (Task pond). Click to start create new task. You need to fill in the required fields: ID and Title. ID - for example is 2013-EN-01. Title - for example is Bubble. Description – Short description or comments about task and authors. Other authors License Language – choose the language of concrete task text. The main toolbar of task creation. 1 – Task Title. 2 – Fork this task. You can copy this task with all parameters and components (and also modify the copy). 3 – Visual. This is one of the core mode when you want to select task components and relate it with parameters. 4 – Live. This mode helps you to set up correct answers and test the live task. 5 – Parameters. In this tab can determinate all parameters. 6 – Details. All information about task which you entered when was created new one. All information can be changed. Click button Save after every change. Click icon to remove this task from Beaver Lodge. Click Logout to finish session. VISUAL Tab Visual have the list of main components. For more components please read Lodge documentation (Docs). Please drag and drop one of the components to the left part of window. In the right part you can set up properties for each component. All components are empty when you drag and drop to left side. Here you can just layout components. Component HTML Component HTML now is empty. You need input some information in Parameters. After this action you will be able to choose content. Field name is not required. Name of component is required when you want to relate one component with other, for example, switch group and picture. Can be filled in just one of width/height field or choose full width. Component Rectangle Field name is not required. Name of component is required when you want to relate one component with other, for example, switch group and picture. Please mark the answer check box if this component is part of answer. Value In field fill can be selected color of background. Component Picture Field name is not required. Name of component is required when you want to relate one component with other, for example, switch group and picture. Value If you want to select content for url, then in Image area of Parameters tab must be upload image. You can change width and height of this component. Component can have draggable or droppable properties. Component Text Field Field name is not required. Name of component is required when you want to relate one component with other, for example, switch group and picture. You can change width of text field. Please mark the answer check box if this component is part of answer. Component Switch Field name is not required. Name of component is required when you want to relate one component with other, for example, switch group and picture. Please mark the answer check box if this component is part of answer. In switch component can be image or text. Please choose url or text to set up this content. Don’t forget upload image or input the text in Parameters area. Select color of component background. Switch component have two modes: on and off. You can set different background for each mode. Padding You can change width and height of this component. Component Switch Group Field name is not required. Please mark the answer check box if this component is part of answer. Item padding This component can be related with other components by using setting Contained components. Other components must have the name. Component Linear Layout Field name is not required. Randomize Direction of components can be horizontal or vertical. This component can be related with other components by using setting Contained components. Other components must have the name. LIVE In this area you can test your task. In the left side is created task. Input or check correct answer and click Add Answer. By using button Current Answer you can look to value of answer. If you want to try live task, please solve it and click Check. In the right side is source code. When you use only component from component list, then this side is empty. Otherwise, all tasks can be programmed by using source code. For more information please look at Lodge documentation. PARAMETERS In this area you need to insert parameters for task. Always check the Answer parameters for correct set of value. New set of answer parameters goes to this part after every your action Add Answer. Name, value and type of parameter are required. Click New set to determinate new set of parameters. It is important when you want to use the same task but with different parameters. Enter name of new set in the name field.