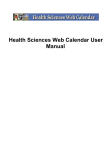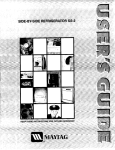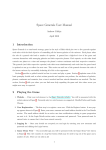Download Captains` User Manu
Transcript
Contra Costa Spring League TOPDOG SPORTS Captains’ and Co-‐Captains’ User Manual A. Log in to TopDog Sports Log in to TopDog Sports to create or update your team roster, print a copy of the scorecard, enter scores, add/edit your players’ availability status for each match, etc. You must log in to use these features. 1. 2. 3. 4. Go to http://www.topdogtennis.com/leaguesforfun/ Click on Login Enter your email address and password. Leave Administrator blank. Click on “Log Me In!” NOTE: Your teammates can select Login if they have been set up with login access (email address + password). If they do not have a login set up, they can select Guest. Whether they login as a member or enter as a guest, they can view information such as the team schedule, roster, team standings, or even print a blank scorecard, etc. B. Find Your Team Page 1. After login, if you are not on your Profile page, select My Profile (located on the very top, right hand corner of the screen, above the Contra Costa Spring League name). Note: As long as you are logged in, you can select My Profile from anywhere in the TopDog Sports website to bring you back to your Profile page. 2. Click on the Teams gold tab located under the black navigation bar. 3. Select your team. 4. Review the sample Profile included below. C. Add/Delete a Player on the Team Roster 1. Go to your team page. 2. Select the Manage Roster gold tab located under the black navigation bar, to the left of Edit Team gold tab. a. To add a player: o Enter the player’s last name in the search field, and hit Search. (Hint: you can also enter just the first four letters of the player’s last name.) § If you can’t find the player in the database, notify your Division Rep so she can add the player to the database. o To select the listed player, click on the circle to the left of the player’s name. o Click on Save And Continue to add another player, or just Save And Exit.’ o To return to the team page: § Select Go Back To Team — top, left hand side, below the Search option. b. To delete a player Option A: o From the team page, go to the Team Roster section. o Under the Action column, click on the Pencil/Paper icon corresponding to the player you want to delete. o Select Remove. 1 o Select Save. c. To delete a player Option B: o Select Manage Roster gold tab located under the black navigation bar. o Click on the trash can next to the player’s name you want to delete. o You will be prompted with: Are You Sure You Want to Remove This Player? o Select Okay to remove the player, or select Cancel. Important Notes: 1. Team Roster a. Captains can add/register a player through the end of the season. b. Each captain, not the Division Rep, is responsible for creating, updating and correcting the team’s existing online roster: b. IMPORTANT: Players’ names are not unique to an individual. There are players with the same first and last names in the TopDog Sports database that are only differentiated by the city in which they live. When adding a player to the roster, ensure the city listed matches the player’s residence. c. If you cannot find a player on the online database, contact your Division Rep. 2. Player Registration, Duplicate Player, Penalty a. Register Each Player: o Every player must be registered with her name appearing on the team’s online roster, before she plays her first match. o IMPORTANT: Players’ names are not unique to an individual. There are players with the same first and last names in TopDog Sports database that are only differentiated by the city in which they live. When adding a player to the roster, ensure the city listed matches the player’s residence. o If you cannot find a player on the online database, contact your Division Rep. b. Unregistered Player & Penalty: o An unregistered player will not be allowed to play, and her line defaulted if a qualified sub is not available. c. Duplicate Player & Penalty: o A player may not compete for more than one team, club, or division. o The penalty for a player playing on multiple teams is default of the line played for the second team on which she is registered. D. PLAYER AVAILABILITY § The Player Availability tool, located towards the top of each team page, allows a player and her Captain/Co-Captain to enter/edit the player’s availability status for each match. § The player needs a Login (email address & password) set up in TopDog Sports in order for her to post her availability online: 1. It will be the Captain’s responsibility to enter the player’s email address. 2. A system-assigned password will be automatically emailed to the player after the player’s email address has been entered in the system. § The Captain or Co-Captain can enter/edit the player’s availability for each match even if the player does not have a Login. 2 INSTRUCTIONS: 1. To enter the player’s email address in the system, go to your team page (see instructions on page 1, Section B: Find Your Team Page). 2. Click on the envelope icon next to the player’s name. If the player does not have the means her email address is already in the system. icon, it 3. A popup window to Add Player Email will appear asking you to enter the player’s email address in the Email Address field. 4. Let your player know her email address is now set up in the system. Send her the link to TopDog Sports Login Page (link included below). She should go to the Login Page and click on Forgot your password? Click here. and following the simple instructions to have her system-assigned password emailed to her. Login Page https://www.topdogtennis.com/pages/player_login.asp. 5. After the player clicks on Forgot your password? Click here., a popup window will appear asking the player to enter her email address in the Email Address field. She should hit Send to have her password emailed to her. Once the player logs in with her email address and password, she can change her systemassigned password by going to the gray Edit tab, located under the black navigation bar, on her Profile page (see instructions on page 5, Section O: Edit Your Profile). E. Email the Opposing Captains (Co-Captains do not have access to this function) 1. Go to your team page (see instructions on page 1, Section B: Find Your Team Page). 2. Click on the League Standings gold tab located under the black navigation bar. 3. Click on the Send Email gold tab — located under the black navigation bar. 4. Select the captain(s) you want to email. 5. Select Continue. 6. Select Okay. 3 7. Enter your message in the message box, and select Submit. G. Email the Opposing Captain or Co-Captain 1. Go to the opposing team’s home webpage. 2. Click on the Captain’s or Co-Captain’s name (located in the team information box—top right hand side of screen—or in the Team Roster section). 3. Locate the name of the Captain/Co-Captain in the Profile section (see table below). 4. Click on Send Email in the Email field. H. Get a Summary List of All the Captains/Co-Captains Contact Information (phone number, cell phone number, email address) 1. Go to your team page (see instructions on page 1, Section B: Find Your Team Page). 2. Click on ‘Reports’ gold tab — under the black navigation bar . 3. In the ‘Reports’ field, select ‘Captain List’ in the drop down button. 4. In the ‘Divisions’ field, select your team’s division. 5. For ‘Teams’ – select ‘Any’ using the drop down button. 6. In the ‘Sort By’ field, select either: a. ‘Player’ – sorts report alphabetically by Captains’ last names. b. ‘Team Name’ – sorts report alphabetically by Team Name 7. For ‘Send Output,’ choose one of the following: a. Screen b. Excel c. Printer 8. Click on ‘Create Report’ NOTE: You can only access the contact information of the captains in your division. I. Print a Blank Scorecard Before a Match 1. Go to your team page (see instructions on page 1, Section B: Find Your Team Page). 2. In the section for Matches Played/Scheduled, find the match for which you need to print a scorecord. 3. Under the column labeled Blank Score Card, click on the printer icon . 4. When the scorecard appears, select the print button from your Internet browser. 5. IMPORTANT: Remember to check your opponent’s lineup against their team roster printed on the bottom of the scorecard. You may want to make sure the opposing team’s scheduled players are registered on the team before the match starts. J. Create a Lineup You can create a lineup for a match and print that lineup by following the instructions below: 1. Under the Lineup column which is located next to the Blank Score Card, click on Create. 2. Select the players from the drop down button for each team position. 3. Hit Save when the lineup is completed. 4. Under the column labeled Blank Score Card, click on the printer icon . 4 5. When the scorecard appears, select the print button from your Internet browser. 6. IMPORTANT: Remember to check your opponent’s lineup against their team roster printed on the bottom of the scorecard. You may want to make sure the opposing team’s scheduled players are registered on the team before the match starts. K. Record Your Scores 1. Go to your team page (see instructions on page 1, Section B: Find Your Team Page). 2. Click Record. o The Record option is located next to each match date o If the Match Date listed is incorrect, type in the new match date. The Match Date field is located below the instructions box, and above the #1 Women’s Doubles section. 3. For each of the five lines, select one of the following in the Status field: o Completed o Default or Retired o Double Default 4. Select the Winner for each line by clicking on the round button to the left of the team. 5. To select the players for that match, use the drop down menu (down arrow). 6. For each team, enter the number of games won in each set. 7. Hit the yellow Submit button when finished, or Cancel if you don’t want to submit the scores. o Once you select Submit, an email message will be sent automatically to the opposing captain notifying her to Verify the match scores. An Alert icon will be flashing in the captain’s player Profile listing the scorecard that needs to be confirmed. IMPORTANT NOTES: a. Either captain may enter the scores and within 24 hours of the match. b. The opposing captain should verify/confirm the scores within 48 hours of the match. c. Captains and Co-captains can record or enter scores, verify a scorecard, or edit a scorecard as long as the opposing captain has not verified the scores. L. Verify the Scores after a Match 1. Go to your team page (see instructions on page 1, Section B: Find Your Team Page). 2. Find the match date for which you want to verify the scores. 3. If the Status column says Verify, the opposing captain has entered the match scores. 4. If the Status column says Record, enter the scores and the opposing captain shall Verify. 5. Compare the scores listed online to those on your score sheet. 6. If you disagree with the scores, email the opposing captain with your concerns. 7. Do NOT verify/confirm the scorecard if you disagree!! 8. If you agree with the scores, click on Verify, and then select Confirm. M. Change a Match Score After It Has Been Entered If an error is found on the scorecard, only the captain who entered the scores can change it: 1. Go to your team page, select Change located next to the match date. 2. Make the correction, and select Submit. IMPORTANT NOTE: The captain cannot change the scores after the scorecard has been confirmed. Once the scores have been confirmed, only the Division Rep can change the scores. N. Look Up Your Team’s Standing 1. Go to your team page (see instructions on page 1, Section B: Find Your Team Page). 2. Click on League Standings gold tab listed below the black navigation bar. O. Edit Your Profile 1. Go to the Login page https://www.topdogtennis.com/pages/player_login.asp 2. Enter your email address and password. Leave Administrator blank. 3. Click on Log me in! 4. If you are not already in your Profile page, select My Profile from the top, right hand side of the screen above the black navigation bar. 5 5. Select the gray Edit tab located under the black navigation bar on the top, left hand side of the screen. 6. Add/change your home or cell phone number, city of residence, email address or password. 7. To allow your players and opposing captains to email you: o Locate the section under Email and Contact Information o In the Send Email field, select Yes, send All in the Send Email field. 8. Privacy: If you do not want your phone numbers revealed to those who are not a part of your team or Division, or who are not members of Contra Costa Spring League; the Show Home Phone and Show Work Phone in the General Preferences section should not be checked off. P. News & Announcements 1. Go to News & Announcements for the following information: a. Spring League Rules & Regulations b. TopDog Sports Captains’ & Co-Captains’ User Manual c. Division Representatives’ contact information: email address and phone number d. Registration Letter & Instructions e. Summary Team Standings f. Annual Awards Luncheon Invitation 2. To find a complete listing of information under News & Announcements: • Option A: a. Go to the Login page https://www.topdogtennis.com/pages/player_login.asp b. Enter your email address and password. Leave Administrator blank. c. Click on Log Me In! d. If you are not already in your Profile page, select My Profile from the top, right hand side of the screen above the Contra Costa Spring League name. e. News & Announcements section is located on top of your Profile page, below the black navigation bar. • Option B: a. If you are already on your team page, click on League Standings or View Season yellow tab. b. Click on Contra Costa Spring League. c. News & Announcements is located in the top section. 6