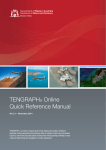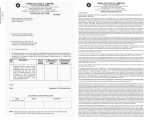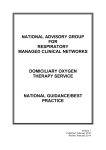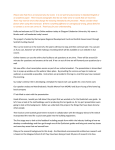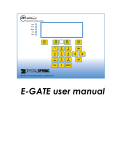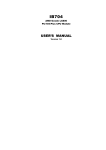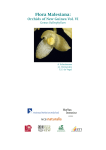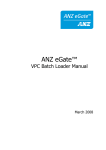Download PNG Mining Cadastre Portal User Manual
Transcript
Mining Cadastre Portal
User Manual
August 2014
Table of Contents
Table of Contents .................................................................................................................................... 2
1.
Introduction .................................................................................................................................... 1
2.
Registering for Portal Access .......................................................................................................... 2
3.
4.
5.
6.
2.1
Registration Process................................................................................................................ 3
2.2
Registration Form ................................................................................................................... 4
2.3
Cancellation Form ................................................................................................................... 4
2.4
Help ......................................................................................................................................... 4
Accessing a User profile .................................................................................................................. 5
3.1
Setting a Password for the first time ...................................................................................... 5
3.2
Signing in to the Mining Cadastre Portal ................................................................................ 7
3.3
Retrieving a new password ..................................................................................................... 8
3.4
Secondary Authentication .................................................................................................... 10
3.5
Signing out of the Portal ....................................................................................................... 12
Viewing Tenement Portfolios ....................................................................................................... 13
4.1
Single Portfolio ...................................................................................................................... 13
4.2
Multiple Portfolios ................................................................................................................ 13
4.3
Viewing the Tenement Portfolio ........................................................................................... 14
4.4
Viewing Tenement Details .................................................................................................... 15
REPORTS ........................................................................................................................................ 17
5.1
Viewing Report Obligations .................................................................................................. 17
5.2
Submitting Reports ............................................................................................................... 18
PAYMENTS .................................................................................................................................... 19
6.1
Viewing Payment Obligations ............................................................................................... 19
6.2
Submit Proof of Direct Deposit ............................................................................................. 22
7.
6.3
Submitting payments using a Credit Card............................................................................. 26
6.4
Payment History.................................................................................................................... 29
Changing Contact Details .............................................................................................................. 30
7.1
Editing My Profile .................................................................................................................. 30
7.2
Editing Company Details ....................................................................................................... 32
7.3
Changing your Email Address................................................................................................ 34
1. Introduction
The Papua New Guinea Mining Cadastre Portal is a public-facing, secure Online Transactional Mining
Cadastre System. This system allows the registered companies and individuals to administer their
mineral rights online including applying for new licenses, submitting reports and making payments.
In order to be granted access to the Mining Cadastre Portal, users of the portal are required to
download the application forms and take them in person to the MRA offices in Port Moresby, Papua
New Guinea. Click the following link for the MRA’s Contact details www.mra.gov.pg.
The Papua New Guinea Mining Cadastre Portal is available at the following URL: portal.mra.gov.pg.
1
Papua New Guinea
Mining Cadastre Portal - User Manual – Portal Version 1.8.2
Registered Portal Users are able to:
Sign in to view their tenement portfolio, or the portfolios of the legal entities that they
represent.
View the details of each of their tenements, including map, coordinates, history and
upcoming obligations.
Ensure compliance by submitting reports online and other required documentation, such as
annual work commitment returns.
Submit credit card payments for outstanding fees.
Visit External Links including the PNG Tenement Map Portal and the MRA website.
Read the Privacy Policy of the MRA, Terms of Use and of the PNG Mining Cadastre Portal in
the Legal menu.
View information on Registering for Portal Access and download Registration Forms and
Cancellation Forms, as well as access Help documentation and videos for the PNG Mining
Cadastre Portal under the Registration menu.
2. Registering for Portal Access
Any member of the public can consult options available in the Registration section of the Menu.
2
Papua New Guinea
Mining Cadastre Portal - User Manual – Portal Version 1.8.2
These options include:
A description of the Registration Process.
A Registration Form that is available for downloading.
A Cancellation Form that is available for downloading.
Help documentation including manuals and videos.
2.1 Registration Process
The following information is displayed under the Registration Process Menu option.
1. Access to use the MRA Mining Cadastre Portal is intended for people or companies that do
business, or plan to do business, in the mineral resource sector of the Independent State of
Papua New Guinea.
2. Access may be granted to individuals who are:
i.
Acting in their own capacity.
ii.
Authorised employees of, or agents for, a company.
3. Individuals may represent more than one company.
4. Companies may be represented by more than one individual.
5. Applications to register for access to the Mining Cadastre Portal must be presented in person by
the individual who wishes to use the portal. The application must consist of:
i.
A completed registration form TMP1.
ii.
Proof of identity.
iii.
If an employee or agent, an original Letter of Authority authorising the individual to act on
behalf of the company or person.
6. At the time of registration the Mineral Resource Authority will go through a verification process
with the individual and/or company to ensure that all existing information in the Mining
Cadastre Portal is correct and up-to-date.
7. Access will not be granted to a person representing an individual and/or company that is in
default on any existing mineral right in Papua New Guinea.
8. Once the Mineral Resource Authority has processed the application, a user profile will be
created in the Mining Cadastre Portal and an email sent to their registered email address with
a unique link. When signing in to the system for the first time, the user will be required to set his
or her own password.
3
Papua New Guinea
Mining Cadastre Portal - User Manual – Portal Version 1.8.2
2.2 Registration Form
Potential Portal Users can download the Registration Form for the MRA Mining Cadastre Portal form
by clicking the Registration Form button in the Menu.
2.3 Cancellation Form
Registered Users of the Papua New Guinea Mining Cadastre Portal who no longer wish to use the
portal can download the Cancellation Form by clicking the Cancellation Form button in the Menu.
2.4 Help
A number of resources including a User Manual and Training Videos are available to explain how to
use the Mining Cadastre Portal.
Help page showing links to resources available to Portal Users
4
Papua New Guinea
Mining Cadastre Portal - User Manual – Portal Version 1.8.2
3. Accessing a User profile
A Profile is a user account for the PNG Mining Cadastre Portal. A single profile can represent one or
several Legal Entities that can be Companies or People.
A profile can be one of the following:
The person signing in can use the system as an individual.
The person signing in can represent one or several companies.
Once a Registration Form for the PNG Mining Cadastre Portal has been submitted in person to the
MRA offices, it is processed and an account is created for the new Portal User. The User’s Email
address is key to this process as he/she will be notified by Email once the account has been created.
The newly Registered Portal User then clicks the link provided in the verification Email to set a
password for the first time.
3.1 Setting a Password for the first time
Once the user has clicked the set a password link in the verification Email, the user will be redirected
to a Reset Password option on the Mining Cadastre Portal.
Enter a Password and Confirm Password in the field below.
Click the Update button.
Note that passwords should contain at least at least 7 characters, at least on upper and one
lower case, at least one special character: ~!@#$%^&*()_+-=[]{}|\?/,. and at least one
number.
5
Papua New Guinea
Mining Cadastre Portal - User Manual – Portal Version 1.8.2
Once the password has been updated, the user is prompted to Sign In to the Mining Cadastre Portal.
On the Reset Password option, click the You can now login here link.
The user is then redirected to the Sign In page of the PNG Mining Cadastre Portal.
Type in your Email address and Password, and then click Sign In.
6
Papua New Guinea
Mining Cadastre Portal - User Manual – Portal Version 1.8.2
3.2 Signing in to the Mining Cadastre Portal
To Sign In to the Mining Cadastre Portal and access your portfolio:
Enter your Email address into the Email field.
Enter your Password (Note that passwords are case sensitive).
Click the Sign In button.
Note that once a Portal User has signed into the portal, the session will timeout after a
period of inactivity greater than 2 minutes.
7
Papua New Guinea
Mining Cadastre Portal - User Manual – Portal Version 1.8.2
Timeout warning and Connection Timed Out messages presented after a set period of inactivity
Note that the portal will automatically detect a loss of the internet connectivity and advise
the user of this, likewise, the Portal User will be advised once internet connectivity has been
re-established.
3.3 Retrieving a new password
If a Portal User has forgotten their password they can reset their password using a link sent to their
Email address.
Click the I’ve forgotten my password link on the Sign In page.
Type in your Email address into the Email field on the Forgotten Password page and then
click the Send button.
A message will inform the Portal User that an Email has been sent to their Email address providing
instructions on how to reset the password. Once the message is retrieved from the Email address
8
Papua New Guinea
Mining Cadastre Portal - User Manual – Portal Version 1.8.2
and the new password has been set, the Portal User will be able to sign in by clicking the Click here
to sign in link.
Sample Email providing link to reset the password when the password has been forgotten
Click the link provided in the Password Reset Email message.
You will be redirected to the Reset Password page of the Mining Cadastre Portal.
Type in the new Password and confirm the new Password, and then click the Update
button.
You will get a messaging informing you that your password has been updated.
You are then invited to login here by clicking the link.
9
Papua New Guinea
Mining Cadastre Portal - User Manual – Portal Version 1.8.2
Type in your Email address and your new Password, and then click the Sign In button to
access your portfolio.
3.4 Secondary Authentication
Secondary Email Authentication provides an additional layer of protection for a profile. This option
is set in the Edit My Profile section as shown in the following image.
Setting secondary authentication:
Sign in to the Mining Cadastre Portal and navigate to the Edit My Profile Menu item.
Click the Edit
button at the top of the page.
In the Secondary Authentication section, select the Email option, and then click the Save
button.
Note that selecting the None option under Secondary Authentication section of the Login
Details will remove the secondary authentication step from the Sign in process.
10
Papua New Guinea
Mining Cadastre Portal - User Manual – Portal Version 1.8.2
Edit My Profile option showing Secondary Authentication settings
Once Secondary Authentication via Email has been set up by the Portal User, upon Sign in, the Portal
User is presented with an Enter Authentication Code page. This is where the one time
Authentication Code is pasted from the Authentication Code Email sent to the Email Address.
Login to the Email mail account used for signing in to the Mining Cadastre Portal.
Open the Authentication Code Email sent to this address and copy the Authentication Code
provided in the mail.
11
Papua New Guinea
Mining Cadastre Portal - User Manual – Portal Version 1.8.2
Email sent by the Mining Cadastre Portal providing a one-time Authentication Code
Paste the Authentication Code in the Enter Authentication Code page of the portal and then
click the Sign In button.
3.5 Signing out of the Portal
It is important that the user Sign Out of the system once activities are completed on the portal.
Click the Sign Out option under the Profile Menu item.
12
Papua New Guinea
Mining Cadastre Portal - User Manual – Portal Version 1.8.2
4. Viewing Tenement Portfolios
A Portal User can be registered as an individual, representing themselves and managing their own
portfolio or a Portal User can represent one or several companies.
4.1 Single Portfolio
When a profile is set up for an individual, or for a representative of a single legal entity, the user will
not be prompted to select a legal entity but will be directed straight to the tenement portfolio page.
4.2 Multiple Portfolios
When a portal profile represents several legal entities, the user must select the portfolio of a single
Legal Entity to interact with during the session.
In the Multiple Linked Legal Entities popup, select the legal entity to be managed during the
session and then click the OK button.
Once the legal entity is selected, the user is redirected to the selected tenement portfolio page.
13
Papua New Guinea
Mining Cadastre Portal - User Manual – Portal Version 1.8.2
4.3 Viewing the Tenement Portfolio
The Tenement Portfolio page consists of:
A List of Tenements showing column details that include Code, Type, Status, Application
Date, Granted Date and Expiry Date.
A Tenement Map, with locations of listed tenements highlighted in red.
A Menu on the left hand side showing options for Tenement Maintenance, Payments,
Profile, External Links and legal.
The map can be panned and zoomed using the mouse as follows:
Click and drag to pan.
Use mouse wheel up and down to zoom in and out.
Click the + and – buttons on the map to zoom in and out.
14
Papua New Guinea
Mining Cadastre Portal - User Manual – Portal Version 1.8.2
4.4 Viewing Tenement Details
The Portal User can view each tenement of the portfolio individually.
Note that in general the following information is displayed for each tenement: Tenement
Details, Upcoming Renewals, Outstanding Payments, Outstanding Documents and
Tenement History. However, as in the above example, if there are no Outstanding
Documents then this heading will not be displayed.
15
Papua New Guinea
Mining Cadastre Portal - User Manual – Portal Version 1.8.2
Tenement Details include the following information:
Code
Type
Status
Owner
Application date
Granting date
Expiry Date
Commodities
Location
Official Area
License Coordinates
Click the View License Coordinates link
to display the coordinates of the
selected tenement.
Outstanding Payments
A list of upcoming payment
obligations is displayed with a link to
Pay.
Outstanding Documents
Users can maintain compliance on the
tenements that they manage by
uploading documents, including
reports, into the system.
A Due date is provided for each outstanding item.
Clicking the Upload link enables the user to upload a document
16
Papua New Guinea
Mining Cadastre Portal - User Manual – Portal Version 1.8.2
Tenement History
A chronological list of
payments and
documents submitted
for the tenement is
displayed in the
Tenement History.
To navigate between tenements in a portfolio:
In the Tenement List, click the linked tenement Code to view details of the selected
tenement.
Click the Tenement Portfolio option in the Menu to return to the portfolio after viewing a
single tenement.
5. REPORTS
5.1 Viewing Report Obligations
Portal Users can easily meet the reporting obligations of their tenement portfolio.
Under the Tenement Maintenance section of the Menu, click the Submit Report button.
A list of Upcoming Documents (Reports etc.) for the portfolio is displayed in the main window.
The tenement Code, the Report name and the Due date are shown in columns, with an option to
Upload the document.
17
Papua New Guinea
Mining Cadastre Portal - User Manual – Portal Version 1.8.2
5.2 Submitting Reports
Documents and Reports are readily submitted online for each tenement of a portfolio.
To upload a document:
Click the corresponding Upload link on the Upcoming Documents list, an Upload
Outstanding Report popup will be displayed.
Click the Upload link in the Upload Outstanding Report popup.
Browse to the file that you want to upload, select the file and click Open.
Note that Progress of the file upload will be displayed as a percentage in the Progress
column.
18
Papua New Guinea
Mining Cadastre Portal - User Manual – Portal Version 1.8.2
Click OK once all files are uploaded.
Note that once you have fulfilled all reporting obligations and attained compliance, there
will be no more Upcoming Documents displayed on the page, as shown in the following
image.
6. PAYMENTS
6.1 Viewing Payment Obligations
A list of Upcoming Payments for each tenement of a selected portfolio displays all future scheduled
payments in a table with the following columns: Code, Payment, Due Date, Amount, a Pay Now
checkbox and a Feedback column.
The Pay Now column allows the Portal User to select the payment item.
19
Papua New Guinea
Mining Cadastre Portal - User Manual – Portal Version 1.8.2
To make a Payment:
Under the Tenement Maintenance section of the Menu, click the Submit Payment
button.
Select the Pay Now checkbox for the payment that you want to make and click the Pay
Selected Items button.
Note that once you have selected an item to pay, the Total Due amount is displayed as
shown in the following image.
Once a Portal User has selected, from the list of Upcoming Payments, one or several items to pay,
and has clicked the Pay Selected Items button, the Portal User will be redirected to a Pre-payment
20
Papua New Guinea
Mining Cadastre Portal - User Manual – Portal Version 1.8.2
page as shown in the following image. The portal User may then either Pay with Credit Card or
Submit Proof of Direct Deposit electronically if the payment has already been made.
Select the Payment Method from one of the following options:
o Pay with Credit Card
o Submit Proof of Direct Deposit
Note that it is important to ensure that the payment made is specifically for this list of
payment obligations and that the amount paid matches the total due exactly.
Note that electronic payments may only be made into the MRA's bank account.
21
Papua New Guinea
Mining Cadastre Portal - User Manual – Portal Version 1.8.2
Note: Do NOT submit proof of payment on your final due date. Allow seven days for
payment clearance and confirmation.
6.2 Submit Proof of Direct Deposit
When a Portal user has made an electronic payment to the MRA, Proof of Direct Deposit can be
uploaded onto the Mining Cadastre Portal website.
On the Select Payment Method page, select the Submit Proof of Direct Deposit option.
Click the Pay Now button to open the Proof of Payment page, shown in the following image.
Type in a Payment Reference, please note that this field is obligatory *.
22
Papua New Guinea
Mining Cadastre Portal - User Manual – Portal Version 1.8.2
Note that the Payment Reference should be entered exactly as it was submitted with the
payment and that it will appear on the corresponding bank statement.
The Portal User is then required to upload the Proof of Payment as follows:
Under the Proof of Payment option, click the Click to Upload link, which is obligatory as
indicated by the red asterisk*.
An Upload Payment Receipt popup will be deployed, click the Upload link on the Upload
tab.
Browse to the emplacement of the file that you need to upload following standard
procedures, and then click Open.
Note that the Uploaded Filename will be displayed as well as Progress with the Upload
action.
Note that in case of error, the user has the option to Remove the uploaded file.
Once the correct file is uploaded at (100%) Progress, click the OK button.
23
Papua New Guinea
Mining Cadastre Portal - User Manual – Portal Version 1.8.2
An Additional tab is available to add supporting documents by clicking the Add Document
link, Click OK when finished uploading all documents.
Once the Payment Reference has been entered and the proof of Payment uploaded, the Portal User
must confirm that the amount has already been paid.
Select the Confirmation checkbox that states that I confirm that the amount of PGK xxx has
already been paid, note that this step is obligatory *.
Click Submit (or Cancel should you wish to cancel the uploading of Proof of Payment).
24
Papua New Guinea
Mining Cadastre Portal - User Manual – Portal Version 1.8.2
Following Confirmation of the submission of Proof of Payment documents the Portal User is
redirected to a Payment Pending page where a Transaction ID is provided as shown in the following
image.
25
Papua New Guinea
Mining Cadastre Portal - User Manual – Portal Version 1.8.2
6.3 Submitting payments using a Credit Card
A Portal User can submit payments directly through the Mining Cadastre Portal using a credit card.
Click the Submit Payment option in the Menu to be redirected to the Upcoming Payments
page of the selected Portfolio.
26
Papua New Guinea
Mining Cadastre Portal - User Manual – Portal Version 1.8.2
Select the Pay Now checkboxes corresponding to the payments that you want to make, and
then click the Pay Selected Items button.
Note that the Total Due is displayed for the selected payment items.
On the Select Payment Method page, select the Pay via Credit card (using ANZ eGate)
option and then click the Pay Now button, as shown in the following image
Once you have selected to Pay with Credit Card and clicked the Pay Now button, the ANZ
eGate will be displayed.
Fill in the required payment information , noting that Card Number, Expiry Date and CSC are
obligatory * fields.
Select the Customer Preferred Currency from the drop-down list and then click the Pay
button.
27
Papua New Guinea
Mining Cadastre Portal - User Manual – Portal Version 1.8.2
Note that the Amount Due will be displayed in the selected currency.
28
Papua New Guinea
Mining Cadastre Portal - User Manual – Portal Version 1.8.2
6.4 Payment History
A Payment History option is available in the Menu under the Payments section. This page displays all
Payments made for a particular Portfolio. This page is used to search through past payments made
for the Portfolio and provides information on the Status of the payment.
For easy retrieval of payment information, search parameters are available on the Payment History
page, as shown in the following image.
29
Papua New Guinea
Mining Cadastre Portal - User Manual – Portal Version 1.8.2
Search Parameters on the Payment History page include:
Method
o Pay via Credit Card (using ANZ eGate)
o Submit Proof of Direct Deposit
Status
o Successful
o Unsuccessful
o Pending
o Invalid
Start Date / Time – used to specify start of a Date Range
End Date / Time – used to specify end of a Date Range
Transaction ID
Note that the Date Range options allows the Portal User to search for payments within a
Date range such as all payments for a day, or a month, etc.
Note that a clear search link clears search parameters allowing for a new search using a
different set of search parameters.
7. Changing Contact Details
At any time, a Portal User can change the contact details of their own profile or those of the
Company or Companies that they represent.
7.1 Editing My Profile
The menu item Edit My Details enables the Portal User
to edit their own personal details.
Sign In to the Mining Cadastre Portal.
Click the Edit My Profile button under the
Profile menu item.
Click the Edit
Undo
changes.
button to change your details,
to cancel changes, or Save
30
Papua New Guinea
Mining Cadastre Portal - User Manual – Portal Version 1.8.2
The Portal User details are presented under three tabs: General, Contact and Address.
General Tab
The following fields are available under the General tab:
Email
Title *
Surname *
First name *
Comment
ID Number
Date of Birth *
Gender *
Contact Tab
The following fields are available under the Contact tab:
Telephone 1 *
Telephone 2 *
Mobile Number *
Fax
Website
* at least one telephone number is required
31
Papua New Guinea
Mining Cadastre Portal - User Manual – Portal Version 1.8.2
Address Tab
The following fields are available under the Address tab:
Line 1 *
Line 2
Line 3
Province
Postal Code *
Country *
A checkbox allows the user to set the Postal Address to be the same as the Physical Address.
7.2 Editing Company Details
The menu item Edit Company Details enables the
Portal User to edit the details of companies.
Sign In to the Mining Cadastre Portal
Click the Edit Company Details button under
the Profile menu item
Click the Edit
Undo
changes
button to change the details,
to cancel changes, or Save
Company Details are presented under three tabs: General, Contact and Address.
32
Papua New Guinea
Mining Cadastre Portal - User Manual – Portal Version 1.8.2
General Tab
The following fields are available under the General tab:
Company Name *
Abbreviation *
Company Type *
Company Status *
Registration Code *
Registration Date *
Contact Tab
The following fields are available under the Contact tab:
Email *
Telephone 1
Telephone 2
Mobile Number
Fax
Website
Address Tab
The following fields are available under the Address tab:
33
Papua New Guinea
Mining Cadastre Portal - User Manual – Portal Version 1.8.2
Line 1 *
Line 2
Line 3
Province
Postal Code *
Country *
Note checkbox to set the Postal Address to be the Same as Physical.
Note that all fields indicated with an asterisk * are obligatory.
7.3 Changing your Email Address
The Email address of a Portal User is used to Sign In to the system. For this reason, when a Portal
User changes their Email address, an Email confirming the new Email address is sent to the new
address. The Portal User then needs to click the link provided in the validation Email to be able to
Sign In with the new Email address.
Note that a Password is not affected by a change of Email address.
In the Menu, click the Edit My Profile option, and then click the Edit
the page.
Under the General tab, in the Email field, type the new Email address and then click Save
button at the top of
34
Papua New Guinea
Mining Cadastre Portal - User Manual – Portal Version 1.8.2
A Change Email Address popup will appear informing the Portal User that they are changing the
Email Address they currently use to sign in to their profile. Upon saving the change, the Portal User
receives an Email at the new address with a confirmation link.
In the Change Email Address popup, click the OK button to continue.
A popup will notify the Portal User that the changes have been saved.
35
Papua New Guinea
Mining Cadastre Portal - User Manual – Portal Version 1.8.2
In the Changes Saved popup, click the OK button to continue.
A third popup will inform the Portal User that The verification Email has been sent.
In the Verification email sent popup, click the OK button to continue.
The Portal User is then advised that an Email change verification is required.
An Email message is sent to the new Email address provided by the Portal User.
36
Papua New Guinea
Mining Cadastre Portal - User Manual – Portal Version 1.8.2
Click the confirmation link to ensure that your new Email address is registered in the
system.
Clicking the confirmation link redirects the Portal User to the Mining Cadastre Portal where they are
invited to sign in using the new Email address by clicking the link You can now sign in with this Email
address here.
The link will take the Portal User to the Sign In Page where the new Email address is used to sign in.
37
Papua New Guinea
Mining Cadastre Portal - User Manual – Portal Version 1.8.2