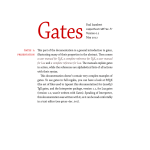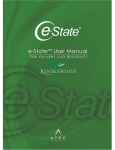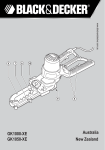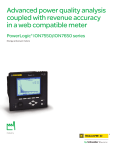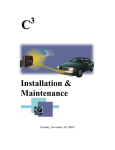Download eStatePortal User Manual Book
Transcript
e-StatePortal User Manual Book For Resident/Owners role e-StatePortal User Manual Book [COMPANY CONFIDENTAIL] Page 1 e-StatePortal User Manual Book For Resident/Owners role Table of Contents 1. User’s access pages: .............................................................................................................................. 5 1.1. Login. ............................................................................................................................................. 5 1.2. Estate. ........................................................................................................................................... 6 How to “View Residents records”? ....................................................................................................... 6 How to “Edit your own profile”?........................................................................................................... 7 How to “View own profile”? ................................................................................................................. 7 How to “Add Dependent”? ................................................................................................................... 8 How to “Edit Dependent”? ................................................................................................................... 8 How to “Remove Dependent”? ............................................................................................................ 9 1.3. Document Repository categories................................................................................................ 10 How to “Use Document Repository”? ................................................................................................ 10 How to create sub folder for “Users”?................................................................................................ 11 How to attach a document to “Users”? .............................................................................................. 12 How to view documents to “Estate Public”? ...................................................................................... 12 How to view documents to “Users”? .................................................................................................. 13 How to view documents to “Estate Private”? .................................................................................... 13 1.4. Create helpdesk categories. ........................................................................................................ 14 How to “log a ticket”? ......................................................................................................................... 14 How to “View logged tickets”? ........................................................................................................... 15 How to “View my tickets (TODO)”? .................................................................................................... 16 How to “View pending tickets”? ......................................................................................................... 16 How to “View Closed tickets”? ........................................................................................................... 17 How to “View Accepted tickets”? ....................................................................................................... 17 1.5. My Services. ..................................................................................................................................... 18 [COMPANY CONFIDENTAIL] Page 2 e-StatePortal User Manual Book For Resident/Owners role How to “Apply for Services”? .............................................................................................................. 19 Types of payment methods ................................................................................................................ 19 1.6. My Accounts..................................................................................................................................... 21 How to “View Accounts”? ................................................................................................................... 22 How to “View my invoices”? ............................................................................................................... 22 How to “View my account details”? ................................................................................................... 22 How to “View my service information”? ............................................................................................ 23 How to “View my telephone summary data”? ................................................................................... 23 How to “View my telephone detailed data”? ..................................................................................... 23 How to “View my internet information”?........................................................................................... 24 How to “Upgrade my internet package”?........................................................................................... 24 How to “Downgrade my internet package”? ...................................................................................... 25 How to “Top up my internet package”? ............................................................................................. 26 How to “View my internet usage history”? ........................................................................................ 26 How to “View my previous month internet usage history”? .............................................................. 27 How to “View my previous month daily internet usage history”? ..................................................... 27 1.7. Communication. ............................................................................................................................... 28 How to “View latest news”? ............................................................................................................... 28 How to “View News Archives”? .......................................................................................................... 29 How to “View a poll”? ......................................................................................................................... 29 How to “View frequently Asked Question (FAQs”? ............................................................................ 30 1.8. Lifestyle. ........................................................................................................................................... 31 How to “View facilities”? .................................................................................................................... 32 How to “Book a Facility”? ................................................................................................................... 32 How to “View Manage bookings”? ..................................................................................................... 33 How to use “Gallery option”? ............................................................................................................. 33 How to use “Create New Album”?...................................................................................................... 34 How to use “Edit Album”? .................................................................................................................. 34 How to use “Share Album”? ............................................................................................................... 35 [COMPANY CONFIDENTAIL] Page 3 e-StatePortal User Manual Book For Resident/Owners role How to use “Un-share Album/Edit shared List”? ................................................................................ 35 How to use “Make Album Public/Make Album Private”? .................................................................. 36 How to use “Delete Album”? .............................................................................................................. 37 1.9. e-Market. ......................................................................................................................................... 38 How to “Use Shopping Cart”? ............................................................................................................. 39 How to “Empty shopping Cart”? ......................................................................................................... 40 How to “Update Quantity Shopping Cart”? ........................................................................................ 40 1.10. Downloads. .................................................................................................................................... 41 How to “Download downloadable software”? ................................................................................... 41 [COMPANY CONFIDENTAIL] Page 4 e-StatePortal User Manual Book For Resident/Owners role 1. User’s access pages: 1.1. Login. The user can login to the following sites: www.KWA.co.za www.Verrisig.co.za www.eStatePortal.co.za When you login into one of the website you will see the homepage. Enter the username and password and submit the information. If your information is correct the system will display eStatePortal user application interface. If your information is incorrect the error message will be displayed. [COMPANY CONFIDENTAIL] Page 5 e-StatePortal User Manual Book For Resident/Owners role 1.2. Estate. How to “View Residents records”? Steps 1 Actions Make sure that you are already login into the system [COMPANY CONFIDENTAIL] Page 6 e-StatePortal User Manual Book For Resident/Owners role 2 Select “estate” menu from the menu list. 3 Select “Residents” from the sub menu list. How to “Edit your own profile”? Steps Actions 1 Make sure that you are already login into the system 2 Select “estate” menu from the menu list. 3 Select “Edit own profile” from the sub menu list. 4 Edit the information 5 Click “Save changes” to submit the updated information. How to “View own profile”? Steps Actions 1 Make sure that you are already login into the system 2 Select “estate” menu from the menu list. 3 Select “View own profile” from the sub menu list. [COMPANY CONFIDENTAIL] Page 7 e-StatePortal User Manual Book For Resident/Owners role How to “Add Dependent”? Steps Actions 1 Make sure that you are already login into the system. 2 Select “estate” from the menu list. 3 Select “View own profile” from the sub menu list. 4 Select “My dependents” from the top menu of the page. 5 Select “Create New Dependent” from the top page. 6 Enter user information 7 Click “Submit” to submit the information. How to “Edit Dependent”? Steps Actions 1 Make sure that you are already login into the system. 2 Select “estate” from the menu list. 3 Select “Resident” from the sub menu list. 4 Click “Edit” next to your dependent you want to edit. *you can edit you own dependent only 5 The system displays the edit page. [COMPANY CONFIDENTAIL] Page 8 e-StatePortal User Manual Book For Resident/Owners role 6 Edit the information you want to edit. 7 Click “Submit” to submit the information. How to “Remove Dependent”? Steps Actions 1 Make sure that you are already login into the system. 2 Select “estate” from the menu list. 3 Select “Resident” from the sub menu list. 4 Click “Remove” next to the dependent you want to remove. 5 Click “OK” to confirm the message. [COMPANY CONFIDENTAIL] Page 9 e-StatePortal User Manual Book For Resident/Owners role 1.3.Document Repository categories. How to “Use Document Repository”? Steps [COMPANY CONFIDENTAIL] Actions Page 10 e-StatePortal User Manual Book For Resident/Owners role 1 Make sure that you are already login into the system. 2 Select “estate” that you will create categories for from “estate quick login”. 3 Select “document” menu from the menu. 4 Select “Document repository” from sub menu list. 1.5.1. Manage sub folders. How to create sub folder for “Users”? Steps Actions 1 Select “User folder”. 2 Select “Add New Folder” option. 3 Type name of the sub folder. 4 Click “Submit” to submit the sub folder name. 1.5.2. Document Repository. * (Note: The folder which will be created on “Estate Public Folder will be available to everyone on estate website. The folder that will be created on “Estate Private Folder” will be available only to the user’s that have access login into e-StatePortal and they will need to login into e-StatePortal to view the folders under this option). [COMPANY CONFIDENTAIL] Page 11 e-StatePortal User Manual Book For Resident/Owners role How to attach a document to “Users”? Steps Actions 1 Select “Users folder”. 2 Select the category you want to attach the document to or select “Add New document”. 3 Select the users that will see the document. 4 Type the title of the document. 5 Browse to the document you want to attach. 6 Type the comment you want to add to the document. 7 Click “Submit” to submit the information. How to view documents to “Estate Public”? Steps Actions 1 Click the documents option on actions next to the category you want to view. 2 Click “view document” next to the document name you want to view. [COMPANY CONFIDENTAIL] Page 12 e-StatePortal User Manual Book For Resident/Owners role How to view documents to “Users”? Steps Actions 1 Click the documents option on actions next to the category you want to view. 2 Click “view document” next to the document name you want to view. How to view documents to “Estate Private”? Steps Actions 1 Click the documents option on actions next to the category you want to view. 2 Click “view document” next to the document name you want to view. [COMPANY CONFIDENTAIL] Page 13 e-StatePortal User Manual Book For Resident/Owners role 1.4.Create helpdesk categories. How to “log a ticket”? Steps [COMPANY CONFIDENTAIL] Actions Page 14 e-StatePortal User Manual Book For Resident/Owners role 1 Go to Helpdesk menu. 2 Select “logged tickets” from the sub menu list. 3 Select New tickets to the top left side of the page. 4 Type the subject of the ticket. 5 Type the description of the ticket. 6 Select the priority of the ticket. 7 Select a category from helpdesk categories. 8 Select the status of the ticket. 9 Click “Submit” to submit the information. How to “View logged tickets”? Steps Actions 1 Go to Helpdesk menu. 2 Select “All Tickets” from the sub menu list. [COMPANY CONFIDENTAIL] Page 15 e-StatePortal User Manual Book For Resident/Owners role How to “View my tickets (TODO)”? Steps Actions 1 Go to Helpdesk menu. 2 Select “View my tickets (TODO)” from the sub menu list. How to “View pending tickets”? Steps Actions 1 Go to Helpdesk menu. 2 Select “View Pending” from the sub menu list. [COMPANY CONFIDENTAIL] Page 16 e-StatePortal User Manual Book For Resident/Owners role How to “View Closed tickets”? Steps Actions 1 Go to Helpdesk menu. 2 Select “View closed” from the sub menu list. How to “View Accepted tickets”? Steps Actions 1 Go to Helpdesk menu. 2 Select “View accepted” from the sub menu list. [COMPANY CONFIDENTAIL] Page 17 e-StatePortal User Manual Book For Resident/Owners role 1.5. My Services. [COMPANY CONFIDENTAIL] Page 18 e-StatePortal User Manual Book For Resident/Owners role How to “Apply for Services”? Steps Actions 1 Go to “My Service” menu. 2 Click “Manage Service” sub menu. 3 Select type of service 4 Click “Add More Service” from Manage Service page. 5 Select a Service Provider and click continue. 6 Select the services and click “Continue”. 7 Select type of payment option. 8 Accept terms and conditions. 9 Click “Submit” to confirm the application. Types of payment methods The Debit Order Option If you select this option, the system will display “Bank Detail” page where you will be required to enter your Bank Details, read and accept the Terms and Conditions and click the “Submit” button to submit the information. The system will create a debit order form with terms and conditions that the you will be required to download, sign and fax it to the ATEC helpdesk Credit Card Option If you selects this option, the system will display the Credit Card page with the credit card information; explaining how to pay your account by using this option. You will be required to [COMPANY CONFIDENTAIL] Page 19 e-StatePortal User Manual Book For Resident/Owners role accept Administration fee, read and accept Terms and Conditions and click the “Submit” button to submit the information. Electronic Funds Transfer If you select this option, the system will display the Electronic Funds Transfer page with the EFT information explaining how to pay using this option. You will be required to accept Administration fee, read and accept Terms and Conditions and click the “Submit” button to submit the information. [COMPANY CONFIDENTAIL] Page 20 e-StatePortal User Manual Book For Resident/Owners role 1.6. My Accounts. [COMPANY CONFIDENTAIL] Page 21 e-StatePortal User Manual Book For Resident/Owners role How to “View Accounts”? Steps Actions 1 Go to “My Account” menu. 2 Click “View Accounts” sub menu. How to “View my invoices”? Steps Actions 1 Go to “My Account” menu. 2 Click “View Accounts” sub menu. 3 Click “My invoices” at the top of the page. 4 Select the account 5 Click “view Invoices”. 6 Click “Download Invoice” next to the invoice you want to view. How to “View my account details”? Steps 1 Actions Go to “My Account” menu. [COMPANY CONFIDENTAIL] Page 22 e-StatePortal User Manual Book For Resident/Owners role 2 Click “View Accounts” sub menu. 3 Click “My Account Detail” option at the top of the page. How to “View my service information”? Steps Actions 1 Go to “My Account” menu. 2 Click “View Accounts” sub menu. 3 Click “View Service” next to the service you want to view. How to “View my telephone summary data”? Steps Actions 1 Go to “My Account” menu. 2 Click “View Accounts” sub menu. 3 Click “View Service” next to telephone service. How to “View my telephone detailed data”? Steps [COMPANY CONFIDENTAIL] Actions Page 23 e-StatePortal User Manual Book For Resident/Owners role 1 Go to “My Account” menu. 2 Click “View Accounts” sub menu. 3 Click “View service” next to telephone service. 4 Click “View Itemised Billing Report” at the top of the pop up window. 5 Select month option. 6 Select week start date option. 7 Click “Run Report” option. How to “View my internet information”? Steps Actions 1 Go to “My Account” menu. 2 Click “View Accounts” sub menu. 3 Click “View Service” next to the internet service option. How to “Upgrade my internet package”? (Note: The internet package will be upgraded immediately) Steps 1 Actions Go to “My Account” menu. [COMPANY CONFIDENTAIL] Page 24 e-StatePortal User Manual Book For Resident/Owners role 2 Click “View Accounts” sub menu. 3 Click “View Service” next to the internet service option. 4 Click “Upgrade Package” at the top of the page. 5 Select that package from “Upgrade the package to” option. 6 Accept terms and conditions. 7 Click “Continue” to continue into the information page. 8 Click “Continue” to finish the upgrade process. How to “Downgrade my internet package”? (Note: The internet package will be downgraded at the end of the current month if you are already usage the current internet package) Steps Actions 1 Go to “My Account” menu. 2 Click “View Accounts” sub menu. 3 Click “View Service” next to the internet service option. 4 Click “Downgrade Package” at the top of the page. 5 Select that package from “Downgrade the package to” option. 6 Accept terms and conditions. 7 Click “Continue” to finish the process. [COMPANY CONFIDENTAIL] Page 25 e-StatePortal User Manual Book For Resident/Owners role How to “Top up my internet package”? Steps Actions 1 Go to “My Account” menu. 2 Click “View Accounts” sub menu. 3 Click “View Service” next to the internet service option. 4 Click “Top up Package” at the top of the page. 5 Select that package from “Top up package to” option. 6 Select type of payment. 7 Follow the payment method process you’ve just selected. How to “View my internet usage history”? Steps Actions 1 Go to “My Account” menu. 2 Click “View Accounts” sub menu. 3 Click “View Service” next to the internet service option. 4 Click “Internet Usage History” at the top of the page. [COMPANY CONFIDENTAIL] Page 26 e-StatePortal User Manual Book For Resident/Owners role How to “View my previous month internet usage history”? Steps Actions 1 Go to “My Account” menu. 2 Click “View Accounts” sub menu. 3 Click “View Service” next to the internet service option. 4 Click “Internet Usage History” at the top of the page. 5 Click “View Monthly Internet Report” at the top of the page. How to “View my previous month daily internet usage history”? Steps Actions 1 Go to “My Account” menu. 2 Click “View Accounts” sub menu. 3 Click “View Service” next to the internet service option. 4 Click “Internet Usage History” at the top of the page. 5 Click “View Monthly Internet Report” at the top of the page. 6 Click “View Details Report” next to the moth you want to view. [COMPANY CONFIDENTAIL] Page 27 e-StatePortal User Manual Book For Resident/Owners role 1.7. Communication. How to “View latest news”? Steps [COMPANY CONFIDENTAIL] Actions Page 28 e-StatePortal User Manual Book For Resident/Owners role 1 Go to Communication menu 2 Select “News” option from the sub menu list. 3 Click “Latest news” at the top of news page. How to “View News Archives”? Steps Actions 1 Go to Communication menu 2 Select “News” option from the sub menu list. 3 Click “News Archive” at the top of news page. How to “View a poll”? Steps Actions 1 Go to Communication menu 2 Select “View Poll” option from the sub menu list. [COMPANY CONFIDENTAIL] Page 29 e-StatePortal User Manual Book For Resident/Owners role How to “View frequently Asked Question (FAQs”? Steps Actions 1 Go to Communication menu 2 Select “FAQs” option from the sub menu list. 3 Select the category you want to view. 4 Select the question you want to view its answer. [COMPANY CONFIDENTAIL] Page 30 e-StatePortal User Manual Book For Resident/Owners role 1.8. Lifestyle. [COMPANY CONFIDENTAIL] Page 31 e-StatePortal User Manual Book For Resident/Owners role How to “View facilities”? Steps Actions 1 Go to Lifestyle menu. 2 Select “View Facility” option from the sub menu list. How to “Book a Facility”? Steps Actions 1 Go to Lifestyle menu. 2 Select “View Facilities” option from the sub menu list. 3 Click “Booking” next to the facility you want to book. 4 Select date, click “Book now”, select date, time of the facility and enter the occasion. 5 Click “Submit” to submit the information. [COMPANY CONFIDENTAIL] Page 32 e-StatePortal User Manual Book For Resident/Owners role How to “View Manage bookings”? Steps Actions 1 Go to Lifestyle menu. 2 Select “My Bookings” option from the sub menu list. 3 Select “View” next to the booking you want to view. 4 Confirm the booking. How to use “Gallery option”? Steps Actions 1 Go to Lifestyle menu. 2 Select “Gallery” option from the sub menu list. [COMPANY CONFIDENTAIL] Page 33 e-StatePortal User Manual Book For Resident/Owners role How to use “Create New Album”? Steps Actions 1 Go to Lifestyle menu. 2 Select “Gallery” option from the sub menu list. 3 Click “Create New Album” albums page. 4 Enter the album name. 5 Click “Create” to create the album. How to use “Edit Album”? Steps Actions 1 Go to Lifestyle menu. 2 Select “Gallery” option from the sub menu list. 3 Click your album name. 4 Click the album you want to edit. 5 Click “Edit Album Name” from album page. [COMPANY CONFIDENTAIL] Page 34 e-StatePortal User Manual Book For Resident/Owners role 6 Edit the album name. 7 Click “Submit” to submit the information. How to use “Share Album”? Steps Actions 1 Go to Lifestyle menu. 2 Select “Gallery” option from the sub menu list. 3 Click your album name. 4 Click the album you want to share. 5 Click “Share Album” from album page. 6 Select the users you want to share the album with from share page list. How to use “Un-share Album/Edit shared List”? Steps 1 Actions Go to Lifestyle menu. [COMPANY CONFIDENTAIL] Page 35 e-StatePortal User Manual Book For Resident/Owners role 2 Select “Gallery” option from the sub menu list. 3 Click your album name. 4 Click the album you want to edit shared list/un-share. 5 Click “Edit Share List” from album page. 6 Click remove next to the user name you want to remove to the shared list. How to use “Make Album Public/Make Album Private”? Steps Actions 1 Go to Lifestyle menu. 2 Select “Gallery” option from the sub menu list. 3 Click your album name. 4 Click the album you want to make private/public. 5 Click “Make Public/Make Private” from album page. [COMPANY CONFIDENTAIL] Page 36 e-StatePortal User Manual Book For Resident/Owners role How to use “Delete Album”? Steps Actions 1 Go to Lifestyle menu. 2 Select “Gallery” option from the sub menu list. 3 Click your album name. 4 Click the album you want to delete. 5 Click “Delete Album” from album page. 6 The system display message “Are you sure you want to delete this album”. 7 Click “OK” to confirm the message. [COMPANY CONFIDENTAIL] Page 37 e-StatePortal User Manual Book For Resident/Owners role 1.9. e-Market. [COMPANY CONFIDENTAIL] Page 38 e-StatePortal User Manual Book For Resident/Owners role How to “Use Shopping Cart”? Steps Actions 1 Make sure that you are already login into the system 2 Select estate from “estate quick login”. 3 Select “e-Market” menu from menu list. 4 Select “e-shopping” sub menu. 5 Accept “Terms and Conditions”. 6 The system displays “Main Categories”. Select the category you want to view 7 The system displays “Sub categories”. Select the sub category you want to view. 8 The system displays products. Click “Add to cart” to the products you want to purchase. 9 Click “Checkout” if you are finished to do shopping. 10 The system displays all selected products, prices and total price. click “Payment”. 11 The system display MyGate form for a user to enter credit card details. Click “Pay Now” to confirm purchase and payment. [COMPANY CONFIDENTAIL] Page 39 e-StatePortal User Manual Book For Resident/Owners role How to “Empty shopping Cart”? Steps Actions 1 The system all the selected products to the cart. 2 Click “Empty Cart” at the top of shopping cart. How to “Update Quantity Shopping Cart”? Steps Actions 1 The system displays all selected products to the shopping cart. 2 Click “QTY” box and type the quantity number you are looking for. 3 Click “Update” to confirm quantity number. [COMPANY CONFIDENTAIL] Page 40 e-StatePortal User Manual Book For Resident/Owners role 1.10. Downloads. How to “Download downloadable software”? Steps 1 Actions Make sure that you are already login into the system [COMPANY CONFIDENTAIL] Page 41 e-StatePortal User Manual Book For Resident/Owners role 2 Select estate from “estate quick login”. 3 Select “downloads” menu from menu list. 4 Select “download software” sub menu. 5 Click “download next to the software name you want to download”. [COMPANY CONFIDENTAIL] Page 42