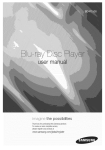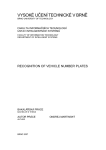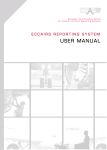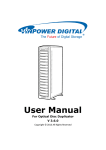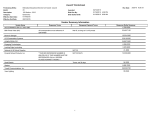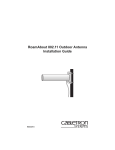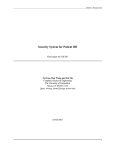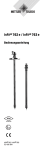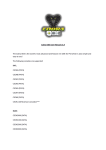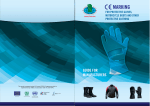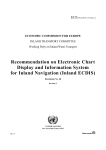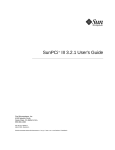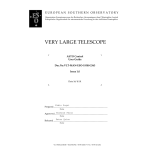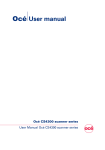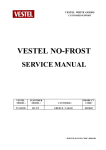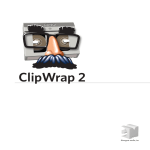Download Welcome to BPR2000
Transcript
BPR2000 User Manual English V1.2
12/16/2010
Welcome to BPR2000
A powerful but easy to use duplication and publishing software application for the
Vinpower family of automated robotic systems. BPR2000 delivers quality recording
for the most popular CD, DVD, and Blu-ray formats. In addition, the program is
engineered to provide reliability and optimized robotic handling. Here are some of
the features offered by BPR2000:
1.
Ease of Use: A single interface for submitting jobs, monitoring job status, ink
levels, configuring drives and printers, and selecting the CD label application.
2.
Support Duplication Tasks:
- Disc to Disc
- Premastering (Data) to Disc
- Disc to Image
- Image to Disc (ISO, VCP and CDI formats)
- Print only
3.
Job Queue: Supports the ability to queue multiple jobs for unattended
operation.
4.
Increased Throughput: The architecture of BPR2000 supports the fastest
DVD/CD recorders.
5.
Powerful Label Design software: Label Designer offers users an easy way
to design attractive labels – supports the most popular graphics files, strong
text editing, and merge field and serial number support.
6.
Multi-master read-in support: Users can read-in a stack of masters and
create CDI or ISO images.
7.
Other features:
- Email notification when jobs are complete or the reporting of an error
condition.
- Ability to determine media write speed using the Media/recorder analysis
tool.
Vinpower Digital Inc.
-1-
BPR2000 User Manual English V1.2
12/16/2010
Introduction
BPR2000 is a premastering and duplication application that runs under Windows XP
Operating Systems. BPR2000 operates using a "Job Queue" that gives users the
added benefit of creating a queue of duplication jobs for unattended operation.
The unique features of BPR2000 are the ability to edit jobs in the queue, change
priority, see detailed information about the job, including estimated time to
completion. In addition, the user can add more jobs to the queue while the system is
operating and request an email notification when a job completes or encounters an
error.
The following is the main BPR2000 user interface which is "Office 2007" like in
appearance with the same management control of windows, buttons, etc. The
BPR2000 interface offers the user a simple way to customize the appearance of the
various status windows.
- Job Queue Status
- Job Detail
- Duplication Tasks
- Autoloader Status
- Job Queue Window
- Log Messages
Vinpower Digital Inc.
-2-
BPR2000 User Manual English V1.2
12/16/2010
Job Queue Status:
Provides status of the queue – is it stopped or ready. BPR2000 requires the Job
Queue to be ready before any copy or print operation begins.
Duplication Tasks:
BPR2000 supports the following Duplication tasks:
Premastering – selecting Folders/Files and creating a CDI/ISO image or
starting the burn operation of one or more blank discs from the selected
data content.
Physical master to blank disc copy operation. The master disc is placed
on top of the blanks in the input stack before this task is started.
Physical master to image file on PC hard drive. The master is placed in
the input stack and loaded to a writer for the creation of a CDI or ISO
image file.
Burn Image file on hard drive to blank discs. An image file is selected
from the hard drive and blank discs are copied.
Print only task using the Autoloader.
Verify physical master or image file against duplicated discs from input
stack.
Create a disc label.
Vinpower Digital Inc.
-3-
BPR2000 User Manual English V1.2
12/16/2010
Job Queue Window:
Shows all the jobs in the queue – users have the option to remove jobs from the
queue when complete. If a check is placed in the box next to the job#, then the job
will be processed if the queue is in a ready state. If you uncheck a job, it will not be
processed. A job can be edited, deleted, or moved up or down in priority.
Job Detail:
The "Job detail" information will provide detailed information about
the highlighted job – type of task, size of image, label file, speed,
etc.
Vinpower Digital Inc.
-4-
BPR2000 User Manual English V1.2
12/16/2010
Autoloader Status:
If the autoloader does not show a green "Ready"
status, then the user needs to investigate why
the autoloader is not ready. The first place to
check is the "Log Messages" window. The
"Autoloader Status" window also shows the ink
level of the individual cartridges or the amount of
print ribbon left in the case of a thermal printer.
Log Messages/Writers/Autoloaders:
This is an important section of the application because a user can see if there are
any error messages or review the history of a given job. In addition, a user can
select the "Writers" tab to observe the status of the writers during the recording
process. The "Autoloaders" tab will show the status of the Autoloader and if it is
enabled.
Vinpower Digital Inc.
-5-
BPR2000 User Manual English V1.2
12/16/2010
Start a Job using "Disc to Disc" Task
You are now ready to begin a task using your Vinpower autoloader. The next steps
will take you through a typical setup and usage of the autoloader.
Load blank inkjet or thermal media into the input spindle depending upon the type of
printer connected to the system. Please be sure the media does not stick together
and that the media lays flat in the input spindle.
Place a recorded CD or CD-R on top of the blank discs (Note: you can substitute a
recorded DVD and blank DVD±Rs if you don't have CD-Rs available). Try and select a
CD or CD-R - like the BPR2000 Installation CD - that only has a small amount of
information so the test runs faster.
On the Desktop, double click on the BPR2000 ICON and BPR2000 will launch.
Confirm that the Autoloader Status window shows "Ready".
Click on the "Disc to Disc" task.
(This task will take the CD or DVD on the top of the Input Stack, create a temporary
image to the hard drive and copy from the temp image to the blank discs.)
Vinpower Digital Inc.
-6-
BPR2000 User Manual English V1.2
12/16/2010
Step 1: Type "Test Job" in the Description box.
Step 2: Type "Test Job with Print" in the Text overlay box.
Step 3: Click on the "Start now" button.
The job will be placed in the Job Queue window and it should start immediately with
the autoloader taking the master disc from the top of the input stack, reading it,
unloading it, and then loading one blank disc to be recorded and printed.
Vinpower Digital Inc.
-7-
BPR2000 User Manual English V1.2
12/16/2010
Exiting BPR2000
When you select the BPR2000 File and Close, BPR2000 is still running but is
minimized. To exit the application, right click on the BPR2000 Icon located in the
Windows toolbar near the time display as shown by the screen shot below.
Select Exit as show to the right:
Vinpower Digital Inc.
-8-
BPR2000 User Manual English V1.2
12/16/2010
Introduction to Tasks
This section presents various ways to make copies using BPR2000. The definition of a
"task" in BPR2000 is a set of actions that need to be performed to complete a disc
recording, printing, or creating an image file operation.
Task List:
There are two ways to select a task, one way is to click the "File" menu by selecting
the symbol in the upper left hand corner
the list of available tasks.
Vinpower Digital Inc.
and select "New..." command to access
-9-
BPR2000 User Manual English V1.2
12/16/2010
The second way is to select one of the Standard tasks from the BPR2000 main
interface below:
The most popular task is the "Disc to Disc" because most users will want to take a
physical CD or DVD master and make copies.
Master disc (placed on the top of the blank discs)
Blank discs
Vinpower Digital Inc.
- 10 -
BPR2000 User Manual English V1.2
12/16/2010
Disc To Disc Task
Open the Disc to Disc task.
You have the option to give the job a name – in the above screenshot, the
description is "ABC Product Videos".
Specify the Quantity to copy.
Select the Browse button to locate your print file (prn, cdi, std, jpg, tif, bmp,
png, etc.)
The text overlay offers users a simple way to place text on the disc label without
having to open up a separate label design program. You simply type up to 150
characters which will print five lines centered at the bottom portion of the disc.
If you wish to force a line feed, use the pipe symbol | between the letters where
you want to start a new line.
Vinpower Digital Inc.
- 11 -
BPR2000 User Manual English V1.2
12/16/2010
For example, if you entered the following in the text overlay field – "This is a
demonstration CD|North American Operations|February 2, 2008", the following
would be printed on the bottom portion of the disc:
This is a demonstration CD
North American Operations
February 2, 2008
Clicking on the "Start now" will add this job to the job queue. If the job does not
begin, check to see if the queue is stopped.
Other options in the "Disc to Disc" dialog:
Writing Speed:
The application is preconfigured to use a preset write speed. To
select a different speed, go to "File -> Settings -> Defaults" and disable "Use preset
speeds".
Test mode:
Will not record on CD-R or DVD-R. DVD+Rs do not support test
mode and will be written.
Vinpower Digital Inc.
- 12 -
BPR2000 User Manual English V1.2
12/16/2010
Verify:
The disc(s) will be verified after the recording process completes. It is a
bit-2-bit compare against the temporary image.
Relay mode:
Will be available in a future release.
Reading Settings:
The "Reading settings" is discussed in the "Disc to Image Task" section of this
manual.
Vinpower Digital Inc.
- 13 -
BPR2000 User Manual English V1.2
12/16/2010
Disc to Image Task
An Image File is a file that contains the contents of the master CD, DVD, or BD. A
key advantage of the image file is that it can reside on a computer's hard drive and
be easily accessed for repeated duplication projects using the program's Burn Image
task.
Steps:
Place the physical master into the input stack of the autoloader.
Enter Destination Image name.
Click the Start now button and the physical master will be loaded into a writer.
The following provides more information about the available read options and the
ability to read multiple masters that are saved to the PC’s hard drive.
Vinpower Digital Inc.
- 14 -
BPR2000 User Manual English V1.2
12/16/2010
Source:
The source can either be the Vinpower autoloader or the PC's internal
drive. The advantage of using the internal PC's drive is that you can keep creating
images while the Vinpower autoloader is duplicating a job.
Destination Image:
Burn Image task.
This is the name of the image file for future use with the
Ignore read errors:
By selecting this option you instruct BPR2000 to complete
the current task even if read errors are detected. Some compact discs will
incorporate data that will cause a read error that would normally terminate
duplication. This option is useful when you are certain that errors have been
introduced intentionally in the source disc or an error may be inconsequential (e.g.
on a Video CD).
RAW read:
RAW read will disable the source drive hardware error correction
while RAW write will disable the automatic hardware regeneration of error correction
codes and reproduce the source data "as is" using, whenever possible (not all writers
allow this option).
Advanced CD-DA extraction:
This option will slow down the Audio CD
extraction process because it will extract the R-W subcodes and CD-TEXT information
from one or more masters.
Vinpower Digital Inc.
- 15 -
BPR2000 User Manual English V1.2
12/16/2010
Enable multiple master:
If this option is checked, it will create an image file on
the PC's hard drive for every master in the input stack. The screenshot on the top
has the name of the Image file as Image 1. The <COUNTER> is a keyword that
instructs the program to start with Image 1 as the first image name, Image 2 for the
2nd, and so on. The user also has the option to use the Volume Name
(<VOLUME_NAME>) on each master disc as the Image file name.
Add disc image to queue:
The option will add a "Burn Image" job to the queue
for each master that is read-in using this task. This is useful if you wish to create
unique queues for different sets of discs.
Vinpower Digital Inc.
- 16 -
BPR2000 User Manual English V1.2
12/16/2010
Burn Image Task
A Burn Image task requires a previously stored disc image file that is stored on the
computer's hard drive. This file is called disc image file and has a .cdi or .iso file
extension. Several disc image files can be stored on a hard drive for later use. The
number of disc images stored on a computer is limited to available disc space. A disc
image file size is approximately 700MB for a full CD. It is recommended to store the
disc image files using easy to identify file names in a single directory to allow quick
selection.
Source Image:
to burn.
Destination:
Click the Browse button and select the cdi or iso image you wish
This will be the default autoloader.
Vinpower Digital Inc.
- 17 -
BPR2000 User Manual English V1.2
Job enabled:
12/16/2010
This will enable the job when added to the queue.
Speed:
Default is "Preset". To select a different speed, go to "File -> Settings ->
Defaults" and disable "Use preset speeds".
Test Mode:
Will not record on CD-Rs or DVD-Rs. Note: DVD+Rs do not support
test mode and will be written.
Verify:
The disc(s) will be verified after the recording process completes. It is a
bit-2-bit compare against the temporary image.
Picture path:
Click the Browse button to locate your print file (prn, cdi, std, jpg,
bmp, tif, or png.)
Text Overlay:
Offers users a simple way to place text on the disc label without
having to open up a separate label design program. You simply type up to 150
characters which will print five lines centered at the bottom portion of the disc. If you
wish to force a line feed, use the pipe symbol | between the letters where you want
to start a new line. For example, if you entered the following in the text "This is a
demonstration CD|North American Operations|February 2, 2008", the following
would be printed on the bottom portion of the disc:
This is a demonstration CD
North American Operations
February 8, 2008
Clicking on the "Start now" will add this job to the job queue. If the job does not
begin, check to see if the queue is stopped.
Vinpower Digital Inc.
- 18 -
BPR2000 User Manual English V1.2
12/16/2010
Data to Disc/Image Task
Data to Disc/Image allows the user to select Folders and/or files using an Explorer
like window shown below. The user will have the option to create an image file that
can be burned using the Burn Image task or the contents can be burned immediately
using the "Burn Now" button.
The following document opens after selecting the "Data to Disc/Image" task. Simply
drag and drop one or more folders/files to the "New Volume" item.
Vinpower Digital Inc.
- 19 -
BPR2000 User Manual English V1.2
12/16/2010
The Volume Name and Folders can be renamed by highlighting the item and clicking
the right button on the mouse for the menu above to appear.
The following is an example of some data that has been dragged to the Destination
window:
This window on the right
and disc size.
shows the details of the disc – number of folders, files,
You can change the media type from CD-R to another format by simply selecting the
drop down menu below
Vinpower Digital Inc.
:
- 20 -
BPR2000 User Manual English V1.2
12/16/2010
The "Create Image" button will create an image file on the PC's hard drive.
Destination Image:
PC's hard drive.
Start:
Enter the name of the image file that will be saved to the
Click the Start button for the Image to be created.
Vinpower Digital Inc.
- 21 -
BPR2000 User Manual English V1.2
12/16/2010
This screenshot shows when the image creation process has completed.
Click the "Close" button after the task is completed.
Vinpower Digital Inc.
- 22 -
BPR2000 User Manual English V1.2
12/16/2010
You have the option to save the document which will remember the Folder/File
selections you have made by selecting the File command
Save button below
and then clicking the
.
To save the document you can also click on the icon located on the top bar
Vinpower Digital Inc.
- 23 -
.
BPR2000 User Manual English V1.2
12/16/2010
The document is saved as a vbj (BPR2000 Job) file. This file can be opened by
selecting the "File" menu and Open command.
The user also has the option to close the document window and select "No" when the
"Save changes to Data Disc1" dialog is presented as show below:
Vinpower Digital Inc.
- 24 -
BPR2000 User Manual English V1.2
12/16/2010
Burning directly from a open premastering document
BPR2000 supports the ability to burn the opened premastering document by clicking
on the "Burn Now" icon.
Step 1:
Optional Description field - appears in the Job queue window.
Step 2:
Specify the quantity.
Vinpower Digital Inc.
- 25 -
BPR2000 User Manual English V1.2
12/16/2010
Step 3:
Select the Browse button to select your print file (jpg, bmp, tif, png, std,
prn, or cdp files.)
Step 4:
Click the "Add to queue" button.
The "Burn Now" dialog will create a task called "Data Disc" as shown in the
screenshot to the bottom. The user will have the option to edit the job as long as the
BPR2000 application is not closed. Once the application is closed and re-opened, all
Data Disc jobs will be removed from the Job Queue. These jobs are temporary as
long as the application remains open.
Vinpower Digital Inc.
- 26 -
BPR2000 User Manual English V1.2
12/16/2010
Verify Only Task
The Verify Only task supports the verification of recorded discs against either an
image file or a physical master. This task can only be used when the job queue is not
busy with another task.
Example 1: Physical master against recorded discs:
Source:
The default source is the Vinpower autoloader. This requires a physical
master to be placed on top of the recorded discs in the input stack.
Vinpower Digital Inc.
- 27 -
BPR2000 User Manual English V1.2
Destination:
the PC.
12/16/2010
Only the Vinpower autoloader is supported – no other recorder in
Read Speed:
You can set the speed at which the program will read the data
from the recorded discs.
Quantity:
Number of recorded discs that will be verified.
Example 2: Image file against recorded discs:
Source:
Select "Image below" as in the Source drop down menu.
Image:
Select a CDI or ISO image file.
Destination:
the PC.
Only the Vinpower autoloader is supported – no other recorder in
Vinpower Digital Inc.
- 28 -
BPR2000 User Manual English V1.2
12/16/2010
Ripping Task
This feature supports the ripping or extraction of information from one or more
recorded data or audio discs. In the cast of audio CDs, the music will be extracted to
wav files.
To select this feature, click on the Disc to Image task which presents you with two
options – "Disc to Image" or "Disc Ripping". Select Disc Ripping.
The following window will appear below. The default template creates the following:
If you are ripping data discs, then the program will create a folder called "Disc
001 Data" and the entire contents of the source disc will be placed in this
folder. If you have loaded 10 different data discs, then you will find 10 folders
on your hard drive in the Destination folder location. They will all be named,
"Disc 001 Data", "Disc 002 Data", "Disc 003 Data", etc.
In the case of one or more audio discs, the software will extract the music CD
and create individual wav files and place them in a folder called "Disc 001
Audio", etc.
Vinpower Digital Inc.
- 29 -
BPR2000 User Manual English V1.2
12/16/2010
You have the option to select three other templates:
The "Volume Name" template will read the volume name from the source disc and
use that name for the destination folder that will hold the content of the source
master disc.
The "Unique ID" template will generate a unique name for the destination folder that
will hold the content of the source master disc.
The "Date – Time" template will use the date and military time format for the name
of the folder as show below.
Vinpower Digital Inc.
- 30 -
BPR2000 User Manual English V1.2
12/16/2010
Other field information:
Destination Folder:
The location for saving the contents of the extracted
information from the source discs..
Template:
location.
Defines how the source content will be saved in the destination
Suspend on Error:
problem with a master.
Audio Read Speed:
in good shape.
Vinpower Digital Inc.
If checked, the software will stop if it encounters a read
A slower speed is recommended if the source discs are not
- 31 -
BPR2000 User Manual English V1.2
12/16/2010
Erase Task
This task supports the erasing of CD-RW, DVD-RW, DVD+RW, and BD-RW discs in an
unattended mode of operation.
To select this feature, click on the Verify Only task which presents you with two
options – "Verify Only" or "Erase Disc". Select "Erase Disc".
The following window will appear below.
Vinpower Digital Inc.
- 32 -
BPR2000 User Manual English V1.2
12/16/2010
Quick Erase: The "quick erase" just writes a small signature to the start of the
disc, indicating that the disc is "empty." This doesn't actually remove the data
from the disc. It only makes it appear empty so it can be written again.
Full Erase: The "full erase" does physically clear the entire disc, and it takes
as long to do this as it does to burn an entire RW.
Full Format: You must format a CD-RW if you want to drag and drop files to it
and be able to delete them. If you just want to use a CD-RW disk to "burn"
data to like a CD-R disk then no, you don't need to format it. The formatting
process will make the disk unburnable until you erase it.
Vinpower Digital Inc.
- 33 -
BPR2000 User Manual English V1.2
12/16/2010
Print Only Task
The Print Only task supports the automated printing of labels onto one or more discs,
no disc recording occurs. Typically, the Print Only Job is used for labeling prerecorded discs or labeling blank discs that may be recorded in the future.
Step 1:
Optional Descripton field - appears in the Job queue window.
Step 2:
Specify the quantity.
Vinpower Digital Inc.
- 34 -
BPR2000 User Manual English V1.2
12/16/2010
Step 3:
Select the Browse button to select your print file (jpg, bmp, tif, png, std,
prn, or cdp files.)
Step 4:
Click the Add to queue button.
Note: The Text Overlay field is optional – it supports the printing of 150 characters,
5 lines max, at the bottom portion of the disc. Please see "Burn Image Task" help for
an example. You can also combine a jpg, png, tif, or bmp file with the text overlay
field.
The system will pick and place discs into the printer, and then remove printed discs,
which are then placed on the output disc stack.
Vinpower Digital Inc.
- 35 -
BPR2000 User Manual English V1.2
12/16/2010
Label Designer Application
BPR2000 includes an easy to use but powerful disc label designer application. To
begin, click the icon named "Disc Label" and the following screen will appear.
Tip: It is recommended that you click on the icon located in the lower right
hand corner
to maximize the working area for your label design creation.
Vinpower Digital Inc.
- 36 -
BPR2000 User Manual English V1.2
12/16/2010
To go back to the original screen layout, click on the lower right hand icon
Vinpower Digital Inc.
- 37 -
.
BPR2000 User Manual English V1.2
12/16/2010
Creating and Opening a Label File
To create a new label file, you can either select the "Disc Label" icon or select the
"File" icon
and the following options appearing:
Selecting New and "Disc Label" will open up a blank label design named DiscLabel1.
You can begin working with text, graphics, drawing tools, and merge or serial
numbers.
Opening Existing Files
Select the File icon and click "Open"
Vinpower Digital Inc.
- 38 -
BPR2000 User Manual English V1.2
12/16/2010
The Open dialog defaults to the premastering ".vbj" file extension type. Select the
"Disc Label Files (*.vdl;*.pvdl)" to see your label design files and then select the file
and click the "Open" button.
Vinpower Digital Inc.
- 39 -
BPR2000 User Manual English V1.2
12/16/2010
Saving and Exporting Label Files
There are two methods for saving a label file. There is a "Save" icon
located in
the upper left hand corner of the opened Label Designer interface as shown below:
The other method is to select the File icon and then "Save" in the drop down menu.
Vinpower Digital Inc.
- 40 -
BPR2000 User Manual English V1.2
12/16/2010
The "Save" or "Save As" dialog will appear with a default file name "DiscLabel1.vdl".
You can overwrite this file name and type in the file name you wish.
Label Designer offers users the ability to save graphics files used in the design as
part of the saved label. This requires the user to add the extension (.pvdl) which
stands for "portable Vinpower Label Design". This is helpful if you wish to email or
transfer your label design to another department or location and want to make sure
that the graphics files are embedded in the file. Please note that the file will be larger
in size because it will contain the graphics file(s) as part of the saved file. The dialog
below shows an example of saving a label design as a .pvdl extension versus the
default .vdl.
Vinpower Digital Inc.
- 41 -
BPR2000 User Manual English V1.2
Vinpower Digital Inc.
12/16/2010
- 42 -
BPR2000 User Manual English V1.2
12/16/2010
Exporting Label Files
Label Designer supports the exporting of a label design to a png, jpg, bmp, or tiff
graphics file. In addition, the user has control of the size and resolution of the
exported image. To perform an export, click the File icon and "Export As".
This feature is helpful if you wish to create a generic label template for your
company. Once you have created a generic label template that contains your
company logo and other static information you don't want changed, then you can
instruct users of the system to use this generic label file along with the text overlay
feature.
Closing Label Files
Select the File icon and then "Close".
Vinpower Digital Inc.
- 43 -
BPR2000 User Manual English V1.2
12/16/2010
Design a Label
When you open a label, the CD template appears in the center of the display
window. Only objects entered on the template will appear on printed disc, but text
and graphics can be entered anywhere in the display window.
Defining Label Size
Select the CD template icon
dialog window below.
CD Type
to make changes to the template as shown by the
: Three options are available.
Printable Region
: This is the region that will be printed on the physical disc. For
Hub printable discs, a good radius to start with is 23.00mm.
Vinpower Digital Inc.
- 44 -
BPR2000 User Manual English V1.2
Horz. And Vert. disc area
12/16/2010
: Displays the viewable area of the disc.
Apply
: If the "Use as default template" box is checked and "Save changes" is
selected, then these settings will be used for the selected CD type.
If the default template box is not checked, then the modified size will automatically
be saved for the label you are working on when you save. New labels will go back to
standard default size for the next file.
Custom CD Template
Custom CD: You can add custom CD templates for different printable surfaces. For
example, the custom CD template “Falcon Pro CD R” has been added with the outer
radius of 118.00 00 and the inner radius of 22.00 mm. You have the option to make
the Falcon Pro CD R as the default template or you can select it anytime when you
want to create a label file with those parameters.
Steps: Select the "Add" button, give the template a name, click OK. You can now
change the outer and inner radius and click the Save Changes.
Vinpower Digital Inc.
- 45 -
BPR2000 User Manual English V1.2
12/16/2010
Adjusting the Display
Zooming In and Out
You can zoom in or out on the entire label by choosing the zoom slider bar located in
the lower right hand portion of the screen as show below. While items will grow
larger or smaller on the display, they will remain their original size on the printed.
If you wish to return to a 1:1 view, click on the icon
the toolbar.
located in the View section of
Grid and Ruler Display Options
You have the option to turn on or off the grid overlay as well as the Ruler.
You have the option to change the grid setting and appearance by selecting the grid
icon located in the "Setup" section of the toolbar.
Vinpower Digital Inc.
- 46 -
BPR2000 User Manual English V1.2
12/16/2010
Mask Display
You can toggle the mask on and off to only see the printable area of the label design.
Vinpower Digital Inc.
- 47 -
BPR2000 User Manual English V1.2
12/16/2010
Print Preview
To view what will show up on your label when printed, select the File Icon and Print,
then Print Preview as show below. Any part of a graphics or text item outside the
CD-R template will disappear.
Print Positioning
The Label Designer application allows you to make adjustments of the print position
with respect to the printer that is being used. Selecting the Print Positioning icon will
take you to the "Advanced / Printer Setting" screen which is covered on Printer
Settings.
Vinpower Digital Inc.
- 48 -
BPR2000 User Manual English V1.2
12/16/2010
Tools Menu
You can create your own graphics and text, or import images on your label with the
design tools located in the "Tools" menu. To create an object, start by selecting the
desired figure type from the Tools menu. The selected button will appear depressed
on the toolbar.
Standard and Circular Text
Graphics
Working with Basic Shapes
Working with Freehand
Graphics Background
Entering Graphics Images
Vinpower Digital Inc.
- 49 -
BPR2000 User Manual English V1.2
12/16/2010
Standard and Circular Text
Entering Standard Text
Standard text is best for creating straight lines of text. The standard text option
allows the user to align the text, left, center, or right. Additionally, standard text can
be pivoted vertically at a 90° angle or flipped 180°. Font style, size, and color are
adjustable.
Choose
from the Tools menu. Click the mouse in the location you wish to enter
the text on the CD template. The following Text Settings box appears on the next
page:
Vinpower Digital Inc.
- 50 -
BPR2000 User Manual English V1.2
12/16/2010
Text
: Enter your text into the "Text" box. You must press Enter on your
keyboard to move to the next line.
Font
: Select the font by clicking on the down arrow key next to the font name.
Alignment
Font Size
: Select the alignment of the text (Center, Left, or Right).
: Select the available font size.
Color & Styles
: Select the font color. Font style is changed by clicking the boxes
Bold, Italic, or Underline.
Rotation
: The text string can be rotated 90, -90, or 180 degrees.
o
To turn text upside down, chose 180.
o
To rotate text vertically at a -90° angle facing rightward, select the box
reading 90 at the top of the window. The text will read from bottom to top.
o
To rotate text vertically at a 90° angle facing leftward, select the bottom 90
box toward the bottom. The text will read from top to bottom.
Source
chapter).
: Data Field – used with merge data and serialization (see relative
Entering Circular Text
Text entered using the arc feature rotates around the label in a fashion mirroring the
shape of the disc.
Vinpower Digital Inc.
- 51 -
BPR2000 User Manual English V1.2
Text
12/16/2010
: Enter text in the box entitled Text at the top of the dialogue box.
Font
: Font type is chosen by clicking the arrow to the right of the Font box and
selecting and clicking a choice.
Alignment
Font Size
Size box.
Color
: Choose the alignment of the text (Left, Center or Right).
: Font size can be modified using the arrow at the right side of the Font
: Color is added the same way as it is with standard text.
Radius
: Radius controls the number of millimeters from the center of the disk
that text is placed. Text moves in an even arc around the disk according to the
selected distance of the radius.
Font Style
: Font style is changed by clicking the box to the left of the choice.
The bold, italics and underline options may be used singly or in combination. You
also have a clockwise option that modifies the direction of the text. Regular text
moves counterclockwise and faces the outside of the disc template. When the
Vinpower Digital Inc.
- 52 -
BPR2000 User Manual English V1.2
12/16/2010
clockwise option is activated, text is entered leftward from the origin, and faces the
inside of the disc.
Reference Angle
: Reference Angle allow you to set the reference angle to 0°, 90°, 180° , or 90° instantly. The reference angle is helpful for making objects on the
label symmetrical.
Editing Standard and Circular Text
Tools for editing text on your label design are the same for standard and circular
text. Editing can be performed by clicking on the block of text and then right click to
display the following shortcut menu.
Clicking "Edit" will pop up the 'Circular Text Setting' dialog.
Vinpower Digital Inc.
- 53 -
BPR2000 User Manual English V1.2
12/16/2010
Clicking "Edit" will pop up the 'Circular Text Setting' dialog.
Moving Standard Text
o
Select the text object you wish to move by clicking the text.
o
You can move text using just the mouse, but the mouse button must be
depressed during the operation.
o
Release the mouse button when you are done moving the object
Moving Circular Text
o
Right click the mouse on the piece of text you wish to edit.
o
Choose Edit from the shortcut menu.
o
The Circular Text dialogue Box appears.
o
Change the Radius to move text closer or farther from the center of the label.
o
Change the Reference Angle to move the text to another angle on the label.
o
Center commands are also useful for movement operations.
Vinpower Digital Inc.
- 54 -
BPR2000 User Manual English V1.2
12/16/2010
Graphics
You can create your own graphics or import images on your label with the design
tools located in the "Tools" section of the toolbar. Ellipses, circles, ovals, rectangles,
squares and lines can be created instantly with these options. The shapes can then
be customized easily using the mouse pointer to define the dimensions of the shape.
The freehand option gives you full reign of your design, and you can draw your own
graphic on the screen. Graphics imported onto the label from other files can be left
as is, or their size can be altered using the Design Label graphics tools. Text objects
are completely compatible with the graphics both created and imported onto the
label, and the two can overlap to create label designs with text written on a
background image.
Types of graphics:
o
Basic Shapes
o
Freehand
o
File Art
Vinpower Digital Inc.
- 55 -
BPR2000 User Manual English V1.2
12/16/2010
Working with Basic Shapes
Entering Basic Shapes
o
Choose the line, rectangle, or ellipse from the toolbar or the Tools menu and
then click the point on the disk you wish to place the shape
o
Keeping the left mouse button depressed, move the cursor in the direction you
want to extend the shape.
The line is used to create straight lines in any direction.
The rectangle makes squares and rectangles.
The rounded rectangle makes rounded rectangles.
The circle makes circles.
The ellipse makes ellipses, and ovals.
o
The shape will remain hinged in the spot on the template chosen with the
mouse pointer, but the image can be extended in any direction to customize
size and shape.
o
Release the cursor when you are satisfied with the shape.
Fill Patterns
Fill patterns including stripes and checkerboards can be added to the shape in black
and white or color.
o
Place the mouse pointer on any part of the shape’s border and right click.
o
Select Edit and you can select a pattern by clicking on your choice.
o
You can select a color for the fill pattern by choosing Color. The color dialogue
box appears and you can select a basic or custom color.
Editing
Shape properties and placement on the template can be edited at any point.
Vinpower Digital Inc.
- 56 -
BPR2000 User Manual English V1.2
12/16/2010
Working with Freehand
The freehand options allows you to use the mouse pointer as a pen or paint brush to
design images and alter basic shapes or imported images. Freehand images can be
made in color or black and white.
o
Choose
from the Tools menu
o
Click the mouse pointer at the location on the template you want to start
drawing. This can be on a blank spot or one where an image already exists.
o
Holding down the mouse pointer, draw your graphic.
o
Release the mouse only when you are finished drawing the image.
Vinpower Digital Inc.
- 57 -
BPR2000 User Manual English V1.2
12/16/2010
Graphics Background
Label Designer supports the ability to add a graphics background to your label
design. It is recommended that your graphics background artwork be 12 cm x 12 cm
in size for optimum results.
Select
from the Tools menu. The following dialog will ask for the background
graphics file you wish to use:
The screen-shot to the bottom shows a background image.
Vinpower Digital Inc.
- 58 -
BPR2000 User Manual English V1.2
12/16/2010
If you wish to reset the background image, you simple click on the down arrow
button and then click the "Reset background" as show above in the picture below.
This will delete the background image. You can then select another background
image.
Vinpower Digital Inc.
- 59 -
BPR2000 User Manual English V1.2
12/16/2010
Entering Graphics Images
Label Designer supports the importing of a bmp, jpg, gif, emf, wmf, tiff, pgn, and ico
graphics images. Imported graphics are moved and edited with the same commands
as other objects.
Graphics stored on a disk or on your hard-drive can be imported to the label easily.
The imported graphics can then be altered using Label Designer tools for the purpose
of your label while maintaining the integrity of your file art.
Select the
from the Tools menu. Graphics are moved and edited with the same
commands as other objects.
o
The Open Picture file dialog box appears.
o
Select the drive and directory in which your picture file is located. Only
graphics files will appear in the window.
o
Press Open.
o
The image will appear at the center of the disc and you can move it to any spot
on the template.
o
Move the image to the preferred spot by clicking on the graphics file and the
dragging it anywhere on the template using your mouse.
Imported graphics are moved and edited with the same commands as other objects:
Vinpower Digital Inc.
- 60 -
BPR2000 User Manual English V1.2
Vinpower Digital Inc.
12/16/2010
- 61 -
BPR2000 User Manual English V1.2
12/16/2010
Overlaying Objects
If objects are entered where others already exist, the new object will be placed on
top, or in front, of the other objects.
You can change object positioning by right-clicking on one of the objects and using
the following commands:
Move to Front moves the selected object to the very front of the stack.
Move to Back moves the selected object to the very back of the stack of
objects.
Move Forward moves the selected object one place forward in the stack.
Move Back moves the selected object one place back in the stack.
Vinpower Digital Inc.
- 62 -
BPR2000 User Manual English V1.2
12/16/2010
Changing Object Size
o
Move the cursor along the border of the object until the two-sided arrow
appears. It appears in all four corners of rectangles and rounded rectangles,
sides of ellipses, and at either end of lines.
o
When the arrow appears, click the cursor and the object will stretch or retract.
Objects remain hinged at an angle unique to each of the shapes.
o
Lines remain hinged at the opposite end of the one selected with the
two-sided arrow.
Rectangles and squares are hinged at the corner diagonal to the one
selected.
Ellipses, circles, and ovals are hinged at the center point.
When you are finished changing the object shape, left-click and the object will
become stationary again.
Vinpower Digital Inc.
- 63 -
BPR2000 User Manual English V1.2
12/16/2010
Changing Object Properties
Select the border of the object by right-clicking the mouse.
o
The shortcut menu appears.
o
Choose Edit.
o
The object properties dialog box appears.
o
Pen thickness can be changed from .1 pixel to a choice between 0 and 10
pixels.
o
One of the eight patterns will be added to the interior of the shape or design by
selecting one of the choices. Just one pattern can be used at a time, so if one
of the patterns is already in use, it will be changed when a new selection is
made.
o
Pattern color is changed by choosing fill color and then clicking on another
color.
o
Press OK when you are finished to save edits.
Vinpower Digital Inc.
- 64 -
BPR2000 User Manual English V1.2
12/16/2010
Using Cut and Paste
To copy an object
Press
or choose Copy from the Edit menu.
The original object will remain on the screen.
To cut an object
Press
or choose Cut from the Edit menu.
The object will disappear from the screen.
To paste the cut or copied object in the same place on another label
Click the pointer tool on the label you wish to duplicate the object.
Press
or select Paste from the Edit menu.
Tip: you can duplicate an object with the following shortcut. Select the
object (click on it with the left mouse button), press the CTRL key and while
keeping both the key and the mouse button pressed move the mouse.
Release both when you reach the destination.
Vinpower Digital Inc.
- 65 -
BPR2000 User Manual English V1.2
12/16/2010
Centering Objects
You can center an object vertically, horizontally, or both.
o
Select the object with the left-click.
o
Right click and a menu will appear with the choices for "Center Horizontally",
"Center Vertically", or "Center both".
Vinpower Digital Inc.
- 66 -
BPR2000 User Manual English V1.2
12/16/2010
Deleting Objects
o
If you are not sure whether or not you want to delete the object, it is better to
use Cut and Paste which allows you to return the object to your screen if you
are unsatisfied with the removal.
Select the object with the left-click
Choose Cut from the Edit menu.
If you wish the graphic to return to the screen, simply chose Paste from
the Edit menu before cutting another object.
o
If you are certain you wish to delete the object, right-click.
o
Choose Delete from the shortcut menu.
The object will be deleted instantly from your screen.
Vinpower Digital Inc.
- 67 -
BPR2000 User Manual English V1.2
12/16/2010
Bar Code
Label Designer supports the insertion of bar codes. Select the bar code icon located
in the "Tools" toolbar and the following dialog appears:
Vinpower Digital Inc.
- 68 -
BPR2000 User Manual English V1.2
12/16/2010
Serial Number
Serial numbers incorporating letters and numbers are easy to create using Label
Designer. You can incorporate prefixes and suffixes into your serial numbers.
o
Select the Serial Number icon
from the Tools menu.
o
The Serial Number dialog box appears when you click anywhere on the label
template.
Enter a Prefix
. The prefix is a set of unchanging characters that will precede
your serial number. It is not set for a particular length, and you can enter as many
numbers and or letters as you wish. If you do not wish to have a prefix, simply leave
the prefix line blank. The prefix is ABC in the example above.
Vinpower Digital Inc.
- 69 -
BPR2000 User Manual English V1.2
12/16/2010
Enter a Format
. This is the number of numeric digits you want displayed as part
of the serial number.
Enter a Suffix
. The suffix, like the prefix, is a set of numbers and or letters that
will be the same on each label. It follows the Serial number. You do not have to
enter a suffix for the serial number operation to function. The suffix is DEF in the
example.
Enter a Value
label.
. The value is the Serial number you wish to start with on the first
Enter an Increment
. The increment is the number by which serial numbers will
increase. For example, if the value is set at 5 and the increment is 1, the first label
will have a serial number reading 5, the serial number on the second label will be 6,
and the serial number on the third label will be 7.
Choose OK
design.
when you are finished. The Serial Number will appear on the label
The steps to perform a duplication/print or print only job is simple. The Print Only job
dialog below is specifying the label design file that contains the serial number
created in this example above.
Vinpower Digital Inc.
- 70 -
BPR2000 User Manual English V1.2
12/16/2010
The result of running this job will output five discs, each with a serial number, the
first disc will have a the serial number ABC005DEF, the 2nd disc ABC006DEF, and so
on.
Vinpower Digital Inc.
- 71 -
BPR2000 User Manual English V1.2
12/16/2010
Merge Field Tutorial
To support a merge field operation, the user is required to create a label with the
"DB" – Merge File Setting selected and pointing to a csv, cdm, or txt file. Only one
merge file is allowed for each label.
Note about file extension:
CSV (comma-separated values) files usually contain values separated by
comma. The character separator (',' comma) is intended to be localedependent. To see the character Windows uses as a List Separator, go to
"Control Panel -> Regional and Language Options", select "Customize..." in
"Regional Options" tabulator. The character is shown in "List separator". Many
software application like Excel use this List Separator character when exporting
in CSV.
CDM (Custom Data Module) is intended to use always the comma as a "List
separator".
TXT uses the TAB character (ASCII value 9) to separate the values.
In this "test.csv" merge sample file (see below), each row is a record consisting of
more data fields, and these fields are separated by a comma:
Name,Address,City
"Joe Smith","2338 Greenwood Ave","Pleasanton"
"Della Pinney","5 Roundhouse Drive","San Jose"
"Michael Mankin","8876 Anna Court","Menlo Park"
In the above example, the first row is the optional Header Row, and rows 2 - 4 are
the data rows. The Header Row provides the names for every field in a data
row. Your merge file does not have to include a Header Row. However, using a
Header Row makes it easier to select a field to be linked with a Text, Picture, or
Barcode object. BPR2000 will automatically check to see if the "First Row As Header"
box is checked; if the box is checked, it will start the printing from row 2.
The following are the steps to perform a merge file job:
Vinpower Digital Inc.
- 72 -
BPR2000 User Manual English V1.2
12/16/2010
1.
Select the "DB" in the Setup toolbar.
2.
Browse to your csv, cdm, or txt file that contains your merge fields.
3.
Select the Text Icon
from the Tools menu and click on the location that
you wish to place the first merge field. The Text Setting dialog will appear
below; check the source as "Data Field", then select the first field as show
below.
Vinpower Digital Inc.
- 73 -
BPR2000 User Manual English V1.2
12/16/2010
Repeat step 3 for each merge field you wish to add to your label – the label to
the bottom contains 3 merge fields.
Vinpower Digital Inc.
- 74 -
BPR2000 User Manual English V1.2
12/16/2010
Tips: Hitting the "Page Dn" and "Page Up" keys will cycle through the
merge file.
4.
To perform either a duplication/print or just a print job, enter the Label
Designer vdl print file in the "Picture path" field as show below. The specified
quantity of 3 will print three discs, the first disc will contain the merge fields from
row 2, the 2nd disc from row 3, and the last disc from row 4.
Vinpower Digital Inc.
- 75 -
BPR2000 User Manual English V1.2
12/16/2010
If you wish to begin a job but at a different entry/row within the merge file, you
simply add –m,X where X is the line number that you wish to start the merge
job. For example, if I had a merge file containing 10 records or rows, I can
specify –m,4 in the "Extra parameter" field and the first disc printed will contain
the 4th row.
NOTE: If you have a Header row in your merge file, then you need to count this
row as 1 when using this "-m" option. This example is show below.
Vinpower Digital Inc.
- 76 -
BPR2000 User Manual English V1.2
Vinpower Digital Inc.
12/16/2010
- 77 -
BPR2000 User Manual English V1.2
12/16/2010
Keywords
In the "Text Overlay" field or in any text box created by Label Designer, it is possible
to specify some keywords which text will be replaced before printing.
This is the list of the supported keywords:
1.
<JOB_NO>
2.
<USERNAME>
3.
<EMAIL>
4.
<SPAN_DISC_NO>
5.
<SPAN_DISC_TOTAL>
6.
<SHORT_DATE>
Sample output: 5/31/2010
7.
<LONG_DATE>
Sample output: Monday, May 31, 2010
8.
<TIME>
Sample output: 1:23 PM
9.
<TIME24>
Sample output: 13:23
10.
<QUANTITY>
Vinpower Digital Inc.
- 78 -
BPR2000 User Manual English V1.2
12/16/2010
Managing the Job Queue
Clicking the symbol
in the lower right window will maximize the size of the job
window as shown below. You can switch back by clicking this symbol again.
Vinpower Digital Inc.
- 79 -
BPR2000 User Manual English V1.2
12/16/2010
Edit Job
BPR2000 supports the ability to change quantities, change the print file, disable the
job, add text overlay information, or enable/disable the verify operation. If a job is
running and you decide to edit the job, you can only change the quantity or disable
the job by un-checking the "Job enabled" box.
The screenshot below shows a Burn Image job that the operator wishes to edit. In
this case, you can increase the quantity, or disable the job, and click the "Save"
button.
Vinpower Digital Inc.
- 80 -
BPR2000 User Manual English V1.2
12/16/2010
Move Job
BPR2000 supports the ability to change the priority of any job listed in the Job Queue
window by simply selecting the job, and them clicking the "Move Up" or "Move
Down" button.
NOTE: You cannot change the priority of a job currently running – the job must not
be running.
Vinpower Digital Inc.
- 81 -
BPR2000 User Manual English V1.2
12/16/2010
Stop Job
You can stop a job by selecting the job and then click the "Stop" button next to the
"Edit" button. The following dialog will appear giving you two several options
depending upon the job type (Disc to Disc, Data to Image/Disc, etc):
Stop Immediately will stop the current recording or printing process and place all
discs in process in the reject spindle. The job will remain in the queue but will not be
enabled.
Finish will complete the current discs that are in the writers or printer. After the
cycle is complete, the job will stop.
Note: If the job is a Disc to Disc, the job will be removed from the queue for both
the Stop Immediately and Finish selections. This is because the Disc to Disc uses a
temporary image file.
If you stop a job during the initial reading of a master using the Disc to Disc or Disc
to Image job, the following dialog will appear:
Vinpower Digital Inc.
- 82 -
BPR2000 User Manual English V1.2
Vinpower Digital Inc.
12/16/2010
- 83 -
BPR2000 User Manual English V1.2
12/16/2010
Delete Job
Jobs can be deleted from the queue by simply clicking on the job and then selecting
the Delete button.
Note: If the job is running, you cannot delete it. You must first disable it by unchecking the checked box or clicking the "Stop" button. Once the job is stopped, you
can then delete the job.
Vinpower Digital Inc.
- 84 -
BPR2000 User Manual English V1.2
12/16/2010
Queue Management
Queue Management is a solution for those users that wish to create a custom job
queue that contains one or more "Burn Image" jobs.
The following are the steps to create a custom job queue.
The first thing you will notice is that the name of the default queue is "Default"
Step 1: Select the Queue Management button to add or remove custom queues
Vinpower Digital Inc.
- 85 -
.
.
BPR2000 User Manual English V1.2
12/16/2010
Step 2: Type the name of the custom job queue and select the "Add" button. Once
the custom job queue name has been added, you can select the custom job queue
by clicking on the arrow button
which will display the available list of queues.
Step 3: Select the custom job queue name. In this example, it is named "Product X
Series".
Step 4: Add jobs to the custom job queue by selecting the "Burn Image" job and
selecting your image and print file. In this example, there are three discs that makeup this custom job queue – Product X Series. If you start the queue, BPR2000 will
make one copy of each. After you are done, you can switch back to the default job
queue.
Vinpower Digital Inc.
- 86 -
BPR2000 User Manual English V1.2
12/16/2010
Note: Once the custom job queue has completed. The individual jobs will be
disabled. The next time that this custom job queue is selected, the user will be
required to double-click each Burn Image task listed in the queue, click "Reset done"
to reset the quantity and check the "Job enabled" box as show below:
Vinpower Digital Inc.
- 87 -
BPR2000 User Manual English V1.2
1. Select "Reset done"
to reset the quantity requested.
2. Place a check in the "Job enabled" box
3. Click the "Save" button
12/16/2010
.
.
4. Repeat these same steps for all Burn Image tasks in this custom job queue.
Vinpower Digital Inc.
- 88 -
BPR2000 User Manual English V1.2
12/16/2010
Settings Options
The "File –> Settings" takes you into the specific settings for the Autoloader, Drives,
Printer, Email notification, Default image/label paths, and other options.
Vinpower Digital Inc.
- 89 -
BPR2000 User Manual English V1.2
12/16/2010
General Settings
Start queue processing on startup:
If checked, BPR2000 will process any
enabled jobs in the queue when the application opens.
Keep jobs in queue when completed:
If checked, BPR2000 will leave the
completed jobs in the job queue window instead of removing them.
The remaining options involve the behavior of the application during program
startup.
Image folder:
or iso image files.
This is the default path that BPR2000 either saves or retrieves cdi
Vinpower Digital Inc.
- 90 -
BPR2000 User Manual English V1.2
Label folder:
print label files.
12/16/2010
This is the default path that BPR2000 either saves or retrieves
Temporary folder:
This is the temporary location that BPR2000 uses for the
creation of temporary image files.
Vinpower Digital Inc.
- 91 -
BPR2000 User Manual English V1.2
12/16/2010
Defaults Settings
We recommend that you don't make any changes to the settings in the Defaults
page below. The "Ignore read errors" is very dangerous and should not be used
unless you have a specific reason for ignoring read errors.
The preset writing speed
are the recommended writing speeds based on the
number of drives being used. These recommended writing speeds provide users a
high level of assurance in recording a quality disc with few rejects. This assumption
is based on using quality certified 8X and 16X recordable media. If you un-check the
"Use preset speeds", you will have the option to specify the recording speed with
each BPR2000 task. If you encounter "buffer underrun" or "no seek complete" errors
during the recording process, you should enable the "Use Preset speeds".
Vinpower Digital Inc.
- 92 -
BPR2000 User Manual English V1.2
12/16/2010
Notifications Settings
Sound Notification:
BPR2000 supports the feature of playing a sound file when
the autoloader completes a job as well as if there is an error.
Email Notification:
Supports the ability to send an email to a user when a job is
complete or if there is an error.
The screenshot below is an example of a user enabling the use of Sound and Email
notification:
Vinpower Digital Inc.
- 93 -
BPR2000 User Manual English V1.2
Vinpower Digital Inc.
12/16/2010
- 94 -
BPR2000 User Manual English V1.2
12/16/2010
Autoloader Settings
Autoloader Settings:
This dialog shows the autoloader and COM port found
during initialization of the application. If no autoloader is listed, then please contact
Customer Support.
Use fast-speed mounting:
This is the recommended setting for the time
allowed between the closing and opening of a writer tray during the mounting
process.
Skip clean-up procedure:
BPR2000 will not check the writer(s) and printer
trays for the presence of disc when the queue is started.
Vinpower Digital Inc.
- 95 -
BPR2000 User Manual English V1.2
Alias:
12/16/2010
An optional field to name the autoloader.
Halt task:
encountered.
Will stop the job queue if X number of consecutive rejects are
Calibrate:
Drive alignment
The Drive Alignment option is used to adjust the rotational alignment
among the robotic arm & drive trays. When the Drive Alignment function is
selected, the system picks a disc from the first input media bin and moves
it to just above (approx. 1/4 inch) the drive tray and holds it there for
adjustment.
Bin alignment
The Bin Alignment option is used to adjust the rotational alignment among
the robotic arm & media bins. When the Bin Alignment function is selected,
the system picks a disc from the first input media bin and holds it in the
middle of the target media bin.
Options:
Disc Separation Mode
Use this utility to tell the system the number of times the robotic arm
should shake the disc it picked up from the input media in order to reduce
the disc sticking issue.
Z-Maneuver mode
Some drives have bezels that extend out from the front of the drive face.
This can cause the disc to catch on the edge of the bezel of a higher drive
as it is being lowered into one of the below drives. Enabling the Z form
Maneuver will allow the robotic arm to lower the disc off center from the
front of the drives to clear any protruding obstacles like the bezels, and
then center the disc directly above the extended writer tray just before the
disc is loaded.
Sticky Media Mode
For Cube series,
The robotic arm should shake the disc it picked up from the input
media in order to reduce the disc sticking issue.
For other series,
This feature protects your system by double checking that every tray
is empty before loading a disc into a drive tray. The purpose is to
protect against placing media in a tray if the previous loading
accidentally placed multiple discs in the tray due to sticky media. By
enabling this feature, it may slow down the speed of the system.
Vinpower Digital Inc.
- 96 -
BPR2000 User Manual English V1.2
12/16/2010
Drive Settings
BPR2000requires that the drives be configured the first time the application is
opened.
It is strongly recommended that you have the Vinpower autoloader
powered on before you turn on the PC.
Note: If you don't see the number of writers you have installed in your autoloader,
please call Technical Support for further assistance.
Alias:
An optional field to name the drives. Some users like to name the top
drive in the robotic system as "Top recorder" and the lower one as "Bottom recorder"
to more easily identify the drive in the robotic system.
Use drive-printing support:
Vinpower Digital Inc.
Not available/Special Hardware required.
- 97 -
BPR2000 User Manual English V1.2
12/16/2010
Printer Settings
Select the Printer that is attached to the Vinpower autoloader
.
Printer Properties:
You can change the print settings - print quality, paper
type, and ink volume adjustment.
Test mode:
If checked, any job with a print request will not be printed.
Use Ink Level detection:
The log message window will report a warning
message when the ink from either cartridge reaches 10%. At 2%, the autoloader will
stop.
Vinpower Digital Inc.
- 98 -
BPR2000 User Manual English V1.2
12/16/2010
Use countdown:
Depending upon the ribbon type, the current value should be
set to the maximum prints that the thermal ribbon will support. This is a manual
entry.
Apply CD mask:
This will create a mask at the setting specified for the inner
and outer radius – the graphics print file will automatically be sized to fit within this
mask.
The X and Y offsets
provide an easy way to center the graphics file on the disc.
This option is only used with jpg, bmp, tif, or png files.
Vinpower Digital Inc.
- 99 -
BPR2000 User Manual English V1.2
12/16/2010
Advanced Settings
Use "Physical Memory Buffering" when available:
If the PC has enough
memory to hold an entire DVD or CD image in memory, then this option will load the
image into memory and offer the best I/O performance to the recorders.
Force asynchronous mode:
Enable single I/O thread per recorder.
Use disk array:
Store temporary image files into the selected disks to increase
burning performances.
Autorun:
It is recommended that you toggle to "Off" so that the writers don't
attempt to run an autorun.exe on the duplicated disc after the recording has
completed.
Lock Physical Memory:
This is required if you wish to use the "Physical
Memory Buffering" option above. Windows XP Professional requires Administrator
rights to enable this feature.
Vinpower Digital Inc.
- 100 -
BPR2000 User Manual English V1.2
12/16/2010
External Label Applications Settings
BPR2000 supports several third party label applications file formats – CD Painter,
Surething, Bartander and Adobe Reader. A user can select the actual native file
format used by these applications (.cdp, .std, .pdf and .btw) with any of the jobs. In
addition, BPR2000 can place an icon of the application on the main BPR2000 toolbar
interface.
The dialog
drive.
shows the applications found CDPainter and Surething on the hard
After the "Scan for known applications" is performed
the box next to "Show on the command bar"
then Save.
you can place a check in
, click the "Add/Update button"
,
The main BPR2000 interface now has a CD Painter and SureThing icons after the
"save" is executed:
Vinpower Digital Inc.
- 101 -
BPR2000 User Manual English V1.2
12/16/2010
Licenses Settings
The following window displays the current BPR2000 license(s) that have been
installed on your Vinpower autoloader duplication system.
The procedure to add a new license or feature like our networking option requires
the user to select the button labeled "Generate c2v file". Once this file is created, the
user should email this file to the company you purchased the Vinpower autoloader
system so that the file can be updated with the new feature. A new file with the
extension "v2c" will be emailed back to you so that the "Add license from V2C"
button can be selected. Once this operation has been completed, the new license will
appear in the license window.
Note: You need to exit BPR2000 and then restart to enable any new license/feature
added via the procedure above.
Vinpower Digital Inc.
- 102 -
BPR2000 User Manual English V1.2
12/16/2010
Registration Settings
BPR2000 requires a serial number to operate the writers at maximum speed and
record more than 2 copies. The application will request for the serial number (also
called Software Registration Key) during installation. If the serial number is not
entered at the time of installation, then the user can select the "Settings ->
Registration" to enter the registration serial number again. BPR2000 will change the
"not registered" to "registered" when a valid serial number has been entered.
Vinpower Digital Inc.
- 103 -
BPR2000 User Manual English V1.2
12/16/2010
Networking
BPR2000 with Network license allows you to share your Vinpower autoloader system
with other Windows XP/Vista/7 users through the network. There is no client version
available for Apple or Linux/Unix operating systems although a command line utility
is available for Linux users to submit jobs. The BPR2000 Client version looks almost
identical to the BPR2000 interface and provides the common duplication tasks like
Data to Disc/Image, Disc to Disc, Burn Image, and Print only.
In addition, the network software includes a powerful command line program called
BPRnet that supports custom job submission to your Vinpower autoloader system.
This is one option available to integrate custom applications with the duplication and
printing process supported by the Vinpower autoloader. The other option is to use a
shared "job folder" that can receive text based job files for the custom creation and
printing of optical discs.
This following information will take you through the process of configuring the
network option of BPR2000.
Vinpower Digital Inc.
- 104 -
BPR2000 User Manual English V1.2
12/16/2010
Enabling Network support on the server
Start the BPR2000 application on the server PC that is connected to the Vinpower
autoloader and make sure that the "Network Activity" tab appears at the bottom of
the application next to the "Autoloaders" tab. This confirms that your server has the
network license.
Select the File
button and then "Settings – Network" to enable network support.
Vinpower Digital Inc.
- 105 -
BPR2000 User Manual English V1.2
Enable Networking: Check this box
Description:
12/16/2010
to enable networking support.
This is the server name that the client application will see.
Enable Web Remote Administration:
This allows an administrator to open a
browser and monitor the status of jobs in the queue.
Incoming Job Interfaces:
Administrator can set the type of job submission
interfaces allowed to submit jobs to the server.
Folder sharing analyzes periodically the specified folders looking for BPRNet job
files. Any path specified in the job file must be accessible by the server.
Options
Administrator can enable or disable user login/password. If enabled,
then user accounts should be setup in the "User accounts" setting.
Allow client to see all jobs
If checked, every client will see all the jobs in the
server queue. If not, then only the client jobs will be shown.
Keep jobs in queue when completed
If checked, then the network jobs
received by the server will stay in the job queue after completion.
Maximum jobs in transferring
Allow the Administrator to set how many jobs
the server can receive simultaneously.
Vinpower Digital Inc.
- 106 -
BPR2000 User Manual English V1.2
12/16/2010
Settings - User Accounts
If user authentication is checked in the Options section of the Network Settings, then
the administrator should create user accounts for each user that will be submitting
jobs to the server via BPR2000 Client.
The following describe the steps to add a new user to the list.
Select "Add User"
and then enter the username.
Enter the Username and Password
Check the Enable Account
. The email address is optional.
decide if you want the user to have administrator
rights. Administrator rights
allows the user to see all the jobs in the queue, to
edit jobs, and to delete jobs. If Administrator rights are not given, then the user will
only see their own jobs in the job queue.
Tasks
You can determine if you want the user to have all the duplication tasks
available or certain ones.
Important:Please hit the Apply button
before adding another user.
Vinpower Digital Inc.
to enter the User Name and password
- 107 -
BPR2000 User Manual English V1.2
12/16/2010
Web Based Administration
BPR2000 supports a web based application for the monitoring of jobs in the queue,
ability to move jobs up or down in the queue, disable jobs, and the ability to issue a
retry in the case of a stack empty condition.
Open browser, type the following in the address field "http://ip address or server
name:32128". If the server's IP address is 192.168.147.1, then you would type
http://192.168.147.1:32128
Please consult with your IT Administrator or the person responsible for the Vinpower
autoloader for the password.
Vinpower Digital Inc.
- 108 -
BPR2000 User Manual English V1.2
12/16/2010
The web based HTML interface provides a very similar interface as the BPR2000
Client or the BPR2000 Server interface. The web based version shows the status of
the Vinpower autoloader, job queue, and log messages. This interface is
automatically updated every 5 seconds.
Vinpower Digital Inc.
- 109 -
BPR2000 User Manual English V1.2
12/16/2010
Job Queue Window
Jobs can be moved up and down, deleted, or disabled. The Edit box is not
implemented at this time.
Vinpower Digital Inc.
- 110 -
BPR2000 User Manual English V1.2
12/16/2010
Writer tab
Selecting the writers tab, you can observe the burn process.
Vinpower Digital Inc.
- 111 -
BPR2000 User Manual English V1.2
12/16/2010
Log Messages
The same log messages that are being displayed on the server are being shown in
this web window.
Vinpower Digital Inc.
- 112 -
BPR2000 User Manual English V1.2
12/16/2010
Autoloader status
If the autoloader is colored red, then the operator requires attention. In the case
below, the autoloader is out of media. You can enable the autoloader from the web
based interface.
Vinpower Digital Inc.
- 113 -
BPR2000 User Manual English V1.2
12/16/2010
Client Application
The following is the BPR2000 Client user interface which is "Office 2007" like in
appearance with the same management control of windows, buttons, etc. The
BPR2000 interface offers the user a simple way to customize the appearance of the
various status windows.
If the BPR2000 server has network enabled, then the following screen shot will
automatically show a network server found at a specific IP address. If you don’t see
a network server, then you may want to check with your IT Administrator to see if
your firewall is blocking the broadcast message to the server.
Select the Connect box to login to the server. If the administrator has enable user
authentication, then the following login screen will appear:
Vinpower Digital Inc.
- 114 -
BPR2000 User Manual English V1.2
12/16/2010
You can always add a different server pressing the "plus" button and entering the
host information (host name or ip address):
The following screen will appear if you are successful logging into the server – the
green "Logged" in is being displayed for this Network Server. This user happens to
see all the jobs in the queue because either he/she has administrator rights or there
is no user authentication enabled.
Vinpower Digital Inc.
- 115 -
BPR2000 User Manual English V1.2
12/16/2010
The key information to observe is the Status of the autoloader and the number of
pending jobs in the queue. The "Pending jobs:" field above shows 3 [0], meaning
that there are three enabled jobs in the queue and that this user’s job is 1st in line.
The following screen shot is for a user that only sees their jobs. This user has
submitted one job and the Pending Jobs field is showing a total of 4 jobs enabled in
the server queue with this user’s job being 3rd in line after the current job is
completed.
Vinpower Digital Inc.
- 116 -
BPR2000 User Manual English V1.2
Vinpower Digital Inc.
12/16/2010
- 117 -
BPR2000 User Manual English V1.2
12/16/2010
Autoloader Status Message and Job History
If you see the status change to "Operator required" as shown above, then please
check the Vinpower autoloader or call your IT Administrator. In most cases, the
autoloader input stack is empty.
The Job History tab will show completed jobs for today as well as the last 10 jobs by
clicking on the filter icon below:
Vinpower Digital Inc.
- 118 -
BPR2000 User Manual English V1.2
12/16/2010
BPRNet
BPRNet provides a command line interface for sending jobs to Vinpower autoloader
server(s) running the BPR2000 with Network feature enabled. This client application
operates according to information specified in a Job Order File (*.JOB). Job Order
Files can be utilized almost limitless ways by linking to source data or disc image files
through directories. A disc image is created on the server system based on the
sources specified in the Job Order Files and then written by the Vinpower
autoloaderserver.
Upon receiving a request from BPRnet, the Server will process the job and it will
show up in the job queue as a network received job.
The command syntax for BPRnet is as follows:
SYNOPSIS
BPRnet --<Operation> [-h <Host> [-u <Username> -p <Password>]]
{-j <JobNumber> | -f <JobFileName>}
USAGE
bprnet --help
--errors
--broadcast
--version
--template
--delete -h <Host> [-u <Username> -p <Password>] j <JobNumber>
--abort -h <Host> [-u <Username> -p <Password>] -j <JobNumber>
--status -h <Host> [-u <Username> -p <Password>] {-j <JobNumber> | -j
all | -j running}
--edit -h <Host> [-u <Username> -p <Password>]
-j <JobNumber> [-q <Quantity>] [-a <Add Quantity>]
[-e <Enable>] [-d <Description>]
[-t <Test Mode>] [-v <Verify>]
[-s <Speed>] [-o <Text Overlay>]
--submit -h <Host> [-u <Username> -p <Password>] -f <JobFileName>
All options within square brackets "[ ]" are optional.
Options:
Vinpower Digital Inc.
- 119 -
BPR2000 User Manual English V1.2
12/16/2010
-h <Host> -- Server host name or ip address
-u <Username> -- Username
-p <Password> -- password
-j <JobNumber> -- Job number
-f <JobFileName> -- Absolute or relative path to text based job file
-q <Quantity> -- Number of disc(s) to be copied
-a <Add Quantity> -- Number of disc(s) to be added (or to be subtract if
negative) to the quantity
-e <Enable> -- Enable (1) or disable (0) the job
-d <Description> -- Description text of the job
-t <Test Mode> -- Force test mode (when 1)
-v <Verify> -- Force verify (when 1)
-s <Speed> -- Writing speed for the job.
-o <Text Overlay> -- Text Overlay.
-g <Show Progress> -- Show (when 1, default) or hide progress during
job transmission.
EXAMPLES
Help on BPRnet...
> bprnet --help
Display list of batch mode errors and their descriptions...
> bprnet --errors
Get a list of available servers (UDP broadcast query)...
> bprnet --broadcast
Show the version of the current BPRnet command line interface...
> bprnet --version
Create a template of a job file in the local path...
> bprnet --template
Delete a job...
> bprnet --delete -h 192.168.1.43 -j 524
Abort a job...
> bprnet --abort -h 192.168.1.111 -j 23
Show the status of all jobs...
> bprnet --status -h 192.168.1.111 -j all
Edit a job setting the quantity to 1000 and description to "Test"...
> bprnet --edit -h 192.168.1.43 -j 524 -q 1000 -d "Test"
Submit a job...
> bprnet --submit -h 192.168.1.43 -f data.job
Vinpower Digital Inc.
- 120 -
BPR2000 User Manual English V1.2
12/16/2010
Job File Format
Job File format:
** Comments must begin with semicolon (;) or pound (#).
** Strings must be enclosed in double quotation marks ().
[JOB]
is a tag to indicate the Job descriptor section.
VolumeName = "string"
A text string of alphanumerical characters that will be used as the disc volume
name.
(used in SourceType = "*")
Description = "string"
A text string of alphanumerical characters that will be used as job description.
SourceType = "CDI" | "ISO" | "*" | "PrintOnly" ("*" not supported in 'Folder Sharing'
Interface)
CDI : Disc image file
ISO : Data image file
* : Data files (default)
PrintOnly : Job defines only a label to print
DiscType = "CD-ROM" | "DVD" | "BD"
CD-ROM: Data CD (default)
DVD : Data/Audio/Video DVD (DVD2 for Dual Layer)
BD: Data BD (BD2 for Dual Layer)
WritingFlags = "string"
Flags for specific writing functions. WritingFlags are composed of one or more
flags.
v = Verify.
t = Test Mode.
u = UDF file-system only.
WritingSpeed = number
Specifies the CD/DVD/BD/HDDVD writing speed. Default = 0 (server settings).
Vinpower Digital Inc.
- 121 -
BPR2000 User Manual English V1.2
12/16/2010
Quantity = number
Specifies the number of discs to be replicated. The value 0 can be used to
specify an
automatic number of copies allowing the autoloader to use all available media.
Default = 1.
IgnoreInaccessibleFiles = "Y"|"N"
Y: Ignores inaccessible file(s).
N: Does not ignore inaccessible file(s), displays error, and terminates
BPRNet (default).
LocalServerLink = "Y"|"N"
Y: Sends symbolic links pointing to source content rather than sending full
content.
Allowed only when BPRNet submits the job to the local host.
N: Sends full content to the server (default).
DiscSpanning = "Y"|"N"
Y: When SourceType is "*", splits the content in multiple discs if more space is
required.
N: Returns an error in the selected DiscType does not have enough space to
store all content (default).
[LABEL]
is a tag to indicate the Job label section.
Image = <Src: "Path\ImageFileName[.BMP | .JPG | .JPEG | .PRN]">
A text string of alphanumerical characters specifying an absolute or relative
path
and/or an image file (whether a BMP, JPEG, or PRN).
Text = <Data: "String"> [<FontName: "FontName">] [<FontSize: "FontSize">]
[<Color: "#color">] [<Style: "Style">] [<Align: "Align">] [<Position: "Position">]
Data: A string of alphanumerical characters.
FontName: TrueType font name.
FontSize: font size.
Color: HTML syntax RGB color (Example: "#3400ff").
Style: "Bold", "Italic", "Underline" or any combination (Example: "Bold, Italic").
Vinpower Digital Inc.
- 122 -
BPR2000 User Manual English V1.2
12/16/2010
Align: "Left", "Right" or "Center".
Position: "Top", "Left", "Right", "Bottom" or "X=value; Y=value" (Example:
"Top"; "X=100; Y=300"; "Bottom+40" to move down 4 millimeters).
CircularText = <Data: "String"> [<FontName: "FontName">] [<FontSize:
"FontSize">] [<Color: "#color">] [<Style: "Style">] [<Align: "Align">] [<Radius:
"Radius">] [<Position: "Position">] [<ClockWise: "Y/N">]
Data: A string of alphanumerical characters.
FontName: TrueType font name.
FontSize: font size.
Color: HTML syntax RGB color (Example: "#3400ff").
Style: "Bold", "Italic", "Underline" or any combination (Example: "Bold, Italic").
Align: "Left", "Right" or "Center".
Position: "Top", "Left", "Right" or "Bottom" (Example: "Top"; "Bottom").
Radius: Radius in tenth of millimeter.
ClockWise: "Y" or "N".
BarCode = <Data: "String"> [<Type: "Type">] [<Align: "Align">] [<ShowText:
"Y/N">] [<WhiteBackground: "Y/N">] [<Checksum: "Y/N">] [<Position:
"Position">]
Data: A string of alphanumerical characters.
Type: Barcode Type ["CODE_39", "CODE_93", "CODE_128",
"INTERLEAVED_25", "MSI" or "PLESSY"].
Align: "Left", "Right" or "Center".
ShowText: "Y" or "N".
WhiteBackground: "Y" or "N".
Checksum: "Y" or "N" when supported.
Position: "Top", "Left", "Right" or "Bottom" (Example: "Top"; "Bottom").
[DATA]
is a tag to indicate the Job sources section.
<Src: "[\ServerName\][Path\][filename]" [-r]> [<DstDir: "LongPathName"> |
<DstFile: "[LongPathName\]LongNewFileName">]
Src: A source file or directory name must be specified, regardless of DiscType.
If -r is specified, the search goes through all subfolders as well.
DstDir: Optional destination directory. The root directory ("\") will be used by
default. You don't need to specify DstDir if the DiscType is CD-DA.
Vinpower Digital Inc.
- 123 -
BPR2000 User Manual English V1.2
12/16/2010
DstFile: Optional destination file, but if specified it must contained a filename.
If the source is a directory, the DstFile option will be ignored.
NOTE: For audio tracks, the <DstDir:> and <DstFile:> options can be omitted.
All audio tracks are placed under the destination's root. Supported file types
for audio tracks include mp3 (.MP3), WAVE (.WAV), and Windows Media Audio
(.WMA).
For data files and/or folders, <DstDir:> or <DstFile:> must be specified.
Vinpower Digital Inc.
- 124 -
BPR2000 User Manual English V1.2
12/16/2010
BPRNet Job File Example
Sample 1:
[JOB]
SourceType = "*"
DiscType = "CD-ROM"
VolumeName = "ABCVideo"
WritingFlags = "v"
WritingSpeed = 0
Quantity = 1
[LABEL]
Image = <Src: "C:\ABC Video Logo.bmp">
Text = <Data: "Customer X Talent Show|Los Angeles, CA|Dec 22, 2008">
[DATA]
<Src: "C:\Talent show\"> <DstDir: "\">
Sample 2:
[JOB]
SourceType = "PrintOnly"
Quantity = 1
[LABEL]
CircularText = <Data: "This is just a sample of Circular Text">
<Color: "#FF0000"> <Radius: "520"> <Position: "Top"> <ClockWise:
"Y">
Text = <Data: "Name: Absolute Position"> <Position: "X=-500; Y=200"> <Align: "Left">
Text = <Data: "Time: <TIME>"> <Position: "X=0; Y=200"> <Align:
"Center">
Label produced by 'Sample 2':
Vinpower Digital Inc.
- 125 -
BPR2000 User Manual English V1.2
12/16/2010
In this sample, we used the keyword <TIME>.
Vinpower Digital Inc.
- 126 -
BPR2000 User Manual English V1.2
12/16/2010
Empty Stack Condition
An Empty Stack Condition dialog will appear if the input stack is empty and the job
running is requesting more discs than what is currently available. The dialog below is
an example of a empty stack condition. The user can click the "Retry" button which
will cause the autoloader to attempt another pick of a disc from the input stack – the
mechanical picker arm will try three times before it gives up and displays the empty
stack condition again. The abort button will stop the job and depending upon the job
type running and the current condition, certain events will happen. The dialog below
shows a situation in which the master has been read but there are no blanks in the
input stack. If the user clicks the Abort button, the master will be rejected and the
Disc to Disc job will be removed from the Job queue.
In the case of an Empty Stack Condition occurring after one or more blank discs
have been loaded, the following dialog will appear:
Retry: The picker arm will attempt to pick up a blank disc and after 3 retries, the
same message will appear again.
Vinpower Digital Inc.
- 127 -
BPR2000 User Manual English V1.2
12/16/2010
Abort: The action will cause the autoloader to reject any discs currently in the
writer(s) and printer.
Finish: The autoloader will complete the recording and printing of any discs in the
writer(s) and the printer.
If the Abort or Finish button is selected, the autoloader status will change to "Out of
Media" and the user will have to "Enable" the autoloader by clicking on the red
"Enable" button show below:
Vinpower Digital Inc.
- 128 -
BPR2000 User Manual English V1.2
12/16/2010
Misaligned Disc Condition
The following dialog will appear if the disc is not placed on the printer tray correctly.
This could be an issue with the robotic picker arm dropping the disc too soon, or
losing the disc from it's picker during the placement on the printer tray, or a robotic
calibration issue, or the printer tray did not open far enough. The final answer will
require the user to closely monitor the process to see if the problem happens again,
if so, what is causing this condition?
BPR2000 will automatically open the printer tray so that the user can observe the
condition of the disc on the tray. If the disc is not aligned correctly, the user can
align the disc and click the "Retry" button. The printer will attempt to clamp down on
the disc and proceed with the job. The "Abort" bottom will immediately stop the job
and the user will have to manually remove the disc from the printer and any
writer(s).
Vinpower Digital Inc.
- 129 -
BPR2000 User Manual English V1.2
12/16/2010
Autoloader Mechanical Error
This is a serious error that requires human intervention. This error normally occurs
when something interferes with the robotic arm, like the picker arm not being able to
go far enough down to place or pick-up a disc from a writer tray. If this error
appears, the user has two options as show by the dialog box below.
Important: If the Retry button is selected, you should first make sure that nothing
is interfering with the robotic arm that might cause damage to the robotic unit. The
Retry button might be able to recover from the mechanical error.
The Cancel button will stop the job immediately with no further movement of the
robotic picker arm. The user should manually remove all discs from the writer
tray(s) and the printer tray before starting the queue again.
Vinpower Digital Inc.
- 130 -
BPR2000 User Manual English V1.2
12/16/2010
Log Messages and Writer Information
One important element with a DVD/CD Duplication system is good error reporting
and obtaining as much information as possible about the writers. The DVD/CD
writers have optical lenses and some intricate small moving parts that do wear over
time. It is very important that the user be able to examine the number of rejects
occurring with any given writer at any point in time. In addition, not every writer is
the same and they don't always write at the same speed with different brands of
blank optical media. BPR2000 includes some very helpful tools if you wish to
examine certain compatibility or performance information between your media and
the writer.
Vinpower Digital Inc.
- 131 -
BPR2000 User Manual English V1.2
12/16/2010
Log Messages
The Log Messages window provides information about the current job running.
In the example below, the window shows how large is the master, type of master,
and that it was successful reading the master in the case of a Disc to Disc or Disc to
Image job:
This log message window below reports the number of accepts as the job is running:
This log message window shows an autoloader error:
Vinpower Digital Inc.
- 132 -
BPR2000 User Manual English V1.2
12/16/2010
There may be situations that you will be requested by a Vinpower autoloader
Support Engineer to email a copy of the log messages. If you encounter a problem
with a given job, you should click on the save icon symbol shown below BEFORE you
exit the program.
The following dialog will appear giving you the option to type in a different name for
the log file:
Vinpower Digital Inc.
- 133 -
BPR2000 User Manual English V1.2
12/16/2010
In addition, there may be situations in which the Vinpower autoloader Support
Engineer will need more detailed information about the error or problem. The
Support Engineer may ask for the "Debug" level of the log messages. You can
provide this by clicking on the special symbol below and selecting DEBUG. Once this
is done, you can now select the save button to save the log messages:
Vinpower Digital Inc.
- 134 -
BPR2000 User Manual English V1.2
12/16/2010
Writer Information/Speed Analyzer
BPR2000 provides a lot of good information about the writer(s) in the system. The
following window shows the writer model, total number of failures, real-time
percentage completion during record, verify, test, and print. In addition, the total
number of failures during the life of the writer is displayed.
If you need to obtain information about the brand of media you are using and what
speeds are supported by the recorder, you can place a blank disc into one of the
writer trays by manually opening the writer tray, placing the blank disc on the tray,
and closing the tray. Click on one of the writers to highlight the writer and right click
your mouse and the following window will appear:
Vinpower Digital Inc.
- 135 -
BPR2000 User Manual English V1.2
12/16/2010
BPR2000 offers a feature to display actual writing speed during the recording process
or after the disc has been written. BPR2000 will always keep the last write speed
graph until another job or disc is burned.
The following graphs shows a CD-R that reached a speed of 41.5X and an average
overall write speed of 31.83X.
Vinpower Digital Inc.
- 136 -
BPR2000 User Manual English V1.2
Vinpower Digital Inc.
12/16/2010
- 137 -
BPR2000 User Manual English V1.2
12/16/2010
Error Messages
The following is list of possible error messages that may appear in your log message
window. If you are not sure about the meaning of a particular error, please save
your log messages before you exit the application by following these instructions.
Buffer Under-run or write error
There is a I/O or data transfer problem between one or more recorders and the hard
drive.
Possible solution: Reduce the write speed. Other recommendations are to try a
different brand of media as well as defrag your hard drive.
No seek complete
The recorder cannot get to a certain block address in the allotted amount of time.
Possible solution: Try a different brand of media as well as slow down the write
speed.
L-EC or CIRC unrecoverable read error
This indicates that there are errors that cannot be corrected by the multiple layers of
error correction present on the disc.
Solution: Reduce the write speed as well as try another brand of media.
OPC or PMA update error
Optical Power Calibration or Program Memory Area – the recorder and media
combination failed this initialization step.
Solution: When you are unable to write to the PMA area, it's normally caused by poor
media, dust on the optical head, old firmware on the recorder, or a recorder in need
of alignment. But 90% of the time its media related. This is normally caused by poor
media or dust on the optical lenses of the recorder. Please contact technical support
for further information – the recorder may need to be replaced.
Illegal Field in Command Descriptor block
BPR2000 is sending a SCSI command with certain set of parameters and the
recorder is reporting a value that is not expected.
Solution: Send a copy of your log message file to customer service.
Vinpower Digital Inc.
- 138 -
BPR2000 User Manual English V1.2
12/16/2010
About Vinpower Digital:
With production and sales offices in Taiwan and our corporate office in USA, we can
meet the demands and pricing expected in a global market. If you're looking to
distribute the most reliable and effective CD/DVD duplication equipment available
today, Vinpower Digital is the No. 1 choice!
Who we are
Vinpower Digital is a manufacturer and worldwide supplier of the most reliable and
advanced duplication equipment available. Founded in 2000 as a system integrator,
we started out with lofty goals and a lot of determination. Unable to secure the
services and capabilities necessary to build duplicators to our higher standards,
Vinpower Digital began developing our own duplication equipment. We have since
developed the highest quality and most reliable duplicator controller, manual tower
casing, and robotic autoloader duplicators on the market. By constantly expanding
the boundaries of technology and offering market leading features which vastly
improve the duplicators compatibility and functionality, Vinpower Digital quickly rose
among the duplication industry elite.
Our focus
To become the leading supplier of CD and DVD duplication equipment all over the
world, we plan on achieving this goal by providing the highest quality and most
reliable CD/DVD duplicators combined with excellent customer service and affordable
pricing worldwide. With production and sales facilities in Taiwan and our corporate
office in the USA, we can quickly ship to any location around the world at very low
reasonable prices.
Contact Information
Phone:
+1-626-282-3300
Email:
[email protected]
Address:
Vinpower Digital.
817 S Palm Avenue
Alhambra, CA 91803
USA
Vinpower Digital Inc.
- 139 -