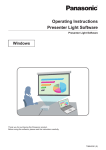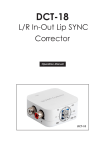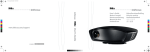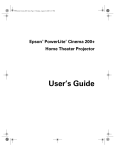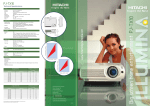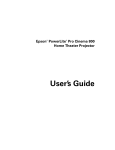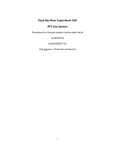Download Network Operation Wireless
Transcript
Network Projector Operation Guide Table of contents Preparation.......................................................................................3 Connecting the projector with your computer ........................................3 Wireless connection (for selected models)......................................................................... 3 QPresenter ......................................................................................5 Minimum system requirements .....................................................................5 Downloading QPresenter...............................................................................5 Installing QPresenter .......................................................................................5 For PC .......................................................................................................................................... 5 For MAC ...................................................................................................................................... 6 Using QPresenter.............................................................................................6 Controlling the projector remotely through a web browser.............................................................................................9 Using the web control lock..........................................................................13 Projecting computer screen contents .......................................................15 One projector displaying one computer screen .....................................15 Using the USB cable to display computer content (for selected models).....................................................................................15 Supported Resolutions ..................................................................................15 Using the Projection Login Code................................................................15 2 Table of contents Preparation Your BenQ projector is equipped with the wired and/or wireless network function. You can manage and control the projector from one or more remote computers using a web browser when they are properly connected to the same local area network. You can also sent the contents of your computer to the projector for projection using the QPresenter. Connecting the projector with your computer Wireless connection (for selected models) 1. 2. 3. 4. 5. 6. 7. Plug a BenQ wireless dongle (optional) to the USB Type A connector on the projector. Do one of the following: • Press NETWORK SETTING on the remote control. The Network Settings page is displayed. • Press MENU/EXIT and then press / until the SYSTEM SETUP: Advanced menu is highlighted. Press to highlight Network Settings and press MODE/ENTER. The Network Settings page is displayed. Highlight Wireless LAN and press MODE/ENTER. Make sure the Status is Connect. Make sure the SSID Display is On. Make sure the SSID information is displayed. The default SSID is "NetworkDisplay". Press to highlight Apply and press MODE/ENTER. Preparation 3 In the AP mode Laptop computer Wireless dongle Desktop computer Wireless dongle Projector The projector is able to operate as a wireless LAN access point, which is the default setting of the projector. In this mode, the projector establishes a wireless LAN which allows computers to connect to this specific wireless LAN. 1. 2. 3. 4. 4 Make sure the BenQ wireless dongle (optional) is plugged to the USB Type A connector on the projector. Press SOURCE to display the source bar and select Network Display to access the SSID. The default SSID is "NetworkDisplay". Search for this wireless LAN by the projector’s SSID from your computer. Click "Connect" in your wireless network connection window. Preparation QPresenter QPresenter is an application running on the host PC. It helps connect your computer to an available network projector and transfer the desktop contents and/or audio signal to the network projector via local network connection. Minimum system requirements • • • • • Supported OS: Windows® XP 32 bit/64 bit, Windows® 7 32 bit/64 bit, Mac OS 10.5 and Mac OS 10.6. CPU: Intel Pentium 4, 3.0G CPU (for1:1audio output through projector’s speaker), Core2 Duo 2.40GHz CPU (for broadcasting function) Memory: 1 GB (for1:1audio output through projector’s speaker) or 2GB (for broadcasting function) Free HDD space: 32 MB or more Web browser: Internet Explorer version 7 or 8 (Java Plug-in should be installed and JavaScript should be enabled.) BenQ does not guarantee the compatibility in respective user environments. Different PC/notebook may have different compatibility results. Downloading QPresenter There are several ways to do it: • From the projector The projector also provides QPresenter for Mac computers. If you are using a Mac computer, the projector automatically provides Mac version of the QPresenter for you to download. i. Connect the computer to the projector. See "Connecting the projector with your computer" on page 3 for detail. ii. Enter the address of the projector in the address bar of your browser and press Enter. • • iii. Click the Download icon. From the user manual CD (for selected models) i. Insert the user manual CD that comes with your projector into your CD-ROM drive. ii. Download QPresenter-Broadcast.setup. From BenQ.com i. Please go to your local BenQ.com to download the latest version of QPresenter. Installing QPresenter For PC 1. 2. 3. 4. 5. When the download is complete, click the exe file. Click "Next" to continue. Click "I agree" to agree the License Agreement. Click "Next" to install the component. Click "Next" to confirm the installation path. QPresenter 5 6. 7. Set user name and password of Qpresenter and then click "Next". Click "Install" to complete the process. For MAC 1. 2. 3. When the download is complete, click the dmg file. Double-click the file, and this will mount the disk image called QPresenter. Double-click the disk image "QPresenter" in order to view the contents. Using QPresenter 1. 6 1 3 & 4 2 5 The Search page allows you to search and connect to a projector. • To connect to a projector, type the projector IP address and click Connect. • To search for projectors, simply click Search to list all the projectors on the same local area network. Click the desired projectors in the Search result list, and click Connect. You can also type a desired projector name and click Search. QPresenter 2. The Special Feature page provides some advanced functions to manage the projected images. • To display a full screen, click Full Screen. • To display a partial screen, click Selectable. A square appears on your screen. You can adjust its size and place it where you want to project. This function is not available when audio out is activated. • 3. To pause projection, click Pause. The Basic Settings page allows you to configure QPresenter. • The QPresenter only accepts up to 8 characters consisting of English capitalized letters and digits 0-9 for the name, full 6 digits consisting of 1 to 4 for the password. • To change the QPresenter interface language, click the down arrow to reveal a drop-down list and select a desired language. Click Apply. • To allow notification messages to appear, click Yes. Click Apply. QPresenter 7 4. 5. The Advanced Settings page allows you to configure QPresenter. • To display still pictures, click the down arrow to reveal a drop-down list and select Graphic. Click Apply. To display video clips, click the down arrow to reveal a drop-down list and select Video. Click Apply. Graphic mode: worse image quality but faster transmission speed. Video mode: better image quality but slower transmission speed. However, the actual transmission speed was determined by the network traffic at that time. • To adjust the capture rate, move the slide bar. The network bandwidth may also affect the performance. • To launch QPresenter when your computer operating system is started, click Yes for Boot and launch. Click Apply. • To link to the Projector Network Display System web page, click Link. Disconnect To disconnect from the projector(s), click the Disconnect icon. 8 • Be sure to turn off other virtual network control programs before using QPresenter. • Firewall in the PC must be switched off to allow QPresenter and USB Display to work. • Wireless keyboard mouse combo is not supported by Pixelworks currently. QPresenter Controlling the projector remotely through a web browser This function is not available when the broadcasting function is activated. Once you have the correct IP address for the projector and the projector is on or in standby mode, you can use any computer that is on the same local area network to control the projector. • Make sure you are using Microsoft Internet Explorer version 7.0/8.0/9.0. • The screenshots in this manual are for reference only, and may differ from the actual design. 1. Enter the address of the projector in the address bar of your browser and press Enter. 2. The main page of the Projector Network Display System appears. This web page provides access to a variety of functions with a simple click. 3. Click Download to save QPresenter software on your computer. See "Installing QPresenter" on page 5 for details. Controlling the projector remotely through a web browser 9 10 4. The Virtual Keypad page displays a virtual keypad with which you can control the projector as if using the physical keypad on the projector. See the chapter "Controls and functions" in the user manual for how to operate it. 5. The Display Setting page provides some selective OSD menu items necessary for controlling the projector or adjusting the projected pictures. See the chapter "Menu operation" in the user manual for how to use them. Controlling the projector remotely through a web browser 6. The Picture Setting page provides all the OSD menu items in the PICTURE menu for adjusting the projected pictures. See the chapter "Menu Operation" in the user manual for how to use them. 7. The Information page displays the information about the projector status, network status. Controlling the projector remotely through a web browser 11 8. To have access to the Admin page, you need to enter a password. The page provides more network settings. The default password is “0000”. If you want to change the password, enter the Basic page. The Basic page allows you to change the password and set the maximum number of connected computers. The number of connected computer may affect the network display performance.You can also adjust the Projection Log In Code settings here. 12 Controlling the projector remotely through a web browser The Wireless LAN page allows you to adjust the Wireless LAN settings. The maximum length for SSID is 16 bytes. Please use different SSID when more than two projectors are connecting through wireless LAN. 9. These quick buttons are always provided on the web page for you to operate the projector. Using the web control lock This function is designed to prevent unauthorized people from maliciously changing the projector settings through the Projector Network Display System. To enable the function: 1. After your computer is connected to the projector, enter the address of the projector in the address bar of your browser and press Enter. 2. Go to the Admin page of the Projector Network Display System. 3. Enter the current password. 4. Click ON in the Web Control Lock row. The next time someone connects to this projector, the Projector Network Display System page provides limited functions. To disable the function: 1. Go to the Admin page of the Projector Network Display System. 2. Enter the current password. 3. Click OFF in the Web Control Lock row. You can also use the OSD menu to toggle this function: Controlling the projector remotely through a web browser 13 1. 2. 14 Go to the SYSTEM SETUP: Advanced > Security Settings > Change Security Settings menu after opening the OSD menu system. Press MODE/ ENTER. The message “INPUT PASSWORD” appears. Enter the current password. If the password is correct, the OSD menu returns to the Security Settings page. Press to highlight Web Control Lock and press / to select On or Off. Controlling the projector remotely through a web browser Projecting computer screen contents One projector displaying one computer screen 1. 2. 3. 4. 5. Connect the computer to the projector. See "Connecting the projector with your computer" on page 3 for detail. Make sure QPresenter is downloaded and installed. See "Downloading QPresenter" on page 5 and "Installing QPresenter" on page 5 for detail. Open QPresenter by clicking the icon. Type the projector IP address and click Connect. Or you can search for projectors, simply click Search to list all the projectors on the same local area network. Click the desired projector in the Search result list, and click Connect. You can also type a desired projector name and click Search. To play sound through the projector speaker, simply click Activate audio out. Using the USB cable to display computer content (for selected models) 1. 2. 3. 4. Take a USB cable and connect one end to your computer and the other end to the USB mini B port on the projector. Press SOURCE and select USB Display in the source bar. Go to My Computer on you PC and double-click the BenQ QPresenter icon. The projector automatically displays the content in your computer. Supported Resolutions The projected computer screen will be automatically rescaled to 1024 x 768. Using the Projection Login Code This function is designed to ensure network display through the correct projector. To toggle this function: 1. Go to the SYSTEM SETUP: Advanced > Network Settings menu after opening the OSD menu system. Press MODE/ENTER. 2. Press to highlight Projection Log In Code and press / to select On or Off. When this function is on, the projector generates a random 4-digit code in the upper right corner when you switch the source to Network Display. You need to key in this 4-digit code in the QPresenter when connecting to the projector. Controlling the projector remotely through a web browser 15