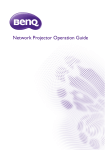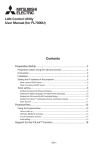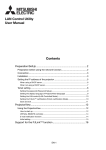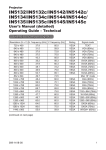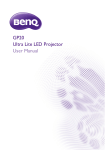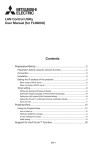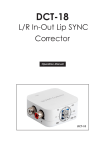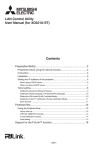Download Network Projector Operation Guide
Transcript
Network Projector Operation Guide Copyright Copyright 2014 BenQ Corporation. All rights reserved. No part of this publication may be reproduced, transmitted, transcribed, stored in a retrieval system or translated into any language or computer language, in any form or by any means, electronic, mechanical, magnetic, optical, chemical, manual or otherwise, without the prior written permission of BenQ Corporation. All other logos, products, or company names mentioned in this manual may be the registered trademarks or copyrights of their respective companies, and are used for informational purposes only. Disclaimer BenQ Corporation makes no representations or warranties, either expressed or implied, with respect to the contents hereof and specifically disclaims any warranties, merchantability or fitness for any particular purpose. Further, BenQ Corporation reserves the right to revise this publication and to make changes from time to time in the contents hereof without obligation of BenQ Corporation to notify any person of such revision or changes. This user manual aims to provide the most updated and accurate information to customers, and thus all contents may be modified from time to time without prior notice. Please visit http://www.benq.com for the latest version of this manual. BenQ is not responsible for the content of the websites or of similar resources, which are maintained and controlled by third parties, that may be linked from this product. Providing links to those websites or to similar resources does not mean that BenQ makes any warranty or representation to their content by expression or by implication. Any third party content or service preinstalled in this product is provided "as is". BenQ does not, by expression or by implication, make any warrant to the content or to the services provided by third parties. BenQ does not warrant or guarantee that the content or services provided by third parties are accurate, effective, most up-to-date, legal, or complete. Under no circumstances shall BenQ be liable for the content or services provided by third parties including their negligence. Services provided by third parties may be terminated temporarily or permanently. BenQ does not warrant or guarantee that the any content or services provided by third parties are in good condition at any time, and is not liable for the termination of the said content and services. In addition, BenQ is not involved in any transactions you conduct in the websites or similar resources maintained by third parties. You should contact the content or service providers for any questions, concerns, or disputes. 805-V1 Table of contents Preparation ......................................................................................5 Connecting the projector with your computer ...................................5 Wired connection .........................................................................................................5 QPresenter...................................................................................7 Minimum system requirements................................................................7 Downloading QPresenter ......................................................................7 From the projector .......................................................................................................7 From the user manual CD (for selected models)..................................................7 From BenQ.com ............................................................................................................7 Installing QPresenter...............................................................................8 For PC ..............................................................................................................................8 For MAC..........................................................................................................................8 Using QPresenter ....................................................................................8 Search.............................................................................................................................9 Special Feature ..........................................................................................................9 Settings ........................................................................................................................10 Disconnect ....................................................................................................................11 Controlling the projector remotely through a web browser .................................................................................12 Download ................................................................................................ 12 Virtual Keypad ...................................................................................... 13 Display Setting...................................................................................... 13 Picture Setting...................................................................................... 14 Information ............................................................................................ 14 Crestron................................................................................................... 15 Admin........................................................................................................ 17 Basic ........................................................................................................... 18 Wired LAN............................................................................................. 19 Conference Control ........................................................................... 19 Mail Setting............................................................................................. 20 Problems that trigger e-mail alert function ...........................................................21 3 Example of an e-mail alert......................................................................................... 21 Quick buttons ............................................................................................21 Using the web control lock ....................................................................22 Projecting computer screen contents .................................... 23 One projector displaying one computer screen................................23 Supported Resolutions.............................................................................23 Using the Projection Login Code ..........................................................23 PJLink Commands........................................................................ 24 4 Preparation Your BenQ projector is equipped with the wired and/or wireless network function. You can manage and control the projector from one or more remote computers using a web browser when they are properly connected to the same local area network. You can also sent the contents of your computer to the projector for projection using the QPresenter. Connecting the projector with your computer Wired connection Laptop computer Wired LAN RJ45 cable RJ45 cable RJ45 cable Desktop computer Projector If you are in a DHCP environment: 1. 2. 3. 4. 5. 6. 7. Take a RJ45 cable and connect one end to the RJ45 LAN input jack of the projector and the other end to the RJ45 port on your Ethernet or router. Do one of the following: • Press NETWORK SETTING on the remote control. The Network Settings page is displayed. • Press MENU/EXIT and then press / until the SYSTEM SETUP: Advanced menu is highlighted. Press to highlight Network Settings and press MODE/ENTER. The Network Settings page is displayed. Highlight Wired LAN and press MODE/ENTER. Make sure the Status is Connect. Press to highlight DHCP and press / to select On. Press to highlight Apply and press MODE/ENTER. Re-enter the Network Settings > Wired LAN page. The IP Address, Subnet Mask, Default Gateway, and DNS settings will be displayed. Note down the IP address displayed in the IP Address row. If the IP Address still does not appear, contact your network administrator. Preparation 5 If you are in a non-DHCP environment: 1. 2. 3. Repeat steps 1-4 above. Press to highlight DHCP and press / to select Off. Contact your network administrator for information on the IP Address, Subnet Mask, Default Gateway, and DNS settings. 4. Press to select the item you want to modify and press MODE/ENTER. 5. Press / to move the cursor and the press / to enter the value. 6. To save the settings, press MODE/ENTER. If you do not want to save the settings, press MENU/EXIT. 7. Press to highlight Apply and press MODE/ENTER. After the above steps, your projector is now connected to your local area network and ready to be accessed by any computer on the same local area network. Alternatively, to check the IP address of your projector, make sure the projector is connected to the Internet, and press SOURCE on the projector. Select Network Display. The IP address is displayed on the screen. 6 Preparation QPresenter QPresenter is an application running on the host PC. It helps connect your computer to an available network projector and transfer the desktop contents and/or audio signal to the network projector via local network connection. Minimum system requirements • • • • Supported OS: Windows® XP, Windows® 7,Windows® 8,Windows® 8.1, and Mac OS up to 10.9. CPU: Intel Pentium 4, 3.0G CPU (for1:1audio output through projector’s speaker), Core2 Duo 2.40GHz CPU (for broadcasting function) Memory: 1 GB (for1:1audio output through projector’s speaker) or 2GB (for broadcasting function) Free HDD space: 32 MB or more BenQ does not guarantee the compatibility in respective user environments. Different PC/notebook may have different compatibility results. Downloading QPresenter There are several ways to do it. From the projector The projector also provides QPresenter for Mac computers. If you are using a Mac computer, the projector automatically provides Mac version of the QPresenter for you to download. 1. 2. 3. 4. Connect your projector to the Internet and your computer. See "Connecting the projector with your computer" on page 5 for details. Follow the instructions until you find the IP address of your projector. Enter the IP address of the projector in the address bar of your browser and press Enter on your keyboard. The Projector Network Display System is displayed. Click the Download icon. From the user manual CD (for selected models) 1. 2. Insert the user manual CD that comes with your projector into your CD-ROM drive. Download QPresenter-Broadcast.setup. From BenQ.com Please go to your local BenQ.com to download the latest version of QPresenter. QPresenter 7 Installing QPresenter For PC 1. 2. 3. 4. 5. 6. 7. When the download is complete, click the exe file. Click Next to continue. Click I agree to agree the license agreement. Click Next to install the component. Click Next to confirm the installation path. Set user name and password of QPresenter and then click Next. Click Install to complete the process. For MAC 1. 2. 3. When the download is complete, click the dmg file. Double-click the file, and this will mount the disk image called QPresenter. Double-click the disk image QPresenter in order to view the contents. Using QPresenter No. 8 QPresenter Name Function Search Allows you to search and connector to a projector. See "Search" on page 9 for details. Special Feature Provides some advanced functions to manage the projected images. See "Special Feature" on page 9 for details. Settings Allows you to configure QPresenter. See "Settings" on page 10 for details. Disconnect Disconnects a projector. See "Disconnect" on page 11 for details. Search • • • To connect to a projector, type the projector IP address and click Connect. To search for projectors, simply click Search to list all the projectors on the same local area network. Click the desired projectors in the Search result list, and click Connect. You can also type a desired projector name and click Search. Auto search and connect: If there is only one BenQ projector in the same subnet, then QPresenter can auto search then connect to this projector. That is, you only need to click Search icon once to complete the connection automatically. The model cannot play sound if the input source is Network Display (QPresenter). Special Feature • • • To display a full screen, click Full Screen. To display a partial screen, click Selectable. A square appears on your screen. You can adjust its size and place it where you want to project. To pause projection, click Pause. QPresenter 9 Settings Basic Settings • • • • The QPresenter only accepts up to 8 characters consisting of English capitalized letters and digits 0-9 for the name, full 6 digits consisting of 1 to 4 for the password. To change the QPresenter interface language, click the down arrow to reveal a dropdown list and select a desired language. Click Apply. To allow notification messages to appear, click Yes. Click Apply. Activate 1:N Display: you can display this computer image to 1 projector only. Advanced Settings • • 10 To display still pictures, click the down arrow to reveal a drop-down list and select Graphic. Click Apply. To display video clips, click the down arrow to reveal a dropdown list and select Video. Click Apply. Video mode: normal image quality but faster transmission speed. Graphic mode: better image quality but slower transmission speed. However, the actual transmission speed was determined by the network traffic at that time. To adjust the capture rate, move the slide bar. The network bandwidth may also affect the performance. QPresenter • • To launch QPresenter when your computer operating system is started, click Yes for Boot and launch. Click Apply. To link to the Projector Network Display System web page, click Link. Disconnect To disconnect from the projector(s), click the Disconnect icon. • Be sure to turn off other virtual network control programs before using QPresenter. • Firewall in the PC must be switched off to allow QPresenter and USB Display to work. • Wireless keyboard mouse combo is not supported by this projector currently. QPresenter 11 Controlling the projector remotely through a web browser Once you have the correct IP address for the projector and the projector is on or in standby mode, you can use any computer that is on the same local area network to control the projector. Projector Network Display System has two authorities. With access to Admin, you can setup all functions. Otherwise, you can only setup the following functions: • • • • • • Download Virtual Keypad Display Setting Picture Setting Information Crestron • Supported web browsers are as follows: - Internet Explorer 7.0 / 8.0 / 9.0 / 10.0 / 11.0 - Chrome 36.0.1985.125 - Safari 5.1.2 - Firefox 10.0 • The screenshots in this manual are for reference only, and may differ from the actual design. Download Make sure your projector is connected to a computer. See "Connecting the projector with your computer" on page 5 for instructions. The main page of the Projector Network Display System appears. This web page provides access to a variety of functions with a simple click. Click Download to save QPresenter software on your computer. See "Installing QPresenter" on page 8 for details. 12 Controlling the projector remotely through a web browser Virtual Keypad The Virtual Keypad displays a virtual keypad with which you can control the projector as if using the physical keypad on the projector. See the chapter "Controls and functions" in the user manual for how to operate it. Display Setting The Display Setting page provides some selective OSD menu items necessary for controlling the projector or adjusting the projected pictures. See the chapter "Menu operation" in the user manual for how to use them. Controlling the projector remotely through a web browser 13 Picture Setting The Picture Setting page provides all the OSD menu items in the PICTURE menu for adjusting the projected pictures. See the chapter "Menu Operation" in the user manual for how to use them. Information The Information page displays the information about the projector status, network status. 14 Controlling the projector remotely through a web browser Crestron The Crestron (eControl) page displays the Crestron eControl user interface. The eControl page provides a variety of virtual keys to control the projector or adjust the projected pictures. No. Function These buttons function the same as the ones on the OSD menus or remote control. See the chapter "Controls and functions" in the user manual for details. To switch input source, click your desired signal. The software is available in multiple languages. The Menu button can also be used to go back to previous OSD menu, exit and save menu settings. Controlling the projector remotely through a web browser 15 The Tools page allows you to manage the projector, configure the LAN control settings and secure access of remote network operation on this projector. No. Function You can name the projector, keep track of its location and the person in charge of it. You can adjust the Network Settings. Once set, access to the remote network operation on this projector has been password-protected. Once set, access to the tools page has been password-protected. After making the adjustments, press the Send button and the data will be saved in the projector. Press exit to go back to the remote network operation page. 16 Controlling the projector remotely through a web browser The Info page displays the information and status of this projector. Press exit to go back to the remote network operation page. For more information, visit http://www.crestron.com & www.crestron.com/getroomview. Admin To have access to the Admin page, you need to enter a password. The page provides more network settings. The default password is “0000”. If you want to change the password, enter the Basic page. Controlling the projector remotely through a web browser 17 Basic The Basic page allows you to change the password and set the maximum number of connected computers. The number of connected computer may affect the network display performance.You can also adjust the Projection Login Code, and AMX Device Discovery settings here. • • • • • • 18 Projector name: Name your projector here and click Apply. Web Control Lock: This function is designed to prevent unauthorized people from maliciously changing the projector settings through the Projector Network Display System. See "Using the web control lock" on page 22 for more information. Password Change: You can change the Admin password. Projection Login Code: If activated, you are not allowed to use the projector until the code is entered. If Projection Login Code is set to ON and User Defined Projection Login Code is set to OFF, the system will generate a random 4-digit code. If Projection Login Code is set to ON and User Defined Projection Login Code is set to ON, you can decide a 4-digit code in Login (4 Digits). See "Using the Projection Login Code" on page 23 for more information. AMX Device Discovery: If activated, the projector can be found by the AMX control system. Reset to Default: The settings of Basic, Wired LAN, and Mail Setting will be restored to factory default values. Controlling the projector remotely through a web browser Wired LAN The Wired LAN page allows you to adjust the Wired LAN settings. DHCP Get Auto: If activated, you can get an IP address provided by DHCP server. If set to OFF, you can setup the IP address by yourself. Conference Control The Conference Control page allows you (with Admin authority) to control which computer to project the screen when there are multiple users connecting to the projector. Computers within the same subnet can connect to the projector in the same network. Once the connection is established, your computer (which works as Admin) will list all the users on the Conference Control page. Click the icons next to a user’s name to authorize to project the computer screen. Task Icons To authorize a specific user to project the computer screen, click the second icon. To pause the projection, click the third icon. The projection screen becomes blank but the computer is still connected to the projector. To resume the projection, click the second icon. To disconnect the computer and the projector, click the first icon. Controlling the projector remotely through a web browser 19 Mail Setting This function is available when network connection is made to ensure a successful e-mail delivery. The Mail Setting page allows you to send an e-mail alert to your network administrator once a projector system error is detected. The e-mail alert function is triggered by the pre-defined projector system errors (see "Problems that trigger e-mail alert function" on page 21). With appropriate e-mail configuration, your projector system works as an e-mail client (such as SMTP-client*) that sends e-mail alert automatically to a delegated person once a projector system error is detected. *: The SMTP protocol supports default TCP port number 25. Configure your mail settings first as follows. And save the settings with Apply. You can first try the Mail Test function to check if the e-mail alert function works. Fill out the fields carefully the messages could be sent successfully and the receiver could recognize the e-mail alert easily. See "Example of an e-mail alert" on page 21 for an example. • • • • • • Mail Notification: Enable e-mail alert function by setting it to ON. SMTP Server: Input the server that provides SMTP mail service. User Name: Input the user account name of the specified SMTP server. Password: Input the password of the user account of the specified SMTP server. From: Input your e-mail address (which will be the sender of the e-mail alert) that uses the specified SMTP server. Email Address: Input the e-mail address of the receiver of the e-mail alert. • Alert Item: Select the problems that would trigger the e-mail alert function. You can first try the Mail Test function to check if the Alert Mail works. 20 Controlling the projector remotely through a web browser Problems that trigger e-mail alert function • • • • • Fan Error: The fan stops or with abnormal speed in the assigned operation mode. Lamp Fail: The lamp fails to light up while the projector is powered on, or it fails suddenly during operation. Lamp Cover Open: The projector lamp cover has been opened. High Temperature Warning: The projector temperature is higher than the specified temperature. Lamp Replacement Request: The projector sends notification to the pre-defined e-mail receiver if the projector meets the lamp life specified. Example of an e-mail alert An e-mail alert includes the information you input in Mail Setting and Basic. No. Menu option Reference page No. Menu option Reference page From 20 Alert Item 20 Projector name 18 Email Address 20 Quick buttons These quick buttons are always provided on the web page for you to operate the projector. Controlling the projector remotely through a web browser 21 Using the web control lock This function is designed to prevent unauthorized people from maliciously changing the projector settings through the Projector Network Display System. To enable the function: 1. After your computer is connected to the projector, enter the address of the projector in the address bar of your browser and press Enter. 2. Go to the Admin page of the Projector Network Display System. 3. Enter the current password. 4. Click ON in the Web Control Lock row. The next time someone connects to this projector, the Projector Network Display System page provides download and information only. To disable the function: 1. Go to the Admin page of the Projector Network Display System. 2. Enter the current password. 3. Click OFF in the Web Control Lock row. You can also use the OSD menu to toggle this function: 1. 2. 22 Go to the SYSTEM SETUP: Advanced > Security Settings > Change Security Settings menu after opening the OSD menu system. Press MODE/ ENTER. The message “INPUT PASSWORD” appears. Enter the current password. If the password is correct, the OSD menu returns to the Security Settings page. Press to highlight Web Control Lock and press / to select On or Off. Controlling the projector remotely through a web browser Projecting computer screen contents One projector displaying one computer screen 1. 2. 3. 4. Connect the computer to the projector. See "Connecting the projector with your computer" on page 5 for detail. Make sure QPresenter is downloaded and installed. See "Downloading QPresenter" on page 7 and "Installing QPresenter" on page 8 for detail. Open QPresenter by clicking the icon. Type the projector IP address and click Connect. Or you can search for projectors, simply click Search to list all the projectors on the same local area network. Click the desired projector in the Search result list, and click Connect. You can also type a desired projector name and click Search. Supported Resolutions The projected computer screen will be automatically rescaled to 1024 x 768. Using the Projection Login Code This function is designed to ensure network display through the correct projector. To toggle this function: 1. Go to the SYSTEM SETUP: Advanced > Network Settings menu after opening the OSD menu system. Press MODE/ENTER. 2. Press to highlight Projection Log In Code and press / to select On or Off. When this function is on, the projector generates a random 4-digit code in the upper right corner when you switch the source to Network Display. You need to key in this 4-digit code in the QPresenter when connecting to the projector. Projecting computer screen contents 23 PJLink Commands This projector supports standard protocol PJLink for projector control. Supported commands are as below. The below supported commands may vary depending on different models. 24 Command Description Parameter POWER OFF Power control. 0 = Power Off POWER ON Power control. 1 = Power On Power? Query the power status. 0 = Power Off 1 = Power On 2 = Cooling down 3 = Warm up INPT Input switch command. INPT? Query the current input switch status. 11 = VGA1 12 = VGA2 21 = SVideo 22 = CVBS 31 = HDMI 51 = CARD_READER 52 = LAN DISPLAY 53 = USB DISPLAY AVMT Mute control. AVMT? Query the current mute status. LAMP? Query the number of lamp hours. Lamp hour INST? Query the list which enables input switch. Return "11 12 21 22 31 51 52 53" NAME? Query the projector name. Return "Digital Projector" INF0? Query resolution information. Return "Education Series" INF1? Query the maker name. Return "BenQ" INF2? Query the model name. Return model name as below, "BenQ Projector" CLSS? Query class information. Return "Version" ERST? Query the error status Error Status GET ALL Query all status Return all "?" items PJLink Commands 10 = Video mute off 11 = Video mute on 20 = Audio mute off 21 = Audio mute on 30 = Video & Audio mute off 31 = Video & Audio mute on