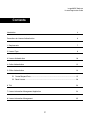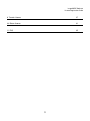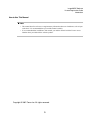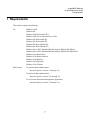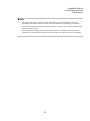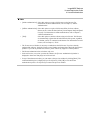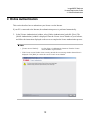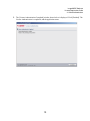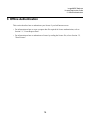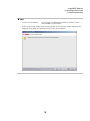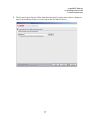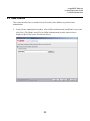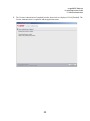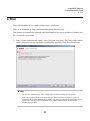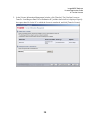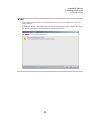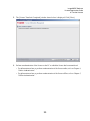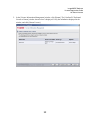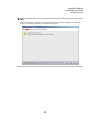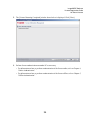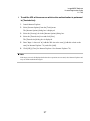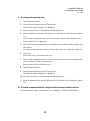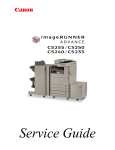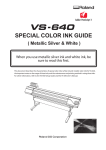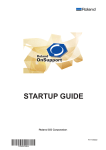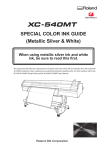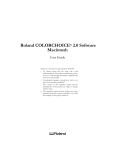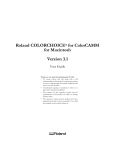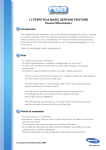Download imageWARE Software License Registration Guide
Transcript
imageWARE Software License Registration Guide V2.31 ENG imageWARE Software License Registration Guide Contents Introduction 4 Precautions for License Authentication 6 1 Requirements 7 2 License Type 9 3 License Authentication 10 4 Online Authentication 12 5 Offline Authentication 14 5.1 Create Request Data ..................................................................................................... 15 5.2 Read License ................................................................................................................. 20 6 Trial 23 7 License Information Management Application 24 8 License Information Management 25 2 imageWARE Software License Registration Guide 9 Transfer License 27 10 Return License 31 11 FAQ 35 3 imageWARE Software License Registration Guide Introduction Introduction This manual describes the operations of the License Registration of imageWARE Software (hereinafter referred to as Software). The windows shown in this manual may differ slightly from the windows displayed on your system. Warnings 1. Reprinting or reproducing this manual in part or in whole without permission is forbidden. 2. Items described in this manual are subject to change without prior notice. 3. Although every effort has been made to ensure the accuracy of the information in this manual, there is no guarantee that it is free of inaccuracies or omissions. Canon Inc. assumes no responsibility for any consequences arising from the use of this product and this manual. About Trademarks and Abbreviations imageWARE is a trademark of Canon Inc. Microsoft and Windows are registered trademarks of Microsoft Corporation in the United States and/or other countries. Windows Server and Windows Vista are trademarks of Microsoft Corporation in the United States and/ or other countries. The following abbreviations are used in this manual. • Microsoft® Windows® 98 Second Edition operating system is abbreviated as Windows 98 SE. • Microsoft® Windows® Millennium Edition operating system is abbreviated as Windows Me. • Microsoft® Windows® 2000 operating system is abbreviated as Windows 2000. • Microsoft® Windows Server™ 2003 operating system is abbreviated as Windows Server 2003. • Microsoft® Windows® XP operating system is abbreviated as Windows XP. • Microsoft® Windows Vista™ operating system is abbreviated as Windows Vista. • Microsoft® Windows® operating system is abbreviated as Windows. • Microsoft® Internet Explorer is abbreviated as Internet Explorer. 4 imageWARE Software License Registration Guide Introduction How to Use This Manual ■ Note • This manual describes reference or supplementary information that users should note, such as input restrictions. It is recommended that you read this manual carefully. • It is recommended that in addition to this manual, you read the material with the License Access Number that is provided with the software product. Copyright © 2007 Canon Inc. All rights reserved. 5 imageWARE Software License Registration Guide Precautions for License Authentication Precautions for License Authentication In order to use the software normally, it is important to ensure that license authentication is carried out smoothly and this section gives guidelines and precautions that you should always take. The following cases may occur: the license may be lost and the software is unable to start; the license cannot be seen from the Information Management application; or the original license information cannot be restored completely. Please read this section carefully before using. When you need to carry out the following operations, or where the software or the License Information Management application does not start after the following operations have been carried out, please contact Sales. Your License Access Number may be required, please keep the License Access Number and material provided with the software product in a safe place. • Do not execute the System Restore tool in Windows Me, Windows XP and Windows Vista, or the Backup/Restore tool in Windows 2000 and Windows Server 2003. • Do not back up or recover files or the registry of your PC by using a backup tool or similar program. • Do not copy or restore the disk image of your PC to another PC or hard disk by using a backup tool or similar program (copying or restoration is prohibited when you use this software). However, when the disk image needs to be copied to another PC or hard disk due to unavoidable reasons such as a fault or replacement of your PC, you can use copy and restore functions. In such a case, please without fail return the license before making a copy; refer to Chapter 10, "Return License." • When the [License Authentication] window is displayed, when the license is being transferred or returned with the License Information Management application, or while the software is starting up, do not turn off the power or terminate the process. • On your PC, do not carry out any overwriting installation for the installation of a new OS in the installation partition of the existing OS. In a case of reinstallation where an OS is uninstalled and the OS is then reinstalled, install the software and carry out the license reauthentication; this enables the software to start. The method for reauthentication varies depending on your situation. Please contact Sales for details. • When you specify the compatibility mode in the OS on your PC, do not start the software under such conditions. Specification of the compatibility mode is not covered by the support service. 6 imageWARE Software License Registration Guide 1 Requirements 1 Requirements This software requires the following: OS Windows 98 SE Windows Me Windows 2000 Professional SP4 Windows 2000 Server/Advanced Server SP4 Windows XP Professional SP1 Windows XP Professional SP2 Windows XP Home Edition SP1 Windows XP Home Edition SP2 Windows Server 2003 Standard Edition/Enterprise Edition/Web Edition Windows Server 2003 Standard Edition/Enterprise Edition/Web Edition SP1 Windows Vista Home Basic Windows Vista Home Premium Windows Vista Business Windows Vista Enterprise Windows Vista Ultimate Web browser To perform online authentication: Internet Explorer (versions 5.5 through 7.0) To perform offline authentication: Internet Explorer (versions 5.01 through 7.0) To use License Information Management Application: Internet Explorer (versions 5.5 through 7.0) 7 imageWARE Software License Registration Guide 1 Requirements ■ Note • The requirements for the operating systems and Web browsers mentioned above may differ depending on the software. Be sure to refer to the documentation accompanying your software. • If you use the tab browsing function in Internet Explorer 7.0, please do not operate simultaneously from several tab browsers. • The time and locale settings must be set accurately on the PC on which the software has been installed. If not, and the set time differs from the actual time, the software may not start normally. 8 imageWARE Software License Registration Guide 2 License Type 2 License Type This section describes license types. This product provides two types of licenses - a full license and a trial license. • Full License The software can be used without any restrictions. No expiration date. The full license can be registered only on the PC requiring the license. You can select either online authentication or offline authentication. For both online authentication and offline authentication, refer to the Note in Chapter 3, "License Authentication." ■ Note • The License Access Number is necessary to authenticate the full license. If you have already purchased the software, check the License Access Number and material provided with the software product. If you want to purchase the software, please contact any supplier of Canon products. • License authentication has to be done only once. However, reauthentication is required if the PC or hard disk is replaced, or the OS is reinstalled or upgraded. The reauthentication method may differ, depending on your situation. Refer to the sections relating to installation, uninstallation and upgrade in the software user’s manual, and if you have any queries, please contact Sales for details. • Trial License The software allows you to use the product for a specific time period. There are no limitations in features and functionality during the trial period. Every time you start the software, the [License Authentication] window is displayed to show how many days are left for trial use. Authentication is not required. Trial licenses are automatically registered at the initial launch of the system, regardless of whether your PC is connected to the Internet. ■ Note • After the trial period expires, you will be unable to start the software. • By registering the full license during or after the trial period, you can continue to use the software with no time limit. 9 imageWARE Software License Registration Guide 3 License Authentication 3 License Authentication The [License Authentication] window shown below is displayed during startup if no full license is detected or if only a trial license is detected. This screen is not displayed if a full license authentication has already been completed. The startup method may differ, depending on your software. For details, refer to the documentation accompanying your software. Select the operation you want to perform and click [Next]. 10 imageWARE Software License Registration Guide 3 License Authentication ■ Note • [Online Authentication]: Select this option to acquire a full license over the Internet. For information on online authentication, refer to Chapter 4, "Online Authentication." • [Offline Authentication]: Select this option to acquire a full license offline, for those without Internet access. Select the function from [Create Request Data] and [Read License]. For information on offline authentication, refer to Chapter 5, "Offline Authentication." • [Trial]: Select this option to start the software using a trial license. Trial licenses are automatically registered at the initial launch of the system, regardless of whether your PC is connected to the Internet. For information on a trial license, refer to Chapter 6, "Trial." • The License Access Number is necessary to authenticate the full license. If you have already purchased the software, check the License Access Number and material provided with the software product. If you want to purchase the software, please contact any supplier of Canon products. • Full license authentication has to be done only once. • In the trial version, every time you start the software, the [License Authentication] window is displayed to show how many days are left for trial use. • In any of the submenu windows, you can return to the previous window by clicking [Back]. The confirmation dialog box is displayed if you click [Cancel]. Click [OK] to exit the license authentication process. Click [Cancel] to return to the previous window. 11 imageWARE Software License Registration Guide 4 Online Authentication 4 Online Authentication This section describes how to authenticate your license over the Internet. If your PC is connected to the Internet, the authentication process is performed automatically. 1. In the [License Authentication] window, select [Online Authentication], and click [Next]. The [Online Authentication] window is displayed. Enter the License Access Number of your software, and follow the instructions displayed on the screen to complete the license authentication process. ■ Note • [License Access Number]: 16 (four digits x 4) alphanumeric characters. Enter the License Access Number of your software. • If the License Access Number is not correctly entered, the error message window shown below is displayed. Click [Back] to re-enter the correct License Access Number. 12 imageWARE Software License Registration Guide 4 Online Authentication 2. The [License Authentication Completed] window shown below is displayed. Click [Finished]. The License Authentication is completed, and the application starts. 13 imageWARE Software License Registration Guide 5 Offline Authentication 5 Offline Authentication This section describes how to authenticate your license if you lack Internet access. • For information on how to create a request data file required for license authentication, refer to Section 5.1, "Create Request Data." • For information on how to authenticate a license by reading the license file, refer to Section 5.2, "Read License." 14 imageWARE Software License Registration Guide 5 Offline Authentication 5.1 Create Request Data This section describes how to create a request data file for license authentication. 1. In the [License Authentication] window, select [Offline Authentication] and [Create Request Data], and click [Next]. The [Create Request Data for Offline Authentication (Step1)] window shown below is displayed. Enter the License Access Number for your software in [License Access Number], and click [Next]. 15 imageWARE Software License Registration Guide 5 Offline Authentication ■ Note • [License Access Number]: 16 (four digits x 4) alphanumeric characters. Enter the License Access Number of your software. • If the License Access Number is not correctly entered, the error message window shown below is displayed. Click [Back] to re-enter the correct License Access Number. 16 imageWARE Software License Registration Guide 5 Offline Authentication 2. The [Create Request Data for Offline Authentication (Step2)] window shown below is displayed. Specify the destination folder to save the request data file and click [Next]. 17 imageWARE Software License Registration Guide 5 Offline Authentication ■ Note • To specify the destination to save the file, enter the full path in the text box, or click [Browse] to locate the destination. • If the folder you specify cannot be found, the error message window shown below is displayed. Click [Back] and specify the destination folder again. 18 imageWARE Software License Registration Guide 5 Offline Authentication 3. The [Create Request Data for Offline Authentication (Complete)] window shown below is displayed. Verify the information displayed in the window, select an action to be performed after exiting, and click [Exit]. ■ Note [Open Destination Folder after Exiting]: Select this check box to open the destination folder after exiting. 4. Send the request data file to Sales. ■ Note • For information on where and how to send the request data file, check the License Access Number and material provided with the software product. • After receiving the request data file, Sales will issue a license file to you. 19 imageWARE Software License Registration Guide 5 Offline Authentication 5.2 Read License This section describes how to read the license file sent by Sales and how to perform license authentication. 1. In the [License Authentication] window, select [Offline Authentication] and [Read License], and click [Next]. The [Read License File for Offline Authentication] window shown below is displayed. Specify the license file and click [Next]. 20 imageWARE Software License Registration Guide 5 Offline Authentication ■ Note • To specify the license file, enter the full path in the text box, or click [Browse] to locate the license file. • If the license file is not readable, the error message window shown below is displayed. Click [Back] and specify the license file again. 21 imageWARE Software License Registration Guide 5 Offline Authentication 2. The [License Authentication Completed] window shown below is displayed. Click [Finished]. The License Authentication is completed, and the application starts. 22 imageWARE Software License Registration Guide 6 Trial 6 Trial This section describes how to start the software using a trial license. There are no limitations in features and functionality during the trial period. Trial licenses are automatically registered at the initial launch of the system, regardless of whether your PC is connected to the Internet. 1. In the [License Authentication] window, select [Trial] and click [Next]. The [Trial] window shown below is displayed. Note the trial license expiration date, and click [Trial]. The software starts. ■ Note • The [License Authentication] widow is displayed at each startup during the trial period. • If the trial period has already expired, the message "This trial license will expire in 0 days." is displayed in the [License Authentication] window. The software cannot be used until the license is registered by selecting [Online Authentication] or [Offline Authentication] in the [License Authentication] window. 23 imageWARE Software License Registration Guide 7 License Information Management Application 7 License Information Management Application The License Information Management application manages license acquisition status. It can transfer the software license installed on your PC to another PC or return it to the server. For information on how to transfer the full product license, refer to Chapter 9, "Transfer License." For information on how to return the full product license, refer to Chapter 10, "Return License." The exact method for installing the License Information Management application may differ, depending on your software. The application may be either installed at the same time as the installation of the software, or separately from the CD. ■ Note • For information on how to install the License Information Management application separately from the CD, please contact Sales. • If you are using Windows Vista, the [User Account Control] window will be displayed after the License Information Management Application installer starts up. Click [Allow] to continue operation. • Installation of the License Information Management application requires 40 MB of free disk space. Check the disk space on your PC before installing it. • A minimum of 128 MB of RAM is recommended to run this application. 24 imageWARE Software License Registration Guide 8 License Information Management 8 License Information Management From the Start menu, select [All Programs] ([Programs] for Windows 98, Windows Me and Windows 2000) → [Canon LMS] → [License Information Management]. The [License Information Management] window shown below is displayed. Click the button corresponding to the task that you want to perform. ■ Note • Only PC Dedicated Licenses can be transferred or returned. A PC Dedicated License is a license that can be used only on a PC requiring the license. • [Transfer]: Click this button to transfer a license to another PC. • [Return]: Click this button to return a license to the server. 25 imageWARE Software License Registration Guide 8 License Information Management • In any of the submenu windows, you can return to the previous window by clicking [Back]. Click [Close] to exit the License Information Management application. If a system error occurs, the system error message window shown below is displayed. Click [Close] and contact Sales. 26 imageWARE Software License Registration Guide 9 Transfer License 9 Transfer License This section describes how to transfer the software license installed on your PC to another specified PC. When you use the software on another PC, you can select a specific PC, transfer the license to that PC, and reauthenticate using the License Access Number on the PC to which the license has been transferred. This is different from a return, and you can reauthenticate the license only on the PC specified by you. An Internet connection is required to transfer a license. Make sure that your computer is connected to the Internet. When it is not possible to connect to the Internet, this function cannot be used. Please contact Sales. Before transferring the license, install the same software onto the PC to which the license is being transferred. Start the software and create a request data file on the [License Authentication] window. For information on how to create a request data file, refer to Section 5.1, "Create Request Data." ■ Note If you intend to use the software license installed in your PC, on another PC, it is recommended that you use the license under the terms of Chapter 10, "Return License" and carry out license authentication. For specific procedures, refer to the License Access Number and material provided with the software product. 27 imageWARE Software License Registration Guide 9 Transfer License 1. In the [License Information Management] window, click [Transfer]. The [Confirm License to Transfer / Load Request Data File on Destination PC] window shown below is displayed. Specify the request data file for the PC to which the license is transferred, and click [Transfer License]. 28 imageWARE Software License Registration Guide 9 Transfer License ■ Note • To specify the request data file, enter the full path in the text box, or click [Browse] to locate the request data file. • If the request data file is not readable, the error message window shown below is displayed. Confirm the message, click [Back], and then specify the request data file again. 29 imageWARE Software License Registration Guide 9 Transfer License 2. The [License Transferal Completed] window shown below is displayed. Click [Close]. 3. Perform reauthentication of the license on the PC to which the license has been transferred. • For information on how to perform reauthentication of the license online, refer to Chapter 4, "Online Authentication." • For information on how to perform reauthentication of the license offline, refer to Chapter 5, "Offline Authentication." 30 imageWARE Software License Registration Guide 10 Return License 10 Return License This section describes how to return the software license installed on your PC to the server. If you do not use the software on your PC for a long period of time, or if you use the software with another PC, return the license to the server temporarily. If you use the software with another PC, this is different from a transfer, and you can carry out reauthentication using the same License Access Number with any PC. An Internet connection is required to return a license. Make sure that your computer is connected to the Internet. When it is not possible to connect to the Internet, this function cannot be used. Please contact Sales. ■ Note For specific procedures, refer to the License Access Number and material provided with the software product. 31 imageWARE Software License Registration Guide 10 Return License 1. In the [License Information Management] window, click [Return]. The [Confirm PC Dedicated License to Return] window shown below is displayed. Verify the information displayed in the window, and click [Return License]. 32 imageWARE Software License Registration Guide 10 Return License ■ Note If the license cannot be returned, the error message window shown below is displayed. Confirm the message, click [Back], and then try to return the license again. 33 imageWARE Software License Registration Guide 10 Return License 2. The [License Returning Completed] window shown below is displayed. Click [Close]. 3. Perform license authentication on another PC as necessary. • For information on how to perform reauthentication of the license online, refer to Chapter 4, "Online Authentication." • For information on how to perform reauthentication of the license offline, refer to Chapter 5, "Offline Authentication." 34 imageWARE Software License Registration Guide 11 FAQ 11 FAQ Q1 The software does not start. A1 There is a possibility that the license may have been lost. In this case, the license needs to be reauthenticated. Please contact Sales for details. Q2 During online authentication, a connection error message displayed. What should I do? A2 Make sure that your computer is connected to the Internet. Q3 A message indicating that the license has already been registered is displayed. What should I do? A3 Check how many licenses are authorized for the License Access Number. You cannot exceed the permitted number of licenses. Return one or more of the licenses that have already been authenticated. For procedures to return the license, refer to Chapter 10, "Return License." Q4 Do I need to perform license authentication again if I have re-installed the software? A4 You do not need to redo the license authentication process unless your PC environment has changed; for example, if your software has been installed on a different computer. Q5 How can I perform reauthentication of a license: • When I replace a new PC? • When I reinstall the OS? • When I upgrade the OS? • When I replace a hard disk? A5 The reauthentication method may differ, depending on your situation. Refer to the sections relating to installation, uninstallation and upgrade in the software user’s manual, and if you have any queries, please contact Sales for details. 35 imageWARE Software License Registration Guide 11 FAQ Q6 How can I get the License Access Number to upgrade my trial license to the full license? A6 If you have already purchased the software, check the License Access Number and material provided with the software product. If you want to purchase the software, please contact any supplier of Canon products. Q7 An empty screen is displayed when I select [Online Authentication] and click [Next] in the [License Authentication] window. What should I do? A7 This problem occurs if the security level of Internet Explorer is set to [High], or if the software is installed on a Windows Server 2003 based PC and the security level of Internet Explorer is set to the default. Any of the following Internet Explorer settings will fix the problem: i. Add the URL of the server on which online authentication is performed to [Trusted sites]. ii. Set the security level to the lowest level, perform license authentication, and then reset the security level to the default. iii. Create a request data file using the offline authentication function, and send it to Sales. ■ Note Under the following circumstances it is not possible to select any security level except [High]: if Internet Explorer version 6.0 SP1 or higher with Windows Server 2003 is used and [Internet Explorer Enhanced Security Configuration] has been enabled. It is thus impossible to change the security setting to the lowest level as described in section (ii.) above. The problem can be solved, however, by using either of the other two methods. 36 imageWARE Software License Registration Guide 11 FAQ i. To add the URL of the server on which online authentication is performed to [Trusted sites]: 1. Launch Internet Explorer. 2. Select [Internet Options] from the [Tools] menu. The [Internet Options] dialog box is displayed. 3. Select the [Security] tab in the [Internet Options] dialog box. 4. Select the [Trusted sites] icon and click [Sites]. The [Trusted sites] dialog box is displayed. 5. Enter "https://c-lms.com" in [Add this Web site to the zone] ([Add this website to the zone] for Internet Explorer 7.0), and click [Add]. 6. Click [OK] ([Close] for Internet Explorer 6.0 or Internet Explorer 7.0). ■ Note If the empty screen is still displayed after the above operations are executed, close Internet Explorer and carry out online authentication again. 37 imageWARE Software License Registration Guide 11 FAQ ii. To change the security level: 1. Launch Internet Explorer. 2. Select [Internet Options] from the [Tools] menu. The [Internet Options] dialog box is displayed. 3. Select the [Security] tab in the [Internet Options] dialog box. 4. Select the [Internet] icon and click [Custom Level] ([Custom level] for Internet Explorer 7.0). The [Security Settings] dialog box ([Security Settings - Internet Zone] dialog box for Internet Explorer 7.0) is displayed. 5. Select the lowest level from the [Reset to] drop-down list in [Reset custom settings], and click [Reset]. A message warning that the security level set to the zone is to be changed is displayed. 6. Click [Yes]. The security level is set to the lowest level. 7. Perform online authentication of the software. For information on online authentication, refer to Chapter 4, "Online Authentication." Set the security level to the default level. 8. Launch Internet Explorer. 9. Select [Internet Options] from the [Tools] menu. The [Internet Options] dialog box is displayed. 10. Select the [Security] tab in the [Internet Options] dialog box. 11. Select the [Internet] icon, and click [Default Level] ([Default level] for Internet Explorer 7.0). iii. To create a request data file using the offline authentication function: For information on offline authentication, refer to Chapter 5, "Offline Authentication." 38 Pub No. SE-IE-709-V3 © CANON INC. 2007