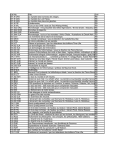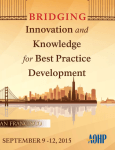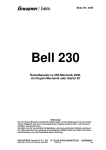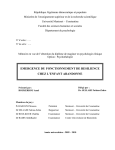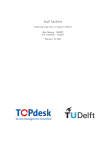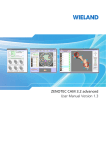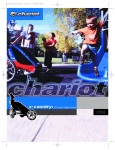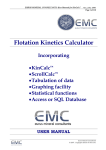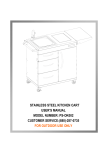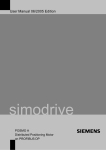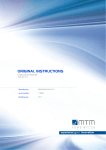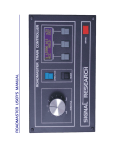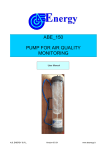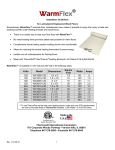Download Kit-O-Mat™ user Manual
Transcript
Version 1.0 ™ User Manual Parametric modeling software for laser-cut models Design & Documentation: Chris Jessee Software Development: Jim Allman Beta Testing: Mark Chase, Dan George, Clint Hyde, Nick Muff, Pat Turner & Chris Wiley KingMill Enterprises, LLC. PO Box 63 Charlottesville, VA 22902 http://www.kingmill.com [email protected] Copyright © 2006 KingMill Enterprises LLC, all rights reserved 2 Kit-O-Mat User Manual Index - Getting Started - What is Kit-O-Mat - Learning Kit-O-Mat - Getting Help - Tutorials (video) - Using Kit-O-Mat - Interface Tour - Main Buttons - Secret Button - Add & Edit Modes - Information Panel - Model tab - Order infomation - Display Scale - Model Views & View Control Hub - Window Buttons - Order Controls - Model Menu - Building Frames - Types - Building Frame Type Tab - Building Frame Dimensions Tab - Building Frame Materials Tab - Windows & Doors - Window & Door Type Tab - Window & Door Dimensions Tab - Window & Door Materials Tab - Window & Door Position Tab - Window & Door Opening - Double Hung Deluxe Window - Double Hung Basic Window - Single Sash Window - Panel Door - Panel Door with Window - Plank Door - Freight Door - Double Freight Door - Other Parts Tab - Skirted Platform - Open Platform - Model Building with Kit-O-Mat - The Design Process - Bay Windows - Black Box - Dormers 3 3 3 4 4 5 5 5 6 6 7 7 7 8 8 9 9 11 12 12 13 13 13 14 15 15 16 16 17 17 17 17 17 17 17 18 18 18 18 18 20 20 20 20 21 Laser Cut Model Kits – www.KingMill.com - Gang Windows & Doors - L-shaped buildings - Paper drawings & Photos - Screen Snap-Shot - Tolerances - Material Selection Guide - Basswood - Aged Clapboard - Board & Batten - Clapboard - Plain Basswood - Scribed - Stripwood - Bristol Board - Cardstock - Chipboard - Corrugated Cardboard - Corrugated Metal - Plywood - Paper - Taskboard - Material Samples - Materials List - Assembly Guides - Tools & Materials - Recommended Assembly Sequence - Building Frames - Corner Construction Types - Flat Roof Frame - Gable Roof Frame - Hip Roof Frame - Shed Roof Frame - Western Front Gable Roof Frame - Western Front Shed Roof Frame - Windows & Doors - Other Parts - Open Platform - Skirted Platform - L&T-Shaped Buildings - Dormers - Local Storage Object - Appendix - 21 21 22 24 24 25 25 25 25 25 26 25 26 26 26 26 26 27 27 27 27 29 29 30 30 30 32 32 32 33 34 35 36 37 38 39 39 40 41 41 42 42 Copyright © 2006 KingMill Enterprises LLC, all rights reserved Kit-O-Mat User Manual 3 Getting Started What is Kit-O-Mat? Kit-O-Mat is a revolutionary model design software that creates DXF files that you can laser cut. It offers an array of predefined parts to design structures in all the popular modeling scales. A nearly infinite variety of windows and doors can be created in minutes using simple templates. Designing models with Kit-O-Mat is fun and easy as tabs, slots and offsets are automatically calculated. Kit-O-Mat steps you through the process of selecting a basic building form, setting dimensions, selecting materials and adding windows and doors. Once you’ve created a design, clicking the “cut” button sends your design to KingMill for processing. DXF files are then presented for you to download. These files can be modified in a variety of CAD software and laser-cut and sign shops around the world. Deceptively simple yet amazingly powerful, Kit-O-Mat saves you hours of laborious CAD drawing. Unlike CAD software, Kit-O-Mat is designed specifically for making laser-cut structures with many automated features to speed the design process. What would take hours in CAD software takes minutes in Kit-O-Mat as there are no complex commands or tools to learn. Kit-O-Mat puts the power of custom laser-cutting as close as your computer. Learning Kit-O-Mat The fastest way to learn Kit-O-Mat is to first review the Video Tutorials shown on the help page. The video tutorials step you through all the major features and operations of the software and let you see the tools working in real-time. After reviewing the Video Tutorials, experiment with the software and make notes of any questions you have about using the software. Refer back to the Video Tutorials and this User Manual to answer your questions. If you still have questions after these steps see the next section Getting Help. This User Manual does not repeat everything covered in the video tutorials as it would require hundreds of pages to do so and would be far more difficult to follow than watching the videos. This User Manual does offer significant reference resources for material selection, saving, assembly techniques, selling models, and other related resources. Printing this manual on a color printer and keeping it handy for quick reference is highly recommended. Learning Steps • Review Video Tutorials • Experiment with Kit-O-Mat Software • Note questions • Review Video Tutorials and User Manual Copyright © 2006 KingMill Enterprises LLC, all rights reserved Laser Cut Model Kits – www.KingMill.com 4 Kit-O-Mat User Manual Getting Help If you can’t find the answers you need in the Video Tutorials or User Manual your next source of help are your fellow KitO-Mat users. They can be found in the online Kit-O-Mat users group at the this URL: http://groups.yahoo.com/group/kitomat/ This is a fantastic resource for answering your questions as well as sharing tips, techniques and models with other users. The online users group is restricted to owners of Kit-O-Mat. Membership in the group is voluntary but users must sign up at the URL listed above. Submitting questions to the user group can get answers more quickly and be broadly disseminated to other users. Video Tutorials The following is a brief description of the contents of each video tutorial. Use the check boxes to tick-off each video as you view them. Video content related to pricing is outdated as pricing depends on your material source. o1. Quick Start - A quick overview of Kit-O-Mat, touching on most features. This may be all you need to get started. o2. User Information - Instructions on filling in the user information section, required for placing an order. o3. Interface Tour Part 1 - Opening, Saving, Deleting, Exporting, Importing, Printing, Estimated Price and Order buttons. o4. Interface Tour Part 2 - Add & Edit modes, Info Panel, Model Tab, Scale Menu, Description Field. o5. Interface Tour Part 3 - Order Information, Display Scale, Views - Zoom, Rotate, Single View and Scale Figure. o6. Submitting Orders - The title pretty much says it all. o7. Changing Model Scales - Changing the scale and size of the model to be cut. o8. Decimal Units - Working with decimal feet rather than feet and inches. This takes some getting used to. o9. Building Frames - The overall building form as defined by the roof form - Gable, Hip, Shed, Flat, Western Shed & Gable. o10. Windows - Types - Double Hung Deluxe, Double Hung Basic, Single Sash and Window Opening o11. Doors - Door types and their use - Paneled, Paneled with Window, Plank, Freight, Double Freight. o12. Platforms - Skirted and Open Platforms and their options and use. o13. Materials - How to assign materials - See Materials section of this User Manual for full material descriptions. o14. Scale and Material Chart - Using the Scale and Material Chart to select appropriate strip wood sizes for your scale. o15. Concurrent Versions - Running multiple versions of Kit-O-Mat at once. OBSOLETE o16. Working From Photos - Techniques for designing models from photographs. o17. Gang Windows & Doors - Calculating off-sets for gang windows and paired doors. Laser Cut Model Kits – www.KingMill.com Copyright © 2006 KingMill Enterprises LLC, all rights reserved 5 Kit-O-Mat User Manual Using Kit-O-Mat Interface Tour The following image is the main screen interface for Kit-O-Mat with all elements labeled. Review the descriptions below the image for detailed explanations of each interface element, its function and use. 7. Window Buttons 9. Model Menu 1. Main Buttons 8. Order Controls (Obsolete) 2. Secret Button 3. Add & Edit Mode 6. Model Views & View Control Hub 4. Information Panel View Control Hub 1. Main Buttons 5. Display The Main buttons and their function and use are as follows. Units SAVE Button: The Save button lets you save your model with a unique name. If you have not previously named the model you will be prompted for a unique name. The model will then appear in the Model Menu file list if you want to make future revisions to it. All Kit-O-Mat models are stored in a hidden local stored object or .sol file. See the Local Storage Object section below for information on backing up or removing the Local Storage Object. Note that a file is an empty container that can contain a Building Frame. The file does not have to contain any object to exist or be saved. SAVE AS Button: The Save As button saves the current file under a new name. The new file will appear in the Model Menu. Saving an existing model under a new name prior to making extensive edits is a good way to preserve the original model while experimenting with variations of it. This is an important technique as Kit-O-Mat does not have an undo button. EXPORT Button: The Export button allows you to export a model to a .KOM file for backup or sharing with other Kit-O-Mat users. This button now reads “CUT IT“ and saves the model as DXF. Note that on the Mac there is a file dialog bug: the Export button is labeled “Open”. Simply ignore the label in the file dialog and navigate to the folder or directory where you want to store the file and click the mislabeled “Open” button. The file will be exported. The mislabeled button is an operating system error that we can’t correct. Copyright © 2006 KingMill Enterprises LLC, all rights reserved Laser Cut Model Kits – www.KingMill.com 6 Kit-O-Mat User Manual REVERT Button: If you have opened an existing model and made changes that you don’t want to keep, simply press the revert button to revert to the last saved version of the file. Use this button with caution as all changes to the model since the last save will be lost. PRINT Button: The print button prints all four views, each to an individual sheet of paper at the actual size of the model. This is great for mocking up the model to make sure it fits on your layout. Simply cut the model out and tape it together. If the model is larger than the available paper the model won’t tile across multiple sheets. You can work around this issue by changing the page orientation or set-up. Or you can print the model to a .PDF file and take it to a copy shop to be printed on a larger format paper. Printing is a very memory intensive issue for Kit-O-Mat and under some situation the Kit-O-Mat application will exit after printing. It is a good idea to Save the model before printing to prevent loss of data in the event the program exits or quits. DELETE Button: The Delete button allows you to delete the current model. This cannot be undone and permanently removes the model from the hidden Local Storage Object. Use this button with great care. Models that have previously been exported can be safely deleted freeing up space in the Model Menu. 2. Secret Button The Secret button toggles between two different display modes. By default the Model Views wait for the user to release a button before updating the views. For example, while changing the length of a building with the sliders. This allows computers with slow graphics cards to use Kit-O-Mat. If you have a fast graphics card you can toggle between real-time and delayed buttons by pressing the SECRET button in the dot over the “i” in the Kit-O-Mat logo, just above the Add/Edit switch. Pressing the SECRET button a second time resets the display mode to it’s default state. 3. Add & Edit Mode Kit-O-Mat toggles between two functional modes by pressing the ADD & EDIT mode button. In ADD mode the Information Panel changes to display three tabs: Frames, Doors & Windows and Other Parts. Each of these tabs can be used to add parts to the model by clicking a selection from an array of choices shown in the Information Panel. You must first add a Building Frame to the model before the other tabs unlock as a Building Frame is required to attach other elements. In EDIT mode you can select objects in the Model Views and the Information Panel will update with parameters for each building object. Holding down the shift key and clicking a Building Frame wall will toggle Kit-O-Mat to ADD mode, allowing windows, doors and platforms to be added to the model. For more information about Windows, Doors, Platforms and Building Frames, see their corresponding entries in this User Manual. 4. Information Panel The Information Panel is a dynamically changing set of tabs. The tabs are grouped in three sets or modes: Add, Edit and Model. See the previous section for information on Add and Edit modes. In Model mode the Model and Order Information tabs are displayed. Clicking the white space in a Model View changes the Information Panel to this top-level Model mode. MODEL Tab: The model tab contains a text box to name or rename the model. The model can also be renamed by pressing the rename button. Note that a model is an empty container that can contain a Building Frame. The model does not have to contain any object to exist or be saved. MODEL SCALE Menu: The Model Scale menu lets you select the model scale you want to work in and lets you convert your model from one scale to another. This menu includes presets for many popular model scales as well as decimal inches. KitO-mat defaults to the scale of the last model you designed, so if you work in multiple scales be sure to check the model scale when starting a new model. Laser Cut Model Kits – www.KingMill.com Copyright © 2006 KingMill Enterprises LLC, all rights reserved 7 Kit-O-Mat User Manual Changing your model from one scale to another is as simple as selecting the new scale from the Model Scale menu. Before selecting a new scale it is a good idea to save the model and then save it under a new name with the new scale indicated. Once the Model Scale is changed, Kit-O-Mat will display a warning dialog prompting you to check your dimensions and material settings to make sure they are valid in the new scale. Generally it is better to start in a smaller scale and then scale the design up to the larger scale. Scaling the model down can lead to parameters being reduced below the minimum allowable settings. It is also possible to scale a model up beyond the allowable settings. The laser cutter table is only 12 x 24 inches so no single building part can be larger than those dimensions. If red markers appear on sliders in the Information Panel after scale conversion, these values are below the minimum cuttable value. Adjust the sliders to correct this error. Each part displaying a red slider will need to be adjusted. DESCRIPTION Field: The Description field under the Model tab is a convenient location to provide short notes about your model. Notes are useful when sharing your model with other users through the Kit-O-Mat discussion group or to provide additional information when submitting an order. ORDER INFORMATION Tab: When Kit-O-Mat starts for the first time you’ll be presented with a user information screen much like Order Information Tab. Once you have entered your serial number (from the Kit-O-Mat CD), name, email address and phone number the request screen won’t show at start-up but only when you place an order. This information is used to process your orders and contact you should we have questions about your order. It is important to enter your contact information accurately. Inaccurate information will delay or cancel your order. Intentionally submitting inaccurate or bad orders will void your license agreement. The other fields (Order Number, Quantity, Estimated Price, KOM Version) are automatically completed when you place an order. Thereafter you can refer to these fields if questions arise during order processing or after your order arrives. Once an order has been submitted and receives an order number it can only be further modified by saving it under another name or exporting it and re-importing it. This is indicated by a padlock icon in the model menu. See the Order Controls Section below for detailed information on model pricing and submitting an order. 5. Display Scale The display scale menus shows the current units and scale for the model. You can toggle between scale decimal feet display and the real world decimal inches display. Changing the menu in no way changes the model, it only changes the units the model is displayed in. Note that this is different from changing the actual model scale. (See previous item Model Scale) Seeing a model’s real world dimensions is very helpful when designing a model to fit a tight space on your layout. Copyright © 2006 KingMill Enterprises LLC, all rights reserved Laser Cut Model Kits – www.KingMill.com 8 Kit-O-Mat User Manual 6. Model Views & View Control Hub The Model Views consist of four windows: top, front, right side and axonometric views of the model. Each view is conveniently labeled at top center. See diagram below. You can zoom into any view by clicking the plus button in the view corner, arranged around the center of the View Hub. Rotate the view using the center rotate view button. Pressing this button does not rotate the model, it only rotates the views among the different view windows. If buttons seem not to respond to clicks, try moving the mouse slightly and clicking again. The click may not register if the mouse pointer is in precisely the same location. Zoom View Label Laser Cut Model Kits – www.KingMill.com Rotate View Copyright © 2006 KingMill Enterprises LLC, all rights reserved 9 Kit-O-Mat User Manual tip return to four views next wall Scale Figure & 10 ft. story pole When working in a single zoomed window you can go to the next adjacent wall by clicking the arrows on the left and right side of the window. You can return to the default, four window view by clicking the minus button in the view corner. The scale figure holds a 10 foot tall story pole as an aid in understanding the overall size of your building. The building always remains centered in all the view windows. It is sometimes better to start with a small Building Frame and set-up your various window and door types on the small Building Frame where they can be clearly seen. Once their parameters are set, size the building up and reposition the parts to their final location. See the Window and Door Sections of this User Manual for additional information. 7. Window Buttons The Window Buttons control the behavior of the Kit-O-Mat program window. The Minus Button minimizes the program window to the Task Bar or Dock, depending on your operating system. The Scale Button Maximizes the Program Window to the extents of your display and returns it to its default size. The Kit-O-Mat program window is small as it is designed to be used in conjunction with other programs such as an image viewer, calculator or spreadsheet. The X Button exits or quits Kit-OMat. Exiting or quitting Kit-O-Mat restores many of the program’s settings and model parameters to their default values. 8. Order Controls (OBSOLETE) The Order Controls consist of a hidden Est. Price Button, a Quantity field, an Estimated Order Total field and an Order Button. Their function and use is as follows. Minimize Exit or Quit Maximize THIS AREA INTENTIONALLY BLANK Quantity Ordered Estimated Price Explained Copyright © 2006 KingMill Enterprises LLC, all rights reserved Estimated Order Total Submit Order Button Laser Cut Model Kits – www.KingMill.com 10 Kit-O-Mat User Manual Please review the following checklist before submitting an order. [ ] Model has a unique descriptive name. [ ] Model is the correct scale. [ ] Review model dimensions. Does it fit your layout? [ ] Select correct corner construction. [ ] Review your material selections. Be sure they make sense for your scale. If you have questions about materials, see the Materials Section of this Users Manual and the Materials Training Video. [ ] Are windows and doors correctly aligned and don’t overlap? Be particularly careful of windows centered on a wall as all windows are initially inserted centered on a wall. [ ] Give your windows, doors and frame meaningful names. This will help during assembly as the part index sheets will have the names you enter. See the HELP FILES for a Sample Packing List. [ ] Check the quantity. [ ] Save the model. [ ] Click the CUT IT button and fill in the contact information. You must have an active network connection for the order to be sent. Kit-O-mat submits the order directly to the KingMill server. Once the file transmission is complete you will receive an email with a link to the model files. If you want to make revisions to the model, use the Save As button to save the model under a new name. Adding an increment to the file name can help keep track of different versions of the file. Laser Cut Model Kits – www.KingMill.com Copyright © 2006 KingMill Enterprises LLC, all rights reserved 11 Kit-O-Mat User Manual When ordering a model that requires additional custom work prior to cutting, submit the model as previously mentioned followed by an e-mail or phone call to discuss the custom work. The estimated price does not include custom work. Please send an e-mail requesting a price for the additional custom work. 9. Model Menu The Model Menu lets you to pick from a list of previously designed models as well as start a new model or import a model from someone else. There are a number of sample models included with Kit-OMat that represent the various building frames and are good starting points for your own model designs. Selecting New Model from the Model Menu clears the current model and starts a fresh model. Selecting Import Model from the Model Menu opens a file system dialog where you can navigate to a .KOM file, exported from another Kit-O-Mat user. You can export your own model designs as .KOM files by first loading the model and then exporting it using the Export Button. If the model menu becomes too crowded you can export old models as .KOM files and then delete them from the Model Menu using the Delete Button. Building Frames Tab Building Frames are the six building form: types found under the frames tab of the add menu. The different frames are defined by their roof form, Gable, Hip, Shed, Flat, Western Shed & Gable buildings are included. It is important to note that a building frame is not a model. The building frame is but one component of the model. The model is simply a container or carrier for the various building components. To load a building frame into the model simply click the Add menu and click the frame you want to load. The selected building frame is loaded and the Information Panel toggles back to Edit mode with the Gable Roof Frame Tab open. Gable Roof Frame Tab: Copyright © 2006 KingMill Enterprises LLC, all rights reserved Laser Cut Model Kits – www.KingMill.com 12 Kit-O-Mat User Manual Gable Roof Building Frame Hip Roof Building Frame Flat Roof Building Frame Shed Roof Building Frame Gable Roof Western Front Building Frame Shed Roof Western Front Building Frame Laser Cut Model Kits – www.KingMill.com Copyright © 2006 KingMill Enterprises LLC, all rights reserved 13 Kit-O-Mat User Manual The Gable Roof Frame Tab contains a Name Field, Delete Button, Ghosted, Foundation and Rafter Tails check boxes as well as a Corner Construction Type Menu and an Edit Features Menu. Their function and use is as follows. Name Field: Giving the Building Frame a specific name makes it easier to identify parts on the part index sheet and assembly guides. Delete Button: The delete button deletes a frame from the model. Note that any components such as windows and doors attached to the frame will also be deleted. There is no undo for this action; use with great caution. Ghosted Check Box: The Ghosted check box lets you designate the frame as a place holder that won’t be cut when the file is submitted. Note that a ghosted frame has no estimated price since it won’t be cut. For example, you might Ghost a frame if you only wanted to order windows. Foundation CheckBox: Checking the Foundation check box will add or remove a foundation from the frame. Rafter Tails CheckBox: Checking the Rafter Tails check box will flag the packing list for strip wood to be included in the kit. See the Materials Selection Guide section of this User Manual for standard rafter tail sizes. Corner Construction Type Menu: The corner construction menu allows you to select one of the three corner construction types: tabbed corners, post corners or butt joint corners. See the Building Frames Assembly Guide section of this User Manual for details about these different corner types and their use. Edit Features Menu: The Edit Features menu lets you select a building frame feature to edit. You can also shift click the fea- ture in a Model View to edit. Building Frame Dimensions Tab: The Building Frame Dimensions Tab contains the following adjustable parameters: Length, Width, Ridge Height, Eave Height, Eave Overhang, Rake Overhang and Foundation Height. The available parameters will vary from one type of Building frame to the next. The parameters can be changed by dragging the sliders left or right or by clicking the small green arrows (stepper buttons) above and below each number. Be sure to scroll down in the Information panel to see all the sliders. By adjusting the foundation height and adding windows and doors, you can make a two story building. Remember, the units are in decimal feet so 5.5 feet is 5 foot 6 inches, not 5 foot 5 inches. This takes some practice to get used to. Use the Display Units Menu to toggle back and forth between model units and the real physical size of the model. Add and experiment with each Building Frame type to better understand its features and behavior. Building Frame Materials Tab: All Building Frames share a common set of material parameters appropriate for a Building Frame’s component parts. The component parts with available material selections are as follows: Wall Structure, Corner Trim or Post, Roof Structure and Foundation Structure. Walls, roofs and foundations also have a Covering option available when an unmilled structure material is chosen. A wide variety of pre-milled options as well as several plain material options are available. When a new material is selected from the list the color of the wall changes to indicate a new material has been chosen. Copyright © 2006 KingMill Enterprises LLC, all rights reserved Laser Cut Model Kits – www.KingMill.com 14 Kit-O-Mat User Manual Carefully consider the scale of your Building Frame when selecting materials. It is your decision which material is appropriate for which use. No returns are possible due to your selection of material. Consult the Material Selection Guide in this User Manual for detailed material descriptions. Picking a plain, unmilled material makes the corresponding parts’s covering menu available. You can then pick a covering to wrap or cover the building frame parts. A number of these coverings are adhesive backed printed paper sheets created from photos of real materials. These materials offer convincing realism without the need for expert weathering techniques. The materials tab also has a menu for selecting corner posts or strip wood for covering tabbed corners and Butt Corners. Be sure to pick a size appropriate for your scale and wall material thickness. The Scale Wood Chart included in the Extras folder on the Kit-O-Mat CD is a good quick reference for wood sizes and their corresponding scale dimensions. The foundation can have its own set of materials and coverings, making for a wide array of options. Not all the materials listed in Kit-O-Mat will be immediately available. Check the Material Selection Guide in this User Manual and our web site for material availability. When selecting different materials note that the estimated price field updates to reflect the change in the total cost of the model. You can fine tune the cost of your model to your budget through careful material selection. Additional material types will be added to future releases of Kit-O-Mat. If you have suggestions for new material types please drop us an email and we’ll get it on the list. Doors and Windows Tab The Doors and Windows tab can be accessed by holding down the shift key and clicking a wall you want to insert a door or window into. Simply click a window or door and it will be inserted at the center of the wall and a special Wall Editor View opened. The Doors and Windows Tab the contains following four window types and six door types. Window Types: Double Hung Deluxe, Double Hung Basic, Single Sash, Opening. Door Types: Panel, Panel with Window, Plank, Freight, Double Freight, Opening. Window and Door Type Tab: Although there are a limited number of door and window types, a nearly infinite number of variations can be made as each type is parametric. This means each door or window type’s features can be easily modified to suit your needs. The height, width, component part sizes as well as number of panes and bracing style can all be adjusted. Additional door types will be added to future releases of Kit-O-Mat to further expand the range of choices. If you have suggestions for new door types please e-mail [email protected]. Once you’ve selected a window or door to install, the Information Panel will update with four tabs common to all windows and doors: Type, Dimensions, Materials and Position. Window and Door Tabs: Type, Dimensions, Materials and Position. The Window and Door Type tab will bear the name of the window or door type you’ve selected. Within this tab, all windows and doors share several common parameters, Name Field, Laser Cut Model Kits – www.KingMill.com Copyright © 2006 KingMill Enterprises LLC, all rights reserved 15 Kit-O-Mat User Manual Ghosted Check box, and Delete Button. Naming each window and door with a descriptive name can greatly speed assembly as both the Packing List and Part Layout sheet will have the item named. See figures below. Sample Packing List - Assembly Guide - Unlabeled Windows Double Hung Window (Deluxe) window 6 window 7 window 4 - Assembly Guide - Labeled Windows Double Hung Window (Deluxe) Front window lower left Front window lower right Front Window center top The Ghosted check box marks the window or door to be excluded from cutting and can be used as a placeholder for composing a wall elevation. This option also allows you to use separate plastic windows with your Kit-O-Mat building frame. The delete button is used to delete the window or door from the wall. Additional parameters, specific to the selected window or door, are also contained in the Window and Door Type tab. Information on each window and door type is available in the following sections and in the Assembly Guides section of this user manual. Window and Door Dimension Tab: When selected, each window and door has a Dimensions tab available in the Information Panel. There are a number of common dimension parameters for all windows and doors, such as Height, Width and Frame Width. The width and height dimension noted is the size of the opening cut into the wall. The frame extends out from that opening. Don’t make your frames too thin; see the Scale Wood Guide in the Kit-O-Mat CD Extras folder. Additional parameters, specific to the selected window or door, are also contained in the Dimensions tab. These might include Sash Width, Mullion Thickness, Trim Width, Rail Width, etc. Information on each window and door type is available in the following sections and in the Assembly Guides section of this user manual. Each parameter can be changed by dragging the sliders left or right or by clicking the small green arrows (stepper buttons) above and below each number. Be sure to scroll down in the Information panel to see all the sliders available. The quickest way to understand the parameters is to insert a door or window and try moving each slider in turn to their extreme left and right positions. The parameters of the last door or window you select will be the settings of the next door or window of that type added to your model. This is a great time saver as you can adjust the window once and then simply insert it as often as needed. Copyright © 2006 KingMill Enterprises LLC, all rights reserved Laser Cut Model Kits – www.KingMill.com 16 Kit-O-Mat User Manual Window and Door Materials Tab: The material options for doors and windows are short but offers options for all the popular scales. The following chart is a good starting point for window and door material selection. Scale 1:35 O (1:48) 1/16” plywood 1/32” plywood X 1/64” plywood Bristol board Card stock X X X S (1:64) X 1:72 X HO (1:87) X N (1:160) X Z (1:220) X X X X When picking a window material and then, making a second window of the same type, the material will be remembered. This is a great time saver. When changing a models scale, be sure to check each window and door’s material and make sure it is appropriate for the new scale before placing an order. See the Materials Selection Guide section of this User Manual for more information on each material. Window and Door Position Tab: The Position Tab for all windows and doors is identical and features two sliders; one for horizontal and one for vertical position. The stepper buttons and sliders operate as in all other Information Panels. Windows and doors have registration points that indicate their distance from the lower left corner of the wall. The point is marked by a red diamond shape. Door registration points are at the bottom for easy alignment to floor height. Window registration points are at the top of the window. Window and door size as noted in the Dimensions Tab only references the actual door or window opening, not the frame surrounding the opening. All windows are initially placed centered in the wall. Be careful not to have two overlapping windows as these will not cut properly. Each wall has a Safe Area around it’s perimeter. The Safe Area marks a zone reserved for bracing or beyond which the wall material would be too thin and break. Be careful not to locate windows or doors outside the Safe Area. It is OK for their frames to extend into the Safe Area. Be sure to position doors far enough above the bottom edge of the wall so the sill won’t break out. If the door is positioned at exactly the bottom edge of the wall, the sill will be below the wall and unusable. Safe Area Registration Point Laser Cut Model Kits – www.KingMill.com Copyright © 2006 KingMill Enterprises LLC, all rights reserved 17 Kit-O-Mat User Manual Window and Door Type Details: See Assembly Guides Section of this User Manual for detailed drawings of each window and door type. All doors are initially placed centered in the wall. Be careful not to have two overlapping components as these will not cut properly. Window and Door Opening: The Window Opening and Door Opening are essentially identical except for the location of thier registration point and may be used interchangeably. Use the openings for clear openings or for plastic windows by Grandt Line or Tichy. The size specifications are located in the Extras folder on the Kit-O-Mat CD. Enter these dimensions by using decimal inches. Double Hung Deluxe Window: The Double Hung Deluxe window includes a horizontally installed sill that slots into the wall. This window type is best used in HO scale and larger. This multipart window can be a challenge to assemble in N and Z scale. The other notable feature of this window type is the independent control of the pane count in the upper and lower sashes. Double Hung Basic Window: The Double Hung Basic window is best suited for smaller scales or background buildings where less detail is required. This window type lacks a horizontal sill and the upper and lower sash are cut as one piece. Additionally the basic double hung window has an option under the materials tab that allows for the frame and sash to be cut as one piece, making for a very simple window, ideal for N and Z scale. Single Sash Window: Single sash window has a single sash and simple outer frame. The single sash can be divided into many panes using its sliders. Cutting this frame from Bristol board and leaving off the outer frame makes an ideal masonry window. Panel Door: The Panel Door is two layers and includes a horizontal sill that slots into the wall. You can choose to exclude the sill under the Materials and Sill tab. The width of Rails or dividers between panels can be adjusted under the Dimensions tab. Panel Door with Window: The Panel Door with Window is two layers and includes a horizontal sill that slots into the wall. You can choose to exclude the sill under the Materials and Sill tab. The Panel Door with Window has controls for both the upper window and the lower door panels. Experimenting with the combinations of upper and lower panes and slots yields a huge variety of door configurations. Plank Door: The Plank door is made of a base layer of planks cut all the way through and held to the carrier sheet using small tabs. The base planks being cut through allows the door to be shown from either side or left half open. Its bracing is composed of a strip wood overlay that holds the base planks together. This is not a good choice for smaller scales as the commonly available strip wood sizes are too large for this construction technique. The Single Freight door is a better choice for smaller scales. The number of planks can also be selected. Copyright © 2006 KingMill Enterprises LLC, all rights reserved Laser Cut Model Kits – www.KingMill.com 18 Kit-O-Mat User Manual Freight Door: The Freight Door is two layers but does not have a horizontal sill like the panel doors as freight doors are normally flush with the floor. It’s base layer is only scored on one side. If the door is intended to be viewed from both sides request a second pair of door leaves for the back scoring. The freight door is a very versatile door as it has a variety of bracing options, shown below. Freight Door Bracing Styles Z Z reversed Double Z Double Z reversed Z Double X Double Freight Door: The Double Freight Door is very similar to the Freight Door but has the additional option of chamfered corners. Adjust the Corner Size slider to change the amount of corner chamfer. This allows the creation of barn doors and engine house doors. Its base layer is only scored on one side. If the door is intended to be viewed from both sides, request a second pair of door leaves for the back scoring. Other Parts Tab In addition to adding doors and windows to walls, both skirted and open platforms can be created. Platforms must be attached to a wall. Additional building elements such as dormers and porches will be added to future releases of Kit-O-Mat. If you have suggestions for other parts e-mail [email protected]. Skirted Platforms: Skirted platforms are a basswood frame wrapped in scored plywood to give the impression of board by board construction and thus have no material options. You can vary the height of the deck as well as the spacing of the deck and skirt boards. The boards making up the platform decking are by default laid out in the center aligned pattern shown (see next page) and oriented perpendicular to the short edge of the platform. If you want the decking to span the platform, or be oriented in the long direction or at an angle, just add a note to the description field or send a follow-up e-mail with your order. Although the platform sits next to the building frame in Kit-O-mat, you can position the building on the platform once you’ve constructed the model. If you wanted just a platform and not the building frame, you could ghost the building frame and it will be excluded from your order. It is easier to adjust the overall platform size in the axonometric view, once you have set the height and board spacing. Open Platforms: The second type of platform is the Open Platform. It is built on strip wood posts and braces in a wide range of sizes. You can choose to have posts under the entire platform, just around the perimeter or no posts at all if the platform sits on the ground. The number of posts along each direction of the platform can be selected using the sliders. Laser Cut Model Kits – www.KingMill.com Copyright © 2006 KingMill Enterprises LLC, all rights reserved 19 Kit-O-Mat User Manual You can choose to include strip wood for cross bracing the posts by selecting the cross bracing check box. The bracing doesn’t show in the drawing window but when checked you get the option to select the bracing strip wood size under the materials tab. The structural base of the platform is 1/16” thick chip board, a low cost rigid recycled paperboard. Chip board is very flat and make a good base for the platform. The chipboard base is hidden behind the strip wood edge band around the perimeter of the platform. Platforms are very versatile and can be used for piers, ice platforms, coal docks, freight platforms, boardwalks or porches. Open Platform Copyright © 2006 KingMill Enterprises LLC, all rights reserved Skirted Platform Laser Cut Model Kits – www.KingMill.com 20 Kit-O-Mat User Manual Model Building with Kit-O-Mat The Design Process The basic process of designing a model kit using Kit-O-Mat is to first begin by sketching your design on paper. This is fast and easy and allows you to work out what you want without thinking about which button to push. Once you have an idea in mind then it is time to open Kit-O-Mat and input the basic size of the building frame and start placing windows and doors. Print a test of your design on paper, cut out with scissors and tape it together. Make revisions in Kit-O-Mat based on this test model. Proceed through as many revision test cycles as need until you are happy with your design. Finally, submit the model for cutting. The key to making good-looking model buildings is getting the building’s proportions correct. Measuring existing buildings in the real world or from photos is the most direct method. It is also very important to remember that most wood structures in the US are based on their origins in the single room log cabin, which was about 10 by 12 feet. As a rule of thumb, making wood structures in increments of 2 or 4 feet or multiples of the basic cabin unit, for example 20 by 24 is good practice. Design Process Sketch on Paper (proportions are key) Enter model in Kit-O-Mat Print & test assemble Revise in Kit-O-Mat Print & test assemble Order Model Confirm order and payment Receive order Assemble model Bay Window Bay Windows Kit-O-Mat doesn’t have a bay window tool but it is relatively easy to make a bay window. Simply lay out the windows of the bay on the wall where the bay will go. Center the front window of the bay at the center location of the bay. See diagram above. Send a separate e-mail with the order, including a small sketch, photo or description of the desired bay appearance. Prior to cutting the model we’ll send an estimate and drawing of completing the bay to your specifications. Black Box If you are making a large number of buildings for your layout you may want to mock them up in chipboard first. Design your buildings in Kit-O-Mat specifying chipboard as the material and only use openings for the windows, rather than full detail windows. Submit all the orders sequentially and we’ll cut and ship them as one job. By using an inexpensive material and submitting all the models as one job, your costs will be very low. Chipboard is easy to cut by hand and you can modify the model and refine your design. Glue other materials to the chipboard form to test out your ideas. It is common practice to paint the chipboard black, making a black box, before applying other materials to it. The chipboard base material appears as shadow when overlaying adjacent cover materials. Once you are happy with the form of the chipboard model, revise your original design in Kit-O-Mat and submit it for cutting from final materials. Custom Cutting See the Custom Cutting Guide and templates in the Extras folder on the Kit-O-Mat CD for information on custom cutting models from your CAD files. Laser Cut Model Kits – www.KingMill.com Copyright © 2006 KingMill Enterprises LLC, all rights reserved Kit-O-Mat User Manual 21 Dormers Kit-O-Mat doesn’t have a dormer tool but it is relatively easy to make a dormer. Simply make a small Gable Roof Frame, ignoring the estimated price. Submit the dormer with the building it goes on. We’ll modify the dormer to fit the roof slope of the model you submit. Be sure to select the correct materials and corner construction type for the dormer to match the main building. See the Assembly Guides section of this User Manual for detailed drawings of a finished dormer. Gang Windows and Doors In the Extras folder on the Kit-O-Mat CD is an Gang Window and Door, Excel spreadsheet calculator. This automates the tedious task of calculating the offsets between pairs or groups of doors and windows. Simply insert the dimensions from KitO-Mat into the fields provided in the spreadsheet, following the imbedded diagram. See diagram next page. Send a follow-up e-mail noting any details of how you want the window or door group cut. L-shaped Buildings L or T-shaped buildings can be made in Kit-O-Mat by making two separate frames to join together. See diagrams next page. The location where one leg intersects the other can be marked using a large window or door opening. Or simply leave a large Copyright © 2006 KingMill Enterprises LLC, all rights reserved Laser Cut Model Kits – www.KingMill.com 22 Kit-O-Mat User Manual blank area. This allows the decision of final placement to wait until assembly. Prior to cutting we will adjust the roofs to intersect properly. See the Assembly Guides section of this User Manual for detailed drawings of a finished T-shaped building. Gang Window and door Calculator T-shaped building cross T-shaped building Leg Paper Drawings and Photos When designing models in Kit-O-Mat it is common to start with a photo or drawing of an existing building. It is important to have photos of all sides of the buildings as well as from the corners, so you can see how materials wrap the corners. See photo on next page. Laser Cut Model Kits – www.KingMill.com Copyright © 2006 KingMill Enterprises LLC, all rights reserved 23 Kit-O-Mat User Manual Paper Sketch or Drawing One method is to make a quick sketch of the building from the photo and put your measurements and notes on the sketch. See sketch next page. These sketches need not be complex as they only need note the key measurements of the building, including length, width, height, window and door sizes and placement. Once this basic information is recorded add a second layer of dimensions specific to the requirements of Kit-O-Mat. Kit-O-Mat measures the placement of all windows and doors from the lower left corner so layout your dimensions from that point. Kit-O-Mat works in decimal feet so converting all your measurements to decimal feet before opening Kit-O-Mat can save significant time and frustration. photo credit: Tom Austin Building Sketch with Dimensions Once you have your dimensions simply enter the values into Kit-O-mat to set the buildings overall size and position windows and doors. Most buildings have a limited number of window and door types that get repeated. Getting the first one correctly sized and then simply adding the additional copies is much faster than positioning several windows and then adjusting each one to the same parameters. Copyright © 2006 KingMill Enterprises LLC, all rights reserved Laser Cut Model Kits – www.KingMill.com 24 Kit-O-Mat User Manual Photo Grid If the building you are designing from no longer exists and you don’t have any measured drawings you may want to try the photo grid technique. Lay out a grid over a photo of your building, making the grid width the size of a common piece of trim such as a window frame. You can make a reasonable guess about the frame size based on the window and overall building size. Then simply count squares to determine the overall dimensions. See image next page. Similarly you can download the free Sketch-up software from Google. Sketch-up lets you map a photo on a simple 3d shape and stretch the photo to remove perspective distortion. The basic shape can be scaled and then dimensions can be pulled from the model. Dimensions can even be set to decimal feet for easy entry in Kit-O-Mat. http://sketchup.google.com Screen Snap-Shot It is sometimes difficult to remember key dimensions as you move from one Photo with Grid Overlay wall to the next placing windows and doors in Kit-O-Mat. A simple technique is to take a screen snap-shot of one wall to reference as you work on other walls or building frames. On the Mac use the keyboard shortcut Command-shift-3 or Command-shift-4. The command key is the key with the Apple icon on it. On the PC use the print screen key or a screen capture utility to grab an image of the units and layout of Kit-O-Mat. Tolerances Although we take great care to make our models with very close tolerances the wood materials are not dimensionally stable. If you are working in a very high or very low humidity environment you may find that some parts don’t fit as expected. To prevent this problem maintain your unbuilt models in an environment with humidity between 30 and 50 percent. The changes in size due to humidity are usually no more than a few thousandths of an inch. If a part is too small this size gap can be easily accommodated by standard wood glue or a gap filling CA glue. If a part is too large a very light sanding with a fine grit sandpaper or a light scraping of an edge using a hobby knife should be all it takes to get the parts to fit. If you find parts that are out of tolerance and can’t be corrected using the methods described please contact us so we can correct the error. Laser Cut Model Kits – www.KingMill.com Photo Mapped on Model in Sketch-up Copyright © 2006 KingMill Enterprises LLC, all rights reserved 25 Kit-O-Mat User Manual Materials Selection Guide Basswood Basswood is a lightweight softwood that comes from the Tilia americana or American Linden tree. It is easy to cut and glue but is weak in the grain direction and will easily warp or break. Basswood is normally used for walls, roofs, foundations and the structure under skirted platforms. Due to its weakness in the grain direction bracing the backs of basswood walls with strips of 1/8 or 1/4 inch square strip-wood is advised (included with your order). The end grain of basswood is very porous and hard to glue. The end grain can be sealed with glue or sanding sealer to make a stronger joint. Basswood comes in a variety of milled shapes (listed below). Aged Clapboard - random milled basswood that gives the appearance of old or aged clapboard siding. Basswood Sheets & strips Sheet Size: 6 inches wide by 24 inches long Thickness: 1/16 inch. Board spacings & scale use: 1/16 inch (HO), 3/32 inch (HO, S) and 1/8 inch (S, O). Use: wall structure. Profile: (2x scale) Tips: Use a hobby knife to slide underneath a board and pry it up, giving a weather worn look. A pounce wheel or straight pin can be used to add nail holes. Be sure to keep nail holes in straight lines. Board and Batten - milled basswood that gives the appearance of boards with battens covering the joints between boards. Sheets are milled in the long dimension, limiting wall width and requiring splices in long walls. Sheet Size: 3.5 inches wide by 24 inches long Thickness: 1/16 inch. Batten spacings & scale use: 1/16 inch (N), 3/32 inch (HO) 1/8 inch (HO, S, O), 3/16 inch (S, O) 1/4 inch (O) Use: wall structure. Profile: (2x scale ) Tips: remove battens around window openings and doors to prevent interference with frames Clapboard - milled basswood that gives the appearance of new clapboard siding. Sheet Size: 6 inches wide by 24 inches long in 1/16 inch spacing and 3.5 inches wide by 24 inches long in other spacings Thickness: 1/16 inch. Board spacings & scale use: 1/32 inch (N), 3/64 inch (N), 1/16 inch (HO), 3/32 inch (HO, S), 1/8 inch (S, O), 3/16 inch (S, O) Use: wall structure Profile: (2x scale) Tips: See tips under Aged clapboard. Plain - unmilled flat sheet basswood. Sheet Size: 6 inches wide by 24 inches long Thickness: 1/32 & 1/16 inch. (1/32 thick only available in 4 inch width) Scale use: 1/16 inch (HO), 3/32 inch (HO, S) and 1/8 inch (S, O). Use: wall roof and platform structure and foundations. A good substrate that can be covered with a variety of materials. Profile: (2x scale) Tips: Can be custom laser scored with a variety of patterns. Scribed - milled flat sheet basswood gives the appearance of tongue and groove siding or decking. Sheet Size: 3.5 inches wide by 24 inches long Thickness: 1/32 & 1/16 inch Board spacings and scale use: 1/32 inch (N, HO), 1/16 inch (HO, S, O), Use: wall and foundation structure. Copyright © 2006 KingMill Enterprises LLC, all rights reserved Laser Cut Model Kits – www.KingMill.com 26 Kit-O-Mat User Manual Profile: (2x scale) Tips: none Strip Wood - milled basswood sticks of small dimensions. Size: various sizes, all 24 inches long. See chart at right for common sizes. Use: Corner Trim, bracing and rafter tails. Tips: Consult the “Scale Wood Chart“ in the Extras folder help in selecting the proper size for you your use and scale. The following list are the default rafter tail sizes shipped with Kit-O-Mat orders. If you want a different size included please contact us when ordering. .020 3/64 5/64 1/64 1/32 1/16 3/32 1/8 5/32 3/16 1/4 Default Rafter Tail sizes: Z - none, N - none, HO - .02 x 3/32, S -.02 x 1/8, O - 1/32 x 3/16, 1:35 - 1/32 x 1/4, 1:72 - .02 x 1/8 Bristol Board Bristol Board is a smooth, bright white, art paper that takes paint, markers and pencil well. Sheet Size: 14 inches wide by 11 inches long Thickness: .013 inch Use: windows, doors, walls and roof structure in N & Z scale Tips: do not over saturate with paint as Bristol Board easily warps when wet Cardstock Cardstock is a smooth, white, art paper that takes ink jet ink well. Sheet Size: 24 inches wide by 12 inches long Thickness: .010 inch Use: windows, doors and roof structure in N & Z scale Tips: A wide variety of pre-printed and solid color card stocks will be made available after Kit-O-Mat ships. Check the KingMill web-site for updates and details. http://www.kingmill.com We can also custom cut your supplied cardstock or preprinted materials. Chipboard Chipboard is a low cost recycled paper board commonly used as a packaging material and for cereal and other food boxes. Sheet Size: 11 inches wide by 14 inches long in 1/32 inch thickness and 12 by 24 inches in 1/16 inch thickness Thickness: 1/32 and 1/16 inch Use: Wall, foundation and roof structure in all scales Tips: Use 1/16 inch thickness in larger scales or when greater stiffness is needed. 1/32 inch thick chipboard is easily bent to represent sagging roofs. Makes a great substrate for putting paper or plastic sheets over. Corrugated Cardboard Chipboard Sheets Corrugated cardboard is a low cost paper board commonly used as a packaging material boxes. It is composed of two thin face sheets and an inner corrugated layer that give it thickness. Sheet Size: 24 inches wide by 12 inches long Thickness: 1/16 and 1/8 inch Use: Wall, foundation and roof structure in HO and larger scales Tips: Corrugated cardboard is not normally used as a finished material but makes a great low cost substrate for putting paper or plastic sheets over. Corrugated cardboard is also a great material for low cost mock-ups. Laser Cut Model Kits – www.KingMill.com Copyright © 2006 KingMill Enterprises LLC, all rights reserved 27 Kit-O-Mat User Manual Corrugated Metal Corrugated metal is a rolled aluminum sheet used to simulate full scale corrugated iron sheets. Sheet Size: 7.5 inches wide by 1/2 inches long Thickness: .012 inch Use: wall & roof covering in N through 1:72 scale Tips: We stock HO scale, all other scales are special order Plywood Plywood is made of multiple layers of birch veneer glued together with acrylic glue. Sheet Size: 12 inches wide by 12 inches long. Other sizes available on custom order. Thickness: 1/64, 1/32 and 1/16 inch Use: walls, roofs, windows, deck, foundation and doors in multiple scales. See chart below. Styles: Plain, 10 inch scored and Random scored. The scored plywoods simulate board-by-board construction with “10 inch scored” having 10 inch wide boards and “Random scored” having 6, 8 and 10 inch wide boards, sized for each scale. Tips: 1/16 inch thick plywood is very difficult to cut and may require power tools Plywood Scale Use Z scale N scale HO scale S scale O scale 1:35 scale 1:72 scale 1/64 thick roof, deck roof, windows, doors, deck windows, doors, deck windows, doors, deck deck none windows, doors, deck 1/32 thick walls, foundation, roof walls, foundation, roof walls, foundation, roof walls, foundation, roof windows, doors, roof, deck windows, doors, roof, deck walls, foundation, roof Plywood Sheets 1/16 thick not recommended not recommended walls, foundation, roof walls, foundation, roof walls, foundation, roof walls, foundation, roof walls, foundation, roof Paper - various paper based materials Shingles - Shingles are laser cut from a white adhesive backed, peel-and-stick paper. Sheet Size: 8.5 inches wide by 11 inches long Thickness: .010 inch Use: wall & roof covering in N through 1:35 scale. We send the appropriate scale and amount for the model you order. Style: Shake, Simulated Asbestos, standing seam metal and 3-tab Tips: The adhesive paper is pressure sensitive and works best if pre-painted with an airbrush and burnished down. Various Paper Sheets Tarpaper - Laser cut brown craft paper with a great scale tar paper texture. Sheet Size: 8.5 inches wide by 11 inches long Thickness: .005 inch Use: wall & roof covering in N through 1:35 scale. We send the appropriate scale and amount for the model you order. Tips: You can speed installation using double sided tape or a strong spray adhesive such as 3M Super 77. NESM Shingles - HO scale laser cut colored paper shingles pre-assembled into sheets. These shingles look great and save assembly time. Copyright © 2006 KingMill Enterprises LLC, all rights reserved Laser Cut Model Kits – www.KingMill.com 28 Kit-O-Mat User Manual Sheet Size: 7.5 inches wide by 3 inches long Thickness: .040 inch Styles: see chart below Use: roof and wall covering, HO scale only Tips: be sure to note model number when ordering. Additional sheets can be ordered from our web site. Dark Green - HOSHG15 Charcoal - HOSHG13 Terra Cotta Fishscale - HOSHG11 Gray Random - HOSHG7 Gray Fishscale - HOSHG5 Gray Slate - HOSHG1 Sienna Random - HOSHG9 Printed Peel & Stick - Pre-printed materials on peel & stick adhesive backed sheet. Created from photographs of real materials. Sheet Size: 8.5 inches wide by 11 inches long Thickness: .010 inch Styles: • Corrugated metal - available in all popular scales • Concrete Block - check web site for availability • Brick - check web site for availability • Unpainted Wood - check web site for availability • Painted Wood - check web site for availability • Rock Wall - check web site for availability • Stone Wall - check web site for availability • Board Formed Concrete - check web site for availability Use: roof and wall covering, all scales. Tips: The adhesive paper is pressure sensitive and works best if burnished down. - Recycled paper board material that looks remarkably like stucco or concrete block if scored. Sheet Size: 16 inches wide by 12 inches long Thickness: 1/16 inch Styles: Concrete Block and Plain (Stucco) Use: walls in all scales. Tips: very easy to cut and curve and is very soft. Easily breaks off in flakes. The concrete block style isn’t recommended for Z scale. Corrugated metal Paper Sheets Taskboard Laser Cut Model Kits – www.KingMill.com Task board Copyright © 2006 KingMill Enterprises LLC, all rights reserved 29 Kit-O-Mat User Manual Material Samples Samples of materials are available for the cost of postage or free with any order. Send material sample requests to [email protected] or call 434-979-7280 9am to 5pm weekdays. The following is a list of all current materials in Kit-O-Mat. 1/16 in. thick plain basswood 10 in. scored, 1/64 in. thick 3/16 in. sq. basswood 1/16 in. thick TaskBoard 10 in. scored, 1/32 in. thick 1/4 in. sq. basswood 1/32 in. thick plain basswood 10 in. scored, 1/16 in. thick .02 in. X 1/32 in. basswood Scribed Basswood, 1/32 in. spacing Concrete block (scored TaskBoard) .02 in. X 1/16 in. basswood Scribed Basswood, 1/16 in. spacing 1/32 in. thick chipboard .02 in. X 5/64 in. basswood 1/16 in. thick plywood 1/16 in. thick chipboard .02 in. X 3/32 in. basswood 1/32 in. thick plywood 1/16 in. thick corrugated cardboard .02 in. X 1/8 in. basswood 1/64 in. thick plywood Asbestos shingles (paper) .02 in. X 5/32 in. basswood Cardstock Shake shingles (paper) 1/32 in. X 5/64 in. basswood Bristol board 3 tab shingles (paper) 1/32 in. X 3/16 in. basswood Clapboard, 1/32 in. spacing NESM shingles (paper) See previous page 1/32 in. X 1/4 in. basswood Clapboard, 3/64 in. spacing Clapboard, 1/16 in. spacing Clapboard, 3/32 in. spacing Clapboard, 1/8 in. spacing Clapboard, 3/16 in. spacing Aged Clapboard, 1/16 in. spacing Aged Clapboard, 3/32 in. spacing Aged Clapboard, 1/8 in. spacing Board and batten, 1/16 in. spacing Board and batten, 3/32 in. spacing Board and batten, 1/8 in.spacing Board and batten, 3/16 in.spacing Board and batten, 1/4 in. spacing Random scored, 1/64 in. thick (6”, 8”, 10” boards) Random scored, 1/32 in. thick (6”, 8”, 10” boards) Random scored, 1/16 in. thick (6”, 8”, 10” boards) Tarpaper Roof (paper) Standing seam (paper) Corrugated (metal) Corrugated metal (printed paper) Concrete block (printed paper) Brick (printed paper) Unpainted wood (printed paper) Painted wood (printed paper) Rock wall (printed paper) Stone wall (printed paper) Concrete formed (printed paper) Window glass (clear polyester) Trim (3/64 in. sq. basswood) 1/16 in. sq. basswood 3/32 in. sq. basswood 1/8 in. sq. basswood 5/32 in. sq. basswood Copyright © 2006 KingMill Enterprises LLC, all rights reserved Laser Cut Model Kits – www.KingMill.com 30 Kit-O-Mat User Manual Assembly Guides Also see the Sample Kit Instructions folder in the Extras folder on the Kit-O-Mat CD. Be sure to reference the model in Kit-O-mat and or prints from the models as you build. It is easy to get parts reversed with a visual guide. The actual parts arrangement on the wood and cardboard part cards may differ from that shown on the Parts Guide printout due to material optimization. Note that labels on part cut sheets refer to the orientation of the model, not what the user considers front or back or left or right. Tools & Materials: A suggested list of tools, paints and materials for a successful project. Tools: 1. Hobby knife and several new #11 blades. 2. Northwest Shortline’s “The Chopper” for cutting strip wood to length. 3. Fine point tweezers for positioning small parts. 4. Paint brush sizes - 1/4”, 1/8”, 3/0, 10/0 5. Small wire brush for aging wood, Micromark, item number: 50300 or 50303 Glues: Elmer’s white glue, Franklin Titebond wood glue, Walthers Goo, 3M Super 77 and CA (cyanoacrylate) glue. Tombo Glue is a good alternative to Elmers glue as it is clear, quick dry and won’t come apart under paint solvents. Aleene’s Tacky Glue is water soluble and good for scenery but not so good for structures as it will dissolve under paint solvents Paint & Stain: 1. Polly Scale brand paints in your choice of colors 2. Gray primer for wall base coat. 3. Black Alcohol Stain: mix 1 pint alcohol (70% concentration) with 2 teaspoons India Ink. 4. Pastel chalk for weathering. Your choice of earth-tone and grey colors. Recommended Assembly Sequence (all building frame types) o1. Weather Walls: Rough-up the face of walls using a small wire brush. Brush in the direction of the wood o2. o3. o4. o5. o6. o7. grain. The lower wall boards should show the most wear as the upper walls are protected by the roof overhang. Remove Battens: If you are using board and batten siding remove battens around windows and doors where they will interfere with the door and window frames. Don’t damage wall. Do not remove window and door frames from carrier sheet at this time. Brace Walls: Glue basswood bracing to backs of side walls using yellow wood glue. Cut to length and glue strip wood to end walls to make corner trim if using post type corners Miter trim to match the roof slope. Set aside and allow to dry, clamping if needed. Prime Walls: Spray a thin coat of flat gray primer on outer face of all walls. Use as little paint as possible to get even coverage. Don’t saturate the parts with paint, airbrushing works best. Set aside and allow to dry. Paint Windows: Do not remove window frames from carrier sheet to paint. Brush paint or airbrush, windows, doors, rafter tail strip wood. Dilute the paint and apply a very thin coat repeating if needed to get the desired look. Dry thoroughly between coats. Avoid painting edges of windows and doors that contact the wall or these will have to be cleaned before installation. Paint Walls: Brush or airbrush walls with diluted Polly Scale paint and set aside to dry on a flat surface. Don’t saturate with paint, use a very light coat. Weight parts to prevent warping. Paint Walls (second coat): Brush or airbrush walls with diluted Polly Scale paint and set aside to dry on a flat surface. Don’t saturate parts with paint, use a very light coat so some of the base color shows Laser Cut Model Kits – www.KingMill.com Copyright © 2006 KingMill Enterprises LLC, all rights reserved 31 Kit-O-Mat User Manual o8. o9. o10. o11. o12. o13. o14. o15. o16. through. Weight parts down to prevent warping while drying. Install Roofing: Lay roof parts on a flat surface. Rafter tail score lines along outer edges should be on underside of roof if using rafter tails. Using a fresh, sharp, hobby knife and a metal straight edge, cut out roof covering material. Apply roof covering to roof parts starting at the edge with the rafter tail score lines underneath. Avoid touching the adhesive surface if using adhesive backed paper as it will not stick once touched. Adhesive backed materials pressure sensitive so burnish down for best results. If not using adhesive backed roof cover materials glue covering down with a glue appropriate for the covering material. Slightly overlap the next panel for convincing results. Set parts aside for later installation. Test Fit Windows: Carefully cut window frames, sills and sashes from the carrier sheet using a sharp hobby knife. Only remove the parts needed for one window at a time. Working from the front, test fit the sashes and sill in the wall opening. Insert window sill first. See window detail drawings for placement. If the parts bow or are too snug gently scrape along its side edges to remove a small amount of the outside back corner using a sharp hobby knife. Alternatively you can scrape the sides of the window opening in the wall. The laser cutter leaves a bevel on the frames and openings as it cuts, eliminating this you can fine-tune the fit. Excess paint on window edges and wall opening edges should be scraped off. Window Glass: Remove the clear polyester “window glass“ from its carrier sheet and glue the glass to the back of the window sashes using a very small amount of CA glue. CA Glue can fog the clear polyester but in many cases this leaves a desirable weathered glass look. Install Windows: Position the window sashes into the wall opening and secure in place with a small amount of CA or yellow wood glue. Window Frames: Glue the window frame around the opening using CA or yellow wood glue. Be careful not to get glue on the finished, painted wall surface around the frame. Use as little glue as possible. Repeat the above process for all frames. Doors: Doors follow a similar sequence. See detail drawings for placement. Assemble Walls: Glue the end wall panels to the side wall panels, using yellow wood glue. walls together and allow to dry. Clamp Install roof: On Gable roofs lay roof parts face down on a flat surface and glue a 1/2” wide strip of paper along the underside of the ridge. This forms a hinge that holds the ridge seam together. Apply yellow wood glue along the gable ends of walls and place roof assembly onto tabs on gable end walls. Hip roofs follow a similar sequence, see detailed drawings for referance. Flat and shed roofs simply glue to the tops of walls. Ridge Cap: Apply a ridge cap of roof cover material along ridge on gable roofs by folding the ridge cap in half lengthwise and removing the adhesive backing paper. o17. Rafter Tails: o18. Weathering: o19. Pitch: o20. Newspapers: Newspapers make great debris - cut out with a sharp hobby knife, fold & wet newspapers with Glue rafter tails to each roof half using the score lines as a guide. Use a piece of stock slightly longer than needed, glue in place and once dry trim to length with a small pair of straight-blade nail clippers. Touch up the cut end with Polly Scale paint. Using a soft brush liberally apply black alcohol wash (no paint) to all the walls and allow to dry. With chalk colors that match your ground color, add a band of dust around the base of the building using a soft dry brush. Using black chalk add streaks down from chimney or vent pipes. Don’t over do it, the effect should be subtle and you can always add more later. Pitch is a tar based sealant used around openings in roofs and walls. Mix a few drops of gray or black water-based paint into a small pool of white glue to make a convincing “Pitch”. Apply around chimney and other wall and roof penetrations using a small scrap of strip wood or a tooth pick. Allow to dry thoroughly and apply a light wash of Black Alcohol to flatten the finish. Black Alcohol. Glue down around base of building with white glue. See the Sample Kit Instructions folder in the Extras folder on the Kit-O-Mat CD for newspapers. Copyright © 2006 KingMill Enterprises LLC, all rights reserved Laser Cut Model Kits – www.KingMill.com 32 Kit-O-Mat User Manual Building Frames Corner Construction Types Tab Corner Post Corner Butt Corner Flat Roof Frame Placing the roof face down on a flat surface and glue the walls to it will ensure proper square wall alignment. trim bracing trim Flat Roof Frame Laser Cut Model Kits – www.KingMill.com Copyright © 2006 KingMill Enterprises LLC, all rights reserved 33 Kit-O-Mat User Manual Gable Roof Frame rafter tails bracing corner post Copyright © 2006 KingMill Enterprises LLC, all rights reserved Laser Cut Model Kits – www.KingMill.com 34 Kit-O-Mat User Manual Hip Roof Frame Placing the roof base face down on a flat surface and glue the walls to it will ensure proper square wall alignment. Follow by turning the assembly right side up and installing sloping roof parts. roof brace roof base corner post Hip Roof Frame Laser Cut Model Kits – www.KingMill.com Copyright © 2006 KingMill Enterprises LLC, all rights reserved 35 Kit-O-Mat User Manual Shed Roof Frame Placing the roof face down on a flat surface and glue the walls to it will ensure proper square wall alignment. corner post bracing bracing corner post Shed Roof Frame Copyright © 2006 KingMill Enterprises LLC, all rights reserved Laser Cut Model Kits – www.KingMill.com 36 Kit-O-Mat User Manual Western Front Gable Roof Frame Western front must be marked from behind using back wall as a template for roof brace placement. bracing wall splice plate “foundation” trim Western Front Gable Roof Frame Laser Cut Model Kits – www.KingMill.com Copyright © 2006 KingMill Enterprises LLC, all rights reserved 37 Kit-O-Mat User Manual Western Front Shed Roof Frame Placing the roof face down on a flat surface and glue the three short walls to it to ensure proper square wall alignment. Turn assembly right side up and installing forth tall wall to other wall and roof. trim roof brace bracing trim Western Front Shed Roof Frame Copyright © 2006 KingMill Enterprises LLC, all rights reserved Laser Cut Model Kits – www.KingMill.com 38 Kit-O-Mat User Manual Windows & Doors Windows & Doors install best from the front of a wall due to the small bevel created as the laser cuts. Be sure you to trim off the small tabs that hold the window and door parts to the carrier sheet, otherwise the parts will bind on the sides of the openings. Window glazing is individually sized to fit top and bottom sash so pay attention to which is which, test fit and don’t remove from sheet until needed. Double Hung Deluxe Window Single Sash Window Double Hung Basic Window wall wall wall Glass Lower Sash Glass Upper Sash Frame Sill Glass Glass Sash Sash Frame Frame wall Plank Door Door Strip wood braces Frame Sill Single or Double Freight Door Panel Door wall wall Door Door Rails Frame Panel Door with Window Sill wall Door Door Door Rails Frame Glass Door Rails Frame Sill Laser Cut Model Kits – www.KingMill.com Copyright © 2006 KingMill Enterprises LLC, all rights reserved 39 Kit-O-Mat User Manual Other Parts plywood deck Open Platform chipboard base strip wood posts braces Copyright © 2006 KingMill Enterprises LLC, all rights reserved Laser Cut Model Kits – www.KingMill.com 40 Kit-O-Mat User Manual plywood deck basswood base Skirted Platform basswood base plywood skirt Laser Cut Model Kits – www.KingMill.com Copyright © 2006 KingMill Enterprises LLC, all rights reserved 41 Kit-O-Mat User Manual L & T-Shaped Buildings correct roof slope and tabs added prior to cutting dormer slope matched to roof prior to cutting Dormers Copyright © 2006 KingMill Enterprises LLC, all rights reserved Laser Cut Model Kits – www.KingMill.com 42 Kit-O-Mat User Manual REselling Kit-O-Mat Models Kit-O-Mat can be used to design models for commercial resale. We no longer produce production runs of your Kit-O-Mat designs Local Storage Object Local Storage Object: All un-exported Kit-O-Mat files are stored in a hidden .sol file. You can use your operating systems Search function to search your hard disk for the Kit-O-Mat.sol file. You may need to use the advanced search options as .sol files are normally hidden from the user. Once you locate the file copy and paste it to the desktop and install a fresh copy of Kit-O-Mat from the CD. Open Kit-O-Mat, make a simple model and save it. Kit-O-Mat will make a new Kit-O-Mat.sol file. Quit Kit-O-Mat. Search your hard disk for this new file and replace it with the one you salvaged previously. Reopen Kit-OMat and your old models should appear in the Model Menu. You may want to load and export your models for safe keeping. Appendix Extras See the Extras Folder on the Kit-O-Mat CD. • Custom Laser Cutting Guide and Templates - Guide for creating models in your CAD software for custom cutting. • Decimal Equivalents Chart - A handy guide of common fractional to decimal equivalents. • Dimensions Setup - A screen grab showing how to set-up scale dimensions in AutoCad. • Gang Window & Door Calculator - A handy spreadsheet for calculating gang window and door offsets. • Kit-O-Mat FAQ - List of frequently asked questions about Kit-O-Mat. See web site for most current version. • Northeastern Scale Lumber Price List - A great reference for available wood sizes and profiles. • Plastic Window Specs - listing of sizes and model numbers for both Grandt Line and Tichey windows and doors. • Scale Wood Chart - Chart of scale wood sizes from Northeastern Scale Lumber. • Scale Conversion Chart - A handy guide for converting dimensions between scales. Laser Cut Model Kits – www.KingMill.com Copyright © 2006 KingMill Enterprises LLC, all rights reserved