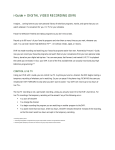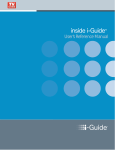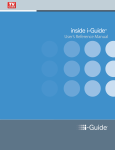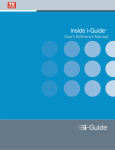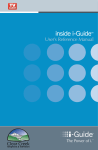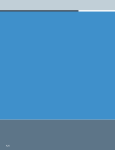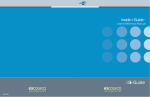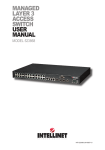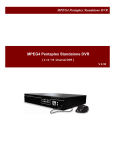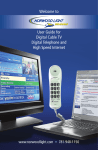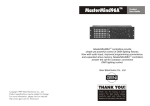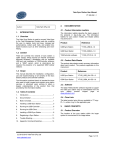Download DVR User Guide - Advanced Cable Communications
Transcript
TABLE OF CONTENTS DVR Service – Watch your favorite television programs, movies and sports when it’s convenient for you. DVR Operating Instructions Page 1 – 9 Multi-Room DVR Service – Watch, record and delete programming on your DVR from up to four non-DVR digital client set-tops in your home. Multi-Room DVR Operating Instructions Page 10 - 18 9/2011 Digital Video Recording (DVR) – Dual Tuner (Optional Feature) Imagine…coming home to your own personal library of television programs, movies and sports that you can watch whenever it’s convenient for you. It’s TV on your schedule. Pause live television! Rewind and replay programs so you don’t miss a beat. Record up to 90 hours* of your favorite programs and view them as many times as you want, whenever you want. You can even record High Definition TV**. All without rentals, tapes or returns. Your Dual Tuner DVR makes recording and watching your favorite programs easier than ever. Powered by i-Guide, now you can watch a program while recording another or record two programs at once! You have your own personal video library, stored on your digital set-top box, so you can watch them at your convenience. You can even PAUSE, FAST FORWARD and REWIND live TV to playback scenes you’ve missed. Note: Some DVRs have a single tuner,instead of two tuners (dual-tuner). This means you can not watch one program while recording another,or record two programs at the same time. All other functionality remains the same. Check with your local provider to ask about Dual-Tuner DVR availability in your area. Refer to the FAQ section for DVR - Single Tuner DVR for more information. Control Live TV DIGITAL VIDEO RECORDING DIGITAL VIDEO RECORDING 1 1 Using your DVR and your Digital Cable Remote, you can control live TV. Anytime you tune to a channel, the DVR begins making a temporary recording of whatever you’re watching.So you can PAUSE if the phone rings, REWINDor INSTANT REPLAY a scene you missed and FAST FORWARD to skip what you don’t want to watch.Your DVR will record up to two hours of live TV**. The live TV recording is not a permanent recording, unless you actually save it to the DVR’s hard drive. For live TV recordings, the temporary recording (buffer) will be erased if any of the following occur: • Turn off your DVR. • Change channels. Unless you use the SWAP function, your DVR will begin to store the new program and remove the previous program you were watching from the buffer. (See SWAP Section for more information.) • Watch more than two hours of the same channel. After two hours (less for HD programs) the DVR removes the earlier minutes of the recording. Only the most recent two hours you have watched are kept in the buffer. These buttons function like VCR controls. Plus, you have new DVR control features, like Instant Replay and SWAP. Playback Controls You can play back your video recordings using the Video Control Buttons. Note: Some remotes are equipped with Instant Replay, SWAP and LIVE buttons. Play Pause Remote Control Arrow Buttons The buttons on your remote control will control playback when you are watching a recording in progress or while watching a recorded program. *Recording capacity varies. **Recording buffer (temporary storage) for each tuner will record as long as you stay tuned to the same channel. Rewind Slow Rewind From Pause Fast Forward Slow Forward From Pause Go to Live TV Guide Symbols to Know – Recorded Program Information Screens Go back to the previous screen Delete the program from My Recordings Play the recording Change the Delete Priority* Start the recording from the beginning Place a Lock on the program to restrict viewing Status Bar The Status Bar appears whenever you PAUSE, REWIND or FAST FORWARD a live program. It also gives you information such as the title of the program you are watching, the source of the program and duration of time. The yellow position bar indicates where you are in the program. Green indicates the length of the program you are watching. White indicates the the length of other programs available in the buffer. Red indicates that you are watching a recording in progress. Pause As you watch live TV and recorded programs, press PAUSE and the programming on your TV screen instantly freezes. No more missing the climactic scene of a movie or the winning play of the game! For programs you are watching live, your DVR will remain in pause for up to 90 minutes**. Pressing PAUSE more than once allows frame by frame viewing. Press PLAY to resume normal play of the program from the point where it was paused. Want to review a portion of your live show? It’s a snap with DVR. Press REWIND . Press it again up to 4 times to increase the rewind speed. REW, REW2, REW3 and REW4 will appear on-screen. Press REWIND a fifth time or press PLAY to resume normal play. Fast Forward For programs you are watching live, FAST FORWARD can be activated if you have paused or rewound the program. Press FAST FORWARD to move forward in the program. Press it up to 4 times to increase the fast forward speed. FF, FF2, FF3 and FF4 will appear on-screen. Press FAST FORWARD a fifth time or press PLAY to resume normal play. Note: You can only fast forward up to the point of live broadcast. DIGITAL VIDEO RECORDING Rewind 2 * Delete Priority is used to determine whether you delete the program or the program is deleted automatically when space is needed. ** Pause capacity depends on video format; less than two hours for High Definition programming. Slow Motion Your DVR is equipped with slow-forward and slow-rewind functions to give you crisp and clear Slow Motion images. Ever wonder what the referees are looking at when they review a controversial play? Use Slow Motion to get an inside look. To activate slow-forward, press PAUSE and then FAST FORWARD . To use slow-rewind, press PAUSE and then REWIND . To return to regular speed, press PLAY. Instant Replay With Instant Replay*, you can go back to see the last play of the game or replay the last scene of your movie. Just press the button on your remote or PAGE on your remote to replay the last 15 seconds.Press the button on your remote or PAGE repeatedly to continue skipping back in 15-second increments. Return to Live TV When you pause or rewind a live program, the show continues to be broadcast in real time. To return to the live show, press the arrow button* or LIVE button*. SWAP Between Two Programs** Because your DVR has two tuners, it can buffer (temporarily record) two programs at the same time – one on each tuner. The SWAP feature lets you toggle back and forth between the two live shows while giving you full control of both. • While you are tuned to a program, press the SWAP button on your remote. You will change tuners. • Now you can select an alternate program by changing channels or using the guide. • Press SWAP again to toggle between the two programs. • When recording two programs at the same time, on-screen prompts will ask if you wish to swap tuners. Select your desired recording preference. DIGITAL VIDEO RECORDING 3 Note: The SWAP button is the key to keeping the buffer for both programs. If you change channels without using SWAP, you will lose the buffer. Guide Tip Using Parental Locks With DVR - You can restrict viewing of recorded programs, just like any other program. If you schedule a recording for a program you have Locked, the program will be recorded, however, audio is muted and no video will appear while the program is recording. A restricted notice remains on-screen allowing you to enter your PIN to view the program during recording. Once the program has been recorded, you can access it from your list of recorded programs. Just enter your PIN to view it. Personal Video Library Using your DVR with i-Guide, you can build your own personal library of programs, movies, sports…whatever you want. Your recordings are stored on the DVR under My Recordings in the DVR Menu. Follow the steps below to begin building your personal video selection. Building Your Library - Recording Programs Set and schedule recordings three ways with i-Guide: • From Your Remote • From Program Information • Schedule Manually * Some remotes are equipped with Instant Replay and LIVE buttons. ** Does not apply with Single Tuner DVRs From Your Remote – One-Touch Record Press RECORD anytime while watching TV or navigating through the guide to begin recording the current program immediately. You can also schedule recordings for programs starting later by pressing RECORD while in the Listings, and recording will begin at the program’s scheduled start time. From Program Information From the Listings, highlight a program and press INFO. Highlight select OK/Select to start recording at the scheduled start time. and Manual Recording You can set a Manual Recording to record a specific time or channel. View Programs Stored in Your Personal Video Library From the DVR Menu, select My Recordings. Use the buttons on your remote to search through and highlight titles from your list of recorded programs. Press OK/Select or INFO to select the program. • From the information screen, select Icon to resume play from where you left off or select Icon to restart from the beginning. • To control playback while watching a recorded program, use either the Video Control Buttons or the arrow buttons on your remote. (See the “Playback Control” section of this manual for more information.) Record Two Programs at Once The Dual Tuner DVR allows you to set recordings for two different programs that air at the same time. While recording two programs, you can watch and control either program up to the point of live TV by using the SWAP button on your remote. There are several ways to record two programs at once. Here are two basic examples: While Watching a Show Currently Airing • Press RECORD to record the program you are watching. • Press SWAP to switch to the other tuner and find the second program you want to record. • Press RECORD when you locate the second program you want to record. (continued on next page) *My DVR button not available on all remotes. You can access the DVR Sub-Menu through the DVR button on Quick Menu. DIGITAL VIDEO RECORDING • Select DVR from the Main Menu or MY DVR* button, then select Set a Recording • Select the start and end times and day and confirm your settings. • Select the channel to record from the channel list. • Select Create a Recording to confirm your settings or select Recording Options for additional options. 4 From the Guide • Highlight a program you want to record from any listings screen. • Press RECORD to se up the first recording. • Highlight the second program. • Press RECORD to set up the second recording. DVR Clipping i-Guide provides a feature to accommodate recording two overlapping programs. With DVR Clipping, i-Guide will automatically clip the beginning of a program if there is a recording overlap when both tuners are in use. For example, while watching live TV, a scheduled recorded program ends at 9:05, but your second recorded program is scheduled to begin at 9:00; the second program will be “clipped” so that your first program is recorded in full. Clipping happens when both tuners are in use during the recording time. If this occurs, a “clipped” notice will appear next to those programs in the My Recordings listings.You can also check for clipping of scheduled recordings by going to Future Recordings in the DVR Menu. DVR Clipping can be turned on or off in the Guide Setup Menu. Record a Series DIGITAL VIDEO RECORDING 5 Your DVR lets you record multiple episodes of a program according to your preferences. • Select the episode type to record, such as first-run only or all episodes. • Specify how many recordings to save. • Specify how long to save the recording – until you erase it or until space is needed. • To access advanced series setup features, like add minutes to the start and end times and specify which channels to record, select the Recording Options Icon to review all options. Your Series Recordings will appear in the My Recordings list with the show title as its label. Multiple recordings of the same show will have the same label and will be listed beginning with the most recent recordings first as default. To change your view, use the on your remote to View by Date, View by Channel or View by Title. You may also modify the priority assigned to a series using the Series Priority List. (See next section.) Modify the Series Priority List If there are scheduling conflicts in your series recordings, your DVR automatically creates a Series Priority List. The first series you set to record has the highest priority and will be the one recorded if there is a conflict. You can easily change the recording priority of the series so that the series of your choice are recorded when a conflict exists. • Select DVR from the Quick Menu or Main Menu • Choose Series Recordings • Highlight a program and use the Page arrows to modify priority Note: If you want to record two series recordings instead of an individual recording that airs at the same time, you must delete the individual recording from the Scheduled Recordings List (See View List of Scheduled Recordings section to cancel a recording). Manage Schedule Conflicts If you schedule more than two recordings for the same time, you will see a Scheduling Conflict screen that allows you to choose between a previously set recording and the new recording that is conflicting. Individual recordings always take priority over series recordings when there are scheduling conflicts. In case of a scheduling conflict between two series programs, additional icons will appear at the bottom of the Scheduling Conflict screen to help you determine which program to record. Manage Series Priority List Return to the previous screen. Record new program or series as shown. Show conflicts when the new series is a high priority. Show conflicts when the new series is a low priority. Don’t record new program or series. View List of Scheduled Recordings • From the Main Menu or Quick Menu, select DVR*. • Select Future Recordings. • See a list of all the programs you have scheduled to record. • Select a title to cancel the Scheduled Recording or modify Recording Options. DIGITAL VIDEO RECORDING • To give your new recording the highest scheduling priority and to capture the most number of episodes for your new recording, select High. The screen will show you how many episodes of the new series will be recorded and which episodes of the old series will not be recorded because of the conflict. • To move the new series back to the bottom of the scheduling priority list, select Low and the screen will refresh and give you revised results. • Select the Record Icon to confirm your new settings. 6 * Menu label may vary. Manage Your Personal Video Library A recorded program remains in your personal video library until you decide to delete it unless you have it set to delete when space is needed. Your DVR will record and store up to 90 hours of standard definition programming and up to 20 hours of High Definition programming*. There are several options for making the most efficient use of DVR storage space: To Delete Recordings From a Recorded Program Information screen, select the Icon to delete the recording. Select the Icon to modify the Delete Priority, which gives you additional options such as deleting the recording when space is needed. Copy Recordings to a VCR or DVD After you watch a recording, decide to either erase it or keep it permanently by transferring it to a VCR or DVD. When you copy recordings to a VCR or DVD, make sure that the recording is displayed on the TV screen for the entire time the recording is being copied. If you change channels or display guide screens during the copying process, your tape copy will contain these images and you may not have a complete copy of the recording. 1. Connect the RCA Jacks connection on the back of the DVR to your VCR or DVD Video In. 2. Put a tape in your VCR or DVD in your DVD recorder. 3. Access your list of Recorded Programs. 4. Highlight a program from your list and press OK/Select or INFO to select the recorded program you want transferred. 5. From the Information Screen, select to restart from the beginning. 6. Start recording on the VCR or DVD when playback begins. 7. As the recording plays, it is copied to your VCR or DVD. Note: Refer to your VCR or DVD User Manual for specific instructions. DIGITAL VIDEO RECORDING 7 Recording Low and Full Notices To help you manage your personal video library, i-Guide will advise you with an on-screen notice when the available memory gets low or full. If recording space becomes full during a recording, the recording will stop. Make sure you have enough recording space to record the entire program before you begin to avoid missing part of the program. Modify Recording Options i-Guide gives you flexibility to manage your personal video library. You can change your Recording Options at any time, as often as you like. From the Main Menu or Quick Menu (or from MY DVR on the remote**) Select DVR, then select Future Recordings to see a list of your Scheduled Recordings. Highlight a program title and press OK/Select or INFO. * Recording HD programing requires a DVR connection to a HD television. ** May not appear on all remotes. Select the Icon from the Program Information Screen. Select the to change the Recording Options or select the Icon to delete this program from your list of Future Recordings. Icon Use the buttons on your remote to change Recording Options: • Change the frequency of the recording, such as every day or once a week. • Specify how many recordings to save. • Set a Save Until parameter, either until you delete or delete automatically when space is needed. • Change the start and end times in order to catch every minute of a program, even if it runs over. From Listings Select your Scheduled Recording in the listings; it will be indicated by the red dot in the Instant Info. Press OK/Select or INFO and select the Icon to change your options or delete the Scheduled Recording. From here, select Icon to cancel the recording, or select Icon to see all the Recording Options. Recording Starting Notice Before a Scheduled Recording begins, a notice will appear on-screen giving you the opportunity to confirm or cancel the Scheduled Recording. If you don’t do anything when the recording is scheduled to start, the DVR will automatically tune to the channel and begin recording. Live TV programming that has been temporarily recorded will be erased once the Scheduled Recording starts. Recording Stopped Notice Changing the channel during a recording will stop the recording. You will see a notice confirming whether you want to stop the recording and change channels or continue recording. You can SWAP to watch live TV while continuing a current recording. (See SWAP section of this manual for more information.) Swap Icon on Stop Recording Notice The SWAP Icon will appear on the Stop Recording Notice screen if you attempt to change the channel while both tuners are recording.* • Select the Icon and press OK/Select to SWAP to view another channel on the other tuner. • Select the Icon and press press OK/Select to stop the recording and change the channel. Guide Tip DVR is not a long-term storage device. To maximize your storage space, review the contents of your library regularly and discard the recordings you no longer wish to save. See“Managing Your Personal Video Library”in this manual. * Not available with single-tuner DVR DIGITAL VIDEO RECORDING Recording Notices 8 Easy Steps to Use the Features of Your DVR How Do I Record a Program? You can set a recording with just one touch of the remote. • While in the Guide, highlight the program you wish to record and press Record . A red dot appears in the Program Information window to indicate the program will be recorded. • While watching live TV, simply press Record . A Recording Started notice appears to indicate recording has begun. How Do I Record a Series? 1. Highlight the TV series you want to record in the Guide and press Record twice to view the Overlay screen. 2. Select the Create a Series Recording icon and specify your recording options such as the type of episode you want to record and how many episodes you want to save. 3. Select Record to record the series with these options. How Do I Watch a Recording? Select DVR from the quick menu. Select My Recordings to view a list of your recorded programs. Highlight a program and press OK/SELECT. Select the Play icon. How Do I View a List of Programs Scheduled to Record? 1. Select DVR from the Quick Menu. 2. Select DVR Schedule. 3. Select Scheduled Recordings. How Do I Pause, Rewind, and Instantly Replay Live TV? Press Pause , Rewind , or Instant Replay on the remote. How Do I Play in Slow-Motion? Press Pause , then press Fast-Forward to view slow-motion in forward mode. Or press Pause Rewind to view slow-motion in reverse mode. , then press How Do I Return to Live TV? Press Live on your remote. How Do I Control Two Programs at Once? Use the Swap button to toggle back and forth between two programs. This allows you to pause, rewind, and fastforward both programs. QUICK TIPS 9 How Do I Start a Recording Early or Extend the End Time? 1. Select a program from your list of Scheduled Recordings. 2. Select the Recording Options icon. 3. Arrow down to adjust the start and end times. How Do I Modify My Series Priority List? 1. Select DVR from the Quick Menu. 2. Select Series Priority List. 3. Highlight a listing using Page +/- to modify the priorities. Important Notes About Your DVR - DVR is set to save programs until “Space is needed.” You can change the delete priority to “I Delete” for all programs or for individual programs - You can easily determine how much disk space is available by accessing DVR Recordings. The blue bar indicates how much disk space is occupied. - Parental Locks will not prevent a program from recording. However, the audio is muted and no video appears while it records. - You cannot record ON DEMAND programs. -Pay Per View broadcasts must be recorded manually with One Touch Recording; you cannot schedule automatic recording in advance. 1 10 Multi-Room DVR Multi-Room DVR 11 12 Multi-Room DVR Multi-Room DVR 13 14 Multi-Room DVR Multi-Room DVR 15 16 Multi-Room DVR Multi-Room DVR 17 18 Multi-Room DVR 12409 N.W. 35th Street Coral Springs, FL 33065 954-753-0100 customer service