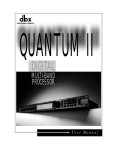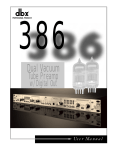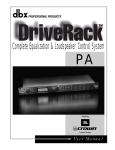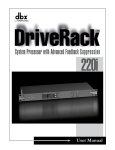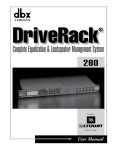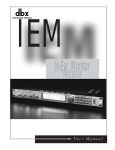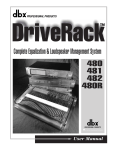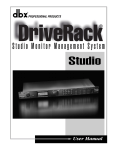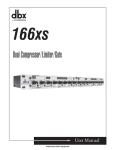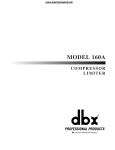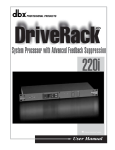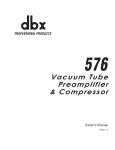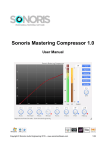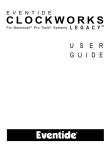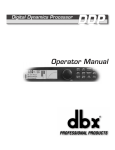Download dbx Quantum | PDF
Transcript
® QUANTUM DIGITAL MASTERING PROCESSOR User Manual QUANTUM Introduction 1.1 What is QUANTUM?.........................................ii 1.2 Service Contact Info........................................iii 1.3 Warranty...........................................................iii Section 1 - Getting Started 1.1 Rear Panel Connections ...................................2 1.2 Front Panel .......................................................2 1.3 Quantum Wizard ..............................................4 1.4 Signal Path ........................................................4 1.5 Mastering and the Quantum............................5 Section 2 - Navigation 2.1 Multiband Compressor.....................................8 2.2 Broadband Compressor ...................................9 2.3 Multiband Gate ...............................................10 2.4 Broadband Gate .............................................11 2.5 Multiband Limiter ...........................................12 2.6 Broadband Limiter..........................................13 2.7 EQ/XOVER......................................................14 2.8 EQ/SEQ ...........................................................15 2.9 Norm/Output ..................................................16 2.10 Other .............................................................17 2.11 Utility .............................................................18 Section 3 - Software Operations 3.1 FX Chains........................................................20 3.2 Programs/Setups.............................................23 3.3 Saving a Setup ................................................24 3.4 Saving a Program ...........................................25 3.5 The Bypass Function......................................26 3.6 Meters..............................................................26 3.7 Monitor Outputs .............................................28 Section 4 - Detailed Parameters 4.1 Multiband Compression .................................30 4.2 Broadband Compression ...............................32 4.3 Multiband Gate ...............................................33 4.4 Broadband Gate .............................................34 4.5 Multiband Limiting .........................................35 4.6 Broadband Limiting........................................36 4.7 EQ ...................................................................38 4.8 XOver ..............................................................38 4.9 SEQ..................................................................39 4.10 Type IV™ ......................................................40 4.11 Stereo Adjust.................................................40 4.12 Ambience ......................................................41 Table of Contents 4.13 TCM™............................................................41 4.14 De-Esser ........................................................41 4.15 Normalization ...............................................42 4.16 Output ...........................................................42 Section 5 - Utilities 5.1 Input................................................................46 5.2 Output .............................................................46 5.3 Digital Input Controls ....................................47 5.4 MIDI CC Map..................................................47 5.5 MIDI Channels................................................48 5.6 MIDI Program Changes..................................48 5.7 SYSEX Dump ..................................................48 5.8 Setup SYSEX Data ..........................................48 5.9 A/D Calibrate..................................................49 5.10 Misc. ..............................................................49 Section 6 - Application Guide 6.1 Analog Mastering............................................52 6.2 Digital Mastering.............................................53 6.3 DAW to DAT ...................................................54 6.4 Analog Tracking .............................................55 6.5 Digital Tracking ..............................................56 6.6 Analog Mixing ................................................57 6.7 Digital Mixing .................................................58 6.8 Analog to Digital Converter...........................59 6.9 Sample Rate Converter...................................60 Appendix A.1 Hard & Soft Resets.........................................62 A.2 Change Default Startup Program ..................62 A.3 Front Panel Lockout ......................................62 A.4 Flash Downloads ...........................................62 TypeIV™ White Paper..........................................63 C.1 Clock Modes...................................................68 C.2 QUANTUM Sync Input ..................................69 SYSEX Definitions.................................................71 E.1 MIDI CC - MultiBand Chains.........................74 E.2 MIDI CC - Stereo Non-MultiBand .................75 E.3 MIDI CC - Dual Mono Chains.......................76 F.1 Factory Programs ............................................78 F-2 Factory Setups ................................................79 Specifications ........................................................80 ® Table of Contents QUANTUM User Manual QUANTUM Table of Contents Figure Index Fig. 1.1 LCD Display ..............................................3 Fig 1.2 Signal Path..................................................4 Fig. 3.1 Stereo MultiBand Chain..........................20 Fig. 3.2 Stereo Broadband Chain ........................21 Fig. 3.3 Mono Chain Type ...................................22 Fig 3.4 Stereo Setup Selection .............................23 Fig 3.5 Stereo Setup Selection .............................24 Fig 4.1 VariKnee™ ................................................30 Fig 4.2 Parametric EQ Types ...............................37 Fig. 4.3 Sidechain Signal Flow.............................39 Fig C.1 Sync Termination Jumper .......................69 Fig. C.2 Studio Sync Connections........................70 Fig H.1 TPDF Dither ............................................81 Fig H.2 Noise Shaping .........................................82 Fig H.3 Truncation................................................83 ® QUANTUM User Manual Table of Contents QUANTUM INTRODUCTION INTRO CUSTOMER SERVICE INFO What is QUANTUM? WARRANTY INFO ® Introduction INTRODUCTION QUANTUM Congratulations on your purchase of the dbx QUANTUM Digital Mastering Processor! For over 25 years, dbx has been the industry leader in dynamics processing. With the introduction of the QUANTUM, we apply our superior dynamics processing technology to the digital mastering process. This manual will be your guide to understanding the full functionality of the powerful QUANTUM, read it carefully. After you have become familiar with the unit, we encourage you to experiment and find creative ways that the QUANTUM can help you make a better sounding mix. 1.1 What is QUANTUM? The dbx QUANTUM is the first mastering processor that offers a sampling rate of up to 96kHz, a true 48-bit digital signal path with up to 24-bit digital output. Below are some of QUANTUM’s features: • 4 Band Stereo Gating, Compression and Limiting • 5 Band Parametric EQ with either an adaptive Q or a constant Q response • Hi and Low shelves w/switchable slopes 3, 4.5, 6, 9, and 12 dB/octave • EQ can be positioned pre dynamics, or post dynamics • 5 Band Parametric Side Chain EQ with either an adaptive Q or a constant Q response • Dual Mono or True Stereo Operation with True RMS Power Summing™ • TYPE IV™ Conversion System with TSE™ Tape Saturation Emulation • Normalizer – flexible gain optimization • Stereo adjust – increased control of stereo imaging • Dither outputs to 8,16, 20, or 24 bits, and noise shaping • Sample rate conversion • Sync input/output using dbx’s own proprietary clock chips for extremely low jitter sync With the dbx TYPE IV™ Conversion System, your signal retains its analog warmth and character, with the clarity demanded by today’s digital standards. Our patent-pending TSE™ Tape Saturation Emulation processing makes it easy. The discussion of the binary system, sample rate frequencies, and bit rates, would easily take up an entire semester of college. For the sake of brevity, more is better. Theoretically 96kHz/48bit resolution is beyond the limits our ears can perceive. The QUANTUM’s 96kHz A/D-D/A’s result in improved frequency response. The QUANTUM’s 48-bit path gives you the “hard” and “fast” room required for a true 24-bit output. This allows the use of only 1 stage of dither at the output, where it belongs. The engineers at dbx designed the QUANTUM to be the Rosetta Stone of digital formats, clocks, and bit rates. Whatever permutation of AES/EBU or S/PDIF is brought to you, the QUANTUM will be able to understand it and output whatever format you need. ® ii QUANTUM User Manual QUANTUM Introduction 1.1 What is QUANTUM? (cont.) Imagine this scenario as an example. A client brings in a stereo mix on a sampling workstation. The mix is recorded at 96kHz/24-bit. In order to create a CD compatible mix you need to convert to 44.1kHz/16-bit. With the QUANTUM this is not a problem. Simply follow the instructions in the Application Guide in section 5. Whether you are going from the workstation to a DAW, DAT, or a stand-alone CD-R, the QUANTUM covers all the digital sample rates 96, 88.2, 48, or 44.1kHz. The QUANTUM will dither down to 24, 20, 16, or 8 bits. See the Appendix for all the possible conversions. 1.2 Service Contact Info If you require technical support, contact dbx Customer Service. Be prepared to accurately describe the problem. Know the serial number of your unit - this is printed on a sticker attached to the rear panel. If you have not already taken the time to fill out your warranty registration card and send it in, please do so now. Before you return a product to the factory for service, we recommend you refer to the manual. Make sure you have correctly followed installation steps and operation procedures. If you are still unable to solve a problem, contact our Customer Service Department at (801) 568-7660 for consultation. If you need to return a product to the factory for service, you MUST contact Customer Service to obtain a Return Authorization Number. No returned products will be accepted at the factory without a Return Authorization Number. Please refer to the Warranty below, which extends to the first end-user. After expiration of the warranty, a reasonable charge will be made for parts, labor, and packing if you choose to use the factory service facility. In all cases, you are responsible for transportation charges to the factory. dbx will pay return shipping if the unit is still under warranty. Use the original packing material if it is available. Mark the package with the name of the shipper and with these words in red: DELICATE INSTRUMENT, FRAGILE! Insure the package properly. Ship prepaid, not collect. Do not ship parcel post. 1.3 Warranty This warranty is valid only for the original purchaser and only in the United States. 1. The warranty registration card that accompanies this product must be mailed within 30 days after purchase date to validate this warranty. Proof-of-purchase is considered to be the burden of the consumer. 2. dbx warrants this product, when bought and used solely within the U.S., to be free from defects in materials and workmanship under normal use and service. 3. dbx liability under this warranty is limited to repairing or, at our discretion, replacing defective materials that show evidence of defect, provided the product is returned to dbx WITH RETURN AUTHORIZATION from the factory, where all parts and labor will be covered up to a period of two years. A Return Authorization number must be obtained from dbx by telephone. The company shall not be liable for any consequential damage as a result of the product's use in any circuit or assembly. ® QUANTUM User Manual iii Introduction QUANTUM 1.3 Warranty (cont.) 4. dbx reserves the right to make changes in design or make additions to or improvements upon this product without incurring any obligation to install the same additions or improvements on products previously manufactured. 5. The foregoing is in lieu of all other warranties, expressed or implied, and dbx neither assumes nor authorizes any person to assume on its behalf any obligation or liability in connection with the sale of this product. In no event shall dbx or its dealers be liable for special or consequential damages or from any delay in the performance of this warranty due to causes beyond their control. ® iv QUANTUM User Manual QUANTUM Section 1 Getting Started ® Section 1 Getting Started QUANTUM 1.1 Rear Panel Connections Analog Input/Output Connectors Each analog channel features both XLR and 1/4" TRS electronically balanced connections. They may be used in a balanced or unbalanced configuration. MIDI In and Out/Thru Connectors These connectors provide full MIDI functionality to the QUANTUM. The Out/Thru jack allows you to use the QUANTUM at any point in the MIDI chain. For a complete guide to all the MIDI and SYSEX functionality of the QUANTUM, see Section 3: Software Operations. Sync In and Out Connectors BNC connectors are provided for both clock in and out functions. The QUANTUM’s clock chips are dbx custom VCXO chips, designed for low-jitter performance. You may use the QUANTUM as a master clock source, having other equipment slave to the QUANTUM, or you may slave the QUANTUM’s clock to any other source device. For more information on the QUANTUM’s sync functions see Sync in the Utilities section. S/PDIF Digital Connectors (see Utility Section) The QUANTUM provides S/PDIF digital input and output through the RCA connectors on the rear panel. The analog outputs still operate regardless of the selection of the digital output format. AES/EBU Digital Connectors XLR connectors provide AES/EBU input and output. IEC Power Cord Receptacle The QUANTUM comes with an International power supply that will accept voltages ranging from 100V-240V at frequencies from 50Hz-60Hz. An IEC cord is included. 1.2 Front Panel Analog Input and Output Level Controls These controls adjust the analog audio levels of the QUANTUM at the input and output stages. Note that the analog output level controls do not affect any digital processing or digital output levels. The QUANTUM is designed to interface as easily as possible to your system. The QUANTUM uses wide ranging analog input and output gain controls. These controls allow the connection of nominal levels of either -10dBV or +4dBu. ® 2 QUANTUM User Manual QUANTUM Getting Started Section 1 1.2 Front Panel (cont.) Analog Level Meters These meters monitor analog input and output. For more on meters refer to Section 3. TSE™ Audio Level Meters These meters monitor the level of Tape Saturation Emulation. Refer to Type IV™ in Section 3. LCD Display The large LCD display shows the program, curve, digital meters, parameters, and modules selected by the function buttons and the DATA WHEEL. Digital input / output meters (peak and average) Channel numbers Program within program Chain element number stereo link indicator identifier Threshold Meters Dynamics curve graph 3 parameters per "page" Parameter Gain Reduction meter measurement units Parameter Type IV™ page number conversion indicator Fig. 1.1 Data Wheel / Selector The DATA WHEEL changes selected parameters, programs, etc. Pushing the DATA WHEEL moves the cursor from parameter to parameter. Function Buttons The function buttons allow access to the programs, modules, utilities, and parameters of the QUANTUM. Power Switch Turns the QUANTUM on and off. The Curve Window After you have chosen a program, you may want to change some of the parameters to meet your specific needs. One of the most useful tools available on the QUANTUM for setting up a proper compression curve is the curve window. In the curve window you can see the combined effects of dynamics-related parameters expressed in a graphical format. The figure below shows the different parts of the curve window you will see as you edit the gate, compressor, and limiter functions of the QUANTUM. ® QUANTUM User Manual 3 Section 1 QUANTUM Getting Started 1.2 Front Panel (cont.) When working with the sidechain EQ, or the in-line EQ, the curve window changes to show a graphical representation of the 5 parametric bands in a frequency grid. Your adjustments to the 5 bands are shown in real time. Additionally, the De-Esser has its own graphical way of displaying its parameters. The frequency is shown on the bottom, or X axis, and the low frequency rolloff is shown on the side, or Y axis. 1.3 QUANTUM Wizard The easiest way to program the QUANTUM is using the Wizard. To access the Wizard, press and hold the PROGRAM button. Once in the Wizard mode, you will select the task that you are performing. The QUANTUM will automatically choose the correct chain type for your task. If you select Mastering or Mixing, the Wizard will then have you choose your music type. After you have selected the music type, you will then select the type of EQ, gating, compression, and limiting. These are all influenced by the music type. For example, a "Light" compression setting with the music type set to "Hard Rock" will be heavier than "Heavy" compression with the music type set to "Classical". If you select "Tracking", then you will be asked to set up either channel one, channel two, or stereo. If you are tracking two separate instruments in dual mono, then you can go through the Wizard twice, the first time setting up channel one and the second time setting up channel two. If at any time you decide you want to quit without the Wizard setting up a program for you, you may press the PROGRAM button to exit the Wizard. Once all of the questions have been answered, the QUANTUM will display "WORKING..." and then a custom setup will appear tailored to your application. If you are working in a stereo setup, the QUANTUM will allow you to optimize your output gain. To optimize the output gain, push the EDIT ALL/BAND button while the loudest part of the program material is passing through the Quantum. Press the button again when the peak has passed. The Wizard will optimize the output level so that the highest peak is set to 0 dBFS. The Wizard will then return you to the Program mode. If the PROGRAM button is pressed while gain optimizing, the Wizard will exit without changing the output level. This setup can be further adapted to your taste and saved for later use. 1.4 Signal Path The following illustration shows how audio signals flow through the QUANTUM. digital input control digital input analog input meter analog input TSE meter digital input meter gain reduction meter digital output meter Dither TYPE IV™ Conversion analog input control DSP (Software - Based) Operations A /D Convertor Dynamics Processor Sample Rate Converter Bypass Clone Bypass (push and hold Bypass for 2 seconds) digital output analog output meter analog output D/A Convertor analog output control Fig 1.2 ® 4 QUANTUM User Manual QUANTUM Getting Started Section 1 1.5 Mastering and the Quantum The Quantum is a Mastering Processor that has many features: • • • • • • Multiband compression Multiband gating Multiband limiting Parametric equalizer Normalize function with gain optimization 8-24-bit dither with noise shaping These tools used together can give your recording studio the power to create the big sound associated with a mastered recording. Traditionally, mastering was accomplished by a combination of compression and equalization. Specifically, multiband compression was used to allow the mastering engineer to control the dynamics of the mix without making the recording seem lifeless. The QUANTUM has four bands of multiband compression. Multiband compression is a three-step process. First, a crossover is used to separate the audio into different frequency bands. Next, separate compressors process the individual bands. Finally, the bands are summed back together. Because these bands contain different amounts of energy, they can be compressed using widely varying settings. The end result is that parts of the mix, the low frequency bands for example, can be compressed more heavily than if a single compressor was used on the entire mix; thereby, allowing a greater overall level and a "hotter" mix. The easiest way of setting up the multiband compressor in QUANTUM, is to use the monitor in conjunction with the crossover and the compressor. For exampl, assume that you had a rock mix that you wanted to master. Specifically, you want to compress the kick and bass parts to create a more “punchy” mix. You also want to control the vocals to keep them from being too prominent in the mix. The first thing you would do is to set up the crossover so that most of the low frequency energy of the kick and bass is in the sub and low bands. The vocal band should also be separated from the other bands. The Monitor page allows the engineer to toggle the monitor position between the main L/R and individual bands both pre and post processing. By rotating the DATA WHEEL, the monitor position is changed. As you listen to the bands you realize that Band two has too much of the vocal in it, so crossover band two should be adjusted to a lower frequency. The crossover page shows the crossover points as well as their slopes. The crossover points can be adjusted by rotating the DATA WHEEL and using the NEXT PAGE and PREV PAGE buttons to move between different crossover points. The slope can be changed by, pushing the DATA WHEEL to move to the slope parameter line. Turning the DATA WHEEL changes the slope of the crossover. Changing the crossover slope changes the way the frequency bands interact. For example, a broader slope, e.g. 6 dB/Octave, allows the adjacent bands to have much more interaction than a slope of 18 dB/Octave. Broader slopes provide a more seamless transition between bands, while steeper slopes allow tighter control over a particular band. ® QUANTUM User Manual 5 Section 1 Getting Started QUANTUM 1.5 Mastering and the Quantum (cont.) Now that your bands are set up for your application, you monitor them and you hear how the sub-band (band one), is the ultra-low frequencies of the kick and bass as well as some of the guitar. The low band (band two), includes the electric and acoustic guitars, the bass, and some of the low vocal frequencies. The Mid band, (band three), contains the majority of the vocals as well as the mid range frequencies of the Mid band guitar. The high band (band four), contains the cymbals, the click of the guitar pick on the acoustic guitar, and the higher vocal frequencies. You are now ready to go to the compressor and start compressing your mix. Setting up your compressor is similar to setting up your crossover, in that you can go and listen to how the compression is affecting the individual bands by monitoring them both pre and post processing. The Compressor page gives the engineer control over all the parameters that are needed to adjust the multiband compressor. The Multiband compressor can be adjusted either as a unit or the individual bands can be adjusted separately. By pushing the DATA WHEEL, the different parameters on a page can be adjusted, and by pushing the NEXT PAGE and PREV PAGE buttons all the compressor parameters can be accessed. (for a complete list of compressor parameters see Section 3, Software Operations). The different bands of the multiband compressor can be accessed by either using the EDIT ALL/BAND button or by pushing the compressor button. Each additional push of the compressor button allows access to the next band. Setting up your compressor you decide to compress bands one and two with a ratio of 3:1. You set the threshold for band one at –22 dBFS and the threshold for band two you set to –20 dBFS. (Remember that in multiband compression, the individual bands have less energy than the overall mix, so the compression threshold must be lower.) These settings seems to work well for bands one and two if the gain is set to 4.5 dB for band one and 3.5 dB for band two. Band three requires less compression to control it so you set the ratio to 1.5:1 with the threshold set to –26 dBFS and the gain to 2.0 dB. The high frequencies require a little compression to keep them in line with the rest of the mix so you set band four’s ratio to 2:1 with the threshold set to –30 dBFS and the gain set to 1.0 dB. As you listen to your mix, you realize that the vocals could use a little more compression so you change the ratio of band three to 1.8:1. It is important to listen to both the individual bands and the mix as a whole to hear how the compression is affecting the entire mix. This type of procedure should be duplicated on the multiband gate and the multiband limiter to achieve the best results. As you have seen, setting up the multiband compressor is an iterative process that takes time to perfect. By using the multiband compressor along with the other tools available in QUANTUM you will be able to create much larger sounding mixes and masters. ® 6 QUANTUM User Manual QUANTUM Section 2 NAVIGATION ® Section 2 NAVIGATION QUANTUM Navigation Control of each of the bands within the QUANTUM’s multiband dynamic modules is made possible in two different ways. You may either use the “All page” or individual band adjustments. The “All page” is signified by a large “All” seen where the program number would normally be. Adjusting settings in this page will adjust the settings in all four bands as a group. To control individual bands within the “All page” press the EDIT ALL/BAND button to cycle through each band. Pressing the dynamic module’s button again will cycle you through the separate bands and the dynamic controls of those bands e.g., compressor or limiter. Refer to the Navigation illustrations for a complete view of the parameters available in each Multiband Dynamic Module. 2.1 Multiband Compressor Navigating the"Multiband Compressor" Navigate through the Pages by depressing "Next Page" or "Prev Page" successively until arriving at the desired Page Page 1 Navigate through the bands by depressing the "Compressor" button successively until arriving at the desired band All Bands Compr On/Loc/Off Page 2 Page 3 OverEasy® Auto Loc/On/Off Threshold Ratio Gain Attack Hold Release Band 1 Band 1 On/Off OverEasy® Auto Threshold Ratio Gain Attack Hold Release Band 2 Band 2 On/Off OverEasy® Auto Threshold Ratio Gain Attack Hold Release Band 3 Band 3 On/Off Threshold Attack OverEasy® Auto Ratio Gain Hold Release Band 4 Band 4 On/Off OverEasy® Auto Threshold Ratio Gain Attack Hold Release ® 8 QUANTUM User Manual QUANTUM Navigation Section 2 2.2 Broadband Compressor Navigating the "Broadband Compressor" Navigate through the Pages by depressing "Next Page" or "Prev Page" successively until arriving at the desired Page Page 1 Compr On/Loc/Off OverEasy® Auto Loc/On/Off Page 2 Page 3 Threshold Ratio Attack Hold Gain Release ® QUANTUM User Manual 9 Section 2 QUANTUM Navigation 2.3 Multiband Gate Navigating the "Multiband Gate" Navigate through the Pages by depressing "Next Page" or "Prev Page" successively until arriving at the desired Page Page 1 Navigate through the bands by depressing the "Gate" button successively until arriving at the desired band All Bands Band 1 Band 2 Band 3 Band 4 Page 2 Page 3 Gate On/Loc/Off Threshold Ratio Attack Hold Release Max Att Band 1 On/Off Threshold Ratio Attack Hold Release Max Att Band 2 On/Off Threshold Ratio Attack Hold Release Max Att Band 3 On/Off Threshold Ratio Attack Hold Release Max Att Band 4 On/Off Threshold Ratio Attack Hold Release Max Att ® 10 QUANTUM User Manual QUANTUM Navigation Section 2 2.4 Broadband Gate Navigating the "Broadband Gate" Navigate through the Pages by depressing "Next Page" or "Prev Page" successively until arriving at the desired Page Page 1 All Bands Gate On/Loc/Off Threshold Ratio Page 2 Attack Hold Release Page 3 Max Att ® QUANTUM User Manual 11 Section 2 QUANTUM Navigation 2.5 Multiband Limiter Navigating the "Multiband Limiter" Navigate through the Pages by depressing "Next Page" or "Prev Page" successively until arriving at the desired Page Navigate through the bands by depressing the "Limiter" button successively until arriving at the desired band Limiter On/Loc/Off Threshold Attack Hold Release OverEasy® Auto On/Off Band 1 Band 1 On/Off Threshold Attack Hold Release OverEasy® Auto On/Off Band 2 Band 2 On/Off Threshold Attack Hold Release OverEasy® Auto On/Off Band 3 Band 3 On/Off Threshold Attack Hold Release OverEasy® Auto On/Off Band 4 Band 4 On/Off Threshold Attack Hold Release OverEasy® Auto On/Off All Bands ® 12 QUANTUM User Manual QUANTUM Navigation Section 2 2.6 Broadband Limiter Navigating the"Broadband Limiter" Navigate through the Pages by depressing "Next Page" or "Prev Page" successively until arriving at the desired Page Limiter On/Loc/Off Threshold Type Attack Hold Release OverEasy® Auto On/Off ® QUANTUM User Manual 13 Section 2 QUANTUM Navigation 2.7 EQ/XOver Navigating the "Multiband EQ/XOver" Navigate through the Pages by depressing "Next Page" or "Prev Page" successively until arriving at the desired Page Page 1 The "EQ/XOver" button toggles between EQ and XOver. Depress once to access EQ and a second time for XOver EQ XOver Page 2 Page 3 Page 4 Page 5 Page 6 EQ On/Off Pos Pre/Post Type Band 1 FC Slope Level Band 2 FC Q Level Band 3 FC Q Level Band 4 FC Q Level Band 5 FC Slope Level Edge 1 FC Slope Edge 2 FC Slope Edge 3 FC Slope ® 14 QUANTUM User Manual QUANTUM Navigation Section 2 2.8 EQ/SEQ Navigating the "Broadband EQ/SEQ" Navigate through the Pages by depressing "Next Page" or "Prev Page" successively until arriving at the desired Page Page 1 The "EQ/SEQ" button toggles between EQ and SEQ. Depress once to access EQ and a second time for SEQ EQ SEQ Page 2 Page 3 Page 4 Page 5 Page 6 EQ On/Off Pos Pre/Post Type Band 1 FC Slope Level Band 2 FC Q Level Band 3 FC Q Level Band 4 FC Q Level Band 5 FC Slope Level SChain On/Off Type Band 1 FC Slope Level Band 2 FC Q Level Band 3 FC Q Level Band 4 FC Q Level Band 5 FC Slope Level ® QUANTUM User Manual 15 Section 2 QUANTUM Navigation 2.9 Norm/Output Navigating "Norm/Output" Navigate through the Pages by depressing "Next Page" or "Prev Page" successively until arriving at the desired Page Page 1 Navigate through the bands by depressing the "Norm/Output" button successively until arriving at the desired band Normalize Output Page 2 Normalize On/Off Level Type Bits Dither Shaping Dither Out ® 16 QUANTUM User Manual QUANTUM Navigation Section 2 2.10 Other Navigating "Other" Navigate through the bands by depressing the "Other" button successively until arriving at the desired band Type IV On/Off Color Level Stereo Adj On/Off Balance M-S De-Esser On/Off Freq Amount Type Width TCM On/Off TCM Time Ambience On/Off Amount Width Thresh1 ® QUANTUM User Manual 17 Section 2 QUANTUM Navigation 2.11 Utility Navigating "Utility" Navigate through the Pages by depressing "Next Page" or "Prev Page" successively until arriving at the desired Page Page 1 Limiter Input Clock SRC Page 2 Limiter Output BNC Freq Page 3 Limiter DigIn Ch 1 DigIn Ch 2 HighPass on/off Page 4 Limiter Chain Type MIDI CC # MIDI CC Effect Page 5 Limiter MIDI CH Sysex Ch Merge On/Off Page 6 Limiter Receive MIDI Prg as Prg Page 7 Limiter Dump Setup Page 8 Limiter Bulk Dump Page 9 Page 10 Limiter A/D Cal Limiter Contrast Type AutoLoad ® 18 QUANTUM User Manual QUANTUM Section 3 SOFTWARE SOFTWARE OPERATIONS ® Section 3 SOFTWARE OPERATIONS QUANTUM Software Operations This section explains how signals are routed, monitored, and controlled in the QUANTUM. Changes that are made to the QUANTUM’s dynamic processing can be monitored visually and aurally at several different points in the chain. Storing, and organizing user and factory setups in task specific libraries is also covered in this section. By following the outlined steps you will quickly understand the usage and benefits of the QUANTUM’s storage system. 3.1 FX Chains The following charts show the signal flow through the QUANTUM’s FX chains. Note that the location of the parametric EQ (PEQ) changes according to Pre/Post settings. Chain Type: Stereo Multi Band PEQ may be Pre or Post Dynamics What the QUANTUM screen shows for Pre: Gate Comp Limiter CH1 CH2 Stereo Adjust Pre PEQ Crossover Stereo Input Ambience Gate Comp Limiter Dither Noise Shape Norm Gate Comp Limiter Gate Comp Limiter Dynamics What the QUANTUM screen shows for Post: Gate Comp Limiter CH1 CH2 Stereo Adjust Ambience Crossover Stereo Input Gate Comp Limiter Post PEQ Dither Noise Shape Norm Gate Comp Limiter Gate Comp Limiter Fig. 3.1 Dynamics ® 20 QUANTUM User Manual QUANTUM Section 3 Software Operations 3.1 FX Chains (cont.) Chain Type: Stereo Broadband PEQ may be Pre or Post Dynamics What the QUANTUM screen shows for Pre: Side-Chain PEQ Stereo Adjust CH1 CH2 Pre PEQ Ambience Gate Comp Lim De-Esser Norm Dither Noise Shape Dynamics What the QUANTUM screen shows for Post: Stereo Input Stereo Adjust CH1 CH2 Side-Chain PEQ Ambience De-Esser Gate Comp Lim Post PEQ Norm Dither Noise Shape Dynamics Fig 3.2 ® QUANTUM User Manual 21 Section 3 QUANTUM Software Operations 3.1 FX Chains (cont.) Chain Type: Mono PEQ may be Pre or Post Dynamics What the QUANTUM screen shows for Pre: Mono Input CH1 or CH2 Pre PEQ Side-Chain PEQ De-Esser Gate Comp Limiter Dither Noise Shape Post PEQ Dither Noise Shape Dynamics What the QUANTUM screen shows for Post: Mono Input CH1 or CH2 Side-Chain PEQ De-Esser Gate Comp Lim Dynamics Fig. 3.3 ® 22 QUANTUM User Manual QUANTUM Software Operations Section 3 3.2 Programs/Setups The QUANTUM has a unique method of storing your settings. It stores your changes to parameters as setups. These setups are an immediately accessible library of your changes. No matter what program you are currently working with, you can call up any setup that uses that same configuration: stereo-linked or dual mono. (See Appendix F). Each configuration has its own separate library of user/factory setups available. This allows you to stay in a program but still change the setups within that program. The easiest way to demonstrate this is by using a dual mono program. Imagine that you have the perfect settings for a kick drum dialed in on channel one, but you need to find a better setup for the snare. The CHANNEL button will toggle you between channels 1&2. You are now able to browse the setup library by using the DATA WHEEL. When you have found a setup that is closest to what you need, press PROGRAM. The changes that have been made are now waiting to be saved as a program, and the STORE light will be lit. Another helpful feature of this library system is that you may place your stored setups anywhere you like within your library. If you choose “Store New” from the “Store” menu, you may then choose the position of your setup within your library. To do this, simply spin the DATA WHEEL to reorder your setup library. This allows you to keep your setups organized how you want them. For example, you can keep all of your “Hard Rock” or “Jazz” setups together for quick recall and editing. See the Setup Selection illustrations 3.4 and 3.5. Stereo Setup Library Program: 1 "Pop Master 1" Pop Master1 Fig. 3.4 Default MB Default ST Mix Maximum Country Mix Folk Master Subtle Mix Pop Master1 Pop Master2 Classical CD Funkngroove Rock Master Country CD Jazz Master Cass. To CD Ambient CD Smooth Voc Rockin CD World Mix Squash It Expand It Metal CD Telephone Hip Hop CD RAP It Up Ballad CD 1 Ballad CD 2 DanceMaster Techno Mix Demo CD 1 ® QUANTUM User Manual 23 Section 3 Software Operations QUANTUM 3.2 Programs/Setups (cont.) Mono Setup Library Program 3: "Pop Master 1" Mono Def. R&B Vocal Studio Voc Studio Voc Acoustic Gt Small Voc Country Voc De-ess Voc Fat Kick Thick Kick Brite Snare Slam Snare Rim Shot Tight Toms Ringing Tom Rumble Bass Slap Bass Big Piano Brite Horns Fig. 3.5 Acoustic Gt Folk Gtr Twang E Gtr 3.3 Saving a Setup Saving a setup can be done by following these steps: 1. After you have edited your setups to your liking, press the STORE button. The screen will look like the figure below. Pressing the DATA WHEEL move the cursor down to either CH 1 Setup, or CH 2 Setup, if you have been editing a dual mono program. If you have been working with a linked program, your second choice will be “Link Setup”. Make your selection by pressing the STORE button again. Remember that there is room in the QUANTUM to store 50 linked setups and 50 mono setups, in addition to the factory setups. ® 24 QUANTUM User Manual QUANTUM Software Operations Section 3 3.3 Saving a Setup (cont.) 2. To name your setup, there are instructions for you in the Curve Window. Press STORE when you are done. 3. You now must choose what you want to do with the setup you are going to save. You have two choices: you may write over another setup, or you may make a new one. Replace Old: Notice that as you write over an old setup, all other programs will now recall the newly saved setup. To replace an old setup, move the cursor to the “Replace Old” choice and press STORE. You are given a choice of which setup to replace. Using the DATA WHEEL scroll to the name of the setup you wish to replace. Notice that as you replace a setup, all other programs that recall that setup will now recall the newly saved setup using the new setup name. Store New: 1. To store a new setup, choose “Store New” after pressing the STORE button. After you are done, press STORE once again. You now must choose a place for the new setup to be placed in the library. The name of your new setup is displayed on the middle line of text (the “Parameter 2” line). 2. Use the DATA WHEEL to scroll to the place where you want to add the new setup. The QUANTUM “makes room” for your setup, no matter where you want to place it. 3.4 Saving a Program Saving a program Saving a program is done by following these steps: 1. Press the STORE button. The screen looks like this. 2. You have the choice of saving the Program, or saving the setup. Choose the first option by simply pressing the STORE button. 3. As you do this, the screen goes to the next “Store Page”, asking you to name the new program. The “curve window” shows instructions. Using the DATA WHEEL as a “selector” and the Page Up / Page Down buttons as the cursor, create the name you want to use, then press the store button to save the name. 4. When you have named the new program, press STORE again, then select a new location (150), the screen bumps to the next save screen, asking you to select a program for the QUANTUM to erase and write the new program over. Note that you can only access programs 150. ® QUANTUM User Manual 25 Section 3 QUANTUM Software Operations 3.5 The Bypass Function BYPASS To bypass the QUANTUM press the BYPASS button once. All digital dynamic modules are rendered inactive. The QUANTUM also has a CLONE BYPASS mode, passes the digital audio through the QUANTUM to the digital output directly as it came in—a digital clone. To use the CLONE BYPASS mode, simply press and hold the BYPASS button for 2 seconds. All other function buttons cannot be accessed until the BYPASS button is pressed again. The TYPE IV™ Conversion is still active in some bypass modes to protect against digital clip. If TYPE IV™ were shut off with bypass, then a signal that enters TSE™ would cause audible clipping. The following list may help clarify: BYPASS with ANALOG INPUT, the dither and TYPE IV™ will still be active. BYPASS with DIGITAL INPUT, digital input levels, the high pass and the dither will still be active. CLONE BYPASS with ANALOG INPUT, TYPE IV™ will still be active but uneditable. CLONE BYPASS with DIGITAL INPUT, is an exact output of the input, nothing will be active. 3.6 Meters Analog Meters The QUANTUM’s analog input meters show the signal after the input controls. These analog meters are referenced in dBu. The meter will accurately represent the input level only when the input controls are set to zero. Analog Meters TSE™ TSE™ Level Meters These meters show that the program material has entered into Tape Saturation Emulation. They will only operate if TYPE IV™ is ON. The “0” will light when the program material has entered into TSE™. Increments of 4dB steps show the increasing entry into TSE™. A general usage of TSE™ is: 0-4dB vocals, 4-8dB guitar, 8-12dB drums/highly transient material. Of course, the use of TSE™ is highly subjective. ® 26 QUANTUM User Manual QUANTUM Software Operations Section 3 3.6 Meters (cont.) Digital Meters The middle portion of the meter represents the peak level of the signal. The sides of the meter represent the average peak level. Since the digital output meter is located after dither, changes made to dither will be seen at this meter. Digital clipping is represented by a large “C” at the top of the meter. Peak Shoulder The Gain Reduction meters are a measurement of the sum of all active dynamic modules. In multiband mode, the meters function a little differently. Each LCD segment represents a separate band. This allows an accurate meter representation of the signal at a glance. Gain Reduction Meter Input/Output Curve Meter Options Two different meter options are available. By pushing the METER/MONITOR button your choice of a High Resolution dBFS Output meter w/clip counter, or a Gate, Compressor, and Limiter threshold meter are available. The Gate, Compressor, and Limiter threshold meters shows if your signal has reached the threshold set in each dynamic processor. This is indicated by +/- symbols. On every program, you will find threshold metering for each processing element. Compressor For the compressor, the threshold meter has three segments. The first is the minus (-) sign. It indicates that the threshold set in the compressor section is not being exceeded by the program material. There is no processing taking place in the compressor section if the threshold is not being exceeded, no matter what the other compressor settings are. The next part of the threshold meter is the “o”. It represents the OverEasy® range of compression. When the signal level is in the OverEasy® range, the “o” part of the meter will be blackened, indicating that the signal is in the OverEasy® mode of compression. (For a complete explanation of the OverEasy® parameter, see Section 4.) The third segment of the compressor meter is the plus (+) sign. It is blackened when the signal is being fully compressed at the ratio set by the Ratio Parameter. ® QUANTUM User Manual 27 Section 3 Software Operations QUANTUM 3.6 Meters (cont.) Limiter The limiter’s threshold meter works on the same principle. When the signal is under the threshold setting, the signal is not being processed by the limiter section. The next part of the threshold meter is the “o”. It represents the OverEasy® range of compression. When the signal exceeds the threshold set in the limiter section, the plus (+) sign will darken, and gain reduction will begin to occur as a result of the signal exceeding the limiter’s threshold. Gate / Expander When the signal is under the threshold set in the gate section, the gate is “closed”, or signal is being attenuated. When the signal is under the threshold, the minus (-) sign is darkened, and when the signal passes over the threshold, the plus (+) sign is darkened. De-Esser The De-esser also has a threshold meter. The threshold meter for this element is also displayed in the upper left corner. When the plus sign is darkened, the threshold has been exceeded and De-Essing is being applied to the signal. 3.7 Monitor Outputs Monitoring separate bands is a useful and easily accomplished function in the QUANTUM. By pressing the METER/MONITOR button twice you are able to access the monitor selection page. Use the DATA WHEEL to select at which point you would like to monitor. The headphone graphic and arrow change to show the point in the signal chain you are monitoring. The text under “Monitor Out” shows which band and position you are currently selecting. This is a very important option. As you are adjusting dynamic processing within individual bands it helps to monitor the changes made to those bands. “Band 1 pre” monitor position is located just after the crossover, before the gate, compressor, and limiter. “Band 1 post” is located after the gate, compressor, and limiter, before the Normalizer and output. The other bands (2-4) operate in the same fashion. ® 28 QUANTUM User Manual QUANTUM Section 4 PARAMETERS DETAILED PARAMETERS ® Section 4 Detailed Parameters QUANTUM 4.1 Multiband Compression Within the multiband compressor menu on the QUANTUM the following parameters are user adjustable on all setups. Compressor LOC/On/Off Local (per band control) or global on and off. Band 1 to 4 On/Off Turns on or off each independent band OverEasy® 1-10 (per band or global) The point when the QUANTUM (or any compressor) starts to compress is the "knee." When the QUANTUM starts to reduce the level of a signal abruptly right as it passes over the threshold this is called "hard knee" compression. OverEasy® (soft knee as it is sometimes called) is when the level of the signal is compressed gradually. OverEasy® compression starts to compress before the level of the signal reaches the threshold and reaches full compression after the volume has gone above the threshold. This OverEasy® compression by its very nature sounds much smoother and more natural and will be used for most applications. When it is gentle (natural sounding or light) compression that you are looking for, the QUANTUM has what we call VariKnee™. VariKnee™ gives you ten levels of OverEasy® compression to choose from (1 being almost hard knee and 10 being the most OverEasy®). This lets you choose the exact knee that is needed for the dynamic effect you are looking for. Fig. 4.1 Auto LOC/On/Off and Auto On/Off Auto can be turned on/off per band or globally. When Auto mode is on, the QUANTUM automatically sets the Attack, Hold, and Release times for the signal. The auto mode constantly adjusts these parameters in real time for optimum performance from the unit. ® 30 QUANTUM User Manual QUANTUM Detailed Parameters Section 4 4.1 Multiband Compression (cont.) Threshold -60 to 0 dB (per band or global) Threshold is the signal level at which the QUANTUM starts to compress. If the threshold is set to -10 dBFS, then any signal larger than -10 dBFS is compressed, while any signal that has a level lower than -10dBFS is left at the same level. Light compression is where only the largest parts of the signal go over the threshold. Very heavy compression can be achieved by setting the threshold low enough so that almost the entire signal content is over the threshold. For most signals, the most natural compression is achieved when most of the signal content remains just below the threshold and only the peaks cross the threshold. Ratio 0.75 to Inf:1 (per band or global) Ratio is the amount the QUANTUM reduces the signal level of the sound that is above the threshold. A 2:1 ratio means that if the incoming signal is 2dB over the threshold the QUANTUM will compress the signal, and outputs a signal that only goes 1dB over the threshold. For light compression choose a lower ratio. For heavy compression a higher ratio is used. By setting the ratio at less than 1:1, the signal will be expanded rather than compressed. The QUANTUM will actually output a signal larger then the input. At a ratio of 0.75:1, if a signal goes over the threshold by 0.75dB the unit will output a signal that is 1 dB over the threshold. Gain -20 to +20 dB (per band or global) This is used to compensate for the gain lost during compression. By using heavy compression on a signal and then boosting the signal with the output gain we can than create a signal that sounds much louder than it was. Attack 0.1 m Sec to 200 m Sec (per band or global) Attack is how fast the compressor starts to compress the signal after it passes the threshold. Fast attack is useful when dealing with lots of fast transients. The attack control is not active when in auto mode. Hold 0 to 500 m Sec (per band or global) Hold is the time the QUANTUM remains in compression after the signal has dropped below the threshold. A longer hold time is useful in smoothing out the sound when compressing several fast peaks that are fairly close together in time. In general, some hold time helps to make the compression sound more natural but too much can over compress your signal making for an unwanted drop in level. The hold control is not active while in auto mode. Release 360 dB / Sec to 5 dB / Sec (per band or global) Release is how fast the QUANTUM comes out of compression. The release is in dB per second. For example, if release is set to 5 dB /sec, signal at 10dB of gain reduction, release time is 2 seconds. Too fast a release time can result in an audible volume jump, while too slow a release time can result in the compression of a signal that is not above the threshold. This can cause volume drops in your signal that may not be desired. The release control is not active while in auto mode. ® QUANTUM User Manual 31 Section 4 Detailed Parameters QUANTUM 4.2 Broadband Compression The broadband compressor can be used in both stereo or dual mono configurations. Within the broadband compressor menu on the QUANTUM the following parameters are user adjustable on all setups. Compressor On/Off Turns compressor module on and off. OverEasy® 1-10 The point when the QUANTUM (or any compressor) starts to compress is the "knee." When the QUANTUM starts to reduce the level of a signal abruptly right as it passes over the threshold this is called "hard knee" compression. OverEasy® (soft knee as it is sometimes called) is when the volume of the sound is compressed gradually. OverEasy® compression starts to compress before the level of the signal reaches the threshold and reaches full compression after the level has gone above the threshold. This OverEasy® compression, by its very nature sounds much smoother and more natural and will be used for most applications. When it is gentle (natural sounding or light) compression that you are looking for, the QUANTUM has what we call VariKnee™. VariKnee™ gives you ten levels of OverEasy® compression to choose from (1 being almost hard knee and 10 being the most OverEasy®). This lets you choose the exact knee that is needed for the dynamic effect you are looking for. see Fig. 4.1 Auto On/Off When Auto Mode is on, the QUANTUM automatically sets the Attack, Hold, and Release times for the signal. The auto mode constantly adjusts these parameters in real time for optimum performance from the unit. You will find that for most applications, not only is using the auto mode faster and easier but by letting the unit constantly tweak these parameters for you will result in a better end result (try and hit a snare exactly the same for three minutes). Threshold -60 to 0 dB Threshold is the signal level at which the QUANTUM starts to compress the signal. If the level is set to -10 dBFS, than any signal larger than -10 dBFS is compressed while any signal that has a level that is lower than -10dBFS is left at the same signal level. Light compression is where only the loudest parts of the signal go over the threshold. Very heavy compression can be achieved by setting the threshold low enough that almost the entire signal content is over the threshold. For most signals the most natural compression is achieved when most of the signal content remains just below the threshold and only the peaks cross the threshold. Ratio 0.75 to Inf:1 Ratio is the amount the QUANTUM reduces the signal level of the sound that is above the threshold. A 2:1 ratio means that if the incoming signal is 2dB over the threshold the QUANTUM will compress the signal, and outputs a signal that only goes 1dB over the threshold. For light compression choose a lower ratio, while for heavy compression a higher ratio is used. By setting the ratio at less than 1:1, the signal will be expanded. The QUANTUM will actually output a signal larger then the input. At a ratio of 0.75:1, if a signal goes over the threshold by 0.75dB, the unit will output a signal that is 1 dB over the threshold. ® 32 QUANTUM User Manual QUANTUM Detailed Parameters Section 4 4.2 Broadband Compression (cont.) Gain -20 to +20 dB This is used to compensate for the gain lost during compression. By using heavy compression on a signal and than boosting the signal with the output gain we can than create a signal that sounds much louder than it was. Attack 0.1 m Sec to 200 m Sec Attack is how fast the compressor starts to compress the signal after it passes the threshold. Fast attack is useful when dealing with lots of fast transients. The attack control is not active when in auto mode. Hold 0 to 500 m Sec Hold is the time the QUANTUM remains in compression after the signal has dropped below the threshold. A longer hold time is useful in smoothing out the sound when compressing several fast peaks that are fairly close together in time. In general some hold time helps to make the compression sound more natural but too much can over compress your signal making for an unwanted drop in level. The hold control is not active while in auto mode. Release 360 dB / Sec to 5 dB / Sec Release is how fast the QUANTUM comes out of compression. The release is in dB per second. For example, if release is set to 5 dB /sec, signal at 10dB of gain reduction, release time is 2 seconds. Too fast a release time can result in an audible volume jump, while too slow a release time can result in the compression of signal that is not above the threshold. This can cause volume drops in your signal that may not be desired. The release control is not active while in auto mode. 4.3 Multiband Gate A gate is a simple device. It is either open or closed. When a gate is open, signal is allowed to pass. When the gate is closed, signal is not allowed to pass. This lets you gate out background noise between tracks, cut the ring out of a drum, etc. Downward expansion works on much the same concept. Anything over a certain level is let by while any signal under that level is dropped in volume (expanded downward). The multiband gate on the QUANTUM lets you control the amount of gating/downward expansion separately in each frequency band range. Within the Expander/Gate menu on the QUANTUM the following parameters are user adjustable. Gate LOC/On/Off Local (per band control) or global on and off. Band 1 to 4 On/Off Turns on or off each independent band Threshold -75 to 0 dB (per band or global) The threshold is the signal level at which the gate opens. Anything above the threshold passes, while signal that is lower than the threshold is attenuated. Beware, setting the threshold too high can cut off the tail end of signals as they fade out (the sustain of a guitar note, a held piano chord, a reverb tail, etc.). ® QUANTUM User Manual 33 Section 4 Detailed Parameters QUANTUM 4.3 Multiband Gate (cont.) Ratio 1:1.0 to 1:15 (per band or global) This is where you decide how much downward expansion you want. This ratio works backwards from that of the compressor or limiter. If a ratio of 1:4 is selected, a signal that is 1dB below the threshold will be reduced in level so that it becomes 4dB below the threshold. Attack 0.1 to 200 m Sec (per band or global) As the signal reaches the threshold area, the Attack control sets the speed at which the gate opens. Use very fast attack times to catch the fronts of transient signals. Hold 0 to 500 m Sec (per band or global) The Hold control sets the amount of time the gate is held open after the signal passes below the threshold point. Release 360 to 5 dB / Sec (per band or global) Release sets the speed at which the gate “closes” when the end of the Hold time is reached. Max ATT 0 to Inf. dB (per band or global) This sets the maximum amount of attenuation for the gate. 4.4 Broadband Gate The QUANTUM's broadband gate is available in the non-multiband chain types. It works just like the multiband gate with the exception of the fact that it functions on the entire signal band. Within the Expander/Gate menu on the QUANTUM when in non multiband chains the following parameters are user adjustable. Gate On/Off Local (per band control) or global on and off. Band 1 to 4 On/Off Turns on or off each independent band Threshold -75 to 0 dB The threshold is the volume level at which the gate opens. Anything above the threshold passes, while signal that is lower than the threshold is attenuated. Beware, setting the threshold to high can cut off the tail end of signals as they fade out (the sustain of a guitar note, a held piano chord, a reverb tail, etc.). Ratio 1:1.0 to 1:15 This is where you decide how much downward expansion you want. This ratio works backwards from that of the compressor or limiter. If a ratio of 1:4 is selected, a signal that is 1dB below the threshold will be reduced in gain so that it becomes 4dB below the threshold. Attack 0.1 to 200 m Sec As the signal reaches the threshold area, the Attack control sets the speed at which the gate opens. Use very fast attack times to catch the fronts of transient signals. ® 34 QUANTUM User Manual QUANTUM Detailed Parameters Section 4 4.4 Broadband Gate (cont.) Hold 0 to 500 m Sec The Hold control sets the amount of time the gate is held open after the signal passes below the threshold point. Release 360 to 5 dB Release sets the speed at which the gate “closes” when the end of the Hold time is reached. Max ATT 0 to Inf. dB This sets the maximum amount of attenuation for the gate. 4.5 Multiband Limiting A Limiter works very much like a compressor. The only difference is that on a limiter the ratio is set at infinity to one. Whenever a signal crosses the threshold the limiter compresses it back down. By using the multiband Limiter you can set each limiter differently for different frequency ranges. The multiband limiter is an RMS limiter, short transients may exceed the threshold. With in the limiter menu on the QUANTUM the following parameters are user adjustable on all setups. (Changes made to factory setups can be saved as user setups.) Limiter LOC/On/Off Local (per band control) or global on or off. Bands 1 to 4 On/Off Lets you turn each band on or off independently. Threshold -60 to 0 dB (per band or global) This is at what level the limiter kicks in and says "NO LOUDER." It is recommended that the limiter's threshold be set to slightly below the point of no return so that there is a slight margin of safety. You, of course, want to be careful not to set the threshold to low as this would prevent you from getting the full dynamic range possible out of your gear. Finding the right limiter threshold for your equipment will take some experimentation. In a recording application most people will set the limiter up to prevent the signal from distorting the tape. Analog tape will saturate slowly and a higher threshold will let you take advantage of this if you choose to. Digital recording is far less forgiving and a correctly set limiter threshold will prevent any ugly digital overs from ruining a take. By dropping the threshold down below the bulk of the signal level we can then be limiting all the time. This will effectively take all the dynamics out of a signal and is used as a form of extra heavy compression. OverEasy® Off to 10 (per band or global) There are ten levels of OverEasy® that can be used on the QUANTUM's limiters Auto On/Off/LOC and On/Off When auto is turned on the QUANTUM will continuously set the attack / hold / release controls itself. It can be set globally or locally per band. ® QUANTUM User Manual 35 Section 4 Detailed Parameters QUANTUM 4.5 Multiband Limiting (cont.) Attack .01 to 200 m Sec (per band or global) This is the speed at which the QUANTUM limiter starts to compress the signal once it has crossed the threshold. Set the attack time longer for lower frequency bands, and shorter for higher frequency bands. Hold 0 to 500 m Sec (per band or global) Hold is the time the limiter stays in gain reduction after the signal level has dropped below threshold. Hold is useful when you want the limiter to function for a period of time after it has been triggered. Be careful not to set the hold time too long as it will not release in time. Release 360 to 5 dB / Sec (per band or global) Just like the release time on the compressor, the limiter's release time controls how fast the limiter releases from gain reduction after the signal drops below the threshold. Set the release times longer for lower frequency bands and shorter for higher frequency bands. 4.6 Broadband Limiting The broadband limiter works very much like the multiband limiter. The main difference being that it is a single limiter for the entire frequency range. Within the limiter menu on the QUANTUM when in non-multiband stereo mode the following parameters are user adjustable on all setups. Limiter On/Off Turns limiter on and off. Threshold -60 to 0 dB As in the multiband limiter, this is at what level the limiter kicks in and says "NO LOUDER." It is recommended that the limiter's threshold be set to slightly below the point of no return, so that there is a slight margin of safety. Of course, be careful not to set the threshold too low. Finding the right limiter threshold for your equipment will take some experimentation. In a recording application most people will set the limiter up to prevent the signal from distorting the tape. Analog tape will saturate slowly and a higher threshold will let you take advantage of this if you choose to. Digital recording is far less forgiving and a correctly set limiter threshold will prevent any ugly digital overs from ruining a take. For sound reinforcement uses, the QUANTUM's limiter is perfect for keeping your amplifiers from clipping. When an amplifier clips it sends square waves through to the speakers, and this can damage a speaker very quickly. The limiter can also sometimes be used as an effect. Setting the threshold low will effectively take all the dynamics out of a signal and is used as a form of extra heavy compression. Type PkStop+/RMS This lets you select the type of limiter used. An RMS limiter limits the signal based on the average signal level. While this is a much more musical sounding limiter, some fast transients may go beyond the limiter threshold. The PeakStop® + will keep all peaks below the set threshold. Attack .01 to 200 m Sec (per band or global) This is the speed at which the QUANTUM limiter starts to compress the signal once it has crossed the threshold. Set the attack time longer for lower frequency bands, and shorter for higher frequency bands. ® 36 QUANTUM User Manual QUANTUM Detailed Parameters Section 4 4.6 Broadband Limiting (cont.) Hold 0 to 500 m Sec (per band or global) Hold is the time the limiter stays in gain reduction after the signal level has dropped below threshold. Hold is useful when you want the limiter to function for a period of time after it has been triggered. Be careful not to set the hold time too long as it will not release in time. Release 360 to 5 dB / Sec (per band or global) Just like the release time on the compressor, the limiter's release time controls how fast the limiter releases from gain reduction after the signal drops below the threshold. Set the release times longer for lower frequency bands and shorter for higher frequency bands. 4.7 EQ There are 5 bands of EQ on the QUANTUM that can be used for something as subtle as sweetening a mix to drastic changes. Bands 1 and 5 are shelves while 2 through 4 are fully parametric. Within the EQ menu the following parameters are user adjustable. EQ On/Off This control turns all 5 bands on and off. POS Pre/Post This sets the position of the EQs in the chain. The EQ can be Pre or Post dynamic processors. This is a global control as all bands must be either pre or post as a group. Type Const Q / Adapt Q This controls effects all 5 bands. Const Q operates similar to an analog graphic EQ where the Q is constant regardless of cut or boost. Whereas, Adaptive Q, operates similar to the EQ that is found on a mixing console where the width of the band is constant regardless of the cut or boost. The following figure shows the difference between constant and adaptive Q parametric filters. Fig. 4.2 ® QUANTUM User Manual 37 Section 4 Detailed Parameters QUANTUM 4.7 EQ (cont.) Band 1 FC 20.0 Hz to 20.0 kHz This controls the corner frequency for the low frequency shelving EQ band. Slope 3 to 12 dB / Octave Sets the slope of the shelf. Level -12 to + 12 dB Amount of boost or cut. Adjustable in 1/2 dB steps. Band 2, 3, 4 FC 20.0 Hz to 20.0 kHz This controls the center point for the parametric EQ. Q 0.25 to 16.0 Sets the width of the boost / cut. Level -12 to + 12 dB Amount of boost or cut. Adjustable in 1/2 dB steps. Band 5 FC 20.0 Hz to 20.0 kHz This controls the corner frequency for the high frequency shelving EQ band. Slope 3 to 12 dB / Octave Sets the slope of the shelf. Level -12 to + 12 dB Amount of boost or cut. Adjustable in 1/2 dB steps. 4.8 XOver There are three crossover points on the QUANTUM, creating 4 bands. Tuning them allows you to select which frequencies to process with which of the multiband dynamics processors. The QUANTUM uses phase compensated, Butterworth 1st and 3rd order filters. Within the crossover menu on the QUANTUM, the following parameters are user adjustable: Edge 1 Fc 20.0 Hz to 5.0 kHz Sets the crossover point between bands 1 and 2. Edge 2 Fc 40.0 Hz to 10.0 kHz Sets the crossover point between bands 2 and 3. Edge 3 Fc 79.0 Hz to 20.0 kHz Sets the crossover point between bands 3 and 4. Slope 6 or 18 dB / Octave (per band) Your choice of 2 different slopes for each of the 3 crossover points. ® 38 QUANTUM User Manual QUANTUM Detailed Parameters Section 4 4.9 SEQ When in the broadband mode, not only do you have access to the equalizer but also another EQ in the sidechain. Having EQ in the sidechain lets you boost or cut various frequencies prior to the dynamics processor detector. Cutting low-end in the sidechain will mean the detection circuit will see less low-end, thus the signal will be compressed based on it's high frequency content.º Sidechain EQ Input Detection Circuit Processing Output Fig. 4.3 . Within the SEQ menu on the QUANTUM the following parameters are user adjustable: Press the EQ/XOVER button twice when in non-multiband mode to access the SEQ. Schain EQ On/Off This control turns all 5 bands on/off. Type Const Q / Adapt Q This controls all 5 bands. All bands must use the same Q type. SEQ1 FC 20.0 Hz to 20.0 kHz This controls the corner frequency for the low frequency shelving EQ band. Slope 3 to 12 dB / Octave Sets the slope of the shelf. Level -12 to + 12 dB Amount of boost or cut. Adjustable in 1/2 dB steps. SEQ2, 3, 4 FC 20.0 Hz to 20.0 kHz This controls the center point for the parametric EQ. Q 0.25 to 16.0 Sets the width of the boost / cut. Level -12 to + 12 dB Amount of boost or cut. Adjustable in 1/2 dB steps. SEQ5 FC 20.0 Hz to 20.0 kHz This controls the corner frequency for the high frequency shelving EQ band. ® QUANTUM User Manual 39 Section 4 Detailed Parameters QUANTUM 4.9 SEQ (cont.) Slope 3 to 12 dB / Octave Sets the slope of the shelf. Level -12 to + 12 dB Amount of boost or cut. Adjustable in 1/2 dB steps. 4.10 Type IV™ The QUANTUM uses dbx Type IV™ 96 kHz converters. Type IV™ gives you more A to D headroom and the ability to add Tape Saturation Emulation. (For more information on Type IV™ and TSE™, see the White Paper on page 65 of Appendix B). Type IV™ On/Off This turns Type IV™ on and off. When turned off, the QUANTUM’s A to D converters work as standard 24-bit 96 kHz converters. Note that this can be controlled independently in dual mono programs. Color This sets the color or tone of the Type IV™ conversion system. The following options are available: Bright Light None Warm Dark Very bright and airy up top. Not as much sizzle in the top but less aggressive on harsh mixes. No coloration. For that warm, and friendly feel. Enhances low frequencies—good for an “bright” mix. Level -4 to 0 Sets the signal level at which the Type IV™ conversion system starts to work. 4.11 Stereo Adjust The “Stereo Adjust” control lets you change the width of the stereo mix. Within the “Other” menu the following parameters are user adjustable: St Adj On/Off I think you get it by now, turns it on, turns it off. Balance -100% to +100% This lets you adjust the panning of your signal from one side to the other. 0% is center, so -100% becomes extreme left and +100% becomes extreme right. M-S 100% to +100% This controls the width of your stereo image. 0% is untouched so -100% becomes the narrowest (mono) while +100% become the widest possible stereo image. ® 40 QUANTUM User Manual QUANTUM Detailed Parameters Section 4 4.12 Ambience Ambience uses a combination of gain and compression to enhance low level information. Reverb tails and acoustic guitar finger picking are examples of sounds that can be enhanced by using the Ambience effect. Ambience On/Off Sort of self explanatory by now. Amount 1.0:1 to 5:1 This sets the amount of ambience. Width 10 to 30 dB This controls the portion of the signal that the ambience is applied to. Thresh -60 to 0 dB Sets the threshold of the ambience processor. 4.13 TCM™ Transient Capture Mode or TCM™ was first seen in the dbx 172 Super Gate. Basically what it does is delay the input of the VCA enough that the detector is able to read ahead in the signal. With a long enough TCM™ time it is possible to have a gate start to open or compressor start to compress before the signal hits the VCA. This can be used to achieve very intelligent limiting and gating along with very smooth and transparent compression. Once the TCM™ is turned on it works on the compressor, gate and limiter while in both multiband and broadband modes. To keep the multiband dynamic elements phase coherent, there is only one TCM™ time for all bands of the gate, compressor, and limiter. TCM™ On/Off This is a global control and turns the TCM™ on or off for all compressors, limiters, and gates. Time 0 to 85 m Sec This sets the amount of the TCM™ delay. The longer the time, the more time the unit has to react to fast transient peaks. Care must be used however as a long TCM™ time coupled with a fast release on the compressor or limiter can cause them to release before the peak even hits. 4.14 De-Esser The De-Esser is only available in non-multiband chains, e.g., Stereo Broadband or Dual Mono. A De-Esser is primarily used to remove the "S" or sibilant sounds in a vocal track. Within the De-Esser menu the following parameters are user adjustable: De-Esser On/Off You guessed it. Turns the De-Esser on or off Freq. 800 Hz to 8.00 kHz This is the center frequency the De-Esser uses when in Band Pass mode or the corner frequency used when in High Pass mode. ® QUANTUM User Manual 41 Section 4 Detailed Parameters QUANTUM 4.14 De-Esser (cont.) Amount 0 to 100% This controls the amount of De-Essing. The amount control is very much like a combination threshold / ratio control. A higher amount applies more De-Essing to the signal. Type HP or BP Selects the type of filter used by the De-Esser. Width Sets the Q of the Band Pass Filter. 4.15 Normalization The Normalizer in the QUANTUM adds gain to the signal right before the output. By adding gain to the signal right at the end of the chain we can then make sure that it goes to tape, disk, etc., as "hot" as possible. The gain optimize function automatically adjusts the QUANTUM’s gain to maximize output without going over 0dBFS. The gain optimize function sets the output gain of the QUANTUM by "looking" at a sample of music and keeping track of the highest level of that audio signal. The output gain is then set so that the highest level reaches, but does not go over 0 dBFS. The gain optimize can be accessed from the Normalizer, by pressing the EDIT ALL/BAND button. This starts the gain optimize sample period. The EDIT ALL/BAND button must be pressed to complete the gain optimize sample period. EDIT ALL/BAND and PROGRAM are the only buttons that will allow the user to exit the gain optimize. As the gain is being optimized, the output gain is set to -12 dBFS to compensate for any peaks in the program material. If the PROGRAM button is pressed during the gain optimize operation, the output gain level will be set to it’s previous level and the QUANTUM will go back to the program mode. Within the NORM/OUTPUT menu the following parameters are user adjustable: Normalize On/Off Turns the Normalizer on or off. Level –12 dB to +12 dB The final output stage of the QUANTUM. This lets you adjust the final volume you send out of the unit. Ceiling -3.0 to 0.0 dBFS This parameter allows you set the overall output ceiling level of normalization. 4.16 Output Bits 8 to 24 The selection of the QUANTUM’s final output word length. 8, 16, 20, or 24-bit word lengths can be selected. See Figure H-1 in the Appendix, pg. 81 Dither SNR2 / HPTPDF / TPDF / OFF Select from one of 3 dither algorithms. HPTPDF and TPDF are the text book versions, SNR2 is the dbx proprietary dither algorithm. ® 42 QUANTUM User Manual QUANTUM Detailed Parameters Section 4 4.16 Output (cont.) Shaping S1 or S2 This lets you change between the 2 different digital noise shape algorithms. See Figure H-2 in the Appendix, pg. 82 Dither Out - All or Digital Sets the routing of the Dither output. When All is selected, the Dither is routed to the digital outputs and the D/A. When the Dither Out is set to Digital, the dithered signal is sent to the digital outputs and the full 24-bit output is sent to the D/A. ® QUANTUM User Manual 43 Appendix F Factory Presets QUANTUM F.1 Factory Programs 1) Pop Master1 2) Piano Track 3) Studio Voc / Acoustic Gt 4) Country Mix 5) Classical CD 6) Squash It 7) Expand It 8) Funkngroove 9) Jazz Master 10) Smooth Voc 11) Rockin CD 12) Mix Maximum 13) RAP It Up 14) Ballad CD 2 15) DanceMaster 16) Demo CD 1 17) Kick Track 18) Ambient CD 19) Telephone 20) Rock Master 21) Hip Hop CD 22) Techno Mix 23) Ballad CD 1 24) World Mix 25) Folk Master 26) Subtle Mix 27) Live CD 28) Country CD 29) Cass. To CD 30) Default MB 31) Drum Room 32) ST E Gtr 33) ST Vocal 34) Horn Sec. 35) Piano Room 36) String Sec. 37) ST Ac Gtr 38) Orchestral 39) Synth Track 40) Default ST 41) Fat Kick / Slam Snare 42) Brite Snare / Brite Horns 43) Small Voc / Big Piano 44) Thick Kick / Tight Toms 45) Rim Shot / Ringing Tom 46) R&B Vocal / Slap Bass 47) De-ess Voc / Monster Gtr 48) Country Voc / Twang E Gtr 49) Rumble Bass / FunkstompGt 50) Mono Def. / Mono Def. 51) Pop Master1 52) Piano Track 53) Studio Voc / Acoustic Gt 54) Country Mix 55) Classical CD 56) Squash It 57) Expand It 58) Funkngroove 59) Jazz Master 60) Smooth Voc 61) Rockin CD 62) Mix Maximum 63) RAP It Up 64) Ballad CD 2 65) DanceMaster 66) Demo CD 1 67) Kick Track 68) Ambient CD 69) Telephone 70) Rock Master 71) Hip Hop CD 72) Techno Master 73) Ballad CD 1 74) World Mix 75) Folk Master 76) Subtle Mix 77) Live CD 78) Country CD 79) Cass. To CD 80) Default MB 81) Drum Room 82) ST E Gtr 83) ST Vocal 84) Horn Sec. 85) Piano Room 86) String Sec. 87) ST Ac Gtr 88) Orchestral 89) Synth Track 90) Default ST 91) Fat Kick / Slam Snare 92) Brite Snare / Brite Horns 93) Small Voc / Big Piano 94) Thick Kick / Tight Toms 95) Rim Shot / Ringing Tom 96) R&B Vocal / Slap Bass 97) De-ess Voc / Monster Gtr 98) Country Voc / Twang E Gtr 99) Rumble Bass / FunkstompGt 100) Mono Def. / Mono Def. ® 78 QUANTUM User Manual QUANTUM Appendix F F-2 Factory Setups Stereo: Mono: Default MB Default ST Mix Maximum Country Mix Folk Master Subtle Mix Pop Master1 Pop Master2 Classical CD Funkngroove Rock Master Country CD Jazz Master Cass. To CD Ambient CD Smooth Voc Rockin CD World Mix Squash It Expand It Metal CD Telephone Hip Hop CD RAP It Up Ballad CD 1 Ballad CD 2 DanceMaster Techno Mix Demo CD 1 Demo CD 2 Kick Track Live CD Choral Ens. Piano Track ST E Gtr Drum Room ST Vocal Piano Room ST Ac Gtr String Sec. Synth Track Horn Sec. Orchestral Mono Def. R&B Vocal Studio Voc Small Voc Country Voc De-ess Voc Fat Kick Thick Kick Brite Snare Slam Snare Rim Shot Tight Toms Ringing Tom Rumble Bass Slap Bass Big Piano Brite Horns Acoustic Gt Folk Gtr Twang E Gtr Monster Gtr FunkstompGt ® QUANTUM User Manual 79 Appendix G Specifications QUANTUM Specifications Inputs Connectors: Type: Impedance: Max Input Level: CMRR: Input Gain Range: MIDI: Outputs Connectors: Type: Impedance: Max Output Level: Output Gain Range: MIDI: A-D System Performance A-D Conversion: Convertor Dynamic Range: Type IV™ Dynamic Range: THD+Noise: Frequency Response: Interchannel Crosstalk: D-A System Performance D-A Conversion: Dynamic Range: THD+Noise: Frequency Response: Interchannel Crosstalk: Female XLR and 1/4” TRS (Pin 2 and tip hot) Electronically balanced/unbalanced, RF filtered Balanced >18 kΩ, unbalanced >9 kΩ +24 dBu balanced or unbalanced >40 dB, typically >55 dB at 1 kHz -∞ to +16 dB 5-Pin DIN MIDI Input Jack Male XLR and 1/4” TRS (Pin 2 and tip hot) Servo-balanced/unbalanced, RF filtered Balanced 120 Ω, unbalanced 60 Ω >+21dBu balanced/unbalanced into 2kΩ or greater >+20dBm balanced/unbalanced (into 600Ω) -∞ to +16 dB 5-Pin DIN MIDI Out/Thru Jack 24-bit, dbx Type IV™ Conversion System 114 dB typical, A-weighted, 22 kHz bandwidth 112 dB typical, unweighted, 22 kHz bandwidth Up to 127 dB with transient material, A-weighted, 22 kHz bandwidth Up to 125 dB with transient material, unweighted, 22 kHz bandwidth Typically 119 dB with program material, A-weighted, 22 kHz bandwidth Typically 117 dB with program material, unweighted, 22 kHz bandwidth 0.002% typical at +4 dBu, 1 kHz, input gain at 0 dB 20 Hz to 20 kHz, +0/-0.5 dB < -85 dB at 1 kHz, input gain at 0 dB 24-bit 115 dB typical, A-weighted, 22 kHz bandwidth 112 dB typical, unweighted, 22 kHz bandwidth 0.002% typical at +4 dBu, 1 kHz, output gain at 0 dB 20 Hz to 20 kHz, +0/-0.5 dB < -85 dB at 1 kHz, output gain at 0 dB ® 80 QUANTUM User Manual QUANTUM Appendix H TPDF Dither. (a) 24-Bit word output, (b) 20-Bit word output, (c) 16-Bit word output (d) 8-Bit word output. Parameters: Input -60dBFS, 1 kHz; FFT Length= 2048, Sample Rate= 48 Khz, Averages= 32; Graph Steps= 1024. ® QUANTUM User Manual 81 Appendix H QUANTUM 16-Bit TPDF dither. (a) Shape “off”, (b) with shape set to “S1”, (c) with shape set to “S2.” Parameters: Input -60dBFS, 1 kHz; FFT Length= 2048, Sample Rate= 48 Khz, Averages= 32; Graph Steps= 1024. ® 82 QUANTUM User Manual QUANTUM Appendix H (a) 24-Bit word, (b) 16-Bit truncated output, no dither. Parameters: Input -60dBFS, 1 kHz; FFT Length= 2048, Sample Rate= 48 Khz, Averages= 32; Graph Steps= 1024. ® QUANTUM User Manual 83 ® A Harman International Company 8760 South Sandy Parkway Sandy, Utah 84070 Phone: (801) 568-7660 Fax (801) 568-7662 Int’l Fax: (219) 462-4596 Questions or comments? E-mail us at: [email protected] or visit our World Wide Web home page at: www.dbxpro.com 18-5385-D