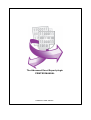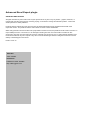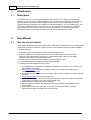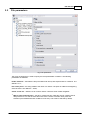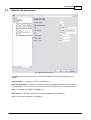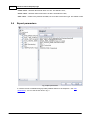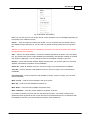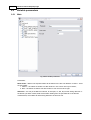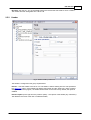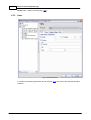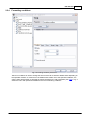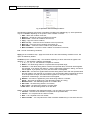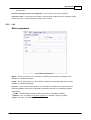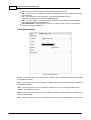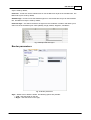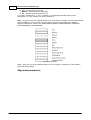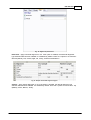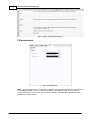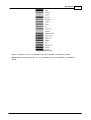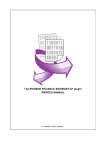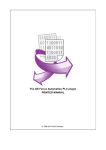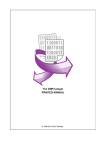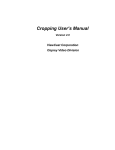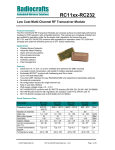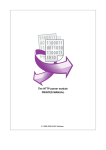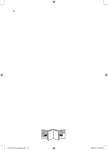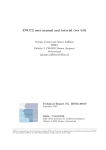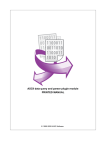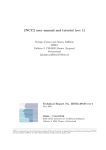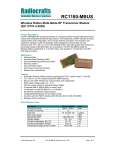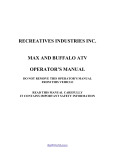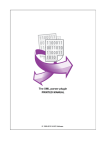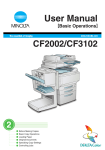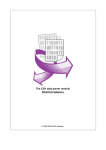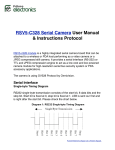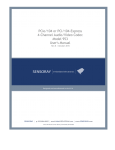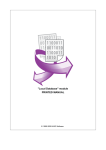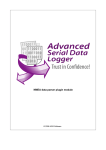Download Documentation - AGG Software
Transcript
The Advanced Excel Export plugin PRINTED MANUAL ©2006-2010 AGG Software Advanced Excel Export plugin ©2006-2010 AGG Software All rights reserved. No parts of this work may be reproduced in any form or by any means - graphic, electronic, or mechanical, including photocopying, recording, taping, or information storage and retrieval systems - without the written permission of the publisher. Products that are referred to in this document may be either trademarks and/or registered trademarks of the respective owners. The publisher and the author make no claim to these trademarks. While every precaution has been taken in the preparation of this document, the publisher and the author assume no responsibility for errors or omissions, or for damages resulting from the use of information contained in this document or from the use of programs and source code that may accompany it. In no event shall the publisher and the author be liable for any loss of profit or any other commercial damage caused or alleged to have been caused directly or indirectly by this document. Printed: 15.04.10 Publisher AGG Software Production ©2006-2010 AGG Software http://www.aggsoft.com Contents I Table of Contents Part 1 Introduction 1 1 Description ................................................................................................................................... 1 Part 2 User Manual 1 1 How................................................................................................................................... the module works 1 2 File................................................................................................................................... parameters 2 3 Data................................................................................................................................... format parameters 4 4 Export ................................................................................................................................... parameters 5 5 Variable ................................................................................................................................... parameters 7 Main ......................................................................................................................................................... 7 Header ......................................................................................................................................................... 8 Value ......................................................................................................................................................... 9 Form atting ......................................................................................................................................................... conditions 10 Cell ......................................................................................................................................................... 12 6 Group ................................................................................................................................... changes 19 ©2006-2010 AGG Software 1 Advanced Excel Export plugin 1 Introduction 1.1 Description The module allows you to write processed data to Microsoft Excel 97, 2000, XP, 2003 XLS files. Moreover, you do not need to install MS Excel on the computer where the program runs in order to generate the file. Compared to other modules for export to Excel, this module offers extended features concerning changes in the appearance of the file and allows you to use separate font, color and format parameters for every row, column or cell. The output file can be based on a template, which allows you to write data to ready document forms. Besides, the module provides higher performance, which is especially noticeable when you export large amounts of data. 2 User Manual 2.1 How the module works The module is loaded right when the program starts. After that the module waits until it receives data processed by the parser. When the module receives a chunk of data in the form of parser variables, it does the following: 1. It generates a file name depending on the specified file parameters; 2. It checks whether the file exists. If the file exists, the module opens it and checks if the necessary data sheet exists. If necessary, it creates a data sheet. After that the module determines the position to start writing data from; 3. If the file does not exist, the module creates it (using a template or not); 4. It sets the data format according to the data format parameters; 5. It writes the received variables to the Excel file: 1. The configuration is searched for the variables received from the parser. If it is not found, the next variable is processed; 2. If the header option is enabled, the header is written to the output file according to the specified format (see "Cell"); 3. The variable value is written. Like in the previous step, the cell parameters are used if they are specified; 4. Formatting conditions are used (if there are any); 5. The number of the column and row for writing the currently processed variable is increased by 1 depending on the write mode of the current variable value; 6. If there are other variables left, step 1 is repeated. 7. After all variables are written, the module switches to the standby mode waiting for new incoming data. 8. If the module receives new data within 5 seconds, the writing procedure is repeated. Otherwise all changes are saved to the file on the disk. ©2006-2010 AGG Software User Manual 2.2 File parameters Fig. 1. File param eters This group of parameters is used to specify the file exported data is saved to. The following parameters are available: Folder with files – the folder the file (in the MS Excel format) with exported data is created in. The default is "C:\"; File name prefix – the string added to the name of a new file. The prefix is added to the beginning of the file name. The default is – Prefix; Create a new file – defines how to create a new file. There are seven modes altogether: 1. With a prefix and extension – the file is created one time. New files are not created. Data is always written to one and the same file whose name consists of the file name prefix and extension (the standard extension for MS Excel is XLS). This mode is selected by default; ©2006-2010 AGG Software 2 3 Advanced Excel Export plugin 2. Hourly – a new file is created every hour. The file name format is PrefixYYYYMMDDHH.xls, where YYYYMMDDHH is the date and time format; 3. Daily – a new file is created every day. Similar to mode 2, but the date and time format is YYYYMMDD; 4. Monthly – a new file is created every month. Similar to mode 2, but the date and time format is YYYYMM; 5. Weekly – a new file is created every week. Similar to mode 2, but the date and time format is YYYYWW; Where WW is the number of the week in the year; 6. Custom – user-defined format. If you select this mode, you can specify your custom data and time format in the field to the right; 7. Every packet in a separate file – in this mode the file name consists of the prefix, date in the YYYYMMDDHHNNSS format and extension. A new file is created for every received data packet. If the module receives a new packer and the file with this name already exists, its serial number is added in the -1 format is added after the date and time. For example, PrefixYYYYMMDDHHNNSS-1.xls. If there is a file with this number already, the counter increases by 1 and so on. Use a template - permits/forbids using a ready MS Excel template. The template file is specified in the field located below. It is disabled by default; Data sheet number – this option becomes available if you use a template (see the previous option). The option tells the module the sheet in the Excel document to write data to. The default is 1. ©2006-2010 AGG Software User Manual 2.3 Data format parameters Fig. 2. Data form at param eters The data format parameters define how to write data to MS Excel cells. The following fields are available: Decimal symbol - 3 characters maximum. The default is ","; Digit grouping symbol – maximum 3 characters grouping separating thousands from each other in a numerical value. You can use the "#" character to specify the character code. The default is #A0; Date – date format. The default is DD/MM/YYYY; Date and time – date and time format. The default is DD/MM/YYYY HH:MM:SS; Time – time format. The default is HH:MM:SS; ©2006-2010 AGG Software 4 5 Advanced Excel Export plugin "Truth" value – Boolean value format when it is true. The default is True; "False" value – Boolean value format when it is false. The default is False; "Null" value – similar to the previous two fields, but for a value of the "Null" type. The default is Null. 2.4 Export parameters Fig. 3. Export param eters It contains the list of variables being exported (variables written to the output file - see "File parameters"). You can see the list menu in fig. 4. ©2006-2010 AGG Software User Manual 6 Fig. 4. Operations w ith variables Below you can see what you can do with the list. Some operations may be unavailable depending on the position of the variable in the list. Select... - open the window for entering the variable. You can manually enter the variable name in the variable selection dialog box or you can select an already existing variable from the srop-down list. Attention: If you specify the name of a variable the parser does not send to the data export module, this variable will not be exported; Add... - add one or several variables. You will see variables specified in the parser in the new dialog box. The selection list will not contain variables that are defined in the data filter modules or received from another configuration. You can specify the name of the variable manually in this case; Remove - remove the selected variables. Before removing them, you need to select one or several variables. Otherwise this operation will be unavailable; Select All – select all variables in the list. If he list is empty, the command will be unavailable; Clear All – clear the selection of all variables in the list. If he list is empty, the command will be unavailable; Invert Selection – invert the selection of all variables in the list. If he list is empty, the command will be unavailable; Move To Top – move the current variable to the top of the list; Move Up – move the current variable one position up; Move Down – move the current variable one position down; Move To Bottom – move the current variable to the bottom of the list; If you select a variable in the tree and click the right mouse button, you will see a similar menu. Operations will be applied to the tree in this case and synchronized with the list. All operations with the variable list are also synchronized with the contents of the variable tree. ©2006-2010 AGG Software 7 Advanced Excel Export plugin 2.5 Variable parameters 2.5.1 Main Fig. 5. Main variable param eters Parameters: Write mode – defines how exported values will be written to the file. The default is "Column". There are two modes: 1. Column – the values are written one after another in one column from top to bottom; 2. Row – the values are written one after another in one row from left to right. Start from – the cell (in the MS Excel format, for example, A1, B5, D7) to start writing data from. If the file has just been created, data will be written starting from the specified cell. If the file was created before, the module will start writing data from the first free cell. ©2006-2010 AGG Software User Manual Example: the cells A1, A5, A6 are already filled in the file and the write mode is set to "Column". The module will start writing data from cell A2 cell. 2.5.2 Header Fig. 6. Variable header param eters The header is configured in this group of parameters: Header – write the header to the file or not. The header is written starting from the cell specified in the "Start from" option. If the header has already been written and the "Start from" option changes during the work of the program, the header will be written to the new cell. By default, the option is enabled. Header caption (to the right from the previous option) – the caption of the header (any characters). The default is the name of the new or selected variable; ©2006-2010 AGG Software 8 9 Advanced Excel Export plugin Header cell – header cell format (see "Cell"). 2.5.3 Value Fig. 7. Value param eters It contains the formatting parameters for the cell (see "Cell") the value of the exported variable is written to. ©2006-2010 AGG Software User Manual 2.5.4 10 Formatting conditions Fig. 8. Form atting condition param eters This list of conditions is used to change the format of the cell to write the variable value depending on the specified condition. It means that if the variable value meets one of the specified conditions, the cell the value will be written to will have the format specified in the cell parameters (see "Cell"). Fig. 9 shows the menu with operations available for the list of formatting conditions. ©2006-2010 AGG Software 11 Advanced Excel Export plugin Fig. 9. Operations w ith form atting conditions The following operations with the list of formatting conditions are available (fig. 9). Some operations may be unavailable depending on the position of the condition in the list. 1. Add – add a new condition to the list; 2. Remove – remove the current condition from the list. 3. Remove All – remove all conditions from the list; 4. Copy – copy the current condition; 5. Move To Top – move the current condition to the top of the list; 6. Move Up – move the current condition one position up; 7. Move Down – move the current condition one position down; 8. Move To Bottom – move the current condition to the bottom of the list; List – the set of formatting conditions; Apply (on the "Condition" tab) – apply the format to the cell if the formatting condition is true. The option is enabled by default. Condition (on the "Condition" tab) – the condition depending on which the format is applied. The default is "=". The following conditions are available: 1. =, <>, <, >, <=, >= - the arithmetic comparison of values; 2. Within – the value being written is compared with the specified range; 3. Contains – if the values being written contains the specified value, the format will be applied. For example, if you specify the value "tri", and the value being exported is "String", the format will be applied. If you specify "tre" here, the format will not be applied; 4. Starts with – the format is applied when the value being written starts with the specified value (the first position). For example, if you specify "Str" and the value being exported is the same as in the previous example, the format will be applied. For example, if the value being exported is "Field1String1", the format will not be applied; 5. Number – the format is applied only if the value being written is a number; 6. String – the format is applied only if the value being written is a string; 7. Boolean value – the value being written is a boolean value; 8. Null value - the value being written is a null value; 9. Even value – the value being written is an even value; 10.Odd value - the value being written is an odd value. Value – what is compared to the value being written. You can select one of the four values: 1. Variable – the value of the variable is compared to the specified value; 2. Column – it is compared to the column number; 3. Row – it is compared to the row number; 4. Other variable – it is compared to the value of another variable that you can select from the ©2006-2010 AGG Software User Manual list to the left. Field for entering the value for comparison – you can enter any ASCII characters; Invert the result – if you select this checkbox, the formatting condition result is inverted. It means that if it was "true", the result becomes "false" and vice versa. 2.5.5 Cell Main parameters Fig. 10. Main cell param eters Width – set the cell width or not. If the option is enabled, the cell width input field becomes available. It is disabled by default; Height – set the cell height or not. If the option is enabled, the cell height input field becomes available. It is disabled by default; Formula – insert a formula into the cell or not. If the option is enabled, the formula input field becomes available. The formula is specified in the MS Excel format. It is disabled by default; "Link" group: Yes/No – enable/disable inserting the link into the cell. It is disabled by default; Address – link, for example: http://www.aggsoft.com. The field is empty by default; Type – link type. The following values are available: ©2006-2010 AGG Software 12 13 Advanced Excel Export plugin Auto - Excel will detect the link type automatically (the default value); URL – the link points to a website. Examples: http://google.com, http://wikipedia.org, mailto: [email protected]; File – the link points to a file. Examples: c:\My reports\rep20080301.html, . \xlReports\rep20080301.xls, xlReports\rep20080302.xls; UNC – the links points to a network resource. Examples: \\SERVER\shared\rep20080301. html, \\SERVER\MyDoc\rep20080301.xls; CurrentWorkbook – the link points to a cell or to a group of cells in the current workbook. Examples: B1:B100, 'Sheet 2'!A1. Font parameters Fig. 11. Font param eters Name – use the font name or not. If the option is enabled, the font selection field becomes available. It is disabled by default; Size – use the font size or not. If the option is enabled, the font size input field becomes available. It is disabled by default; Color – use the font color or not. If the option is enabled, the font color selection field becomes available. It is disabled by default; Bold - use/do not use the bold font or use the MS Excel style for the formatted font. The MS Excel style is used by default; Italic - use/do not use the italic font or use the MS Excel style for the formatted font. The MS Excel ©2006-2010 AGG Software User Manual style is used by default; Underline - use/do not use the underline font or use the MS Excel style for the formatted font. The MS Excel style is used by default; Strikethrough - use/do not use the strikethrough font or use the MS Excel style for the formatted font. The MS Excel style is used by default; Underline style – this field is located to the right from the "Underline" checkbox and allows you to select one of the underline styles: None (default), Single, Double, SingleAcc, DoubleAcc. Fig. 12. Sam ple underline styles Border parameters Fig. 13. Border param eters Style – defines how to draw the border. The following options are possible: 1. Left – draw the border on the left; 2. Right – draw the border on the right; ©2006-2010 AGG Software 14 15 Advanced Excel Export plugin 3. Top – draw the border at the top; 4. Bottom – draw the border at the bottom; 5. All – draw the border all around the cell. If you select checkboxes 1, 2, 3 or 4, checkbox 5 is cleared automatically and vice versa checkboxes 1 to 4 are cleared if you select checkbox 5. Style – apply the style to the selected border or not. If the option is enabled, the style selection field becomes available. You can select one of the following styles: None (default), Thin, Medium, Dashed, Dotted, Thick, Double, Hair, MediumDashed, DashDot, MediumDashDot, DashDotDot, MediumDashDotDot, SlantedDashDot. Fig. 14. Border styles Color – apply the color to the selected border or not. If the option is enabled, the color selection button becomes available. Alignment parameters ©2006-2010 AGG Software User Manual Fig. 15. Alignm ent param eters Horizontal – apply horizontal alignment or not. If the option is enabled, the horizontal alignment type selection field becomes available. It is disabled by default. There are 7 options to choose from: General (default), Left, Center, Right, Fill, Justify, CenterAcrossSelection. Fig. 16. Sam ple horizontal alignm ent types Vertical – apply vertical alignment or not. If the option is enabled, the vertical alignment type selection field becomes available. It is disabled by default. There are 4 options to choose from: Top (default), Center, Bottom, Justify. ©2006-2010 AGG Software 16 17 Advanced Excel Export plugin Fig. 17. Sam ple vertical alignm ent types Fill parameters Fig. 18. Fill param eters Style – apply the fill style or not. If the option is enabled, the style selection field becomes available. It is disabled by default. There are 19 styles altogether: None (default), Solid, Gray75, Gray50, Gray25, Horizontal, Vertical, Down, Up, CrisCross, Checker, LightHorizontal, LightVertical, Grid, SemiGray75, Gray16, Gray8. ©2006-2010 AGG Software User Manual Fig. 19. Sam ple fill styles Front – fill the front or not. It is unavailable if the style is disabled. It is disabled by default. Background – fill the background or not. It is unavailable if the style is disabled. It is disabled by default. ©2006-2010 AGG Software 18 19 2.6 Advanced Excel Export plugin Group changes Fig. 20. Group changes You can specify the parameters for several variables at once. To select several variables in the tree, press and hold down the <Ctrl> key and click the variable you want to select. If you click it again holding down the <Ctrl> key, the selection will be cleared. You can also use the <Shift> key + <Left mouse button> combination to select several variables coming in a row. These operations are similar to selecting files in "Explorer". You can also select variables if you right-click the tree and select one of the following items: "Select All", "Clear All" or "Invert Selection". You can see what these operations are used for in the "Export parameters" section. If the parameters of the variables differ, you will see a red frame around the corresponding field (fig. 20). If you change the value of such a field, the changes will be applied to all variables selected in the tree and the red frame will disappear. When you put the cursor to a text or list field, it shows the value of the variables selected first in the tree, i.e. the variable you selected first while selecting the ©2006-2010 AGG Software User Manual 20 variables. Group changes are applied to all variable parameters except for the "Parameters" drop-down list that shows the fields of the corresponding variable parameters. ©2006-2010 AGG Software