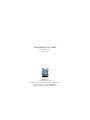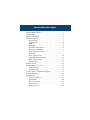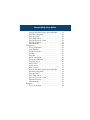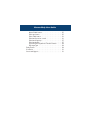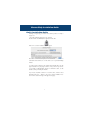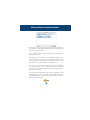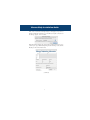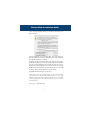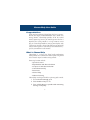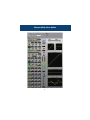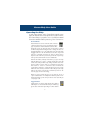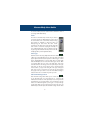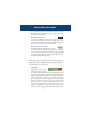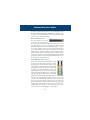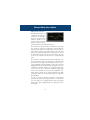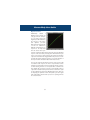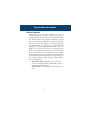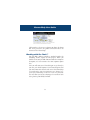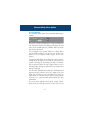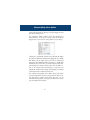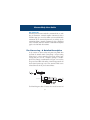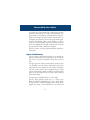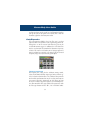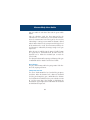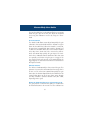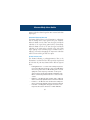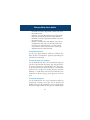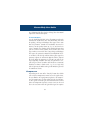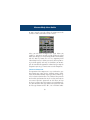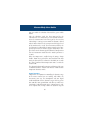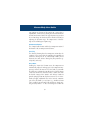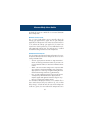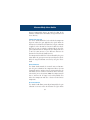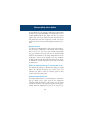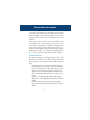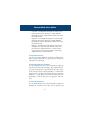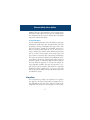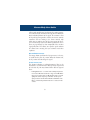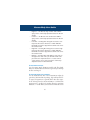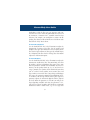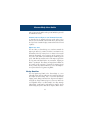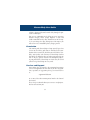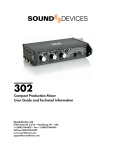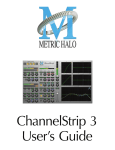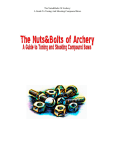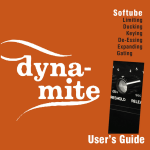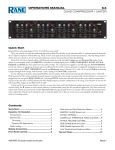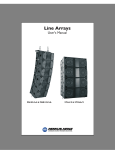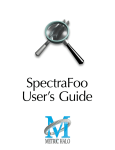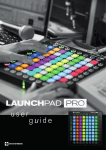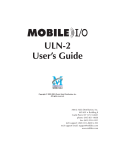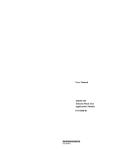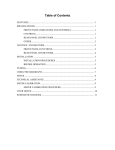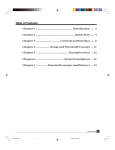Download Channel Strip Manual
Transcript
ChannelStrip User Guide ChannelStrip version 2.0 January 12, 2004 Metric Halo 5 Donovan Drive Hopewell Junction, NY 12533 tel (845) 223-6112 • fax (603) 250-2451 • Toll Free (888) 638-4527 http://www.mhlabs.com • email: [email protected] Copyright © 1999-2004, Metric Halo Distribution, Inc. ChannelStrip User Guide Quick Installation Guide . . . . . . . . . . . . . . . . . . . . . . . . . . . . . 1 Congratulations . . . . . . . . . . . . . . . . . . . . . . . . . . . . . . . . . . . . 5 What is ChannelStrip. . . . . . . . . . . . . . . . . . . . . . . . . . . . . . . . 5 Operating the Strip . . . . . . . . . . . . . . . . . . . . . . . . . . . . . . . . . 7 Control Knob . . . . . . . . . . . . . . . . . . . . . . . . . . . . . . . . . . 7 Toggle Button . . . . . . . . . . . . . . . . . . . . . . . . . . . . . . . . . . 7 Fader . . . . . . . . . . . . . . . . . . . . . . . . . . . . . . . . . . . . . . . . . 8 Filter type . . . . . . . . . . . . . . . . . . . . . . . . . . . . . . . . . . . . . 8 Sidechain Routing Switch . . . . . . . . . . . . . . . . . . . . . . . . . 8 Compressor character . . . . . . . . . . . . . . . . . . . . . . . . . . . 9 Graphs disclosure control . . . . . . . . . . . . . . . . . . . . . . . . 9 Peak Meter . . . . . . . . . . . . . . . . . . . . . . . . . . . . . . . . . . . . 9 Gain reduction meter. . . . . . . . . . . . . . . . . . . . . . . . . . . 10 Peak, RMS, VU output meter . . . . . . . . . . . . . . . . . . . . . 10 EQ Transfer Function. . . . . . . . . . . . . . . . . . . . . . . . . . . 11 Dynamics Knee . . . . . . . . . . . . . . . . . . . . . . . . . . . . . . . 12 Global Controls . . . . . . . . . . . . . . . . . . . . . . . . . . . . . . . . . . . 13 Working with Pro Tools™ . . . . . . . . . . . . . . . . . . . . . . . . . . 14 Plug-in Window . . . . . . . . . . . . . . . . . . . . . . . . . . . . . . . .15 Key Commands . . . . . . . . . . . . . . . . . . . . . . . . . . . . . . . .17 The Processing – A Detailed Description. . . . . . . . . . . . . . . 17 Input Conditioning . . . . . . . . . . . . . . . . . . . . . . . . . . . . . . . . . 18 Gate/Expander . . . . . . . . . . . . . . . . . . . . . . . . . . . . . . . . . . . . 19 Theory of operation . . . . . . . . . . . . . . . . . . . . . . . . . . . . .19 Gate Enable. . . . . . . . . . . . . . . . . . . . . . . . . . . . . . . . . . . .20 Threshold control. . . . . . . . . . . . . . . . . . . . . . . . . . . . . . .20 Attack control. . . . . . . . . . . . . . . . . . . . . . . . . . . . . . . . . .21 Release control. . . . . . . . . . . . . . . . . . . . . . . . . . . . . . . . .21 ChannelStrip User Guide Using the Sidechain Key input w/selectable filter . . . . . .21 Sidechain Routing Button . . . . . . . . . . . . . . . . . . . . . . . . .22 Filter type button . . . . . . . . . . . . . . . . . . . . . . . . . . . . . . .22 Filter enable button . . . . . . . . . . . . . . . . . . . . . . . . . . . . .23 Filter band boost/cut control . . . . . . . . . . . . . . . . . . . . . .23 Filter band frequency . . . . . . . . . . . . . . . . . . . . . . . . . . . .23 Filter bandwidth . . . . . . . . . . . . . . . . . . . . . . . . . . . . . . . .24 Compressor . . . . . . . . . . . . . . . . . . . . . . . . . . . . . . . . . . . . . . 24 Theory of Operation . . . . . . . . . . . . . . . . . . . . . . . . . . . .25 Audio Dynamics . . . . . . . . . . . . . . . . . . . . . . . . . . . . . . . .26 Compressor Enable . . . . . . . . . . . . . . . . . . . . . . . . . . . . .27 Post EQ. . . . . . . . . . . . . . . . . . . . . . . . . . . . . . . . . . . . . . .27 Auto Gain . . . . . . . . . . . . . . . . . . . . . . . . . . . . . . . . . . . . .27 Manual make-up gain . . . . . . . . . . . . . . . . . . . . . . . . . . . .28 Compressor Character . . . . . . . . . . . . . . . . . . . . . . . . . .28 Threshold control. . . . . . . . . . . . . . . . . . . . . . . . . . . . . . .29 Ratio Control . . . . . . . . . . . . . . . . . . . . . . . . . . . . . . . . . .29 Attack control. . . . . . . . . . . . . . . . . . . . . . . . . . . . . . . . . .29 Release control. . . . . . . . . . . . . . . . . . . . . . . . . . . . . . . . .30 Using the Sidechain Key input w/selectable filter . . . . . .30 Sidechain Routing Button . . . . . . . . . . . . . . . . . . . . . . . . .30 Filter type button . . . . . . . . . . . . . . . . . . . . . . . . . . . . . . .31 Filter enable button . . . . . . . . . . . . . . . . . . . . . . . . . . . . .32 Filter band boost/cut control . . . . . . . . . . . . . . . . . . . . . .32 Filter band frequency . . . . . . . . . . . . . . . . . . . . . . . . . . . .32 Filter bandwidth . . . . . . . . . . . . . . . . . . . . . . . . . . . . . . . .33 Equalizer . . . . . . . . . . . . . . . . . . . . . . . . . . . . . . . . . . . . . . . . . 33 Theory of operation . . . . . . . . . . . . . . . . . . . . . . . . . . . . .34 ChannelStrip User Guide Master Enable button . . . . . . . . . . . . . . . . . . . . . . . . . . . .35 Filter type button . . . . . . . . . . . . . . . . . . . . . . . . . . . . . . .35 Filter enable button . . . . . . . . . . . . . . . . . . . . . . . . . . . . .36 Filter band boost/cut control . . . . . . . . . . . . . . . . . . . . . .36 Filter band frequency . . . . . . . . . . . . . . . . . . . . . . . . . . . .37 Filter bandwidth . . . . . . . . . . . . . . . . . . . . . . . . . . . . . . . .37 Controlling the EQ with the Transfer Function . . . . . . .38 EQ output gain . . . . . . . . . . . . . . . . . . . . . . . . . . . . . . . . .38 Delay Section . . . . . . . . . . . . . . . . . . . . . . . . . . . . . . . . . . . . . 38 Conclusion . . . . . . . . . . . . . . . . . . . . . . . . . . . . . . . . . . . . . . . 39 Service and Support . . . . . . . . . . . . . . . . . . . . . . . . . . . . . . . . 39 ChannelStrip Installation Guide Quick Installation Guide Installing and registering your Metric Halo software product is a simple 7 step process. 1. Insert the installation media into your computer. Double-click the “CSTDMInstaller” application on the CD. After a few seconds an installer dialog will appear: Enter the serial number that is printed on the serial number sticker which is found either on the CD sleeve or on the inside cover of your ChannelStrip manual. 2. Under normal circumstances the installer will automatically locate the proper destination for your plug-in software. Unless you have a special reason to install your ChannelStrip software in a different location, use the default location provided by the installer. If you need to install the software in a custom location, click the “Select Destination Directory…” button to choose the software installation location. A folder selection dialog box will appear (next page): 1 ChannelStrip Installation Guide Navigate until you have selected the appropriate folder to contain the software and then click the “Open” button at the bottom of the dialog. The folder selection dialog box will close 3. Now click the “Install” button in the Installer dialog. Installation will require about 1 minute. 4. Congratulations! Your software is now installed. The installer has provided a temporary license so that you can get started immediately. You will need to register the software with Metric Halo within 12 days to get the authorization code to convert the license to a permanent one. You can now use your software immediately (even before it is authorized)! The software will inform you once each time you start Pro Tools that the license is temporary and will tell you the amount of time that remains on license before it will expire. 5. In order to permanently authorize your software you will have to obtain an authorization code from Metric Halo. To permanently authorize your new ChannelStrip plug-in, use the “Authorizer(CS)” application included in the same folder as the installer. 2 ChannelStrip Installation Guide After a few seconds the following dialog box will appear (if you have a number of hard disks attached to your machine, it may take some time for the dialog to appear… this is normal): Click the Authorize button and complete the registration dialog box to personalize your copy of ChannelStrip and generate a challenge code (software ID) that you will send to Metric Halo. (continued) 3 ChannelStrip Installation Guide 6. There are three methods by which you can obtain an authorization code from Metric Halo: (1) [Preferred] Click the “Send request via the Web” button in the dialog above. Your request will be processed by our authorization server and your authorization code will be emailed to you instantly. (2) Click the “Send Request via Email” button in the dialog above. Your registration information will be copied to the clipboard and a new email message will be created for you automatically. Paste the information into the body of the message and send it to Metric Halo. Please do not edit the contents of the message. We will send you the authorization code via email. Please allow up to three business days to receive your authorization code using this method. (3) Call (845) 223-6112 and register over the phone. 7. After you have received your authorization code, type it into the “Authorization Code” box in the authorization dialog. If the code is correct, the “Authorize” button will become enabled. If the button does not enable, check your typing. Click on the “Authorize” button to convert your license to a permanent one. That’s it! Enjoy using ChannelStrip! 4 ChannelStrip User Guide Congratulations Thank you for purchasing ChannelStrip. You have just transformed your Digital Audio Workstation into a world class mixing console. ChannelStrip provides all of the critical channel processing features you would expect to find on a top-of-the-line mixing console in a single mono or stereo plug-in. ChannelStrip combines stunning sound quality with a convenient interface designed to allow you to control all critical channel processes interactively and simultaneously just like you would on a real console! What is ChannelStrip ChannelStrip is a plug-in for digital audio workstations which provides the essential basic channel processing found in the channel strip of a modern mixing console. Processing functions include: • Input level control • Expander/Gate with filtered sidechain • Compressor with filtered sidechain • 6 band Parametric EQ • Phase Invert • Channel delay • Advanced metering ChannelStrip was designed with three primary goals in mind: 1. To sound mind-numbingly good. 2. To be flexible and easy to use. 3. To be as DSP efficient as possible while maintaining stunning sound quality. 5 ChannelStrip User Guide Figure 1: The ChannelStrip Plug-in Window 6 ChannelStrip User Guide Operating the Strip As with most channel strips, ChannelStrip provides many copies of controls that are all operated in a similar manner. The ChannelStrip user interface uses a few different control elements to control all of the processing. These elements are: Control Knob Control Knobs are used to control the value of various continuous parameters of a process. Examples of these types of parameters include: Attack time, Release Time, Threshold, etc. You can change the value of each knob in a number of different ways. Click and drag the knob to change the value continuously. Dragging up or to the right will increase the value, while dragging down or to the left will decrease the value. If you hold down the <command> key when you click, you will be able to adjust the value with finer precision. If you hold the <option> key when you click, the knob will reset to its default value. Click on the number (readout) of the knob to pop up a text entry field that allows you to type in a number directly. The popup will remain active until you dismiss it by clicking somewhere else or hitting the <return>, <enter>, <tab>, or <command>–<period> keys. Hit <return> or <enter> to confirm the value and dismiss the popup. Hit the <tab> key to confirm the value and pop up an entry field for the next control (<command>–<tab> will pop up the entry field for the previous control). Hit <command>–<period> to dismiss the popup and cancel the change. When you enter a number into the pop up entry, you can use a couple of abbreviations: “k” multiplies the number by 1000 and “m” divides the number by 1000. So if you want to enter 16,500 Hz you can just type 16.5k. Toggle Button Toggle buttons are simple on/off switches. They light up when they are on and are dark when they are off.You toggle the state of the button by clicking on it. These buttons 7 ChannelStrip User Guide are used to enable processor sections and to switch the order of processing within ChannelStrip. Fader The fader is somewhat unique in that only one fader is used in the interface for ChannelStrip. It works in much the same fashion as the control knobs. Instead of dragging up/right or down/left to change the value, you directly drag the fader knob. The other “tricks” described for the knobs also work with the fader. The fader is used to control the output gain of the EQ section of ChannelStrip. This controls a high-precision 56bit gain stage that maintains the full precision of the 48bit EQ algorithm provided by ChannelStrip. Filter type Each filter band in the strip (6 EQ bands and 2 Side-chain bands) has a filter type control that allows you to choose the shape of the filter applied by that band. Each band provides 6 different types of filter shapes: Peaking/Parametric, Low Cut, High Cut, Low Shelf, High Shelf, and Bandpass. You can select from these types via two different methods. Each time you click on the Filter Type control, the band will switch to the next type in the list (and wrap to the beginning when you hit the end of the list). If you click and hold the mouse button, a pop-up menu listing all of the types will appear after about 1/4 of a second. You can select the type directly from this popup menu. If you want to access the menu without having to wait, hold down the <command> key when you click. Sidechain Routing Switch Each sidechain routing switch allows you to control the signal sent to the sidechain input of its associated gate or compressor. By default, the level detectors in the dynamics processors key off of the signal that they are processing. Under some circumstance, you may want to use a different signal to open the gate or compress the signal. Pro Tools allows you to specify an input or bus as the source for ChannelStrip’s sidechain input. The Sidechain routing switches allow 8 ChannelStrip User Guide you to choose the input to the level detector from the sidechain (key) input or the signal being processed. To toggle the state, click the Sidechain routing switch. Compressor character The compressor character controls the time constants of the compressor section. It functions identically to the Filter Type control, except there are only three choices: Smooth, Warm and Fast. See the section on the compressor for more information. Graphs disclosure control The Graphs disclosure control allows you to show and hide ChannelStrip’s display graphs. This allows you to maximize screen real-estate while still providing details on the processing when they are needed. Click on this control to toggle the visibility of the graphs. ChannelStrip will automatically make the plug-in window smaller when you hide the graphs. ChannelStrip also uses a number of standard visual representations to give you feedback about what is happening within the processor. These elements are: Peak Meter ChannelStrip provides a peakreading meter at the input stage of each processing block. The meter uses the fast PPM standard for decay time (0.9 seconds per 20 dB) and the digital PPM standard legend for calibration. On the dynamics sections (gate and compressor) an orange triangle is visible on top of the meter and indicates the current detector level. For the dynamics sections the processor threshold is indicated by the green arrow above the input peak meter. This green arrow can be manipulated directly with the mouse. The top segment of the meter (above 0dB) is used as a clip indicator and is illuminated red if the input section of the processor detects an over. The clip light remains illuminated until you click on 9 ChannelStrip User Guide the meter. <option>–click any meter to reset the clip lights on all of the meters in ChannelStrip. When ChannelStrip is running in stereo mode, this meter shows the higher of the two input levels and will detect an over on either input channel. Gain reduction meter The gain reduction meter, which has an orange bar and grows down from 0 dB, shows the amount of attenuation being applied by its associated dynamics processor at any given time. Please note that the dynamic range of this meter is 60 dB which is huge as compared to most gain reduction meters on other processors. We provided such a large dynamic range because the dynamics processors in ChannelStrip are capable of providing tremendous amounts of gain reduction without artifact or distortion. Since the dynamic range is so large, it is possible to compress a signal fairly aggressively without seeing much activity on the gain reduction meter. Please refer to the knee diagram for feedback in this case. Peak, RMS,VU output meter For the main output stage of ChannelStrip we have provided meters driven with SpectraFoo metering technology. These meters show, in addition to the peak metering provided for the input stages, RMS level and VU level. The peak level is represented by the floating colored bar, the RMS level by the solid colored bar and the VU level by the overlaid gray bar. Both the Peak and RMS level are represented with fast PPM ballistics. The VU meter shows IEEE standard 300 ms RMS average level. When ChannelStrip is on a mono insert both output meters show the mono channel output. When ChannelStrip is running in stereo mode the left meter shows the left channel output level and the right meter shows the right channel output level. The output section clip lights activate if there is an over in the output stage or in any of the processing section input stages. It is reset by clicking on the meter; <option>–click to reset the clip lights on all the meters. 10 ChannelStrip User Guide EQ Transfer Function The EQ transfer function is a combination of a visual representation of how the EQ is processing the signal and an intuitive controller for the associated filter bands. This display is sometimes called a “Cartesian Graph” by other EQ manufacturers. The horizontal axis provides frequency calibration in Hertz (Hz). The vertical axis provides level calibration in decibels (dBr). The heavy green line indicates the relative change in level at each frequency that is created by the combined effects of all of the active bands in the equalizer. Each EQ band is represented by a colored dot in the transfer function. The color of the dot matches the color of the numeric readouts of the knobs for the corresponding EQ band. The band that is currently being edited will have a light gray crosshair centered under it. If the associated band is a parametric filter there will also be two smaller colored dots that can be used to control the bandwidth of the filter. Clicking on a large colored dot and dragging will allow you to adjust the frequency and gain of the associated band. <command>–click the dot to toggle the band enable. <option>–click the dot to adjust the bandwidth (dragging right increases the bandwidth, left decreases the bandwidth). <command><option>–click the dot to switch the band filter type. Click and drag the smaller dots associated with a larger dot to adjust the filter bandwidth. In order to increase the real-time performance of changing EQ parameters, the transfer function graph switches to a lower resolution mode while you are changing parameter values. You may find that the graph “jumps” slightly when you are editing narrow parametric filters. 11 ChannelStrip User Guide Dynamics Knee ChannelStrip contains a Dynamics Knee diagram for each gate and each compressor processing section. The diagram provides feedback on the response of the associated dynamics processor. Both the horizontal and vertical axes are calibrated in dBFS. The horizontal axis corresponds to the input level and the vertical axis represents the output level. The heavy line shows the quiescent dynamical response of the associated processing block. This means that if you sent in a sine wave at a given input level, the output level would be equal to the level shown on the graph. When the processor is working with real dynamic signals, the graph is a good approximation of the response when the attack is fast and the release is slow. In most cases, however, the dynamic response of the processor will not match its static response. In order to represent this, we have included a “bouncing ball” meter for both the gate and the compressor. This metering is shown as a red square that is overlaid on the knee diagram. The red square is placed so its horizontal position is equal to the instantaneous input level and its vertical level is equal to the instantaneous output level. Examining this meter while you are adjusting the dynamics controls will provide you with a great deal of information about how the processor is operating and how the controls interact. 12 ChannelStrip User Guide Global Controls ChannelStrip has a few global controls that effect all instances of the plug-in on every session. You can use these controls to change the appearance of ChannelStrip to match your mood and style. These preference controls are accessed from the ChannelStrip “About Box”. To show the about box, click on the Metric Halo logo or the ChannelStrip logo on the control surface. This will bring up a dialog box with copyright and contact information for Metric Halo. This about box also names the beta testers who helped Metric Halo test the product (these people deserve thanks from all of us – ChannelStrip is a better product due to their efforts). The block diagram shows the signal flow through the processor (this diagram changes based upon the current ordering of the processing blocks). Finally, below the block diagram there are two controls: • • Use Custom Color – Click this to use a custom flat color for the background plate of ChannelStrip instead of the standard background texture. Choose Color… – Click this to choose the custom color to use. 13 ChannelStrip User Guide Click anywhere else or type a character to dismiss the about box. These preferences are global and shared between all instances of the ChannelStrip. Working with Pro Tools™ Your Pro Tools software provides a standard interface for controlling various aspects of TDM plug-ins. While you should refer to your Pro Tools documentation for a complete description, we will summarize the most important points here. Since you will want to use ChannelStrip on every channel in your mix, you should <option> insert ChannelStrip on all of your main mono mix channels and ensure that ChannelStrip is inserted on the same insert point on every channel (e.g. ensure that ChannelStrip is on insert a for every channel). This will allow you to take advantage of a number of time saving features provided by Pro Tools. 14 ChannelStrip User Guide PLUG-IN WINDOW The illustration below shows the standard Pro Tools plug-in window. If you have inserted ChannelStrip as we suggested above you can click on the channel name popup in the upper left hand corner of the window (labeled “1 KIK.02” above) to switch from channel to channel. The next popup in the window (labeled “a” above) allows you to switch to another insert on the same channel. You would use this to switch to another plug-in on the same channel. The bypass button allows you to bypass the effects of ChannelStrip. When the bypass is turned on all of the processing sections, including the user-configured delay, of ChannelStrip are bypassed. When the strip is bypassed there is still a 40 sample delay through the processor but all samples pass through unchanged. The Pro Tools editor/librarian button (the small downward pointing triangle) provides access to a popup menu that allow you to manage presets and libraries of setting for ChannelStrip. Use this menu to save libraries or open groups of libraries. See your Pro Tools documentation for more information. The preset library popup menu (labeled “factory default” above) shows the active preset name (in italics if the current 15 ChannelStrip User Guide settings do not match the library). Click this popup to select from the available presets. The “Compare” button indicates when the controls have changed for the current preset settings. Click this button to toggle between your current settings and the preset settings. Clicking the “Automation” button causes Pro Tools to display the plug-in automation configuration dialog box. This dialog box allows you to enable any or all of the 61 processing parameters for automation. When a parameter is enabled for automation you will be able to record and play-back automated parameter changes directly from your Pro Tools session. If the channel that ChannelStrip is inserted on has automation enabled ChannelStrip will highlight the controls associated with the automated parameters. The sidechain input popup menu allows you to select from any mono input or bus in your system and feed it to the internal sidechain bus within ChannelStrip. You then use the sidechain routing buttons to assign the sidechain bus to the gate and compressor detectors. 16 ChannelStrip User Guide KEY COMMANDS Pro Tools provides two standard key commands for use with plug-in automation. <control><option><command>–click a control to pop up a menu that allows you to enable/disable automation of the associated parameter, or to bring up the automation dialog. <control><command>–click a control to cause Pro Tools show that control’s automation breakpoint graph in the Pro Tools edit window. The Processing – A Detailed Description In this section we discuss what each processing block does and how the controls work. ChannelStrip is unique among TDM plug-ins in that it provides all the basic channel processing that you need in a complete package. It accomplishes this through a combination of elegant user interface design and incredible DSP coding. ChannelStrip provides all basic channel processing in the same amount of DSP as one 6–band Focusrite d2 EQ and it sounds better. Channel Input Key Input SC Filter In Gain Phase Invert Level Detector Gate VCA Out Gain Key Input SC Filter Adjustable 255 Sample Delay Channel Output 6 Band EQ Comp Pre/Post EQ Level Detector 8 Sample Delay CompVCA Makeup Gain The block diagram above illustrates the overall structure of 17 ChannelStrip User Guide the processing system provided by ChannelStrip. This diagram does not indicate the various metering blocks. The ganged switch in the diagram is controlled by the “Post EQ” button in the compressor and it changes the path of the signal through the processor. The internal signal switching provided by ChannelStrip allows you to explore the various effects of re-ordering processing blocks without having to waste time stopping the transport, removing and reinserting plug-ins and then finally restarting the transport. Now lets examine the various processing blocks indicated in the diagram. Input Conditioning After the signal is routed to ChannelStrip it runs through an input gain block that provides input gain of up to +24 dB. You can use this gain to condition signals that are low in level. This input gain may also be used to pad out signals by up to –24 dB. While you may find this attenuation useful to just bring down the level through the strip simply and quickly, you must realize that this gain is applied after the signal reaches ChannelStrip and will not pad out any clipping that occurs in the A/D converters or in a plug-in that is inserted before ChannelStrip. The input gain is controlled by the “In Gain” knob. After the input gain/pad section, there is a phase invert block. This block is controlled by the “ø Inv” switch. When the phase invert is enabled the polarity of the signal will be flipped. The signal is cross-faded between the uninverted 18 ChannelStrip User Guide and inverted states so the signal level will drop briefly when you flip the state of the phase invert switch, but it will not introduce a glitch or click into your audio. Gate/Expander The next processing block is the Gate. The gate is used to adjust the low level dynamics of the signal being processed. Through the use of the external side-chain the gate can be used to do acoustic triggers. In addition, the side chain filter may be used to make the control of the dynamics frequency sensitive. This can be useful when you are trying to gate out a noisy signal that has a specific, very strong signal in a limited frequency range when you want the gate to open. THEORY OF OPERATION Based upon your setting for the sidechain routing switch, either the Pro Tools sidechain input signal or the channel signal is fed to the sidechain filter. The sidechain filter provides one band of equalization that may be used to accentuate or cut certain frequencies (parametric or shelf filters) or limit the key to a certain range of frequencies (cut or bandpass filters). You control the filter type and the filter parameters with the filter type button and the “dB”, “Hz” and “BW” knobs. 19 ChannelStrip User Guide You can enable the side chain filter with the green enable button. After the sidechain signal has been processed by the sidechain filter it is measured by a level detector that determines the instantaneous level of the signal (in the case that ChannelStrip is running in stereo mode the detector is linked with the other channel in the stereo pair and the higher level of the two channels is used). The measurement made by the level detector is indicated by the orange triangle in the gate input meter. When the gate is enabled using the orange “Enable” button the signal will be attenuated based on how much the detected level is below the threshold you set with the “Thres” knob. The dynamic behavior of the opening and closing of the gate is controlled with the “Attack” and “Release” knobs. GATE ENABLE The gate enable button enables the gating action. If this button is off, no gating will occur. THRESHOLD CONTROL The “Thres” knob controls the level at which the gate opens and closes. When the detector level is above the threshold level the gain through the gate is 0 dB. When the detector level is below the threshold level, the gain reduced at a ratio of 1:2. This means that if the detector is 3dB below the threshold the signal output will be 6dB below the threshold or 3dB below the input level. 20 ChannelStrip User Guide The gate threshold level is also indicated by the green arrow above the gate input meter. You can adjust the threshold level using this indicator as well as by using the “Thres” knob. ATTACK CONTROL The “Attack” knob allows you to adjust how quickly the gain reduction is decreased to 0 dB when the detector level goes above the threshold level. When this control is set to Auto, the attack rate is controlled by how much the detector level is above the threshold. When you set the attack to another value other than “Auto” that value, measured in milliseconds, will control how quickly the gate opens. The maximum value is 100 milliseconds. Attack times other than auto are especially useful when using the gate as a trigger. If the key signal is a little early you can use the attack to delay the trigger slightly. It is also useful to remove the initial transients of impulsive sounds. RELEASE CONTROL The “Release” knob controls the release time of the gate. This parameter is measured in milliseconds and can range from 5 ms to 5 sec. The release time controls how quickly the gate closes after the detector drops below the threshold value. For settings below 90 ms or so the gate closes pretty abruptly and may introduce unwanted artifacts into your audio, depending on the signal. USING THE SIDECHAIN KEY INPUT W/SELECTABLE FILTER The gate provides a sidechain that processes audio before the detector determines the current level. The sidechain can 21 ChannelStrip User Guide process either the channel signal or some external side chain input signal. SIDECHAIN ROUTING BUTTON This button (labeled “chan” in the illustration) is used to control the routing of the input signal to the gate sidechain. When the button is in the “chan” state, the signal used by the sidechain is the signal being processed by ChannelStrip. When the button is in the “sc-in” state, the signal used by the sidechain is the input or bus selected in the “side chain input” popup in the Pro Tools plug-in window header. If nothing is selected in that popup, the input to the sidechain will be silence and the gate will never open. FILTER TYPE BUTTON This button (indicating a peaking/parametric filter in the illustration) is used to select the filter type of the single band of side chain EQ. You may choose from 6 different types of filters: • • • • Peaking/Parametric – a second order bell-shaped parametric boost/cut filter. Boost/cut has a range of ± 24 dB. When the boost is greater than +15 dB the filter gains a resonant quality. The center frequency of the filter can be any frequency between 20 Hz and 20 kHz. The bandwidth of the filter is continuously variable between 0.1 octaves and 2.5 octaves. High Cut – a 12 dB/octave high cut filter with a -3dB point that is continuously adjustable between 20 Hz and 20 kHz. Low Cut – a 12 dB/octave low cut filter with a -3dB point that is continuously adjustable between 20 Hz and 20 kHz. Low Shelf – a shelving filter that applies boost/cut to low frequencies. Boost/cut is limited to +12 dB/– 24dB. The 22 ChannelStrip User Guide • • bandwidth controls the dip/peak that is added at the end of the transition band. High Shelf – a shelving filter that applies boost/cut to high frequencies. Boost/cut is limited to +12 dB/– 24dB. The bandwidth controls the dip/peak that is added at the end of the transition band. Bandpass – a bandpass filter with 6dB per octave skirt on the high and low ends of the pass band. The width of the pass band can be adjusted between 0.1 octaves and 2.5 octaves and the center of the pass band is continuously adjustable between 20 Hz and 20 kHz. FILTER ENABLE BUTTON Use this green toggle button to enable the sidechain filter. When the filter is turned off the signal will pass through the sidechain filter unchanged. FILTER BAND BOOST/CUT CONTROL Use this knob (labeled “dB” in the illustration) to adjust the gain of the filter band for the peaking, high and low shelf filter types. This parameter is ignored for the other filter types. In the shelving filters the maximum boost is +12 dB and the maximum cut is -24 dB. In the peaking filters the maximum boost/cut is ± 24 dB. When you increase the boost for a filter band above 15 dB, the filter gets nicely aggressive and resonant. FILTER BAND FREQUENCY Use this knob (labeled “Hz” in the illustration) to adjust the characteristic frequency of the filter. For the peaking and bandpass filter types this controls the center frequency of the filter. For the high and low cut filter types this control adjusts 23 ChannelStrip User Guide the 3 dB point of the filter. For the shelving filters this control adjusts the shelf transition point. FILTER BANDWIDTH Use this knob (labeled “BW” in the illustration) to adjust the characteristic width of the filter. This control only has effect for peaking, shelving and bandpass filter types. Please note that this parameter controls the bandwidth (measured in octaves), not the quality factor (or “Q”). If you have been using Q controls, the numbers will be backwards from what you are used to. Small numbers mean narrow filters and large numbers mean wide filters. For peaking and bandpass filter types, this parameter controls the bandwidth of the filter in octaves. For the high and low shelving filter types this parameter adjusts the amount of dip/peak and the slope of the shelf. When this parameter is set to 0.1 you will get the largest dip/slope available and when the parameter is 2.5, you will get a classic first order shelf (which has a transition band that is about 1 decade wide; e.g. if it is a high shelf with a frequency of 10 kHz and a gain of 10 dB, the gain will be at 0 dB near 1kHz). Compressor Depending on the state of the “Post EQ” button (the default state is for the compressor to come first in the signal chain), the next block in the signal processing chain is the compressor. The compressor is used to adjust the high–level dynamics of a signal. As with the gate, the sidechain can be used to make the compressor frequency sensitive (so it can be used like a de-esser) or to reduce the gain of the signal in response 24 ChannelStrip User Guide to some external event (this allows the compressor to be used like a ducker or for other creative effects). Often, you will want to compress the signal before you equalize it. Sometimes you will need to equalize the signal before you compress it. ChannelStrip provides that flexibility with the “Post EQ” button. This is a very important part of ChannelStrip because it allows you to test different processing scenarios quickly and easily. It also allows you to compare the two different approaches without having to stop the transport so you can get a much more visceral comparison. THEORY OF OPERATION The operation of the compressor is very similar to the gate. Based upon your setting for the sidechain routing switch, either the Pro Tools sidechain input signal or the channel signal is fed to the sidechain filter. The sidechain filter provides one band of equalization that may be used to accentuate or cut certain frequencies (parametric or shelf filters) or limit the key to a certain range of frequencies (cut or bandpass filters). You control the filter type and the filter parameters with the filter type button and the “dB”, “Hz” and “BW” knobs. 25 ChannelStrip User Guide You can enable the sidechain filter with the green enable button. After the sidechain signal has been processed by the sidechain filter it is measured by a level detector that determines the instantaneous level of the signal (in the case that ChannelStrip is running in stereo mode the detector is linked with the other channel in the stereo pair and the higher level of the two channels is used). The measurement made by the level detector is indicated by the orange triangle in the compressor input meter. The channel signal is delayed by 8 samples relative to the detector signal to allow the compressor to have an instantaneous attack when the “Attack” parameter is set to 0. When the compressor is enabled using the orange “Comp Enable” button the signal will be attenuated based on how much the detected level is above the threshold you set with the “Thres” knob and what compression ratio is set with the “Ratio” knob. The dynamic behavior of the opening and closing of the gate is controlled with the “Attack” and “Release” knobs and the compressor character switch. AUDIO DYNAMICS Compressors are important in controlling the dynamic range of the source material you are working with. While the instruments, your ears, the microphones and your digital audio workstation all have dynamic ranges that are greater than 100 dB, most reproduction and delivery media have significantly reduced dynamic ranges. Compression is used, in its simplest form, to help reduce the dynamic range of 26 ChannelStrip User Guide your project or elements of the project to a range that is reproducible. It does this by making the soft material louder and the loud material softer. This type of processing can also be used to change the character of the sound instead of just adjusting the dynamic range. The compressor in ChannelStrip excels at both types of processing. COMPRESSOR ENABLE The “Comp Enable” button enables the compressor action. If this button is off, no compression will occur. POST EQ The “Post EQ” button places the compressor section after the equalizer in the signal chain. By providing the capability to switch the routing on the fly, ChannelStrip allows you to determine the most effective routing for your particular signal quickly and easily. AUTO GAIN Enabling the “Auto Gain” button causes the compressor to automatically adjust the makeup gain in the compressor output stage so that if the manual “O Gain” knob is set to 0 dB the static gain reduction for a 0 dB input level will be about 7 dB. This number was chosen because it works well with the default settings of the “Attack” and “Release” knobs to provide enough pad to not clip fast transients. The “O Gain” knob will apply additional trim to the internal automatic gain. If the threshold is set very low (e.g. –60 dB) and auto gain is enabled, you will not be able to add very much manual gain (only about 1 – 2 dB) even though the readout on 27 ChannelStrip User Guide the knob will go up to + 30 dB. This is an internal limitation of the compressor. MANUAL MAKE-UP GAIN The “O Gain” knob allows you to manually adjust the makeup gain applied to the signal after the gain reduction applied by the compressor. If the Auto Gain switch is off, this is the amount of makeup gain applied. If the Auto Gain switch is on, then this parameter is a trim added to the internally computed makeup gain. The makeup gain is enabled and disabled along with the rest of the compressor. COMPRESSOR CHARACTER Use the compressor character button to determine the overall dynamic characteristics of the compressor. There are three settings to choose from: • • • Smooth – appropriate for full mixes or single instruments that do not have big transients. Provides very smooth compression with few artifacts, no distortion and limit transient control. Warm – the most versatile setting for the compressor. Balances transient control with audibility of the compression. Appropriate for a wide range of signals including harmonic instruments with large transients (e.g. Plucked bass). Fast – provides significant transient control at the expense of transparency and added distortion. Appropriate for impulsive signals with significant transients. Supports very fast (e.g. 1 sample) gain reduction attacks. The effect of the compressor character is very audible! This is not a switch that you will press and then say, “Ok, so how did it change?” In order to make the state of the compressor visible at a glance, the trace color of the compressor’s knee 28 ChannelStrip User Guide diagram automatically changes to match the color of the character indicator (Blue for Smooth, Orange for Warm and Green for Fast). THRESHOLD CONTROL The “Thres” knob controls the level at which the compressor begins to reduce the gain applied to the signal. When the detector level is below the threshold level, no gain reduction is applied. As the detector level increases above the threshold level, the gain is reduced as indicated by the knee diagram associated with the compressor. The compressor knee is soft. The ratio increases as the difference between the detector level and the threshold increases. The compressor threshold level is also indicated by the green arrow above the gate input meter. You can adjust the threshold level using this indicator as well as by using the “Thres” knob. RATIO CONTROL The “Ratio” knob controls the ‘terminal’ ratio used to compute the gain reduction of the compressor. When the ratio associated with the soft knee hits the ratio specified by the ratio knob, the knee ‘hardens’ and remains at the same constant ratio. If you set the ratio to 1000:1 the compressor will have a soft knee for all input levels and thresholds. This makes the compressor work like a classic all tube limiter/ compressor. ATTACK CONTROL The “Attack” knob allows you to adjust how quickly the gain reduction is increases when the detector level goes above 29 ChannelStrip User Guide the threshold level. This control is calibrated in milliseconds and values range from 0 to 500 ms. The compressor has an 8 sample lookahead buffer that allows it to have an “instant attack” when you set the attack time to 0. Fast attack times will control the transients of impulsive sounds. Use longer attack times to let the transients through but control the sustains. RELEASE CONTROL The “Release” knob controls the release time of the compressor. This knob is calibrated in milliseconds and can range from 5 ms to 5 sec. The release time controls how quickly the gain reduction returns to zero after the detector drops below the threshold value. For settings below 40 ms or so the compressor releases pretty abruptly and may introduce unwanted artifacts into your audio, depending on the signal. In addition, be careful making the release time faster than the attack time. USING THE SIDECHAIN KEY INPUT W/SELECTABLE FILTER The compressor provides a sidechain that processes audio before the detector determines the current level. The sidechain can process either the channel signal or some external side chain input signal. SIDECHAIN ROUTING BUTTON This button (labeled “chan” in the illustration) is used to control the routing of the input signal to the compressor sidechain. When the button is in the “chan” state, the signal used by the sidechain is the signal being processed by ChannelStrip. When the compressor is in the “sc-in” state, the sig30 ChannelStrip User Guide nal used by the sidechain is the input or bus selected in the “side chain input” popup in the Pro Tools plug-in window header. If nothing is selected in that popup, the input to the sidechain will be silence and the compressor will never compress. You can use the filter to achieve a de-essing effect by using the bandpass filter to only compress when the “ess” is present. You can also achieve a combined compression/deessing effect by using a peaking filter to accentuate the “ess” frequencies and adjusting the threshold and ratio to perform compression when the “ess” is not present and limiting when the “ess” is present. Take a look a the presets for examples. FILTER TYPE BUTTON This button (indicating a peaking/parametric filter in the illustration) is used to select the filter type of the single band of side chain EQ. You may choose from 6 different types of filters: • • • Peaking/Parametric – a second order bell-shaped parametric boost/cut filter. Boost/cut has a range of ± 24 dB. When the boost is greater than +15 dB the filter gains a resonant quality. The center frequency of the filter can be any frequency between 20 Hz and 20 kHz. The bandwidth of the filter is continuously variable between 0.1 octaves and 2.5 octaves. High Cut – a 12 dB/octave high cut filter with a 3dB frequency that is continuously adjustable between 20 Hz and 20 kHz. Low Cut – a 12 dB/octave low cut filter with a 3dB frequency that is continuously adjustable between 20 Hz and 20 kHz. 31 ChannelStrip User Guide • • • Low Shelf – a shelving filter that applies boost/cut to low frequencies. Boost/cut is limited to +12 dB/– 24dB. The bandwidth controls the dip/peak that is added at the end of the transition band. High Shelf – a shelving filter that applies boost/cut to high frequencies. Boost/cut is limited to +12 dB/– 24dB. The bandwidth controls the dip/peak that is added at the end of the transition band. Bandpass – a bandpass filter with 6dB per octave skirt on the high and low ends of the pass band. The width of the pass band can be adjusted between 0.1 octaves and 2.5 octaves and the center of the pass band is continuously adjustable between 20 Hz and 20 kHz. FILTER ENABLE BUTTON Use this green toggle button to enable the sidechain filter. When the filter turned off the signal will pass through the sidechain filter unchanged. FILTER BAND BOOST/CUT CONTROL Use this knob (labeled “dB” in the illustration) to adjust the gain of the filter band for the peaking, high and low shelf filter types. This parameter is ignored for the other filter types. In the shelving filters the maximum boost is +12 dB and the maximum cut is -24 dB. In the peaking filters the maximum boost/cut is ± 24 dB. When you increase the boost for a filter band above 15 dB, the filter gets very aggressive and resonant. FILTER BAND FREQUENCY Use this knob (labeled “Hz” in the illustration) to adjust the characteristic frequency of the filter. For the peaking and 32 ChannelStrip User Guide bandpass filter types this controls the center frequency of the filter. For the high and low cut filter types this control adjusts the 3 dB point of the filter. For the shelving filters this control adjusts the shelf transition point. FILTER BANDWIDTH Use this knob (labeled “BW” in the illustration) to adjust the characteristic width of the filter. This control only has effect for peaking, shelving and bandpass filter types. Please note that this parameter controls the bandwidth (measured in octaves), not the quality factor (or “Q”). If you have been using Q controls, the numbers will be backwards from what you are used to. Small numbers mean narrow filters and large numbers mean wide filters. For peaking and bandpass filter types, this parameter controls the bandwidth of the filter in octaves. For the high and low shelving filter types this parameter adjusts the amount of dip/peak and the slope of the shelf. When this parameter is set to 0.1 you will get the largest dip/slope available and when the parameter is 2.5, you will get a classic first order shelf (which has a transition band that is about 1 decade wide; e.g. if it is a high shelf with a frequency of 10 kHz and a gain of 10 dB, the gain will be at 0 dB near 1kHz). Equalizer The next processing section is the Equalizer. The equalizer may appear in the signal chain before the compressor section depending on the state of the “Post EQ’ button in the compressor. The equalizer in ChannelStrip is a very flexible, 33 ChannelStrip User Guide fully parametric 6 band 48-bit double precision equalizer. Each band in the equalizer can be configured as any of the six available filter types. The entire equalizer maintains 48 bits of precision from band to band all the way out to the equalizer output gain. In addition, the parameter ranges available for each band are greater than most other EQs (matched only by esoteric pro-hardware pieces). The ability to push the gain to + 24 dB on each individual band allows you to create sounds that are unattainable with any other EQ (even EQs that claim to be every other EQ). And each parameter in the equalizer is continuously adjustable throughout its entire range, so you can set the exact EQ that you need. THEORY OF OPERATION The equalizer in ChannelStrip work just like every other EQ under the sun with the exceptions that is more flexible, more 34 ChannelStrip User Guide efficient and sounds better. By adjusting the various parameters associated with each band in the EQ you can control the tonal and timbral balance of the signal. The resonance effect of the peaking filters provides a facility to recreate acoustic resonances that are lacking in the source material with which you are working. One of the nicest aspects of the filters in ChannelStrip is their time domain performance. These filters ring significantly less than comparable filters in other signal processors. This allows you equalize signals without the normal time smearing that you encounter with other equalizers. MASTER ENABLE BUTTON This orange button just below the EQ input meter is the master enable for the entire EQ section. When this button is off, the EQ section will not change the signal. FILTER TYPE BUTTON This button (indicating a peaking/parametric filter in the illustration) is used to select the filter type of the single band of side chain EQ. You may choose from 6 different types of filters: • Peaking/Parametric – a second order bell-shaped parametric boost/cut filter. Boost/cut has a range of ± 24 dB. When the boost is greater than +15 dB the filter gains a resonant quality. The center frequency of the filter can be any frequency between 20 Hz and 20 kHz. The bandwidth of the filter is continuously variable between 0.1 octaves and 2.5 octaves. 35 ChannelStrip User Guide • • • • • High Cut – a 12 dB/octave high cut filter with a 3dB frequency that is continuously adjustable between 20 Hz and 20 kHz. Low Cut – a 12 dB/octave low cut filter with a 3dB frequency that is continuously adjustable between 20 Hz and 20 kHz. Low Shelf – a shelving filter that applies boost/cut to low frequencies. Boost/cut is limited to +12 dB/– 24dB. The bandwidth controls the dip/peak that is added at the end of the transition band. High Shelf – a shelving filter that applies boost/cut to high frequencies. Boost/cut is limited to +12 dB/– 24dB. The bandwidth controls the dip/peak that is added at the end of the transition band. Bandpass – a bandpass filter with 6dB per octave skirt on the high and low ends of the pass band. The width of the pass band can be adjusted between 0.1 octaves and 2.5 octaves and the center of the pass band is continuously adjustable between 20 Hz and 20 kHz. FILTER ENABLE BUTTON Use this orange toggle button to enable each filter band. When the filter band is turned off the signal will pass through the filter unchanged. FILTER BAND BOOST/CUT CONTROL Use this knob (labeled “dB” in the illustration) to adjust the gain of the filter band for the peaking, high and low shelf filter types. This parameter is ignored for the other filter types. In the shelving filters the maximum boost is +12 dB and the maximum cut is -24 dB. In the peaking filters the maximum boost/cut is ± 24 dB. When you increase the boost for a filter 36 ChannelStrip User Guide band above 15 dB, the filter gets very aggressive and resonant. You can use this feature to good effect when you need to reconstruct a resonance for a recorded instrument that lacks one. For example, you could place a narrow +24 dB peaking filter between 60 and 80 Hz on a kick drum track that lacked a “belly” for the drum. FILTER BAND FREQUENCY Use this knob (labeled “Hz” in the illustration) to adjust the characteristic frequency of the filter. For the peaking and bandpass filter types this controls the center frequency of the filter. For the high and low cut filter types this control adjusts the 3 dB point of the filter. For the shelving filters this control adjusts the shelf transition point. FILTER BANDWIDTH Use this knob (labeled “BW” in the illustration) to adjust the characteristic width of the filter. This control only has effect for peaking, shelving and bandpass filter types. Please note that this parameter controls the bandwidth (measured in octaves), not the quality factor (or “Q”). If you have been using Q controls, the numbers will be backwards from what you are used to. Small numbers mean narrow filters and large numbers mean wide filters. For peaking and bandpass filter types, this parameter controls the bandwidth of the filter in octaves. For the high and low shelving filter types this parameter adjusts the amount of dip/peak and the slope of the shelf. When this parameter is set to 0.1 you will get the largest dip/slope available and when the parameter is 2.5, you will get a classic first order shelf (which has a transition band that is about 1 decade wide; e.g. if it is a high shelf 37 ChannelStrip User Guide with a frequency of 10 kHz and a gain of 10 dB, the gain will be at 0 dB near 1kHz). CONTROLLING THE EQ WITH THE TRANSFER FUNCTION As described in the control and meter guide earlier in this manual, you can control each band of the EQ directly from the EQ transfer function display associated with the 6 band equalizer. EQ OUTPUT GAIN The one fader in ChannelStrip’s user interface controls the output gain of the EQ section. This fader is not shown in the illustration of the EQ section, but it is shown in the overall processor illustration at the beginning of this manual. The “EQ Gain” fader allows you to add up to +10 dB of gain or up to -160 dB of attenuation to the 56 bit output signal from the EQ processor block before any truncation, clipping or dither is performed. This allows you to pad out or boost the EQ section at full precision, if required. The output gain of the EQ section stays attached to the EQ even if the compressor is placed after the EQ processing block. Delay Section The final processing block in the ChannelStrip is a user adjustable delay. You can add up to 255 samples of delay to the output of ChannelStrip. This is useful for dynamically slipping tracks, doing acoustical time alignment or compensating for the delay of other plug-ins in your mix. When the user-adjustable delay is set to 0 samples, the delay through ChannelStrip is 40 samples (and another 2 samples due to TDM routing delays for a total of 42 samples). When Chan38 ChannelStrip User Guide nelStrip is bypassed the total internal delay through the processor is 40 samples. You can use automation on the delay to create interesting dynamic flanging effects. Simply duplicate a track and enable automation on the delay control for one of the copies. As you change the delay through one of the copies you will create a nice, controllable phasey flanging sound. Conclusion After working with ChannelStrip we hope you will agree that it meets or exceeds the goals that we described in the introduction of this manual. We think that you will find the flexibility, sonic quality and efficiency of ChannelStrip hard to beat. While we know that there are other processors that you will use to get a specific “sound” or to accomplish processing not provided by ChannelStrip we think that you’ll find yourself using ChannelStrip on every track. Service and Support Metric Halo takes great pride in the reputation for customer service and support that we have built. If you have any problems, questions, or suggestions please get in touch with us at: [email protected] or via one of the other contact points found at the front of this manual. Please keep us informed about your successes and projects. We love to hear from you! 39