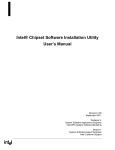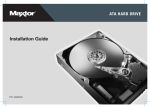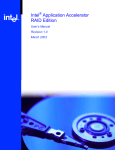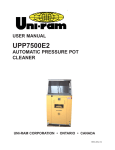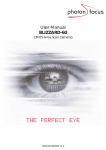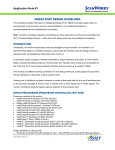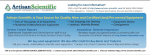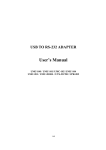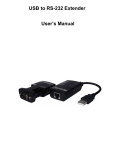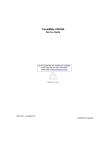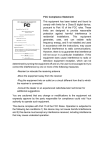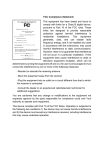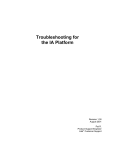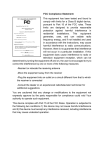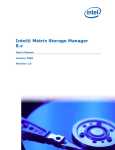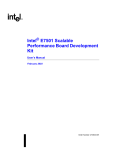Download Intel® Application Accelerator User`s Manual
Transcript
Intel® Application Accelerator User’s Manual Revision 2.0 May, 2002 Shane K. System Software Support Engineer Intel Customer Support Revision History Rev Comments 1.0 2.0 Date Initial Release Added Windows* XP, updated Speed Disk* information, added instructions on verifying installation on Windows XP / Windows 2000, added information on moving a hard drive to a new motherboard, and updated supported chipsets. 10 Sep 01 31 May 02 DISCLAIMER Information in this document is provided in connection with Intel products. No license, express or implied, by estoppel or otherwise, to any intellectual property rights is granted by this document. Except as provided in Intel's Terms and Conditions of Sale for such products, Intel assumes no liability whatsoever, and Intel disclaims any express or implied warranty, relating to sale and/or use of Intel products including liability or warranties relating to fitness for a particular purpose, merchantability, or infringement of any patent, copyright or other intellectual property right. Intel products are not intended for use in medical, life saving, or life-sustaining applications. Intel may make changes to specifications and product descriptions at any time, without notice. Contact your local Intel sales office or your distributor to obtain the latest specifications and before placing your product order. * Other names and brands may be claimed as the property of others. Copyright © Intel Corporation 2002 Intel Customer Support Intel® Application Accelerator User’s Manual 2 1. SCOPE OF THIS DOCUMENT .............................................................................................................................................4 2. HOW TO IDENTIFY THE OPERATING SYSTEM VERSION.....................................................................................................4 3. HOW TO IDENTIFY THE INTEL CHIPSET ............................................................................................................................6 4. INTEL® CHIPSET SOFTWARE INSTALLATION UTILITY FOR INTEL CHIPSETS .....................................................................8 4.1 DESCRIPTION ..............................................................................................................................................................8 4.2 DO YOU NEED THE INTEL CHIPSET SOFTWARE INSTALLATION UTILITY?....................................................................8 4.3 OBTAINING AND INSTALLING THE INTEL® CHIPSET SOFTWARE INSTALLATION UTILITY ..........................................11 4.4 CONFIRMING THE INTEL® CHIPSET SOFTWARE INSTALLATION UTILITY IS INSTALLED .............................................11 5. TROUBLESHOOTING.......................................................................................................................................................12 5.1 Symptom: System Locks Up During Restart .......................................................................................................12 5.2 Symptom: After Reboot, Windows* Cannot Find ESDI_506.PDR File..............................................................12 5.3 Symptom: After Reboot, Windows Cannot Find UHCD.SYS, USBD.SYS, and/or USBHUB.SYS Files..........12 5.4 Symptom: After Reboot, Windows Cannot Find ISAPNP.VXD File..................................................................13 6. INTEL® APPLICATION ACCELERATOR ......................................................................................................................13 6.1 DESCRIPTION ............................................................................................................................................................13 6.2 DO YOU NEED THE INTEL® APPLICATION ACCELERATOR? ......................................................................................13 7.0 OPTION FOR USERS WITH WINDOWS* 95 AND/OR INTEL® 440XX/430XX CHIPSET ...................................................13 8. USING THE INTEL® APPLICATION ACCELERATOR .....................................................................................................14 8.1 SYSTEM REQUIREMENTS...........................................................................................................................................14 8.2 STEPS TO TAKE BEFORE INSTALLING THE INTEL APPLICATION ACCELERATOR ..........................................................14 8.3 RESOLVE CONFLICTS IN DEVICE MANAGER ..............................................................................................................14 8.4 OBTAINING AND INSTALLING THE INTEL® APPLICATION ACCELERATOR ..................................................................15 8.5 UNATTENDED INSTALLATION UNDER WINDOWS 2000 & WINDOWS NT* 4.0 ..........................................................16 8.6 ISSUES DURING INSTALLATION .................................................................................................................................17 8.6.1 Symptom: Incompatible Hardware ......................................................................................................................17 8.6.2 Symptom: Operating System Not Supported .......................................................................................................17 8.7 DMA CHECKBOX SETTING NOT AVAILABLE IN WINDOWS* 98................................................................................18 8.8 CONFIRMING THE INTEL APPLICATION ACCELERATOR FOR WINDOWS* Me, 98 SE / 98 IS INSTALLED .....................19 8.9 CONFIRMING THE INTEL APPLICATION ACCELERATOR FOR WINDOWS* XP AND WINDOWS 2000 IS INSTALLED ......20 8.10 CONFIRMING INTEL APPLICATION ACCELERATOR FOR WINDOWS NT* 4.0 IS INSTALLED.........................................21 8.11 WINDOWS NT 4.0 SCSI ADAPTERS 'DRIVERS' TAB INDICATES 'NOT STARTED' .......................................................22 8.12 UNINSTALLING THE INTEL APPLICATION ACCELERATOR ..........................................................................................23 8.13 WINDOWS* MILLENNIUM EDITION, WINDOWS 98 SECOND EDITION (SE), AND WINDOWS 98 .................................23 8.14 WINDOWS NT* 4.0...................................................................................................................................................23 9. INTEL® APPLICATION ACCELERATOR DIAGNOSTIC UTILITY ....................................................................................24 9.1 DESCRIPTION ............................................................................................................................................................24 9.2 USING THE INTEL® APPLICATION ACCELERATOR DIAGNOSTIC UTILITY...................................................................24 9.3 PRIMARY CHANNEL MASTER DEVICE .......................................................................................................................26 9.4 UNPOPULATED MASTER/SLAVE ON PRIMARY OR SECONDARY CHANNEL .................................................................26 9.5 CHANGING TRANSFER MODE LIMIT PARAMETERS ....................................................................................................27 9.6 INDEPENDENT CONFIGURATION OF DIFFERENT DEVICES ON THE SAME CABLE .........................................................28 9.7 THEORETICAL TRANSFER RATES ASSOCIATED WITH TRANSFER MODES ...................................................................31 9.8 GENERATE AND VIEW A REPORT USING THE INTEL APPLICATION ACCELERATOR DIAGNOSTIC UTILITY ...................33 9.9 SUPPORT TAB INFORMATION ....................................................................................................................................33 9.10 EXAMPLE OF GENERATED REPORT USING THE INTEL APPLICATION ACCELERATOR DIAGNOSTIC UTILITY................34 10. ULTRA ATA/66 AND ULTRA ATA/100 ....................................................................................................................38 10.1 DESCRIPTION ............................................................................................................................................................38 10.2 SYSTEM REQUIREMENTS...........................................................................................................................................38 11. 40 PIN, 80-CONDUCTOR IDE CABLE ........................................................................................................................38 11.1 DESCRIPTION ............................................................................................................................................................38 11.2 DO I NEED TO HAVE A 40 PIN, 80-CONDUCTOR IDE CABLE FOR ULTRA ATA/66 AND ATA/100? ............................38 11.3 TROUBLESHOOTING ..................................................................................................................................................39 11.3.1 Symptom: Intel Application Accelerator Diagnostic Utility Incorrectly Recognizes IDE Cable....................39 11.3.2 Symptom: Unable to Update BIOS to Correctly Detect Cable Type ..............................................................39 11.3.3 Symptom: System Will Not Boot with 40 Pin, 80-Conductor IDE Cable Installed ........................................40 11.3.4 Symptom: System Performance is Slower Than Expected Using 1 Hard Drive and 1 CD-ROM...................40 11.3.5 Symptom: Difficulty Recognizing Master/Slave Devices Installed on 40 Pin, 80-Conductor IDE Cable ......40 11.3.6 Symptom: Unable to Install Speed Disk*........................................................................................................40 11.3.7 Symptom: 'Inaccessible Boot Device' when Using Adaptec* Easy CD Creator* Version 4.02c_s10.............41 11.3.8 Symptom: CD Recording Device Not Recognized by Adaptec* Easy CD Creator* ......................................41 11.3.9 Symptom: ‘Old or Out-of-Date Firmware’ Error Message Appears in System Event Log .............................41 11.3.10 Symptom: STOP Error After Moving Hard Drive with Windows* Installed to a New Motherboard............ 41 Intel Customer Support Intel® Application Accelerator User’s Manual 3 1. Scope of This Document This document discusses system configuration issues related to the use of the Intel® Chipset Software Installation Utility for the Intel® 810 chipset family, the Intel® 815 chipset family, the Intel® 820 chipset family, the Intel® 830 chipset family, the Intel® 840 chipset, the Intel® 845 chipset family, the Intel® 850 chipset family, the Intel® 860 chipset, and the Intel® Application Accelerator for Windows* XP, Windows Millennium Edition (Me), Windows 98 Second Edition (SE), Windows 98, Windows 2000, and Windows NT* 4.0. The issues discussed in this guide are only relevant to systems using a supported Intel chipset and Windows XP, Windows Millennium Edition (Me), Windows 98 Second Edition (SE), Windows 98, Windows 2000, or Windows NT 4.0 (any Service Pack). Please note that the Intel Chipset Software Installation Utility and the Intel Application Accelerator does NOT support Beta or pre-released versions of Windows operating systems. Most of the issues contained in this document are related to either software configuration or hardware integration. Intel is not responsible for the software written by third party vendors or the implementation of Intel components in the products of third party manufacturers. Customers should always contact the place of purchase or system/software manufacturer with support questions about their specific hardware or software configuration. 2. How to Identify the Operating System Version To determine which version of Windows is installed on your computer, complete the following steps: Click on Start Button / Settings / Control Panel Intel Customer Support Intel® Application Accelerator User’s Manual 4 • Double-click on the System icon that appears in the following window: • Located on the General tab, look for the operating system version, as shown below: The version codes are translated in the following table: Windows XP 5.10.2600 RTM Windows Millennium Edition (Me) 4.90.3000 Original Retail Version Windows 98 Second Edition (SE) 4.10.2222 Original Retail Version Windows 98 4.10.1998 Original Retail Version Windows 2000 5.00.2195 Original Retail Version Windows NT 4.0 Version 4.0 (Build 1381: Service Pack X) Original Retail Version Intel Customer Support Intel® Application Accelerator User’s Manual 5 3. How to Identify the Intel Chipset If you are unsure which Intel chipset is located in your computer, first check the documentation that came with the computer for this information. If this is not successful, the Intel® Chipset Identification Utility provides an easy way to identify the specific Intel chipset that is located on your motherboard. The Intel Chipset Identification Utility can be downloaded from the following Intel website: http://support.intel.com/support/chipsets/inf/chipsetid.htm If Windows* has correctly identified your Intel chipset, you should be able to look at Device Manager in Windows to identify your Intel chipset: http://support.intel.com/support/chipsets/deviceman.htm Note: If the above options do not provide the necessary information, a qualified professional may be able to assist you in determining the chipset included in your system. A qualified professional should be able to properly identify the chipset while taking all necessary precautions to safeguard your system. (If you choose to take your system to a qualified professional, you will be responsible for all associated costs). Important Note The section below is for qualified and trained professionals only. Please do not follow the instructions listed below unless you are a qualified and trained professional. Only qualified and trained professionals should open a computer system. Note: Some system manufacturers may void your warranty if you open the case. Check with the manufacturer if you have any concerns about this before proceeding. Important Note: Please do not follow the instructions listed below or attempt to open a computer system unless you are a qualified and trained professional. Qualified and trained professionals shall take all necessary precautions to avoid damage to all computer systems, such as but not limited to disconnecting the power before opening the case, using proper electrostatic discharge (ESD) precautions (including ground straps, gloves, ESD mats), having suitable facilities and proper tools and training. Intel® 800 series chipsets are comprised of multiple components. The key items to identify are the I/O Controller Hub (ICH), Memory Controller Hub (MCH), Graphics Memory Controller Hub (GMCH), and Firmware Hub (FWH) components. The table below shows the combinations that make up the various Intel chipsets that are supported by the Intel® Application Accelerator: Intel Chipsets with Integrated Graphics Intel Chipset I/O Controller Hub (ICH) Graphics Memory Controller Hub (GMCH) Firmware Hub (FWH) Intel® 810 chipset 82801AA or 82801AB FW82810 or FW82810DC100 82802AB or 82802AC Intel® 810E chipset 82801AA or 82801AB FW82810E or FW82810DC100 82802AB or 82802AC Intel Customer Support Intel® Application Accelerator User’s Manual 6 Intel® 810E2 chipset 82801BA FW82810E or FW82810DC100 82802AB or 82802AC Intel® 815 chipset 82801AA or 82801AB FW82815 82802AB or 82802AC Intel® 815E chipset 82801BA FW82815E 82802AB or 82802AC Intel® 815 chipset (B-step) 82801BA FW82815B 82802AB or 82802AC Intel® 815G chipset 82801AA or 82801AB FW82815 82802AB or 82802AC Intel® 815EG chipset 82801BA FW82815 82802AB or 82802AC Intel® 830M chipset 82801CAM FW82830M 82802AB or 82802AC Intel® 830MG chipset 82801CAM FW82830MG 82802AB or 82802AC Intel® 845G chipset 828101DB FW82845G 82802AB or 82802AC Intel® 845GL chipset 828101DB FW82845GL 82802AB or 82802AC Intel Chipset I/O Controller Hub (ICH) Memory Controller Hub (MCH) Firmware Hub (FWH) Intel® 815EP chipset 82801BA Intel® 815P chipset Intel Chipsets 82815EP 82802AB or 82802AC 82801AA or 82801AB 82815P 82802AB or 82802AC Intel® 820 chipset 82801AA or 82801AB 82820 82802AB or 82802AC Intel® 820E chipset 82801BA 82820 82802AB or 82802AC Intel® 830MP chipset 82801CAM 82830MP 82802AB or 82802AC Intel® 840 chipset 82801AA or 82801AB 82840 82802AB or 82802AC Intel® 845 chipset 82801BA 82845 82802AB or 82802AC Intel® 845E chipset 82801DB 82845E 82802AB or 82802AC Intel® 845MP chipset 82801CAM 82845MP 82802AB or 82802AC Intel® 845MZ chipset 82801CAM 82845MZ 82802AB or 82802AC Intel® 850 chipset 82801BA 82850 82802AB or 82802AC Intel® 850E chipset 82801BA 82850 82802AB or 82802AC Intel® 860 chipset 82801BA 82860 82802AB or 82802AC Intel Customer Support Intel® Application Accelerator User’s Manual 7 4. Intel® Chipset Software Installation Utility for Intel Chipsets 4.1 Description The Intel® Chipset Software Installation Utility (formerly referred to as Intel® INF Installation Utility) for Intel chipsets was developed for updating certain versions of Windows* 95, Windows 98, Windows Millennium Edition (Me), Windows 2000, or Windows XP. The Intel Chipset Software Installation Utility is not required or compatible with Windows NT* 4.0. This utility allows the operating system to correctly identify the Intel chipset components and properly configure the system. The Intel Chipset Software Installation Utility installs specific Windows INF files. The INF files inform the operating system how to properly configure the chipset for specific functionality, such as AGP, USB, Core PCI, and ISA PnP services. For more details about the specific INF files that are updated, please refer to the README.TXT file that is included with the Intel Chipset Software Installation Utility for Intel chipsets. Note: It is important that your Intel chipset is properly configured prior to installing the Intel® Application Accelerator. If the Intel Chipset Software Installation Utility is needed, it should always be installed prior to installing the Intel Application Accelerator. 4.2 Do You Need the Intel Chipset Software Installation Utility? Find your operating system version and Intel 800 series chipset family in the table below: Operating System Version Intel Chipset Windows 95 Windows 98 Windows 98 SE Windows NT 4.0 Windows 2000 (4.10.2222) (Build 1381) (5.00.2195) Windows Me (4.90.3000) Windows XP (5.10.2600) (All Versions) (4.10.1998) Intel® 810 chipset YES YES YES N/A NO NO NO Intel® 810E chipset YES YES YES N/A NO NO NO Intel® 810E2 chipset YES YES YES N/A NO NO NO Intel® 815 chipset YES YES YES N/A YES NO NO Intel® 815E chipset YES YES YES N/A YES NO NO Intel® 815EM chipset YES YES YES N/A YES YES NO Intel® 815EP chipset YES YES YES N/A YES NO NO Intel® 815P chipset YES YES YES N/A YES NO NO Intel® 815G chipset YES YES YES N/A YES NO NO Intel® 815EG chipset YES YES YES N/A YES NO NO Intel® 820 chipset YES YES YES N/A NO NO NO Intel® 820E chipset YES YES YES N/A YES NO NO Intel® 830MP chipset YES YES YES N/A YES YES YES1 Intel Customer Support Intel® Application Accelerator User’s Manual 8 Intel® 830M chipset YES YES YES N/A YES YES YES1 Intel® 830MG chipset YES YES YES N/A YES YES YES1 Intel® 840 chipset YES YES YES N/A NO NO NO Intel® 845 chipset YES YES YES N/A YES YES YES1 Intel® 845E chipset YES YES YES N/A YES YES NO Intel® 845G chipset YES YES YES N/A YES YES NO Intel® 845GL chipset YES YES YES N/A YES YES NO Intel® 845MP chipset YES YES YES N/A YES YES NO Intel® 845MZ chipset YES YES YES N/A YES YES NO Intel® 850 chipset YES YES YES N/A YES YES NO Intel® 850E chipset YES YES YES N/A YES YES NO Intel® 860 chipset YES YES YES N/A YES YES NO "YES,” indicates that the listed operating system version might not optimally configure the Intel chipset. You will need to update your system with the Intel® Chipset Software Installation Utility if it has not been installed. "NO" indicates that the operating system should optimally configure the Intel chipset. The Intel Chipset Software Installation Utility does not need to be run. "N/A" indicates Not Applicable. Do not run the Intel Chipset Software Installation Utility. 1 Indicates that the Intel® 830M/MG/MP and Intel® 845 chipset device INF files are functionally natively supported by the Windows* XP operating system. The following known naming issues are observed with the updates in the Device Manager when the operating system is loaded. To overcome these known issues get the updated INF utility for Windows* XP: Intel® 82830MP Chipset: Device ID # 3576 Desired Name String in Device Manager: PCI\VEN_8086&DEV_3576.DeviceDesc = "Intel(R) 82830 Processor to AGP Controller - 3576" Actual Name String shown in Device Manager: PCI\VEN_8086&DEV_3576.DeviceDesc = "Intel(R) 82830 Processor to AGP Controller" Intel® 845 Chipset: Device ID #1A31 Desired Name String in Device Manager: PCI\VEN_8086&DEV_1A31.DeviceDesc = “Intel® 82845 Processor to AGP Controller - 1A31” Actual Name String shown in Device Manager: PCI\VEN_8086&DEV_1A31.DeviceDesc = “Intel® 82845 Processor to AGP Controller“ Intel® 82801CA/CAM Controller: Device ID # 2482, 2484, 2487, 248A Desired Name String in Device Manager: PCI\VEN_8086&DEV_2482&CC_0C0300.DeviceDesc="Intel(R) 82801CA/CAM USB Universal Host Controller - 2482" PCI\VEN_8086&DEV_2484&CC_0C0300.DeviceDesc="Intel(R) 82801CA/CAM USB Universal Host Controller - 2484" Intel Customer Support Intel® Application Accelerator User’s Manual 9 PCI\VEN_8086&DEV_2487&CC_0C0300.DeviceDesc="Intel(R) 82801CA/CAM USB Universal Host Controller - 2487" Actual Device Strings shown in Device Manager: PCI\CC_0C0300.DeviceDesc="Standard Universal PCI to USB Host Controller" PCI\CC_0C0300.DeviceDesc="Standard Universal PCI to USB Host Controller" PCI\CC_0C0300.DeviceDesc="Standard Universal PCI to USB Host Controller" You can confirm whether the Intel Chipset Software Installation Utility is needed by determining how Windows configures the Hard Disk Controller: • Click on Start Button / Settings / Control Panel • Double-click on the System icon • Select the Device Manager tab and expand the listing for Hard disk controllers If Windows did not configure the optimal Hard Disk Controller drivers, the following information will appear: Note: If a "single fifo" notation appears after the Primary IDE controller listing, the system is not using the optimal driver. If your system is configured like the above image, Windows did not optimally identify and configure the Intel chipset and you will need to install the Intel Chipset Software Installation Utility. If yellow exclamation marks appear next to any devices under the Hard disk controllers listing, the Intel Chipset Software Installation Utility might correct the conflict(s). Try installing the Intel Chipset Software Installation Utility and see if the conflicts are resolved. Intel Customer Support Intel® Application Accelerator User’s Manual 10 4.3 Obtaining and Installing the Intel® Chipset Software Installation Utility The Intel® Chipset Software Installation Utility for Intel chipsets can be downloaded from the following Intel web site: http://downloadfinder2.intel.com/scripts-df/Product_Filter.asp?ProductID=816 The Intel Chipset Software Installation Utility (infinst_enu.zip) is available for all Windows Operating Systems with the Plug and Play feature. The infinst_enu.zip file is approximately 1.5MB in size. The infinst_enu.zip file requires a compression utility such as WinZip* or PKZip* to unzip the file. The README.TXT file covers topics such as system requirements, contents of the distribution package, installation instructions, troubleshooting hints, and other notes. The RELEASE_xxx.PDF file covers topics such as new features, fixes, and known issues for that Release. The USER’S MANUAL file covers topics such as installation instructions, troubleshooting hints, and other helpful information. Please review the README.TXT document before installing the Intel Chipset Software Installation Utility. Before installing the Intel Chipset Software Installation Utility for Intel chipsets, you should also confirm that all devices in the System Properties / Device Manager / Hard Disk Controllers listing are enabled. There should not be any yellow exclamation points or red "X"s, which could indicate a certain device is disabled or experiencing a driver conflict. The Intel Chipset Software Installation Utility may not work properly if there are devices in the system that are disabled. After the infinst_enu.zip file has been unzipped to a directory on your hard drive, run the Setup.exe file. Once the Intel Chipset Software Installation Utility has completed setup, you must reboot your system. The first time you reboot, Windows* should detect new hardware and you might be prompted to reboot your system until all new hardware has been detected. After all the new hardware has been detected, verify that all the devices in Device Manager / Hard Disk Controllers have been optimally configured. Please refer to the next section for confirmation. 4.4 Confirming the Intel® Chipset Software Installation Utility is Installed After installing the Intel® Chipset Software Installation Utility, Device Manager should indicate that your system is now using the Intel Hard Disk Controller driver. Device Manager can be accessed by going to: Start Button / Settings / Control Panel / System / Device Manager. Select the radio button next to 'View devices by connection.' Expand the 'Plug and Play BIOS' listing, the 'PCI bus' listing, and then the ''Intel 82801AA Bus Master IDE Controller' or ‘Intel(r) 82801BA Ultra ATA Storage Controller.’ The Hard Disk Controller listing should show the following: Intel® 810/810E/815/820 Chipsets Intel Customer Support Intel® 815E and Intel® 850 Chipsets Intel® Application Accelerator User’s Manual 11 Note: This information will differ slightly if you already have the Intel® Application Accelerator installed. Please refer to the Section titled "Confirming the Intel Application Accelerator for Windows* 98/Windows NT* 4.0 is Installed" to verify installation of the Intel Application Accelerator. 5. Troubleshooting After installing the Intel® Chipset Software Installation Utility for Intel chipsets, certain symptoms may be seen depending on the system configuration. The following sections detail each of these symptoms as well as possible causes and resolutions. 5.1 Symptom: System Locks Up During Restart Resolution: System lockup can occur during Restart as a result of several possible system issues. In the event of a system lockup, restart the machine and view Device Manager. If the devices listed under Hard Disk Controllers are listed properly and the system experiences no further problems, then the .INF file restore process was successful. If the devices are not configured correctly, try rerunning the Intel Chipset Software Installation Utility Setup program again. 5.2 Symptom: After Reboot, Windows* Cannot Find ESDI_506.PDR File After running the Intel Chipset Software Installation Utility setup program and rebooting the system, Windows* reports that it cannot find the ESDI_506.pdr file. Resolution: Click the 'Browse' button in the dialog box where this error occurs and locate the X:\Windows\System\IOSubsys directory and click on the 'OK' button. (X:\ is the hard drive letter where Windows is installed. ie. C:\) The system should be able to locate this file in this directory and continue re-enumerating for the new devices. 5.3 Symptom: After Reboot, Windows Cannot Find UHCD.SYS, USBD.SYS, and/or USBHUB.SYS Files After running the Intel Chipset Software Installation Utility setup program and rebooting the system, Windows reports that it cannot find one of the following files: UHCD.SYS USBD.SYS USBHUB.SYS Resolution: Click the 'Browse' button in the dialog box where this error occurs and locate the X:\Windows\System32\drivers directory and click on the 'OK' button. (X:\ is the hard drive letter where Windows is installed. ie. C:\) The system should be able to locate this file in this directory and continue re-enumerating for the new devices. Intel Customer Support Intel® Application Accelerator User’s Manual 12 5.4 Symptom: After Reboot, Windows Cannot Find ISAPNP.VXD File After running the Intel Chipset Software Installation Utility setup program and rebooting the system, Windows* reports that it cannot find the isapnp.vxd file. Resolution: Click the 'Browse' button in the dialog box where this error occurs and locate the X:\Windows\System directory and click on the 'OK' button. (X:\ is the hard drive letter where Windows is installed. ie. C:\) The system should be able to locate this file in this directory and continue re-enumerating for the new devices. 6. Intel® Application Accelerator 6.1 Description The Intel® Application Accelerator is a new performance software package for Intel desktop PCs that provides: • Faster Boot Time via Accelerated Operating System Load Time • Accelerated Disk I/O for Games, Graphics Applications, Disk Utilities, and Media Authoring Applications • Performance-enhancing Data Pre-fetcher for Intel® Pentium® 4 processor-based systems • Support for 137GB and larger hard drives The Intel Application Accelerator reduces the storage sub-system bottleneck – enabling faster delivery of data from the hard drive to the processor and other system level hardware. Replacing the Intel® Ultra ATA Storage Driver, the Intel Application Accelerator supports Microsoft* Windows* XP, Windows Millennium Edition (Me), Windows 98 Second Edition (SE), Windows 2000, and Windows NT* 4.0. Also included is the Intel Application Accelerator diagnostic utility that provides detailed information on all of the system IDE storage devices including hard drives, CD-ROMS, DVDROMs, CD-RWs, CD-Rs, and removable media. 6.2 Do You Need the Intel® Application Accelerator? The Intel® Application Accelerator reduces the storage sub-system bottleneck, enabling the processor and other system level hardware to be to be more productive and efficient. It is not a requirement for your operating system to work properly. The Intel Application Accelerator was created for users with a specific system configuration: 7.0 • System based on a supported Intel chipset • Using Windows* XP, Windows Millennium Edition (Me), Windows 98 Second Edition (SE), Windows 98, Windows 2000, or Windows NT* 4.0 (any Service Pack) Option for Users with Windows* 95 and/or Intel® 440xx/430xx Chipset If you have retail Windows* 95 (4.00.950), Windows 95 Service Release 1 (4.00.950a), and/or one of the following Intel® chipsets: 440BX/LX/EX/GX/FX 430FX/VX/HX/TX, you can obtain the Intel® Bus Master IDE driver. The Intel Bus Master IDE driver supports a maximum transfer Intel Customer Support Intel® Application Accelerator User’s Manual 13 mode of Ultra ATA/33 and it does not have a diagnostic tool. The Intel Bus Master IDE driver is available at the following Intel web site: http://developer.intel.com/design/chipsets/drivers/busmastr/ Troubleshooting information on the Intel Bus Master IDE driver can be found at the following Intel web site: http://developer.intel.com/support/chipsets/inf_bm.htm There is a troubleshooting document available at the above web site that also covers how to enable Bus Mastering using the native Microsoft drivers for users with Windows 95 OSR 2.0 or later (4.00.950b or 4.00.950c) and Windows 98. 8. Using the Intel® Application Accelerator This section applies only to users with Windows* XP (5.10.2600), Windows Millennium Edition (Me), Windows 98 Second Edition (4.10.2222), Windows 98 (4.10.1998), Windows 2000, or Windows NT* 4.0 8.1 System Requirements To use the Intel® Application Accelerator, your system must meet ALL of the following requirements: • A supported Intel chipset • Windows XP, Windows Millennium Edition (Me), Windows 98 Second Edition (SE), Windows 98, Windows 2000, or Windows NT 4.0 (any Service Pack) To take advantage of increased storage subsystem performance and overall system performance, your system must meet the following requirement: • A bus mastering capable IDE/ATA or ATAPI device (ie. hard drive, CD-ROM) that supports DMA transfers Note: Ultra ATA/66 and Ultra ATA/100 has specific requirements. Please refer to the section titled "Ultra ATA/66 and Ultra ATA/100" for more information. 8.2 Steps to take before installing the Intel Application Accelerator 8.3 Resolve Conflicts in Device Manager Before installing the Intel Application Accelerator, there should be NO conflicts (ie. yellow exclamation points) in Device Manager under Hard Disk Controllers. Device Manager can be accessed by going to: Start Button / Settings / Control Panel / System / Device Manager. The Hard Disk Controller listing should show the following: Intel Customer Support Intel® Application Accelerator User’s Manual 14 Intel® 810/810E/820 Chipsets Intel® 815E and Intel® 850 Chipsets If this does not match your configuration, use the Intel® Chipset Software Installation Utility. Please refer to the section titled "Intel® Chipset Software Installation Utility for Intel Chipsets" for more information. 8.4 Obtaining and Installing the Intel® Application Accelerator The Intel® Application Accelerator for the Intel 800 series chipset family can be downloaded from the following Intel web site: http://support.intel.com/support/go/iaa/tti.htm The Intel Application Accelerator is available for Windows XP, Windows Millennium Edition (Me), Windows 98 Second Edition (SE), Windows 98, Windows 2000, and Windows NT* 4.0 in both English (iaaxx_enu.exe) and multi-language (iaaxx_multi.exe) versions. The file is selfextracting, self-installing so all you need to do is save the file to a known location on your hard drive. An included README.TXT file covers topics such as system requirements, basic installation instructions, and advanced installation instructions. A Release Notes document is located at the following website: http://appsr.intel.com/scripts-df/Product_Filter.asp?ProductID=663 A Known Compatibility Issues document is located at the following website: http://support.intel.com/support/chipsets/iaa/compat.htm After the Intel Application Accelerator has been downloaded from the Intel web site to a known location on your hard drive, you need to run the file iaaxx_enu.exe (English version) or iaaxx_multi.exe (multi-language). Running the file can be done by double-clicking on the file name. The installation program should launch after you double-click on the file name. Click on the "Next" button at the Welcome screen. Read the license agreement and click on the "Yes" button to continue. Click on the "Next" button to install the driver in the default folder location. Click on the "Next" button to create the default Program Folder. The driver files will now be Intel Customer Support Intel® Application Accelerator User’s Manual 15 installed. When finished installing, select the "Yes" button for the reboot option and click on the "Finish" button to restart your computer. The Intel Application Accelerator should now be installed. 8.5 Unattended Installation Under Windows 2000 & Windows NT* 4.0 To load the Intel Application Accelerator via the method outlined in the Microsoft* document "Deployment Guide Automating Windows NT Setup," use the supplied TXTSETUP.OEM file included in our application package and insert the lines below into the UNATTEND.TXT file. (The TXTSETUP.OEM, INTELATA.INF, and INTELATA.SYS file need to first be extracted from the compressed .CAB file. To extract these files, run 'SETUP -A -P <path>' as described in the "Advanced Installation Instructions" section of the README.TXT.) Windows NT* 4.0: // Insert the lines below into the UNATTEND.TXT file [MassStorageDrivers] "Intel Ultra ATA Controller" = OEM [OEMBootFiles] INTELATA.INF INTELATA.SYS TXTSETUP.OEM Windows 2000: // Insert the lines below into the UNATTEND.TXT file [MassStorageDrivers] "Intel(r) 82801BA Ultra ATA Controller" = OEM "Primary IDE Channel" = OEM "Secondary IDE Channel" = OEM [OEMBootFiles] idechndr.inf IdeBusDr.sys IdeChnDr.sys Txtsetup.oem The IprtCnst.dll file must be placed in the following folder in your directory structure in order to be loaded during driver installation: C:\I386\$Oem$\$$\System32 Please refer to the following Microsoft Knowledge Base article for information on why the IprtCnst.dll file cannot be listed in the [OEMBootFiles] location in the unattend.txt file: Intel Customer Support Intel® Application Accelerator User’s Manual 16 http://support.microsoft.com/default.aspx?scid=kb;EN-US;q275334 8.6 Issues During Installation 8.6.1 Symptom: Incompatible Hardware The following error message occurs during installation: Resolution: This issue is resolved by installing the Intel® Application Accelerator on a system with a supported Intel chipset. 8.6.2 Symptom: Operating System Not Supported The following error message occurs during installation: Resolution: This issue is resolved by installing the driver on a system with one of the following operating systems: • Windows XP • Windows Millennium Edition (Me) • Windows 98 Second Edition (SE) • Windows 98 • Windows 2000 • Windows NT* 4.0 (any Service Pack) Note For Windows XP, Windows 2000, & Windows NT 4.0: In order to successfully complete installation of the Intel Application Accelerator with Windows XP, Windows 2000, and Windows NT 4.0, the user must be logged on with Administration Rights. Intel Customer Support Intel® Application Accelerator User’s Manual 17 8.7 DMA Checkbox Setting Not Available in Windows* 98 After installing the Intel® Application Accelerator, the DMA checkbox setting will no longer be available in Windows* 98 Second Edition (SE) and Windows 98. The DMA checkbox setting is usually located under: Start Button / Settings / Control Panel / System / Device Manager. Expand the listing under Disk Drives and double-click on Generic IDE Disk Type XX. After double-clicking the Generic IDE Disk Type, click on the 'Settings' tab. A DMA checkbox is normally present under the 'Options' section. Please see the following two illustrations: Before Installation of Intel Application Accelerator After Installation of Intel Application Accelerator If you uninstall the Intel Application Accelerator, the previous DMA checkbox setting in Windows Millennium Edition (Me), Windows 98 Second Edition (SE), and Windows 98 for either ATA channel does not restore. This is a known issue with the Intel Application Accelerator. Intel Customer Support Intel® Application Accelerator User’s Manual 18 8.8 Confirming the Intel Application Accelerator for Windows* Millennium Edition, Windows 98 SE, and Windows 98 is Installed To confirm that the Intel Application Accelerator for Windows* Millennium Edition, Windows 98 Second Edition (SE), and Windows 98 has been installed, Device Manager / Hard Disk Controller listing should show the following: Intel® 810, Intel® 810E, Intel® 815, and Intel® 820 Chipsets Intel® 815E and Intel® 850 Chipsets Note: There is no "dual fifo" notation after either the Primary or Secondary IDE controller listing. If the "dual fifo" notation appears after installing the Intel Application Accelerator, the driver is not installed correctly. Another way to confirm that the Intel Application Accelerator for Windows 98 and Windows 98 Second Edition (SE) has been loaded, complete the following steps: • Click on Start Button / Settings / Control Panel • Double-click on the System icon • Select the Device Manager tab and expand the listing for Hard disk controllers • Select either the 'Primary' or 'Secondary' controller listed • Select the Properties button • Select the Driver tab • Select the Driver File Details button • 'IntelATA.MPD' should be displayed in the window as the following image illustrates: Intel Customer Support Intel® Application Accelerator User’s Manual 19 8.9 Confirming the Intel Application Accelerator for Windows* XP and Windows 2000 is Installed To confirm that the Intel Application Accelerator for Windows* XP and Windows 2000 has been installed, Device Manager / IDE ATA/ATAPI controllers listing should show the following: Windows 2000 Windows XP Another way to confirm that the Intel Application Accelerator for Windows XP and Windows 2000 has been loaded, complete the following steps: Windows XP Note: The following instructions assume classic mode: • Click on Start Button / Control Panel / Performance and Maintenance • Double-click on the System icon • Select the 'Hardware' tab • Select 'Device Manager...' button • Expand the 'IDE ATA/ATAPI Controllers' entry • Select the 'Intel 82801xx Ultra ATA Controller' listing, where xx in 82801xx represents AA, AB, BA, or CAM, depending on your chipset • Select the 'Properties' button • Select the 'Driver' tab • Select the 'Driver Details...' button • 'IdeBusDr.sys' should be displayed Windows 2000 • Click on Start Button / Settings / Control Panel • Double-click on the System icon • Select the 'Hardware' tab • Select 'Device Manager...' button • Expand the 'IDE ATA/ATAPI Controllers' entry Intel Customer Support Intel® Application Accelerator User’s Manual 20 • Select the 'Intel 82801xx Ultra ATA Controller' listing, where xx in 82801xx represents AA, AB, BA, or CAM, depending on your chipset • Select the 'Properties' button • Select the 'Driver' tab • Select the 'Driver File Details' button • 'IdeBusDr.sys' should be displayed 8.10 Confirming Intel Application Accelerator for Windows NT* 4.0 is Installed To confirm that the Intel Application Accelerator for Windows NT* 4.0 has been loaded, complete the following steps: • Click on Start Button / Settings / Control Panel • Double-click on the SCSI Adapters icon • 'IntelATA' or 'Intel Ultra ATA Controller' should be displayed in the window as the following image illustrates: Intel Customer Support Intel® Application Accelerator User’s Manual 21 8.11 Windows NT 4.0 SCSI Adapters 'Drivers' Tab Indicates 'Not Started' The 'Drivers' tab within the SCSI Adapters applet in Windows NT 4.0 will indicate that the driver is 'Not Started' as illustrated in the following image: This is a known issue with the Intel® Application Accelerator. The text should read "Intel Ultra ATA Controller [Started]. As long as the 'Devices' tab within the SCSI Adapters applet indicates 'IntelATA' or 'Intel Ultra ATA Controller,' the application is installed correctly. Intel Customer Support Intel® Application Accelerator User’s Manual 22 8.12 Uninstalling the Intel Application Accelerator 8.13 Windows* Millennium Edition, Windows 98 Second Edition (SE), and Windows 98 To uninstall the Intel Application Accelerator from your system, complete the following steps: • Click on Start Button / Settings / Control Panel • Double-click on the Add/Remove Programs icon • Under the Install/Uninstall tab, scroll down the list of software until you find 'Intel Application Accelerator' • Highlight 'Intel Application Accelerator' by single-clicking on it one time • Once it is highlighted, click on the 'Add/Remove' button • You will be prompted with a dialog box confirming that you want to completely remove the Intel Application Accelerator and all of its components • Click on the 'Yes' button and the unInstallShield will remove the Intel Application Accelerator from your computer • Once the progress bar indicates completion, click on the 'OK' button • You will be prompted with a dialog box recommending that you restart your machine to remove files that were in use during uninstall • Click on the 'OK' button, close any open applications, and restart your system 8.14 Windows NT* 4.0 If the Intel Application Accelerator was originally installed via specific advanced installer setup flags, uninstalling the driver might not be available. Please refer to the README.TXT file for more information on installer setup flags. The README.TXT is located at the following web site: http://appsr.intel.com/scripts-df/Product_Filter.asp?ProductID=663 Intel Customer Support Intel® Application Accelerator User’s Manual 23 9. Intel® Application Accelerator Diagnostic Utility 9.1 Description The Intel® Application Accelerator diagnostic utility provides detailed, useful information on all of the system IDE storage devices including hard drives, CD-ROMs, DVD-ROMs, CD-RWs, CDRs, and removable media. The diagnostic utility queries the Intel Application Accelerator to obtain detailed Ultra ATA Controller and device information, which is displayed on the screen and can be saved to a log file. The Intel Application Accelerator diagnostic utility can also be used to set a particular ATA or ATAPI device's transfer mode limit. The Intel Application Accelerator diagnostic utility is installed via the Intel Application Accelerator Setup program. For more information on running the setup program, please refer to the section titled "Obtaining and Installing the Intel® Application Accelerator." 9.2 Using the Intel® Application Accelerator Diagnostic Utility After the Intel Application Accelerator has been successfully installed and the system has rebooted, the following program group will appear: Intel Customer Support Intel® Application Accelerator User’s Manual 24 After clicking on Intel Application Accelerator, the following window will appear: Note: The 'Devices' and 'Parameters' listing in your system can differ from the following illustration. Note: For a complete list of descriptions for the names that appear under the Controller Parameters and Device Parameters, please refer to the Help file. The Help file is accessed by clicking on 'Help' and then 'Contents and Index.' Intel Customer Support Intel® Application Accelerator User’s Manual 25 9.3 Primary Channel Master Device After clicking on the 'Primary Channel' Master device, the 'Parameters' window will reflect information about the Primary Master device that is currently installed in your system. The following illustration is an example: Note: The 'Devices' and 'Parameters' listing in your system can differ from the following example. Information in the 'Parameters' window will reflect the model of the device that is currently installed as the Master device on the Primary Channel, along with the Default Transfer Mode, the Current Transfer Mode, and the type of cable installed on the device. (Please refer to the Section titled "40 Pin, 80-Conductor IDE Cable" for more information about cable types.) 9.4 Unpopulated Master/Slave on Primary or Secondary Channel If no IDE or ATAPI device (ie. hard drive or CD-ROM) is installed as a Master or Slave on either the Primary or Secondary Channel, 'No Data' will appear under the 'Parameters' window as illustrated in the following example: Intel Customer Support Intel® Application Accelerator User’s Manual 26 9.5 Changing Transfer Mode Limit Parameters The Intel® Application Accelerator diagnostic utility allows you to modify the Transfer Mode Limit for each IDE and ATAPI device installed in your system. The wrench icon denotes the parameter than can be modified. Simply double-click on the parameter to change the value. The following illustration shows a parameter that can be modified: Note: The Intel Application Accelerator automatically configures all the IDE and ATAPI devices in your system for the maximum transfer mode possible even if the BIOS settings are incorrect. Changing the Transfer Mode for each device does not need to be done unless you have a specific need to decrease the Transfer Mode for specific devices to something less than the maximum. Leaving the Transfer Mode default settings will provide you with the optimal transfer rates available for your system. Intel Customer Support Intel® Application Accelerator User’s Manual 27 9.6 Independent Configuration of Different Devices on the Same Cable The Intel Application Accelerator allows different IDE or ATAPI devices that have different maximum transfer rates to be independently configured even when both devices are located on the same IDE cable. For example, if you have an IDE hard drive that is capable of Ultra ATA/100 transfers set up as the Master device on the Primary Channel and you have an ATAPI CD-ROM that is only capable of UDMA-2 (Ultra ATA/33) set up as the Slave device on the Primary Channel, each device can be independently configured. In the past, the slowest device installed on an IDE cable determined the rate at which both devices could transfer data. In the above example, this would mean that the rate for both devices would have been set at UDMA-2 because it is the slowest device. This was done to ensure that a device using an older technology was not damaged by using a transfer protocol that it was incapable of using. The Intel Application Accelerator allows each device installed on the same IDE cable to be independent of the other device. Double-clicking on the parameter with the wrench icon will cause the following dialog box to appear: Intel Customer Support Intel® Application Accelerator User’s Manual 28 Click on the drop-down arrow located next to 'Parameter Data' to be given a choice of transfer modes that you can select from for this specific device. The above illustration has the Master device on the Primary Channel selected so any changes in this example would change the transfer mode for only the Master device on the Primary Channel. Each device would need to have the transfer mode configured separately. The following illustration shows an example of the Transfer Mode available for this specific IDE device: Arrow down the list and select the transfer mode you are interested in. Please refer to the section titled "Theoretical Transfer Rates Associated with Transfer Modes" for transfer rates associated with each transfer mode. Note: The Intel Application Accelerator diagnostic utility will not allow you to select a transfer mode that is not supported by your device or the IDE controller. If a transfer mode appears in the drop-down list, the device that you have selected should support any of the modes that appear in the drop-down list. Intel Customer Support Intel® Application Accelerator User’s Manual 29 The following illustration shows an example of changing the Master device on the Primary Channel from the default setting of a UDMA-5 transfer mode to a UDMA-2 transfer mode: Intel Customer Support Intel® Application Accelerator User’s Manual 30 9.7 Theoretical Transfer Rates Associated with Transfer Modes The table below lists different transfer modes that certain IDE and ATAPI (ie. hard drive, CDROM) devices support along with the theoretical transfer rate. Please refer to the documentation that was bundled with your device or contact the hardware manufacturer for more information about your specific IDE or ATAPI device. Note: This table contains theoretical transfer rates of ATA transfer modes supported by the Intel 800 series chipsets controllers. Your actual transfer rates can vary from the information contained in this table. In order to take advantage of UDMA-4 (Ultra ATA/66) or UDMA-5 (Ultra ATA/100), your system must meet specific requirements. Please refer to the section titled "Ultra ATA/66 and Ultra ATA/100" for more information. TRANSFER RATES ASSOCIATED WITH TRANSFER MODES Mode Theoretical Transfer Rate (MB/s) PIO-0 3.3 PIO-1 5.2 PIO-2 8.3 PIO-3 11.1 PIO-4 16.6 DMA Multi-Word-1 13.3 DMA Multi-Word-2 16.6 Ultra DMA-0 16.6 Ultra DMA-1 25 Ultra DMA-2 33.3 Ultra DMA-3 44.4 Ultra DMA-4 66.6 Ultra DMA-5 100 Intel Customer Support Intel® Application Accelerator User’s Manual 31 After a transfer mode has been selected, the wrench icon will blink indicating that a change has occurred. Once you are satisfied with the selected transfer mode for each device in your system, arrow up and click on 'File' (located at the top left of the window), arrow down and click on 'Commit Changes Now' as illustrated in the following example: Once you have clicked on 'Commit Changes Now,' you will be prompted with the following dialog box: You must restart your system for any changes to take place. Intel Customer Support Intel® Application Accelerator User’s Manual 32 9.8 Generate and View a Report using the Intel Application Accelerator Diagnostic Utility The Intel Application Accelerator diagnostic utility allows you to generate and view a report. Everything that appears for each device in your system (except for the Serial #'s), can be generated into a report. This information can be very helpful if you need assistance from Intel Customer Support. To generate and view a report, simply arrow up and click on 'File' (located at the top left of the Companion window), arrow down to ‘Report’ and then over to the right and click on 'View' as illustrated in the following example: Selecting ‘View’ option: The report will be generated and you will automatically be taken to the ‘Report’ tab where you can view all the system information. Selecting ‘Save’ option: The report can be saved to a location on your hard drive and then viewed with a text viewer such as Notepad* or WordPad.* 9.9 Support Tab Information The ‘Support’ tab contains links to different Intel Customer Support websites if you would like to obtain information on any of the following topics related to the Intel Application Accelerator: • Top Technical Issues • Knowledge Base • Intel Application Accelerator Downloads The following illustration shows an example of the ‘Support’ tab: Intel Customer Support Intel® Application Accelerator User’s Manual 33 Note: With version 1.1 of the Intel Application Accelerator, you will need to click on one of the ‘Resource’ listing names in order for a web browser window to open. Clicking on any of the URLs listed under the ‘URL’ section will not open a web browser window. This issue was fixed in version 1.1.2 and higher of the Intel Application Accelerator. 9.10 Example of Generated Report Using the Intel Application Accelerator Diagnostic Utility The following is an example of a generated report using the Intel Application Accelerator diagnostic utility: Note: A generated report from your system can differ from the following example. Intel Customer Support Intel® Application Accelerator User’s Manual 34 Intel Customer Support Intel® Application Accelerator User’s Manual 35 Intel Customer Support Intel® Application Accelerator User’s Manual 36 Intel Customer Support Intel® Application Accelerator User’s Manual 37 10. Ultra ATA/66 and Ultra ATA/100 10.1 Description Ultra ATA/66 is a newer transfer protocol technology with a theoretical transfer rate of 66 MB/s. Ultra ATA/66 is also referred to as Ultra DMA/66, Fast ATA-2, and UDMA-4 by some hard drive manufacturers. Ultra ATA/100 is the newest transfer protocol technology with a theoretical transfer rate of 100 MB/s. Ultra ATA/100 is also referred to as Ultra DMA/100 and UDMA-5. Ultra ATA/66 and Ultra ATA/100 is backwards compatible with earlier Ultra ATA/33 and DMA technology, and with existing EIDE/IDE hard drives and CD-ROM drives. Please contact your computer manufacturer or place of purchase to determine if your system supports Ultra ATA/66 or Ultra ATA/100. 10.2 System Requirements To use Ultra ATA/66 or Ultra ATA/100, your system must meet ALL of the following requirements: • Ultra ATA/66 or Ultra ATA/100 compatible logic either on the motherboard, or on an Ultra DMA PCI adapter card • Ultra DMA compatible BIOS • DMA-aware device driver for the operating system • Ultra ATA/66 or Ultra ATA/100-compatible IDE or ATAPI device such as a hard drive or CD-ROM • A 40 pin, 80-conductor IDE cable (previous IDE cables are 40 pin, 40-conductor) 11. 40 Pin, 80-Conductor IDE Cable 11.1 Description A 40 pin, 80-conductor IDE cable reduces noise and crosstalk and allows for higher transfer rates. Previous IDE cables are 40 pin, 40-conductor. 11.2 Do I need to have a 40 Pin, 80-conductor IDE Cable for Ultra ATA/66 and ATA/100? In order to take advantage of Ultra ATA/66 and Ultra ATA/100 you need to have a 40 pin, 80conductor IDE cable and a system BIOS that is capable of detecting a 40 pin, 80-conductor cable. Some motherboards require that you update the BIOS in order for them to properly detect this type of cable. If the BIOS cannot properly detect the type of IDE cable installed in your system, you will not be able to achieve Ultra ATA/66 or Ultra ATA/100 transfer rates. Please contact your motherboard manufacturer for more information. Note: A 40 pin, 40-conductor IDE cable can be used but it will limit the device to Ultra ATA/33 transfer rates. Important Note for Removable / Mobile IDE Rack Users: If you have an Ultra ATA/66 or Ultra ATA/100 IDE device that uses a removable/mobile IDE rack, verify that the short IDE cable Intel Customer Support Intel® Application Accelerator User’s Manual 38 inside the tray is 40 pin, 80-conductor. If the IDE cable inside the try is 40 pin, 40-conductor, it will limit the device to Ultra ATA/33. Please contact the mobile IDE rack manufacturer for more information. 11.3 Troubleshooting 11.3.1 Symptom: Intel Application Accelerator Diagnostic Utility Incorrectly Recognizes IDE Cable The Intel® Application Accelerator diagnostic utility incorrectly recognizes the cable type as 40 conductor even though an 80 conductor cable is installed resulting in slower performance of IDE/ATAPI drives. Possible Causes: There are several things that could cause this symptom to occur. The first step is verify that your system meets ALL the Ultra ATA/66 or Ultra ATA/100 requirements that are listed in the section titled "Ultra ATA/66 and Ultra ATA/100." If the motherboard BIOS is not capable of detecting the type of IDE/ATA cable installed, the 40 pin, 80-conductor cable will be reported as being 40-conductor. Not all motherboards BIOS's are capable of detecting 40 pin, 80-conductor cables. Updating the motherboard BIOS can correct this issue on some motherboards. Please contact your motherboard manufacturer for more information. If the motherboard chipset or IDE controller card is not capable of using Ultra ATA/66 or Ultra ATA/100 transfer modes, the cable can be incorrectly reported. Please contact your motherboard or IDE controller card manufacturer to determine if your hardware supports Ultra ATA/66 or Ultra ATA/100 transfer modes. If an Ultra DMA-2 (Ultra ATA/33) device is slaved to a high performance DMA-capable device such as an Ultra ATA/66 hard drive, the cable type can be reported as being 40-conductor. The reason that this occurs is because of performance issues with the Ultra DMA-2 device being configured as a slave device. Resolution: Try switching the master/slave devices to the opposite configuration of how they are currently configured. Another option is to move the slave device so that it is not mated with an Ultra ATA/66 master device. If the all the system requirements for Ultra ATA/66 or Ultra ATA/100 has been verified and you are still experiencing problems with the cable being incorrectly recognized, you might have a defective 40 pin, 80-conductor IDE cable. If possible, try using another 40 pin, 80-conductor IDE cable and see if the problem still occurs. You can also try contacting the cable manufacturer to see if they have seen this issue before. 11.3.2 Symptom: Unable to Update BIOS to Correctly Detect Cable Type If you are unable to update the BIOS in your system, an Ultra DMA PCI adapter card might be a possible workaround. Please contact your computer manufacturer or place of purchase to determine if your system can accept an Ultra DMA PCI adapter card. Intel Customer Support Intel® Application Accelerator User’s Manual 39 11.3.3 Symptom: System Will Not Boot with 40 Pin, 80-Conductor IDE Cable Installed If your system does not boot with a 40 pin, 80-conductor IDE cable installed, verify that your system meets ALL the Ultra ATA/66 or Ultra ATA/100 requirements that are listed in the section titled "Ultra ATA/66 and Ultra ATA/100." Please refer to the previous symptom titled "Intel Ultra ATA Companion Incorrectly Recognizes IDE Cable" for possible causes. Another option is to try using a 40 pin, 40-conductor cable to see if the system will boot. 11.3.4 Symptom: System Performance is Slower Than Expected Using 1 Hard Drive and 1 CD-ROM Having one device (ie. hard drive) configured as the Master Device on the Primary IDE Controller and one device (ie. CD-ROM) configured as the Master Device on the Secondary IDE Controller will provide the best performance. The reason that this configuration provides the best performance is because of latency issues with two devices installed on the same IDE controller. Please refer to the following symptom titled "Difficulty Recognizing Master/Slave Devices Installed on 40 Pin, 80-Conductor IDE cable" to verify correct device placement and attachment. 11.3.5 Symptom: Difficulty Recognizing Master/Slave Devices Installed on 40 Pin, 80-Conductor IDE Cable If you are having difficulties recognizing Master/Slave devices that are installed on the same 40 pin, 80-conductor IDE cable, it could be due to incorrect cable attachment. The 40 pin, 80conductor IDE cable requires that the Master Device is installed at the end of the cable and the Slave Device is installed on the middle connector. Most 40 pin, 80-conductor IDE cables are color-coded to insure correct device placement and attachment. Typical color-coding for 40 pin, 80-conductor IDE cables is: Blue indicates attachment to the IDE Controller (on motherboard or Ultra DMA PCI adapter card), Black indicates attachment to the Master Device, and Gray indicates the Slave Device. The jumper settings for each device must be correctly configured for this configuration. Please contact the device manufacturer for the correct jumper settings for your specific device. 11.3.6 Symptom: Unable to Install Speed Disk* A known issue exists when using Speed Disk* in combination with the Intel® Application Accelerator. The following error message appears when a user attempts to run Speed Disk on a system with the Intel Application Accelerator installed: "The Intel Ultra ATA Storage Driver you are using is incompatible with Speed Disk. Update your driver at http://support.intel.com and run Speed Disk again." This message occurs because Speed Disk is incorrectly identifying the Intel Application Accelerator as the Intel® Ultra ATA Storage Driver. When an older version of the Intel Ultra ATA Storage Driver (version 5.01) was used with an older version of Speed Disk (version 5.1), this would result in reports of corrupted files. It is our understanding this issue was addressed and corrected and is no longer an issue. To prevent future corruption issues from occurring, a version check was implemented in multiple versions of Speed Disk. This version check is unable to differentiate between the Intel Ultra ATA Storage Driver and the Intel Application Accelerator. Intel Customer Support Intel® Application Accelerator User’s Manual 40 This issue will need to be resolved by Symantec*, either through a patch or updated version of Speed Disk. Symantec released a patch for Norton Utilities* 2002 through their LiveUpdate* feature (built into their software) in February 2002. For patches related to this issue for Norton Utilities* 2001 and Speed Disk* 5.x, we recommend that you visit Symantec's web site. Until Symantec releases a patch or updated version of Speed Disk that resolves this issue, you will not be able to use both the Intel Application Accelerator and Speed Disk on your system. 11.3.7 Symptom: 'Inaccessible Boot Device' in Windows* 2000 when Using Adaptec* Easy CD Creator* Version 4.02c_s10 When installing the Intel® Application Accelerator after Easy CD Creator* version 4.02c_s10 on systems with Windows* 2000 installed, the system will fail to complete installation of the Intel Application Accelerator resulting in a blue screen error. Following this condition, the system will not be bootable and will report an 'Inaccessible Boot Device' error at each subsequent reboot. Resolution: This issue can be prevented by first upgrading to version 4.02e (or newer version) of Easy CD Creator before installing the Intel Application Accelerator. Version 4.02e of Easy CD Creator can be obtained from the following Roxio* (now a subsidiary of Adaptec,* Inc.) website: http://www.roxio.com After extensive investigation with Roxio of the 'Inaccessible Boot Device' error message, we have found that the Intel Application Accelerator is not the root cause of these incompatibilities. Please visit Roxio's website for future updates and/or workarounds. 11.3.8 Symptom: CD Recording Device Not Recognized by Adaptec* Easy CD Creator* If your CD recording device is not recognized by Adaptec* Easy CD Creator,* please update to the latest version by going to http://www.roxio.com for the latest CD-R/CD-RW device support. Roxio* is now a subsidiary of Adaptec, Inc. 11.3.9 Symptom: ‘Old or Out-of-Date Firmware’ Error Message Appears in System Event Log Some customers have reported that an 'old or out-of-date firmware' message appears in the system event log when using Windows* 2000 and Windows NT* 4.0. Microsoft* has posted a Knowledge Base article regarding this issue that is available on Microsoft's website. 11.3.10 Symptom: STOP Error After Moving a Hard Drive with Windows* Already Installed to a New Motherboard Moving a hard drive with Windows* 2000 or Windows XP* already installed to a new motherboard without reinstalling the operating system is not recommended. If a hard drive is moved to a new computer, the registry entries and drivers for the mass storage controller hardware on the new motherboard are not installed in Windows for the new computer and you may not be able to start Windows. This is documented in Microsoft's* knowledge base article. This is true even if you move the hard drive to a motherboard with the same chipset, as different hardware revisions can cause this issue as well. Intel Customer Support Intel® Application Accelerator User’s Manual 41 Additionally, moving a hard drive to a new motherboard may not exhibit any errors until you install new IDE drivers. This is because each chipset uses a different Plug-n-Play (PNP) ID to identify it. If you move your motherboard, your registry will have multiple PNP IDs (for the old hardware as well as the new hardware). If there are multiple entries in the registry, Windows cannot determine which hardware to initialize and therefore fails with a STOP error. If you have moved or plan to move your hard drive to another motherboard, Windows will need to be reinstalled. Prior to making any changes to your system, you should perform a full system backup. For additional information, please refer to these instructions from Microsoft. Intel Customer Support Intel® Application Accelerator User’s Manual 42