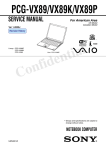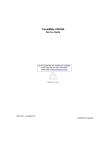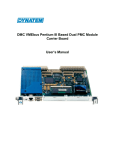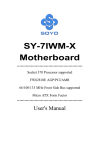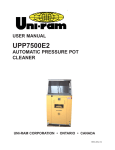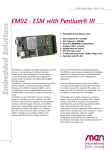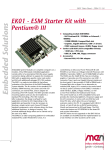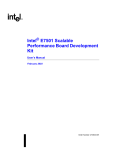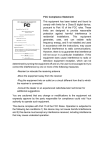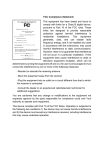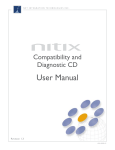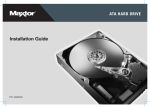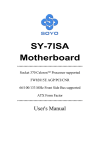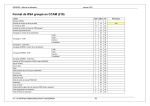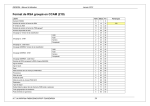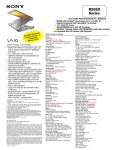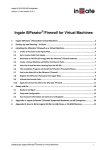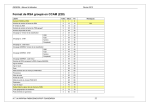Download Intel® Chipset Software Installation Utility User`s Manual
Transcript
Intel® Chipset Software Installation Utility
User’s Manual
Revision 2.00
September 2001
Tilottama S.
System Software Applications Engineer
Intel DPG System Software Marketing
Shane K.
System Software Support Engineer
Intel Customer Support
Revision History
Rev
Comments
Date
1.00
1.10
1.20
1.30
1.40
1.50
1.60
1.70
1.80
1.90
2.00
Initial Release
Added Intel® 815, Intel® 815E, and Intel® 820E Chipsets
Added Intel® 815EP Chipset
Added Intel® 850 and Intel® 815EM Chipsets
Added Intel® 810E2 Chipset
Added Intel® 815P Chipset
Added Intel® 815 Chipset (B-step)
Added Intel® 860 Chipset
Added Intel® 830MP Chipset
Added Intel® 815G and Intel® 815EG Chipset
Added Intel® 830M, Intel® 830MG, and Intel® 845 Chipsets
01 Apr 00
19 Jun 00
13 Nov 00
20 Nov 00
03 Jan 01
16 Mar 01
23 Apr 01
21 May 01
30 July 01
05 Sep 01
10 Sep 01
DISCLAIMER
Information in this document is provided in connection with Intel products. No license, express
or implied, by estoppel or otherwise, to any intellectual property rights is granted by this
document. Except as provided in Intel's Terms and Conditions of Sale for such products, Intel
assumes no liability whatsoever, and Intel disclaims any express or implied warranty, relating to
sale and/or use of Intel products including liability or warranties relating to fitness for a particular
purpose, merchantability, or infringement of any patent, copyright or other intellectual property
right. Intel products are not intended for use in medical, life saving, or life-sustaining
applications.
Intel may make changes to specifications and product descriptions at any time, without notice.
Contact your local Intel sales office or your distributor to obtain the latest specifications and
before placing your product order.
* Other names and brands may be claimed as the property of others.
Copyright © 2001, Intel Corporation
DPG System Software
Intel® Chipset Software Installation Utility User’s Manual
2
Table of Contents
1.
SCOPE OF THIS DOCUMENT ...............................................................................................................................4
2.
HOW TO IDENTIFY THE OPERATING SYSTEM VERSION ......................................................................................4
3.
HOW TO IDENTIFY THE INTEL CHIPSET ..............................................................................................................6
4.
INTEL® CHIPSET SOFTWARE INSTALLATION UTILITY FOR INTEL CHIPSETS ......................................................7
4.1
DESCRIPTION .....................................................................................................................................................7
4.2
DO YOU NEED THE INTEL® CHIPSET SOFTWARE INSTALLATION UTILITY? ......................................................8
4.3
OBTAINING AND INSTALLING THE INTEL® CHIPSET SOFTWARE INSTALLATION UTILITY .................................9
4.3.1
Before Installing the Software ...............................................................................................................10
4.3.2
Command-Line Options ........................................................................................................................10
4.3.3
Installing the Software in Interactive Mode ..........................................................................................12
4.3.4
Installing the Software in Silent Mode ..................................................................................................12
4.4
CONFIRMING INSTALLATION OF THE INTEL® CHIPSET SOFTWARE..................................................................14
5.
TROUBLESHOOTING.........................................................................................................................................15
DPG System Software
Intel® Chipset Software Installation Utility User’s Manual
3
1.
Scope of This Document
This Software User’s Manual provides the necessary information and describes the procedures
used to successfully obtain support for Intel Chipsets utilizing the Intel® Chipset Software
Installation Utility.
The information and procedures provided in this guide are only relevant to systems using the
Intel® 810, Intel® 810E, Intel® 810E2, Intel® 815, Intel® 815E, Intel® 815EM, Intel® 815EP,
Intel® 815G, Intel® 815EG, Intel® 820, Intel® 820E, Intel® 830MP, Intel® 830M, Intel® 830MG,
Intel® 840, Intel® 845, Intel® 850, and Intel® 860 Chipsets along with Windows* 95, Windows
98, Windows 98 Second Edition (SE), Windows Millennium Edition (Me), and Windows 2000.
Please note that the Intel® Chipset Software Installation Utility does NOT support Beta or prereleased versions of Windows operating systems.
Customers should always contact the place of purchase or system/software manufacturer with
support questions about their specific hardware or software configuration.
2.
How to Identify the Operating System Version
To determine which version of Windows is installed on your computer, complete the following
steps:
Click on Start Button / Select Settings / Select Control Panel
DPG System Software
Intel® Chipset Software Installation Utility User’s Manual
4
•
Double-click on the System icon that appears in the following window:
•
Located on the General tab, look for the operating system version, as shown below:
DPG System Software
Intel® Chipset Software Installation Utility User’s Manual
5
The version codes are translated in the following table:
Operating System
Code
Release Description
Windows 95
4.00.950
Original Retail Version
Windows 95
4.00.950a
OSR1 Version
Windows 95
4.00.950b
OSR2 w/o USB Supplement
Windows 95
4.00.950b
OSR2 with USB Supplement
Windows 95
4.00.950c
OSR2.5 with or w/o USB Supplement
Windows 98
4.10.1998
Original Retail Version
Windows 98 Second Edition (SE)
4.10.2222
Original Retail Version
Windows 2000
5.00.2195
Original Retail Version
Windows Millennium Edition (Me)
4.90.3000
Original Retail Version
Windows XP
5.10.2600
Release To Manufacturing (RTM)
3.
How to Identify the Intel Chipset
If you are unsure which Intel chipset is located in your computer, you will need to look at the
motherboard for the chipset markings.
Note: Some system manufacturers may void your warranty if you open the case. Check with the
manufacturer if you have any concerns about this before proceeding.
Caution: Make sure you disconnect the power before opening the case. Avoid touching any of
the components inside the system.
The Intel® 800 series of chipsets are comprised of multiple components. The key items to
identify are the I/O Controller Hub (ICH), Memory Controller Hub (MCH), Graphics Memory
Controller Hub (GMCH), and Firmware Hub (FWH) components. The table below shows the
combinations that make up the various Intel chipsets that are supported by the Intel® Chipset
Software Installation Utility:
Intel Chipsets with Integrated Graphics
Intel Chipset
I/O Controller Hub
(ICH)
Graphics Memory
Controller Hub
(GMCH)
Firmware Hub (FWH)
Intel® 810 chipset
82801AA or 82801AB
FW82810 or
FW82810DC100
82802AB or 82802AC
Intel® 810E chipset
82801AA or 82801AB
FW82810E or
FW82810DC100
82802AB or 82802AC
Intel® 810E2 chipset
82801BA
FW82810E or
FW82810DC100
82802AB or 82802AC
Intel® 815 chipset
82801AA or 82801AB
FW82815
82802AB or 82802AC
DPG System Software
Intel® Chipset Software Installation Utility User’s Manual
6
Intel® 815E chipset
82801BA
FW82815E
82802AB or 82802AC
Intel® 815EM chipset
82801BAM
FW82815EM
82802AB or 82802AC
Intel® 815 chipset
(B-step)
82801BA
FW82815B
82802AB or 82802AC
Intel® 815G Chipset
82801AA or 82801AB
FW82815
82802AB or 82802AC
Intel® 815EG Chipset
82801BA
FW82815
82802AB or 82802AC
Intel® 830M Chipset
82801CAM
FW82830M
82802AB or 82802AC
Intel® 830MG Chipset
82801CAM
FW82830MG
82802AB or 82802AC
Intel Chipset
I/O Controller Hub
(ICH)
Memory Controller
Hub (MCH)
Firmware Hub (FWH)
Intel® 815EP chipset
82801BA
Intel® 815P chipset
Intel Chipsets
82815EP
82802AB or 82802AC
82801AA or 82801AB
82815P
82802AB or 82802AC
Intel® 820 chipset
82801AA or 82801AB
82820
82802AB or 82802AC
Intel® 820E chipset
82801BA
82820
82802AB or 82802AC
Intel® 830MP chipset
82801CAM
82830MP
82802AB or 82802AC
Intel® 840 chipset
82801AA or 82801AB
82840
82802AB or 82802AC
Intel® 845 chipset
82801BA
82845
82802AB or 82802AC
Intel® 850 chipset
82801BA
82850
82802AB or 82802AC
Intel® 860 chipset
82801BA
82860
82802AB or 82802AC
4.
Intel® Chipset Software Installation Utility for Intel Chipsets
4.1
Description
The Intel® Chipset Software Installation Utility was developed for updating Windows* Operating
Systems with the Plug and Play feature on Intel chipsets. The Intel Chipset Software
Installation Utility is not required or compatible with Operating Systems without the Plug and
Play feature, such as Windows NT* 4.0. This utility allows the operating system to correctly
identify the Intel chipset components and properly configure the system. The Intel Chipset
Software Installation Utility installs specific Windows INF files. The INF files inform the operating
system how to properly configure the chipset for specific functionality, such as AGP, USB, Core
PCI, and ISA PnP services.
For more details about the specific INF files that are updated, please refer to the README.TXT
file that is included with the Intel Chipset Software Installation Utility for Intel chipsets.
DPG System Software
Intel® Chipset Software Installation Utility User’s Manual
7
4.2
Do You Need the Intel® Chipset Software Installation Utility?
Find your operating system version and the applicable Intel chipset in the table below:
Operating System Version
Intel Chipset
Windows
95
Windows 98
Windows 98
SE
Windows NT
4.0
Windows
2000
(4.10.2222)
(Build 1381)
(5.00.2195)
Windows
Me
(4.90.3000)
Windows
XP
(5.10.2600)
(All
Versions)
(4.10.1998)
Intel® 810 chipset
YES
YES
YES
N/A
NO
NO
NO
Intel® 810E chipset
YES
YES
YES
N/A
NO
NO
NO
Intel® 810E2 chipset
YES
YES
YES
N/A
NO
NO
NO
Intel® 815 chipset
YES
YES
YES
N/A
YES
NO
NO
Intel® 815E chipset
YES
YES
YES
N/A
YES
NO
NO
Intel® 815EM
chipset
YES
YES
YES
N/A
YES
YES
NO
Intel® 815EP
chipset
YES
YES
YES
N/A
YES
NO
NO
Intel® 815P chipset
YES
YES
YES
N/A
YES
NO
NO
Intel® 815G Chipset
YES
YES
YES
N/A
YES
NO
NO
Intel® 815EG
Chipset
YES
YES
YES
N/A
YES
NO
NO
Intel® 820 chipset
YES
YES
YES
N/A
NO
NO
NO
Intel® 820E chipset
YES
YES
YES
N/A
YES
NO
NO
Intel® 830MP
chipset
YES
YES
YES
N/A
YES
YES
YES1
Intel® 830M chipset
YES
YES
YES
N/A
YES
YES
YES1
Intel® 830MG
chipset
YES
YES
YES
N/A
YES
YES
YES1
Intel® 840 chipset
YES
YES
YES
N/A
NO
NO
NO
Intel® 845 chipset
YES
YES
YES
N/A
YES
YES
YES1
Intel® 850 chipset
YES
YES
YES
N/A
YES
YES
NO
Intel® 860 chipset
YES
YES
YES
N/A
YES
YES
NO
"YES,” indicates that the listed operating system version might not optimally configure the Intel
chipset, and you will need to update your system with the Intel® Chipset Software Installation
Utility if it has not been installed.
"NO" indicates that the operating system should optimally configure the Intel chipset. The Intel
Chipset Software Installation Utility does not need to be run.
"N/A" indicates Not Applicable. Do not run the Intel Chipset Software Installation Utility.
1
Indicates that the Intel® 830MP and Intel® 845 chipset device INF files are functionally
natively supported by the Windows* XP operating system. The following known naming issues
are observed with the updates in the Device Manager when the operating system is loaded. To
DPG System Software
Intel® Chipset Software Installation Utility User’s Manual
8
overcome these known issues get the updated INF utility for Windows* XP:
Intel® 82830MP Chipset: Device ID # 3576
Desired Name String in Device Manager:
PCI\VEN_8086&DEV_3576.DeviceDesc = "Intel(R) 82830 Processor to AGP Controller - 3576"
Actual Name String shown in Device Manager:
PCI\VEN_8086&DEV_3576.DeviceDesc = "Intel(R) 82830 Processor to AGP Controller"
Intel® 845 Chipset: Device ID #1A31
Desired Name String in Device Manager:
PCI\VEN_8086&DEV_1A31.DeviceDesc = “Intel® 82845 Processor to AGP Controller - 1A31”
Actual Name String shown in Device Manager:
PCI\VEN_8086&DEV_1A31.DeviceDesc = “Intel® 82845 Processor to AGP Controller“
Intel® 82801CA/CAM Controller: Device ID # 2482, 2484, 2487, 248A
Desired Name String in Device Manager:
PCI\VEN_8086&DEV_2482&CC_0C0300.DeviceDesc="Intel(R) 82801CA/CAM USB Universal
Host Controller - 2482"
PCI\VEN_8086&DEV_2484&CC_0C0300.DeviceDesc="Intel(R) 82801CA/CAM USB Universal
Host Controller - 2484"
PCI\VEN_8086&DEV_2487&CC_0C0300.DeviceDesc="Intel(R) 82801CA/CAM USB Universal
Host Controller - 2487"
Actual Device Strings shown in Device Manager:
PCI\CC_0C0300.DeviceDesc="Standard Universal PCI to USB Host Controller"
PCI\CC_0C0300.DeviceDesc="Standard Universal PCI to USB Host Controller"
PCI\CC_0C0300.DeviceDesc="Standard Universal PCI to USB Host Controller"
4.3
Obtaining and Installing the Intel® Chipset Software Installation
Utility
The Intel® Chipset Software Installation Utility for Intel chipsets can be downloaded from the
following Intel web site:
http://developer.intel.com/design/software/drivers/platform/inf.htm
The Intel® Chipset Software Installation Utility (infinst_enu.zip) is available for all Windows
Operating Systems with the Plug and Play feature. The infinst_enu.zip file is approximately
1.7MB in size. The infinst_enu.zip requires a compression utility such as WinZip* or PKZip* to
unzip the file. The README.TXT file covers topics such as system requirements, contents of
the distribution package, installation instructions, troubleshooting hints, and other notes. The
RELNOTES.TXT file covers topics such as new features, fixes, and known issues for that
Release.
DPG System Software
Intel® Chipset Software Installation Utility User’s Manual
9
4.3.1 Before Installing the Software
Please review the README.TXT document before installing the Intel® Chipset Software
Installation Utility.
Before installing the Intel® Chipset Software Installation Utility for Intel chipsets, you should also
confirm that all devices in the System Properties / Device Manager listing are enabled. There
should not be any yellow exclamation points or red "X"s, which could indicate a certain device is
disabled or experiencing a driver conflict. The Intel Chipset Software Installation Utility may not
work properly if there are devices in the system that are disabled.
This software can be installed in two modes: Interactive or Silent. The Interactive Mode
requires user input during installation; the Silent Mode does not.
Additionally, this software offers a set of command line flag options that enable extended
installation functionality. The command-line flags are not case-sensitive.
The command line flag syntax may vary for the Intel Chipset Software Installation Utility. See
Section 4.3.2 for more information.
After the Intel Chipset Software Installation Utility has completed updating your system, you
must reboot the system. The first time you reboot, Windows* should detect new hardware and
you might be prompted to reboot your system again until all new hardware has been detected.
After all the new hardware has been detected, verify that all the devices in Device Manager
have been optimally configured. Please refer to Section 4.4 for confirmation.
Note: Advanced users that have a specific need for Interactive installation should only use
the following sections that describe extended installation functionality. Skip to Section 4.4 in
this document if you do not require Interactive installation instructions.
4.3.2 Command-Line Options
The Intel® Chipset Software Installation Utility supports several command line flags for various
installation options. All command line flags and parameters must be separated by a space,
except for the language code after the '-L' flag.
Note: Below is a list of all the available command line flags that may be used with the
program call. Note that the '-L' and the '-S' flags MUST be specified at the end of the
command line flag list.
Self-Extracting .EXE Distribution:
When installing this software using the .EXE distribution, an extra '-A' must be appended
to the INFINST_ENU.EXE program call (i.e. INFINST_ENU.EXE -A) to successfully pass
command line parameters. The extra '-A' flag for the self-extracting .EXE package is
DIFFERENT from the '-A' command line flag option described below.
Example:
To extract INF files using the '-A' flag described below, the installation
program should be invoked as follows:
INFINST_ENU.EXE -A -A (optional -P)
DPG System Software
Intel® Chipset Software Installation Utility User’s Manual
10
Compressed .ZIP Distribution:
When installing this software using the .ZIP distribution, there is no need to append any
extra flags to the SETUP.EXE program call in order to pass command line flags.
Example:
To extract INF files using the '-A' flag described below, the installation
program should be invoked as follows:
SETUP.EXE -A (optional -P)
Below is a list of the available command line flags that may be used with the program call. Note
that the '-L' and the '-S' flags MUST be specified at the end of the command line flag list.
Flag
------?
Description
--------------Help flag. Displays the list of available command line flags. This
parameter works in the interactive mode only.
-A
Extracts the INF files, README.TXT, RELNOTES.TXT, and instructions
for OEM preload (PRELOAD.TXT) to either "C:\ProgramFiles\Intel\InfInst"
Or the directory specified using the '-P' flag. The software will NOT install
These INF files to the system. This flag can be combined only with the
'-P' flag option. All other options will be ignored if the '-A' flag is specified.
This parameter works in either Silent mode or interactive mode.
-B
Automatically reboots the system after installation. This parameter works
in either Silent mode or interactive mode.
-P <Dir Name>
Specifies the HDD location to which the INF program files are copied. If
this flag is used without the '-A' option, only README.TXT and
RELNOTES.TXT will be copied to <Dir Name>. The directory name can
include spaces. In this case, however, a pair of double quotes (") must
enclose the directory name. This parameter works in either Silent mode
or interactive mode.
-S
Runs the Installer in silent mode. No user interface is displayed. This flag
and the '-L' flag must be placed at the end of the command line flag list.
-L<LangCode>
Forces the InstallShield user interface to display the specified language
during setup. Note that there should be NO spaces between '-L’ and the
4-digit language code (see below). This flag and the '-S' flag must be
placed at the end of the command line flag list. This parameter works in
interactive mode only.
Language
-----------Chinese (PRC)
Chinese (Taiwan)
Danish
Dutch
English (US)
Finnish
French (Canadian)
French (Standard)
German
Italian
DPG System Software
<LangCode>
--------------0804
0404
0006
0013
0409
000B
0C0C
040C
0007
0010
Intel® Chipset Software Installation Utility User’s Manual
11
Japanese
Korean
Norwegian
Polish
Portuguese (Brazilian)
Portuguese (Standard)
Russian
Spanish
Swedish
Thai
0011
0012
0014
0015
0416
0816
0019
000A
001D
001E
Use the following table to determine which mode(s) of operation can be used in conjunction with
the desired command-line flag option(s):
FLAG
INTERACTIVE MODE
-?
X
-A
X
X
-B
X
X
-P
X
X
-S
-L<LangCode>
SILENT MODE
X
X
4.3.3 Installing the Software in Interactive Mode
•
Check the System Requirements. The operating system must be fully installed and running
on the system before running this software.
•
Close any running applications. Otherwise, you may experience difficulties.
•
Run the InstallShield* installation program:
Self-extracting .EXE distribution: INFINST_ENU.EXE
Compressed .ZIP distribution: SETUP.EXE
•
You will be prompted to agree to the license agreement. If you do not agree, the Installer
will exit before extracting any files.
•
Follow the on-screen instructions and use the default settings to complete the setup, once
the Operating system has rebooted.
•
This completes the installation of the Intel® Chipset Software Installation Utility.
4.3.4 Installing the Software in Silent Mode
•
Check the System Requirements. The operating system must be fully installed and running
on the system before running this software.
DPG System Software
Intel® Chipset Software Installation Utility User’s Manual
12
•
•
Close any running applications. Otherwise, you may experience difficulties.
Run the InstallShield installation program:
For silent install with auto-reboot:
Self-extracting .EXE distribution: INFINST_ENU.EXE -a -b -s
Compressed .ZIP distribution: SETUP.EXE -b -s
- OR For silent install without auto-reboot:
Self-extracting .EXE distribution: INFINST_ENU.EXE -a -s
Compressed .ZIP distribution: SETUP.EXE -s
•
The utility will perform the necessary updates and record the installation status in the
following system registry key:
HKEY_LOCAL_MACHINE\Software\Intel\INFInst
•
If the utility was invoked with the "INFINST_ENU.EXE -a -b -s" mode, the system will
automatically reboot if the update was successful.
Note: The system MUST be rebooted for all device updates to take effect.
DPG System Software
Intel® Chipset Software Installation Utility User’s Manual
13
4.4
Confirming Installation of the Intel® Chipset Software
After installing the Intel® Chipset Software Installation Utility, Device Manager should indicate
that your system is now using the Intel Chipset Devices. For Windows 95, Windows 98,
Windows 98SE, and Windows Me, Device Manager can be accessed by going to: Start Button /
Settings / Control Panel / System / Device Manager. Select the radio button next to 'View
devices by connection.' Expand the 'Plug and Play BIOS' listing, and then the 'PCI bus' listing:
For Windows 2000, Click on Start, Select Settings, Select Control Panel, Double-click on
system icon, click on Hardware tab, click on Device Manager button, from the View menu,
select menu item Devices by connection, click on Standard PC, or Advanced Configuration and
Power Interface (ACPI) PC, Click on PCI bus.
Example: Intel® 820 Chipset
Note: After the Intel® Chipset Software Installation Utility is installed, there should not be any
yellow exclamation points ( ! ) associated with any of the Intel chipset devices.
Also note, the INF name strings/descriptions may vary, depending upon the Intel Chipset in your
system
DPG System Software
Intel® Chipset Software Installation Utility User’s Manual
14
5.
Troubleshooting
After installing the Intel® Chipset Software Installation Utility for Intel chipsets, certain symptoms
may be seen depending on the system configuration. The following sections detail each of these
symptoms as well as possible causes and resolutions:
Issue:
System locks up during Device Manager remove or during restart.
Solution:
System lockup can occur during Restart as a result of several possible system
issues. In the event of system lockup, restart the machine and view Device
Manager. If devices are listed properly and the system does not experience any
other issues, then the .INF file restore process was successful. If devices are not
configured correctly, try rerunning the procedures outlined in the Readme.txt file.
If this does not fix problems or further problems are experienced, reinstall the
operating system.
Issue:
After running the setup program and rebooting the machine, Windows reports
that it cannot find one of the following files:
ESDI_506.pdr
Solution:
Click Browse in the dialog box where this problem occurs. Locate the
<Windows>\System\IOSubsys directory, and click OK.
The system should be able to locate this file in this directory and continue reenumerating for the new devices.
Issue:
After running the setup program and rebooting the machine, Windows reports
that it cannot find one of the following files:
UHCD.SYS
USBD.SYS
USBHUB.SYS
Solution:
Click Browse in the dialog box where this problem occurs, locate the
<Windows>\System32\drivers (for Windows 98)
- OR <Windows>\System (for Windows 95) directory, and click OK.
The system should be able to locate this file in this directory and continue reenumerating for the new devices.
Issue:
During setup, installation stops and prompts for one of the following files:
UHCD.SYS
USBD.SYS
USBHUB.SYS
Solution:
Ensure that the Windows 95 USB Supplement has been installed prior to running
the Chipset Software Installation Utility setup program.
Issue:
After running the setup program and rebooting the machine, Windows reports
that it cannot find the following file: isapnp.vxd
Solution:
Click Browse in the dialog box where this problem occurs, locate the
<Windows>\System directory, and click OK.
DPG System Software
Intel® Chipset Software Installation Utility User’s Manual
15
The system should be able to locate this file in this directory and continue reenumerating for the new devices.
Issue:
After performing the silent install, the HKLM\Software\Intel\InfInst key was not
created or the data of the value "install" is not "success".
Solution:
This is caused by one of the following scenarios:
- The current system does not contain a supported operating system, or
- The current system does not contain a supported chipset.
Verify the System Requirements in outlined in the Chipset Software Installation
Utility Readme.txt file.
DPG System Software
Intel® Chipset Software Installation Utility User’s Manual
16