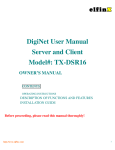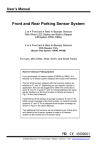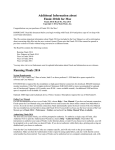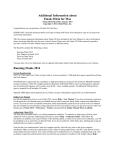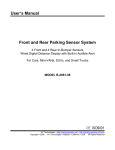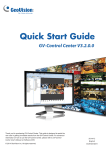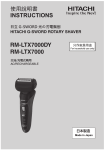Download User Manual - Accel Security
Transcript
Kodiak Series (Models A1 / A2 / A3 / A6) User Manual (Accel Center) Note: The functions described in this manual may not be applicable to your system. Accel Security, Inc. Rev 1.1 Kodiak Series - User Manual Accel Security, Inc. 1.0. INTRODUCTION .......................................................................................................................................... 3 1.1. REMOTE SOFTWARE (ACCEL CENTER) .............................................................................................................. 4 1.2. INTRODUCTION ................................................................................................................................................ 4 1.3. INSTALLING ACCEL CENTER ONTO YOUR COMPUTER........................................................................................... 4 1.4. GETTING STARTED .......................................................................................................................................... 5 1.4.1. Connect Setup .................................................................................................................................... 6 2.0. MAIN SCREEN OR DEFAULT SCREEN...................................................................................................... 9 3.0. SETTING A LOCAL OR REMOTE BACKUP.............................................................................................. 10 I. HOW TO DO A BACKUP ................................................................................................................................ 10 II. HOW TO VIEW BACKUP IMAGES AND VIDEOS .......................................................................................... 24 4.0. INTELLIGENT SEARCH MODE ................................................................................................................. 27 5.0. SEARCH BACKUP DATA SCREEN: ......................................................................................................... 32 5.1. SETUP MENU ............................................................................................................................................ 34 5.2. SETUP CONFIGURATION ................................................................................................................................. 35 5.3. MODEM ........................................................................................................................................................ 36 5.4. OTHER ......................................................................................................................................................... 37 Accel Security,Inc. Toll Free: 1 866 33ACCEL http://www.AccelSecurity.com 2 Rev 1.1 Kodiak Series - User Manual Accel Security, Inc. 1.0. Introduction Thank you for purchasing an Accel Digital Video System. This manual contains a user guide for Accel Kodiak systems. Before proceeding further please make sure to read this manual thoroughly! If you have any questions that can not be solved by following this manual please go to our web site at www.AccelSecurity.com. General Information This product is made by Accel Security’s advanced technology and has passed reliability and compatibility tests. Should you need to open the system for modification or repairing, it is recommended that you ask a Certified Accel Security Dealer/Installer to do so or else the system warranty will be voided. Should you have any problems or questions with our product, contact Accel Security Dealer/Installer. Accel Security,Inc. Toll Free: 1 866 33ACCEL http://www.AccelSecurity.com 3 Rev 1.1 Kodiak Series - User Manual Accel Security, Inc. 1.1. Remote Software (Accel Center) 1.2. Introduction Welcome to Accel Center Software. This software allows users to look at their site remotely and search any recorded video. There are three methods for media to be viewed remotely: direct phone line, local area network, and high-speed Internet. Depending on the choice of medium, each must be set up according to the technical specification. If your system does not come with the Accel Center software you can download the software from our web site or FTP. Please give us a call at 1-562-423-2615 to get further instruction. After you have installed the software an Accel Center icon will automatically be added to the desktop. 1.3. Installing Accel Center onto your computer If the CD does not install automatically, start setup onto the hard drive after inserted into the CD drive, go to Windows Explorer and double click on the CD drive, double click on the Data1 folder on the Accel Center CD, and finally double click “setup.exe.” Before installing your Accel Center software, modify your Display Properties to 1024x768 pixels and True Color (32 bit). Accel Security,Inc. Toll Free: 1 866 33ACCEL http://www.AccelSecurity.com 4 Rev 1.1 Kodiak Series - User Manual Accel Security, Inc. 1.4. Getting Started After double clicking the Accel Center icon the following screen will appear: ** Set a password ** Once you have pressed OK a new window will appear as below. If you decided to enter a password please write it down and follow all the prompts, as the software requires. 1. View: To activate the camera once your system has connected to the site server 2. Search: To search for previous events that has been recorded remotely or on CD 3. Setup: To setup your system configuration if you are using direct phone line or local area network (LAN or PSTN) 4. Connect: To setup Site code, Password, and IP or telephone number for your remote site 5. Disconnect: To disengage your transmission of video Accel Security,Inc. Toll Free: 1 866 33ACCEL http://www.AccelSecurity.com 5 Rev 1.1 Kodiak Series - User Manual Accel Security, Inc. 6. Receive: To see the condition of data transmission 7. IP Address: To indicate the IP that it is receiving at the current time 8. Connect: Once you are ready to see your remote site. Click the “Connect” button once 9. Drag & Drop: To add a particular camera to another specific division drag it from the column on the right side and drop it in the desired division. By doing this you may replace or add to the division the activity of the indicated camera. 1.4.1. Connect Setup The following window will appear: 1. 2. 3. 4. 5. Add: Selecting this option add remote LAN locations to the remote site list. Edit: Selecting this option will edit the Remote Site, which is highlighted Delete: Will delete the selected Remote Site Connect: Will connect to the selected Remote Site Cancel: Allows the user to cancel the connection Accel Security,Inc. Toll Free: 1 866 33ACCEL http://www.AccelSecurity.com 6 Rev 1.1 Kodiak Series - User Manual Accel Security, Inc. To add a new Remote Site, select the Add button. And the following window will appear: 1. Site code: This can fit up to 7 characters and it must match with your “Site code” on the site remote. The default side code, if no one has changed in the DVR server, is ‘100-001’. 2. Group: The group to place the connection under 3. Group Add: Enables the user to add a Group to add connections under The following window will appear when clicking the Group Add button: Enter the name of the new Group and select OK to continue 4. Site name: Choose any name to describe the site server. The default password, set from the modem setup, is ‘1234’. 5. Password: This can fit up to 5 characters and it must match with your “Password” on the remote site. 6. IP address: The user enters the IP address in this area. (Does not work with a domain name) 7. Cancel: Allows user to cancel the connection 8. Password: Enter the password required to connect to the site server 9. Confirm: Enter the password again to confirm 10. Site name: Choose any name to describe the site server. The default password, set from the modem setup, is ‘1234’. 11. Password: This can fit up to 5 characters and it must match with your “Password” on the remote site. Accel Security,Inc. Toll Free: 1 866 33ACCEL http://www.AccelSecurity.com 7 Rev 1.1 Kodiak Series - User Manual Accel Security, Inc. 12. IP address: The user enters the IP address in this area. (Does not work with a domain name) 13. Cancel: Allows user to cancel the connection 14. Password: Enter the password required to connect to the site server 15. Confirm: Enter the password again to confirm Once the user presses connect the following window will appear to show the status of the connection: A new screen will appear as below: Camera: Select the camera desired to be viewed by pressing on any of the above buttons. Remember the more cameras that you have selected, the slower the frame rate. Control: If the system is setup with control, it is possible to activate control remotely (For example, opening a gate or turning on/off a light) Accel Security,Inc. Toll Free: 1 866 33ACCEL http://www.AccelSecurity.com 8 Rev 1.1 Kodiak Series - User Manual Accel Security, Inc. 2.0. Main Screen or Default Screen 1 2 3 4 5 7 Main Screen 1. 2. 3. 4. 5. 6. 7. 6 Time and Date – Displays current time and date. Search – Displays search menu to play back, search, and/or save for backup by date, time, and camera. Setup – Display setup menu includes settings for hardware, motion, passwords, screen division, modem, system setup, and site information. Storage – Percentage of space remaining on current drive. Exit – Exit the Accel software. Camera – Click the numbered buttons to select the cameras to be displayed on the screen. Screen Division – Select the division of the cameras on the display screen. Display four (4) cameras Displays nine (9) cameras Displays thirteen (13) cameras with one larger image Displays selected screen division without any menu bars (right click to return to menus) Displays six (6) cameras with one larger image Displays 10 cameras with two larger images Display all sixteen (16) cameras Rotates cameras on quad screen in sequence (1-4, 5-8, 9-12, 13-16). To return to default mode click on the screen Accel Security,Inc. Toll Free: 1 866 33ACCEL http://www.AccelSecurity.com 9 Rev 1.1 Kodiak Series - User Manual Accel Security, Inc. 3.0. Setting a Local or Remote Backup I. HOW TO DO A BACKUP Accel System allows you to save a number of events on a CD/DVD. The maximum-recorded video that you can record on a CD is 650 Mbytes. Please follow the steps below to get further instruction: There are three types of video image back up: A. SINGLE FRAME IMAGE BACKUP ON A FLOPPY DISK - Backup of a single frame to a Floppy disk B. ACCEL IMAGE BACKUP - Compressed default format - Requires remote viewing software to replay - Image search manipulation is possible C. IMAGE BACKUP IN AVI FORMAT - Microsoft Audio Video Interchange (AVI) format - Can be replayed in any computer equipped with replay AVI files Accel Security,Inc. Toll Free: 1 866 33ACCEL http://www.AccelSecurity.com 10 Rev 1.1 Kodiak Series - User Manual Accel Security, Inc. A. SINGLE FRAME IMAGE BACKUP TO A FLOPPY DISK 1) (Click on Search) on the Search screen: Select the date when the image you want to backup was recorded 2) Select the camera from where the image you want to backup was recorded by clicking on the respective button: 3) Select the time when the image you want to backup was recorded: Accel Security,Inc. Toll Free: 1 866 33ACCEL http://www.AccelSecurity.com 11 Rev 1.1 Kodiak Series - User Manual Accel Security, Inc. 4) Select the PLAY option to view all the scenes recorded from the date and time previously selected: 5) Once the image to be saved is identified, select the STOP option to freeze the video: 6) Click on the selected image to zoom to a full-screen size. The following screen will appear: Select the Disk option as shown below in order to start the backup process itself Accel Security,Inc. Toll Free: 1 866 33ACCEL http://www.AccelSecurity.com 12 Rev 1.1 Kodiak Series - User Manual Accel Security, Inc. 7) The following screen will appear: Select the Floppy Backup option and insert a floppy disk into drive A 8) The following screen will appear: Select the “OK” option as shown in the screen 9) The following screen will appear: A dialog box will appear asking if you would like to watermark the image to be saved. Select “Yes”. Watermark will allow you to verify if your picture has been tampered with or not. The picture will be saved to the disk enabling it to be opened with any graphics software Note: Pictures should be saved as JPEG format. Accel Security,Inc. Toll Free: 1 866 33ACCEL http://www.AccelSecurity.com 13 Rev 1.1 Kodiak Series - User Manual Accel Security, Inc. B. ACCEL IMAGE BACKUP 1) On the SEARCH screen: Select the Disk option as shown below in order to start the backup process itself 2) The following screen will appear: Select the Time Backup option 3) Select the Start and End Time from the Date/Time menus: Accel Security,Inc. Toll Free: 1 866 33ACCEL http://www.AccelSecurity.com 14 Rev 1.1 Kodiak Series - User Manual Accel Security, Inc. 4) Select the Calculate Size button to determine the size of the backup: Note: size must be less than CD/DVD capacity 5) Select the Select Media button to select the drive letter of the CD writer: 6) Select Format CDR/CDRW to format the CD in order to proceed with the backup: Accel Security,Inc. Toll Free: 1 866 33ACCEL http://www.AccelSecurity.com 15 Rev 1.1 Kodiak Series - User Manual Accel Security, Inc. 7) After selecting Format CDR/CDRW, the dialog box will appear: Insert a CD in the CDR/CDRW drive and select Format CD (this button will turn blue after inserting the CD in the drive) to continue Note: If Direct CD screen does not show in 10 seconds, press <CTRL> <ESC> at the same time and click on the Direct CD program icon from the bottom row 8) The following dialog box will appear: Enter the desired CD label in the Label text box (do not use any special characters) Select Start Format button to begin formatting the CD 9) The following dialog box will appear while formatting the CD, this should take approximately 1 minute (depending on the speed of the CD writer): Accel Security,Inc. Toll Free: 1 866 33ACCEL http://www.AccelSecurity.com 16 Rev 1.1 Kodiak Series - User Manual Accel Security, Inc. 10) The following dialog box appears when the CD is formatted: Select OK to continue 11) The following screen will appear: Click on the X button located on the right top corner of the Direct CD screen to close it and go back to the Backup screen 12) The following screen will appear: Click on the OK button to start the backup process itself Accel Security,Inc. Toll Free: 1 866 33ACCEL http://www.AccelSecurity.com 17 Rev 1.1 Kodiak Series - User Manual Accel Security, Inc. 13) The following screen will appear: The animated icon on the top of the screen indicates that the backup is being performed 14) Once the animated icon disappears from the top of the screen, the backup process is completed. To eject the CD, click in the eject button located on the physical CD drive. The following screen will appear: In the Eject CD dialog box, select the “Close to Read on Any Computer – Close the CD so it can be read automatically in most standard CDROM drives” option. This will enable the CD to read in any CD drive. Select OK button to finalize the CD ejecting process Accel Security,Inc. Toll Free: 1 866 33ACCEL http://www.AccelSecurity.com 18 Rev 1.1 Kodiak Series - User Manual Accel Security, Inc. C. IMAGE BACKUP IN AVI FORMAT 1) On the SEARCH screen: Select the Disk option as shown below in order to start the backup process itself 2) The following screen will appear: Select the AVI Backup option 3) Select the Start and End Time from the Date/Time menus: Accel Security,Inc. Toll Free: 1 866 33ACCEL http://www.AccelSecurity.com 19 Rev 1.1 Kodiak Series - User Manual Accel Security, Inc. 4) Select the Calculate Size button to determine the size of the backup: 5) Select the Select Media button to select the drive letter of the CD writer: 6) Select Format CDR/CDRW to format the CD in order to proceed with the backup: Accel Security,Inc. Toll Free: 1 866 33ACCEL http://www.AccelSecurity.com 20 Rev 1.1 Kodiak Series - User Manual Accel Security, Inc. 7) After selecting Format CDR/CDRW, the dialog box will appear: Insert a CD in the CDR/CDRW drive and select Format CD (this button will turn blue after inserting the CD in the drive) to continue 8) The following dialog box will appear: Enter the desired CD label in the Label text box (do not use any special characters) Select Start Format button to begin formatting the CD 9) The following dialog box will appear while formatting the CD: This process should take approximately 1 minute (depending on the speed of the CD writer) Accel Security,Inc. Toll Free: 1 866 33ACCEL http://www.AccelSecurity.com 21 Rev 1.1 Kodiak Series - User Manual Accel Security, Inc. 10) The following dialog box appears when the CD is formatted: Select OK to continue 11) The following screen will appear: Click on the X button located on the right top corner of the Direct CD screen to close it and go back to the Backup screen 12) The following screen will appear: Select the cameras that need to be backed up by clicking on the respective checkbox on the Camera section Accel Security,Inc. Toll Free: 1 866 33ACCEL http://www.AccelSecurity.com 22 Rev 1.1 Kodiak Series - User Manual Accel Security, Inc. 13) The following screen will appear: Click on the OK button to start the backup process itself 14) The following screen will appear: The animated icon on the top of the screen indicates that the backup is being performed 15) Once the animated icon disappears from the top of the screen, the backup process is completed. To eject the CD, click in the eject button located in the physical CD drive. The following screen will appear: In the Eject CD dialog box, select the “Close to Read on Any Computer – Close the CD so it can be read automatically in most standard CDROM drives” option. This will enable the CD to read in any CD drive Select OK button to finalize the CD ejecting process. Accel Security,Inc. Toll Free: 1 866 33ACCEL http://www.AccelSecurity.com 23 Rev 1.1 Kodiak Series - User Manual Accel Security, Inc. II. HOW TO VIEW BACKUP IMAGES AND VIDEOS A. HOW TO VIEW A SINGLE FRAME IMAGE BACKUP FROM FLOPPY DISK To view a backup from a single image frame, select the JPEG file and double-click on the icon or file name to open it with your default graphics software, such as Microsoft Paint. B. HOW TO VIEW AN IMAGE BACKUP IN AVI FORMAT To view an image backup in AVI format, frame go to “My Computer” on your desktop, then CD ROM location or Device and open up the KDB file. Open the back up AVI. And keep clicking through the AVI files until the picture shows. . Use the date/time information provided by the file names in order to locate the backup file you want to view and double-click on the icon or file name to open it with your default multimedia software, such as Windows Media Player. Note: The latest version of CODEC (Code & Decode) for AVI is required to properly view the file. Accel Security,Inc. Toll Free: 1 866 33ACCEL http://www.AccelSecurity.com 24 Rev 1.1 Kodiak Series - User Manual Accel Security, Inc. C. HOW TO VIEW A ACCEL CENTER IMAGE BACKUP 1) You can view an ACCEL Image Backup file stored on CD/DVD, HDD or network storage. Start Accel Remote Software (for information on how to install Accel Remote Software; see related section on the User Manual) 2) The following screen will appear. To enter a password in the ACCEL CENTER window, proceed as follows: First connect to the remote site If you have already chosen a password previously, just enter the password in the required field If this is the first time launching the remote software, type any password you would like to keep. The following window will appear. Select OK. 3) Next, a password confirmation window will appear: Select OK again Accel Security,Inc. Toll Free: 1 866 33ACCEL http://www.AccelSecurity.com 25 Rev 1.1 Kodiak Series - User Manual Accel Security, Inc. 4) The following screen will appear: Select the SEARCH button to select the media that contains the time backup file Look to pages 3-5 5) The SEARCH screen will appear: Select the Date when the backup was recorded Note: In the Date Calendar, dates highlighted in the following colors mean: White: current date Green: dates with no recording Red: dates with recording Select the Cameras from which the backup was recorded Select the Play button in order to view the file Note: Make sure a camera is selected before playing Accel Security,Inc. Toll Free: 1 866 33ACCEL http://www.AccelSecurity.com 26 Rev 1.1 Kodiak Series - User Manual Accel Security, Inc. 4.0. Intelligent Search Mode To turn on Intelligent Search mode you need to go to setup and click on the “Site Information” tab and put a check mark on the “Use Intelli Search Tool Tip”. Put a checkmark to turn on Intelligent Search mode Accel Security,Inc. Toll Free: 1 866 33ACCEL http://www.AccelSecurity.com 27 Rev 1.1 Kodiak Series - User Manual Accel Security, Inc. Once you are in the Intelligent Search Mode the following screen will appear: Search by Date and Time: By clicking on the following options, you can search one or more cameras: Display Year, and Month Select Day that you want to search. Red color indicates that there are data to be viewed and white color indicates that is recording at the moment. Select the time that you want to view Accel Security,Inc. Toll Free: 1 866 33ACCEL http://www.AccelSecurity.com 28 Rev 1.1 Kodiak Series - User Manual Accel Security, Inc. Time Line Bar: The above diagram indicates the time and the cameras that recorded. 1. The timeline can be expanded or reduced into three types. Each time you click on the timeline the time will expand or reduce the timeline. 2. This is where you can select the camera(s) that you want to view. In the above diagram, it shows that camera 2, 3, and 4 are selected and has recorded data from 12AM to 10AM. 3. This is the scroll that you can move up and down to choose the correct camera. 4. The timeline indicates that there is recorded data in three cameras 2, 3, and 4 from 12AM to 10AM. • Pink bar indicates “Continuous Recording” • Blue bar indicates “Motion Recording” • Red bar indicates “Sensor Recording” • Green bar indicates “Pre Alarm” Zoom: Select one single picture on the screen and zoom the entire image in or out Save: Select a single picture to be saved on a floppy disk or time to be saved on a CD Panorama: When searching with one camera, this function will show the selected image in 4, 6, 9, 10, 13, and 16-split mode Graph refresh: This function renews the graph line when searching with the recorded data Print: Select a single picture to be printed Accel Security,Inc. Toll Free: 1 866 33ACCEL http://www.AccelSecurity.com 29 Rev 1.1 Kodiak Series - User Manual Accel Security, Inc. Please Note: Zooming and Printing can only be done on one single picture only at a time Accel Security,Inc. Toll Free: 1 866 33ACCEL http://www.AccelSecurity.com 30 Rev 1.1 Kodiak Series - User Manual Accel Security, Inc. Brightness: Adjusting brightness of a single picture Contrast: Adjusting darkness of black and white shade Smooth & Sharpness: This function smoothens out the rough image and adjusts blurry image Noise Reduction: Increasing and decreasing noise for a particular picture. Skip De-skew: This function is flatting out and rotating the image. This function will enhance a picture that recorded from a twisted view. Gamma Correction: This function is used when values between brightness and contrast need to be adjusted. This is used especially when the colour of recorded image does not look correct. Restoration: This function allows users to return to the original picture if the picture was formatted This function allows users to increase the frame rate Delay This function allows users to slow down the frame rate. If your Accel system is connected to a network or local printer, a single picture can be printed Data Backup: Users can backup recorded picture in a floppy disk or CD. Bookmark: This function will register the location of the current search data in the Accel’s memory for easy search at a later date Voice playback: This function will activate the recorded voice. Recording status while searching: Searching speed will increase if users turn-off recording Mover to the selected date and initial data Playing one picture backward Reverse playback Stop Forward playback Playing one picture forward Move to very last data from selected date End Search: Back to the main screen. Accel Security,Inc. Toll Free: 1 866 33ACCEL http://www.AccelSecurity.com 31 Rev 1.1 Kodiak Series - User Manual Accel Security, Inc. 5.0. Search Backup Data Screen: There are two types of searches that can be done. One is to search the information recorded on a CD. It is not required to connect to the Internet or a phone line to perform this type of search. The second search is to search remotely. If you are doing a CD or local search the following screen will appear: Viewing searched video locally: Click on "Backup Data” and selected the correct CD drive. Information will appear regarding the Site Code List, select the appropriate choice and press OK. If “Removal HDD Drive Data” is selected the same screen will appear, but video data will come from an internal or external hard drive. If “Site NowScreen” is selected there is the option to view backed up data stored on the remote PC. If “Site Search Data” is selected there is the option to search data that was backed up on the Remote PC while searching archived video on the Site server. Once in the search page, select the time, date, and camera and select play. Viewing searched video remotely: Before you can view a camera remotely, turn off camera viewing by selecting “Stop”. The following window will appear: Accel Security,Inc. Toll Free: 1 866 33ACCEL http://www.AccelSecurity.com 32 Rev 1.1 Kodiak Series - User Manual Accel Security, Inc. Camera: First, you must select the camera that you want to view, then select the month, date, hour, and minute. Forward playback Play one picture previous back Playing one picture forward Stop Reverse playback After selecting, your camera(s), date, and time, you can play forward or reverse. Backup: You can save and print your picture onto a floppy disk or printer by clicking on this button. Bright/Zoom: Allows user to adjust their picture. This can be done only in stop mode. Display: Allows user to exit to the main screen. Skip: Skip frames Delay: Delay the frames Accel Security,Inc. Toll Free: 1 866 33ACCEL http://www.AccelSecurity.com 33 Rev 1.1 Kodiak Series - User Manual Accel Security, Inc. 5.1. Setup Menu About Accel Center: This function allows users to find out about their system and setup their connection to view their camera remotely. (Please first disconnect the press setup) This window provides information on your current computer and the version of Accel Center that you are using. Accel Security,Inc. Toll Free: 1 866 33ACCEL http://www.AccelSecurity.com 34 Rev 1.1 Kodiak Series - User Manual Accel Security, Inc. 5.2. Setup Configuration Watermark: This enables on/off watermark (watermark: a function that allows users to see if the picture was tampered with or not). Received data save setup: This allows users to download videos either in a search mode or display mode. It also stores the data on your internal hard drive. Accel Security,Inc. Toll Free: 1 866 33ACCEL http://www.AccelSecurity.com 35 Rev 1.1 Kodiak Series - User Manual Accel Security, Inc. 5.3. Modem This allows users to choose if they are using regular phone or LAN/High speed Internet. Accel Security,Inc. Toll Free: 1 866 33ACCEL http://www.AccelSecurity.com 36 Rev 1.1 Kodiak Series - User Manual Accel Security, Inc. 5.4. Other This function allows users to change their password and also the format that the date is displayed. Accel Security,Inc. Toll Free: 1 866 33ACCEL http://www.AccelSecurity.com 37