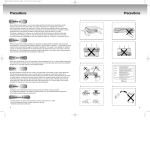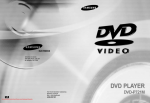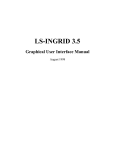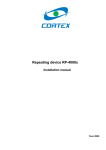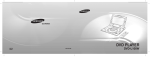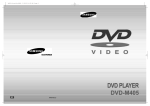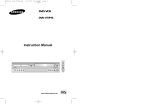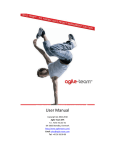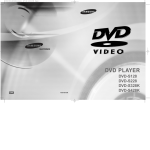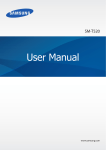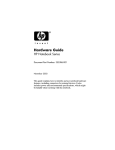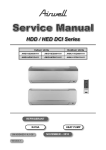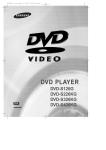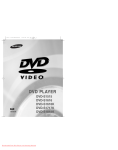Download Samsung DVD-S624M User Guide Manual
Transcript
DVD PLAYER DVD-S624M AU Downloaded From Disc-Player.com Samsung Manuals AK68-00049X Precautions 1. Setting up Precautions 1 Ensure that the mains supply in your house complies with that indicated on the identification sticker located at the back of your play. Install your player horizontally, on a suitable base (furniture), with enough space around it for ventilation (7~10cm). Make sure the ventilation slots are not covered. Do not stack other, or heavy devices on top of the player. Do not place the player on amplifiers or other equipment which may become hot. Before moving the player ensure the disc tray is empty. This player is designed for continuous use. Switching off the DVD player to the stand-by mode does not disconnect the electricity supply In order to separate the player completely from the mains,it has to be disconnected by unplugging the main plug, especially when left unused for a long period of time. /SHUTTLE JOG MEMORY STICK UTTLE G/SH JO MEMORY STICK 2. Caution Protect the player from moisture (dripping or splashing and objects filled with liquids), and excess heat (e.g.fireplace) or equipment creating strong magnetic or electric fields (i.e.speakers...). Disconnect the power cable from the mains electricity supply if the player malfunctions. Your player is not intended for industrial use but for domestic purposes only. Use of this product is for personal use only. If your player or disc has been stored in a cold atmosphere for example during transportation in the winter, wait for approximately 2 hours until they have reached room temperature, before use. JOG/SHUTTLE MEMORY STICK JOG/SHUTTLE MEMORY STICK 3. For your safety Never open the player or any of its components. It can be dangerous for you or certain fragile components. You could receive an electric shock or touch the laser beam. Do not place your eyes close to the opening of the disc tray or any other opening to look inside the player. 2 3 4. Disc Be careful handle your discs with care. Hold a disc with finger on the border or hole. Always place disc with the label facing upward (in case of a single side disc ). Always use a soft cloth to clean disc if necessary, wipe from the centre to the border. Always put disc back into their cases after playing and store in vertical position. Always place the disc properly into the tray using the proper guide area. Never use record cleaning sprays, benzine, static electricity liquids or any other solvent, if the disc surface is dirty. Wipe gently with a soft damp (water only) cloth, never wipe the disc in a circular motion, since circular scratches are likely to occur and could cause noise during playback. 5. Battery /SHUTTLE JOG MEMORY STICK 4 5 The battery used in this product contains chemicals that are harmful to the environment. Do not dispose of batteries in the general household waster. It is recommended that the replacement of the battery should be done by a technician. 6. Maintenance of cabinet For safety reasons, be sure to disconnect the AC power cord from the AC outlet. • Do not use benzene, thinner, or other solvents for cleaning. • Wipe the cabinet with a soft cloth. 2 Downloaded From Disc-Player.com Samsung Manuals 3 TABLE OF CONTENTS Before You Start SETUP General Features ............................................................................................ 6 Disc Type and Characteristics .......................................................................... 7 Description-Front Panel ....................................................................................8 Description-Rear Panel ....................................................................................9 Tour of the Remote Control ............................................................................10 Accessories CONNECTIONS Choosing a Connection ..................................................................................12 Remote Control Batteries for Remote Controls (AA Size) Easy Remote Control Open the battery cover on the back of the remote. 3 Replace the battery cover. • Check if the batteries are drained. • Check if remote sensor is blocked by obstacles. • Check if there is any fluorescent lighting nearby. Using the Setup Menu ....................................................................................40 Setting Up the Language Features ..................................................................41 Setting Up the Parental Control ......................................................................43 Setting Up the Audio ......................................................................................44 Setting Up the Display ....................................................................................45 CHANGING SETUP MENU two AA batteries. Make 2 Insert sure that the polarities (+ and -) are aligned correctly. • Check the polarity + - of the batteries (Dry-Cell) Memory Stick ................................................................................................29 DAM (Digital Audio Manager) Playback..........................................................33 Memory Stick Pull out ....................................................................................34 DPM (Digital Photo Manager) Playback ..........................................................35 Slide Show ....................................................................................................36 Slide Show Order ..........................................................................................37 Photo View ....................................................................................................38 Edit Photo......................................................................................................39 MEMORY MEMORY STICK 1 If remote doesn’t operate properly: ADVANCED ADVANCED FUNCTIONS Install Batteries in the Remote Video/Audio Cable S.FIT Play ......................................................................................................20 Selecting the Audio Language ........................................................................21 Selecting the Subtitle Language ......................................................................22 Changing the Camera Angle ..........................................................................23 Using the Instant Replay Function ....................................................................24 Using the Bookmark Function ..........................................................................25 Using the Zoom & 3D Sound Functions............................................................26 MP3 Play ......................................................................................................27 BASIC FUNCTIONS User’s Manual Playing a Disc................................................................................................14 Using the Search & Skip Functions ............................................................16 Using the Display Function..............................................................................17 Repeat Play ..................................................................................................18 Program Play & Random Play ........................................................................19 REFERENCE Controlling a TV with the Remote ....................................................................46 Troubleshooting..............................................................................................47 Specifications ................................................................................................48 4 Downloaded From Disc-Player.com Samsung Manuals 5 General Features Disc Type and Characteristics Repeat You can repeat a song or movie simply by pressing the REPEAT button. Screen Both regular and widescreen(16:9) pictures can be viewed. MP3 This unit can play discs created from MP3 files. Slow Motion An important scene can be viewed in slow motion. Instant Replay This function is used to replay the previous 10 seconds of the movie from the current position. Programmed Play You can program tracks to play in desired order. Parental Control The parental control allows users to set the level necessary to prohibit children from viewing harmful movies such as those with violence, adult subject matter, etc. Various On-Screen Menu Functions You can select various languages(Audio/Subtitle) and screen angles while enjoying movies. Memory Stick "Memory Stick" is a new compact, portable and versatile IC (Integrated Circuit) recording medium with a data capacity that exceeds a floppy disk. Easy Remocon The Easy Remocon combines frequently used functions for easier operation. NOTE This DVD player is capable of playing the following types of discs with the corresponding logos: Disc Types (Logos) Recording Types DVD Disc Size Max. Playing Time 12cm Single-sided 240 min. Double-sided 480 min. 8cm Single-sided 80 min. Double-sided 160 min. 12cm 74 min. Audio + Video VIDEO-CD Audio + Video AUDIO-CD • DVD-ROM • DVD-RAM • CD-ROM • CDV • CDI • SVCD, CVD • HD layer of super Audio CD • CDGs play audio only, not graphics. • DVD-R • DVD+RW, -RW • CD-RW • Picture CD COPY PROTECTION • Many DVD discs are encoded with copy protection. Because of this, you should only connect your DVD player directly to your TV, not to a VCR. Connecting to a VCR results in a distorted picture from copy-protected DVD discs. • This product incorporates copyright protection technology that is protected by methods claims of certain U.S. patents and other intellectual property rights owned by Macrovision Corporation and other rights owners. Use of this copyright protection technology must be authorized by Macrovision Corporation, and is intended for home and other limited viewing uses only unless otherwise authorized by Macrovision Corporation. Reverse engineering or disassembly is prohibited. 6 Downloaded From Disc-Player.com Samsung Manuals Characteristics • DVD contains excellent sound and video due to Dolby Digital and MPEG-2 system. • Various screen and audio functions can be easily selected through the onscreen menu. • Video with CD sound, VHS quality & MPEG-1 compression technology. 8cm 20 min. 12cm 74 min. 8cm 20 min. * Discs which cannot be played with this player: * Ability to play back may depend on recording conditions: SETUP Excellent Sound Dolby Digital, a technology developed by Dolby Laboratories provides crystal clear sound reproduction. Audio • CD is recorded as a Digital Signal with better audio quality, less distortion and less deterioration of audio quality over time. Disc Markings ~ • Play Region Number PAL STEREO DIGITAL SOUND • PAL broadcast • Dolby • DTS disc • Stereo disc • Digital system in U.K, Audio disc Digital disc France, Germany, etc. TM • MP3 disc • Memory stick Play Region Number Both the DVD player and the discs are coded by region. These regional codes must match in order for the disc to play. If the codes do not match, the disc will not play. The Region Number for this player is described on the rear panel of the player. 7 Description-Front Panel Description-Rear Panel SETUP /SHUTTLE JOG MEMORY STICK SCREEN FIT 1 2 3 4 5 6 7 8 9 10 11 12 Front Panel Controls 1. STANDBY / ON • When the unit is first plugged in, the indicator lights. When STANDBY/ON is pressed on again, the light goes out and the player is turned on. 2. HEADPHONES JACK • You can attach headphones here for private listening. 7. OPEN/CLOSE • Press to open and close the disc tray. 8. SCREEN FIT 9. PLAY/PAUSE • Begin or pause disc play. 1 2 3 4 5 10. SKIP/SEARCH 3. HEADPHONES VOLUME • Use to adjust headphones volume level. Rear Panel 11. STOP • Stops disc play. 4. DISC TRAY • Load the disc here. 12. JOG/SHUTTLE 5. DISPLAY • Operation indicators are displayed here. • Shuttle(outer dial) - Use during DVD and CD play to fast forward or reverse. 6. MEMORY STICK • Jog(inner dial) - Use for frame advance/CD track selection. 2 5 6 7 8 9 2. ANALOG AUDIO OUT JACKS • Connect to the Audio input jacks of your television, audio/video receiver, or VCR. 10 11 1 3 4 14 13 12 Front Panel Display 1. Angle indicator. You can select multiple angles of a scene recorded by different cameras. 2. Disc type indicators 3. Reverse play / Pause / Forward play 4. Lights when 3D surround is turned on. 5. DVD : Title number 6. DVD : Chapter number. 7. Video/Audio CD : Track number 8. Repeat play mode 9. Linear PCM audio output 10. Dolby Digital Disc 11. DTS (Digital Theater System) output 12. MPEG-2 Audio output 13. MP3 indicators 14. Displays various messages concerning operations such as PLAY, STOP, LOAD, RANDOM, ... no DISC : No disc loaded. OPEN : The disc tray is open. LOAD : Player is loading disc information. 8 Downloaded From Disc-Player.com Samsung Manuals 1. DIGITAL AUDIO OUT JACKS • Use either an optical or coaxial digital cable to connect to a compatible Dolby Digital receiver. Use to connect to an A/V Amplifier that contains a Dolby Digital or DTS decoder. 3. VIDEO OUT JACKS • Use a video cable to connect to the Video input jack on your television. 4. S-VIDEO OUT JACK • Use the S-Video cable to connect this jack to the S-Video jack on your television for a higher quality picture. 5. COMPONENT VIDEO OUT JACKS • Use these jacks if you have a TV with Component Video in jacks. These jacks provide Pr, Pb and Y video. Along with S-Video, Component Video provides the best picture quality. 9 Tour of the Remote Control Tour of the Remote Control SETUP DVD Function Buttons 1 18 2 19 1. DVD POWER Button 18. TV POWER Button 2. I.REPLAY Button 19. SLOW Button • This function is used to replay the previous 10 seconds of the movie from the current position. 3 3. NUMBER Buttons 4. SETUP Button • Brings up the DVD player’s Setup menu. 4 5. VOLUME Buttons 20 6. TV/VIDEO Button 5 6 7 8 9 21 22 23 24 10 25 26 11 27 7. ZOOM Button 8. S.FIT Button 9. STOP Button 10. MENU Button • Brings up the Disc menu. 11. TOP MENU Button 12 13 14 15 • Takes you to the menu on the DVD disc. • When pressing the TOP MENU button with a CD; the unit enters the INTRO mode. INTRO lets you listen to the beginning of each track for about 10 seconds. 1 28 29 30 31 32 25 9 24 10 27 20. 3D Button 21. OPEN/CLOSE Button 22. CHANNEL Buttons 23. M.STICK (Memory Stick) 24. PLAY/PAUSE Button • Begin/Pause disc play. 25. SKIP Buttons • Use to skip the title, chapter, or track. 26. RETURN Button • Returns to a previous menu. 27. DISPLAY Button • Displays the current disc mode. 28. ANGLE Button • Use to access various camera angles on a DVD. 29. MODE Button • Allows you to program a specific order. 30. SUBTITLE Button 12. ENTER/DIRECTION Button (UP/DOWN or LEFT/RIGHT buttons) 31. AUDIO Button 13. CLEAR Button 32. REPEAT A-B Button • This button functions as a toggle switch. • Use to remove menus or status displays from the screen. • Use this button to access various audio functions on a disc. • Use to mark a segment to repeat between A and B. 14. BOOKMARK Button 12 15. REPEAT Button • Allows you to repeat play a title, chapter, track, or disc. 16 17 16. JOG DIAL • Operates frame by frame play. In CD mode, performs track search. 17. SHUTTLE DIAL • Performs fast or slow motion play. (Easy Remote Control) 10 Downloaded From Disc-Player.com Samsung Manuals 11 Choosing a Connection Choosing a Connection The following show examples of connections commonly used to connect the DVD player with a TV and other components. Connection to a TV (For Video) TV (Normal, Widescreen, Projection, etc..) CONNECTIONS Before Connecting the DVD Player • Always turn off the DVD player, TV, and other components before you connect or disconnect any cables. • Refer to the owner’s manual of the additional components you are connecting for more information on those particular components. Basic Audio Method 1 Method 2 Method 3 Good picture Better picture Best picture TV Connection to an Audio System S-Video Cable AV Cable Method 1 Method 2 2ch Amplifier Audio Input Jacks Dolby Digital Decoder Digital Audio Input Jack OR AUDIO Video Cables OR ANALOG AUDIO OUT DVD R2 L2 R1 L1 1 Audio Output Jacks Video Output Jack S-Video Jack OR • Method 1 • Method 2 • Method 3 Component Video Jacks DVD Player + TV with Video Input Jack DVD Player + TV with S-Video Input Jack DVD Player + TV with Component Video Jacks DVD Analog Audio Out Digital Audio Out NOTE • If Y, Pb or Pr is selected, S-Video will not work. • If S-Video is selected, Y, Pb or Pr will not work. 12 Downloaded From Disc-Player.com Samsung Manuals 13 Playing a Disc Playing a Disc 7 Step Motion Play (Except CD) Before Play When the JOG DIAL is turned, you can view frames one by one. - Each time the button is pressed, a new frame will appear. - No sound is heard during STEP mode. - Press PLAY/PAUSE to resume normal play. (You can only perform step motion play in the forward direction.) • Turn on your TV and press the TV/VIDEO button to select the video mode. • Turn on your Audio System and select AUX, CD or DVD. After plugging in the player, the first time you press the DVD POWER button, this screen comes up : If you want to select the language, press a NUMBER button. (This screen will only appear the very first time you plug in the player.) Select menu language 8 Slow Motion Play (Except CD) Play 1 Press the OPEN/CLOSE button. a disc gently into the tray with the disc’s label 2 Place facing up. the PLAY/PAUSE button or OPEN/CLOSE button 3 Press to close the disc tray. 4 Stopping Play 5 Removing Disc 6 Pausing Play BASIC FUNCTIONS - Press and hold the SKIP button to choose playback speed among 1/8X, 1/4X, and 1/2X of normal. - No sound is heard during slow mode. - Press PLAY/PAUSE to resume normal play. - When playing a VCD, the reverse slow motion play will not work. The STANDBY indicator light goes out and the tray opens. Press the STOP button during play. RESUME function Press the OPEN/CLOSE button. Press the PLAY/PAUSE or STEP button on the remote during play. - Screen stops, no sound. - To resume again, press PLAY/PAUSE button once again. When you stop disc play, the player remembers where you stopped, so when you press PLAY again, it will pick up where you left off. (unless the disc is removed, the STOP button is pressed twice or the player is unplugged.) NOTE • If the player is left for 5 minutes in pause mode, it will stop. • If the player is left in the stop mode for more than 30 minutes, the power will automatically shut off. (Automatic Power-Off Function) • If the player is left in the stop mode for more than one minute without any user interaction, a screen saver will be activated, and the TV screen will fade in and out repeatedly. Press the PLAY button to resume normal play. • This icon indicates an invalid button press. 14 Downloaded From Disc-Player.com Samsung Manuals 15 Using the Search & Skip Functions During play, you can search quickly through a chapter or track or use the skip function to jump to the next selection. Searching through a Chapter or Track 1 Turn the shuttle diad of remote control during disc play. Turn the Jog/Shuttle on the front can amultiple-speed operation if desiring to use the key on the front. 2X, 4X, 8X, 16X, 32X, 128X VCD/CD 2X, 4X, 8X • Depending on the disc, audio may not be heard when a disc is in 2X play mode. Skipping Tracks play, press the NEXT SKIP (❿❿I) or 1 During BACK SKIP (I➛➛) button. • When playing a DVD, if you press the NEXT SKIP button, it moves to the next chapter. If you press the BACK SKIP button, it moves to the beginning of the chapter. One more press makes it move to the beginning of the previous chapter. • When playing a VCD 2.0 in MENU OFF mode, a VCD 1.1 or a CD, if you press the NEXT SKIP button, it moves to the next track. If you press the BACK SKIP button, it moves to the beginning of the track. One more press makes it move to the beginning of the previous track. • If a track exceeds 15 minutes when playing a VCD and you press the NEXT SKIP button, it moves forward 5 minutes. If you press the BACK SKIP button, it moves backward 5 minutes. When Playing a DVD play, press the DISPLAY button 1 During on the remote. - Current title, chapter number, elapsed time, Audio, Subtitle, Angle, Repeat and 3D control will be displayed. • Use the NUMBER buttons to enter a different title, then press the ENTER button. • Use the LEFT/RIGHT or NUMBER buttons to enter a chapter number, then press the ENTER button. • To enter the time from which you want to start, use the UP/DOWN buttons to select, then use the NUMBER buttons to enter the time. Then press the ENTER button. • Use the LEFT/RIGHT buttons to change the values of the current audio, subtitle, Angle, Repeat and 3D. • To make the screen disappear, press the DISPLAY button again. play, press the DISPLAY button on 1 During the remote. - Current track number, elapsed time, Audio, Repeat and 3D control will be displayed. • Use the UP/DOWN buttons to select a track. Use the LEFT/RIGHT buttons or NUMBER buttons to enter a different track number, then press the ENTER button. • To enter the time from which you want to start, use the UP/DOWN buttons to select, then use the NUMBER buttons to enter the time. Press the ENTER button. • Use the LEFT/RIGHT buttons to change the values of the current audio, Repeat and 3D. * In VCD 2.0 mode (MENU ON mode), only the volume control will appear on screen. Downloaded From Disc-Player.com Samsung Manuals Title Enter 1 / 10 A Subtitle Off Angle 1 /1 Time 00 : 23 : 25 Repeat Off Audio ENG 5.1CH 3D Off Chapter 10 / 40 When Playing a CD/VCD - To make the screen disappear, press the DISPLAY button again. 16 Return Display BASIC FUNCTIONS DVD Using the Display Function Return Display Enter Track 1 / 17 Time 00 : 00 :15 Audio Stereo Repeat Off 3D Off NOTE What is a Chapter? Each Title on a DVD is usually divided into chapters (similar to tracks on an audio CD). What is a Title? A DVD may contain several different titles. For example, if a disc contains four different movies, each might be considered a title. 17 Repeat Play Program Play & Random Play Repeat the current track, chapter, title, a chosen section (A-B), or all of the disc. When playing a DVD * REPEAT A-B button • Press the REPEAT (A-B) button to select the point where the function starts. (A) • Press the REPEAT (A-B) button to select the point where the function ends. (B) • To terminate the function, press the 'CLEAR' button or the 'REPEAT (A-B)' button again. Then press play to resume normal playback. • A-B REPEAT does not allow you to set point (B) until at least 5 seconds has elapsed after point (A) has been set. DVD Repeat Off Title Chapter VCD/CD Repeat Off Track Disc 1 Press the MODE button. the LEFT/RIGHT buttons to select PROGRAM. 2 Use Press the ENTER button. the UP/DOWN/LEFT/RIGHT buttons to select 3 Use the first chapter (or track) to add to the program. Press the ENTER button. The selection numbers PROGRAM Chapters of Title 01 01 05 09 13 17 02 06 10 14 03 07 11 15 04 08 12 16 Program order ------ ------ ------ ------ Clear last chapter Clear all chapters BASIC FUNCTIONS the REPEAT button on the remote. Repeat 1 Press screen appears. Title, Chapter or using the LEFT/RIGHT 2 Select buttons. 3 Press ENTER. return to normal play, press REPEAT again, 4 Tothen press the LEFT/RIGHT buttons to select Off and press ENTER. Program Play (DVD/VCD/CD) appear in the Program Order box. the PLAY/PAUSE button. The disc will be 4 Press played in programmed order. Repeat A-B NOTE • DVD repeats play by chapter or title, CD and VCD repeat play by disc or track. See page 27 to MP3 disc repeat Play. • Depending on the disc, the Repeat function may not work. Random Play (DVD/VCD/CD) 1 Press the MODE button. M Mode 1 Program ? Ramdom On the LEFT/RIGHT buttons to select RANDOM. 2 Use Press the ENTER button. The disc will be played in random order. NOTE • Depending on the disc, the Program and Random Play function may not work. • When in VCD 2.0 mode (MENU ON mode), these functions do not work. • To resume normal play, press the CLEAR button. • If the title or track is completed before marking the end (B), the end of title or track becomes B automatically. • When in VCD 2.0 mode (MENU ON mode), this function does not work. 18 Downloaded From Disc-Player.com Samsung Manuals 19 S.FIT Play Screen Fit Play play, press S.FIT button on remote 1 During control. - Allows you to eliminate the black bars in the top and bottom of the screen. - Screen Fit will not work when the Zoom mode is active. (you can not remove the black bars on the screen) However, Zoom mode will work when Screen Fit is active. Selecting the Audio Language You can select a desired language quickly and easily with the AUDIO button. Using the AUDIO button 1 Press the AUDIO button. the LEFT/RIGHT buttons to select the 2 Use desired language on a DVD. - The audio languages are represented by abbreviations. 3 DVD Audio ENG Dolby Digital 5.1CH VCD/CD Audio Stereo Use the LEFT/RIGHT buttons to select Stereo, Right or Left. (On VCD/CD) ADVANCED ADVANCED FUNCTIONS NOTE • Various aspect ratios are available only in multiple screen format discs. • This function does not work when a DVD has been recorded in a multi-camera angle format. • On some DVDs, the black bars cannot be eliminated due to their aspect ratio. 20 Downloaded From Disc-Player.com Samsung Manuals NOTE • This function depends on what languages are encoded on the disc and may not work with all DVDs. • A DVD disc can contain up to 8 audio languages. • How to have the same audio language come up whenever you play a DVD; Refer to “Setting Up the Language Features” on page 42. 21 Selecting the Subtitle Language Changing the Camera Angle When a DVD contains multiple angles of a particular scene, you can select the Angle function. You can select a desired subtitle quickly and easily with the SUBTITLE button. Using the SUBTITLE button 1 the LEFT/RIGHT buttons to select the 2 Use desired subtitle language. the UP/DOWN buttons to determine 3 Use whether or not the subtitle will be displayed. Press the SUBTITLE button. Using the ANGLE button A A Subtitle ENG Subtitle ENG Off On - Initially, the subtitling will not appear on screen. - The subtitle languages are represented by abbreviations. Press the ANGLE button to see if an ANGLE ( ) mark is present at the upper right hand corner of the screen. Angle 1/6 an ANGLE mark is shown, press the 1 When ANGLE button, then an ANGLE select icon will appear at the upper left hand corner of the screen. ADVANCED ADVANCED FUNCTIONS the LEFT/RIGHT buttons to select the 2 Use desired screen angle. turn off the display, press the ANGLE 3 Tobutton again. NOTE • This function depends on what languages are encoded on the disc and may not work with all DVDs. • A DVD disc can contain up to 32 subtitle languages. • How to have the same subtitle language come up whenever you play a DVD; Refer to “Setting Up the Language Features” on page 42. 22 Downloaded From Disc-Player.com Samsung Manuals 23 Using the Bookmark Function Using the Instant Replay Function The Bookmark function lets you select parts of a DVD or VCD (MENU OFF mode) so that you can quickly find the section at a later time. Using the Instant Replay function (DVD) If you miss a scene, you can see it again using this function. 1 If you press the I.REPLAY button, the current scene moves backward about 10 seconds, and plays back. * Depending on the disc, the Instant Replay function may not work. I. Replay Using the Bookmark Function (DVD/VCD) 1 During play, press the BOOKMARK button on the remote. The Bookmark icons will be displayed. Bookmark -- -- -- Bookmark 1 the LEFT/RIGHT buttons to move to the 2 Use desired bookmark icon. 3 4 When you reach the scene you want to mark, press the ENTER button. The icon will change to a number (1, 2, or 3). Press the BOOKMARK button to turn off the display. play, press the BOOKMARK button on 1 During the remote. the LEFT/RIGHT buttons to select a 2 Use marked scene. the PLAY/PAUSE buttons to skip to the 3 Press marked scene. 2 3 ADVANCED ADVANCED FUNCTIONS Recalling a Marked Scene Clearing a Bookmark 1 2 3 24 Downloaded From Disc-Player.com Samsung Manuals During play, press the BOOKMARK button on the remote. Use the LEFT/RIGHT buttons to select the bookmark number you want to delete. Press the CLEAR button to delete a bookmark number. Press the BOOKMARK button to turn off display. NOTE • Up to three scenes may be marked at a time. • When in VCD 2.0 mode (MENU ON mode), this function does not work. • Depending on the disc, the Bookmark function may not work. 25 Using the Zoom & 3D Sound Functions When an MP3 Disc is inserted into the DVD PLAYER, the first song file of the first Directory plays. Using the Zoom Function (DVD/VCD) play or pause mode, press the 1 During ZOOM button on the remote. A square will be displayed on screen. MP3 Play Function + the UP/DOWN or LEFT/RIGHT 2 Use buttons to select the part of the screen you want to zoom in on. - During DVD play, press ENTER to zoom in 2X/4X/2X/Normal in order. - During VCD play, press ENTER to zoom in 2X/normal in order. Enter HJUN BACKJY BANK COOL DJDOC BABYBOX J JACKKI KIMHJ KOHK 00:02 13 Off Files HJLN01 HJLN02 HJLN03 HJLN04 HJLN05 HJLN06 HJLN07 HJLN08 HJLN09 HJLN10 ADVANCED ADVANCED FUNCTIONS Program/Random playback NOTE 2 • Depending on the disc, the Zoom and 3D Sound function may not work. Downloaded From Disc-Player.com Samsung Manuals Return Directory begin playback of the song file. • 3D Sound is possible only on discs recorded using DOLBY SURROUND or DOLBY DIGITAL. However, some of these discs do not contain rear channel sound signals. 26 10 3D Sound Off play, press the 3D button. 1 During The 3D SOUND mark will be displayed on screen. (Be sure the DIGITAL OUTPUT is set to Press the UP/DOWN buttons to turn the 3D Sound feature on or off. HJLN01 the UP/DOWN buttons to select the desired music 2 Use Directory, the press ENTER. Use the UP/DOWN buttons again to select a song file. Press ENTER to Using the 3D Sound Function PCM.) returned playback of the first song file, then press 1 ToRETURN to display the music files menu on the right side of the screen, the music Directory menu on Ieft side of the Screen. Up to 10 music Directories can be displayed at a time. If you have more than 10 Directories on a disc, press the LEFT/RIGHT buttons to bring them up on the screen. 3 Press the ENTER button. The simulated surround effect depends on the disc contents. If you connect the unit to your stereo system, you can enhance sound quality and produce a greater surround effect. This feature is useful when you are using the DVD player with a two channel stereo through the analog outputs. (Discs which are recorded with LPCM or DTS will not work. When the DIGITAL OUTPUT is set to BIT STREAM in the SETUP MENU, the 3D Sound function will not work.) MP3 Play HJLN01 Press the MODE button, then the UP/DOWN buttons, to switch between the RANDOM and PROGRAM modes. See page 19 for more information on these modes. Return Enter 00:10 Off HJUN 13 Files Progrm Play Progrm Order :05 HJLN01 HJLN02 HJLN03 HJLN04 HJLN05 HJLN06 HJLN07 HJLN08 HJLN09 HJLN10 HJLN01 HJLN02 HJLN03 HJLN04 HJLN05 NOTE • Press the REPEAT button to hear a song file repeatedly. Press Repeat again to release the Repeat mode. • Depending on the disc, the Program and Random Play function may not work. • To resume normal play, press the CLEAR button. • It does not work SETUP MENU in CD-R (MP3). 27 MP3 Play CD-R/MP3 requirements When playing CD-R MP3 discs, please follow the recommendations below: • Your MP3 files should be ISO 9660 or JOLIET format. ISO 9660 format and Joliet MP3 files are compatible with Microsoft's DOS and Windows, and with Apple's Mac. These two formats are the most widely used. • When naming your MP3 files do not exceed 8 characters, and place ".mp3" as the file extension. General name format of: Title.mp3. When composing your title, make sure that you use 8 characters or less, have no spaces in the name, and avoid the use of special characters including: (.,/,\,=,+). • Use a decompression transfer rate of at least 128 Kbps when recording MP3 files. Sound quality with MP3 files basically depends on the rate of compression/decompression you choose. Getting audio CD quality sound requires an analog/digital sampling rate (conversion to MP3 format) of at least 128 Kbps and up to 160 Kbps. However, choosing higher rates, like 192 Kbps or more, only rarely give better sound quality. Conversely, files with sampling rates below 128 Kbps will not be played properly. • Do not try recording copyright protected MP3 files. Certain "securized" files are encrypted and code protected to prevent illegal copying. These files are of the following types: Windows MediaTM (registered trade mark of Microsoft Inc) and SDMITM (registered trade mark of The SDMI Foundation). You cannot copy such files. • Important: The above recommendations cannot be taken as a guarantee that the DVD player will play MP3 recordings, or as an assurance of sound quality. You should note that certain technologies and methods for MP3 file recording on CD-Rs prevent optimal playback of these files on your DVD player (degraded sound quality and in some cases, inability of the player to read the files). 28 Downloaded From Disc-Player.com Samsung Manuals What is a Memory Stick? "Memory Stick" is a new compact, portable and versatile IC (Integrated Circuit) recording medium with a data capacity that exceeds a floppy disk. "Memory Stick" is specially designed for digital data exchange among "Memory Stick" compatible devices. Because it is removable, the "Memory Stick" can also be used for external data storage. There are two types of "Memory Sticks". One is the regular "Memory Stick" and the other is the "MagicGate Memory Stick" equipped with "MagicGate" copyright protection technology. "MagicGate" is a copyright protection technology that uses encryption. 1. MagicGate Memory Stick Can be used for both copyright-protected and regular data. 2. Memory Stick Can be used for regular data only. NOTE MagicGate Memory Sticks with copyright-protected data cannot be used in this unit. MEMORY MEMORY STICK • Your DVD player only accepts one level of file directory. Consequently you must choose: -either to save all your MP3 recording files at the root of the disc; -and/or create folders in the directory for each artist or music type (e.g.classical, rock, jazz, etc) Memory Stick 29 Memory Stick Memory Stick Precautions on attaching/removing the "Memory Stick" Precautions on handling the "Memory Stick" 1. Data can become corrupted in the following instances: - When the "Memory Stick" is taken out or the power is turned off while using the DPM (Digital Photo Manager) or DAM (Digital Audio Manager) function. - When using the "Memory Stick" in a location subject to static electricity or electric noise. 1. If it is not fully inserted, until you hear an audible "click", the "Memory Stick" will not work. 2. If you inadvertently remove the "Memory Stick" or turn off the power while using the DPM (Digital Photo Manager) or DAM (Digital Audio Manager) function, the recorded data may become corrupted. 3. To remove the "Memory Stick" during operation, see page 36 . 2. Memory sticks can only be read in this unit, not written. 3. Do not attach any other material than the supplied label on the label space. 4. Attach the label so that it does not stick out from the proper attachment location. 5. When moving or storing the "Memory Stick", use the storage case. 6. Do not touch the "Memory Stick" connector with your finger or metallic objects. 7. Do not bend, drop or apply strong shock to the "Memory Stick." 8. Do not disassemble or modify the "Memory Stick." 9. Do not allow the "Memory Stick" to get wet. To format the "Memory Stick" MEMORY MEMORY STICK 1. Do not format the "Memory Stick" using your computer. If you format the "Memory Stick" using the computer, you cannot use it with "Memory Stick"compatible devices. 2. If you need to format the "Memory Stick," use a "Memory Stick" compatible device (If formatted, all data previously recorded on the "Memory Stick" will be erased.) 3. If you use a "Memory Stick" that has been initialized using a computer or initialize a "Memory Stick" attached to a camera using USB connection, further operation is not guaranteed. 4. Be careful not to optimize the "Memory Stick" from a computer running a Windows operating system. The life of the "Memory Stick" will be shortened. 5. Do not compress the data recorded on the "Memory Stick." A compressed file cannot be played back on this unit. Software Compatibility 1. Depending on the type of application software used, the file size of a still image may become larger when it is opened. 2. Depending on the type of application software used, only the first frame (thumbnail) of the clip motion file may be displayed. 3. An image file that has been modified using an image processing software may not open if it is converted into a different file format to play back with this product . 30 Downloaded From Disc-Player.com Samsung Manuals 31 Memory Stick DAM (Digital Audio Manager) Playback MP3 Playback Memory Stick functions applicable to DPM and DAM Item DPM (Digital Photo Manager) File Format JPEG Image ( * .jpg) 1. All files in JPEG format that have less than 1600 x 1200 resolution can be played back with DPM. (JPEG files smaller than 1.5MB can be viewed with Photo View.) 2. For JPEG data without thumbnail information, "Thumbnail not available" will be displayed in The Thumbnail View, however, they can still be played back in Photo View. File Size Main Functions MP3 Music File ( * .mp3) 4 - No limit to file size 1. Still image files with ".jpg" extension that have been recorded with a digital camcorder or digital still camera equipped with Memory Stick functions 2. JPEG image files stored in Memory Stick using a Memory Stick adaptor for PC 3. JPEG image files stored in CD-R/RW using CD Writer on PC, have to be stored using one of directory formats as follows (Capitalize all letters of directory name): 1) \DCIM\<dir>\*.jpg 2) \PREVIEWS\<dir>\*.jpg 3) \IMAGES\<dir>\*.jpg 4) \*.jpg - The size of each <dir> cannot be over 50MB. [ case 1), 2), 3) ] - In case of storing files in root directory [ case 4) ], the size of root directory also cannot be over 50MB. All files in MP3 format that have been downloaded from a PC or PDA to Memory Stick (* .mp3) Directories Supported •Memory Stick DPM -DCIM\<dir>\*.jpg •Picture CD DPM (Compatible with Picture CD of Kodak, Fuji, Qss (Noritus), and Konica) MP3 music files recorded on Memory Stick can be played back. However, although non-MP3 files are also displayed on DAM, they cannot be played back. 5 6 Press the UP/DOWN buttons on the remote control to select Digital Audio Manager, and then press the ENTER button. •Your selection is highlighted with yellow borders. Use the UP/DOWN buttons to select the desired song. Press the ENTER button to start play. • Press the MENU button to return to the Start menu. - If the PLAY button is pressed during the playback of an MP3 file, the song will start from the beginning again. - If the SKIP button is pressed during the playback of an MP3 file,the next song will be played. Screen Configuration 32 Downloaded From Disc-Player.com Samsung Manuals 1. FOLDER UP: Use to move “up” a folder when you have multiple folders. 1 2. PLAYLIST: Shows the playlist. 2 3. INFO: Shows information about the 3 * * Selected song being played. 4 * 4. EXIT: Takes you to the Start menu. * * 5. Shows brief information about the selected * song. * 6. The title of the song currently playing 7. Shows a list of MP3 files and folders found in the memory stick. 8. Shows the title and playback time of the currentlyplaying song in the scroll box. • lf the REPEAT button is pressed, the following displays will appear: : If the REPEAT button is pressed, all MP3 files in a given folder will be played back repeatedly in the order they are listed under that folder. : If the REPEAT button is pressed once again, the Shuffle function is activated. (All MP3 songs in a list are played once in random order.) : If the REPEAT button is pressed yet once again, the Continuous Shuffle function is activated. (All MP3 songs in a list are played in random order.) - If the REPEAT button is pressed still yet once again, the Repeat function is deactivated. 5 6 7 MEMORY MEMORY STICK Compatibility DAM (Digital Audio Manager) 1 Press Stop if in play mode. the M.STICK button on the remote and the screen to the right will appear. 2 Press the Memory Stick encoded with MP3 files into the Memory Stick Slot. 3 Insert 8 33 Memory Stick Pull out using DPM (Digital Photo Manager) or DAM (Digital 1 IfAudio Manager), move to Exit, and then press the ENTER button to exit to Start Menu. 2 the "PLEASE REMOVE MEMORY STICK" message 3 When appears on the top of the menu, remove the Memory Move to the "STOP MEMORY STICK" function at the bottom of the menu and then press the ENTER button. Stick. sequence is not followed and the Memory 4 IfStickthe isabove inadvertently removed or the power is turned off, the data recorded on the Memory Stick may become corrupted. DPM (Digital Photo Manager) Playback View Photo Album (Memory Stick/Photo CD) 1 Press Stop if in play mode. the M.STICK button on the remote and the 2 Press screen to the right will appear. the Memory Stick/Photo CD containing JPEG files 3 Insert into the Memory Stick Slot. 1 the UP/DOWN buttons on the remote control to 4 Press select DIGITAL PHOTO MANAGER, and then press the ENTER button. 2 •Your selection is highlighted with yellow borders. files in the Memory Stick/Photo CD will be 5 JPEG displayed on the screen in the order of their recording. 6 NOTE 3 4 5 MEMORY MEMORY STICK Use the UP/DOWN/LEFT/RIGHT buttons to select the image you want, and then press the ENTER button to display it in full view on the TV screen, or use the UP/ DOWN/LEFT/RIGHT buttons to select SLIDE SHOW, and then press the ENTER button to begin the slide show. Slides will be displayed in order for a few seconds at a time. The Auto Power Off function does not work while any DPM function is active. Screen Configuration 1. EXIT: Takes you to the Start menu. 2. SLIDE SHOW : Begins the slide show. 3. PAGE : Highlight the PAGE menu item and use LEFT/RIGHT buttons to move to the next page of thumbnails. 4. ROLL: Allows navigation when there are multiple directories below ‘/DCIM’ of Memory Stick. (See page 34) 5. Photo lnformation. 34 Downloaded From Disc-Player.com Samsung Manuals 35 Slide Show the LEFT/RIGHT buttons on the remote control to 1 Use select Slide Show. • Your selection is highlighted with yellow borders. 2 Press the ENTER button and the Slide Show will begin. • To execute any function or option, be sure to press the ENTER button after selecting the menu item you want. • If there is no input for 5 seconds, the Slide Show menu will disappear, and the slide show will begin. • To view the Slide Show menu, press the UP/DOWN/ LEFT/RIGHT button on the remote control. The slide show will stop and the menu will be displayed. • Select the PLAY menu item to resume. Slide Show Order the LEFT/RIGHT buttons to select Slide Show and 1 Use press ENTER. the LEFT/RIGHT buttons to select Set Order and 2 Use press ENTER. the UP/DOWN/LEFT/RIGHT buttons on the 3 Use remote control to select the image you want to move, and then press the ENTER button. • Your selection is highlighted with yellow borders. the UP/DOWN/LEFT/RIGHT buttons on the 4 Use remote control to select the location you want to move the image to, and then press the ENTER button. • Source location is indicated with yellow borders. Destination location is indicated with green borders. moving the images to another location, you can 5 After begin the slide show by choosing START SHOW. • For those images you don't want to include in the slide show, select the image from the Slide Show Order screen, and then press the CLEAR button. • ALBUM : Takes you back to the Photo Album. NOTE • Slide Show order will reset when you turn player off. MEMORY MEMORY STICK Menu Description • TIMER: Indicates the delay between images in a slide show. • REPEAT : If ON is selected, the slide show will repeat indefinitely. Menu Description • SET ORDER: Use to change the order of images in a slide show. • PLAY: Begins the slide show. • ALBUM: Takes you to Photo Album. • UNDO: Restores the image you moved most recently to its original location. • RESET: Restores all the images to their original locations. • START SHOW: Begins the slide show. 36 Downloaded From Disc-Player.com Samsung Manuals 37 Photo View Edit Photo the UP/DOWN/LEFT/RIGHT buttons on the 1 Use remote control to select the desired image from the Photo Album screen, and then press the ENTER button. • The selected image will appear on the TV screen. the Photo View screen, use the 1 From UP/DOWN/LEFT/RIGHT buttons to select EDIT, and then press the ENTER button. / the UP/DOWN/LEFT/RIGHT buttons on the 2 Use remote control to move to the menu item you want, and then press the ENTER button. • If there is no input for 5 seconds, the Photo View menu will disappear. To view the menu again, press the UP/DOWN/LEFT/RIGHT button. Menu Description • EDIT: You can apply various effects to the selected image. This is only for viewing, the edited image cannot be saved. • If there is no input for 5 seconds, the Edit Photo menu will disappear. To view the menu again, press the UP/DOWN/LEFT/RIGHT button. • ROTATE: Each time the ENTER button is pressed, the image will rotate clockwise 90 degrees. • ZOOM: Each time the ENTER button is pressed, the image will enlarge up to 6X Normal --> 2X --> 4X ---> 6X --> Normal • PAN: Press the ENTER button followed by the UP/ DOWN/ LEFT or RIGHT button to move the image in the direction of the arrow. : When the Photo menu item is highlighted, the LEFT/RIGHT button move to the next previous images. 38 Downloaded From Disc-Player.com Samsung Manuals • ALBUM : Takes you back to the Photo Album. • FLIP: Shows the mirror image. • FILTERS 1234: You can apply various effects to the selected image. 1: Black and white filter. 2: Sepia (brown) filter. 3: Image negative filter. 4: Color negative filter. MEMORY MEMORY STICK • SLIDE SHOW: Begins the slide show. 1 OF 11 the UP/DOWN/LEFT/RIGHT buttons on the 2 Use remote control to move to the menu item you want, and then press the ENTER button. Menu Description • ALBUM: Takes you to Photo Album. • PHOTO • The Edit Photo menu appears. - To restore the image to its original state, select RESET from the menu, and then press the ENTER button. • COLOR R + - G + - B + Adjust Red, Green and Blue color balances each time ENTER is pressed. • SOFTEN 123: Highlight 1 of 3 desired effects: 1) softens edges, 2) blurs the image and 3) creates an impressionist painting effect. • RESET: Restores the image to its original state before the change was made. • DONE: Returns you to the Photo View screen. 39 Using the Setup Menu Setting Up the Language Features If you set the player menu, disc menu, audio and subtitle language in advance, they will come up automatically every time you watch a movie. The Setup menu lets you customize your DVD player by allowing you to select various language preferences, set up a parental level, even adjust the player to the type of television screen you have. the unit in Stop mode, press the SETUP button 1 With on the remote. Enter Language Language Parental • Player Menu: Setup of the Display Language Use the Player preference menu to select the language for the player’s on-screen displays. Audio Player Menu English Disc Menu English Audio English Subtitle Automatic Display • Disc Menu : Setup of the Menu Language Use the Menu preference menu to select the language you want a DVD’s disc menu to be displayed in. • Audio : Setup of the Audio Language Use the Audio preference menu to select the soundtrack language. Parental : Setup of the Parental Level Allows users to set the level necessary to prevent children from viewing unsuitable movies such as those with violence, adult subject matter, etc. This function changes the text language only on the disc menu screens. the unit in Stop mode, press the 1 With SETUP button. Then press the ENTER button. 3 Press the ENTER button to access the sub features. Downloaded From Disc-Player.com Samsung Manuals Return Enter Language Parental Audio Player Menu English Disc Menu English Audio English Subtitle Automatic Display Return Enter Language * Player Menu English Parental Disc Menu English Audio English Subtitle English Audio Player Menu Display NOTE Depending on the disc, some Setup Menu selections may not work. the UP/DOWN buttons to select Disc Menu. 2 Use 3 Press the ENTER button. the UP/DOWN buttons to select ‘English’. 4 Use e.g Setting up in English. Return Enter Language * Player Menu English Parental Disc Menu English Audio English Audio Display Subtitle English Disc Menu Others CHANGING SETUP MENU Use the UP/DOWN buttons on the remote to access the different features. 40 e.g Setting up in English. Using the Disc Menu Language Audio : Setup of the Audio Options Display : Setup of the Display Options Use to select which type of screen you want to watch and several display options. To make the setup screen disappear after setting up, press the SETUP button again. 1 the UP/DOWN buttons to select the 2 Use Player Menu. 3 Press the ENTER button. the UP/DOWN buttons to select 4 Use ‘English’. 5 Press the ENTER button. With the unit in Stop mode, press the SETUP button. Then press the ENTER button. - English is selected and the screen returns to SETUP MENU. - To make the SETUP MENU disappear, press the RETURN button. • Subtitle : Setup of the Subtitle Language Use the Subtitle preference menu to select the language the disc’s subtitles are to be displayed in. 2 Using the Player Menu Language Return - Select “Others” if the language you want is not listed. 5 Press the ENTER button. - English is selected and the screen returns to SETUP MENU. 41 Setting Up the Language Features Setting Up the Parental Control Using the Audio Language 1 2 Press the UP/DOWN buttons to move to Audio. 3 Press the ENTER button. 4 Press the UP/DOWN buttons to select ‘English’. Return With the unit in Stop mode, press the SETUP button. Then press the ENTER button. Enter Original Language * Player Menu English Parental Disc Menu English Audio English Audio English Subtitle Display Audio Others - Select “Original” if you want the default soundtrack language to be the original language the disc is recorded in. - Select “Others” if the language you want is not listed. 5 Use Password Off Parental Use UP/DOWN to select Parental. Press ENTER. The Parental Control screen appears. 2 LEFT/RIGHT to select On if you want to use 3 Use a password. The Enter Password screen appears. Audio Display Return Enter Language Player Menu Parental Audio Create Password Enter Password ? - - - Display 5 The Rating Level will work only when Use Return Enter * Automatic Language Parental Audio Display Player Menu English Disc Menu English Audio English Subtitle English Subtitle Others Password is set to On. To unlock the player, use LEFT/RIGHT to select Off. Use UP/DOWN to select Rating level. Press ENTER. - Use UP/DOWN to select the level(e.g. Level 6) and press ENTER. Discs that contain Level 7 will now not play. - To cancel the rating level, use LEFT/RIGHT to select Off in Use Password. 6 About Change Password; NOTE - Use UP/DOWN to select Change Password. The Change Password screen appears. - Enter your new password. Re-enter the new password again. Return Enter Language Parental Use Password On Rating Level Change Password 6 Audio Display e.g Setting up in LEVEL6. Return Enter Language Player Menu Rating Level Parental 6 • If the selected language is not recorded on the disc, the original pre-recorded language is selected. • How to make the SETUP MENU disappear or return to menu screen during set up; Press RETURN button. 42 Downloaded From Disc-Player.com Samsung Manuals Audio Rating Level CHANGING SETUP MENU - English is selected and the screen returns to SETUP MENU. Enter Language About the Rating Level ; Using the Subtitle Language 5 Press the ENTER button. 1 screen appears. - English is selected and the screen returns to SETUP MENU. - Select “Automatic” if you want the subtitle language to be the same as the language selected as the audio preference. - Select “Others” if the language you want is not listed. Some discs may not contain the language you select as your initial language; in that case the disc will use its original language setting. Return With the unit in Stop mode, press SETUP button. your password. The Re-enter Password 4 Enter screen appears to confirm the password. Enter your password again. The Parental Control Press the ENTER button. the unit in Stop mode, press the SETUP 1 With button. Then press the ENTER button. 2 Use the UP/DOWN buttons to select Subtitle. 3 Press the ENTER button. 4 Use the UP/DOWN buttons to select ‘English’. The Parental Control function works in conjunction with DVDs that have been assigned a rating - which helps you control the types of DVDs that your family watches. There are up to 8 rating levels on a disc. Display NOTE • How to make the SETUP MENU disappear or return to menu screen during set up; Press RETURN button. • If you have forgotten your password, see Forgot Password in the Troubleshooting Guide. 43 Setting Up the Audio Setting Up the Display 1 With the unit in Stop mode, press the SETUP button. the UP/DOWN buttons to select Audio. Then 2 Use press the ENTER button. the UP/DOWN buttons to select the desired 3 Use item. Then press the LEFT/RIGHT buttons. Digital Output 1. PCM : Converts to PCM(2CH) audio. Select PCM when using the Analog Audio Outputs. 2. Bitstream : Converts to Dolby DigitalBitstream (5.1CH). Select Bitstream when using the Digital Audio Output. Return Enter Language Parental Audio Digital Output PCM MPEG-2 Digital Out DTS Dynamic Compreggion 2x Scan Audio PCM Off On On Display MPEG-2 Digital Out 1. PCM : Converts to PCM(2CH) audio. Select PCM when using the Analog Audio Outputs. 2. Bitstream : Converts to MPEG-2 Digital Bitstream (5.1CH or 7.1CH). Select Bitstream when using the Digital Audio Output. N O T E : Be sure to select the correct Digital Output or no audio will be heard. DTS 1. Off : Doesn’t output digital signal. 2. On : Outputs DTS Bitstream via digital output only. Select DTS when connecting to a DTS Decoder. Dynamic Compression 1. On : To select dynamic compression. 2. Off : To select the standard range. 2X Scan Audio 1. Off : Turns 2X audio off. Though 2X Scan Audio is ON in the SETUP MENU, no sound will be heard on discs which are recorded with LPCM, DTS or MPEG-2 Audio. 2. On : Turns 2X audio on. 1 With the unit in Stop mode, press the SETUP button. the UP/DOWN buttons to select Display. Then 2 Use Then press the ENTER button. the UP/DOWN buttons to select the desired item. 3 Use Then press the LEFT/RIGHT buttons. Return Enter Language TV Aspect Parental Audio Display TV Aspect Depending on the type of television you have, you may want to adjust the screen setting (aspect ratio). 1. Letter Box : Select when you want to see the total 16:9 ratio screen DVD supplies, even though you have a TV with a 4:3 ratio screen. Black bars will appear at the top and bottom of the screen. 2. Pan-Scan : Select this for conventional size TVs when you want to see the central portion of the 16:9 screen. (Extreme left and right side of movie picture will be cut off.) 3. Wide : You can view the full 16:9 picture on your widescreen TV. Still Mode These options will help prevent picture shake in still mode and display small text clearer. 1. Auto : When selecting Auto, Field/Frame mode will be automatically converted. 2. Frame : Select this feature when you want to see small letters more clearly in the Auto mode. 3. Field : Select this feature when the screen shakes in the Auto mode. Screen Messages Use to turn on-screen messages On or Off. NTSC Disc Output “NTSC” if the screen only has one NTSC-video entrance. If this is not the case, you can choose to leave “PAL 60Hz” as is. CHANGING SETUP MENU Front Display Adjust the brightness of the unit’s front panel display. 1. Auto Dim : Makes the Front Panel Display dim automatically when playing a DVD. 2. Dim : Makes the Front Panel Display dim. 3. Bright : Makes the Front Panel Display bright. Black Level Adjusts the brightness of the screen.(On/Off) You are unable to adjust picture brightness in case you select progressive video out. NOTE 4:3 L-Box Still Mode Auto Screen Messages On Front Display Auto Dim Black Level On NTSC Disc Output PAL 60 Hz • How to make the SETUP MENU disappear or return to menu screen during set up; Press RETURN button. • Manufactured under license from Dolby Laboratories. ”Dolby” and the double-D symbol are trademarks of Dolby Laboratories. • “DTS” and “DTS Digital Out” are trademarks of Digital Theater Systems, Inc. 44 Downloaded From Disc-Player.com Samsung Manuals NOTE • How to make the SETUP MENU disappear or return to menu screen during set up; Press the RETURN button. 45 Controlling a TV with the Remote The remote can also be set up to control most TVs. To program the remote, use the code that corresponds to your brand. Troubleshooting Before requesting service (troubleshooting), please check the following. Action Problem TV Codes CODE 01 02 03 04 05 06 07 08 09 10 11 12 13 14 15 16 17 18 19 20 21 22 23 24 25 26 27 28 29 30 31 32 33 34 BRAND SAMSUNG_4 SAMSUNG_6, LG, LOEWE, PHILIPS, FINLUX, YOKO, LOEWE OPTA, MITSUBISHI, PHONOLA, RADIOLA, SCHNEIDER SAMSUNG_1 SAMSUNG_2 SAMSUNG_3 SAMSUNG_5 TOSHIBA PANASONIC_4 GRUNDIG, BLAUPUNKT, SIEMENS SHARP HITACHI SANYO, AKAI, FISHER HITACHI, SABA, THOMSON, NORDMENDE HITACHI, NORDMENDE, SABA, TELEFUNKEN, THOMSON, BRANDT, FERGUSON, PIONEER, TELEAVA SONY TOSHIBA, SANYO, SHARP, SONY, MITSUBISHI TOSHIBA, GRUNDIG, FINLUX TOSHIBA TOSHIBA PHILIPS, PHONOLA, RADIOLA TOSHIBA, GRUNDIG, CGE, IMPERIAL, MIVAR PHILIPS, SABA, BANG&OLUFSEN, BRIONVEGA, FINLUX, FORMENTI, LOEWE OPTA, METZ, WEGA, PHONOLA, RADIOMARELLI, SINGER, SINUDYNE NOKIA, PANASONIC, SABA, PIONEER, REZ, SELECO, SALORA HITACHI, NORDMENDE, PANASONIC, SABA, TELEFUNKEN, THOMSON, CONTINENTAL, EDISON PANASONIC_2 PANASONIC_3 PANASONIC_6 TELEFUNKEN MIVAL LG_2 SHARP_2 JVC THOMSON ASIA THOMSON ASIA 1 4 Enter other codes of the same brand if the first code does not work. 2 Point the DVD’s remote at the TV. holding the TV POWER button down, operate the TV, use the “TV Function enter the code for your brand. described on page 11. 3 While 5 ToButtons” Turn on the TV. For SAMSUNG 4 TVs While holding down the TV POWER button, enter 0 and then 1. P4 Disc does not play. • Ensure that the disc is installed with the label side facing up. • Check the region number of the DVD. P7 5.1 channel sound is not being reproduced. • 5.1 channel sound is reproduced only when the following conditions are met. : 1) The DVD player is connected with the proper amplifier 2) The disc is recorded with 5.1 channel sound. • Check whether the disc being played has the “Dolby 5.1 ch” mark on the outside. • Check if your audio system is connected and working properly. • In a SETUP Menu, is the Audio Output set to Bitstream? P44 • The features or action cannot be completed at this time because: 1. The DVD’s software restricts it. 2. The DVD’s software doesn’t support the feature (e.g., angles). 3. The feature is not available at the moment. 4. You’ve requested a title or chapter number or search time that is out of range. P15 The icon appears on screen. Disc Menu doesn’t appear. • Check if the disc has a Menu. P40~41 Play mode differs from the Setup Menu selection. • Some of the functions selected in the Setup Menu may not work properly if the disc is not encoded with the corresponding function. P40~45 The screen ratio cannot be changed. • The Screen Ratio is fixed on your DVDs. P45 No audio. • Make sure you have selected the correct Digital Output in the Audio Options Menu. P44 Forgot password • Press power on from a cold start with no disc in the unit. Press the STOP and PLAY buttons simultaneously on the front panel for three seconds. The Select Menu Language display will appear. Select the desired language button. Press the SETUP button on the remote control to select the Parental Mode. The Parental Mode is now unlocked as indicated on the display. Press the DOWN button to select Parental. Press ENTER and the Create Password display will appear. You can now set your rating level and change your password to a new number. P43 The remote may not be able to control every model TV of the brands listed. 46 Downloaded From Disc-Player.com Samsung Manuals If you experience other problems. • Go to the contents and find the section of the instruction book that contains the explanations regarding the current problem, and follow the procedure once again. • If the problem still cannot be solved, please contact your nearest authorized service center. If you experience shaky pictures working play and step back and forth. • Push the STOP button and play back again. REFERENCE e.g • Check the batteries in the remote. May need replacing. • Operate the remote control at a distance of no more than 20 feet. • Remove batteries and hold down one or more buttons for several minutes to drain the microprocessor inside the remote to reset it. Reinstall batteries and try remote again. If the TV turns off, setup is complete. NOTE Page No operations can be performed with remote. 47 Specifications General Power Requirements AC 240V, 50 Hz Power Consumption 16 W Weight 2.8 Kg Dimensions +5°C to +35°C Operating Humidity Range 10 % to 75 % DVD Disc (W) 430mm ✕ (D) 240mm ✕ (H) 79mm Operating Temperature Range (DIGITAL VERSATILE DISC) Reading Speed : 3.49 m/sec. Approx. Play Time (Single Sided, Single Layer Disc) : 135 min. CD : 12Cm (COMPACT DISC) CD : 8Cm (COMPACT DISC) VCD : 12Cm Reading Speed : 1.2 to 1.4 m/sec. Maximum Play Time : 74 min. Reading Speed : 1.2 to 1.4 m/sec. Maximum Play Time : 20 min. Reading Speed : 1.2 to 1.4 m/sec. Maximum Play Time : 74 min. (Video + Audio) Video Output Composite Video 1 channel : 1.0 Vp-p (75 Ω load) Component Video Y : 1.0 Vp-p (75 Ω load) Pr : 0.70 Vp-p (75 Ω load) Pb : 0.70 Vp-p (75 Ω load) Luminance Signal : 1.0 Vp-p (75 Ω load) Chrominance Signal : 0.286 Vp-p (75 Ω load) S-VIDEO 2 channel Audio Output *Frequency Response L(1/L), R(2/R) 48 kHz Sampling : 4 Hz to 22 kHz 96 kHz Sampling : 4 Hz to 44 kHz *S/N Ratio 110 dB *Dynamic Range 100 dB *Total Harmonic Distortion 0.004 % *: Nominal specification • Samsung Electronics Co., Ltd reserves the right to change the specifications without notice. • Weight and dimensions are approximate. 48 Downloaded From Disc-Player.com Samsung Manuals