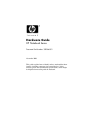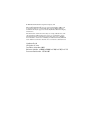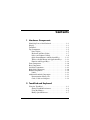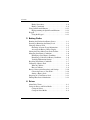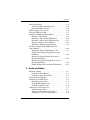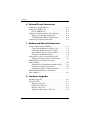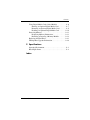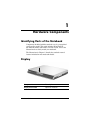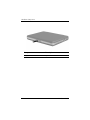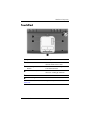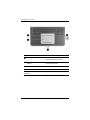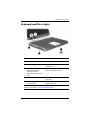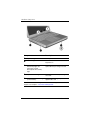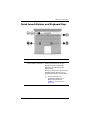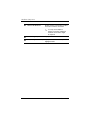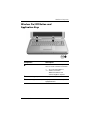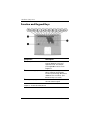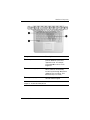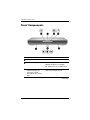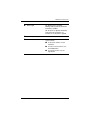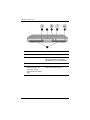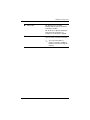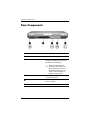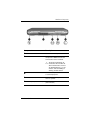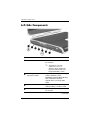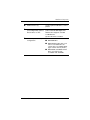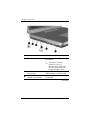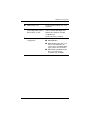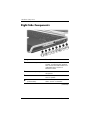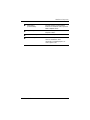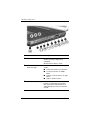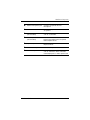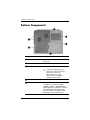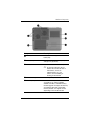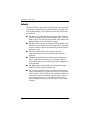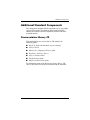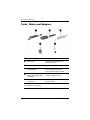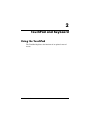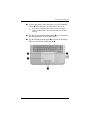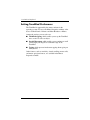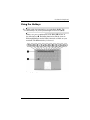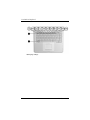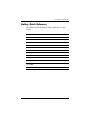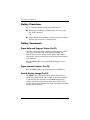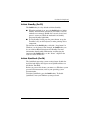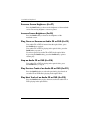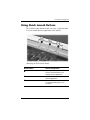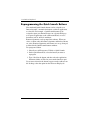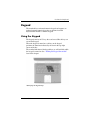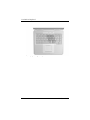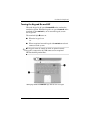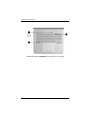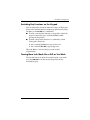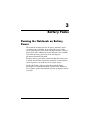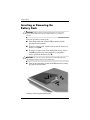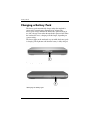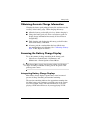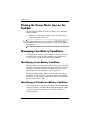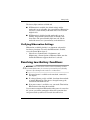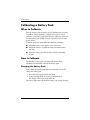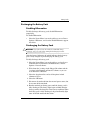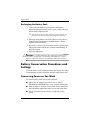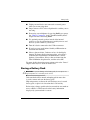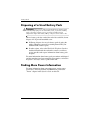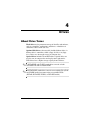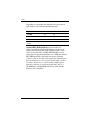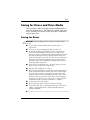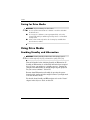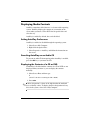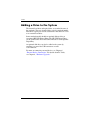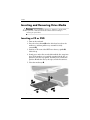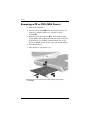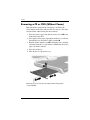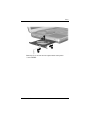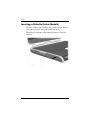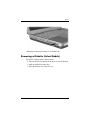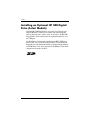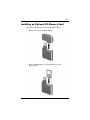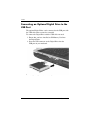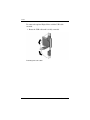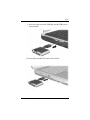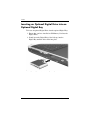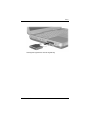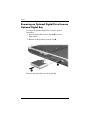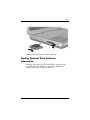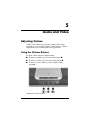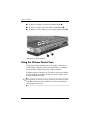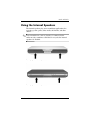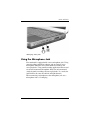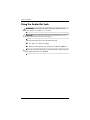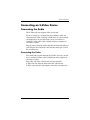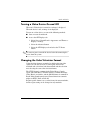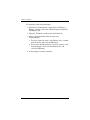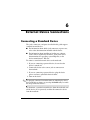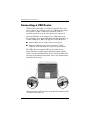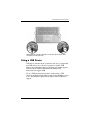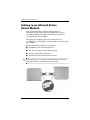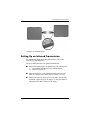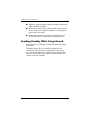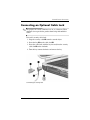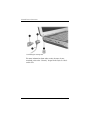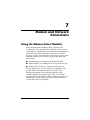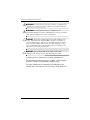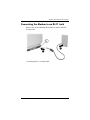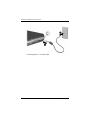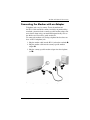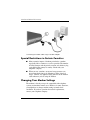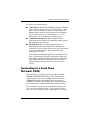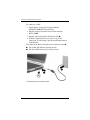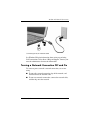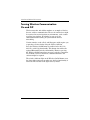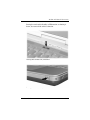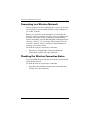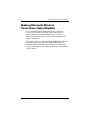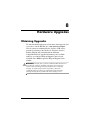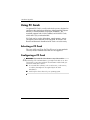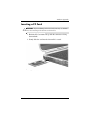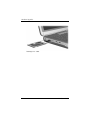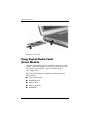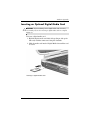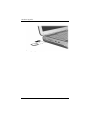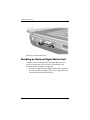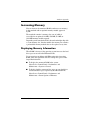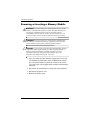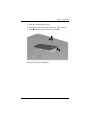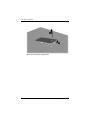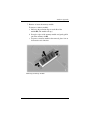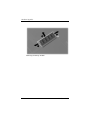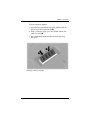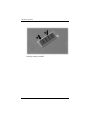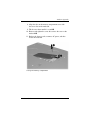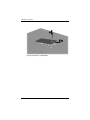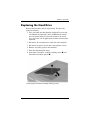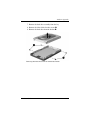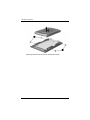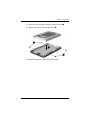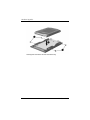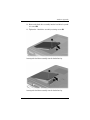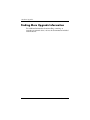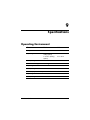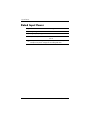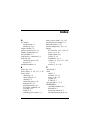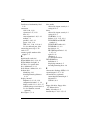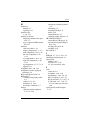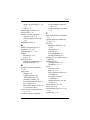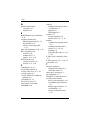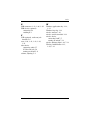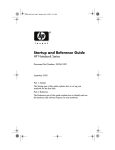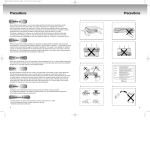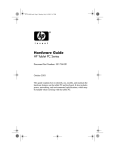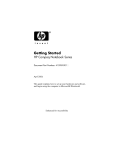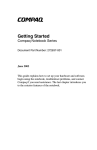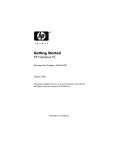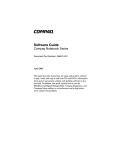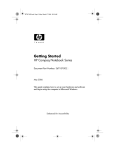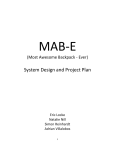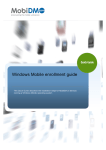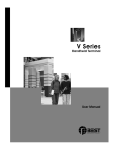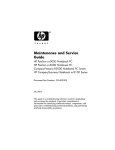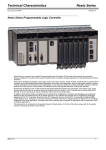Download Hardware Guide
Transcript
Hardware Guide HP Notebook Series Document Part Number: 355386-001 November 2003 This guide explains how to identify and use notebook hardware features, including connectors for external devices. It also includes power and environmental specifications, which might be helpful when traveling with the notebook. © 2003 Hewlett-Packard Development Company, L.P. Microsoft® and Windows® are U.S. registered trademarks of Microsoft Corporation. SD Logo is a trademark of its proprietor. Bluetooth® is a trademark owned by its proprietor and used by Hewlett-Packard Company under license. The information contained herein is subject to change without notice. The only warranties for HP products and services are set forth in the express warranty statements accompanying such products and services. Nothing herein should be construed as constituting an additional warranty. HP shall not be liable for technical or editorial errors or omissions contained herein. Hardware Guide HP Notebook Series First Edition November 2003 Reference Number: zx5000/zv5000/nx9100/nx9105/nx9110 Document Part Number: 355386-001 Contents 1 Hardware Components Identifying Parts of the Notebook . . . . . . . . . . . . . . . . . . 1–1 Display . . . . . . . . . . . . . . . . . . . . . . . . . . . . . . . . . . . . . . . 1–1 TouchPad . . . . . . . . . . . . . . . . . . . . . . . . . . . . . . . . . . . . . 1–3 Top Components . . . . . . . . . . . . . . . . . . . . . . . . . . . . . . . 1–5 Power Lights . . . . . . . . . . . . . . . . . . . . . . . . . . . . . . . 1–5 Keyboard and Drive Lights . . . . . . . . . . . . . . . . . . . . 1–7 Power and Volume Controls . . . . . . . . . . . . . . . . . . . 1–9 Quick Launch Buttons and Keyboard Keys . . . . . . 1–11 Wireless On/Off Button and Application Keys. . . . 1–13 Function and Keypad Keys . . . . . . . . . . . . . . . . . . . 1–14 Front Components . . . . . . . . . . . . . . . . . . . . . . . . . . . . . 1–16 Rear Components . . . . . . . . . . . . . . . . . . . . . . . . . . . . . . 1–20 Left-Side Components . . . . . . . . . . . . . . . . . . . . . . . . . . 1–22 Right-Side Components . . . . . . . . . . . . . . . . . . . . . . . . . 1–26 Bottom Components. . . . . . . . . . . . . . . . . . . . . . . . . . . . 1–30 Labels. . . . . . . . . . . . . . . . . . . . . . . . . . . . . . . . . . . . 1–32 Additional Standard Components . . . . . . . . . . . . . . . . . 1–33 Documentation Library CD . . . . . . . . . . . . . . . . . . . 1–33 Cords, Cables and Adapters. . . . . . . . . . . . . . . . . . . 1–34 2 TouchPad and Keyboard Using the TouchPad . . . . . . . . . . . . . . . . . . . . . . . . . . . . . Setting TouchPad Preferences . . . . . . . . . . . . . . . . . . Using the Hotkeys . . . . . . . . . . . . . . . . . . . . . . . . . . . Hotkey Quick Reference . . . . . . . . . . . . . . . . . . . . . . Hardware Guide 2–1 2–4 2–5 2–7 iii Contents Hotkey Procedures. . . . . . . . . . . . . . . . . . . . . . . . . . . 2–8 Hotkey Commands . . . . . . . . . . . . . . . . . . . . . . . . . . 2–8 Using Quick Launch Buttons . . . . . . . . . . . . . . . . . . . . . 2–11 Reprogramming the Quick Launch Buttons . . . . . . 2–12 Keypad . . . . . . . . . . . . . . . . . . . . . . . . . . . . . . . . . . . . . . 2–13 Using the Keypad . . . . . . . . . . . . . . . . . . . . . . . . . . 2–13 3 Battery Packs Running the Notebook on Battery Power . . . . . . . . . . . . 3–1 Inserting or Removing the Battery Pack . . . . . . . . . . . . . 3–2 Charging a Battery Pack. . . . . . . . . . . . . . . . . . . . . . . . . . 3–4 Obtaining Accurate Charge Information . . . . . . . . . . 3–5 Accessing the Battery Charge Display . . . . . . . . . . . 3–5 Placing the Power Meter Icon on the Taskbar . . . . . . . . . 3–6 Managing Low-Battery Conditions . . . . . . . . . . . . . . . . . 3–6 Identifying a Low-Battery Condition . . . . . . . . . . . . 3–6 Identifying a Critical Low-Battery Condition . . . . . . 3–6 Verifying Hibernation Settings . . . . . . . . . . . . . . . . . 3–7 Resolving Low-Battery Conditions . . . . . . . . . . . . . . . . . 3–7 Calibrating a Battery Pack . . . . . . . . . . . . . . . . . . . . . . . . 3–8 When to Calibrate . . . . . . . . . . . . . . . . . . . . . . . . . . . 3–8 How to Calibrate . . . . . . . . . . . . . . . . . . . . . . . . . . . . 3–8 Battery Conservation Procedures and Settings . . . . . . . 3–10 Conserving Power as You Work . . . . . . . . . . . . . . . 3–10 Storing a Battery Pack . . . . . . . . . . . . . . . . . . . . . . . 3–11 Disposing of a Used Battery Pack . . . . . . . . . . . . . . . . . 3–12 Finding More Power Information . . . . . . . . . . . . . . . . . 3–12 4 Drives About Drive Terms . . . . . . . . . . . . . . . . . . . . . . . . . . . . . Caring for Drives and Drive Media . . . . . . . . . . . . . . . . . Caring for Drives . . . . . . . . . . . . . . . . . . . . . . . . . . . . Caring for Drive Media . . . . . . . . . . . . . . . . . . . . . . . iv 4–1 4–3 4–3 4–4 Hardware Guide Contents Using Drive Media. . . . . . . . . . . . . . . . . . . . . . . . . . . . . . 4–4 Avoiding Standby and Hibernation . . . . . . . . . . . . . . 4–4 Displaying Media Contents . . . . . . . . . . . . . . . . . . . . 4–5 Adding a Drive to the System . . . . . . . . . . . . . . . . . . . . . 4–6 Using the IDE Drive Light. . . . . . . . . . . . . . . . . . . . . . . . 4–7 Inserting and Removing Drive Media . . . . . . . . . . . . . . . 4–8 Inserting a CD or DVD . . . . . . . . . . . . . . . . . . . . . . . 4–8 Removing a CD or DVD (With Power) . . . . . . . . . 4–10 Removing a CD or DVD (Without Power) . . . . . . . 4–12 Inserting a Diskette (Select Models) . . . . . . . . . . . . 4–14 Removing a Diskette (Select Models) . . . . . . . . . . . 4–15 Installing an Optional HP USB Digital Drive (Select Models) . . . . . . . . . . . . . . . . . . . . . . . . . . . . . . . 4–16 Installing an Optional SD Memory Card. . . . . . . . . 4–17 Connecting an Optional Digital Drive to the USB Port . . . . . . . . . . . . . . . . . . . . . . . . . . . . . . . . . 4–18 Inserting an Optional Digital Drive into an Optional Digital Bay . . . . . . . . . . . . . . . . . . . . . . . . 4–22 Removing an Optional Digital Drive from an Optional Digital Bay . . . . . . . . . . . . . . . . . . . . . . . . 4–24 Finding Optional Drive Software Information . . . . 4–25 5 Audio and Video Adjusting Volume . . . . . . . . . . . . . . . . . . . . . . . . . . . . . . Using the Volume Buttons . . . . . . . . . . . . . . . . . . . . Using the Volume Control Icon. . . . . . . . . . . . . . . . . Using the Internal Speakers . . . . . . . . . . . . . . . . . . . . . . . Connecting an Audio Device . . . . . . . . . . . . . . . . . . . . . . Identifying Audio Jacks. . . . . . . . . . . . . . . . . . . . . . . Using the Microphone Jack . . . . . . . . . . . . . . . . . . . . Using the Audio-Out Jack . . . . . . . . . . . . . . . . . . . . . Connecting an S-Video Device . . . . . . . . . . . . . . . . . . . . Connecting the Audio . . . . . . . . . . . . . . . . . . . . . . . . Turning a Video Device On and Off . . . . . . . . . . . . . Changing the Color Television Format . . . . . . . . . . . Hardware Guide 5–1 5–1 5–2 5–3 5–4 5–4 5–5 5–6 5–7 5–7 5–9 5–9 v Contents 6 External Device Connections Connecting a Standard Device . . . . . . . . . . . . . . . . . . . . . Connecting a USB Device . . . . . . . . . . . . . . . . . . . . . . . . Using a USB Device . . . . . . . . . . . . . . . . . . . . . . . . . Linking to an Infrared Device (Select Models) . . . . . . . . Setting Up an Infrared Transmission. . . . . . . . . . . . . Avoiding Standby While Using Infrared. . . . . . . . . . Connecting an Optional Cable Lock . . . . . . . . . . . . . . . . 6–1 6–2 6–3 6–4 6–5 6–6 6–7 7 Modem and Network Connections Using the Modem (Select Models) . . . . . . . . . . . . . . . . . 7–1 Connecting the Modem to an RJ-11 Jack . . . . . . . . . 7–3 Connecting the Modem with an Adapter. . . . . . . . . . 7–5 Special Restrictions in Certain Countries . . . . . . . . . 7–6 Changing Your Modem Settings . . . . . . . . . . . . . . . . 7–6 Connecting to a Local Area Network (LAN). . . . . . . . . . 7–7 Turning a Network Connection Off and On . . . . . . . 7–9 Making Wireless Network Connections (Select Models) . . . . . . . . . . . . . . . . . . . . . . . . . . . . . . . 7–10 Turning Wireless Communication On and Off . . . . 7–12 Connecting to a Wireless Network . . . . . . . . . . . . . 7–14 Checking the Wireless Connection Status. . . . . . . . 7–14 Making Bluetooth Wireless Connections (Select Models) . . . . . . . . . . . . . . . . . . . . . . . . . . . . . . . 7–15 8 Hardware Upgrades Obtaining Upgrades . . . . . . . . . . . . . . . . . . . . . . . . . . . . . Using PC Cards . . . . . . . . . . . . . . . . . . . . . . . . . . . . . . . . Selecting a PC Card. . . . . . . . . . . . . . . . . . . . . . . . . . Configuring a PC Card . . . . . . . . . . . . . . . . . . . . . . . Inserting a PC Card . . . . . . . . . . . . . . . . . . . . . . . . . . Stopping and Removing a PC Card. . . . . . . . . . . . . . vi 8–1 8–2 8–2 8–2 8–3 8–5 Hardware Guide Contents Using Digital Media Cards (Select Models) . . . . . . . . . . 8–6 Inserting an Optional Digital Media Card . . . . . . . . . 8–7 Removing an Optional Digital Media Card. . . . . . . . 8–9 Disabling an Optional Digital Media Card . . . . . . . 8–10 Increasing Memory . . . . . . . . . . . . . . . . . . . . . . . . . . . . 8–11 Displaying Memory Information. . . . . . . . . . . . . . . 8–11 Removing or Inserting a Memory Module . . . . . . . 8–12 Replacing the Hard Drive. . . . . . . . . . . . . . . . . . . . . . . . 8–21 Finding More Upgrade Information. . . . . . . . . . . . . . . . 8–28 9 Specifications Operating Environment . . . . . . . . . . . . . . . . . . . . . . . . . . 9–1 Rated Input Power . . . . . . . . . . . . . . . . . . . . . . . . . . . . . . 9–2 Index Hardware Guide vii 1 Hardware Components Identifying Parts of the Notebook Components included with the notebook vary by geographical region and by model. This guide includes illustrations for the different models and features. In each section, refer to the illustrations that closely match your notebook. The illustrations in Chapter 1 identify the standard external features included in most notebook models. Display Component Description Display release latch Opens the notebook. Hardware Guide 1–1 Hardware Components 1–2 Component Description Display release latch Opens the notebook. Hardware Guide Hardware Components TouchPad Component Description 1 TouchPad* Moves the pointer and selects or activates items on the screen. 2 Left and right TouchPad buttons Function like the left and right buttons of an external mouse. 3 TouchPad scroll pad Functions like the wheel of an external mouse for scrolling up and down. 4 TouchPad on/off button Turns TouchPad on or off. 5 TouchPad light On: TouchPad is enabled. *For information about TouchPad settings, see Chapter 2, “TouchPad and Keyboard.” Hardware Guide 1–3 Hardware Components Component Description 1 TouchPad* Moves the pointer and selects or activates items on the screen. 2 Left and right TouchPad buttons Function like the left and right buttons on an external mouse. 3 TouchPad on/off button Turns TouchPad on or off. 4 TouchPad light On: TouchPad is enabled. *For information about TouchPad settings, see Chapter 2, “TouchPad and Keyboard.” 1–4 Hardware Guide Hardware Components Top Components Power Lights Component Description 1 Power button light On: Notebook is turned on. Blinking: Notebook is in Standby. Off: Notebook is off or in Hibernation. 2 Power/Standby light On: Notebook is turned on. Blinking: Notebook is in Standby. Off: Notebook is off or in Hibernation. 3 Battery light On: Battery pack is charging. Blinking: Battery pack has reached a low-battery condition. Off: AC power is applied, with battery pack either fully charged or not installed, or no AC power is applied. Hardware Guide 1–5 Hardware Components 1–6 Component Description 1 Power button light On: Notebook is turned on. Blinking: Notebook is in Standby. Off: Notebook is off or in Hibernation. 2 Power/Standby light On: Notebook is turned on. Blinking: Notebook is in Standby. Off: Notebook is off or in Hibernation. 3 Battery light On: Battery pack is charging. Blinking: Battery pack has reached a low-battery condition. Off: AC power is applied, with battery pack either fully charged or not installed, or no AC power is applied. Hardware Guide Hardware Components Keyboard and Drive Lights Component Description 1 Caps lock light On: Caps lock is on. 2 Num lock light On: Num lock or the internal keypad is on.* 3 IDE (Integrated Drive Electronics) light; also referred to as hard drive/optical drive activity light On: The internal hard drive or optical drive bay is being accessed. 4 Optical disk drive light On: The optical drive bay is being accessed. 5 5-in-1 Digital Media slot light (select models). On: Slot is accessing an optional digital media card. *For information about using num lock, the internal keypad, or an external keypad, see Chapter 2, “TouchPad and Keyboard.” Hardware Guide 1–7 Hardware Components Component Description 1 Caps lock light On: Caps lock is on. 2 Num lock light On: Num lock or the internal keypad is on.* 3 IDE (Integrated Drive Electronics) light; also referred to as hard drive/optical drive activity light On: The internal hard drive or the optical drive bay is being accessed. 4 Optical disk drive light On: The optical drive bay is being accessed. 5 5-in-1 Digital Media slot light (select models) On: Slot is accessing an optional digital media card. *For information about using num lock, the internal keypad, or an external keypad, see Chapter 2, “TouchPad and Keyboard.” 1–8 Hardware Guide Hardware Components Power and Volume Controls Component 1 Description Power button* When the notebook is: ■ ■ ■ Off, press the button to turn on the notebook. ■ In Hibernation, briefly press the button to resume from Hibernation. ✎ 2 Volume buttons (3) On, briefly press the button to initiate Hibernation. In Standby, briefly press the button to resume from Standby. If the system has stopped responding and Windows shutdown procedures cannot be used, press and hold the button for at least 4 seconds to turn off the notebook. Decrease, mute, and increase the system volume: ■ ■ ■ To decrease volume, use the left button. To mute or restore volume, use the middle button. To increase volume, use the right button. *This table describes default settings. For information about changing the function of the power button, refer to the “Power” chapter in the Software Guide on this CD. Hardware Guide 1–9 Hardware Components Component Description 1 Power button* When the notebook is: ■ ■ ■ Off, press the button to turn on the notebook. ■ In Hibernation, briefly press the button to resume from Hibernation. ✎ On, briefly press the button to initiate Hibernation. In Standby, briefly press the button to resume from Standby. If the system has stopped responding and Microsoft® Windows® shutdown procedures cannot be used, press and hold the button for at least 4 seconds to turn off the notebook. 2 Mute button On: Audio is muted. 3 Volume Decrease and increase the system volume: buttons (2) ■ ■ To decrease volume, use the left button. To increase volume, use the right button. *This table describes default settings. For information about changing the function of the power button, refer to the “Power” chapter in the Software Guide on this CD. 1–10 Hardware Guide Hardware Components Quick Launch Buttons and Keyboard Keys Component 1 Description Quick Launch buttons: From left to right: 3 programmable Picture, Media, and Internet buttons enable you to access the My Pictures folder, a multimedia application, and the Internet with one keystroke. The icon on each button represents the default destination. Buttons can be programmed to point to other locations. ✎ See the instructions on changing the destination of Quick Launch buttons in Chapter 2, “TouchPad and Keyboard.” (continued) Hardware Guide 1–11 Hardware Components 2 Wireless On/Off button Enables wireless functionality, but does not create a wireless connection. ✎ To set up and complete a wireless connection, additional hardware and software might be required. 3 Windows logo key Displays Windows Start menu. 4 Windows Applications key Displays shortcut menu for any highlighted items. 1–12 Hardware Guide Hardware Components Wireless On/Off Button and Application Keys Component Description 1 Enables wireless functionality, but does not create a wireless connection. Wireless On/Off button ✎ To set up and complete a wireless connection, additional hardware and software might be required. 2 Windows logo key Displays Windows Start menu. 3 Windows Applications key Displays shortcut menu for any highlighted items. Hardware Guide 1–13 Hardware Components Function and Keypad Keys Component Description 1 Fn key Combines with the function keys to perform additional system and application tasks. For example, pressing Fn+F8 increases screen brightness. 2 Function keys (11)* Perform system and application tasks. When combined with the Fn key, function keys F1 through F12 perform additional tasks as hotkeys. (The F2 function key is not used.) 3 Keypad keys (15) Can be used like the keys on an external numeric keypad. *For more information, refer to the “Hotkey Quick Reference” section in Chapter 2, “TouchPad and Keyboard.” 1–14 Hardware Guide Hardware Components Component Description 1 Fn key Combines with the function keys to perform additional system and application tasks. For example, pressing Fn+F8 increases screen brightness. 2 Function keys (11)* Perform system and application tasks. When combined with the Fn key, function keys F1 through F12 perform additional tasks as hotkeys. (The F2 function key is not used.) 3 Keypad keys (15) Can be used like the keys on an external numeric keypad. *For more information, refer to the “Hotkey Quick Reference” section in Chapter 2, “TouchPad and Keyboard.” Hardware Guide 1–15 Hardware Components Front Components Component Description 1 Display release latch Opens the notebook. 2 Power/Standby light On: Notebook is turned on. Blinking: Notebook is in Standby. Off: Notebook is off or in Hibernation. 3 IDE (Integrated Drive Electronics) light; also referred to as hard drive/optical drive activity light On: The internal hard drive or optical drive bay is being accessed. (continued) 1–16 Hardware Guide Hardware Components 4 Battery light On: Battery pack is charging. Blinking: Battery pack has reached a low-battery condition. Off: AC power is applied, with battery pack either fully charged or not installed, or no AC power is applied. 5 Stereo speakers (2) Produce stereo sound. 6 Volume and mute buttons (3) Decrease, mute, and increase the system volume: Hardware Guide ■ To decrease volume, use the left button. ■ To mute or restore volume, use the middle button. ■ To increase volume, use the right button. 1–17 Hardware Components Component Description 1 Stereo speakers (2) Produce stereo sound. 2 Power/Standby light On: Notebook is turned on. Blinking: Notebook is in Standby. Off: Notebook is off or in Hibernation. 3 Display release latch Opens the notebook. 4 IDE (Integrated Drive Electronics) light; also referred to as hard drive/optical drive activity light On: The internal hard drive or optical drive bay is being accessed. 1–18 Hardware Guide Hardware Components 5 Battery light On: Battery pack is charging. Blinking: Battery pack has reached a low-battery condition. Off: AC power is applied, with battery pack either fully charged or not installed, or no AC power is applied. 6 Wireless On/Off button Enables wireless functionality, but does not create a wireless connection. ✎ Hardware Guide To set up and complete a wireless connection, additional hardware and software might be required. 1–19 Hardware Components Rear Components Component Description 1 Power connector Connects an AC adapter. 2 Exhaust vent Allows airflow to cool internal components. Additional vents are on the bottom of the notebook. Ä To prevent overheating, do not obstruct the vent. Do not allow a hard surface, such as an adjoining printer, or a soft surface, such as bedding or clothing, to block airflow. 3 External monitor connector Connects an optional external monitor or overhead projector. 4 Parallel connector Connects an optional parallel device, such as a printer. 5 RJ-11 jack Connects the modem cable. 1–20 Hardware Guide Hardware Components Component Description 1 Power connector Connects an AC adapter. 2 Exhaust vent Allows airflow to cool internal components. Additional vents are on the bottom of the notebook. Ä To prevent overheating, do not obstruct the vent. Do not allow a hard surface, such as an adjoining printer, or a soft surface, such as bedding or clothing, to block airflow. 3 External monitor connector Connects an optional external monitor or overhead projector. 4 Parallel connector Connects an optional parallel device, such as a printer. 5 RJ-11 jack (select models) Connects the modem cable. (select models) Hardware Guide 1–21 Hardware Components Left-Side Components 1 Component Description 1 Attaches an optional security cable to the notebook. Security cable slot ✎ The purpose of security solutions is to act as a deterrent. These solutions do not prevent the product from being mishandled or stolen. 2 5-in-1 Digital Media slot and light (select models) Supports 5 optional digital media formats: SD Memory Card, MultiMediaCard, SmartMedia, Memory Stick, and Memory Stick Pro. Light On: Slot is accessing digital media. 3 PC Card slot Supports an optional Type I or Type II 32-bit (CardBus) or 16-bit PC Card. 4 PC Card eject button Ejects an optional PC Card from the PC Card slot. (continued) 1–22 Hardware Guide Hardware Components 5 USB connectors (2) Connect optional USB device, such as printers. 6 Three drive configurations: optional Digital Bay, optional diskette drive, no drive Digital Bay: Supports optional pocket-sized HP USB Digital Drive. Diskette drive: Supports standard 1.4-MB diskette. No drive: No drive is installed. 7 One of 4 optical drive bay configurations ■ ■ ■ CD-ROM drive ■ DVD+RW/R and CD-RW combo drive—Can write to both recordable CDs and DVDs. Hardware Guide DVD-ROM drive DVD/CD-RW combo drive—Can write to recordable CDs, but cannot write to recordable DVDs. (Type of drive varies by model.) 1–23 Hardware Components Component Description 1 Attaches an optional security cable to the notebook. Security cable slot ✎ The purpose of security solutions is to act as a deterrent. These solutions do not prevent the product from being mishandled or stolen. 2 PC Card slot (1 or 2 slots, select models) Supports an optional Type I or Type II 32-bit (CardBus) or 16-bit PC Card. 3 PC Card eject button (1 or 2 buttons, select models) Ejects an optional PC Card from the PC Card slot. (continued) 1–24 Hardware Guide Hardware Components 4 USB connectors (2) Connect optional USB devices, such as printers. 5 Three drive configurations: optional Digital Bay, optional diskette drive, no drive Digital Bay: Supports optional pocket-sized HP USB Digital Drive. Diskette drive: Supports standard 1.4-MB diskette. No drive: No drive is installed. 6 One of 4 optical drive bay configurations ■ ■ ■ CD-ROM drive ■ DVD+RW/R and CD-RW combo drive—Can write to both recordable CDs and DVDs. Hardware Guide DVD-ROM drive DVD/CD-RW combo drive—Can write to recordable CDs, but cannot write to recordable DVDs. (Type of drive varies by model.) 1–25 Hardware Components Right-Side Components Component Description 1 Audio-out headphone jack Connects an optional headphone, a headset, or powered stereo speakers. Also connects the audio function of an audio/video device, such as a television or VCR. 2 Audio-in microphone jack Connects an optional external microphone. 3 USB connector Connects an optional USB device, such as a printer. 4 1394 connector (select models) Connects an optional IEEE1394 device, such as a camcorder. (continued) 1–26 Hardware Guide Hardware Components 5 Infrared port (select models) Provides wireless communication between the notebook and an optional IrDA-compliant device. 6 Expansion port Connects an optional HP Notebook Expansion Base. 7 RJ-45 network jack Connects an optional network cable. 8 S-Video-out jack Connects an optional S-Video device, such as a television, VCR, camcorder, overhead projector, or video capture card. Hardware Guide 1–27 Hardware Components Component Description 1 Wireless on/off light On: Wireless functionality is enabled, but wireless connection might not be configured. Off: No wireless device is active. 2 Volume buttons (3) and audio mute light Decrease, mute, and increase the system volume: 3 Audio-out headphone jack ■ ■ To decrease volume, use left button. ■ To mute or restore volume, use right button. ■ Light on: Audio is muted. To increase volume, use middle button. Connects an optional headphone, a headset, or powered stereo speakers. Also connects the audio function of an audio/video device, such as a television or VCR. (continued) 1–28 Hardware Guide Hardware Components 4 Audio-in microphone jack Connects an optional external microphone. 5 USB connector Connects an optional USB device, such as a printer. 6 1394 connector (select models) Connects an optional IEEE 1394 device, such as a camcorder. 7 Infrared port (select models) Provides wireless communication between the notebook and an optional IrDA-compliant device. 8 Expansion port Connects an optional HP Notebook Expansion Base. 9 RJ-45 network jack Connects an optional network cable. - S-Video-out jack Connects an optional S-Video device, such as a television, VCR, camcorder, overhead projector, or video capture card. Hardware Guide 1–29 Hardware Components Bottom Components Component Description 1 Battery release latch Releases the battery pack from the battery bay. 2 Battery bay Holds the battery pack. 3 Exhaust vents Allow airflow to cool internal components. Ä 1–30 To prevent overheating, do not obstruct the vent. Do not allow a hard surface, such as an adjoining printer, or a soft surface, such as bedding or clothing, to block airflow. 4 Hard drive bay Holds the primary hard drive. 5 Memory compartment Contains 2 memory slots, one of which is accessible for an optional 128-MB, 256-MB, 512-MB, or 1024-MB memory module upgrade. As shipped, the memory slot might be filled with a replaceable memory module, or it might be vacant, depending on the notebook model. Hardware Guide Hardware Components Component Description 1 Battery release latch Releases the battery pack from the battery bay. 2 Battery bay Holds the battery pack. (Battery shipment and type vary by model.) 3 Exhaust vents Allow airflow to cool internal components. Ä To prevent overheating, do not obstruct the vent. Do not allow a hard surface, such as an adjoining printer, or a soft surface, such as bedding or clothing, to block airflow. 4 Hard drive bay Holds the primary hard drive. 5 Memory compartment Contains 2 memory slots, one of which is accessible for an optional 128-MB, 256-MB, 512-MB, or 1024-MB memory module upgrade. As shipped, the memory slot might be filled with a replaceable memory module, or it might be vacant, depending on the notebook model. Hardware Guide 1–31 Hardware Components Labels The labels affixed to the bottom of the notebook and to the inside of the battery compartment provide information you might need when troubleshooting system problems or traveling abroad with the notebook. 1–32 ■ The Service Tag label affixed to the bottom of the notebook contains the product name, product number (P/N), and serial number (S/N). You will need the notebook serial number and product number if you call customer support. ■ The Microsoft Certificate of Authenticity label affixed to the bottom of the notebook contains the Product Key. You might need this number to update or troubleshoot problems with the operating system. ■ The System label affixed to the inside of the battery compartment provides regulatory information about the notebook. ■ The Product identification label affixed to the inside of the battery compartment contains the serial number (S/N) of the notebook and a code describing the original configuration of the notebook. ■ The Modem approval label affixed to an optional internal modem provides regulatory information. ■ The wireless certification labels affixed to the inside of the battery compartment are specific to various types of optional wireless devices. These labels provide regulatory information and list the countries in which the optional wireless devices have been approved for use. You might need the wireless device information in order to use the wireless device while traveling. Hardware Guide Hardware Components Additional Standard Components The components included with the notebook vary by geographic region and by model. The following illustrations and tables identify the standard external components included with most notebook models. Documentation Library CD Your notebook Documentation Library CD includes the following guides: ■ Hardware Guide (the document you are viewing) ■ Software Guide ■ Maintenance, Shipping and Travel guide ■ Regulatory and Safety Notices ■ Safety & Comfort Guide ■ Troubleshooting guide ■ Modem and Networking guide For information about using the Documentation Library CD, refer to the printed Startup Guide included with the notebook. Hardware Guide 1–33 Hardware Components Cords, Cables and Adapters Component Description 1 Power cord* Connects the AC adapter to an AC electrical outlet. 2 AC adapter** Converts AC power to DC power. 3 Modem cables (select models)* Connects the modem to an RJ-11 telephone jack or to a country-specific modem adapter. 4 Country-specific modem adapter (included by region as required) Adapts the modem cable to a non-RJ-11 telephone jack. 5 Japan-specific outlet adapter (Japan only) Connects the AC adapter to a 2-prong electrical outlet. *Power cords and modem cables vary in appearance by region. **AC adapters vary by region. 1–34 Hardware Guide 2 TouchPad and Keyboard Using the TouchPad The TouchPad duplicates the functions of an optional external mouse. Hardware Guide 2–1 TouchPad and Keyboard ■ To move the pointer, slide your finger across the TouchPad surface 1 in the direction you want to move the cursor. ✎ If the cursor continues to move after you take your finger off the TouchPad, wait a few seconds for the cursor to stop moving. ■ Use the left and right TouchPad buttons 2 as you would the left and right buttons on an external mouse. ■ Use the TouchPad scroll pad 3 as you would the arrows on the scroll bars on the edges of windows. This moves the viewing area up, down, right, and left. ■ Use the TouchPad on/off button 4 to turn off the Touchpad. This also turns off the TouchPad light 5. Identifying TouchPad components 2–2 Hardware Guide TouchPad and Keyboard ■ To move the pointer, slide your finger across the TouchPad surface 1 in the direction you want to move the cursor. ✎ If the cursor continues to move after you take your finger off the TouchPad, wait a few seconds for the cursor to stop moving. ■ Use the left and right TouchPad buttons 2 as you would the left and right buttons on an external mouse. ■ Use the TouchPad on/off button 3 to turn off the Touchpad. This also turns off the TouchPad light 4. Identifying TouchPad components Hardware Guide 2–3 TouchPad and Keyboard Setting TouchPad Preferences The TouchPad is supported by the mouse software in the operating system. To access the Mouse Properties window, select Start > Control Panel > Printers and Other Hardware > Mouse. Among the settings you can select are: ■ TouchPad tapping, which enables you to tap the TouchPad once or twice to select an object. ■ Inertial Movement, which enables you to continue to scroll even though your finger has reached the edge of the TouchPad. ■ Typing, which prevents inadvertent tapping when typing on the keyboard. Other features, such as sensitivity, virtual scrolling, mouse trails, and mouse speed preferences, are available in the Mouse Properties window. 2–4 Hardware Guide TouchPad and Keyboard Using the Hotkeys this guide, the function keys are capitalized (Fn, F5). The ✎ Infunction keys on your keyboard might be lowercase (fn, f5). Hotkeys are preset combinations of the Fn key 1 and one of the function keys 2. Excluding function key F2, the icons on F1 through F12 represent the hotkey functions available on your notebook. The F2 function key is not used. Identifying hotkeys Hardware Guide 2–5 TouchPad and Keyboard Identifying hotkeys 2–6 Hardware Guide TouchPad and Keyboard Hotkey Quick Reference The following table identifies the hotkey functions set at the factory. Default Function Hotkey Open Help and Support Center. Fn+F1 Not used. Fn+F2 Open Microsoft Internet Explorer. Fn+F3 Switch display image. Fn+F4 Initiate Standby. Fn+F5 Initiate QuickLock. Fn+F6 Decrease screen brightness. Fn+F7 Increase screen brightness. Fn+F8 Play, pause, or resume an audio CD or DVD. Fn+F9 Stop an audio CD or DVD. Fn+F10 Play the previous track or chapter of an audio CD or DVD. Fn+F11 Play the next track of an audio CD or DVD. Fn+F12 Hardware Guide 2–7 TouchPad and Keyboard Hotkey Procedures To use a hotkey command on the notebook keyboard: ■ Briefly press the Fn key, and then briefly press the second key of the command. -or- ■ Press and hold down the Fn key, briefly press the second key, and then release both keys simultaneously. Hotkey Commands Open Help and Support Center (Fn+F1) The Help and Support Center provides a comprehensive online resource tool for contacting an HP support specialist, for downloading the latest software driver updates and product information, and for learning more about using and maintaining your notebook. Press the Fn+F1 hotkey to open the Help and Support Center window. Open Internet Explorer (Fn+F3) Press the Fn+F3 hotkey to open Microsoft Internet Explorer. Switch Display Image (Fn+F4) The Fn+F4 hotkey switches the image among display devices connected to the notebook. For example, if an external monitor is connected to the notebook, pressing Fn+F4 multiple times switches the image among the notebook display, the external monitor display, and a simultaneous display on both the notebook and the external monitor. 2–8 Hardware Guide TouchPad and Keyboard Initiate Standby (Fn+F5) The Fn+F5 hotkey is set by default to initiate Standby. ■ When the notebook is on, press the Fn+F5 hotkey to initiate Standby. When Standby is initiated, your work is saved in random access memory (RAM), the screen is cleared, and power is conserved. While the notebook is in Standby, the power/Standby light blinks. ■ To exit Standby, briefly press the power button, or tap the TouchPad, a key on the keyboard, or other pointing device component. The function of the Fn+F5 hotkey, called the “sleep button” in Windows, can be changed. For example, the Fn+F5 hotkey can be set to initiate Hibernation instead of Standby. For more information about Standby, Hibernation, and changing the function of the Fn+F5 hotkey, see the “Power” chapter in the Software Guide on this CD. Initiate QuickLock (Fn+F6) The QuickLock operating system security feature disables the keyboard and displays the logon screen. QuickLock does not disable the TouchPad. Before you can use this feature, you must set a Windows system password. For instructions, refer to your operating system documentation. To initiate QuickLock, press the Fn+F6 hotkey. To disable QuickLock, enter your Windows system password. Hardware Guide 2–9 TouchPad and Keyboard Decrease Screen Brightness (Fn+F7) Press the Fn+F7 hotkey to decrease the brightness of the notebook screen. Decreasing brightness conserves power. Increase Screen Brightness (Fn+F8) Press the Fn+F8 hotkey to increase the brightness of the notebook screen. Play, Pause or Resume an Audio CD or DVD (Fn+F9) If an audio CD or DVD is inserted into the optical drive, press the Fn+F9 hotkey to play it. If an audio CD or DVD is playing in the optical drive, press the Fn+F9 hotkey to pause it. If you have paused an audio CD or DVD in the optical drive by pressing the Fn+F9 hotkey, press the Fn+F9 hotkey again to resume play. Stop an Audio CD or DVD (Fn+F10) If an audio CD or DVD is playing in the optical drive, press the Fn+F10 hotkey to stop it. Play Previous Track of an Audio CD or DVD (Fn+F11) Press the Fn+F11 hotkey to select the previously played track of an audio CD or DVD that is playing in the optical drive. Play Next Track of an Audio CD or DVD (Fn+F12) Press the Fn+F12 hotkey to play the next track of an audio CD or DVD playing in the optical drive. 2–10 Hardware Guide TouchPad and Keyboard Using Quick Launch Buttons The 3 Quick Launch buttons enable you to use a single keystroke to access default software applications or the Internet. Identifying the Quick Launch buttons Button Name Default Assignment 1 Picture Opens My Pictures folder and then launches the default photo and imaging software application. 2 Media Launches the default multimedia software application. 3 Internet Opens to Microsoft Internet Explorer or to a personal Web page you can customize. Hardware Guide 2–11 TouchPad and Keyboard Reprogramming the Quick Launch Buttons Your notebook Quick Launch buttons can be assigned to an Internet location, a network destination, a software application, or a data file. For example, a Quick Launch button can be assigned to open your Internet browser to a favorite Web page or to open an application, such as Microsoft Word, or even a document, such as an Excel worksheet. Button assignments can be grouped into schemes. When you select a scheme, only the button assignments within that scheme are active. Button assignments and schemes are set up, changed, or deleted in the Quick Launch buttons window. To reprogram a button: 1. Select Start > All Programs > Utilities > Quick Launch. 2. On the Quick Launch tab, select the button you want to reprogram. 3. Type a label for the button, and then select the application, document, folder, or Web site you want the button to open. If you want an icon for the button to appear on the taskbar or on the desktop, select that option on the Onscreen Display tab. 2–12 Hardware Guide TouchPad and Keyboard Keypad The notebook has an internal numeric keypad and supports an optional external numeric keypad or an optional external keyboard that includes a numeric keypad. Using the Keypad The keypad consists of 15 keys that can be used like the keys on an external keypad. When the keypad is turned on, each key on the keypad performs the functions indicated by the icon in the top-right corner of the key. The standard functions of the keypad keys are still available while the keypad is turned on. See “Turning the Keypad On and Off” later in this chapter. Identifying the keypad keys Hardware Guide 2–13 TouchPad and Keyboard Identifying the keypad keys 2–14 Hardware Guide TouchPad and Keyboard Turning the Keypad On and Off When the keypad is off, press Fn+num lk 1 on the notebook to turn the keypad on. When the keypad is on, press Fn+num lk on the notebook (or the num lock key on an external keypad) to turn the keypad off. The num lock light 2 turns on: ■ When the keypad is on -or- ■ When an optional external keypad with num lock turned on is connected to the system. keypad cannot be turned on while an optional external ✎ The keypad is connected to the USB connector on an optional HP Notebook Expansion Base. Identifying the Fn and num lock keys and the num lock light Hardware Guide 2–15 TouchPad and Keyboard Identifying the Fn and num lock keys and the num lock light 2–16 Hardware Guide TouchPad and Keyboard Switching Key Functions on the Keypad You can temporarily switch the functions of keys on the keypad between the standard function and the keypad function by using the Fn key or the Fn+shift key combination. ■ To make a standard key function as a keypad key (when the keypad is turned off), press and hold the Fn key while pressing the keypad key. ■ To make a keypad key function as a standard key (while the keypad is turned on): ❏ Press and hold the Fn key to type in lowercase. ❏ Press and hold Fn+shift to type in uppercase. When the Fn key is released, the keys return to their original mode. Turning Num Lock Mode On or Off as You Work To turn num lock on or off on an external keypad as you work, press the num lock key on the external keypad (not on the notebook keypad). Hardware Guide 2–17 3 Battery Packs Running the Notebook on Battery Power The notebook switches between AC power and battery power according to the availability of an external AC power source, always preferring AC power. If the notebook contains a charged battery pack and is running on external AC power, the notebook will switch to battery power only if the AC adapter is disconnected from the notebook. Keeping a battery pack in the notebook enables the battery pack to charge whenever the notebook is connected to external power and also protects your work in case of a power outage. On the other hand, a battery pack in the notebook slowly discharges even when the notebook is powered off. Whether to leave a battery pack in the notebook or in storage depends on how you work. Hardware Guide 3–1 Battery Packs Inserting or Removing the Battery Pack Ä CAUTION: When removing a battery pack that is the only power source, initiate Hibernation or turn off the notebook to prevent loss of work. To insert or remove a battery pack: Ä ■ Turn off the notebook or initiate Hibernation by briefly pressing the power button. ■ To insert a battery pack, slide the battery into the battery bay until it is seated 1. ■ To remove a battery pack, slide and hold the battery release latch 2 toward the rear of the notebook as you pull the battery pack from the battery bay 3. CAUTION: Do not restore power until the power/Standby light turns off, indicating that the notebook is in Hibernation. ■ Turn on the notebook or resume from Hibernation by briefly pressing the power button. Inserting or removing the battery pack 3–2 Hardware Guide Battery Packs Inserting or removing the battery pack Hardware Guide 3–3 Battery Packs Charging a Battery Pack The battery pack automatically charges when the notebook is connected to external power through an AC adapter. The battery pack charges whether the notebook is powered off or in use, but it charges faster when the notebook is powered off. When the notebook is in use, charging will take longer, depending on system activity. The battery light on the notebook stays on while the battery pack is charging. The light turns off when the battery is fully charged. Identifying the battery light Identifying the battery light 3–4 Hardware Guide Battery Packs Obtaining Accurate Charge Information Charging the battery pack prolongs battery life and increases the accuracy of the battery gauge. When charging the battery: ■ Allow the battery pack to fully discharge before charging it. ■ Charge the battery pack fully. Even a new battery pack can display charge information inaccurately if it has not been charged fully. ■ Fully charging and discharging the battery pack will reduce the need for battery calibration. ■ A battery pack in a notebook that has been idle for over one month might need calibrating. See “Calibrating a Battery Pack” in this chapter for details. Accessing the Battery Charge Display To see the amount of charge remaining in the battery pack: » Select Start > Control Panel > Performance and Maintenance > Power Options > Power Meter. the Power Meter icon is placed on the taskbar, it will change ✎ Ifshape according to whether a battery pack or AC power is the primary power source. Interpreting Battery Charge Displays Most battery charge displays report battery status in terms of percent of charge remaining and run time remaining. The run time remaining indicates the approximate running time left if the battery pack continues to provide power at the current level. For example, battery run time will decrease if you start playing a DVD and will increase if you stop playing a DVD. Hardware Guide 3–5 Battery Packs Placing the Power Meter Icon on the Taskbar To place the Power Meter icon on the taskbar, access the Power Options window. » Select the Advanced tab, and then select the Always show icon on the taskbar check box. the Power Meter icon is on the taskbar, it will change shape ✎ Ifdepending on whether a battery pack or AC power is the primary power source. Managing Low-Battery Conditions It is important to respond to a low-battery or critical low-battery condition. This section describes default battery settings and ways to protect your work in a low-battery condition. Identifying a Low-Battery Condition When the battery pack is the only power source for the notebook and drops to 5 percent of a full charge, the notebook has reached a low-battery condition. When this condition occurs, the battery light blinks and a text warning message is displayed. The Power Options utility allows you to redefine a low-battery condition, set audio warnings, and change other power defaults. For details, see the “Power” chapter in the Software Guide on the Documentation Library CD. Identifying a Critical Low-Battery Condition If you do not resolve a low-battery condition, the notebook enters a critical low-battery condition. By default, the notebook defines a critical low-battery condition as 3 percent of a full battery charge remaining. 3–6 Hardware Guide Battery Packs The battery light continues to blink and: ■ If Hibernation is enabled (the default setting) and the notebook is on or in Standby, the system initiates Hibernation and saves system memory to the hard drive. Unsaved work might be lost. ■ If Hibernation is disabled and the notebook is on or in Standby, the notebook remains briefly in Standby, then shuts down. The power/Standby light turns off, and the notebook cannot save system memory to the hard drive. Verifying Hibernation Settings Hibernation, enabled by default, is an important safeguard in low-battery situations. To verify that Hibernation is enabled, access the Power Meter icon, or: » Select Start > Control Panel > Performance and Maintenance > Power Options > Hibernate. Make sure that the Enable Hibernate support check box is selected. Resolving Low-Battery Conditions Ä CAUTION: If the notebook has reached a critical low-battery condition and initiated Hibernation, do not restore power until the power/Standby light turns off, indicating that the notebook is in Hibernation. ■ If external power is available to the notebook, connect the AC adapter. ■ If a charged battery pack is available, shut down the notebook or initiate Hibernation. Then insert a charged battery pack, and turn the notebook back on. ■ If no power source is available, save your work. Then initiate Hibernation or shut down the notebook. If you cannot resume from Hibernation when power is restored to the system, you will be prompted to delete the restoration data and proceed with system boot. Unsaved data will be lost. Hardware Guide 3–7 Battery Packs Calibrating a Battery Pack When to Calibrate Even if a battery pack is heavily used, it should not be necessary to calibrate it more than once a month. It is not necessary to calibrate a new battery pack before first use. However, make sure that the battery pack is fully charged, especially if it is the only power source. Calibrate the battery pack under the following conditions: ■ When the battery status display seems inaccurate. ■ When you observe a significant change in normal battery run time. ■ When the battery pack has not been used for one month or more. How to Calibrate To calibrate a battery pack, you must fully charge, fully discharge, and then fully recharge the battery pack. Charging the Battery Pack Fully charge the battery pack when the notebook is in use. To charge the battery pack: 1. Insert the battery pack into the notebook. 2. Connect the notebook to external power through an AC adapter. (The battery light turns on.) The battery light turns off when the battery pack is fully charged. 3–8 Hardware Guide Battery Packs Discharging the Battery Pack Disabling Hibernation To fully discharge the battery pack, disable Hibernation temporarily. To disable Hibernation: » Select the Power Meter icon on the taskbar or access Power Options > Hibernate, and clear the Enable Hibernate support check box. Discharging the Battery Pack Ä CAUTION: If you plan to leave the notebook unattended during discharge, save your work before starting the discharge procedure. After the battery light turns off, which indicates that the battery pack is fully charged, begin discharging the battery pack. To fully discharge the battery pack: 1. Select the Power Meter icon on the taskbar, or select Start > Control Panel > Performance and Maintenance > Power Options > Power Schemes. 2. Write down the 3 settings in the Plugged In column and the 3 settings in the Running on Batteries column, so you can reset them after calibration. 3. Select the drop-down lists and set all 6 options in both columns to Never. 4. Select the OK button. 5. Disconnect the notebook from the external power source, but do not turn off the notebook. 6. Run the notebook on battery power until the battery pack is fully discharged. The battery light begins to blink when the battery pack has discharged to a low-battery condition. When the battery pack is fully discharged, the power/Standby light turns off and the notebook shuts down. Hardware Guide 3–9 Battery Packs Recharging the Battery Pack 1. Connect the notebook to external power and keep the notebook connected until the battery pack is fully recharged and the battery light turns off. can use the notebook while the battery pack is recharging, but ✎ You the battery pack will charge faster if the notebook is turned off. 2. Select the Power Meter icon on the taskbar or select Start > Control Panel > Performance and Maintenance > Power Options > Power Schemes. 3. Reenter the 3 settings you wrote down for the 3 options in the Plugged In column and for the 3 options in the Running on Batteries column. 4. Select the OK button. Ä CAUTION: To reenable Hibernation after calibrating the battery pack, select Start > Control Panel > Performance and Maintenance > Power Options > Hibernate, and then select the Enable Hibernation check box. Battery Conservation Procedures and Settings Using the battery conservation procedures and settings described in the following section extends the run time of the battery pack. Conserving Power as You Work To conserve power while you use the notebook: 3–10 ■ Plug in the AC adapter, especially if you are using a CD-ROM or DVD-ROM drive, or any external connections. ■ Turn off wireless and local area network (LAN) connections and exit modem applications when you are not using them. ■ Set the automatic timeout settings to emphasize saving power. Hardware Guide Battery Packs ■ Unplug external devices not connected to external power when you are not using them. ■ Stop or remove a PC Card or a digital media card that you are not using. ■ Decreasing screen brightness by pressing Fn+F7 saves power. See “Hotkey Commands” in the “TouchPad and Keyboard” chapter for more about using Fn+F7. ■ Use optional powered speakers instead of the internal speakers, or use the volume buttons to quickly increase and decrease system volume as you need it. ■ Turn off a device connected to the S-Video connector. ■ If you leave your work, initiate Standby or Hibernation or shut down the notebook. ■ Select a short wait time, 5 minutes or less, for the display timeout. To change display timeout settings, select Start > Control Panel > Performance and Maintenance > Power Options > Power Meter. Select a short wait time from the Turn Off Monitor drop-down list, and then select OK. For more details about using power options, refer to the “Power” chapter in the Software Guide on the this CD. Storing a Battery Pack Ä CAUTION: To prevent damage to the battery pack, do not expose it to high temperatures for extended periods of time. If the notebook will be unused and unplugged for more than 2 weeks, remove and store the battery pack. High temperatures accelerate the self-discharge rate of a stored battery pack, so place it in a location that is cool and dry. Before using a battery pack that has been stored for one month or more, calibrate it. This insures that the battery information displayed by your notebook is accurate. Hardware Guide 3–11 Battery Packs Disposing of a Used Battery Pack Å WARNING: There is a risk of fire and chemical burn if a battery pack is handled improperly. Do not disassemble, crush, or puncture a battery pack or short the contacts on it. Do not expose a battery pack to temperatures higher than 60°C (140°F), or dispose of it in water or fire. When a battery pack has reached the end of its useful life, do not dispose of it in general household waste. ■ In Europe, dispose of or recycle battery packs by using the public collection system or by returning them to HP, your authorized HP, or their agents. ■ In other regions, refer to the Worldwide Telephone Numbers booklet included with the notebook to contact a reseller or service provider and request information about battery pack disposal. For more information about battery pack precautions and disposal and the complete text of governmental agency notices, refer to the Regulatory and Safety Notices guide on this CD. Finding More Power Information For more information about conserving power, setting power preferences, and using Standby and Hibernation, refer to the “Power” chapter in the Software Guide on this CD. 3–12 Hardware Guide 4 Drives About Drive Terms Hard drives are for permanent storage of data files and software, such as system files, applications, and drivers. A hard drive is sometimes called a hard disk drive. Optional disk drives (select models) include diskette drives. A diskette drive is sometimes called a floppy disk drive or floppy drive. Drives are often used to store or transport data. Optical drives include CD and DVD drives. Optical drives are used to store or transport data and to play music and movies. DVD drives have a higher storage capacity than CD drives. DVD+RW/R and CD-RW combo drive can write to both ✎ Arecordable CDs and recordable DVDs. combo drive can write to recordable CDs (CD-R ✎ AandDVD/CD-RW CD-RW media) but cannot write to recordable DVDs (DVD+R, DVD+RW, DVD-R, or DVD-RW media). Hardware Guide 4–1 Drives Depending on your model, the notebook can read or write to optical drives as described in the following table. Optical Drive Read Write CD-ROM Yes No DVD-ROM Yes No DVD/CD-RW combo Yes Yes, but only CD media DVD+RW/R and CD-RW combo Yes Yes Optional HP USB Digital Drives (select models) are pocket-sized, SD (Secure Digital) Memory Card drives for storing and transferring files such as digital pictures, music, video, or large data files. An HP USB Digital Drive can be connected to an optional Digital Bay or to a USB port with the HP USB Digital Drive cable either retracted or extended. A diskette, disk, or disc that can be inserted or removed from a drive is referred to as a drive medium. In this guide, a diskette is used in a diskette drive, a disk is used in a high-capacity disk drive, and a disc is used in an optical drive, such as a CD-ROM drive or DVD-ROM drive. Drive media include diskettes, CDs, and DVDs. 4–2 Hardware Guide Drives Caring for Drives and Drive Media Drives and drive media are fragile notebook components that must be handled with care. The following cautions apply to all drives. Cautions that concern specific procedures are included with the procedures. Caring for Drives Ä CAUTION: To prevent damage to the notebook or a drive and loss of work: ■ Do not remove the internal hard drive except for repair or replacement. ■ Do not try to remove a Digital Drive while it is still in use. ■ Electrostatic discharge can damage electronic components. To prevent electrostatic damage to the notebook or a drive, follow these 2 precautions: (1) Before handling a drive, discharge yourself from static electricity by touching a grounded metal object, and (2) Avoid touching the connectors on a drive. For more information about preventing electrostatic damage, refer to the “Electrostatic Discharge” section in the Regulatory and Safety Notices guide on the Documentation Library CD. ■ Excessive force can damage drive connectors. When you insert a drive, use only enough force to seat the drive. ■ Handle a drive carefully. Do not drop it. ■ Avoid exposing a hard drive or a diskette to devices with magnetic fields. Products with magnetic fields include video and audio tape erasure products, monitors, and speakers. Security devices with magnetic fields include airport walk-through devices and security wands. The airport security devices that check carry-on luggage, usually while it is placed on a conveyor belt, use x-rays instead of magnetism and will not damage a hard drive or a diskette. ■ Do not spray a drive with cleaners. ■ Avoid exposing a drive to liquids or temperature extremes. ■ If you mail a drive, ship it in packaging that protects it from shock, vibration, extreme temperatures, and high humidity. Label the package “FRAGILE.” Hardware Guide 4–3 Drives Caring for Drive Media Ä■ CAUTION: To prevent damage to drive media: Do not open the metal shutter of a diskette or touch the disk within the diskette case. ■ Do not expose a diskette to a strong magnetic field, such as the security field used by a walk-through security device or a handheld security wand. ■ Clean a CD or DVD only with a disc cleaning kit, available from most electronics retailers. Using Drive Media Avoiding Standby and Hibernation Ä CAUTION: Initiating Standby or Hibernation while playing optical drive media might stop the play or diminish the quality of the play. Turn off all media before initiating Standby or Hibernation. If Standby or Hibernation is accidentally initiated when an optical drive is in use, you might see a warning message: “Putting the computer into Hibernation or Standby might stop the playback. Do you want to continue?” Select No. Resume from Hibernation or Standby by pressing the power button briefly. Audio and video might resume or you might need to restart the drive media. For details about Standby and Hibernation, refer to the “Power” chapter in the Software Guide on this CD. 4–4 Hardware Guide Drives Displaying Media Contents AutoPlay, sometimes called Autorun, is a feature of the operating system. AutoPlay displays the contents of your media on the screen when you insert a CD or DVD into an optical drive and close the tray. AutoPlay is enabled by default, but can be disabled. Setting AutoPlay Preferences AutoPlay is enabled or disabled through the operating system: 1. Select Start > My Computer. 2. Right-click the optical drive. 3. Select Properties > AutoPlay, and follow the instructions on the screen. Canceling AutoPlay on an Audio CD To prevent an audio CD from opening when AutoPlay is enabled, press the shift key as you insert the CD. Displaying the Contents of a CD or DVD If AutoPlay is disabled and the contents of a CD or DVD are not displayed when you insert it, you can display the contents manually: 1. Select Start > Run, and then type: X: (where X = the drive containing the CD or DVD) 2. Press enter. designation is a letter of the alphabet that the notebook ✎ Ausesdriveto identify a drive. To display the drive designation of every drive in the system, select Start > My Computer. Hardware Guide 4–5 Drives Adding a Drive to the System The internal hard drive and optical drive are standard features of the notebook. The type of optical drive varies by notebook model. Hard drive capacity can also be added with a microdrive PC Card or an external hard drive. Some notebook models include an optional diskette drive or an optional HP USB Digital Drive. The HP USB Digital Drive can be connected to one of the USB connectors or to the optional Digital Bay. An optional disk drive can also be added to the system by attaching it to one of the USB connectors or to the 1394 connector. For more on connecting external devices, see Chapter 6, “External Device Connections.” For details about PC Cards, see Chapter 8, “Hardware Upgrades.” 4–6 Hardware Guide Drives Using the IDE Drive Light The IDE (Integrated Drive Electronics) light turns on when the internal hard drive or an optical drive is being accessed. The light is also referred to as the hard drive/optical drive activity light. Identifying the IDE drive light Identifying the IDE drive light Hardware Guide 4–7 Drives Inserting and Removing Drive Media Ä CAUTION: To avoid playback distortion or damage to optical media, stop the CD or DVD and exit media software before inserting or removing an optical drive. Inserting a CD or DVD 1. Turn on the notebook. 2. Press the release button 1 on the drive bezel to release the media tray, and then pull the tray out until it is fully extended 2. 3. Position a CD or one-sided DVD over the tray spindle 3, label side up. 4. Gently press on the disc near the hole until the disc snaps into place. If the media tray is not fully extended, tilt the disc to position it over the tray spindle, and then press it down into position. Handle the disc by the edges, not the flat surfaces. 5. Close the media tray 4. Inserting a CD or DVD into an optical drive 4–8 Hardware Guide Drives Inserting a CD or DVD into an optical drive Hardware Guide 4–9 Drives Removing a CD or DVD (With Power) 1. Turn on the notebook. 2. Press the release button 1 on the drive bezel to release the media tray, and then pull the tray out until it is fully extended 2. 3. Remove the disc from the tray 3 by gently pushing down on the spindle while pulling up on the outer edges of the disc. If the media tray is not fully extended, tilt the disc as you remove it. Handle the disc by the edges, not the flat surfaces. 4. Close the media tray. 5. Place the disc in a protective case. Removing a CD or DVD from an optical drive when power is available 4–10 Hardware Guide Drives Removing a CD or DVD from an optical drive when power is available Hardware Guide 4–11 Drives Removing a CD or DVD (Without Power) If the notebook is turned off or if no power is available, the release button on the drive will not work. To remove a disc from an optical drive without using the release button: 1. Insert the end of a paper clip into the release access 1 in the front bezel of the drive. 2. Press gently on the paper clip until the media tray is released, then pull the tray out until it is fully extended 2. 3. Remove the disc from the tray 3. If the media tray is not fully extended, tilt the disc as you remove it. Handle the disc by the edges, not the flat surfaces. 4. Close the media tray. 5. Place the disc in a protective case. Removing a CD or DVD from an optical drive when power is not available 4–12 Hardware Guide Drives Removing a CD or DVD from an optical drive when power is not available Hardware Guide 4–13 Drives Inserting a Diskette (Select Models) To insert a diskette into a diskette drive, gently slide the diskette, label side up, into the drive until it clicks into place. The media eject button extends when the diskette is correctly inserted. Identifying the media eject button on a diskette drive 4–14 Hardware Guide Drives Identifying the media eject button on a diskette drive Removing a Diskette (Select Models) To remove a diskette from a diskette drive: 1. Press the media eject button on the drive to eject the diskette. 2. Slide the diskette from the drive. 3. Place the diskette in a protective case. Hardware Guide 4–15 Drives Installing an Optional HP USB Digital Drive (Select Models) Optional HP USB Digital Drives are pocket-sized, SD (Secure Digital) Memory Card drives for storing and transferring files such as digital pictures, music, video, or data files. An HP USB Digital Drive can be connected to the optional Digital Bay or to the USB port. An SD Memory Card must be installed in the HP USB Digital Drive before you can install the Digital Drive in your notebook. Depending on your notebook model, you might or might not have an SD Memory Card. You can purchase SD Memory Cards from computer or electronics retailers. 4–16 Hardware Guide Drives Installing an Optional SD Memory Card To install an SD Memory Card into the Digital Drive: 1. Remove the cap of the Digital Drive. 2. Insert an SD Memory Card into the SD slot of the Digital Drive. Hardware Guide 4–17 Drives Connecting an Optional Digital Drive to the USB Port The optional Digital Drive can be connected to the USB port with the USB cable either retracted or extended. To connect the Digital Drive with the USB cable retracted: 1. Ensure that you have installed an SD Memory Card into the Digital Drive. 2. Insert the USB connector on the Digital Drive into the USB port on your notebook. Connecting the Digital Drive to the USB port 4–18 Hardware Guide Drives Connecting the Digital Drive to the USB port Hardware Guide 4–19 Drives To connect the optional Digital Drive with the USB cable extended: 1. Rotate the USB cable until it is fully extended. Extending the USB Cable 4–20 Hardware Guide Drives 2. Insert the connector on the USB cable into the USB port on your notebook. Connecting the extended USB cable to the USB Port Connecting the extended USB cable to the USB Port Hardware Guide 4–21 Drives Inserting an Optional Digital Drive into an Optional Digital Bay To insert an optional Digital Drive into the optional Digital Bay: 1. Ensure that you have installed an SD Memory Card into the Digital Drive. 2. Gently insert the Digital Drive, label side up, into the Digital Bay until the drive clicks into place. Inserting the Digital Drive into the Digital Bay 4–22 Hardware Guide Drives I Inserting the Digital Drive into the Digital Bay Hardware Guide 4–23 Drives Removing an Optional Digital Drive from an Optional Digital Bay To remove the optional Digital Drive from the optional Digital Bay: 1. Press the Digital Drive release button 1 to eject the Digital Drive. 2. Remove the Digital Drive from the bay 2. Removing the Digital Drive from the Digital Bay 4–24 Hardware Guide Drives Removing the Digital Drive from the Digital Bay Finding Optional Drive Software Information Software you need to play CDs and DVDs is available on the notebook. For more information, refer to the “Multimedia” chapter in the Software Guide on this CD. Hardware Guide 4–25 5 Audio and Video Adjusting Volume Volume can be adjusted by using the volume buttons on the notebook or by accessing the volume control software. Volume adjustment is also available within some applications. Using the Volume Buttons To adjust volume using the volume buttons: ■ To decrease volume, press the left volume button 1. ■ To increase volume, press the right volume button 1. ■ To mute or restore volume, press the middle volume button 2. Identifying the volume buttons Hardware Guide 5–1 Audio and Video ■ To decrease volume, press the left volume button 1. ■ To increase volume, press the middle volume button 1. ■ To mute or restore volume, press the right volume button 2. Identifying the volume buttons Using the Volume Control Icon To place the Volume Control icon on the taskbar, select Start > Control Panel > Sounds, Speech, and Audio Devices > Volume. Select the Place Volume icon in the taskbar check box. To adjust volume, select the icon. To increase or decrease volume, drag the slide bar up or down. To mute or restore volume, select or clear the Mute check box. cannot see an icon you have placed on the taskbar, it might ✎ Ifbeyou hidden. Select the arrow or thick vertical bar on the taskbar and expand to view icons. 5–2 Hardware Guide Audio and Video Using the Internal Speakers The internal speakers play stereo sound from applications, the operating system, games, drive media, the Internet, and other sources. an external device, such as a headset, is connected to the ✎ Ifaudio-out jack, sometimes called the line-out jack, the internal speakers are disabled. Identifying the internal speakers I Identifying the internal speakers Hardware Guide 5–3 Audio and Video Connecting an Audio Device Identifying Audio Jacks The notebook has 2 audio jacks: ■ The audio-out jack 1, sometimes called the line-out jack, connects a headset, headphones, or external stereo speakers. The audio-out jack is also used to connect the audio functions of an audio/video device such as a television or VCR. ■ The audio-in microphone jack 2 connects a monoaural or stereo external microphone. Identifying audio jacks 5–4 Hardware Guide Audio and Video Identifying audio jacks Using the Microphone Jack Your notebook is equipped with a stereo microphone jack. Using sound recording application software and an external, stereo microphone allows for stereo (dual channel) recordings and stereo playbacks. Using sound recording application software and an external, monoaural microphone allows for only monoaural (single channel) recordings and stereo playbacks. As a result, the sound will be the same on both left and right channels. When connecting a microphone to the microphone jack, use a microphone with a 3.5-mm plug. Hardware Guide 5–5 Audio and Video Using the Audio-Out Jack Å WARNING: To reduce the risk of personal injury, adjust the volume before putting on headphones or a headset. Ä CAUTION: To prevent possible damage to an external device, do not plug a monaural plug into the audio-out jack. When connecting a device to the audio-out jack: ■ Use only a 3.5-mm stereo plug. ■ For best sound quality, use 24-ohm to 32-ohm headphones. an external audio device is connected to the audio-out jack, ✎ When the internal speakers are disabled. 5–6 Hardware Guide Audio and Video Connecting an S-Video Device Connecting the Audio The S-Video-out jack supports video signals only. If you are setting up a configuration that combines audio and video functions, such as playing a DVD movie on your notebook and displaying it on your television screen, you will need a standard 3.5-mm audio cable available from most computer or electronics retailers. Plug the stereo end of the audio cable into the notebook audio-out jack. Plug the other end of the cable into the audio input jack on the external device. Connecting the Video To transmit video signals through the S-Video-out jack, you will need a standard S-Video cable available from most computer or electronics retailers. Plug either end of the S-Video cable into the notebook S-Video-out jack. Plug the other end of the cable into the S-Video input (not the video output) jack on the external device. Hardware Guide 5–7 Audio and Video Identifying the S-Video-out jack Identifying the S-Video-out jack 5–8 Hardware Guide Audio and Video Turning a Video Device On and Off When an S-Video device is turned on, an image is displayed. When the device is off, an image is not displayed. To turn on a video device, use one of the following methods: ■ Start or restart the notebook. ■ Access the ATI Displays tab: 1. Select Start > Control Panel > Appearance and Themes > Display > Settings. 2. Select the Advanced button. 3. Select the ATI Displays tab and select the TV Power button. conserve power, turn off the device before disconnecting the ✎ Todevice from the system. Changing the Color Television Format Color television formats are modes by which television video signals are sent and received. To send signals between the notebook and a television, both the notebook and the television must be using the same color television format. The NTSC format is common in the United States, Canada, Japan, and South Korea. The PAL format is common in Europe, China, Russia, and Africa, and the PAL-M format is common in Brazil. Other South American and Central American countries might use NTSC, PAL, or PAL-M. Region-specific formats are set at the factory for most notebooks, but the region setting can be changed on any notebook. Hardware Guide 5–9 Audio and Video To change the color television format: 1. Select Start > Control Panel > Appearance and Themes > Display > Settings. Select the Advanced button and then the ATI Displays tab. 2. Select the TV button, and then select the Format tab. 3. Select a television format either by name or by Country/Region: a. To select a format by name, select Format, select a format name in the list, and select the OK button. b. To select the default format for a region or country, select Country/Region, select a location from the list, and select the OK button. 4. At the prompt, restart the notebook. 5–10 Hardware Guide 6 External Device Connections Connecting a Standard Device The jacks, connectors, and ports described in this guide support standard external devices. ■ For information about which jack, connector, or port to use, refer to the documentation included with the device. ■ For information about installing or loading any software, such as drivers required by the device, refer to the device documentation, the operating system Help files, or the device manufacturer’s Web site. To connect a standard external device to the notebook: 1. If you are connecting a powered device, be sure that the device is turned off. 2. Connect the device to the correct jack or connector on the notebook. 3. If you are connecting a powered device, plug the device power cord into a grounded electrical outlet. 4. Turn on the device. connected external monitor or other display device ✎ Ifdoesa properly not display an image, try pressing the Fn+F4 hotkey to switch the image to the new device. To disconnect a standard external device from the notebook, turn off the device (if it is powered), and then disconnect the device from the notebook. Hardware Guide 6–1 External Device Connections Connecting a USB Device USB (Universal Serial Bus) is a hardware interface that can be used to connect external devices such as a USB keyboard, mouse, drive, printer, scanner, or hub to the notebook. A hub is a connecting device that can be either powered or unpowered. Optional USB hubs can be connected to a USB connector on the notebook or on an optional HP Notebook Expansion Base, or to other USB devices. Hubs can support several USB devices. ■ Powered hubs must be connected to external power. ■ Unpowered hubs must be connected either to a USB connector on the notebook or to a port on a powered hub. The USB connectors support USB 2.0 and earlier devices. Some USB devices might require additional support software, which is usually included with the device. For more information and software installation instructions, refer to the documentation included with the device. Identifying the two USB connectors on the left side and the one USB connector on the right side 6–2 Hardware Guide External Device Connections Identifying the 2 USB connectors on the left side and one USB connector on the right side Using a USB Device USB devices function in the system the same way as comparable non-USB devices do, with one exception: by default, USB devices do not function unless an operating system that supports USB is loaded. Windows XP Home and Windows XP Professional do support USB. To use a USB keyboard or hub that is connected to a USB connector on the notebook during startup (before Windows loads) or in a non-Windows application or utility, enable USB legacy support. Hardware Guide 6–3 External Device Connections Linking to an Infrared Device (Select Models) Some notebook models are IrDA-compliant and can communicate with another infrared-equipped device that is also IrDA-compliant. The IrDA connection speed standard is 4 megabits per second (Mbps). The infrared port supports low-speed connections up to 115 kilobits per second (Kbps) as well as high-speed connections up to 4 Mbps. Infrared performance might vary according to: ■ Performance of the infrared peripheral ■ Distance and angle between infrared devices ■ Software applications being used ■ Interference or obstruction between devices signals are sent through an invisible beam of infrared ✎ Infrared light and must have an unobstructed line of sight. Linking to an infrared device 6–4 Hardware Guide External Device Connections Linking to an infrared device Setting Up an Infrared Transmission For information about using infrared software, refer to the operating system Help files. To set up infrared devices for optimal transmission: ■ Prepare the infrared ports on both devices for transmission. ✎ The notebook infrared port is fully enabled when the notebook is turned on. ■ Position the devices so that their infrared ports face each other at a distance of no more than one meter (3.3 feet). ■ Position the ports so that they face each other directly. The maximum capture angle is 30 degrees, so the ports must be aligned no more than 15 degrees off center. Hardware Guide 6–5 External Device Connections ■ Shield the ports from direct sunlight, flashing incandescent light, and fluorescent light. ■ Be sure that signals from a remote control or other wireless device (such as a cell phone, headphones, or audio device) do not aim at either port. ■ During the transmission, do not move either device and do not allow objects or movement to disrupt the beam. Avoiding Standby While Using Infrared If the notebook is in Standby, an infrared transmission cannot be initiated. If Standby initiates during an infrared transmission, the transmission stops. To resume from Standby, briefly press the power button. When the notebook resumes from Standby, the transmission might resume. If the transmission does not resume, restart the notebook. 6–6 Hardware Guide External Device Connections Connecting an Optional Cable Lock purpose of security solutions is to act as a deterrent. These ✎ The solutions do not prevent the product from being mishandled or stolen. To install a security cable lock: 1. Loop the security cable 1 around a secured object. 2. Insert the key 2 into the cable lock 3. 3. Insert the cable lock (with the key inserted) into the security cable slot 4 on the notebook. 4. Turn the key counterclockwise and remove the key. Connecting a security lock Hardware Guide 6–7 External Device Connections Connecting a security lock For more information about other security features of your notebook, refer to the “Security” chapter in the Software Guide on this CD. 6–8 Hardware Guide 7 Modem and Network Connections Using the Modem (Select Models) Some notebook models include an RJ-11 telephone jack, modem cable, and a preinstalled V.92 modem. You can connect your modem to a telephone line and communicate throughout the world. You can explore the Internet, send and receive email messages, and use your notebook to send and receive faxes. Your notebook contains several software programs that work with your modem: ■ Internet Explorer, for browsing the World Wide Web ■ Outlook Express, for sending and receiving email messages ■ Windows Fax Console, for sending and receiving faxes For best performance, you can connect to any Internet service provider (ISP) or modem network that has V.90 or V.92 interoperable modems. Check with your ISP for a list of telephone numbers that support V.90 or V.92. (V.92 enables modem on-hold technology that allows an Internet session to be interrupted to answer a phone call, then resumes the Internet session after the call is completed.) Hardware Guide 7–1 Modem and Network Connections Å WARNING: To reduce the risk of electric shock, fire, or damage to the equipment, do not plug a telephone cable into the RJ-45 network jack. Å WARNING: Connecting the notebook to a digital line can permanently damage the modem. Immediately disconnect your modem cable if it is accidentally connected to a digital line. Ä CAUTION: Your built-in modem might not work with multiple phone lines or a private branch exchange (PBX), cannot be connected to a coin-operated telephone, and does not work with party lines. Some of these connections might result in excess electrical voltage and could cause a malfunction in the internal modem. Check your telephone line type prior to connecting your phone line. Ä CAUTION: Jacks for digital PBX systems might resemble RJ-11 telephone jacks, but they are not compatible with the modem. A modem must be connected to an analog telephone line. The maximum speed for faxing is 14.4 Kbps, even though the modem is capable of downloading at higher speeds. For more information on connecting and configuring your modem, refer to the Modem and Networking guide on this CD. 7–2 Hardware Guide Modem and Network Connections Connecting the Modem to an RJ-11 Jack Refer to one of the following illustrations to connect an RJ-11 modem cable. Connecting the RJ-11 modem cable Hardware Guide 7–3 Modem and Network Connections Connecting the RJ-11 modem cable 7–4 Hardware Guide Modem and Network Connections Connecting the Modem with an Adapter Telephone jacks vary by country. To use the modem and the RJ-11 cable outside the country in which you purchased the notebook, you must obtain a country-specific modem adapter. For more details about using your notebook internationally, refer to the Modem and Networking guide on this CD. To connect the modem to an analog telephone line that does not have an RJ-11 telephone jack: 1. Plug the modem cable into the RJ-11 jack on the notebook 1. 2. Plug the modem cable into the country-specific modem adapter 2. 3. Plug the country-specific modem adapter into the telephone jack 3. Connecting a modem cable using a modem adapter Hardware Guide 7–5 Modem and Network Connections Connecting a modem cable using a modem adapter Special Restrictions in Certain Countries ■ Many countries impose a blackout period after a modem repeatedly fails to connect to a service provider. The number of failed attempts and the period you must wait before trying again differ from country to country. Check with your telephone company. ■ When you use a modem, an external surge protector can prevent notebook damage by lightning or other electrical surges. Connect any approved surge protector to the modem cable whenever you are using the modem. Changing Your Modem Settings The modem is already set up to be compatible with telephone systems and modems in most areas. However, in some situations, you might have to change modem settings to match local conditions. If you have questions about local requirements, contact your telephone company. 7–6 Hardware Guide Modem and Network Connections To change your modem settings: ■ Control Panel. Open Phone and Modem Options in Control Panel to change modem settings by selecting Start > Control Panel > Network and Internet Connections. Select Phone and Modem Options from the left hand panel. On the Modems tab, select Properties to set connection speeds, or on the Dialing Rules tab, select Edit to set dialing options. ■ Communications software. Many communications applications provide options for controlling modem settings. See the Help for your software. ■ AT commands. You can control some conditions of the modem operation using modem AT commands. AT commands are special strings of characters sent to the modem to set up specific conditions. Those command strings normally start with “AT.” To open Phone and Modem Options in Control Panel select Start > Control Panel > Network and Internet Connections. Select Phone and Modem Options from the left hand panel. On the Modems tab, select Properties. You can type AT commands on the Advanced tab in the space for extra settings. Connecting to a Local Area Network (LAN) Your notebook has an RJ-45 network jack and preinstalled 10BASE-T/100BASE-TX Ethernet circuity. The notebook supports network speeds up to 10 Mbps when connected to a 10BASE-T network and 100 Mbps when connected to a 100BASE-TX network. A network cable is not included with your notebook but is available from most electronics retailers. You can connect to local area networks (LANs) that give you access to shared network resources, such as printers and file servers on your corporate network, and possibly to the Internet. Hardware Guide 7–7 Modem and Network Connections To connect to a LAN: 1. Check that the existing LAN supports Ethernet 10BASE-T/100BASE-TX connections. 2. Plug the purchased network cable into the notebook RJ-45 jack 1. 3. Plug the other end into the LAN network jack 2. 4. Windows automatically detects and sets up a LAN connection. To edit settings, open Network Connections in Control Panel. Two lights on the RJ-45 jack indicate the connection status 3: ■ The yellow light indicates network activity. ■ The green light indicates that a link is present. Connecting an RJ-45 network cable 7–8 Hardware Guide Modem and Network Connections Connecting an RJ-45 network cable See Windows Help for information about setting up and using LAN connections. Select Start > Help and Support. Contact your network administrator for network information. Turning a Network Connection Off and On To conserve power, turn off a network connection you are not using. ■ To turn off a network connection, log off the network, and then disconnect the network cable. ■ To turn on a network connection, connect the network cable, and then log on to the network. Hardware Guide 7–9 Modem and Network Connections Making Wireless Network Connections (Select Models) Some notebook models are equipped with a wireless network device that can connect by radio signals to an 802.11a, 802.11b, or 802.11g wireless local area network (WLAN) and then access computers and other resources on the network (not all available/accessible in all countries). A wireless network provides all the functions of a typical “wired” network, but also provides for “roaming.” To roam, the notebook must be connected to the network by radio rather than through cables. This connection allows you to move from place to place within the network—from your office to a conference room, for example—and remain on the network the entire time. Identifying the wireless antenna 7–10 Hardware Guide Modem and Network Connections Identifying the wireless antenna Å WARNING: Exposure to Radio Frequency Radiation The radiated output power of this device is below the FCC radio frequency exposure limits. Nevertheless, the device should be used in such a manner that the potential for human contact during normal operation is minimized. To avoid the possibility of exceeding the FCC radio frequency exposure limits, human proximity to the antennae should not be less than 20 cm (8 inches) during normal operation, including when the notebook display is closed. Hardware Guide 7–11 Modem and Network Connections Turning Wireless Communication On and Off Wireless networks and cellular modems are examples of devices that use wireless communication. The use of some devices might be restricted in certain situations or environments, such as when traveling in an airplane. If in doubt, be sure to ask for authorization before turning on your notebook wireless networking. Certain countries, such as Italy and Singapore, might require you to purchase a license before using the wireless function. Press the Wireless On/Off button to enable wireless 802.11a, 802.11b, or 802.11g functionality. This button also enables the optional Bluetooth® wireless functionality. However, pressing the Wireless On/Off button does not create a wireless connection. To establish a wireless connection, additional hardware and software might be required. The wireless indicator light on the Wireless On/Off button or on the front-right corner turns on when any wireless functionality is turned on. The location of the light varies by model. 7–12 Hardware Guide Modem and Network Connections Putting the notebook in Standby or Hibernation, or shutting it down, also turns off the wireless function. Pressing the Wireless On/Off button Pressing the Wireless On/Off button Hardware Guide 7–13 Modem and Network Connections Connecting to a Wireless Network You can connect to an access point that gives you access to a local area network, or you can connect directly to other computers in an “ad hoc” network. Before you can connect your notebook to an existing 802.11a, 802.11b, or 802.11g wireless network, you have to configure the notebook. For details on how to configure your notebook for wireless networking, open the Windows Help and Support Center and enter “wireless” as a search topic. This provides you with overviews, tutorials, articles, and step-by-step information on setting up your wireless device. To check the status of your wireless connection: » Select Start > Control Panel > Network and Internet Connections, and then select the connection. Checking the Wireless Connection Status If you are within range of your wireless network, your notebook automatically connects. To check the status of your wireless connection: » 7–14 Open Network and Internet Connections in Control Panel, and then select the connection. Hardware Guide Modem and Network Connections Making Bluetooth Wireless Connections (Select Models) If your notebook includes Bluetooth wireless capabilities, you can use it to make short-range radio connections to a wireless personal area network (PAN) and access other Bluetooth-compatible devices, such as other notebooks, cell phones, and printers. For details on how to use your notebook for Bluetooth wireless networking, refer to the Bluetooth CD included with your notebook. This CD will provide you with the overviews and step-by-step information on setting up and using your Bluetooth wireless device. Hardware Guide 7–15 8 Hardware Upgrades Obtaining Upgrades To order notebook hardware or to learn more about upgrades and accessories, visit the HP Web site at http://www.hp.com/support. You can contact an authorized dealer, reseller, or HP service provider by referring to the Worldwide Telephone Numbers booklet (English only) included with the notebook. Compatible hardware upgrade information is also available online by accessing the Help and Support Center on your notebook. Press Fn+F1 to open the Help and Support Center window. Å WARNING: The FCC does not allow unauthorized Mini PCI devices to be used in this notebook. Installing a PCI device can prevent your notebook from operating properly and might result in a warning message. To resume proper notebook operation, remove the unauthorized device. Contact your HP Customer Care Center if a warning message about your Mini PCI device displays in error. Hardware Guide 8–1 Hardware Upgrades Using PC Cards An optional PC Card is a credit card–sized accessory designed to conform to the standard specifications of the Personal Computer Memory Card International Association (PCMCIA). The notebook supports both 32-bit (CardBus) and 16-bit PC Cards, which will vary by notebook model. PC Cards can be used to add modem, sound, memory, storage, and digital camera functions to the notebook. PC Smart Card Reader and biometric identification PC Cards can add security. Selecting a PC Card The type of PC card (Type I or Type II) to use in your notebook varies by model. Zoomed video cards are not supported. Configuring a PC Card Ä 8–2 CAUTION: If you install all of the software or any of the enablers provided by a PC Card manufacturer, you might not be able to use other PC Cards. If you are instructed by the documentation included with your PC Card to install device drivers: ■ Do not install other software, such as card services, socket services, or enablers, that might also be supplied by the PC Card manufacturer. ■ Install only the device drivers for your operating system. Hardware Guide Hardware Upgrades Inserting a PC Card Ä CAUTION: To prevent damage to the PC Card connectors, use minimal force when inserting a PC Card into a PC Card slot. 1. Hold the PC Card label-side up with the connectors facing the notebook. 2. Gently slide the card into the slot until it is seated. Inserting a PC Card Hardware Guide 8–3 Hardware Upgrades Inserting a PC Card 8–4 Hardware Guide Hardware Upgrades Stopping and Removing a PC Card Ä CAUTION: To prevent loss of work or an unresponsive system, stop the PC Card before removing it. ✎ Stopping a PC Card, even if it is not in use, conserves power. 1. To stop a PC Card, you might need to select the Safely Remove Hardware icon on the taskbar, and then select the PC Card you want to stop. (To display the Safely Remove Hardware icon, select the Show Hidden Icons icon on the taskbar.) 2. To release the PC Card, press the PC Card eject button 1. 3. Gently slide the card out 2. Removing a PC Card Hardware Guide 8–5 Hardware Upgrades Removing a PC Card Using Digital Media Cards (Select Models) Optional digital media cards are removable storage devices that provide a convenient method of storing data and sharing it with other devices such as PDAs, cameras, and other memory card-equipped PCs. The 5-in-1 Digital Media slot supports the following digital media formats: 8–6 ■ Secure Digital (SD) ■ MultiMediaCard ■ Memory Stick ■ Memory Stick Pro ■ SmartMedia Hardware Guide Hardware Upgrades Inserting an Optional Digital Media Card Ä CAUTION: To prevent damage to the digital media card connectors, use minimal pressure when inserting a digital media card into a Digital Media slot. To insert a digital media card: 1. Hold the digital media card label-side up (finger-side up for SD cards) with the connectors facing the notebook. 2. Slide the media card into the Digital Media slot until the card is seated. Inserting a digital media card Hardware Guide 8–7 Hardware Upgrades Inserting a digital media card 8–8 Hardware Guide Hardware Upgrades Removing an Optional Digital Media Card Ä CAUTION: To prevent loss of work or system lockup, stop the digital media card before removing it. To remove an optional digital media card: 1. Stop the card by closing all files and applications that are using it. (To stop a data transfer, select the cancel button in the operating system Copying window.) 2. Push the media card in fully, and then release. The media card will eject 1. 3. Slide the media card out of the slot 2. Removing a digital media card Hardware Guide 8–9 Hardware Upgrades Removing a digital media card Disabling an Optional Digital Media Card A digital media card inserted into the Digital Media slot uses power even when the card is not in use. Disabling the card conserves power. To disable a media card: » 8–10 Select Start > My Computer. Right-click the drive assigned to the card and then select Eject. (The card is stopped but is not released from the Digital Media slot.) Hardware Guide Hardware Upgrades Increasing Memory You can increase the amount of RAM (random access memory) in the notebook with an optional memory module approved by HP. The notebook contains 2 memory slots, one of which is accessible for an optional 128-MB, 256-MB, 512-MB, or 1024-MB memory module upgrade. Depending on the notebook model, the notebook might ship with a vacant memory slot. On other models the memory slot contains a preinstalled memory module that can be replaced at any time. Displaying Memory Information When RAM is increased, the operating system increases the hard drive space reserved for the Hibernation file. If you experience problems with Hibernation after increasing RAM, verify that your hard drive has enough free space for the larger hibernation file. ■ To display the amount of RAM in the system: Select Start > Control Panel > Performance and Maintenance > System > General. ■ To display both the amount of free space on your hard drive and the amount of space required by the Hibernation file. Select Start > Control Panel > Performance and Maintenance > Power Options > Hibernate. Hardware Guide 8–11 Hardware Upgrades Removing or Inserting a Memory Module Å WARNING: To prevent exposure to electrical shock, access only the memory compartment during this procedure. The hard drive bay and the memory compartment are the only user-accessible internal compartments on the notebook. All other areas that require a tool to access should be opened only by an authorized HP service provider. Å WARNING: To prevent exposure to electrical shock and damage to the notebook, shut down the notebook, unplug the power cord, and remove all battery packs before installing a memory module. Ä CAUTION: To prevent electrostatic discharge from damaging electronic components: Before beginning this procedure, discharge yourself of static electricity by touching a grounded metal object. For more information about preventing electrostatic damage, refer to the Regulatory and Safety Notices guide on this CD. 1. Save your work and shut down the notebook. If you are not sure whether the notebook is off or in Hibernation, briefly press the power button. If your work returns to the screen, save your work, exit all applications, and then shut down the notebook. 2. Disconnect all external devices connected to the notebook. 3. Disconnect the power cord. 4. Remove the battery pack. 8–12 Hardware Guide Hardware Upgrades 5. Turn the notebook upside down. 6. Loosen the screw that secures the memory compartment cover 1, and then tilt and remove the cover 2. Opening the memory compartment Hardware Guide 8–13 Hardware Upgrades Opening the memory compartment 8–14 Hardware Guide Hardware Upgrades 7. Remove or insert the memory module. To remove a memory module: a. Pull away the retention clips on each side of the module 1. (The module tilts up.) b. Grasp the edges of the memory module and gently pull it out of the memory slot 2. c. To protect a memory module after removal, place it in an electrostatic-safe container. Removing a memory module Hardware Guide 8–15 Hardware Upgrades Removing a memory module 8–16 Hardware Guide Hardware Upgrades To insert a memory module: a. Align the keyed (notched) edge of the module with the keyed area in the expansion slot 1. b. From a 45-degree angle, press the module into the slot until it is seated 2. c. Press the module down until the retention clips snap into place. Inserting a memory module Hardware Guide 8–17 Hardware Upgrades Inserting a memory module 8–18 Hardware Guide Hardware Upgrades 8. Align the tabs on the memory compartment cover with the cover slots on the notebook. 9. Tilt the cover down until it is seated 1. 10. Reinsert and tighten the screw that secures the cover to the notebook 2. 11. Replace the battery pack, reconnect AC power, and then restart the notebook. Closing the memory compartment Hardware Guide 8–19 Hardware Upgrades Closing the memory compartment 8–20 Hardware Guide Hardware Upgrades Replacing the Hard Drive Remove the hard drive only for replacement. To replace the primary hard drive: 1. Save your work and shut down the notebook. If you are not sure whether the notebook is off or in Hibernation, briefly press the power button. If your work returns to the screen, save your work, exit all applications, and then shut down the notebook. 2. Disconnect all external devices connected to the notebook. 3. Disconnect the power cord or other external power source. 4. Remove any battery packs in the notebook. 5. Turn the notebook upside down. 6. Loosen the 2 hard drive assembly retaining screws 1, and then tilt the hard drive upward 2. Loosening the hard drive assembly retaining screws Hardware Guide 8–21 Hardware Upgrades Loosening the hard drive assembly retaining screws 8–22 Hardware Guide Hardware Upgrades 7. Remove the hard drive assembly from the bay. 8. Remove the 4 hard drive bracket screws 1. 9. Remove the hard drive from the bracket 2. Removing the hard drive from the hard drive bracket Hardware Guide 8–23 Hardware Upgrades Removing the hard drive from the hard drive bracket 8–24 Hardware Guide Hardware Upgrades 10. Insert the new hard drive into the hard drive bracket 1. 11. Replace the 4 hard drive bracket screws 2. Inserting the hard drive into the hard drive bracket Hardware Guide 8–25 Hardware Upgrades Inserting the hard drive into the hard drive bay 8–26 Hardware Guide Hardware Upgrades 12. Reinsert the hard drive assembly into the hard drive bay until it is seated 1. 13. Tighten the 2 hard drive assembly retaining screws 2. Inserting the hard drive assembly into the hard drive bay Inserting the hard drive assembly into the hard drive bay Hardware Guide 8–27 Hardware Upgrades Finding More Upgrade Information For additional information about installing, removing, or operating an optional device, refer to the documentation included with the device. 8–28 Hardware Guide 9 Specifications Operating Environment Factor Metric U.S. 0° to 35°C (non writing optical) 5° to 35°C (writing optical) 32° to 95°F Temperature Operating Nonoperating -20° to 60°C 41° to 95°F -4° to 140°F Relative humidity (noncondensing) Operating 10% to 90% 10% to 90% Nonoperating 5% to 95% 5% to 95% Altitude (unpressurized) Operating -15 to 3,048 m -50 to 10,000 ft Nonoperating -15 to 12,192 m -50 to 40,000 ft Hardware Guide 9–1 Specifications Rated Input Power Input Power Rating Operating voltage 100–240 VAC RMS Operating frequency range 50 to 60 Hz AC When powered by a DC source 18.5 Vdc 6.5 A ✎ 9–2 This product is designed for IT power systems in Norway with phase-to-phase voltage not exceeding 240 Vrms. Hardware Guide Index A AC adapter disconnecting 3–1 identifying 1–34 adapter, modem 7–5 airport security devices 4–3 altitude specifications 9–1 AT commands 7–7 audio devices, connecting 5–4 audio-out jack connecting devices 5–6 location 5–4 AutoPlay/Autorun 4–5 battery release latch 1–30, 1–31 blackout periods, modem 7–6 Bluetooth wireless 7–15 bottom components 1–30, 1–31 buttons PC Card eject 1–22, 1–24, 8–5 power 1–9, 1–10 Quick Launch 1–11 scroll 2–2, 2–3 TouchPad 2–2, 2–3 volume 1–9, 1–10, 1–17, 1–28, 5–1, 5–2 wireless 1–13, 1–19 B C battery bay 1–31 battery light 1–5, 1–6, 1–17, 1–19 battery packs calibrating 3–8 charge displays 3–5 charging 3–4 conserving power 3–10 disposing of 3–12 inserting/removing 3–2 low-battery condition 3–6 recycling 3–12 storing 3–11 switching power sources 3–1 cable lock 6–7 cables audio 5–7 modem 1–34, 7–3 power 1–20, 1–21 security 6–7 S-Video 5–7 caps lock light 1–7, 1–8 CD-ROM drive cancelling AutoPlay 4–5 definition 4–1 displaying contents 4–5 inserting/removing discs 4–8 Hardware Guide Index–1 Index Certificate of Authenticity label 1–32 connectors 1394 1–26, 1–29 expansion 1–27, 1–29 drive 4–3 external monitor 1–20, 1–21 modem 7–2 parallel 1–20, 1–21 power 1–20, 1–21 USB 1–23, 1–26, 1–29, 6–2 See also infrared port; jacks conserving power, tips 3–10 cords 1–34 country-specific modem cable adapter 7–5 D digital media cards 8–6 Digital Media slot 1–22, 8–10 Digital Media slot light 1–8 disc drive. See optical drive disc, definition 4–2, 4–3 disk, diskette, defined 4–2, 4–3 diskette drive identifying 1–23 inserting/removing diskettes 4–14 display, internal brightness 2–8, 2–9, 2–10 component location 1–1, 1–2 display switch 1–9, 1–10, 1–17 switching image to or from 2–8 See also monitor, external (optional) drive light 1–7, 1–8 Index–2 drive media affected by airport security 4–3 caring for 4–4 drives affected by airport security 4–3 caring for 4–3 CD-ROM 4–1, 4–2 diskette 1–23, 1–25, 4–14 DVD+RW/R and CD-RW combo 4–2 DVD/CD-RW combo 4–2 DVD-ROM 4–1, 4–2 hard drive 8–21 HP USB Digital Drive 1–23, 1–25, 4–2 optical 1–23 shipping 4–3 See also optical drive DVD-ROM drive definition 4–1 displaying contents 4–5 inserting/removing discs 4–8 E electrostatic discharge (ESD) 8–12 expansion port 1–27, 1–29 external devices (optional) connecting/disconnecting 6–1 infrared 6–4 USB 6–2, 6–4 F floppy disk drive, floppy drive. See diskette drive Fn key, in hotkeys 2–5 function keys 1–14, 1–15, 2–5 Hardware Guide Index H hard drive defined 4–1 replacing 8–21 hard drive bay 1–30, 1–31 hard drive, internal displaying amount of free space on 8–11 space required for Hibernation file 8–11 hardware cords and cables 1–34 display components 1–1, 1–2 front components 1–16, 1–18 left-side components 1–22, 1–24 rear components 1–20, 1–21 right-side components 1–26, 1–28 top components 1–5, 1–7, 1–8 upgrades 8–1 headphone jack 1–26, 1–28 headphones, headset (optional), connecting 5–4 Help and Support Center 2–8 Hibernation avoiding when playing media 4–4 exiting 1–9, 1–10 initiating 1–9, 1–10 low-battery conditions 3–7 hotkeys adjusting display brightness 2–8, 2–9, 2–10 Hardware Guide entering on external keyboard 2–8 identifying 2–5 initiating Standby 2–9 media 2–10 Quick Reference 2–7 switching among displays 2–8 HP USB Digital Drives connecting to USB port 4–18 inserting into optional Digital Bay 4–22 inserting SD card 4–16 installing 4–16 hub, USB 6–2 I IDE light 1–7, 1–8, 1–16, 1–18 identifying notebook parts 1–1 infrared port linking to 6–4 location 1–27, 1–29 See also connectors; jacks J jacks audio-out 5–4 headphone 1–26, 1–28 microphone 1–26, 1–29, 5–4 RJ-11 telephone 1–20, 1–21 RJ-45 network 1–27, 1–29, 7–8 S-Video-out 1–27, 1–29, 5–7 See also connectors; infrared port Japan-specific modem adapter 1–34 Index–3 Index K keyboard light 1–7, 1–8 keyboard, external (optional) numeric keypad 2–13 USB connection 6–3 keypad keys 1–14, 1–15 keypad, numeric 2–13 keys Fn 2–5 function 1–14, 1–15 hotkeys 2–5 keypad 1–14, 1–15, 2–13 num lock 2–15 Quick Launch 1–11, 1–12, 1–13 Windows applications 1–12, 1–13 Windows logo 1–12, 1–13 See also buttons L labels Microsoft Certificate of Authenticity 1–32 Modem approval 1–32 product identification 1–32 Service Tag 1–32 System 1–32 wireless certification 1–32 LAN connection 7–7 left-side components 1–22, 1–24 lights battery 1–5, 1–6, 1–17, 1–19 caps lock 1–7, 1–8 Digital Media slot 1–8 Index–4 IDE 1–7, 1–8, 1–16, 1–18, 4–7 keyboard 1–7, 1–8 num lock 1–7, 1–8, 2–15 power 1–5, 1–6 power/Standby 1–5, 1–6, 1–16, 1–18 wireless on/off 1–28, 7–12 line-out jack. See audio-out jack lock, security cable (optional) 6–7 M media hotkeys 2–10 media, drive affected by airport security 4–3 caring for 4–3, 4–4 displaying contents of 4–5 inserting/removing CD or DVD 4–8 types and terms 4–2 memory compartment location 1–30, 1–31 displaying amount of 8–11 Memory Stick 8–6 Memory Stick Pro 8–6 microphone jack 1–26, 1–29 microphone, external 5–4, 5–5 Microsoft Certificate of Authenticity label 1–32 modem AT commands 7–7 blackout periods 7–6 cable 1–34, 7–3 configuring 7–6 connecting 7–2 Hardware Guide Index country-specific adapter 1–34, 7–5 settings 7–6 Modem approval label 1–32 modem cable 1–34 monitor, external (optional) connector 1–20, 1–21 switching display to or from 2–8 MultiMediaCard 8–6 N NTSC television format 5–9 num lock 2–15, 2–17 num lock light 1–7, 1–8 number Product Key 1–32 serial 1–32 numeric keypad switching key functions 2–17 turning on and off 2–15 O operating system, Product Key 1–32 optical drive AutoPlay 4–5 avoiding Standby and Hibernation with 4–4 cancelling AutoPlay 4–5 inserting/removing media 4–8 types available 4–1 using media hotkeys with 2–10 See also media, drive optical drive bay configurations 1–23, 1–25 overhead projector (optional) Hardware Guide external monitor connector 1–20, 1–21 switching display to or from 2–8 P PAL, PAL-M television formats 5–9 parallel connector, identifying 1–20, 1–21 PC Card component locations 1–22, 1–24 configuring 8–2 functions 8–2 increasing RAM 8–11 inserting/removing 8–3 peripherals. See external devices (optional) pointing devices setting preferences 2–4 TouchPad 2–2, 2–3 power conserving 3–10 light 1–5, 1–6 Power Options window 3–6 rated input 9–2 resolving low-battery conditions 3–7 switching between AC and battery 3–1 power button 1–9, 1–10 power cord 1–34 power/Standby light 1–6, 1–16, 1–18 Product Key 1–32 Index–5 Index Q Quick Launch buttons assigning 2–12 function 1–11 R RAM (Random Access Memory) 8–11 regulatory information Modem approval label 1–32 System label 1–32 wireless certification label 1–32 right-side components 1–26, 1–28 RJ-11 telephone jack location 1–20 modem cable 7–3 purpose 1–21, 1–34 RJ-45 network jack connection status 7–8 location 1–27, 1–29 S scroll button 2–2, 2–3 Secure Digital (SD) 8–6 security cable slot 1–22, 1–24 security features 6–7 security, PC Smart Card Reader (optional) 8–2 serial number 1–32 Service Tag label 1–32 sleep button. See Standby SmartMedia 8–6 Index–6 software AutoPlay/Autorun/auto insert notification 4–5 infrared 6–4 USB support 6–3 speakers 5–3 external (optional) 5–4 internal stereo 1–17, 1–18 Standby avoiding when playing media 4–4 avoiding with infrared 6–6 exiting 1–9, 1–10, 2–9 initiating 2–9 power/Standby light 1–5, 1–6, 1–16 S-Video cable, connecting video 5–7 S-Video-out jack 1–27, 1–29, 5–7 system label 1–32 T television (optional) changing color format 5–9 connecting audio 5–4 temperature, operating 9–1 top components 1–5 TouchPad. See pointing devices traveling with notebook battery pack temperature 3–11 environmental specifications 9–1 Modem approval label 1–32 serial number 1–32 wireless certification label 1–32 Hardware Guide Index U W USB connectors 1–23, 1–26, 1–29 USB devices (optional) connecting 6–2 enabling 6–3 Windows applications key 1–12, 1–13 Windows logo key 1–12 wireless antenna 7–10 wireless certification label 1–32 wireless device connecting LAN 7–7 turning on and off 7–12 wireless indicator light 1–28, 7–12 Wireless On/Off button 1–13, 1–19, 7–12 V VCR (optional), audio-out jack function 5–4 vents 1–20, 1–21, 1–22, 1–30, 1–31 video device connecting audio 5–7 S-Video-out jack 5–8 turning on and off 5–9 volume, adjusting 5–1 Hardware Guide Index–7