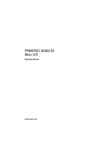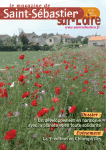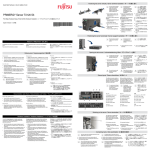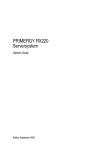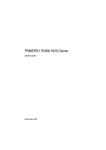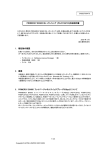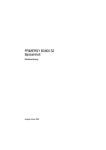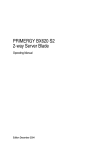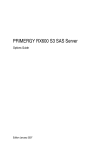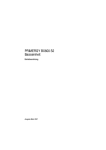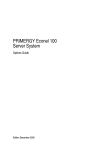Download vcaution - Fujitsu manual server
Transcript
PRIMERGY BX600 S3 Basic Unit Operating Manual Edition December 2007 Pfad: H:\windows\_projekte\BX600_S3\Betriebsanleitung\Version_2007-12\Archiv\BX600S3_en\blade-us.vor © cognitas. Gesellschft für Technik-Dokumentation mbH 2007 Comments… Suggestions… Corrections… The User Documentation Department would like to know your opinion of this manual. Your feedback helps us optimize our documentation to suit your individual needs. Feel free to send us your comments by e-mail to [email protected]. Certified documentation according to DIN EN ISO 9001:2000 To ensure a consistently high quality standard and user-friendliness, this documentation was created to meet the regulations of a quality management system which complies with the requirements of the standard DIN EN ISO 9001:2000. cognitas. Gesellschaft für Technik-Dokumentation mbH www.cognitas.de Copyright and Trademarks Copyright © 2007 Fujitsu Siemens Computers GmbH. All rights reserved. Delivery subject to availability; right of technical modifications reserved. All hardware and software names used are trademarks of their respective manufacturers. Contents 1 Preface . . . . . . . . . . . . . . . . . . . . . . . . . . . . . . 7 1.1 Overview of the Documentation . . . . . . . . . . . . . . . . . 8 1.2 Features . . . . . . . . . . . . . . . . . . . . . . . . . . . . . 10 1.3 Notational Conventions . . . . . . . . . . . . . . . . . . . . 15 1.4 Technical Data . . . . . . . . . . . . . . . . . . . . . . . . . 16 2 Overview: Installation Steps . . . . . . . . . . . . . . . . . . 19 3 Important Notes 3.1 Notes on Safety . . . . . . . . . . . . . . . . . . . . . . . . . 21 3.2 Components With Electrostatic-Sensitive Devices . . . . . 25 3.3 CE Certificate . . . . . . . . . . . . . . . . . . . . . . . . . . 26 3.4 FCC Class A Compliance Statement . . . . . . . . . . . . . 26 3.5 Transporting the Basic Unit . . . . . . . . . . . . . . . . . . 27 3.6 Notes on Installing in the Rack . . . . . . . . . . . . . . . . 27 3.7 Environmental Protection . . . . . . . . . . . . . . . . . . . 29 4 Installing the Hardware 4.1 Installation Steps . . . . . . . . . . . . . . . . . . . . . . . . 33 4.2 Unpacking the Basic Unit . . . . . . . . . . . . . . . . . . . 34 4.3 4.3.1 4.3.2 Installing the System in the Rack . . . . . . . . . . . . . . . 35 Mounting the Assembly Kit . . . . . . . . . . . . . . . . . . . 38 Mounting/Removing the Basic Unit . . . . . . . . . . . . . . . 40 4.4 4.4.1 4.4.2 Connecting External Devices . . . . . . . . . . . . . . . . . 41 Cable Routing . . . . . . . . . . . . . . . . . . . . . . . . . . 43 Instructions on Connecting and Disconnecting Cables . . . . . 45 4.5 Connecting the System to the Mains . . . . . . . . . . . . . 46 BX600 S3 . . . . . . . . . . . . . . . . . . . . . . . . 21 . . . . . . . . . . . . . . . . . . . . 33 Operating Manual Pfad: H:\windows\_projekte\BX600_S3\Betriebsanleitung\Version_2007-12\Archiv\BX600S3_en\blade-us.ivz © cognitas. Gesellschft für Technik-Dokumentation mbH 2007 Contents 5 Preparation for Use and Operation . . . . . . . . . . . . . . . 49 5.1 5.1.1 5.1.2 Operating and Indicator Elements of the Basic Unit . . . . . 50 The Front . . . . . . . . . . . . . . . . . . . . . . . . . . . . . 50 The Rear . . . . . . . . . . . . . . . . . . . . . . . . . . . . . 52 5.2 Switching the Basic Unit ON/OFF . . . . . . . . . . . . . . . 53 5.3 Management Blade Configuration . . . . . . . . . . . . . . . 55 5.4 5.4.1 5.4.2 5.4.3 Updating System Components . . . . . . . . . . . . Updating the Server Blade Firmware (BIOS and BMC) Updating the Management Blade Firmware . . . . . . Updating the Switch Blade Firmware . . . . . . . . . . 6 Property and Data Protection . . . . . . . . . . . . . . . . . . 69 6.1 BIOS Setup Security Functions 7 Server Blades . . . . . . . . . . . . . . . . . . . . . . . . . . 71 7.1 Fitting rules . . . . . . . . . . . . . . . . . . . . . . . . . . . 73 7.2 Adding a Server Blade to the Basic Unit . . . . . . . . . . . . 74 8 Ethernet LAN I/O Blades . . . . . . . . . . . . . . . . . . . . 79 8.1 Gbit Ethernet LAN Switch Blade (SB9) 6x1Gbit . . . . . . . . 80 8.2 GbE Intelligent Blade Panel (IBP) 10/6 . . . . . . . . . . . . . 81 8.3 Gbit Ethernet LAN Switch Blade (SB9) 6x1 Gbit + 2x10 Gbit . 82 8.4 Gbit Ethernet LAN Switch Blade (SB9F) 12x1 Gbit . . . . . . 84 8.5 GbE Intelligent Blade Panel (IBP) 30/12 . . . . . . . . . . . . 85 8.6 Cisco Catalyst Blade Switch 3040 . . . . . . . . . . . . . . . 86 8.7 10 Gbit Switch Blade 10/2 . . . . . . . . . . . . . . . . . . . . 88 8.8 Ethernet LAN Pass-Thru Blade . . . . . . . . . . . . . . . . . 90 8.9 Port Assignment of the LAN Switch Blades . . . . . . . . . . 91 8.10 Installing an I/O Blade . . . . . . . . . . . . . . . . . . . . . . 96 4 . . . . . . . . . . . . . . . . . . . . 60 60 62 64 . . . . . . . . . . . . . . . . 69 Operating Manual BX600 S3 Contents 9 Fibre Channel I/O Blades 9.1 4/4 Gbit Fibre Channel Switch Blade (Brocade SilkWorm 4016 4D) . . . . . . . . . . . . . . . . . 102 9.2 2/4 Gbit Fibre Channel Switch Blade (Brocade SilkWorm 4016) . . . . . . . . . . . . . . . . . . . 104 9.3 2 Gbit Fibre Channel Pass-Thru Blade . . . . . . . . . . . . 105 9.4 4 Gbit Fibre Channel Pass-Thru Blade . . . . . . . . . . . . 106 9.5 Fibre Channel SFP Module 9.6 Port Assignment . . . . . . . . . . . . . . . . . . . . . . . . 109 9.7 FC I/O Blade Installation . . . . . . . . . . . . . . . . . . . . 112 10 Management Blade . . . . . . . . . . . . . . . . . . . . . . . 113 10.1 Control and Connection Panel 10.2 Exchanging a Management Blade . . . . . . . . . . . . . . . 116 11 KVM Blade . . . . . . . . . . . . . . . . . . . . . . . . . . . 119 11.1 KVM Blade (Standard Version) 11.2 Adv. KVM Blade . . . . . . . . . . . . . . . . . . . . . . . . . 121 11.3 Digital KVM Blade . . . . . . . . . . . . . . . . . . . . . . . 123 12 Power Supply Concept . . . . . . . . . . . . . . . . . . . . . 125 12.1 Notes on power cabling . . . . . . . . . . . . . . . . . . . . 126 12.2 12.2.1 12.2.2 Power Supply Units . . . . . . . . . . . . . . . . . . . . . . 131 Replacing a Power Supply Unit . . . . . . . . . . . . . . . . . 133 Adding a Power Supply Unit . . . . . . . . . . . . . . . . . . . 136 13 Ventilation Concept 13.1 13.1.1 The Fan Unit . . . . . . . . . . . . . . . . . . . . . . . . . . 140 Replacing the Fan Unit . . . . . . . . . . . . . . . . . . . . . 141 BX600 S3 . . . . . . . . . . . . . . . . . . . 101 . . . . . . . . . . . . . . . . . . 107 . . . . . . . . . . . . . . . . 114 . . . . . . . . . . . . . . . . 119 . . . . . . . . . . . . . . . . . . . . . . 139 Operating Manual 5 Pfad: H:\windows\_projekte\BX600_S3\Betriebsanleitung\Version_2007-12\Archiv\BX600S3_en\blade-us.ivz © cognitas. Gesellschft für Technik-Dokumentation mbH 2007 Contents 13.1.2 Replacing a Fan in the Unit . . . . . . . . . . . . . . . . . . . 143 14 Troubleshooting and Tips . . . . . . . . . . . . . . . . . . . 145 14.1 System Power LED Remains Unlit . . . . . . . . . . . . . . 145 14.2 Front or Rear Identify/Fault LED Blinks Amber . . . . . . . 146 14.3 System Switches Itself OFF . . . . . . . . . . . . . . . . . . 147 14.4 Screen Remains Dark . . . . . . . . . . . . . . . . . . . . . 147 14.5 Flickering Stripes on the Monitor Screen . . . . . . . . . . 148 14.6 No Screen Display or Display Drifts . . . . . . . . . . . . . 148 14.7 No Mouse Pointer Displayed On the Screen . . . . . . . . . 148 14.8 Floppy Disk Cannot Be Read/Written . . . . . . . . . . . . 149 14.9 Time and Date Are Not Correct . . . . . . . . . . . . . . . . 149 14.10 Server Blade Does Not Boot . . . . . . . . . . . . . . . . . 149 14.11 Defective Drive . . . . . . . . . . . . . . . . . . . . . . . . . 149 Abbreviations . . . . . . . . . . . . . . . . . . . . . . . . . . . . . . . 151 Related Publications . . . . . . . . . . . . . . . . . . . . . . . . . . . 157 Index 6 . . . . . . . . . . . . . . . . . . . . . . . . . . . . . . . . . . . 161 Operating Manual BX600 S3 1 Preface The PRIMERGY BX600 S3 Blade Server System represents a highly compact, power-saving and scalable servers for integration in 19-inch rack systems. Figure 1: PRIMERGY BX600 S3 Basic Unit The PRIMERGY BX600 S3 basic unit occupies seven height units in the rack and can accommodate up to ten server blades of different models and configurations. As economical, ultra-compact systems, the server blades with up to eight CPUs are ideal for use by company data centers and Internet service providers. They are perfectly suited for large application servers, terminal servers for CPUintensive applications, and DBMS servers. The PRIMERGY BX600 S3 Blade Server System offers a high level of reliability and availability through highly developed hardware and software components. This includes hot-swappable server blades, switch blades, Fibre Channel (FC) and Ethernet pass-thru blades, management blades, hot-swappable power supply units and fan modules, the server management software ServerView, and Remote-Deploy, Prefailure Detection and Analyzing (PDA), and Automatic Server Reconfiguration and Restart (ASR&R). BX600 S3 Operating Manual 7 Pfad: H:\windows\_projekte\BX600_S3\Betriebsanleitung\Version_2007-12\Archiv\BX600S3_en\blade-us.k01 © cognitas. Gesellschft für Technik-Dokumentation mbH 2007 Overview of the Documentation Preface Security functions in the BIOS Setup protect the data on the server blades against manipulation. Additional security is provided by the lockable rack door. 1.1 Overview of the Documentation I PRIMERGY manuals are available in PDF format on the ServerBooks DVD. The ServerBooks DVD is part of the PRIMERGY ServerView Suite delivered with each server system. The PDF files for the manuals can also be downloaded free of charge from the Internet. The overview page showing the online documentation available in the Internet can be found via the URL: http://manuals.fujitsu-siemens.com/primergyservers.html. Concept and Target Group of this Manual This operating manual is intended for those responsible for installing the hardware and operating the system. The manual contains all the information required for mounting and operating your PRIMERGY BX600 S3 basic unit. For a brief overview of the installation steps please see chapter 2 on page 19ff. To understand the different expansion options, you need a knowledge of hardware and data transmission, as well as basic knowledge of the operating system used. Additional Server Documentation The PRIMERGY BX600 S3 documentation also includes: – “Quick Start Hardware - PRIMERGY BX600 S3/S3” (leaflet) – “Quick Start Software - PRIMERGY ServerView Suite” (leaflet) – “Warranty” manual (print version supplied with the system, PDF file available on the ServerBooks DVD supplied) – “Safety notes and other important information” manual (print version supplied with the system, PDF file available on the ServerBooks DVD supplied) – “Ergonomics” manual (PDF file available on the ServerBooks DVD supplied) – “Returning used devices” manual (PDF file available on the ServerBooks DVD supplied) – “Helpdesk” (leaflet with worldwide helpdesk telephone numbers) – “BIOS Setup” (PDF file available on the ServerBooks DVD supplied) 8 Operating Manual BX600 S3 Preface Overview of the Documentation – “ServerView Suite” includes the ServerStart Disc 1, the ServerStart Disc 2 and the ServerBooks DVD. The PDF version of the “PRIMERGY ServerView Suite - ServerStart” user manual is also available on the ServerBooks DVD. I If you need a replacement copy of the ServerBooks DVD, send the details of your sever to the following e-mail address: [email protected] – „PRIMERGY BX Blade Server Systems: RemoteView Management Blade User Interface Description“ (PDF file available on the ServerBooks DVD supplied) – „PRIMERGY BX Blade Server Systems: LAN Switch Blade - User Interface Description“ (PDF file available on the ServerBooks DVD supplied) – „PRIMERGY BX Blade Server Systems: Cisco Catalyst Blade Switch 3040 - Hardware Installation Guide“ (PDF file available on the ServerBooks DVD supplied) – „PRIMERGY BX Blade Server Systems: LAN Router and Switch Blade User Interface Description“ (PDF file available on the ServerBooks DVD supplied) – „BX600 Digital KVM Switch: User Guide“ (PDF file available on the ServerBooks DVD supplied) Further Sources of Information Further information is provided in: – – – – – – – the RemoteDeploy manual (only relevant for cloning server blades) the technical manual for the rack the manual for the monitor the ServerView Server Management manual the manual for the Remote Test and Diagnostic System RemoteView your operating system documentation the information files of your operating system (see also “Related Publications” on page 157). BX600 S3 Operating Manual 9 Pfad: H:\windows\_projekte\BX600_S3\Betriebsanleitung\Version_2007-12\Archiv\BX600S3_en\blade-us.k01 © cognitas. Gesellschft für Technik-Dokumentation mbH 2007 Features 1.2 Preface Features The PRIMERGY BX600 S3 basic unit provides a high-level infrastructure for the installed server blades. Server Capacity The PRIMERGY BX600 S3 basic unit provides slots for up to ten hot-pluggable server blades. For details of the performance features of the different server blade models, see the relevant operating manuals listed under “Related Publications” on page 157. Communication Interfaces The PRIMERGY BX600 S3 basic unit has four slots on the back for installing different types of I/O blades which allow the installed server blades to be connected to the Ethernet LAN or to SAN environments. The connections can be implemented via switch blades and/or pass-thru blades. ● Ethernet LAN I/O blades To connect the server blades to the LAN the following I/O blade models are available: Gbit Ethernet LAN switch blade (SB9) 6x1Gbit – 10 internal 1Gbit downlink ports to the server blades – 6 external 1Gbit uplink ports (RJ45) Gbit Ethernet LAN switch blade (SB9) 10Gbit multi-mode – 10 internal 1Gbit downlink ports to the server blades – 6 external 1Gbit uplink ports (RJ45) – 2 external 10Gbit uplink ports (1xSFP, 1xCX4) Cisco Catalyst Blade Switch 3040 – 10 internal 10 1Gbit downlink ports to the server blades – 2 external 10/100/1000BASE-T copper Gigabit Ethernet uplink ports – 4 external uplink ports via Cisco SFP modules for 1000BASE-SX Fibre Optic and 10/100/1000BASE-T copper) 10 Operating Manual BX600 S3 Preface Features Gbit Ethernet LAN Switch Blade (SB9F) 12x1 Gbit – 30 internal 1Gbit ports to the server blades – 12 external 1Gbit ports (RJ45) I This switch blade can only be installed in slots NET1 and NET2. The number of available ports depends on the types of server blades installed, see page 80. 10 Gbit switch blade 10/2 – 10 internal 10 Gbit/s ports to the server blades – 2 external 10 Gbit/s ports with optional X2 transceiver modules for Fiber-Optical or CX4 copper cable I This switch blade can only be installed in slots NET3 and NET4 and supports only server blades with a 10-GbE daughter card, see page 84. Ethernet LAN Pass-Thru Blade This I/O blade provides ten RJ45 ports for direct (“pass-thru”) connections to the server blades. – 10 internal 1Gbit ports to the server blades – 10 external 1Gbit ports (RJ45) All switch blades are hot-swappable. By installing two switch blades, redundant LAN connections can be provided for the server blades. ● Fibre Channel I/O Blades The following I/O blades are available for connecting the server blades to SAN environments: 2/4 Gbit Fibre Channel Switch Blade Brocade SilkWorm 4016 – 10 internal 2Gbit/s ports to the server blades – 6 external 4Gbit/s ports via a GBIC/SFP module I In addition to the 16-port variant, a model with 12 dynamically assignable ports is available (e.g. 4 external and 8 internal ports). You can upgrade this model to a 16-port variant later. BX600 S3 Operating Manual 11 Pfad: H:\windows\_projekte\BX600_S3\Betriebsanleitung\Version_2007-12\Archiv\BX600S3_en\blade-us.k01 © cognitas. Gesellschft für Technik-Dokumentation mbH 2007 Features Preface 4/4Gbit Fibre Channel Switch Blade Brocade SilkWorm 4016 4D – 10 internal 4Gbit/s ports to the server blades – 6 external 4Gbit/s ports via a GBIC/SFP module I In addition to the 16-port variant, a model with 12 dynamically assignable ports is available (e.g. 4 external and 8 internal ports). You can upgrade this model to a 16-port variant later. 4Gbit Fibre Channel Pass-Thru Blade – 10 internal 4Gbit/s ports to the server blades – 10 external 4Gbit/s ports via a GBIC/SFP module 2Gbit Fibre Channel Pass-Thru Blade – 10 internal 2Gbit/s ports to the server blades – 10 external 2Gbit/s ports via a GBIC/SFP module I Fibre Channel I/O blades can only be installed in slots NET3 and NET4. The server blades for which Fibre Channel connections are to be implemented must be fitted with Fibre Channel daughter cards. Management Blade The PRIMERGY BX600 S3 basic unit accommodates two hot-swappable, redundant management blades with an integrated management solution for complete remote administration of the system. KVM Blade For administering the server blades, the PRIMERGY BX600 S3 basic unit offers a KVM blade, which allows the individual server blades to be connected to a console. – The standard KVM blade allows a monitor, PS2 keyboard and PS2 mouse to be connected for local administration of the server blades. – The adv. KVM blade offers the same functionality as the standard version of the KVM blade plus a LAN port for connecting a Web-based console. – The digital KVM blade offers the same functionality as the standard version of the KVM blade plus a LAN port for connecting a Web-based console. 12 Operating Manual BX600 S3 Preface Features Power Supply Up to four hot-swappable power supply units which adjust automatically to any power voltage in the range 200 - 240 V in a 2+2 redundant power supply configuration ensure enough power for the system. If one of these units fails, the others ensure that operation continues unimpaired. The defective power supply unit can be replaced during operation (hot-swap). Ventilation The system is kept cool by three fans in each power supply unit and four single fans, with two of them mounted one after the other in a housing in the rear chassis. This configuration is redundant and hot-swappable. High Level of Availability and Failure Protection When memory data is accessed, 1-bit errors in the main memory are recognized and automatically corrected with the ECC (Error Correcting Code) method. ASR&R (Automatic Server Reconfiguration and Restart) restarts the system in the case of an error and automatically “hides” the defective system components. The PDA (Prefailure Detection and Analyzing) technology from Fujitsu Siemens Computers analyzes and monitors all components relevant for system reliability. The hot-swappable components provide additional failure protection. Failure protection on a complete blade system is ensured by up to four redundant, hotswap power supply units (PSU), as well as hot-swap, redundant fans. Server Management Server management is implemented via the supplied ServerView software and PDA (Prefailure Detection and Analyzing) technology from Fujitsu Siemens Computers. PDA warns of system errors or overloading before they occur so that preventive measures can be taken. ServerView allows the management of all PRIMERGY servers in the network via a central console. Here ServerView supports the following functions: ● Remote startup (Wake On LAN) ● Temperature monitoring of the CPU and the surrounding area ● Watchdog timer for Automatic Server Reconfiguration and Restart (ASR&R) in the event of memory modules or processors failing BX600 S3 Operating Manual 13 Pfad: H:\windows\_projekte\BX600_S3\Betriebsanleitung\Version_2007-12\Archiv\BX600S3_en\blade-us.k01 © cognitas. Gesellschft für Technik-Dokumentation mbH 2007 Features Preface ● Power monitoring ● End-of-life monitoring of the fans with timely notification before a failure ● Watchdog timer for operating system monitoring and application monitoring with ASR&R Deployment software makes installing multiple servers fast and easy. For further information, see the corresponding documentation (see “Related Publications” on page 157). Information on server management with ServerView is provided in the associated documentation (see also “Related Publications” on page 157). ServerStart You can configure the server quickly and precisely with the ServerStart software provided. User-guided menus are available for installing the server operating systems. Service and Support PRIMERGY servers are service-friendly and modular, thus allowing quick and easy maintenance. I For easy and immediate recognition, the levers or handles and locking buttons (touch points) of the locking mechanisms for the different components have the color green. The flash EPROM program supplied with the Fujitsu Siemens utilities supports fast BIOS update. The two redundant and hot-swappable management blades with independent management LAN and COM ports ensure complete remote control. Together they facilitate remote diagnosis for system analysis, remote configuration and remote restart, should the operating system or hardware fail. 14 Operating Manual BX600 S3 Preface 1.3 Notational Conventions Notational Conventions The following notational conventions are used in this manual: Italics indicate commands, menu items or software programs. “Quotation marks” indicate names of chapters and terms that should be emphasized. Ê Text which follows this symbol describes activities that must be performed in the order given. V CAUTION! I Pay particular attention to text marked with this symbol. Failure to observe this warning may endanger your life, damage the server, or lead to loss of data. This symbol introduces supplementary information, remarks and tips. Table 1: Notational conventions BX600 S3 Operating Manual 15 Pfad: H:\windows\_projekte\BX600_S3\Betriebsanleitung\Version_2007-12\Archiv\BX600S3_en\blade-us.k01 © cognitas. Gesellschft für Technik-Dokumentation mbH 2007 Technical Data 1.4 Preface Technical Data Electrical Data (single power supply unit) Rated voltage range 200 - 240 V Rated frequency 50 Hz - 60 Hz Max. rated current 230V / 11,6 A Max. active power 230 V / 2650 W Max. apparent power 2680 VA (230V) Thermal dissipation 2050 kJ/h Protection class I Electrical Data (basic unit without server blades) Power consumption 360 W Thermal dissipation 1300 kJ/h Compliance Standards Product safety and ergonomics IEC 60950 / EN 60950 UL 1950 3rd Edition, CSA 22.2 No. 950 Electromagnetic compatibility Emitted interference EN 55022 class A Harmonic current EN 61000-3-2 Noise immunity EN 55024 CE label according to EU directives 16 FCC class A Low-Voltage Directive 73/23/EEC Electromagnetic Compatibility 89/336/EEC Operating Manual BX600 S3 Preface Technical Data Certification Product safety Global CB Europe ENEC Germany GS USA/Canada CSAUS / CSAC Japan VCCI Australia C-tic Taiwan BSMI (CNS 13438) Mechanical Values Width 446 mm Installation depth 740 mm Height 307 mm or 7 HU Weight Max. 131.5 kg (depending on the configuration) Environmental Conditions Environment class 3K2 Environment class 2K2 DIN IEC 721 section 3-3 DIN IEC 721section 3-2 Temperature: Operation (3K2) Transport (2K2) Relative humidity 5 ºC .... 35 ºC -20 °C .... 60 °C 10%...85% Condensation during operation must be avoided. BX600 S3 Operating Manual 17 Preface Noise Level Sound power level LWAd (ISO 7779) 7.8 BA Sound pressure level at bystander position LpAm (ISO 9296) ≤ 59 dB(A) (in the standard configuration) © cognitas. Gesellschft für Technik-Dokumentation mbH 2007 Pfad: H:\windows\_projekte\BX600_S3\Betriebsanleitung\Version_2007-12\Archiv\BX600S3_en\blade-us.k01 Technical Data 18 Operating Manual BX600 S3 2 Overview: Installation Steps In this chapter you will find an overview of the steps necessary to install your BX600 S3 basic unit. Links guide you to sections where you can find more detailed information on the individual steps. Ê Before you begin, please read the chapter “Important Notes” beginning on page 21, especially the section “Notes on Safety”. Ê Unpack the system, check the contents of the package for visible transport damage, and check whether the delivery matches the details in the delivery note (see section 4.2 on page 34). Ê Mount the system in the rack (see section 4.3 on page 35 and also the layout arrangement on the order lists). Ê Cable the system (see section 4.4 on page 41). Please also see the section “Cable Routing” on page 43 and the section “Instructions on Connecting and Disconnecting Cables” on page 45. Ê Connect the system to the mains voltage (see section 4.5 on page 46). Ê Familiarize yourself with the operating and indicator elements on the front and rear sides of the BX600 S3 basic unit (see chapter 5 beginning on page 49). Ê Insert the server blades into the slots in the front of the BX600 S3 basic unit (see chapter 7 on page 71). Ê Configure the management blades (see section 5.3 on page 55) so that you can perform further administration of the blade server system via LAN. Ê Install the desired operating systems and applications on the server blades. To do so, you have the following options: – Cloning a server blade from a remote image server with RemoteDeploy Recommended if the following requirements are satisfied: – the RemoteDeploy software is available – an appropriate cloning image is available – deployment server and LAN connection are available BX600 S3 Operating Manual 19 Pfad: H:\windows\_projekte\BX600_S3\Betriebsanleitung\Version_2007-12\Archiv\BX600S3_en\blade-us.k02 Overview: Installation Steps – Remote installation with ServerStart This installation method is recommended if a LAN connection and a DHCP server are available but the requirements for cloning are not satisfied. – Local installation with or without ServerStart Since the local installation is the least convenient installation method, it is only recommended if the requirements for remote installation or cloning are not satisfied. If you wish to install an operating system that is not supported by ServerStart, you can perform the installation directly without using ServerStart. © cognitas. Gesellschft für Technik-Dokumentation mbH 2007 I For further information on remote or local installation of server blades, please see the ServerStart manual, which contains a “Quick Step Guide” as well as a detailed description of the different installation options and installation wizards. A print version of the ServerStart manual is included in the PRIMERGY ServerView Suite, which comes with the BX600 S3 basic unit. A PDF version of the manual is contained on the PRIMERGY ServerBooks DVD. Cloning of server blades is described in the RemoteDeploy manual (print version delivered with RemoteDeploy, PDF version contained on the PRIMERGY ServerBooks DVD). 20 Operating Manual BX600 S3 3 Important Notes In this chapter you will find essential information on safety when working with your system. 3.1 Notes on Safety I You will also find the following safety instructions in the manual entitled “Safety“, which also includes additional notes on the guarantee and ergonomics. This device complies with the relevant safety regulations for data processing equipment, including electronic office machines for use in an office environment. If you have any questions, please contact your sales outlet or the customer service center of Fujitsu Siemens Computers. V CAUTION! The actions described in these instructions should only be performed by technicians, service personnel or technical specialists. Equipment repairs should only be performed by qualified staff. Any failure to observe the guidelines in this manual could expose the user to risks (electric shock, fire hazards) and could also damage the equipment. Note that any unauthorized opening of the device will result in the invalidation of the warranty and exclusion from all liability. BX600 S3 Operating Manual 21 Pfad: H:\windows\_projekte\BX600_S3\Betriebsanleitung\Version_2007-12\Archiv\BX600S3_en\blade-us.k03 © cognitas. Gesellschft für Technik-Dokumentation mbH 2007 Notes on Safety Important Notes Before Setting Up V CAUTION! ● During installation and before operating the device, observe the instructions on environmental conditions for your device in the section “Technical Data” on page 16. ● If the device is brought in from a cold environment, condensation may form on both the inside and outside of the machine. Before operating the device, wait until it is absolutely dry and has reached approximately the same temperature as the installation site. Failure to observe these guidelines can lead to physical damage of the device. ● Transport the device only in the original packaging or in packaging which protects it from knocks and jolts. Installation and Operation V CAUTION! ● For safety reasons, make sure you read any warning labels when removing modules from the server. ● Beware of energy hazards on the plug-in contacts of the midplane. A short circuit on these connections can lead to damage to the system. ● If the server is integrated in a (rack) installation that receives power from an industrial (public) power supply network with the IEC309 connector, the (public) power supply protection must comply with the requirements for the non-industrial (public) power supply networks for the type-A connector. ● For the PRIMERGY BX600 S3 unit only 2100W PSUs are allowed (Product no. A3C40073262)! The 1200W PSUs of the PRIMERGY BX600 S1 basic unit is not allowed for the PRIMERGY BX600 S3 basic unit. The 2100W PSU is not allowed for the PRIMERGY BX600 S1 basic unit. 22 Operating Manual BX600 S3 Important Notes Notes on Safety V CAUTION! ● Due to the high power requirements of the BX600 S3 blade server, you must be careful when arranging the power cabling. Please notice the information that purpose in section “Notes on power cabling” on page 126). ● Make sure that the PRIMERGY BX600 S3 basic unit is connected to the mains for at least one minute before pressing the power ON/OFF button to switch the system ON. ● The server automatically adjusts to a mains voltage of 200 - 240 V. The server may only be put into operation if the mains voltage range set on the server corresponds to the local mains voltage. ● This device has safety-tested power cables and must only be connected to properly grounded power sockets or CEE sockets. ● The power button does not disconnect the device from the mains voltage. To completely disconnect it from the mains voltage, the power plugs must be removed from the power socket. ● Data transmission cables must not be connected or disconnected during a thunderstorm (lightning hazard). ● Make sure that no objects (such as bracelets or paper clips) or liquids fall/spill into the device (risk of electric shock or short circuit). ● Data cables must be adequately shielded to avoid interference. ● The LAN wiring must comply with the standards EN 50173 and EN 50174-1/2. The minimum requirement is a protected LAN line of category 5 for 10/100 MBps Ethernet, and/or of category 5e for Gigabit Ethernet. The requirements of the specification ISO/IEC 11801 must be observed. ● In an emergency (e.g. damage to housing, control elements or cables, the ingress of liquids or foreign bodies), switch the unit off immediately, pull the power plug out of the grounding outlet or the CEE outlet, and contact Service. ● Proper operation of the device (in accordance with IEC 60950/DIN EN 60950) is only ensured if the casing is completely assembled and the dummy units for the installation openings have been put in place (electric shock, cooling, fire protection, interference suppression). BX600 S3 Operating Manual 23 Pfad: H:\windows\_projekte\BX600_S3\Betriebsanleitung\Version_2007-12\Archiv\BX600S3_en\blade-us.k03 © cognitas. Gesellschft für Technik-Dokumentation mbH 2007 Notes on Safety Important Notes V CAUTION! ● Install only system extensions that satisfy the requirements and rules governing safety and electromagnetic compatibility and relating to telecommunications terminal equipment. If you install other extensions, you may damage the system or violate the safety regulations and regulations on RFI suppression. Information on which system extensions are suitable can be obtained from the customer service center or your sales outlet. ● The components (e.g. power supply) marked with a warning label (e.g. lightning symbol) may only be opened, removed or exchanged by authorized, qualified personnel. The hot-swap or hot-plug components are exceptions to this rule. ● The warranty is invalidated if the device is damaged during the installation or replacement of system extensions. ● You may set only those resolutions and refresh rates specified in the “Technical data” section of the monitor description. Otherwise, you may damage your monitor. If you are in any doubt, contact your sales outlet or customer service center. Batteries V CAUTION! ● Incorrect replacement of batteries may lead to a risk of explosion. The battery may only be replaced with an identical battery or with a type recommended by the manufacturer. ● Do not throw batteries into the trash can. They must be disposed of in accordance with local regulations concerning special waste. ● Replace the lithium battery on the relevant components according to the instructions in this manual. ● All batteries containing pollutants are marked with a symbol (a crossed-out garbage can) as well as the chemical symbol for the heavy metal which classifies it as a pollutant: Cd Cadmium Hg Mercury Pb Lead 24 Operating Manual BX600 S3 Important Notes Components With Electrostatic-Sensitive Devices Other Important Notes: ● Keep this operating manual and all additional documentation together with the device. If you pass on the device to third parties, you should also pass on the complete documentation. 3.2 Components With Electrostatic-Sensitive Devices Electrostatic-sensitive components are identified by the following sticker: Figure 2: ESD label When you handle components fitted with ESDs, you must observe the following points under all circumstances: ● Always discharge static build-up (e.g. by touching a grounded object) before working. ● The equipment and tools you use must be free of static charge. ● Always hold components with ESDs by their edges. ● Do not touch any exposed pins or conductors on a component. ● Use a grounding cable designed for this purpose to connect yourself to the system unit as you install components. ● Place all components on a static-proof base. I You will find a detailed description of how to handle ESD components in the relevant European or international standards (EN 61340-5-1, ANSI/ESD S20.20). BX600 S3 Operating Manual 25 Pfad: H:\windows\_projekte\BX600_S3\Betriebsanleitung\Version_2007-12\Archiv\BX600S3_en\blade-us.k03 © cognitas. Gesellschft für Technik-Dokumentation mbH 2007 CE Certificate 3.3 Important Notes CE Certificate The shipped version of this device complies with the requirements of the EEC directives 89/336/EEC “Electromagnetic compatibility” and 73/23/EEC “Low voltage directive”. The device therefore qualifies for the CE certificate (CE=Communauté Européenne). 3.4 FCC Class A Compliance Statement If there is an FCC statement on the device, then: The following statement applies to the products covered in this manual, unless otherwise specified herein. The statement for other products will appear in the accompanying documentation. NOTE: This equipment has been tested and found to comply with the limits for a “Class A” digital device, pursuant to Part 15 of the FCC rules, and meets all requirements of the Canadian Interference-Causing Equipment Standard ICES-003 for digital apparatus. These limits are designed to provide reasonable protection against harmful interference in a residential installation. This equipment generates, uses and can radiate radio frequency energy and, if not installed and used in strict accordance with the instructions, may cause harmful interference to radio communications. However, there is no guarantee that interference will not occur in a particular installation. If this equipment does cause harmful interference to radio or television reception, which can be determined by turning the equipment off and on, the user is encouraged to try to correct the interference by one or more of the following measures: ● Reorient or relocate the receiving antenna. ● Increase the separation between equipment and the receiver. ● Connect the equipment to an outlet on a circuit different from that to which the receiver is connected. ● Consult the dealer or an experienced radio/TV technician for help. Fujitsu Siemens Computers is not responsible for any radio or television interference caused by unauthorized modifications of this equipment or the substitution or attachment of connecting cables and equipment other than those 26 Operating Manual BX600 S3 Important Notes Transporting the Basic Unit specified by Fujitsu Siemens Computers. The correction of interferences caused by such unauthorized modification, substitution or attachment will be the responsibility of the user. The use of shielded I/O cables is required when connecting this equipment to any and all optional peripheral or host devices. Failure to do so may violate FCC and ICES rules. 3.5 Transporting the Basic Unit V CAUTION! ● Transport the PRIMERGY BX600 S3 basic unit only in its original packaging or in a packaging which protects it from knocks and jolts. Do not unpack the basic unit until you have finished transporting it. ● For safety reasons, at least two people are needed to install the basic unit because of its weight and size. ● Before lifting the basic unit into the rack, remove server blades, fan units and power supplies from the system unit to reduce weight. ● Use the handles on the front and the fold-away handles on the long sides to lift or carry the basic unit. ● Never lift or transport the basic unit using the handles on the rear. 3.6 Notes on Installing in the Rack V CAUTION! ● For safety reasons, at least two people are needed to install the basic unit because of its weight and size. ● For lifting the basic unit, use the handles on the front and the fold-out handles on the long sides of the chassis. ● Before lifting the basic unit into the rack, remove server blades, fan units and power supplies from the system unit to reduce weight. ● For lifting the basic unit, use the handles on the front and the fold-out handles on the long sides of the chassis. ● Never lift or transport the server using the handles on the rear. BX600 S3 Operating Manual 27 Important Notes V CAUTION! © cognitas. Gesellschft für Technik-Dokumentation mbH 2007 Pfad: H:\windows\_projekte\BX600_S3\Betriebsanleitung\Version_2007-12\Archiv\BX600S3_en\blade-us.k03 Notes on Installing in the Rack 28 ● For safety reasons only one unit may be withdrawn from the rack at a time when performing assembly or service work. ● Ensure that the anti-tilt bracket is correctly mounted when you set up the rack. ● If more than one unit is withdrawn from the rack at any one time, the rack is in danger of tilting forward. ● When connecting and disconnecting cables, read the relevant notes in the “Important notes” chapter in the technical manual for the relevant rack. The technical manual is supplied with the corresponding rack. ● The power connection for the rack must be installed by an authorized technician (electrician). ● If the server is integrated in a (rack) installation that receives power from an industrial (public) power supply network with the IEC309 connector, the (public) power supply protection must comply with the requirements for the non-industrial (public) power supply networks for the type-A connector. ● The power supply for the rack should be divided amongst the three phases of a three-phase power connection. Operating Manual BX600 S3 Important Notes 3.7 Environmental Protection Environmental Protection Environmentally Friendly Product Design and Development This product has been designed in accordance with the Fujitsu Siemens Computers standards for ”environmentally friendly product design and development“. This means that the designers have taken into account important criteria such as durability, selection of materials and coding, emissions, packaging, the ease with which the product can be dismantled and the extent to which it can be recycled. This saves resources and thus reduces the harm done to the environment. Notes on Saving Energy Devices that do not have to be on permanently should not be switched on until they need to be used and should be switched off during long breaks and on completion of work Notes on Packaging Please do not throw away the packaging. It may be needed later for transporting your system unit. If possible, devices should be transported in their original pakkaging. Notes on Dealing with Consumables Please dispose of printer consumables and batteries in accordance with local government regulations. Do not throw batteries and accumulators into the household waste. They must be disposed of in accordance with local regulations concerning special waste (see also “Returning Batteries” on page 31). Notes on Labeling Plastic Housing Parts Please avoid attaching your own labels to plastic housing parts wherever possible, since this makes it difficult to recycle them. BX600 S3 Operating Manual 29 Pfad: H:\windows\_projekte\BX600_S3\Betriebsanleitung\Version_2007-12\Archiv\BX600S3_en\blade-us.k03 © cognitas. Gesellschft für Technik-Dokumentation mbH 2007 Environmental Protection Important Notes Returning Used Electrical and Electronic Devices in EU Countries – Separate collection Users of electrical and electronic devices are obligated to collect used devices separately. Electrical (electronic) used devices may not be disposed of together with unsorted household refuse. The separate collection is a condition for reuse, recycling and utilisation of used electrical (electronic) devices, which ensures the protection of resources. – Return and collection systems Electrical (electronic) used devices from private households can be returned free of charge. To return your used device, please use the country-specific return and collection systems available to you (see “Local Contacts” on page 31). The return of used devices which pose a health or safety risk for human beings due to soiling during use may be refused. – Reuse, recycling and utilisation By actively using the offered return and collection systems, you make your contribution to the reuse, recycling and utilisation of electrical (electronic) devices. – Effects on the environment and human health Electrical (electronic) used devices contain parts which must be handled selectively according to the EU directive. Separate collection and selective treatment are the basis for environment-friendly disposal and the protection of human health. – Meaning of the symbol "Crossed out rubbish bin on wheels" Electrical (electronic) devices which are marked with one of the following symbols may not be disposed of with household refuse in accordance with the EU directive. Figure 3: Symbols for electrical (electronic) devices 30 Operating Manual BX600 S3 Important Notes Environmental Protection Returning Batteries Batteries which are marked with one of the following symbols may not be disposed of together with household refuse according to the applicable EU directive. Figure 4: Symbols for batteries With batteries containing harmful substances, the chemical symbol for the heavy metal contained is indicated below the waste bin. Cd Cadmium Hg Mercury Pb Lead The following applies to Germany: – Private consumers can return batteries at the point of sale or the immediate vicinity thereof free of charge (exception: starter batteries). – The final consumer is obligated to return defective or used batteries to the seller or to the return points established for this purpose. Local Contacts For details on take-back and reuse of devices and consumables within Europe, contact your Fujitsu Siemens Computers branch office/subsidiary or our recycling centre in Paderborn: Fujitsu Siemens Computers Recycling Center D-33106 Paderborn Tel.: +49 5251 8 18010 Fax +49 5251 8 18015 Internet: www.fujitsu-siemens.com/recycling BX600 S3 Operating Manual 31 © cognitas. Gesellschft für Technik-Dokumentation mbH 2007 Pfad: H:\windows\_projekte\BX600_S3\Betriebsanleitung\Version_2007-12\Archiv\BX600S3_en\blade-us.k03 Installing the Hardware 4 Installation Steps Installing the Hardware V CAUTION! Please note the safety instructions in the chapter “Important Notes” on page 21. Do not expose the PRIMERGY BX600 S3 basic unit to extreme environmental conditions (see section “Technical Data” on page 16). Protect it from dust, moisture, and heat. 4.1 Installation Steps The installation steps are described in detail in the following sections of this chapter: ● Unpacking the basic unit (see 4.2 on page 34). ● Mounting the basic unit in the rack (see 4.3 on page 35 and also the layout arrangement on the order lists). ● Cabling the basic unit (see 4.4 on page 41). See also the section “Cable Routing” on page 43 and the section “Instructions on Connecting and Disconnecting Cables” on page 45. ● Connecting the basic unit to the mains voltage (see 4.5 on page 46). BX600 S3 Operating Manual 33 Pfad: H:\windows\_projekte\BX600_S3\Betriebsanleitung\Version_2007-12\Archiv\BX600S3_en\blade-us.k04 © cognitas. Gesellschft für Technik-Dokumentation mbH 2007 Unpacking the Basic Unit 4.2 Installing the Hardware Unpacking the Basic Unit V CAUTION! Please note the safety instructions in the chapter “Important Notes” on page 21. Do not unpack the PRIMERGY BX600 S3 basic unit until you have finished transporting it. We recommend that you do not throw away the original packaging material! It may be required for future transportation. Ê Unpack all the individual parts. Ê Check the contents of the package for visible transport damage. Ê Check whether the delivery matches the details in the delivery note. The identification rating plate is located on the front edge of the left side of the basic unit. If you find transport damage or inconsistencies between the contents of the package and the delivery note, inform your supplier immediately! 34 Operating Manual BX600 S3 Installing the Hardware 4.3 Installing the System in the Rack Installing the System in the Rack V CAUTION! ● For safety reasons, at least two people are required to install the PRIMERGY BX600 S3 basic unit because of its weight and size. ● Please observe the safety precautions and references to rack installation in the chapter “Important Notes” on page 21. ● The rack may tip over if more than one unit is removed at the same time. Requirements of the Rack The rack systems from Fujitsu Siemens Computers GmbH (PRIMECENTER rack; DataCenter rack) fully support the installation of the PRIMERGY server systems. Installation in the common rack systems of other manufacturers (3rdparty rack) is supported to a large degree. To accommodate the ventilation concept and ensure proper ventilation of the components in the rack, any unused areas must be closed using dummy covers. The unit is connected to the power supply via an external distribution board, a 32 A power distribution unit (PDU) or a UPS device. The main features of the rack systems from Fujitsu Siemens Computers GmbH are: PRIMECENTER/DataCenter Rack – Frontally bolted rails. The rails have a linear alignment option to also allow adjustment to different rack depths. – Extended cable management within the lateral rack area. The following applies to rack systems from third-party manufacturers: BX600 S3 Operating Manual 35 Installing the Hardware 3rd-Party Rack Certain framework conditions must be fulfilled: – Installation dimensions (see the dimensions shown in figure 5 on page 37). © cognitas. Gesellschft für Technik-Dokumentation mbH 2007 Pfad: H:\windows\_projekte\BX600_S3\Betriebsanleitung\Version_2007-12\Archiv\BX600S3_en\blade-us.k04 Installing the System in the Rack 1 rack front 2 rack rear A rack depth (comparison PRIMECENTER rack 940/1000 mm) B rack width (comparison PRIMECENTER rack 700 mm) C clearance of the 19-inch installation level C1 front 19-inch installation level C2 rear 19-inch installation level D area for cable routing (cable area depth) and ventilation E area for front panel and ventilation F right and left area for support systems P PRIMERGY installation depth a1 front left support upright a2 front right support upright b1 rear left support upright b2 rear right support upright – Please ensure that the security mechanism (e.g. stopper or retention system) on the server is working. – The rack support uprights must allow the rails to be screwed on at the front. – Frontally bolted rails. The rails have with a linear alignment option to also allow adjustment to different rack depths. – No support for the cable management delivered with the mounting kit. This cable management is customized for the Fujitsu Siemens Computers PRIMECENTER rack. – Climatic conditions. For the ventilation of the installed server, there must be sufficiently large gaps for air intake at the front of the rack and air discharge at the back of the rack. 36 Operating Manual BX600 S3 Installing the Hardware Installing the System in the Rack In principle the ventilation concept allows for the necessary cooling through horizontal self-ventilation of the installed devices (air flow from the front to the rear). – Power supply. For installation in 3rd-party racks, you must ensure that appropriate socket strips are present. Figure 5: Mechanical conditions BX600 S3 Operating Manual 37 Pfad: H:\windows\_projekte\BX600_S3\Betriebsanleitung\Version_2007-12\Archiv\BX600S3_en\blade-us.k04 © cognitas. Gesellschft für Technik-Dokumentation mbH 2007 Installing the System in the Rack 4.3.1 Installing the Hardware Mounting the Assembly Kit Mounting the server in the PRIMECENTER/DataCenter Rack requires the following parts: – two support brackets – two carrier rails (assembled) – 12 plug washers (figure 7 on page 39) and screws I For general information see the technical manual for the relevant rack (see also “Related Publications” on page 157). To mount the PRIMERGY BX600 S3 basic unit in the rack, you must first mount two support brackets on the rear left support upright of the rack. The first one must be mounted level with the lower edge of the device, while the second must be mounted level with the upper edge of the first. The brackets are used for the rear fixing of the left carrier rail. Ê See the installation instructions in the technical manual for the relevant rack model. Ê Mark the position of the lower edge of the basic unit on the support uprights. Figure 6: Mounting the support brackets Ê Place the first support bracket at the appropriate height (level with the lower edge of the device) on the left rear support upright by inserting the positioning nubs (1 in figure 6) in the corresponding holes of the support upright. Ê Place the plug washers in the holes of the support uprights and secure the bracket with two screws. Ê Repeat the procedure with the second support bracket. 38 Operating Manual BX600 S3 Installing the Hardware Installing the System in the Rack Note that the second bracket will be mounted level with the upper edge of the first support bracket mounted (see figure 6 on page 38). Figure 7: Mounting the left carrier rail Ê Undo the six screws (1) for adjusting the rail length and place the guide lugs (a) in the corresponding holes of the support brackets. Ê Place three plug washers (3) in the appropriate holes of the support brackets and, while holding the rail in place, fasten it with three screws. Ê Place two plug washers in the holes of the front left support upright at the marked attachment points, adjust the rail length (2) and, while holding the rail in place, fasten it with three screws (4). Ê Pull the carrier rail of the rack-mounting kit forward as far as possible in the direction of the arrow (2). Ê Fasten the six screws for adjusting the rail length (1). Ê Repeat the procedure for the second rail. Note that for this rail no support bracket is necessary. BX600 S3 Operating Manual 39 4.3.2 Installing the Hardware Mounting/Removing the Basic Unit V CAUTION! For safety reasons, at least two people are required to mount or remove the PRIMERGY BX600 S3 basic unit because of its weight and size. Please note the relevant safety instructions in section “Notes on Installing in the Rack” on page 27. Before lifting the basic unit into the rack, remove server blades, fan units and power supplies from the basic unit to reduce weight. © cognitas. Gesellschft für Technik-Dokumentation mbH 2007 Pfad: H:\windows\_projekte\BX600_S3\Betriebsanleitung\Version_2007-12\Archiv\BX600S3_en\blade-us.k04 Installing the System in the Rack Figure 8: Mounting the basic unit Ê Note the slot assignment of the server blades so that you can insert them correctly again once you have lifted the basic unit into the rack. Ê Remove server blades, fan units and power supplies from the system unit to reduce weight (for assembly instructions see section “Adding a Server Blade to the Basic Unit” on page 74, section “Replacing a Power Supply Unit” on page 133 and section “Replacing the Fan Unit” on page 141). Ê Lift the basic unit onto the two carrier rails. Ê Slide the basic unit into the rack (1). Ê Secure the basic unit in the rack using the four knurled screws (2). 40 Operating Manual BX600 S3 Installing the Hardware Connecting External Devices Ê Insert the server blades into their slots (see section “Adding a Server Blade to the Basic Unit” on page 74). Return the power supply units and fan units to the basic unit (see section “Replacing a Power Supply Unit” on page 133 and section “Replacing the Fan Unit” on page 141). You remove the basic unit by following the above steps in reverse order: V CAUTION! Please note the relevant safety instructions in section “Notes on Installing in the Rack” on page 27. Ê Note the slot assignment of the server blades so that you can insert them correctly again after you have removed the basic unit from the rack. Ê Remove server blades, fan units and power supplies from the basic unit to reduce weight. Ê Remove the four knurled screws. Ê Pull out the basic unit and carefully remove it from the rack. 4.4 Connecting External Devices The external connectors of the PRIMERGY BX600 S3 basic unit are located on the rear of the basic unit. The external connectors of the server blades are located on the front of the basic unit. For information on these connectors see the operating manuals of the different server blade types (see “Related Publications” on page 157). BX600 S3 Operating Manual 41 Pfad: H:\windows\_projekte\BX600_S3\Betriebsanleitung\Version_2007-12\Archiv\BX600S3_en\blade-us.k04 © cognitas. Gesellschft für Technik-Dokumentation mbH 2007 Connecting External Devices Installing the Hardware Connectors on the back of the basic unit NET2 NET1 NET4 NET3 7 6 5 3 4 Figure 9: Connectors for external devices NET1, Connectors of various types I/O blades, connected to the server blades on-board NET2 NICs. These I/O blades can be Ethernet switch blades or Ethernet pass-thru blades, see “Ethernet LAN I/O Blades” on page 79. NET3, Connectors of various types I/O blades, connected to the optional I/O modules of the NET4 server blades. These I/O blades can be Ethernet or Fibre Channel switch blades or pass-thru blades, see “Ethernet LAN I/O Blades” on page 79 and “Fibre Channel I/O Blades” on page 101. 42 3 Serial port connector on management blade 2 (see also figure 61 on page 114). Standard serial port, management communication port. 4 LAN connector on management blade 2 (see also figure 61 on page 114). LAN port, RJ45, 10Mb management LAN. 5 Serial port connector on management blade 1 (see also figure 61 on page 114). Standard serial port, management communication port. 6 LAN connector on management blade 1 (see also figure 61 on page 114). LAN port, RJ45, 10Mb management LAN. 7 KVM connector on rear KVM blade, which offers VGA, PS2 keyboard and mouse support via a special cable (see figure 10 below). The Adv. KVM bladeand the digital KVM blade also offers a LAN connectors (RJ45, 10 Mb) (see also figure 66 on page 120). Operating Manual BX600 S3 Installing the Hardware VGA keyboard (purple) Connecting External Devices mouse (green) to rear KVM board Figure 10: Special cable 4.4.1 Cable Routing The cables are routed directly on the rack support uprights. PCI Cards with Cable at the Front If a PCI expansion module is installed in a server blade, you will have to connect the PCI port with an external device on the back of the rack. To route the cable from the front to the back of the rack, use the side slots of the rack with a cable bezel as shown in figure 11 below. You may also route the cable to the back of the rack, using the space below the basic unit. BX600 S3 Operating Manual 43 Pfad: H:\windows\_projekte\BX600_S3\Betriebsanleitung\Version_2007-12\Archiv\BX600S3_en\blade-us.k04 © cognitas. Gesellschft für Technik-Dokumentation mbH 2007 Connecting External Devices Installing the Hardware Figure 11: Cable routing from the front to the back of the server (top view) I Server blades with a PCI I/O controller should be fitted in the middle of the basic unit (slots 5 and 6) to keep the cable bend radius as large as possible. 44 Operating Manual BX600 S3 Installing the Hardware 4.4.2 Connecting External Devices Instructions on Connecting and Disconnecting Cables V CAUTION! Make sure you read the documentation on the devices before connecting them. Do not connect or disconnect data cables during a thunderstorm. When removing a cable, always hold it by the plug. Connect and disconnect the cables in the order described below. Connecting Cables Ê Turn off all power and equipment switches. Ê Pull all power plugs out of grounded power sockets or CEE sockets. Ê Plug all cables into the system and peripherals. Secure the data transmission cable connections (e.g. nut retention). Ê Plug all data communication cables into the utility sockets. Ê Plug all power cables into the grounded power sockets or CEE sockets. Disconnecting Cables Ê Turn off all power and equipment switches. Ê Pull all power plugs out of grounded power sockets or CEE sockets. Ê Unplug all data communication cables from the utility sockets. Ê Undo the nut retention on the connector housings and pull the corresponding cables out of the basic unit and the peripherals. BX600 S3 Operating Manual 45 4.5 Installing the Hardware Connecting the System to the Mains There are slots for four hot-swappable 2100 W power supply units on the rear of the basic unit. The base system is equipped with two power supply units. V CAUTION! © cognitas. Gesellschft für Technik-Dokumentation mbH 2007 Pfad: H:\windows\_projekte\BX600_S3\Betriebsanleitung\Version_2007-12\Archiv\BX600S3_en\blade-us.k04 Connecting the System to the Mains 46 ● Make sure you observe the information on determining how many power supply units are required (see chapter “Power Supply Concept” on page 125). ● Due to the high power requirements of the BX600 S3 blade server, you must be careful when arranging the power cabling. Please notice the information that purpose in section “Notes on power cabling” on page 126). ● The power supply units switch on automatically at a mains voltage between 200 - 240 V. The basic unit may only be commissioned if the local mains voltage is within the voltage range of the system. ● The 2100 W power supply units may only be connected to 16 Amp grounding outlets, a power distribution unit (PDU) or CEE outlets. When ordering the basic unit, indicate the type of outlet available at the installation site. This will allow us to supply a cable with suitable C19 connectors with the order. Operating Manual BX600 S3 Installing the Hardware Connecting the System to the Mains 2 1 Figure 12: Connecting the basic unit to the mains Ê First connect the C19 connector of the power cables to the power supply units of the basic unit (1), and then plug the power plug (2) into the USV, power distribution unit (PDU) or into an external socket. V CAUTION! Always connect the power cable to the power supply units first, and then to the mains. I Please make sure that each of the power supply units is connected to a different phase. This will provide you with additional phase redundancy for high availability configurations. If one phase has failed, the power supply units connected to the other phases keep active. You can get full phase redundancy with up to three power supply units. With four power supply units, two of them are to be connected to one phase (see also “Related Publications” on page 157). Phase redundancy is possible in regions, where a single phase provides 200 - 240V; in other regions with lower single phase voltage, two phases must be coupled and complete phase redundancy thus is not possible. BX600 S3 Operating Manual 47 © cognitas. Gesellschft für Technik-Dokumentation mbH 2007 Pfad: H:\windows\_projekte\BX600_S3\Betriebsanleitung\Version_2007-12\Archiv\BX600S3_en\blade-us.k04 5 Preparation for Use and Operation V CAUTION! ● Please note the safety instructions in the chapter “Important Notes” on page 21. ● Beware of energy hazards on the plug-in contacts of the midplane. A short circuit on these connections can lead to damage to the system. All unoccupied component slots are fitted with corresponding dummy modules to ensure that the electromagnetic emission properties of the system are observed and that the system components are cooled properly. Figure 13: PRIMERGY BX600 S3 basic unit BX600 S3 Operating Manual 49 Pfad: H:\windows\_projekte\BX600_S3\Betriebsanleitung\Version_2007-12\Archiv\BX600S3_en\blade-us.k05 © cognitas. Gesellschft für Technik-Dokumentation mbH 2007 Operating and Indicator Elements Preparation for Use and Operation 5.1 Operating and Indicator Elements of the Basic Unit 5.1.1 The Front 1 2 3 4 Figure 14: System operating and indicator elements on the front 1 2 50 Power indicator (bicolor LED) Lights amber: basic unit is ready for powering ON (5 V standby power present). Lights green: basic unit is switched ON. System power ON/OFF button When the basic unit is switched OFF, pressing the power button for 2 seconds will switch it ON. When the basic unit is operating and the button is kept pressed for 4 seconds, the basic unit will be gracefully shut down. When the basic unit is switched ON, pressing the power button for 10 seconds will switch it OFF. Operating Manual BX600 S3 Preparation for Use and Operation 3 Operating and Indicator Elements Front identify/Fault indicator (amber LED) Unlit: The system is normal and not highlighted. If power indicator LED lights green, basic unit is switched ON (5 V standby power present). Lights amber: This system has been selected by pressing the front or rear identify button. To deactivate, press one of the buttons again. You also can activate the LED via CLI. Blinks amber: The system is directly controlled via the management blade user interface. or SUM error: A malfunction has occurred in the system. 4 ID Front identify button Pressing this button lights up the integrated front identify indicator. The front and rear identify indicators will be synchronized. BX600 S3 Operating Manual 51 Pfad: H:\windows\_projekte\BX600_S3\Betriebsanleitung\Version_2007-12\Archiv\BX600S3_en\blade-us.k05 © cognitas. Gesellschft für Technik-Dokumentation mbH 2007 Operating and Indicator Elements 5.1.2 Preparation for Use and Operation The Rear Figure 15: System operating and indicator elements on the rear 1 Rear identify button1 Pressing this button lights up the rear identify indicator. The front and rear identify indicators will be synchronized. 2 Rear identify/Fault indicator (green LED)1 Lights green: This system has been selected for identification (identify LED is lit) by pressing the front or rear identify button. To deselect the system, press either of the identify buttons again. Blinks green: SUM error: A malfunction has occurred in the system. 1 Figure 15 shows the operator panel of the standard KVM blade. For further information on this KVM blade and on the adv. KVM blade, see chapter “KVM Blade” on page 119. 52 Operating Manual BX600 S3 Preparation for Use and Operation 5.2 Switching the Blade Server ON/OFF Switching the Basic Unit ON/OFF V CAUTION! ● Make sure that the PRIMERGY BX600 S3 basic unit is connected to the mains for at least one minute before pressing the power ON/OFF button to switch the system ON. ● If, after switching the basic unit ON, you can only see flickering stripes on the attached monitor, switch the system OFF immediately (see chapter “Troubleshooting and Tips” on page 145). ● The system ON/OFF power button does not disconnect the system from the mains voltage. To completely disconnect it, you must remove the power plugs from the sockets. Switching ON the Basic Unit ( Basic Unit is Powered OFF) Ê Press the basic unit power ON/OFF button (position 2 in figure 14 on page 50) for 2 seconds. Depending on the BIOS settings, the server blades can be switched on automatically one after another according to the slot numbering (see figure 28 on page 72). Ê If necessary, switch ON the required server blades (see “Switching the Server Blades ON/OFF” on page 54). The basic unit is switched ON and the activated server blades perform a system test and boot the operating system. Switching OFF the Basic Unit (System is Powered ON) The basic unit is operating (server blades are also switched ON). Ê For graceful shutdown of all server blades, press the system power ON/OFF button (position 2 on figure 14 on page 50) for 4 seconds. The server blades will then be powered OFF. Ê For hard shutdown of all server blades, press the system power ON/OFF button (position 2 on figure 14 on page 50) for 10 seconds. The server blades will be powered OFF immediately. BX600 S3 Operating Manual 53 Pfad: H:\windows\_projekte\BX600_S3\Betriebsanleitung\Version_2007-12\Archiv\BX600S3_en\blade-us.k05 © cognitas. Gesellschft für Technik-Dokumentation mbH 2007 Switching the Blade Server ON/OFF Preparation for Use and Operation Other Ways to Switch ON the Basic Unit – Using the web interface of the management blade Using the web interface of the management blade, you can switch on the basic unit as well as each of the server blades (see the manual „PRIMERGY BX Blade Server Systems: RemoteView Management Blade - User Interface Description“. – After power failure The basic unit automatically switches ON following a power failure, and the server blades which were operating before the power failure are booted automatically. Switching the Server Blades ON/OFF The basic unit must be powered ON. The server blade can be switched ON and OFF in the following ways: – To switch ON the server blade, press the power button of the server blade (see the manual for the relevant server blade type). To switch OFF the server blade, press the power button of the server blade (see the manual for the relevant server blade type) for 4 seconds. – Specified switch-ON time/switch-OFF time The server blade is switched ON or OFF at a time specified in the ServerView program. – Ring indicator The server blade is switched ON via an external modem. – After power failure The server blade automatically switches ON following a power failure (depending on the settings in the BIOS). 54 Operating Manual BX600 S3 Preparation for Use and Operation 5.3 Management Blade Configuration Management Blade Configuration The two redundant management blades provide functionality for remote control of the PRIMERGY BX600 S3 basic unit over the LAN (see chapter “Management Blade” on page 113 and the „PRIMERGY BX Blade Server Systems: RemoteView Management Blade - User Interface Description“ manual). To commission the basic unit, the LAN parameters of the management blades must be set using a local client computer. To configure the management blade, follow the steps listed below. Pre-Configuration Requirements The procedures that follow assume that the basic unit is connected to the power line. Cabling the System Ê Connect the serial interface of the client (COM1) to the serial interface of the master management blade using an RS232 cable (null modem cable). I The master management blade is indicated by a green LED (see section “Control and Connection Panel” on page 114). Initial Configuration via Serial Connection to Client Ê Open a HyperTerminal session from the client to the master management blade. Use the following settings: Bits per second 115200 Data bits 8 Parity None Stop bit 1 Flow control None Terminal type VT100 BX600 S3 Operating Manual 55 Pfad: H:\windows\_projekte\BX600_S3\Betriebsanleitung\Version_2007-12\Archiv\BX600S3_en\blade-us.k05 © cognitas. Gesellschft für Technik-Dokumentation mbH 2007 Management Blade Configuration Preparation for Use and Operation Once you have opened the HyperTerminal session the welcome screen of the console menu will be displayed (see figure 16 below). Figure 16: Welcome screen Ê Log in as root. The initial password reads root. V CAUTION! Change the root password as soon as possible (see page 56). Failure to do so may result in unauthorized access and loss of customer data. I You can change the root password of the management blade via menu item 6 (Username and Password) of the Management Agent menu (see figure 18 on page 57). When you have logged on, the main menu of the console menu will be displayed. Figure 17: Console menu 56 Operating Manual BX600 S3 Preparation for Use and Operation Management Blade Configuration Ê Enter 1 to call up the Management Agent menu. The Management Agent menu looks like this: Figure 18: Management Agent menu. Ê Enter 1 to call up the Management Agent Information menu. The Management Agent Information menu provides access to the parameters required by the LAN connection. BX600 S3 Operating Manual 57 Pfad: H:\windows\_projekte\BX600_S3\Betriebsanleitung\Version_2007-12\Archiv\BX600S3_en\blade-us.k05 © cognitas. Gesellschft für Technik-Dokumentation mbH 2007 Management Blade Configuration Preparation for Use and Operation Figure 19: Management Agent Information menu Follow the steps below to make the management blade accessible via the LAN. Ê Select 1 to set the IP address of the management blade. Ê Select 2 to enter the network mask of your subnet. Ê Select 3 to enter the IP address of your gateway. Ê Select 18 to call up the Agent NIC Duplex Mode menu. 58 Operating Manual BX600 S3 Preparation for Use and Operation Management Blade Configuration I The management blade LAN controller only runs at 10 Mbit/sec. Duplex mode must be defined manually via the Agent NIC Duplex Mode (see figure 20 below). Figure 20: Agent NIC Duplex Mode menu Ê Enter 2 if the preset duplex mode value needs to be altered or 0. I The transfer rate of 10 Mbit/sec and the duplex mode of the management blade must comply with the client LAN controller! Automatic synchronization is not supported by the management blade LAN controller. Ê Enter 0 in this menu and in the preceding menus to leave the management blade console menu. Ê Close the HyperTerminal session. Ê Unplug the power cable from the basic unit and plug it in again to reboot the management blade. I This ensures that the management blade continues to act as the master after the restart. A restart without interruption to the power supply would cause the master/slave assignment to change. The management blade can now be accessed via the LAN. For more information on the management blade configuration, see the manual “PRIMERGY BX Blade Server Systems: RemoteView Management Blade - User Interface Description”. Information on the configuration of the various switch blade models can be found in sparate manuals, see “Related Publications” on page 157. BX600 S3 Operating Manual 59 Pfad: H:\windows\_projekte\BX600_S3\Betriebsanleitung\Version_2007-12\Archiv\BX600S3_en\blade-us.k05 © cognitas. Gesellschft für Technik-Dokumentation mbH 2007 Updating BX600 System Components 5.4 Preparation for Use and Operation Updating System Components All files required for updating the PRIMERGY BX600 nents are available from http://support.fujitsusiemens.com/com/support/downloads.html. 5.4.1 S3 basic unit compo- Updating the Server Blade Firmware (BIOS and BMC) You can update both the firmware of the server blade BIOS and the firmware of the server blade BMC. I BMC stands for Baseboard Management Controller. The BMC on the server blade collects management information and forwards it to the management blade. There are two possible procedures for updating the firmware of the server blade BIOS and the server blade BMC: – Updating the server blade firmware from a USB floppy drive This procedure is described in the Operating Manual for the server blade (see “Related Publications” on page 157). – Updating the firmware of the server blade with TFTP (see below). Proceed as follows: Ê Install your TFTP server software and start it. Ê Download the firmware file(s) for the TFTP update from the Fujitsu Siemens download server http://support.fujitsu-siemens.com/com/support/downloads.html. Ê Copy the desired BIOS and/or BMC firmware files to the root directory of the TFTP file system. Ê Check the LAN connection by pinging the relevant server blade. 60 Operating Manual BX600 S3 Preparation for Use and Operation Updating BX600 System Components Ê Update the firmware of the server blade (BIOS and BMC). You have two options for doing this: 1. In the management console (Telnet) select the TFTP Update submenu. The update process is similar to the process via the management blade web user interface (see below). 2. In the web interface of the management blade, select the menu System Property–Environ./Maintenance–Firmware Update–Server Blade BMC or System Property–Environ./Maintenance–Firmware Update–Server Blade BIOS I For security reasons the BIOS and BMC firmware can only be updated if the relevant server blade was shut down beforehand, otherwise the update option is not offered in the web menu. Figure 21: Updating the server blade BIOS via the web interface Ê In the TFTP Server IP Address field, enter the IP address of the TFTP server which provides the BIOS image file for the server blade firmware. Ê In the Boot Image File Name field, enter the file name of the boot image file for the server blade. Ê Use the Add and Delete buttons to select the server blades whose BIOS is to be updated. Ê Click the Apply button. The update file is transferred to all selected server blades and the update process is started. The progress of the update process is shown in a status screen. Ê Once the update process is complete, the server blade(s) is (are) restarted. BX600 S3 Operating Manual 61 Pfad: H:\windows\_projekte\BX600_S3\Betriebsanleitung\Version_2007-12\Archiv\BX600S3_en\blade-us.k05 © cognitas. Gesellschft für Technik-Dokumentation mbH 2007 Updating BX600 System Components Preparation for Use and Operation Ê Repeat the procedure to update the BMC firmware (see figure 22). Figure 22: Updating the server blade BMC via the web interface 5.4.2 Updating the Management Blade Firmware V CAUTION! The procedure described below must be performed for each of the two management blades. Proceed as follows: Ê Install your TFTP server software and start it. Copy the relevant firmware file to the root directory of the TFTP file system. Ê Check the LAN connection by pinging the relevant management blade. Ê Enter the IP address of the TFTP server which provides the BMC image file for the management blade firmware. Enter the path and the file name of the image file for the management blade. You have two options for doing this: 1. In the management console (Telnet) select the TFTP Upgrade submenu. Activate the option Management Blade/TFTP Update. 2. In the web interface of the management blade, select the entry System Property - Environment Maintenance - Firmware Update - Management Blade BMC Update. 62 Operating Manual BX600 S3 Preparation for Use and Operation Updating BX600 System Components Figure 23: Updating the management blade firmware via the web interface Ê Make sure that both management blades are connected to the LAN. Ê Enter the IP address of the TFTP server on which the image file for the management blade firmware is provided. Ê Enter an IP address in the Agent Update IP Address field. I The IP address in the Agent Update IP Address field is only used tem- porarily, so you can enter any IP address that is not used in the LAN segment of the server. Ê In the Boot Image File Name field, enter the name of the image file of the management blade. Ê Set the value of the TFTP Update Enable field to enable. Ê Click Apply. The firmware of the first management blade (Master) will now be updated (the green LED lights up). When the update process is complete, this management blade is defined as the Slave, and the second management blade, which used to be the Slave, is now defined as the Master. Ê Repeat the update process for the second management blade. After the update process for the second management blade, the original Master-Slave configuration is automatically restored. BX600 S3 Operating Manual 63 Pfad: H:\windows\_projekte\BX600_S3\Betriebsanleitung\Version_2007-12\Archiv\BX600S3_en\blade-us.k05 © cognitas. Gesellschft für Technik-Dokumentation mbH 2007 Updating BX600 System Components 5.4.3 Preparation for Use and Operation Updating the Switch Blade Firmware I Before you update the firmware, you must allocate IP addresses to the individual switch blades. Proceed as follows: Ê Switch on the basic unit and start the management console (Telnet) of the management blade. ⎜ ⎜ ⎜ ⎜ ⎜ ⎜ ⎜ ⎜ ⎜ ⎜ Console Menu page_root ⎟ -------------------------------------------------------------------------------- ⎟ (1) Management Agent ⎟ (2) Emergency Management Port ⎟ (3) Console Redirection ⎟ (4) TFTP upgrade ⎟ (5) Logout ⎟ (6) Reboot Management Blade ⎟ (7) System Information Dump ⎟ Enter Selection: 3 ⎟ Ê In the management blade console, select the menu item Console Redirection. ⎜ ⎜ ⎜ ⎜ ⎜ ⎜ Console Redirection Table page_0. ⎟ -------------------------------------------------------------------------------- ⎟ (1) Console Redirect Server Blade ⎟ (2) Console Redirect Switch Blade ⎟ (3) Set Return Hotkey , Ctrl+(a character) : 0 ⎟ Enter selection or type (0) to quit: 2 ⎟ Ê In the Console Redirection Table menu, select the menu item Console Redirect Switch Blade. 64 Operating Manual BX600 S3 Preparation for Use and Operation ⎜ ⎜ ⎜ ⎜ ⎜ Updating BX600 System Components Console Redirection Switch Blade page_3_2. ⎟ -------------------------------------------------------------------------------- ⎟ (1) Console Redirect Switch Blade_1 ⎟ (2) Console Redirect Switch Blade_2 ⎟ Enter selection or type (0) to quit: 1 ⎟ Ê Enter the desired switch blade. The command line interface session starts. ⎜ Press <Ctrl-Q> Return Console Menu ⎜ ⎜ ⎜ ⎜ ⎜ ⎟ ⎟ ⎟ ⎟ ⎟ ⎟ Ê Press the Return key to switch to command mode. Command mode is indicated by the prompt Console#. ⎜ ⎜ ⎜ ⎜ ⎜ ⎜ ⎜ ⎜ ⎜ ⎜ ⎜ ⎜ ⎜ ⎟ ⎟ ⎟ ⎟ ⎟ ⎟ ⎟ ⎟ ⎟ ⎟ ⎟ ⎟ ⎟ CLI session with the Switch Blade is opened. To end the CLI session, enter [Exit]. Condole>enable Console#config Console(config)#interface vlan 1 Console(config-if)#ip address 10.50.50.51 255.0.0.0 Console(config-if)#exit Console#show ip interface TP address and netmask: 10.50.50.51 255.0.0.0 on VLAN 1, and address mode: User specified Console# Ê Enter the commands specified above. I The specifications for the IP address and the subnet mask are merely examples and are probably not valid for your system. Ê Terminate the command line session by pressing {Strg} [Q]. Ê Check the newly created LAN connection by pinging the switch blade on the client system. Ê Install your TFTP server software and start it. Ê Download the firmware file for the TFTP update from the Fujitsu Siemens download server at http://support.fujitsu-siemens.com/com/support/downloads.html. BX600 S3 Operating Manual 65 Pfad: H:\windows\_projekte\BX600_S3\Betriebsanleitung\Version_2007-12\Archiv\BX600S3_en\blade-us.k05 © cognitas. Gesellschft für Technik-Dokumentation mbH 2007 Updating BX600 System Components Preparation for Use and Operation Ê Extract the firmware file to the root directory of the TFTP file system. For information on the image file names, see the readme file of the update package. Ê Start an Internet browser on the client server. Enter the IP address specified above in the address field. Enter the user name and password admin. The home page is displayed. Ê In the navigation bar choose Flash/File. I Only two operation code image files can be stored on the switch blade. If there are already two image files stored, you must remove at least one of them before updating the firmware. It is recommended that you remove the older file (i.e. the file with the lower number). Ê Expand the File Name list (red arrow) in the Remove Operation Code Image File section to check if there are already two image files stored on the switch blade. If so, select the older one in the File Name list and click Remove File. Figure 24: Removing an operation code image file Ê Enter TFTP Server IP Address, Source File Name and Destination File Name. 66 Operating Manual BX600 S3 Preparation for Use and Operation Updating BX600 System Components Figure 25: Transferring the new operation code image file Ê Click Transfer from Server. Ê Wait a few minutes until the update process is complete. Refresh the browser for viewing. Ê Select the new image file in the pop-up window (red arrow) and click Apply Changes. Figure 26: Selecting Start-Up Operation Code Image File Ê Select Reset in the navigation bar. I After resetting, the switch blade will reboot. However, all settings specified previously (IP address etc.) will be lost and must be reentered on the management console. Ê Repeat the firmware update procedure for each installed switch blade. BX600 S3 Operating Manual 67 © cognitas. Gesellschft für Technik-Dokumentation mbH 2007 Pfad: H:\windows\_projekte\BX600_S3\Betriebsanleitung\Version_2007-12\Archiv\BX600S3_en\blade-us.k05 6 Property and Data Protection The lockable rack door protects the server against unauthorized access. To protect your system and data internally against unauthorized access, you can use the BIOS Setup security functions. Further security options can also be set in the installed operating system. If you wish to do this, consult your network administrator or refer to the documentation for the corresponding operating system. 6.1 BIOS Setup Security Functions The Security menu in BIOS Setup offers various options for protecting data against unauthorized access. By combining these options, you can achieve optimum protection for the system. I A detailed description of the Security menu and how to assign passwords can be found in the manual for the BIOS Setup and on the ServerBooks CD (see also “Related Publications” on page 157). Preventing Unauthorized BIOS Setup Calls This protection mechanism can be activated by setting a supervisor password in the Security menu. In addition, the Press F2 for Setup message in the Security menu can be suppressed. This message is then no longer displayed while the server's startup routine is in progress. Preventing Unauthorized System Access This protection mechanism can be activated by setting a user password in the Security menu. Preventing Unauthorized Boot Process This protection mechanism can be activated by setting a password on boot in the Security menu. BX600 S3 Operating Manual 69 © cognitas. Gesellschft für Technik-Dokumentation mbH 2007 Pfad: H:\windows\_projekte\BX600_S3\Betriebsanleitung\Version_2007-12\Archiv\BX600S3_en\blade-us.k06 7 Server Blades This chapter describes how to install and uninstall server blades and server blade dummy modules in the PRIMERGY BX600 S3 basic unit, and what you need to be aware of when doing this. The information necessary for installing and operating the various server blade models can be found in separate manuals (see “Related Publications” on page 157). When you install a server blade in the basic unit, an important factor is the height. Figure 27 shows a 2-way server blade, which occupies one slot in the basic unit. Figure 27: PRIMERGY BX620 S3/S4 2-way server blade BX600 S3 Operating Manual 71 Pfad: H:\windows\_projekte\BX600_S3\Betriebsanleitung\Version_2007-12\Archiv\BX600S3_en\blade-us.k07 © cognitas. Gesellschft für Technik-Dokumentation mbH 2007 Server Blades The 4-way server blade is twice the height and occupies two slots (figure 28). Figure 28: PRIMERGY BX630 scalable server blade (4-way configuration 72 Operating Manual BX600 S3 Server Blades 7.1 Fitting rules Fitting rules On the front of the PRIMERGY BX600 S3 basic unit are ten slots for server blades (numbered 1 - 10 from left to right). 1 2 3 4 5 6 7 8 9 10 Figure 29: BX600 S3 basic unit with ten 2-way server blades All ten slots are connected to the infrastructure modules on the back of the BX600 S3 basic unit via the midplane of the BX600 S3 basic unit: – – – – – Ethernet switch blades orpass-thru blades Fibre Channel switch blades orpass-thru blades Management blades KVM blade Power supply units In a PRIMERGY BX600 S3 basic unit different models and configurations of server blades can be operated alongside each other. V CAUTION! Server blades connecting a second SCSI channel to the midplane are not for use in the PRIMERGY BX600 S3 basic unit. BX600 S3 Operating Manual 73 Pfad: H:\windows\_projekte\BX600_S3\Betriebsanleitung\Version_2007-12\Archiv\BX600S3_en\blade-us.k07 © cognitas. Gesellschft für Technik-Dokumentation mbH 2007 Adding a Server Blade to the System Server Blades I Server blades with a PCI I/O controller should be fitted in the middle of the basic unit (slots 5 and 6) to keep the cable bend radius as large as possible. 7.2 Adding a Server Blade to the Basic Unit Depending on the desired configuration, the system can be upgraded with up to 10 server blades. V CAUTION! ● Read the safety information and the information on handling electrostatic-sensitive components in the section “Components With Electrostatic-Sensitive Devices” on page 25. ● Energiegefahr - neu. Removing the Dummy Module All unoccupied slots in the basic unit are fitted with dummy modules to ensure that the electromagnetic emission properties of the system are observed and that the system components are properly cooled. If you want to add a server blade, you must first remove the dummy module from the corresponding slot. 74 Operating Manual BX600 S3 Server Blades Adding a Server Blade to the System ! Figure 30: Removing a server blade dummy module Ê Release the locking mechanism of the ejecting handles by pressing the touch points on the inside of both handles (1) simultaneously. The ejecting handles of the dummy module will be disengaged. Ê Swing up the upper handle and swing down the lower handle simultaneously (2) until the locking mechanism of the dummy module disengages and the dummy module ejects. Ê Remove the dummy module completely from the slot (3). V CAUTION! Keep the dummy module for future use. If the server blade is removed and not replaced with a new server blade, then the dummy module must be reinstalled for cooling, to comply with the applicable EMC regulations (regulations on electromagnetic compatibility) and for fire protection. Installation is the same as for the server blade (see “Inserting the Server Blade” on page 76). BX600 S3 Operating Manual 75 Pfad: H:\windows\_projekte\BX600_S3\Betriebsanleitung\Version_2007-12\Archiv\BX600S3_en\blade-us.k07 © cognitas. Gesellschft für Technik-Dokumentation mbH 2007 Adding a Server Blade to the System Server Blades Inserting the Server Blade V CAUTION! Read the safety information and the information on handling electrostatic-sensitive components in the section “Components With ElectrostaticSensitive Devices” on page 25. Figure 31: Turning the eject handles into the unlocked position (2-way server blade) Ê Press the touch points on the inside of the eject handles (1) of the server blade to disengage the locking mechanism of the handles. Ê Turn the eject handles outward (2) into the unlocked position. The 4-way server blade has the same locking mechanism (see figure 28 on page 72). 76 Operating Manual BX600 S3 Server Blades Adding a Server Blade to the System I How to install a server blade is described in the following using the example of a 2-way server blade. 4-way server blades are installed in the same way. 1 Figure 32: Inserting the server blade Ê Push the server blade into the slot as far as possible while keeping the eject handles in the unlocked position. I Please make sure you install the server blade in the right direction. The upper narrow side of the server blade is marked TOP-SIDE (1). BX600 S3 Operating Manual 77 Pfad: H:\windows\_projekte\BX600_S3\Betriebsanleitung\Version_2007-12\Archiv\BX600S3_en\blade-us.k07 © cognitas. Gesellschft für Technik-Dokumentation mbH 2007 Adding a Server Blade to the System Server Blades Figure 33: Final engaging of the locking mechanism Ê Press the eject handles to enable the locking mechanism to engage fully. Removing the Server Blade The server blade is removed in the same way as the dummy module (see “Removing the Dummy Module” on page 74). V CAUTION! Read the safety information and the information on handling electrostatic-sensitive components in the section “Components With ElectrostaticSensitive Devices” on page 25. When you remove the server blade and do not replace it with a new one, you must insert a dummy module in the empty slot. Make sure that the dummy module engages in the slot correctly. 78 Operating Manual BX600 S3 8 Ethernet LAN I/O Blades This chapter outlines the main features of the Ethernet LAN I/O blades available with the PRIMERGY BX600 S3 blade server. For each switch blade it describes the indicator and connection elements of the control and connection panel. This chapter also describes the port assignment to the server blades and how to install and uninstall the switch blades in the basic unit. The information necessary for configuring and operating the various switch blade models can be found in separate manuals, see “Related Publications” on page 157). The following switch blade models are available: – Gbit Ethernet LAN Switch Blade (SB9) 6x1Gbit – GbE Intelligent Blade Panel (IBP) 10/6 – Gbit Ethernet LAN Switch Blade (SB9) 6x1 Gbit + 2x10 Gbit – Gbit Ethernet LAN Switch Blade (SB9F) 12x1 Gbit – GbE Intelligent Blade Panel (IBP) 30/12 – Cisco Catalyst Blade Switch 3040 – 10 Gbit Switch Blade 10/2 – Ethernet LAN Pass-Thru Blade BX600 S3 Operating Manual 79 8.1 Ethernet I/O Blades Gbit Ethernet LAN Switch Blade (SB9) 6x1Gbit The Gbit Ethernet LAN switch blade (SB9) 6x1Gbit supports layer 2/3/4 functionality and offers the following connections: – 10 internal 1Gbit downlink ports to the server blades – 6 external 1Gbit uplink ports via RJ45 connectors Operating and Indicator Elements © cognitas. Gesellschft für Technik-Dokumentation mbH 2007 Pfad: H:\windows\_projekte\BX600_S3\Betriebsanleitung\Version_2007-12\Archiv\BX600S3_en\blade-us.k08 Ethernet Switch Blade (SB9) 6x1Gbit 5 A 6 B 3 1 4 2 7 Figure 34: Gbit Ethernet LAN switch blade(SB9) 6x1Gbit 1-6 1 Gbit uplink LAN connectors (with two integrated LAN status LEDs each) LED A: LAN active indicator (bicolor LED) Glows amber: LED B: 80 Port link at 1 Gbit/s Glows green: Port link at 100 Mbit/s Dark: Port link at 10 Mbit/s LAN link indicator (yellow LED) Glows yellow: Network link Blinks yellow: Network activity Dark: No network link or port disabled Operating Manual BX600 S3 Ethernet I/O Blades 7 Ethernet Switch Blade (SB9) 6x1Gbit Power and system indicators (green LEDs) P: S: Power indicator (green LED) Glows green: Power enabled Dark: Power disabled System indicator (green LED) Glows green: Selected for identification by the management blade Blinks green: Error occurred The information necessary for configuring and operating the Gbit Ethernet LAN switch blade (SB9) 6x1Gbit can be found in the manual „PRIMERGY BX Blade Server Systems: LAN Router and Switch Blade - User Interface Description“, see “Related Publications” on page 157). 8.2 GbE Intelligent Blade Panel (IBP) 10/6 The GbE Intelligent Blade Panel (IBP) 10/6 is a LAN connection module inbetween a pass-thru and a switch. It combines the switch advantage of cable and port consolidation with the pass-thru advantage of working fully (VLAN) transparent and the lack of any protocol compatibility issues. The IBP 10/6 offers the following connections: – 10 internal 1Gbit downlink ports to the server blades – 6 external 1Gbit uplink ports via RJ45 connectors It provides the same control and connection panel as the Gbit Ethernet LAN Switch Blade (SB9) 6x1Gbit. BX600 S3 Operating Manual 81 8.3 Ethernet I/O Blades Gbit Ethernet LAN Switch Blade (SB9) 6x1 Gbit + 2x10 Gbit The Gbit Ethernet LAN switch blade (SB9) 6x1 Gbit + 2x10 Gbit supports layer 2/3/4 functionality and offers the following connections: – 10 internal 1-Gbit downlink ports to the server blades – 6 external 1-Gbit uplink ports via RJ45 connectors – 2 external 10-Gbit uplink ports via XFP module and corresponding fibre optic cable and CX4 connector and corresponding copper cable. Operating and Indicator Elements © cognitas. Gesellschft für Technik-Dokumentation mbH 2007 Pfad: H:\windows\_projekte\BX600_S3\Betriebsanleitung\Version_2007-12\Archiv\BX600S3_en\blade-us.k08 Ethernet Switch Blade (SB9) 6x1 Gbit + 2x10 Gbit 5 8 7 A 6 B 3 1 4 2 9 Figure 35: Gbit Ethernet LAN switch blade (SB9) 6x1 Gbit + 2x10 Gbit 1-6 1 Gbit uplink LAN connectors (with two integrated LAN status LEDs each) LED A: LAN active indicator (bicolor LED) Glows amber: LED B: 7 82 Port link at 1 Gbit/s Glows green: Port link at 100 Mbit/s Dark: Port link at 10 Mbit/s LAN link indicator (yellow LED) Glows yellow: Network link Glows yellow: Network activity Dark: No network link or port disabled 10 Gbit XFP connector Operating Manual BX600 S3 Ethernet I/O Blades 8 Ethernet Switch Blade (SB9) 6x1 Gbit + 2x10 Gbit 10 Gbit CX4 connector 9 Power, system and 10 GbE status indicators (green LEDs) P: S: C: X: Power indicator (green LED) Glows green: Power enabled Dark: Power disabled System indicator (green LED) Glows green: The switch has been selected for identification by the management blade. Blinks green: Error occurred CX4 link/active indicator (green LED) Glows green: CX4 network link Blinks green: CX4 port active XFP link/active indicator (green LED) Glows green: XFP network link Blinks green: XFP port link The information necessary for configuring and operating the Gbit Ethernet LAN switch blade (SB9) 6x1 Gbit + 2x10 Gbit can be found in the manual „PRIMERGY BX Blade Server Systems: LAN Router and Switch Blade - User Interface Description“, see “Related Publications” on page 157). BX600 S3 Operating Manual 83 8.4 Ethernet I/O Blades Gbit Ethernet LAN Switch Blade (SB9F) 12x1 Gbit The Gbit Ethernet LAN Switch Blade (SB9F) 12 x 1 Gbit supports layer 2/3/4 functionality and offers the following connections: – 30 internal 1-Gbit downlink ports to the server blades – 12 external 1-Gbit uplink ports via RJ45 connectors I The Gbit Ethernet LAN Switch Blade (SB9F) must only be installed in slots NET1 and NET2, see figure “Slots for the LAN I/O blades” on page 91. The number of ports that are available in practice depends on the onboard LAN controllers of the installed server blades. © cognitas. Gesellschft für Technik-Dokumentation mbH 2007 Pfad: H:\windows\_projekte\BX600_S3\Betriebsanleitung\Version_2007-12\Archiv\BX600S3_en\blade-us.k08 Ethernet Switch Blade (SB9F) 12x1 Gbit 11 9 7 5 3 1 12 10 8 6 4 2 13 Figure 36: Gbit Ethernet LAN Switch Blade (SB9F) 12 x 1Gbit 1-12 1-Gbit uplink LAN connectors (with two integrated LAN status LEDs each) LED A: LAN transfer rate (bicolor LED) Glows orange: LED B: 84 Port link at 1 Gbit/s Glows green: Port link at 100 Mbit/s Dark: Port link at 10 Mbit/s LAN link indicator (yellow LED) Glows yellow: Network link Blinks yellow: Network link activity Dark: No network link or port disabled Operating Manual BX600 S3 Ethernet I/O Blades 13 Ethernet Switch Blade (SB9F) 12x1 Gbit Power and system indicator P: S: 8.5 Power indicator (green LED) Glows green: Power enabled Dark: Power disabled System indicator (green LED) Glows green: ID indicator was enabled via the management blade Blinks green: Error occurred GbE Intelligent Blade Panel (IBP) 30/12 The GbE Intelligent Blade Panel (IBP) 30/12 is a LAN connection module inbetween a pass-thru and a switch. It combines the switch advantage of cable and port consolidation with the pass-thru advantage of working fully (VLAN) transparent and the lack of any protocol compatibility issues. The IBP 30/12 offers the following connections: – 30 internal 1Gbit downlink ports to the server blades – 12 external 1Gbit uplink ports via RJ45 connectors It provides the same control and connection panel as the Gbit Ethernet LAN Switch Blade (SB9F) 12x1 Gbit. BX600 S3 Operating Manual 85 8.6 Ethernet I/O Blades Cisco Catalyst Blade Switch 3040 The Cisco Catalyst Blade Switch 3040 provides the following features: – – – – 10 internal 1Gbit downlink ports to the server blades 1 console port 2 external 10/100/1000BASE-T copper Gigabit Ethernet uplink ports 4 external small form-factor pluggable (SFP) module uplink ports that support 1000BASE-SX fiber and 10/100/1000BASE-T copper (only Cisco SFP modules are supported) Operating and Indicator Elements © cognitas. Gesellschft für Technik-Dokumentation mbH 2007 Pfad: H:\windows\_projekte\BX600_S3\Betriebsanleitung\Version_2007-12\Archiv\BX600S3_en\blade-us.k08 Cisco Catalyst Blade Switch 3040 1 2 3 4 6 5 7 Figure 37: Cisco Catalyst Blade Switch 3040 1 Console port 2 Console port indicator (bicolor LED) 3 Dark: The bootloader is initializing. Glows green: The blade switch console port is active. Glows amber: The blade switch console port is inactive; the management blade/backplane console is active. Glows green or amber Cisco IOS is operating normally. System status/ID indicator (green LED) Glows green: ID- 86 The switch has been selected for identification by the management blade. Operating Manual BX600 S3 Ethernet I/O Blades Cisco Catalyst Blade Switch 3040 4 Gigabit Ethernet ports 5 Gigabit Ethernet port indicators (bicolor LEDs) Dark: No link established. Glows green: Link established but no activity. Blinks green: Traffic on an established link. Glows amber: Port disabled, either error or STP1 disabled. Glows green or amber Link fault. 6 SFP module ports 7 SFP module port indicators (bicolor LEDs) Dark: No link established. Glows green: Link established but no activity. Blinks green: Traffic on an established link. Glows amber: Port disabled, either error or STP1 disabled. Glows green or amber Link fault. The information necessary for configuring and operating the Cisco Catalyst Blade Switch 3040 can be found in the manual „PRIMERGY BX Blade Server Systems: Cisco Catalyst Blade Switch 3040“, see “Related Publications” on page 157). BX600 S3 Operating Manual 87 8.7 Ethernet I/O Blades 10 Gbit Switch Blade 10/2 The 10 Gbit switch blade 10/2 is designed to transport all blade server I/O, including network and storage, between the server blades and their associated I/O devices. The 10 Gbit switch blade 10/2 provides the following features: – 10 internal 10 Gbit/s ports to the server blades – 2 external 10 Gbit/s ports with optional X2 transceiver modules for Fiber optical or CX4 copper cable – 1 console port V CAUTION! © cognitas. Gesellschft für Technik-Dokumentation mbH 2007 Pfad: H:\windows\_projekte\BX600_S3\Betriebsanleitung\Version_2007-12\Archiv\BX600S3_en\blade-us.k08 10 Gbit Switch Blade 10/2 88 ● You may install 10 Gbit switch blades 10/2 only in slots NET3 and NET4 of the basic unit, see figure “Slots for the LAN I/O blades” on page 91. ● The 10 Gbit switch blade 10/2 only supports server blades with a 10 GbE daughter card installed. 10 GbE daughter cards can be installed in server blades BX620 as of version S3 and BX630 as of version S2. Operating Manual BX600 S3 Ethernet I/O Blades 10 Gbit Switch Blade 10/2 Operating and Indicator Elements 1 2 3 4 5 6 7 8 Figure 38: 10 Gbit Switch Blade 10/2 1 1 3,4 5 Left CX4 port indicator (green LED) Glows: CX4 link established Blinks: CX4 link active Right CX4 port indicator (green LED) Glows: CX4 link established Blinks: CX4 link active CX4 ports Console port link indicator (green LED) Glows: 6 7 8 Link available Console port active indicator (amber LED) Dark: 1 Gbit/s link available Glows: 100 Mbit/s link available Blinks: Link active Power indicator (amber LED) Dark: Power enabled Glows: Power disabled ID indicator (green LED) Glows: Switch blade is operating Blinks: The switch blade has been selected for identification by the management blade. BX600 S3 Operating Manual 89 Pfad: H:\windows\_projekte\BX600_S3\Betriebsanleitung\Version_2007-12\Archiv\BX600S3_en\blade-us.k08 © cognitas. Gesellschft für Technik-Dokumentation mbH 2007 Ethernet LAN Pass-Thru Blade 8.8 Ethernet I/O Blades Ethernet LAN Pass-Thru Blade The Ethernet LAN Pass-Thru Blade provides ten RJ45 ports for direct (“passthru”) connections to the server blades. Control and Connection Panel a 9 7 5 3 10 8 6 4 b 1 2 a b Figure 39: Control and connection panel of the Ethernet LAN Pass-Thru Blade The following display and control elements are available: 1 ... 10 RJ45 connectors The RJ45 connectors are assigned to the server blades in accordance with their numbering (for server blade slot numbering see figure 29 on page 73). a b LAN activity indicator (orange LED) Blinks amber: Active LAN connection Dark Inactive LAN connection LAN connection indicator (green LED) Lights green: LAN connection available Dark 90 No LAN connection Operating Manual BX600 S3 Ethernet I/O Blades 8.9 Port Assignment Port Assignment of the LAN Switch Blades For each of the ten server blade slots, connections to a maximum of 6 ports of the onboard LAN controller and to 2 ports of the optional Gigabit Ethernet daughter card are available in the BX600 S3 basic unit. With 4-way server blades, the number of connections increases accordingly. The LAN I/O blade in the NET1 slot is connected to port A of the onboard LAN controller of the installed server blades. The LAN I/O blade in slot NET2 is connected to port B of the onboard LAN controller. In the same way, the LAN I/O blades in slots NET3 and NET4 are connected to port A and B of the gigabit Ethernet daughter cards. NET2 NET1 NET4 NET3 Figure 40: Slots for the LAN I/O blades The installation of two LAN I/O blade in NET1 and NET2 (or NET3 and NET4) enables redundant LAN connections to be provided for the relevant LAN controllers of the server blades. V CAUTION ● LAN switch blades must always be installed in slots NET1 and NET3 first. This ensures that port A of the relevant LAN controller is connected if redundant LAN connections are not used. ● To provide fibre channel functionality, fibre channel I/O blades must be installed in slot NET3 and/or slot NET4, see page 101. Asynchronous balanced mode of Ethernet I/O blades and fibre channel I/O blades in slots NET3 and NET4 is not permitted. BX600 S3 Operating Manual 91 Ethernet I/O Blades The configuration examples below show the assignment of the onboard LAN controller ports to the LAN I/O blades in slots NET1 and NET2. The port assignment for the gigabit Ethernet daughter cards to the LAN I/O blade ports in slots NET3 and NET4 takes place accordingly. Configuration with Ten 2-way Server Blades, each with Two Onboard LAN Ports The following figure illustrates the assignment of the I/O blades to the LAN ports of the server blades in a configuration with ten 2-way server blades. I/O blade NET1 © cognitas. Gesellschft für Technik-Dokumentation mbH 2007 I/O blade NET2 Server blade 7 Server blade 6 Server blade 5 Server blade 4 Server blade 3 Server blade 2 Server blade 1 Server blade 10 Server blade 8 A B A B A B A B A B A B A B A B A B A B Server blade 9 Pfad: H:\windows\_projekte\BX600_S3\Betriebsanleitung\Version_2007-12\Archiv\BX600S3_en\blade-us.k08 Port Assignment Figure 41: LAN port assignment with ten 2-way server blades 92 Operating Manual BX600 S3 Ethernet I/O Blades Port Assignment Configuration with Ten 2-way Server Blades, each with 6 Onboard LAN Ports In a configuration with Gbit Ethernet LAN Switch Blades (SB9F) 12 x 1 Gbit and BX620 S4 server blades, you can implement a total of 30 redundant connections to the onboard LAN controllers of the server blades. The following figure illustrates the port assignment for this type of server blade configuration. Switch Blade SB9F NET2 Switch Blade SB9F NET1 A B NIC 1 A B NIC 2 A B NIC 3 BX620 S4 Figure 42: LAN port assignment with Switch Blade SB97 – BX620 S4 Server Blade I The Gbit Ethernet LAN Switch Blade (SB9F) 12 x 1 Gbit must only be installed in slots NET1 and NET2. BX600 S3 Operating Manual 93 Ethernet I/O Blades Configuration with Five 4-way Server Blades The following figure illustrates the assignment of the switch blades to the LAN ports of the server blades in a configuration with five 4-way server blades. I/O blade 1 © cognitas. Gesellschft für Technik-Dokumentation mbH 2007 Pfad: H:\windows\_projekte\BX600_S3\Betriebsanleitung\Version_2007-12\Archiv\BX600S3_en\blade-us.k08 Port Assignment I/O blade 2 A B A B A B A B A B A B A B A B A B A B Server blade 5 Server blade 1 Server blade 2 Server blade 3 Server blade 4 Figure 43: LAN port assignment with five 4-way server blades 94 Operating Manual BX600 S3 Ethernet I/O Blades Port Assignment Configuration with a Combination of 2-way and 4-way Server Blades The following figure illustrates the assignment of the I/O blades to the LAN ports of the server blades in a configuration with two 4-way server blades and six 2way server blades. I/O blade 1 I/O blade 2 2-way server blade 4 2-way server blade 3 4-way server blade 2 2-way server blade 2 4-way server blade 1 2-way server blade 1 2-way server blade 6 2-way server blade 5 A B A B A B A B A B A B A B A B A B A B Figure 44: LAN port assignment with 4-way and 2-way server blades BX600 S3 Operating Manual 95 Pfad: H:\windows\_projekte\BX600_S3\Betriebsanleitung\Version_2007-12\Archiv\BX600S3_en\blade-us.k08 © cognitas. Gesellschft für Technik-Dokumentation mbH 2007 Installing an I/O Blade 8.10 Ethernet I/O Blades Installing an I/O Blade V CAUTION! ● Read the safety information and the information on handling electrostatic-sensitive components in the section “Components With Electrostatic-Sensitive Devices” on page 25. ● I/O blades must always be installed in slots NET1 and NET3 first (see page 91). Removing the Dummy Module All unoccupied slots in the basic unit are fitted with dummy modules to ensure that the electromagnetic emission properties of the system are observed and that the system components are properly cooled. If you wish to install an I/O blade, you must first remove the dummy module from the corresponding slot. Figure 45: Unlocking the handle Ê Press the spring (1) on the underside of the handle (a) to unlock it. 96 Operating Manual BX600 S3 Ethernet I/O Blades Installing an I/O Blade Figure 46: Disengaging the dummy module Ê Swing the handle (a) in the direction of the arrow (2) until the locking mechanism of the dummy module disengages. Figure 47: Removing the dummy module Ê Remove the dummy module from the slot (2). V CAUTION! Keep the dummy module for future use. If you remove the I/O blade and do not replace it with a new one, you must reinstall the dummy module. Installation is the same as for the I/O blade (see “Inserting the I/O Blade” on page 98). BX600 S3 Operating Manual 97 Ethernet I/O Blades Inserting the I/O Blade V CAUTION! Read the safety information and the information on handling electrostatic-sensitive components in the section “Components With Electrostatic-Sensitive Devices” on page 25. Ê Remove the I/O blade from its package. © cognitas. Gesellschft für Technik-Dokumentation mbH 2007 Pfad: H:\windows\_projekte\BX600_S3\Betriebsanleitung\Version_2007-12\Archiv\BX600S3_en\blade-us.k08 Installing an I/O Blade Figure 48: Disengaging the I/O blade Ê Disengage the locking mechanism of the I/O blade by swinging the handle in the direction of the arrow. 98 Operating Manual BX600 S3 Ethernet I/O Blades Installing an I/O Blade Figure 49: Inserting the I/O blade (a = green touch point) Ê Push (1) the I/O blade as far as possible into the desired slot (here slot 2). Ê Swing up (2) the eject handle (a) of the I/O blade until the locking mechanism of the I/O blade engages. Removing the I/O Blade The I/O blade is removed in the same way as the dummy module (see “Removing the Dummy Module” on page 96). V CAUTION! Read the safety information and the information on handling electrostatic-sensitive components in the section “Components With Electrostatic-Sensitive Devices” on page 25. If you remove the I/O blade and do not replace it with a new one, you must insert a dummy module in the empty slot to ensure cooling, to comply with the applicable EMC regulations (regulations on electromagnetic compatibility) and for fire protection. Make sure that the dummy module engages in the slot correctly. BX600 S3 Operating Manual 99 © cognitas. Gesellschft für Technik-Dokumentation mbH 2007 Pfad: H:\windows\_projekte\BX600_S3\Betriebsanleitung\Version_2007-12\Archiv\BX600S3_en\blade-us.k08 9 Fibre Channel I/O Blades This chapter describes the Fibre Channel I/O blades that are available for the PRIMERGY BX600 S3 blade server. It outlines the most important features and the external ports of the individual I/O blades, the internal port assignment to the server blades and how to install and uninstall the server blades in the basic unit. The PRIMERGY BX600 S3 basic unit can be fitted with two FC I/O blades. The slots for FC I/O blades are located on the back of the basic unit (NET3 and NET4 in figure 57 on page 109). For the assignment of the Fibre Channel ports of the server blades to the FC I/O blades, see section “Port Assignment” on page 109. The configuration and operation of the I/O blades is documented in separate manuals (see “Related Publications” on page 157). The following Fibre Channel I/O blades are available: – 4/4 Gbit Fibre Channel Switch Blade (Brocade SilkWorm 4016 4D) – 2/4 Gbit Fibre Channel Switch Blade (Brocade SilkWorm 4016) – 2 Gbit Fibre Channel Pass-Thru Blade – 4 Gbit Fibre Channel Pass-Thru Blade BX600 S3 Operating Manual 101 Pfad: H:\windows\_projekte\BX600_S3\Betriebsanleitung\Version_2007-12\Archiv\BX600S3_en\blade-us.k09 © cognitas. Gesellschft für Technik-Dokumentation mbH 2007 4/4 Gbit FC Switch Blade SW4016 4D 9.1 Fibre Channel I/O Blades 4/4 Gbit Fibre Channel Switch Blade (Brocade SilkWorm 4016 4D) For the connection between the server blades and the SAN, you can install the 4/4 Gbit Fibre Channel Switch Blade (Brocade SilkWorm 4016 4D) in the PRIMERGY BX600 S3 basic unit. It offers a maximum of ten internal fabric ports to the server blades and a maximum of six external fabric ports for a fast and reliable connection to a SAN. The 4/4 Gbit Fibre Channel Switch Blade offers transfer rates of 4 Gbit/s via the internal and external ports. A 10/100 Mbit/s RJ45 connector is available for administering the 4/4 Gbit Fibre Channel Switch Blade via a LAN. The operating system of the 4/4 Gbit Fibre Channel Switch Blade offers the full functionality of Brocade Fabric OS 5.0.4, the joint software platform for Brocade Fibre Channel switches. The FC switch blade is administered via the Fabric Watch and Advanced Web Tools from Brocade. I The 4/4 Gbit Fibre Channel Switch Blade only supports server blades that are fitted with a 4-Gbit Fibre Channel I/O module (PCIe daughter card). Figure 50: 4/4 Gbit Fibre Channel Switch Blade (Brocade SilkWorm 4016 4D) I In addition to the 16-port variant, a model with 12 dynamically assignable ports is available (e.g. 4 external and 8 internal ports). You can upgrade this model to a 16-port variant later. 102 Operating Manual BX600 S3 Fibre Channel I/O Blades 4/4 Gbit FC Switch Blade SW4016 4D Control and Connection Panel 3 4 5 6 7 8 9 2 1 Figure 51: Control and connection panel of the 4/4 Gbit Fibre Channel Switch Blade 1 External FC connection (6x) socket for LWL or SWL FC SFP module (see section “Fibre Channel SFP Module” on page 107). 2 RJ45 LAN connection with two integrated status LEDs (see items 6 and 7) 3 FC switch blade voltage status display (green LED) lights up when the basic unit is switched on (12 V input voltage present). 4 FC switch blade status display (2-color LED) Dark: FC switch blade is not operating Lights green: FC switch blade is operating Lights amber: Boot phase; one or more ports are off-line Blinks amber/green: Warning: a fault has occurred. I The LED might also blink while testing. 5 Management blade display (2-color LED) Lights up when the FC switch blade is being controlled directly via the management blade user interface. 6 LAN speed display (green LED) Dark: LAN transfer rate 10 Mbit/s Lights green: LAN transfer rate 100 Mbit/s BX600 S3 Operating Manual 103 Pfad: H:\windows\_projekte\BX600_S3\Betriebsanleitung\Version_2007-12\Archiv\BX600S3_en\blade-us.k09 © cognitas. Gesellschft für Technik-Dokumentation mbH 2007 2/4 Gbit FC Switch Blade SW4016 7 8 Fibre Channel I/O Blades LAN activity indicator of the FC switch blade (amber LED) Dark: No connection Lights: LAN connection is available Blinks: Data transport Status display of ext. FC ports (2-color LED) Dark: No signal reception Flickers green: FC port on-line, data transport Blinks green: – – Lights amber: Signal reception, but not on-line Blinks amber: slow (~ 2 sec. intervals): FC port disabled. slow: FC port on-line, but segmented. fast: internal loop fast (~ 0.5 sec. interval): FC port faulty 9 9.2 Speed display of ext. FC port (2-color LED) Dark: FC transfer rate 1Gbit/s Lights green: FC transfer rate 2Gbit/s Lights amber: FC transfer rate 4Gbit/s 2/4 Gbit Fibre Channel Switch Blade (Brocade SilkWorm 4016) The 2/4 Gbit Fibre Channel Switch Blade (Brocade SilkWorm 4016) differs from the 4/4 Gbit Fibre Channel Switch Blade in the maximum possible transfer rates. It offers transfer rates of 2 Gbit/s via the internal ports to the server blades, and 4 Gbit/s via the external ports. The 2/4 Gbit Fibre Channel Switch Blade has the same control and connection panel as the 4/4 Gbit Fibre Channel Switch Blade, see page 103. 104 Operating Manual BX600 S3 Fibre Channel I/O Blades 9.3 2 Gbit FC Pass-Thru Blade 2 Gbit Fibre Channel Pass-Thru Blade The 2 Gbit Fibre Channel pass-thru blade provides 10 ports for the bypass connection between server blade FC daughter boards and optical transceivers for serial FC I/O and general-purpose I/O signals. The 2 Gbit FC pass-thru blade features 2 Gbit/sec Fibre Channel speed. FC pass-thru blade SFP module Figure 52: Fibre Channel pass-thru blade The PRIMERGY BX600 S3 basic unit can be fitted with one or two FC pass-thru blades. The slots for these blades are on the back of the system unit (NET 3 and NET4 in figure 57 on page 109). If Fibre Channel functionality is to be available for one or more server blades, at least one FC pass-thru blade or FC switch blade must be installed. The assignment of the Fibre Channel channels is described in section “Port Assignment” on page 109. BX600 S3 Operating Manual 105 Pfad: H:\windows\_projekte\BX600_S3\Betriebsanleitung\Version_2007-12\Archiv\BX600S3_en\blade-us.k09 © cognitas. Gesellschft für Technik-Dokumentation mbH 2007 4 Gbit FC Pass-Thru Blade Fibre Channel I/O Blades Control and Connection Panel a 9 b 7 10 5 8 3 6 1 4 2 Figure 53: Fibre Channel pass-thru blade control and connection panel The following indicator and connection elements are provided: a Fibre Channel link indicator (amber LED) b Fibre Channel active indicator (green LED) c Fibre Channel SFP connector Slot for Fibre Channel SFP module (see page 107). The slot numbers are assigned to the server blade slots on the front of the BX600 S3 system (see figure 28 on page 72). The following table shows the conditions of the Fibre Channel ports indicated by the LEDs. Fibre Channel condition a b Power ON ON ON Fibre Channel is online OFF ON Signal acquired ON OFF Blinks ON Loss off synchronization 9.4 4 Gbit Fibre Channel Pass-Thru Blade The 4 Gbit Fibre Channel pass-thru blade features 4 Gbit/sec Fibre Channel speed. It provides the same control and connection panel as the 2 Gbit Fibre Channel pass-thru blade, see above. 106 Operating Manual BX600 S3 Fibre Channel I/O Blades 9.5 Fibre Channel SFP Module Fibre Channel SFP Module A Fibre Channel SFP module is required to connect an FC pass-thru blade port to a Fibre Channel cable. If no cable is plugged in, the SFP module slots must be fitted with a safety plug as shown in the figure below. Figure 54: Fibre Channel SFP connector Inserting a Fibre Channel SFP module For each server blade connected via Fibre Channel, SFP modules must be plugged into the appropriate FC pass-thru blade slots. For information on the port assignment see section “Port Assignment” on page 109. Figure 55: Inserting an SFP module Ê Push the SFP with the label facing upward into the slot assigned to the server blade to be connected. BX600 S3 Operating Manual 107 Pfad: H:\windows\_projekte\BX600_S3\Betriebsanleitung\Version_2007-12\Archiv\BX600S3_en\blade-us.k09 © cognitas. Gesellschft für Technik-Dokumentation mbH 2007 Fibre Channel SFP Module Fibre Channel I/O Blades Removing an SFP Module Figure 56: Removing an SFP module Ê Swivel the locking clip in the direction of the arrow (1) to disengage the locking mechanism of the SFP module and pull it out of the slot (2). 108 Operating Manual BX600 S3 Fibre Channel I/O Blades 9.6 Port Assignment Port Assignment Slots NET3 and NET4 on the back of the basic unit can be fitted with Fibre Channel I/O blades. The Fibre Channel I/O blade in the NET3 slot is connected to port A of the installed Fibre Channel daughter cards. The Fibre Channel I/O blade in the NET4 slot is connected to port B of the installed Fibre Channel daughter cards. NET4 NET3 Figure 57: Slots for Fibre Channel I/O blades The installation of two FC switch blades enables redundant Fibre Channel connections to be provided for the server blades. V CAUTION! ● FC switch blades must always be installed in slot NET3 first. This ensures that port A of the FC daughter cards is connected if redundant Fibre Channel connections are not used. ● If Gigabit Ethernet daughter cards are installed in the server blades, LAN switch blades (see page 79) or Ethernet pass-thru blades (see page 90) must be installed in slots NET3 and NET4. Simultaneous operation of Ethernet blades and Fibre Channel blades in slots NET3 and NET4 is not permitted. BX600 S3 Operating Manual 109 Fibre Channel I/O Blades The configuration examples below show the assignment of the FC daughter card ports to the Fibre Channel I/O blades in slots NET3 and NET4. Configuration with Ten 2-way Server Blades The illustration below shows the assignment of Fibre Channel I/O blades to the fabric ports of the server blades in a configuration with ten 2-way server blades. FC I/O Blade NET3 © cognitas. Gesellschft für Technik-Dokumentation mbH 2007 FC I/O Blade NET4 Server blade 7 Server blade 6 Server blade 5 Server blade 4 Server blade 3 Server blade 2 Server blade 1 Server blade 10 Server blade 8 A B A B A B A B A B A B A B A B A B A B Server blade 9 Pfad: H:\windows\_projekte\BX600_S3\Betriebsanleitung\Version_2007-12\Archiv\BX600S3_en\blade-us.k09 Port Assignment Figure 58: Fabric port assignment with 2-way server blades 110 Operating Manual BX600 S3 Fibre Channel I/O Blades Port Assignment Configuration with Five 4-way Server Blades Because a 4-way server blade occupies two slots in the blade server chassis, there are four connections for four Fibre Channel ports available for a 4-way server blade. To use these connections, two FC daughter boards must be installed on the 4-way server blade (see manual for the relevant server blade type). The following figure illustrates the assignment of the FC pass-thru blades to the Fibre Channel ports of the server blades in a configuration with five 4-way server blades when two FC pass-thru blades and, in each 4-way server blade, two FC daughter boards are installed in the back of the server. FC I/O blade NET3 FC I/O blade NET4 A B A B A B A B A B A B A B A B A B A B Server Blade 5 Server Blade 1 Server Blade 2 Server Blade 3 Server Blade 4 Figure 59: Fabric port assignment with five 4-way server blades BX600 S3 Operating Manual 111 9.7 Fibre Channel I/O Blades FC I/O Blade Installation V CAUTION ● Fibre Channel I/O blades must always be installed in slot NET3 first (see page 109). The installation and removal of FC switch blades takes place in the same way as the installation of Ethernet LAN I/O blades (see section “Installing an I/O Blade” on page 96). © cognitas. Gesellschft für Technik-Dokumentation mbH 2007 Pfad: H:\windows\_projekte\BX600_S3\Betriebsanleitung\Version_2007-12\Archiv\BX600S3_en\blade-us.k09 FC I/O blade installation 112 Operating Manual BX600 S3 10 Management Blade The PRIMERGY BX600 S3 basic unit accommodates two hot-swappable, redundant management blades with an integrated management solution for complete remote administration of the system. I The management blades provide convenient user interfaces: A web interface is available as well as a console menu interface using the Telnet protocol. For a detailed description please see the manual “RemoteView Management Blade - User Interface Description”. The management blades have separate, 10/100 MB LAN connections to maintain accessibility to the system even with the standard traffic network connections down. The slots for the management blades are located on the rear of the basic unit (figure 60). Management blade 2 Management blade 1 Figure 60: Management blade slots I Important note: Management blades to be used in the PRIMERGY BX600 S3 basic unit must have order number A3C40073243. Compatibility with the S1 model management blade used in the PRIMERGY BX600 basic unit is not provided. BX600 S3 Operating Manual 113 10.1 Management Blade Control and Connection Panel © cognitas. Gesellschft für Technik-Dokumentation mbH 2007 Pfad: H:\windows\_projekte\BX600_S3\Betriebsanleitung\Version_2007-12\Archiv\BX600S3_en\blade-us.k10 Control and Connection Panel Figure 61: Management blade control and connection panel The following indicator and connection elements are provided: 1 Serial port connector Standard serial port, management communication port. 2 LAN connector (with two integrated LAN status LEDs (see next positions 3 and 4)) LAN port, RJ45, 10/100 MB management LAN. 3 114 LAN link indicator (green LED) Lights green: The LAN is linked. Blinks green: Boot up power ready indicator. Operating Manual BX600 S3 Management Blade 4 Control and Connection Panel LAN active indicator (amber LED) Lights amber: The LAN is active. Blinks amber: Boot up power ready indicator. 5 I2C connector Proprietary I2C (IPMI) connector for Fujitsu Siemens Computers service applications. 6 Failure indicator (amber LED) Dark: This management blade is OK (see table below). Lights amber: If only one management blade is present: this blade has failed (see table below). Blinks amber (2 sec.): 7 Management blade is running in power up mode (generating heart beat for master/slave selection). Master indicator (green LED) Unlit: This management blade is a slave (standby), backup of the master management blade (see table below). Lights green: This management blade is the master, responsible for the entire system management (see table below). Blinks green: This management blade is in special mode The following table shows the conditions of the management blades indicated by the interaction of master indicator and failure indicator LEDs. Management blade condition Master indicator (green LED) Failure indicator (amber LED) ON OFF ON (Master) OFF (Slave) OFF One management blade is installed and hangs up ON ON Two management blades are installed and both hang up ON ON One management blade is installed and alive Two management blades are installed BX600 S3 Operating Manual 115 10.2 Management Blade Exchanging a Management Blade V CAUTION! Read the safety information and the information on handling electrostatic-sensitive components in the section “Components With ElectrostaticSensitive Devices” on page 25. Removing the Management Blade © cognitas. Gesellschft für Technik-Dokumentation mbH 2007 Pfad: H:\windows\_projekte\BX600_S3\Betriebsanleitung\Version_2007-12\Archiv\BX600S3_en\blade-us.k10 Exchanging a Management Blade Figure 62: Disengaging the management blade Ê Press the spring on the underside of the eject handle to unlock it. 116 Operating Manual BX600 S3 Management Blade Exchanging a Management Blade Figure 63: Disengaging the management blade Ê Swing the eject handle of the management blade in the direction of the arrow until the locking mechanism disengages and the blade is ejected a few centimeters. BX600 S3 Operating Manual 117 Pfad: H:\windows\_projekte\BX600_S3\Betriebsanleitung\Version_2007-12\Archiv\BX600S3_en\blade-us.k10 © cognitas. Gesellschft für Technik-Dokumentation mbH 2007 Exchanging a Management Blade Management Blade Figure 64: Removing the management blade Ê Remove the management blade from the slot. V CAUTION! Both management blades must always be plugged in to ensure cooling, to comply with the applicable EMC regulations (regulations on electromagnetic compatibility) and for fire protection. The management blade is inserted by following these instructions in reverse order. 118 Operating Manual BX600 S3 11 KVM Blade For administering the server blades, the PRIMERGY BX600 S3 basic unit offers a KVM blade, which allows the individual server blades to be connected to a console. KVM blade Figure 65: Position of the KVM blade The following models are available: – KVM blade (standard version) – Adv. KVM blade – Digital KVM blade 11.1 KVM Blade (Standard Version) The standard KVM blade allows a monitor, PS2 keyboard and PS2 mouse to be connected for local administration of the server blades. This requires a special cable (see figure 10 on page 43). The server blade is assigned to the KVM blade by pressing the KVM button on the control panel of the server blade to be administered. BX600 S3 Operating Manual 119 Pfad: H:\windows\_projekte\BX600_S3\Betriebsanleitung\Version_2007-12\Archiv\BX600S3_en\blade-us.k11 © cognitas. Gesellschft für Technik-Dokumentation mbH 2007 KVM Blade (Standard Version) KVM Blade Control Panel of the KVM Blade (Standard Version) 1 2 3 Figure 66: KVM blade 1 Rear ID button When you press the ID button, the ID LEDs on the control panel on the front of the server blade and on the KVM blade are switched on or off. The ID LEDs on the KVM blade and on the control panel of the blade server are synchronized. 2 ID/error LED (green LED) Glows green: The ID button on the KVM blade or the ID button on the control panel at the front of the blade server was pressed to identify the system. Pressing one of the two ID buttons again deactivates the ID LED. Blinks green: Checksum error: System error. 3 KVM connector Allows a VGA monitor, PS2 keyboard and PS2 mouse to be connected via a special cable (see figure 10 on page 43). 120 Operating Manual BX600 S3 KVM Blade 11.2 Adv. KVM Blade Adv. KVM Blade The adv. KVM blade offers the same functionality as the standard version of the KVM blade plus a LAN port for connecting a Web-based console with the following features: – Console emulation in graphics mode – Makes the CD-ROM drive of the client PC available as a virtual USB 1.1/2.0 CD-ROM drive with boot option. – Makes the floppy disk drive of the client PC available as a virtual USB 1.1/2.0 floppy disk drive with boot option. – Software-controlled server blade selection – Password-protected user authentication The IP address of the adv. KVM blade is configured and the Web-based console (Global View) is invoked via the Web interface of the management blade. For more information on the adv. KVM blade see the manual "PRIMERGY BX Blade Server Systems: RemoteView Management Blade - User Interface Description". Control Panel of the Adv. KVM Blade 5 6 1 2 3 4 Figure 67: Adv. KVM blade BX600 S3 Operating Manual 121 Pfad: H:\windows\_projekte\BX600_S3\Betriebsanleitung\Version_2007-12\Archiv\BX600S3_en\blade-us.k11 © cognitas. Gesellschft für Technik-Dokumentation mbH 2007 Adv. KVM Blade 1 KVM Blade Rear ID button If you press the ID button, the ID LED on the rear lights up. The front and the rear ID LEDs are synchronized. 2 Rear ID/error LED (green LED) Glows green: The system has been selected for identification by pressing the front or rear ID button (LED glows). Press one of the ID buttons to deactivate the ID LED. Blinks green: 3 Checksum error: System error. KVM connector Supports the connection of a VGA monitor, PS2 keyboard and PS2 mouse via a special cable (see figure 10 on page 43). 4 LAN connection (with two integrated LAN status LEDs (see the following items 5 and 6)) LAN port, RJ45, 10/100 Mbit/s. 5 6 122 LAN activity indicator (green LED) Dark: LAN connection not active. Blinks green: Active LAN connection. LAN connection indicator (orange LED) Dark: No connection. Glows: LAN connection available. Operating Manual BX600 S3 KVM Blade 11.3 Digital KVM Blade Digital KVM Blade The digital KVM blade offers the same functionality as the standard version of the KVM blade plus a LAN port for connecting a Web-based console with the following features: – Console emulation in graphics mode – Makes the CD-ROM drive of the client PC available as a virtual USB 1.1/2.0 CD-ROM drive with boot option. – Makes the floppy disk drive of the client PC available as a virtual USB 1.1/2.0 floppy disk drive with boot option. – Software-controlled server blade selection – Password-protected user authentication You can also connect cables from the BX600 digital KVM switch to a KVM appliance such as the Fujitsu Siemens s3-1621 Console Switch. This capability allows you to create large combinations of servers and switches that you can manage from a common access point or over your IP network. The IP address of the Digital KVM blade is configured and the Web-based console is invoked via the Web-based interface of the management blade. For more information on the digital KVM blade, see the separate manuals listed in “Related Publications” on page 157". BX600 S3 Operating Manual 123 Pfad: H:\windows\_projekte\BX600_S3\Betriebsanleitung\Version_2007-12\Archiv\BX600S3_en\blade-us.k11 © cognitas. Gesellschft für Technik-Dokumentation mbH 2007 Digital KVM Blade KVM Blade Control panel of the digital KVM blade 1 2 3 4 Figure 68: Digital KVM blade 1 LAN connection LAN port, RJ45, 10/100 Mbit/s. 2 2 LED A: LAN transfer rate indicator LED B: LAN link indicator Power indicator Glows: Power enabled Blinks: Power disabled KVM connection Offers support for VGA and PS2 keyboard and mouse via a special cable (see figure 10 on page 43) or for the connection to an external console switch. 4 124 ID indicator Glows: The system has been selected for identification by pressing the front or rear ID button. Blinks: System failure Operating Manual BX600 S3 12 Power Supply Concept In the basic configuration, the PRIMERGY BX600 S3 basic unit contains two hot swap power supply units (PSU1 and PSU2 in figure 69). The power supply units adapt automatically to any voltage within the range 200 V - 240 V. PSU4 PSU3 PSU2 PSU1 Figure 69: PRIMERGY BX600 S3 basic unit: power supply units To provide a redundant power supply, a third or fourth power supply unit can be installed (PSU3 and PSU4 in figure 69). If one of the four power units fails, the other two/three units will ensure the unit continues to operate normally. The defective power supply unit can be replaced while the unit is still running (hot swap). I Please make sure that each of the power supply units is connected to a different phase. This will provide you with additional phase redundancy for high availability configurations. If one phase has failed, the power supply units connected to the other phases keep active. You can get full phase redundancy with up to three power supply units. With four power supply units, two of them are to be connected to one phase (see also “Related Publications” on page 157). BX600 S3 Operating Manual 125 Pfad: H:\windows\_projekte\BX600_S3\Betriebsanleitung\Version_2007-12\Archiv\BX600S3_en\blade-us.k12 © cognitas. Gesellschft für Technik-Dokumentation mbH 2007 Notes on power cabling Power Supply Concept Phase redundancy is possible in regions, where a single phase provides 200 - 240V; in other regions with lower single phase voltage, two phases must be coupled and complete phase redundancy thus is not possible. The unoccupied PSU slots are fitted with dummy modules to ensure that the electromagnetic emission properties of the system are observed and that the system components are properly cooled. 12.1 Notes on power cabling Due to the high power requirements of the BX600 S3 blade server, you must be careful when arranging the power cabling. Be sure to take into account local conditions such as mains voltage and UPS solution. The configuration examples below illustrate different power cabling options for a BX600 S3 basic unit fitted with four power supply units. Single basic unit with a single phase input Phase 1 Figure 70: Basic unit with a single phase input This is the simplest of the configuration options. All 4 power supply units are connected to the same phase. This would require a single phase providing sufficient power. This power cabling option does not provide phase redundancy and therefore is not recommended. 126 Operating Manual BX600 S3 Power Supply Concept Notes on power cabling Single basic unit with a 3-phase input Phase 1 Phase 2 Phase 3 Figure 71: Single basic unit with a 3-phase input This power cabling option provides you with additional phase redundancy for high-availability configurations. If one phase fails, the power supply units connected to the other phases remain active. You can get full phase redundancy with up to three power supply units. You should therefore connect the redundant power supply units PSU3 and PSU4 to one phase. This power cabling option is recommended if high availability is required and a connection via UPS is not possible. BX600 S3 Operating Manual 127 Pfad: H:\windows\_projekte\BX600_S3\Betriebsanleitung\Version_2007-12\Archiv\BX600S3_en\blade-us.k12 © cognitas. Gesellschft für Technik-Dokumentation mbH 2007 Notes on power cabling Power Supply Concept Single basic unit with a single UPS UPS Single-phase or 3-phase input Figure 72: Single basic unit with a single UPS A fully equipped BX600 S3 basic unit populated with four power supply units requires approximately 5120 Watts (power factor 0.96). Therefore you need a UPS with sufficient output to power a BX600 S3 basic unit. I Alternatively, you can connect the redundant power supply units (PSU3 and PSU4) directly to the mains. 128 Operating Manual BX600 S3 Power Supply Concept Notes on power cabling Single basic unit with two UPSs UPS UPS Single-phase or 3-phase input Figure 73: Single basic unit with two UPSs If you need higher availibility, you can connect a single BX600 S3 basic unit to two UPS devices. In this case you must take into account that each UPS must provide approximately 5120 Watts to power the basic unit, even if the mains supply and one UPS were to fail. BX600 S3 Operating Manual 129 Power Supply Concept Two basic units with two UPSs © cognitas. Gesellschft für Technik-Dokumentation mbH 2007 Pfad: H:\windows\_projekte\BX600_S3\Betriebsanleitung\Version_2007-12\Archiv\BX600S3_en\blade-us.k12 Notes on power cabling UPS UPS Single-phase or 3-phase input Figure 74: Two basic units with two UPSs You can connect two basic units to two UPS devices as shown in figure 74. In this case you must take into account that each UPS must provide approximately 10240 Watts to power both basic units, if required. Therefore each UPS must provide sufficient power. You will also need to make sure that the alert mechanism of both UPS solutions notifies both servers in the event of a failure. 130 Operating Manual BX600 S3 Power Supply Concept 12.2 Power Supply Units Power Supply Units The power supply units (PSU) are directly accessible at the rear of the system (figure 69 on page 125): The power supply unit can communicate with the system service processor via an internal management interface (IIC bus). The PSU part number, FRU data, barcode number, manufacturer ID, and fault data are stored in a VPD EEPROM module and can be recalled via the IIC bus. The PSU status can be displayed in the server management software ServerView. Each power supply unit has a large fan on the front (A) and two smaller fans on the rear (B) that provide air cooling for the system (see figure 75 below). B A front B rear Figure 75: PSU: Fans BX600 S3 Operating Manual 131 Pfad: H:\windows\_projekte\BX600_S3\Betriebsanleitung\Version_2007-12\Archiv\BX600S3_en\blade-us.k12 © cognitas. Gesellschft für Technik-Dokumentation mbH 2007 Power Supply Units Power Supply Concept 1 2 3 Figure 76: Power supply unit: LEDs There are three LED displays on the front of the unit to allow the status of the power supply unit to be monitored. 1 On/off display (green LED) Lights up when the PRIMERGY BX600 S3 basic unit is switched on. 2 ! 3 Fault display (amber LED) Lights up if a fault occurs on the power supply unit or if a fan1 fails. Mains power supply display (green LED) Lights up when the mains connection is re-established. 1 If the large fan on the front fails, the power supply unit switches off. If one of the small fans on the rear fails, the power supply unit continues to run. See figure 76 for the location of the power supply unit fans. When the basic unit is operating normally, LEDs 1 and 3 will be on all the time and LED 2 will be off. If LED 2 signals a fault by lighting up, the power supply unit affected must be replaced as soon as possible. This can be done while the basic unit is still running (see page 133). 132 Operating Manual BX600 S3 Power Supply Concept Power Supply Units 12.2.1 Replacing a Power Supply Unit If a power unit fails, the front orange ID LED blinks in the system unit operator panel. The defective power unit can be replaced while the basic unit is still running. V CAUTION Do not, under any circumstances, remove a fan module if a power supply unit fails! The 2100 W power supply unit is not downwardly compatible. It may only be used in the S2 variant of the PRIMERGY BX600 basic unit. If a system fault occurs and the front ID LED/fault LED blinks, the fault must be remedied before additional components can be removed or added. To ensure continuous air circulation through the chassis, the slots for the power supply units must not be left empty and/or open for more than five minutes when the system is running. Components may be damaged if this five minute limit is exceeded. Ê Check the FAN LED of the power supply units on the back of the system (see figure 76 on page 132) to determine which power supply unit is defective. Ê First disconnect the power supply cable of the defective PSU from the mains. Ê Remove the power supply cable from the insulated socket of the defective PSU. V CAUTION! Be careful! The PSU can be very hot! BX600 S3 Operating Manual 133 Pfad: H:\windows\_projekte\BX600_S3\Betriebsanleitung\Version_2007-12\Archiv\BX600S3_en\blade-us.k12 © cognitas. Gesellschft für Technik-Dokumentation mbH 2007 Power Supply Units Power Supply Concept = Figure 77: Disengaging the power supply unit (a = green touch point) Ê Press the locking button (a) to disengage the locking mechanism of the PSU handle. 134 Operating Manual BX600 S3 Power Supply Concept Power Supply Units Figure 78: Removing the power supply unit Ê Swivel the handle completely in the direction of the arrow to unlock the PSU from the chassis BX600 S3 Operating Manual 135 Pfad: H:\windows\_projekte\BX600_S3\Betriebsanleitung\Version_2007-12\Archiv\BX600S3_en\blade-us.k12 © cognitas. Gesellschft für Technik-Dokumentation mbH 2007 Power Supply Units Power Supply Concept Figure 79: Removing the PSU Ê Pull the PSU out of the slot. V CAUTION! Be careful! The PSU can be very hot! To mount a PSU follow these instructions in reverse order. 12.2.2 Adding a Power Supply Unit Depending on the desired configuration, the system can be upgraded with one or two additional power supply units. V CAUTION! 136 ● Read the safety information in the chapter “Important Notes” on page 21. ● All unoccupied PSU slots in the blade server system are fitted with PSU dummy modules (figure 80) to ensure that the electromagnetic emission properties of the system are observed and that the system components are properly cooled. Operating Manual BX600 S3 Power Supply Concept Power Supply Units V CAUTION! Because of chassis airflow disruption, the power supply unit slot should not be vacant and/or uncovered for more than five minutes when the system power is ON. Exceeding the five-minute limit may damage components. Each PSU dummy module includes three fans respectively. There is one LED indicator (1 on figure 80) on the front of the PSU dummy module for monitoring the status of built-in fans. 1 Figure 80: PSU dummy module If you want to install an additional power supply unit, you must first remove the PSU dummy module from the corresponding slot. Ê Remove the PSU dummy module from the corresponding slot. Removal/installation is the same as for the power supply unit (see section “Replacing a Power Supply Unit” on page 133). V CAUTION! Keep the dummy module for future use. If you remove a power supply unit and do not replace it with a new one, you must reinstall the dummy module. Ê Insert the additional power supply unit in the corresponding slot and connect it to the mains. BX600 S3 Operating Manual 137 © cognitas. Gesellschft für Technik-Dokumentation mbH 2007 Pfad: H:\windows\_projekte\BX600_S3\Betriebsanleitung\Version_2007-12\Archiv\BX600S3_en\blade-us.k12 13 Ventilation Concept The basic unit is kept cool by two fan units (two fans each), and the fans in the power supply units (three fans in each PSU) and/or the fans in the PSU dummy unit(s) (two fans in each dummy). The fan units are accessible from the rear of the system and contain two fans each. FAN1 FAN2 Figure 81: PRIMERGY BX600 S3 basic unit: fan units When a fan in a fan or power supply unit/PSU dummy module fails, the amber front identify LED (see figure 14 on page 50) on the front panel blinks. You can find out which unit is defective by checking the fan status via the server management software ServerView. I Even though the system can continue operating with a defective fan, the defective fan or power supply unit/PSU dummy module should be replaced as soon as possible. For how to replace a power supply unit/PSU dummy module, see section “Replacing a Power Supply Unit” on page 133. Due to the hot-swap architecture, replacement is also possible during operation. BX600 S3 Operating Manual 139 13.1 Ventilation Concept The Fan Unit The fan unit includes two redundant fans. There are four LED indicators (figure 82) on the front of the fan unit for fan status monitoring. © cognitas. Gesellschft für Technik-Dokumentation mbH 2007 Pfad: H:\windows\_projekte\BX600_S3\Betriebsanleitung\Version_2007-12\Archiv\BX600S3_en\blade-us.k13 The Fan Unit Figure 82: The fan unit Fan 1 LEDs Fan 2 LEDs Fan condition 1 (green) 2 (amber) 4 (green) 3 (amber) Present and OK ON OFF ON OFF Not present OFF OFF OFF OFF Present and failed ON ON ON ON Table 2: Fan unit indicators In addition, for each fan in the unit an error LED driven by backup capacitor is available. These two LEDs (a) are located on the top of the fan unit to indicate the respective defective fan. The LEDs can be activated via a pushbutton (b) after the fan unit has been removed from the chassis. 140 Operating Manual BX600 S3 Ventilation Concept The Fan Unit 13.1.1 Replacing the Fan Unit V CAUTION! If a system error has occurred and the front identify/fault LED is blinking, the error must be resolved before any additional components are added or removed. Make sure that all necessary power supply units are inserted and functioning before you remove and/or install one of the fan units! V CAUTION! The system can continue operating without one fan. The defective fan must be replaced within a reasonable amount of time (max. 2 minutes). a Figure 83: Disengaging the fan unit (a = green touch point) Ê Press the locking button (green) to disengage the locking mechanism of the unit handle. BX600 S3 Operating Manual 141 Pfad: H:\windows\_projekte\BX600_S3\Betriebsanleitung\Version_2007-12\Archiv\BX600S3_en\blade-us.k13 Ventilation Concept © cognitas. Gesellschft für Technik-Dokumentation mbH 2007 The Fan Unit Figure 84: Removing the fan unit Ê Swivel the handle completely down to disengage the locking mechanism and pull out the rear fan unit. To mount a fan unit, follow these instructions in the reverse order. 142 Operating Manual BX600 S3 Ventilation Concept The Fan Unit 13.1.2 Replacing a Fan in the Unit Figure 85: Disengaging the fan unit (a = green touch point) Ê Pull (1) the locking handle (green) to disengage the fan. Ê Remove the fan from the unit (2). To mount a fan, follow these instructions in the reverse order. BX600 S3 Operating Manual 143 © cognitas. Gesellschft für Technik-Dokumentation mbH 2007 Pfad: H:\windows\_projekte\BX600_S3\Betriebsanleitung\Version_2007-12\Archiv\BX600S3_en\blade-us.k13 14 Troubleshooting and Tips V CAUTION! Please note the safety instructions in the chapter “Important Notes” on page 21. If a fault occurs, try to correct it as described – – – – in this chapter in the chapters for the components installed in the documentation for the connected devices in the help system of the individual programs If you do not manage to correct the problem, proceed as follows: Ê Make a note of the steps and the circumstances that led to the fault. Also make a note of any error messages displayed. Ê Switch OFF the defective server blade or the system. Ê Contact your customer service. 14.1 System Power LED Remains Unlit The power LED (see figure 14 on page 50) remains unlit after you have switched ON your system: Wrongly connected power cables Ê Make sure that the power cables are correctly connected to the system power supply units and to the mains socket strip of the rack (see section “Connecting the System to the Mains” on page 46). Power supply overloaded Ê Unplug the power cables from the insulated sockets of the power supply units. Ê Wait a few seconds and plug the power plugs into the insulated sockets again. Ê Switch ON your system. BX600 S3 Operating Manual 145 Pfad: H:\windows\_projekte\BX600_S3\Betriebsanleitung\Version_2007-12\Archiv\BX600S3_en\blade-us.k14 © cognitas. Gesellschft für Technik-Dokumentation mbH 2007 Troubleshooting and Tips 14.2 Front or Rear Identify/Fault LED Blinks Amber If the front or rear identify/fault indicator blinks amber (see section “Operating and Indicator Elements of the Basic Unit” on page 50) one of the malfunctions described below may have occurred in the system: One of the power supply units fails The PSU status LED is unlit and/or the PSU fan failure LED blinks green if there is an error in the corresponding power supply unit, e.g. (see also figure “Power supply unit: LEDs” on page 132): – General failure (alert or fan #1 shutdown) – Overtemperature (any of the fans are not working properly in the corresponding unit) – Overcurrent – Over- or undervoltage – The PSU is reaching the end of its life or is operating in an environment which exceeds the specified limits. Ê Check the PSU status and/or fan failure LEDs to identify the defective unit and exchange it (see section “Replacing a Power Supply Unit” on page 133). One of the fans in the rear fan modules has failed Even though the system can continue operating without one of the fans in the rear fan modules, you should: Ê Exchange the defective front fan module within a reasonable amount of time (see section “Replacing the Fan Unit” on page 141 and section “Replacing a Fan in the Unit” on page 143). Switch blade fails The failure LED of the switch blade lights up if there is a general error there. Ê Check the switch blade failure LEDs to identify the defective unit. Ê If the switch blade is still indicated as defective, exchange it (see section “Installing an I/O Blade” on page 96). 146 Operating Manual BX600 S3 Troubleshooting and Tips 14.3 System Switches Itself OFF Server management has detected an error Ê In the ServerView program, check the error list or the error log file with the SCU utility and try to eliminate the error (see manual “PRIMERGY BX Blade Server Systems: RemoteView Management Blade - User Interface Description”). 14.4 Screen Remains Dark Monitor is switched OFF Ê Switch ON your monitor. Screen has gone blank Ê Press any key on the keyboard. or Ê Deactivate screen blanking (screen saver). Enter the appropriate password. Brightness control is set to dark Ê Set the brightness control to light. For detailed information, see the operating manual supplied with your monitor. Monitor power cable or data cable not connected Ê Switch OFF the monitor. Ê Check whether the power cable is properly connected to the monitor and to the grounded insulated socket. Ê Check whether the data cable is properly connected to the system and monitor (if it is plugged in with a connector). Ê Switch on the monitor. BX600 S3 Operating Manual 147 Pfad: H:\windows\_projekte\BX600_S3\Betriebsanleitung\Version_2007-12\Archiv\BX600S3_en\blade-us.k14 © cognitas. Gesellschft für Technik-Dokumentation mbH 2007 Troubleshooting and Tips 14.5 Flickering Stripes on the Monitor Screen V CAUTION! Switch OFF the server blade immediately. Monitor does not support the set horizontal frequency Ê Find out which horizontal frequency your monitor screen supports. You will find the horizontal frequency (also known as the line frequency or horizontal deflection frequency) in the documentation for your monitor. Ê For how to set the correct horizontal frequency for your monitor, refer to the documentation for your operating system or the software for your screen controller and follow the procedure accordingly. 14.6 No Screen Display or Display Drifts Wrong horizontal frequency or resolution selected (for the monitor or for the application program) Ê Find out which horizontal frequency your monitor supports. You will find the horizontal frequency (also known as line frequency or horizontal deflection frequency) in the documentation for your monitor. Ê For how to set the correct horizontal frequency for your monitor, refer to the documentation for your operating system or the software for your screen controller and follow the procedure accordingly. 14.7 No Mouse Pointer Displayed On the Screen Mouse driver not loaded Ê Check whether the mouse driver is properly installed and activated. Information on the mouse driver can be found in the documentation for the mouse, the operating system or the application program. 148 Operating Manual BX600 S3 Troubleshooting and Tips 14.8 Floppy Disk Cannot Be Read/Written Ê Check whether the write protection of the floppy disk is activated. Ê Check the entry for the floppy disk drive in the BIOS Setup for the corresponding server blade. Ê Check the BIOS Setup for the corresponding server blade to see whether the floppy disk drive controller and write permission are enabled. 14.9 Time and Date Are Not Correct Ê Set the time and/or date in the operating system or in the BIOS Setup for the corresponding server blade. I If the time and date are repeatedly wrong when you switch on your server blade, you must change the lithium battery (see the manual for the relevant server blade type). 14.10 Server Blade Does Not Boot The server blade does not boot after a defective hard disk drive has been replaced Incorrect SCSI configuration (onboard SCSI HostRAID controller) Ê In the SCSI configuration menu, check the settings for the hard disk drives (SCSI Device Configuration) and the additional settings (Advanced Configuration Options). 14.11 Defective Drive Drives are identified as dead on system start The configuration of the RAID controller is wrong. Ê Check and correct the settings for the drives using the utility for the RAID controller. For more details, see the manual for the RAID controller (on the ServerBooks CD under the heading “Controllers”). BX600 S3 Operating Manual 149 Added drive is identified as defective The RAID controller is not configured for the drive. The drive was probably installed while the system was switched off. Ê You can configure the RAID controller for the drive after its installation using the relevant utility. For how to do this, see the documentation for the RAID controller (on the ServerBooks CD under the heading “Controllers”). or Ê Remove the drive and reinstall it with the system switched on. If the drive is still identified as defective, you will need to replace it. © cognitas. Gesellschft für Technik-Dokumentation mbH 2007 Pfad: H:\windows\_projekte\BX600_S3\Betriebsanleitung\Version_2007-12\Archiv\BX600S3_en\blade-us.k14 Troubleshooting and Tips 150 Operating Manual BX600 S3 Abbreviations ASR&R Automatic Server Reconfiguration and Restart ATA Advanced Technology Attachment BIOS Basic Input-Output System BMC Baseboard Management Controller CD Compact Disk CE Communauté Européenne COM Communication CPU Central Processing Unit DBMS Database Management System DDR Double Data Rate (RAM) DHCP Dynamic Host Configuration Protocol DIMM Dual Inline Memory Module DVD Digital Video Disc / Digital Versatile Disc BX600 S3 Operating Manual 151 Pfad: H:\windows\_projekte\BX600_S3\Betriebsanleitung\Version_2007-12\Archiv\BX600S3_en\blade-us.abk © cognitas. Gesellschft für Technik-Dokumentation mbH 2007 Abbreviations ECC Error Correcting Code EDC Error Detection Code EGB Elektrostatisch gefährdete Bauelemente EMC Electromagnetic Compatibility EMV Elektromagnetische Verträglichkeit ESD Electrostatic Discharge FC Fibre Channel FRU Field Replaceable Unit GAM Global Array Manager GBIC GigaBit Interface Converter HDD Hard Disk Drive HU Height Unit I/O Input/Output I2C Inter-Integrated Circuit 152 Operating Manual BX600 S3 Abbreviations ID Identification IDE Integrated Drive Electronics IP Internet Protocol IPMI Intelligent Platform Management Interface iSCSI Internet SCSI KVM Keyboard Vide Mouse LAN Local Area Network LCD Liquid Crystal Display LED Light-Emitting Diode MRL Manually Retention Latch NIC Network Interface Card NMI Non Maskable Interrupt PCI Peripheral Component Interconnect PDA Prefailure Detection and Analyzing BX600 S3 Operating Manual 153 Pfad: H:\windows\_projekte\BX600_S3\Betriebsanleitung\Version_2007-12\Archiv\BX600S3_en\blade-us.abk © cognitas. Gesellschft für Technik-Dokumentation mbH 2007 Abbreviations POST Power On Self Test PSU Power Supply Unit RAID Redundant Arrays of Independent Disks ROM Read-Only Memory SAN Storage Area Network SAS Serial Attached SCSI SATA Serial ATA SCA Single Connector Attachment SCSI Small Computer System Interface SCU Server Configuration Utility SFP Small Form Factor Pluggable STP Spanning Tree Protocol UPS Uninterruptible Power Supply USB Universal Serial Bus 154 Operating Manual BX600 S3 Abbreviations USV unterbrechungsfreie Stromversorgung, TFTP Trivial File Transfer Protocol TOE TCP/IP Offload Engine VGA Video Graphics Adapter VPD Vital Product Data WOL Wakeup on LAN BX600 S3 Operating Manual 155 © cognitas. Gesellschft für Technik-Dokumentation mbH 2007 Pfad: H:\windows\_projekte\BX600_S3\Betriebsanleitung\Version_2007-12\Archiv\BX600S3_en\blade-us.abk Related Publications PRIMERGY manuals are available in PDF format on the ServerBooks DVD. The ServerBooks DVD is part of the PRIMERGY ServerView Suite, delivered with each server system. The PDF files for the manuals can also be downloaded free of charge from the Internet. The overview page showing the online documentation available on the Internet can be found at: http://manuals.fujitsu-siemens.com (select: industry standard servers). [1] Safety notes and other important information [2] Ergonomics [3] Warranty [4] Returning used devices [5] DataCenter Rack Technisches Handbuch/Technical Manual [6] PRIMECENTER Rack Technisches Handbuch/Technical Manual [7] PRIMERGY BX620 S2 Server-Blade Operating Manual [8] PRIMERGY BX620 S3 Server-Blade Operating Manual [9] PRIMERGY BX620 S3 Server-Blade Options Guide [10] PRIMERGY BX620 S4 Server-Blade Operating Manual [11] PRIMERGY BX620 S4 Server-Blade Options Guide [12] PRIMERGY BX630 Scalable Server-Blade Betriebsanleitung BX600 S3 Operating Manual 157 Pfad: H:\windows\_projekte\BX600_S3\Betriebsanleitung\Version_2007-12\Archiv\BX600S3_en\blade-us.lit © cognitas. Gesellschft für Technik-Dokumentation mbH 2007 Related publications [13] PRIMERGY BX630 Scalable Server-Blade Options Guide [14] PRIMERGY ServerView Suite ServerStart User Manual [15] PRIMERGY ServerView Suite ServerView S2 Server Management User Manual [16] PRIMERGY ServerView Suite RemoteView User Manual [17] PRIMERGY RemoteDeploy User Guide [18] PRIMERGY BX Blade Server Systems: RemoteView Management Blade - User Interface Description User Guide [19] PRIMERGY BX Blade Server Systems: LAN Router and Switch Blade - User Interface Description User Guide [20] PRIMERGY BX Blade Server Systems: Cisco Catalyst Blade Switch 3040 Getting Started Guide [21] PRIMERGY BX Blade Server Systems: Cisco Catalyst Blade Switch 3040 Command Reference [22] PRIMERGY BX Blade Server Systems: Cisco Catalyst Blade Switch 3040 Hardware Installation Guide [23] PRIMERGY BX Blade Server Systems: Cisco Catalyst Blade Switch 3040 Software Configuration Guide 158 Operating Manual BX600 S3 Related publications [24] PRIMERGY BX Blade Server Systems: Cisco Catalyst Blade Switch 3040 System Message Guide [25] Brocade SilkWorm 4016 Switch QuickStart Guide [26] BIOS Integrated iSCSI Boot for PRIMERGY Servers Installation and Configuration [27] BX600 Digital KVM Switch Quick Installation Guide [28] BX600 Digital KVM Switch User Guide [29] BIOS-Setup Beschreibung/Reference Manual BX600 S3 Operating Manual 159 © cognitas. Gesellschft für Technik-Dokumentation mbH 2007 Pfad: H:\windows\_projekte\BX600_S3\Betriebsanleitung\Version_2007-12\Archiv\BX600S3_en\blade-us.lit Index 10 GBit CX4 connector 10 GBit XFP connector D data manipulation 8 data protection 69 date incorrect 149 delivery note 34 Digital KVM blade 123 dimensions 17 disconnecting cables 45 drive defective 149 dummy module installing 74 LAN switch blade 96 server blade 74 83 82 A adding server blade 74 Adv. KVM blade 121 approvals product safety 17 ASR&R 13 availability 13 B BIOS security functions 69 BIOS update 14 C cables connecting 45 disconnecting 45 carrier rail 39 CE label 16, 26 Class A Compliance Statement component hot-swappable 13 components hardware/software 7 configuring server 14 connecting cables 45 external devices 45 consumables 29 Control panel FC switch blade 103 LAN switch blade 91 Management blade 114 control panel 90 BX600 S3 26 E ECC 13 electrical data 16 electromagnetic compatibility 16, 26 EMC 16 environmental conditions 17 environmental protection 29 error defective drive 149 display drifts 148 flickering stripes on screen 148 floppy disk cannot be read/written 149 incorrect date 149 incorrect time 149 no display on screen 148 no mouse pointer 148 screen remains dark 147 server blade does not boot 149 system switches itself OFF 147 Error Correcting Code 13 ESD (devices sensitive to electrostatic discharge) 25 ESD-sensitive devices 25 Operating Manual 161 Pfad: H:\windows\_projekte\BX600_S3\Betriebsanleitung\Version_2007-12\Archiv\BX600S3_en\blade-us.six © cognitas. Gesellschft für Technik-Dokumentation mbH 2007 Index Ethernet pass-thru blade 90 connectors 90 Exchanging Management blade 116 external devices connecting 45 F fan module front 13, 139 rear 13, 139 fan unit replacing 141 fault defective drive 149 display drifts 148 flickering stripes on screen 148 floppy disk cannot be read/written 149 incorrect date 149 incorrect time 149 no display on screen 148 no mouse pointer 148 screen remains dark 147 server blade does not boot 149 system switches itself OFF 147 FC switch blade Control panel 103 Installing 112 Port assignment 109 FCC statement 26 Fibre Channel pass-thru blade 105 SFP module 107 Switch blade 101 Fibre Channel pass-thru blade connecting panel 106 Fibre Channel Switch Blade 2/4 Gbit SW4016 104 flash EPROM 14 floppy disk cannot be read/written 149 162 H height units 38 hot-swap fan module 13 management blade 13 power supply unit 13 server blade 13 switch blade 13 I indicators power supply unit 132 PSU dummy module 137 system 50 information additional 9 installing dummy module 74 FC switch blade 112 in the rack 35 LAN switch blade 96, 98 system 35 Intelligent Blade Panel 10/6 81 Intelligent Blade Panel 30/12 85 K KVM blade Adv. 121 Digital 123 special cable 43 Standard 119 L LAN switch blade 79 control panel 91 dummy module 96 installing 96, 98 port assignment 91 LED system power LED remains unlit 145 lithium battery 24 low-voltage directive 16, 26 Operating Manual BX600 S3 Index M mains voltage connecting the system 46 Management blade 113 Control panel 114 meaning of the symbols 15 model rating plate 34 mouse no mouse pointer on screen N noise level 18 notational conventions notes on safety 21 O operating elements system 50 overloading 13 Overview Installation steps 15 19 P packaging 34 pass-thru blade Ethernet LAN 90 Fibre Channel 105 password on boot 69 PDA 13 Port assignment FC switch blade 109 LAN switch blade 91 power supply power supply unit 125 system 125 power supply unit 12, 13, 125 indicators 132 replacing 133 property protection 69 PSU dummy module indicators 137 R reliability BX600 S3 13 replacing fan unit 141 power supply unit routing cables 43 148 133 S safety standards 16 saving energy 29 screen display drifts 148 flickering stripes 148 no display 148 remains dark 147 security functions 8 password on boot 69 supervisor password 69 user password 69 server data protection 69 property protection 69 transport 27 server blade adding 74 does not boot 149 dummy module 74 server management 13 ServerStart 14 ServerView 13 supported functions 13 SFP module 107 Standard KVM blade 119 standards 16 sticker 29 supervisor password 69 Switch blade Cisco Catalyst 3040 86, 88 Fibre Channel 101 LAN 96 SB9 10 Gbit multi-mode 82 SB9 6x1Gbit 80 SB9F 12x1 Gbit 84 Switch-Blade SB9F 12x1 Gbit 84 Operating Manual 163 Pfad: H:\windows\_projekte\BX600_S3\Betriebsanleitung\Version_2007-12\Archiv\BX600S3_en\blade-us.six © cognitas. Gesellschft für Technik-Dokumentation mbH 2007 Index switch-OFF time define 54 switch-ON time define 54 switching OFF system 53 switching ON system 53 system connecting mains voltage 46 front 50 height units 38 indicators 50 installing 35 operating elements 50 power supply 125 rear 52 routing cables 43 switches itself OFF (error) 147 switching OFF 53 switching ON 53 unpacking 34 ventilation 139 system power LED remains unlit 145 W weight 17 T target group 8 technical data 16 time incorrect 149 transport damage 34 U unpacking system 34 user password 69 V ventilation fan in power supply unit fan module 13, 139 system 139 ventilation clearance 17 164 13, 139 Operating Manual BX600 S3 Information on this document On April 1, 2009, Fujitsu became the sole owner of Fujitsu Siemens Computers. This new subsidiary of Fujitsu has been renamed Fujitsu Technology Solutions. This document from the document archive refers to a product version which was released a considerable time ago or which is no longer marketed. Please note that all company references and copyrights in this document have been legally transferred to Fujitsu Technology Solutions. Contact and support addresses will now be offered by Fujitsu Technology Solutions and have the format …@ts.fujitsu.com. The Internet pages of Fujitsu Technology Solutions are available at http://ts.fujitsu.com/... and the user documentation at http://manuals.ts.fujitsu.com. Copyright Fujitsu Technology Solutions, 2009 Hinweise zum vorliegenden Dokument Zum 1. April 2009 ist Fujitsu Siemens Computers in den alleinigen Besitz von Fujitsu übergegangen. Diese neue Tochtergesellschaft von Fujitsu trägt seitdem den Namen Fujitsu Technology Solutions. Das vorliegende Dokument aus dem Dokumentenarchiv bezieht sich auf eine bereits vor längerer Zeit freigegebene oder nicht mehr im Vertrieb befindliche Produktversion. Bitte beachten Sie, dass alle Firmenbezüge und Copyrights im vorliegenden Dokument rechtlich auf Fujitsu Technology Solutions übergegangen sind. Kontakt- und Supportadressen werden nun von Fujitsu Technology Solutions angeboten und haben die Form …@ts.fujitsu.com. Die Internetseiten von Fujitsu Technology Solutions finden Sie unter http://de.ts.fujitsu.com/..., und unter http://manuals.ts.fujitsu.com finden Sie die Benutzerdokumentation. Copyright Fujitsu Technology Solutions, 2009