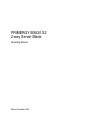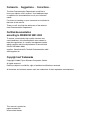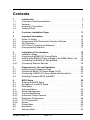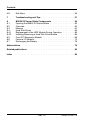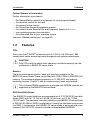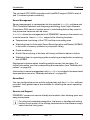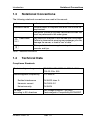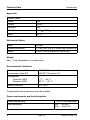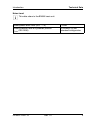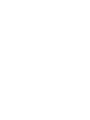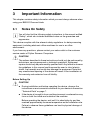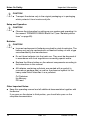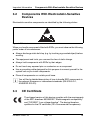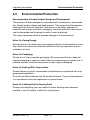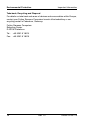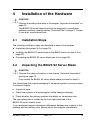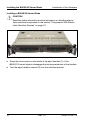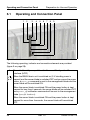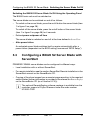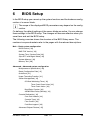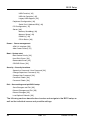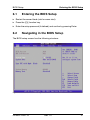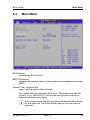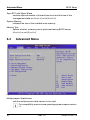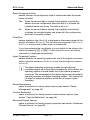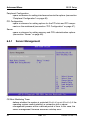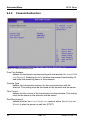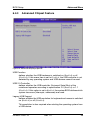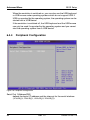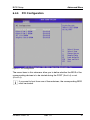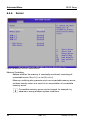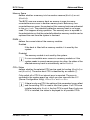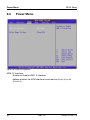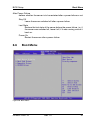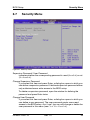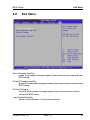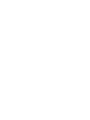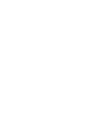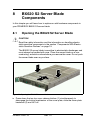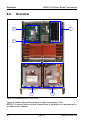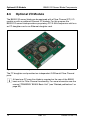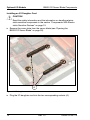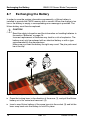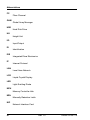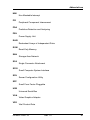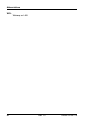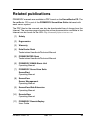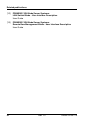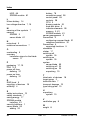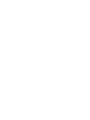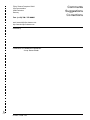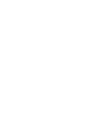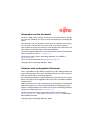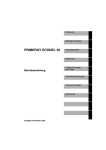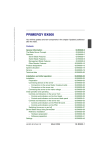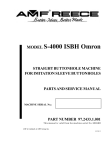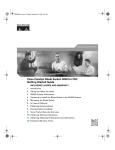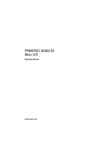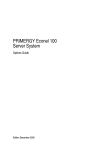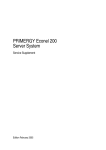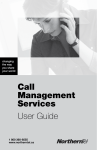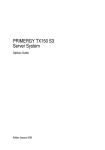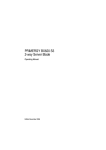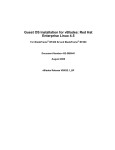Download PRIMERGY BX620 S2 2-way Server Blade
Transcript
PRIMERGY PRIMERGY BX620 S2 2-way Server Blade Operating Manual Walter Dick Fujitsu Siemens Computers GmbH Paderborn 33094 Paderborn e-mail: email: [email protected] Tel.: (05251)8-14854 Fax: (++49) 700 / 372 00001 U41595-J-Z156-1-76 Sprachen: En Edition December 2004 Comments… Suggestions… Corrections… The User Documentation Department would like to know your opinion of this manual. Your feedback helps us optimize our documentation to suit your individual needs. Fax forms for sending us your comments are included in the back of the manual. There you will also find the addresses of the relevant User Documentation Department. Certified documentation according to DIN EN ISO 9001:2000 To ensure a consistently high quality standard and user-friendliness, this documentation was created to meet the regulations of a quality management system which complies with the requirements of the standard DIN EN ISO 9001:2000. cognitas. Gesellschaft für Technik-Dokumentation mbH www.cognitas.de Copyright and Trademarks Copyright © 2004 Fujitsu Siemens Computers GmbH. All rights reserved. Delivery subject to availability; right of technical modifications reserved. All hardware and software names used are trademarks of their respective manufacturers. This manual is printed on paper treated with chlorine-free bleach. Contents 1 1.1 1.2 1.3 1.4 Introduction . . . . . . . . . . Overview of the Documentation Features . . . . . . . . . . . . Notational Conventions . . . . Technical Data . . . . . . . . . 2 Overview: Installation Steps . . . . . . . . . . . . . . . . . . 11 3 3.1 3.2 3.3 3.4 3.5 Important Information . . . . . . . . . . . . . . Notes On Safety . . . . . . . . . . . . . . . . . . Components With Electrostatic-Sensitive Devices CE Certificate . . . . . . . . . . . . . . . . . . . FCC Class A Compliance Statement . . . . . . . Environmental Protection . . . . . . . . . . . . . . . . . . . . . . . . . 13 13 15 15 16 17 4 4.1 4.2 4.3 4.4 4.4.1 Installation of the Hardware . . . . . . . . . . . . . . . . . Installation Steps . . . . . . . . . . . . . . . . . . . . . . . . Unpacking the BX620 S2 Server Blade . . . . . . . . . . . . Installing the BX620 S2 Server Blade in the BX600 Basic Unit Connecting the BX620 S2 Server Blade . . . . . . . . . . . . Connecting External Devices . . . . . . . . . . . . . . . . . . . . . . . 19 19 19 20 25 25 5 5.1 5.2 5.3 5.4 Preparation for Use and Operation . . . . . . . . . Operating and Connection Panel . . . . . . . . . . . Switching a BX620 S2 Server Blade On/Off . . . . . . Configuring a BX620 S2 Server Blade with ServerStart Updating Firmware (BIOS and BMC) . . . . . . . . . . . . . . . . . . . . . . . . . . . . . . . . . . 27 28 30 31 34 6 6.1 6.2 6.3 6.4 6.4.1 6.4.2 6.4.3 6.4.4 6.4.5 6.4.6 6.5 6.6 6.7 BIOS Setup . . . . . . . . . Entering the BIOS Setup . . Navigating in the BIOS Setup Main Menu . . . . . . . . . . Advanced Menu . . . . . . . Server Management . . . . . Console Redirection . . . . . Advanced Chipset Feature . Peripheral Configuration . . . PCI Configuration . . . . . . Server . . . . . . . . . . . . Power Menu . . . . . . . . . Boot Menu . . . . . . . . . . Security Menu . . . . . . . . . . . . . . . . . . . . . . . . . . . . . . . . . . . . . . . . . . . . . . . . . . . . . . . . . . . . . . . . . . . . . . . . . . . . . . 35 37 37 39 40 42 44 45 46 47 48 50 51 53 U41595-J-Z156-1-76 . . . . . . . . . . . . . . . . . . . . . . . . . . . . . . . . . Rev. 1.0 . . . . . . . . . . . . . . . . . . . . . . . . . . . . . . . . . . . . . . . . . . . . . . . . . . . . . . . . . . . . . . . . . . . . . . . . . . . . . . . . . . . . . . . . . . . . . . . . . . . . . . . . . . . . . . . . . . . . . . . . . . . . . . . . . . . . . . . . . . . . . . . . . . . . . . . . . . . . . . . . . . . . . . . . . . . . . . . . . . . . . . . . . . . . . . . . . . . . . . . . . . . . . . . . . . . . . . . . . . . . . . . . . . . . . . . . . . . . . . . . . . . . . . . . . . . . . . . . . . . . . . . . . . . . . 1 1 3 7 7 Contents 6.8 Exit Menu . . . . . . . . . . . . . . . . . . . . . . . . . . . . . 55 7 Troubleshooting and Tips . . . . . . . . . . . . . . . . . . . . 57 8 8.1 8.2 8.3 8.4 8.4.1 8.4.2 8.5 8.6 8.7 BX620 S2 Server Blade Components . . . . . . Opening the BX620 S2 Server Blade . . . . . . . . Overview . . . . . . . . . . . . . . . . . . . . . . Memory . . . . . . . . . . . . . . . . . . . . . . . Hard Disk Drives . . . . . . . . . . . . . . . . . . Replacement of the HDD Module During Operation Installing/Removing a Hard Disk Drive Module . . . Front PCI Expansion Module . . . . . . . . . . . . Optional I/O Module . . . . . . . . . . . . . . . . . Exchanging the Battery . . . . . . . . . . . . . . . . . . . . . . . . . . . . . . . . . . . . . . . . . . . . . . . . . . . . . . . . . . . . . . . . . . . . . . . . . . . . . . . . . . . . . 59 59 60 61 65 66 66 68 74 78 Abbreviations . . . . . . . . . . . . . . . . . . . . . . . . . . . . . . . . 79 Related publications . . . . . . . . . . . . . . . . . . . . . . . . . . . . 83 Index . . . . . . . . . . . . . . . . . . . . . . . . . . . . . . . . . . . . 85 Rev. 1.0 U41595-J-Z156-1-76 1 Introduction The PRIMERGY BX620 S2 server blade is a further model of the highly compact, powerful server blade which can be operated in the PRIMERGY BX600 basic unit. Figure 1: PRIMERGY BX620 S2 server blade As ultracompact systems, the BX620 S2 server blades with one or two CPUs are ideally suited for use in computer centers in companies and Internet service providers. They are ideally suited to function as large application servers, terminal servers for computer-intensive applications, and as DBMS servers. Security functions in the BIOS Setup protect the data on the server blades against manipulation. The BX620 S2 server blade occupies one slot in the BX600 basic unit. It can be integrated together with other PRIMERGY BX600 server blade models. I Information on installation, setup and operation of the BX600 basic unit is provided in the manual “PRIMERGY BX600 Basic Unit” (see “Related publications” on page 83). 1.1 Overview of the Documentation I PRIMERGY manuals are available in PDF format on the ServerBooks CD. The ServerBooks CD is part of the PRIMERGY ServerView Suite delivered with each server system. U41595-J-Z156-1-76 Rev. 1.0 1 Overview of the Documentation Introduction The PDF files for the manuals can also be downloaded free of charge from the Internet. The overview page showing the online documentation available in the Internet can be found via the URL: http://manuals.fujitsu-siemens.com/primergyservers.html. Concept and Target Group of this Manual This Operating Manual is intended for users who are responsible for installing the hardware and operating the BX620 S2 server blade on the PRIMERGY BX600 basic unit. It contains special information for installation, placing in service and operation of the PRIMERGY BX620 S2 server blade blade. All global information for server blade models for installation, placing in service and operation of PRIMERGY BX600 server blades is available in the manual “PRIMERGY BX600 basic unit” (see “Related publications” on page 83). For a brief overview of the installation steps please see chapter 2 on page 11ff. To understand the different expansion options, you need a knowledge of hardware and data transmission, as well as basic knowledge of the operating system used. Additional Server Documentation The PRIMERGY BX600 documentation set includes the following additional manuals: – “Safety” manual (print version delivered together with the system, PDF version available on the ServerBooks CD) – “Ergonomics” manual (PDF version available on the ServerBooks CD) – “Warranty” manual (print version delivered together with the system, PDF version available on the ServerBooks CD) – “PRIMERGY BX600 Basic Unit” manual (PDF version available on the ServerBooks CD) – “PRIMERGY ServerView Suite – ServerStart” manual (print version delivered together with the system, PDF version available on the ServerBooks CD) – “PRIMERGY BX Blade Server Systems: RemoteView Management Blade User Interface Description” (PDF version available on the ServerBooks CD) – “PRIMERGY BX Blade Server Systems: LAN Switch Blade - User Interface Description” manual (PDF version available on the ServerBooks CD) 2 Rev. 1.0 U41595-J-Z156-1-76 Introduction Features Further Sources of Information Further information is provided in: – – – – – – – the RemoteDeploy manual (only relevant for cloning server blades) the technical manual for the rack the manual for the monitor the ServerView Server Management manual the manual for the Remote Test and Diagnostic System RemoteView your operating system documentation the information files of your operating system (see also “Related publications” on page 83). 1.2 Features CPU One or two Intel® XEON® processors with 3.0 GHz to 3.6 GHz and 1 MB second-level cache ensure high data throughput and system performance. V CAUTION! Only CPUs with the same clock frequency and cache capacity can be combined in a BX620 S2 server blade. Memory There are three memory banks, each with two slots available on the BX620 S2 server blade. These can be fitted with 1 GB, 2 GB or 4 GB DDR2 400 memory. The maximum memory expansion is 12 GB. ECC with memory scrubbing function, ChipKill™ and hot-spare memory bank are standard. I Only x4-based DRAM organization and single rank SDRAM modules are supported on the BX620 S2 server blade. SCSI Hard Disk Drives The BX620 S2 server blade can accommodate two 3.5“ SCA2 SCSI hard disk drives (HDD) with 36, 73, 146 or 146 GB (10,000 rpm) or 18, 36, 73 GB (15,000 rpm). The maximum hard disk capacity on one BX620 S2 server blade is 292 (2x146) GB in a RAID 0 configuration. Usually the two disks are mirrored in a RAID 1 configuration. Each BX620 S2 server blade is equipped with a twochannel Ultra 320 SCSI onboard controller and embedded HostRAID. U41595-J-Z156-1-76 Rev. 1.0 3 Features Introduction I Only one SCSI HDD module can be installed if a PCI expansion module is installed. LAN Availability The BX620 S2 server blade has four Gigabit LAN channels. Usually two channels are connected with the switch blades. Each switch blade has ten 1-Gigabit downlink ports to connect the server blades and three uplink ports for 10/100/1000 Base TX. Graphics Controller The BX620 S2 server blade is fitted with an on-board graphics controller ATI Radeon 7000-M with 16 MB. Optional Fibre Channel or Ethernet I/O Module The BX620 S2 server blade has an proprietary PCI expansion slot for installing either a Fibre Channel I/O module for SAN environment or an additional Gigabit Ethernet Controller (see section “Optional I/O Module” on page 74). To use Fibre Channel functionality or the additional Ethernet channels, at least one Fibre Channel pass-thru blade or at least one Gigabit Ethernet pass-thru blade respectively is also required in the BX600 basic unit. Optional Front PCI Expansion Module The BX620 S2 server blade can be equipped with an external PCI expansion slot instead of a SCSI HDD module slot for installing an addition SCSI controller or an additional Ethernet controller (see section “Front PCI Expansion Module” on page 68) . High Level of Availability and Failure Protection When memory data is accessed, 1-bit errors in the main memory are recognized and automatically corrected with the ECC (Error Correcting Code) method. ASR&R (Automatic Server Reconfiguration and Restart) restarts the system in the case of an error and automatically “hides” the defective system components. The PDA (Prefailure Detection and Analyzing) technology from Fujitsu Siemens Computers analyzes and monitors all components relevant for system reliability. 4 Rev. 1.0 U41595-J-Z156-1-76 Introduction Features The on-board SCSI-RAID controllers with HostRAID support (RAID-Levels 0 and 1) increase system availability. Server Management Server management is implemented via the supplied ServerView software and PDA (Prefailure Detection and Analyzing) technology from Fujitsu Siemens Computers. PDA warns of system errors or overloading before they occur so that preventive measures can be taken. ServerView allows the management of all PRIMERGY servers in the network via a central console. Here ServerView supports the following functions: ● Temperature monitoring of the CPU and the surrounding area ● Watchdog timer for Automatic Server Reconfiguration and Restart (ASR&R) in the event of memory modules or processors failing ● Power monitoring ● End-of-life monitoring of the fans with timely notification before a failure ● Watchdog timer for operating system monitoring and application monitoring with ASR&R Deployment software makes installing multiple servers fast and easy. For further information, see the corresponding documentation (see “Related publications” on page 83). Information on server management with ServerView is provided in the associated documentation (see also “Related publications” on page 83). ServerStart You can configure the server quickly and precisely with the ServerStart software provided. User-guided menus are available for installing the server operating systems. Service and Support PRIMERGY servers are service-friendly and modular, thus allowing quick and easy maintenance. I For easy and immediate recognition, the levers or handles and locking buttons (touch points) of the locking mechanisms for the different components have the color green. U41595-J-Z156-1-76 Rev. 1.0 5 Features Introduction The flash EPROM program supplied with the Fujitsu Siemens utilities supports fast BIOS update. The two redundant and hot-swappable management blades with independent management LAN and COM ports ensure complete remote control. Together they facilitate remote diagnosis for system analysis, remote configuration, and remote restart should the operating system or hardware fail. 6 Rev. 1.0 U41595-J-Z156-1-76 Introduction 1.3 Notational Conventions Notational Conventions The following notational conventions are used in this manual: Italics indicate commands, menu items or software programs. “Quotation marks” indicate names of chapters and terms that should be emphasized. Ê Text which follows this symbol describes activities that must be performed in the order given. V CAUTION! I Pay particular attention to text marked with this symbol. Failure to observe this warning may endanger your life, damage the server, or lead to loss of data. This symbol introduces supplementary information, remarks and tips. Table 1: Notational conventions 1.4 Technical Data Compliance Standards Product safety and ergonomics IEC 60950 / EN 60950 UL 1950 3rd Edition, CSA 22.2 No. 950 Electromagnetic compatibility Emitted interference FCC class A EN 55022 class A Harmonic current EN 61000-3-2 Noise immunity EN 55024 CE label according to EU directives U41595-J-Z156-1-76 Low-Voltage Directive 73/23/EEC Electromagnetic Compatibility 89/336/EEC Rev. 1.0 7 Technical Data Introduction Approvals Product safety Global CB Europe ENEC Germany GS USA/Canada CSAUS / CSAC Japan VCCI Mechanical Values Width 286 mm Space requirement 470 mm (520 mm incl. levers and connectors) Height 43 mm (1 slot in the BX600 basic unit) Weight Max. 7.3 kg (dependent on configuration) Environmental Conditions Environment class 3K2 Environment class 2K2 DIN IEC 721 section 3-3 DIN IEC 721 section 3-2 Temperature: Operation (3K2) Transport (2K2) Relative humidity 5 °C .... 35 °C -20 °C .... 60 °C 10%...85% Condensation during operation must be avoided. Power requirements and heat dissipation Power requirements ~ 300 W (fully equipped) Heat dissipation Min. ~ 750 kJ/h, Max. ~ 1000 kJ/h 8 Rev. 1.0 U41595-J-Z156-1-76 Introduction Technical Data Noise Level I This data refers to the BX600 basic unit. Sound power level LWAd (ISO 7779) 7.8 BA Sound pressure level at bystander position LpAm (ISO 9296) ≤ 59 dB(A) (in the standard configuration U41595-J-Z156-1-76 Rev. 1.0 9 2 Overview: Installation Steps This chapter contains an overview of the steps required to install your BX620 S2 server blade in the PRIMERGY BX600 basic unit. Links will connect you to the sections with detailed descriptions of the individual steps. I The information required for installing and placing in service the PRIMERGY BX600 basic unit can be found in the manual “PRIMERGY BX600 Basic Unit - Operating Manual” (see “Related publications” on page 83). Ê First of all read the chapter “Important Information” as of page 13, especially the section “Notes On Safety”. Ê Unpack the BX620 S2 server blade, check the package contents for visible transport damage, and for whether the delivery corresponds to the details on the delivery note (see section 4.2 on page 19). Ê Familiarize yourself with the controls and indicator elements on the front of the BX620 S2 server blade (see chapter 5 as of page 27). Ê Install the desired operating systems and applications on the server blades. To do so, you have the following options: – Cloning a server blade from a remote image server with RemoteDeploy Recommended if the following requirements are satisfied: – the RemoteDeploy software is available – an appropriate cloning image is available – deployment server and LAN connection are available – Remote installation with ServerStart This installation method is recommended if a LAN connection and a DHCP server (deployment server) are available but the requirements for cloning are not satisfied. U41595-J-Z156-1-76 Rev. 1.0 11 Overview: Installation Steps – Local installation with or without ServerStart Since the local installation is the least convenient installation method, it is only recommended if the requirements for remote installation or cloning are not satisfied. If you wish to install an operating system that is not supported by ServerStart, you can perform the installation directly without using ServerStart. I For further information on remote or local installation of server blades, please see the ServerStart manual, which contains a “Quick Step Guide” as well as a detailed description of the different installation options and installation wizards. A print version of the ServerStart manual is included in the PRIMERGY ServerView Suite, delivered with the BX600 basic unit. A PDF version of the manual is contained on the PRIMERGY ServerBooks CD. Cloning of server blades is described in the RemoteDeploy manual (print version delivered with RemoteDeploy, PDF version contained on the PRIMERGY ServerBooks CD). 12 Rev. 1.0 U41595-J-Z156-1-76 3 Important Information This chapter contains safety information which you must always observe when using your BX620 S2 server blade. 3.1 Notes On Safety I You will also find the following safety instructions in the manual entitled “Safety“, which also includes additional notes on the guarantee and ergonomics. This device complies with the relevant safety regulations for data processing equipment, including electronic office machines for use in an office environment. If you have any questions, please contact your sales outlet or the customer service center of Fujitsu Siemens Computers. V CAUTION! The actions described in these instructions should only be performed by technicians, service personnel or technical specialists. Equipment repairs should only be performed by qualified staff. Any failure to observe the guidelines in this manual could expose the user to risks (electric shock, fire hazards) and could also damage the equipment. Note that any unauthorized opening of the device will result in the invalidation of the warranty and exclusion from all liability. Before Setting Up V CAUTION! ● During installation and before operating the device, observe the instructions on environmental conditions for your device in the section “Technical Data” on page 7. ● If the device is brought in from a cold environment, condensation may form on both the inside and outside of the machine. Before operating the device, wait until it is absolutely dry and has reached approximately the same temperature as the installation site. Failure to observe these guidelines can lead to physical damage of the device. U41595-J-Z156-1-76 Rev. 1.0 13 Notes On Safety Important Information V CAUTION! ● Transport the device only in the original packaging or in packaging which protects it from knocks and jolts. Setup and Operation V CAUTION! ● Observe the information for setting up your system and operating it in the manual “PRIMERGY BX600 Basic Unit” (see “Related publications” on page 83). Batteries V CAUTION! ● Incorrect replacement of batteries may lead to a risk of explosion. The battery may only be replaced with an identical battery or with a type recommended by the manufacturer. ● Do not throw batteries into the trash can. They must be disposed of in accordance with local regulations concerning special waste. ● Replace the lithium battery on the relevant components according to the instructions in this manual. ● All batteries containing pollutants are marked with a symbol (a crossed-out garbage can) as well as the chemical symbol for the heavy metal which classifies it as a pollutant: Cd Cadmium Hg Mercury Pb Lead Other Important Notes: ● 14 Keep this operating manual and all additional documentation together with the device. If you pass on the device to third parties, you should also pass on the complete documentation. Rev. 1.0 U41595-J-Z156-1-76 Important Information 3.2 Components With Electrostatic-Sensitive Devices Components With Electrostatic-Sensitive Devices Electrostatic-sensitive components are identified by the following sticker: Figure 2: ESD label When you handle components fitted with ESDs, you must observe the following points under all circumstances: ● Always discharge static build-up (e.g. by touching a grounded object) before working. ● The equipment and tools you use must be free of static charge. ● Always hold components with ESDs by their edges. ● Do not touch any exposed pins or conductors on a component. ● Use a grounding cable designed for this purpose to connect yourself to the system unit as you install components. ● Place all components on a static-proof base. I You will find a detailed description of how to handle ESD components in the relevant European or international standards (EN 61340-5-1, ANSI/ESD S20.20). 3.3 CE Certificate The shipped version of this device complies with the requirements of the EEC directives 89/336/EEC “Electromagnetic compatibility” and 73/23/EEC “Low voltage directive”. The device therefore qualifies for the CE certificate (CE=Communauté Européenne). U41595-J-Z156-1-76 Rev. 1.0 15 FCC Class A Compliance Statement 3.4 Important Information FCC Class A Compliance Statement If there is an FCC statement on the device, then: The following statement applies to the products covered in this manual, unless otherwise specified herein. The statement for other products will appear in the accompanying documentation. NOTE: This equipment has been tested and found to comply with the limits for a “Class A” digital device, pursuant to Part 15 of the FCC rules, and meets all requirements of the Canadian Interference-Causing Equipment Standard ICES-003 for digital apparatus. These limits are designed to provide reasonable protection against harmful interference in a residential installation. This equipment generates, uses and can radiate radio frequency energy and, if not installed and used in strict accordance with the instructions, may cause harmful interference to radio communications. However, there is no guarantee that interference will not occur in a particular installation. If this equipment does cause harmful interference to radio or television reception, which can be determined by turning the equipment off and on, the user is encouraged to try to correct the interference by one or more of the following measures: ● Reorient or relocate the receiving antenna. ● Increase the separation between equipment and the receiver. ● Connect the equipment to an outlet on a circuit different from that to which the receiver is connected. ● Consult the dealer or an experienced radio/TV technician for help. Fujitsu Siemens Computers is not responsible for any radio or television interference caused by unauthorized modifications of this equipment or the substitution or attachment of connecting cables and equipment other than those specified by Fujitsu Siemens Computers. The correction of interferences caused by such unauthorized modification, substitution or attachment will be the responsibility of the user. The use of shielded I/O cables is required when connecting this equipment to any and all optional peripheral or host devices. Failure to do so may violate FCC and ICES rules. 16 Rev. 1.0 U41595-J-Z156-1-76 Important Information 3.5 Environmental Protection Environmental Protection Environmentally Friendly Product Design and Development This product has been designed in accordance with standards for “environmentally friendly product design and development”. This means that the designers have taken into account important criteria such as durability, selection of materials and coding, emissions, packaging, the ease with which the product can be dismantled and the extent to which it can be recycled. This saves resources and thus reduces damage to the environment. Notes On Saving Energy Devices that do not have to be on permanently should not be switched on until they need to be used and should be switched off during long breaks and on completion of work. Notes On Packaging Please do not throw away the packaging. We recommend that you keep the original packaging in case you need it later for transporting your system unit. If possible, devices should be transported in their original packaging. Notes On Dealing With Consumables Please dispose of printer consumables and batteries in accordance with local government regulations. Do not throw lithium batteries into the household waste. They must be disposed of in accordance with local regulations on special waste. Notes On Labeling Plastic Housing Parts Please avoid attaching your own labels to plastic housing parts wherever possible, since this makes it difficult to recycle them. U41595-J-Z156-1-76 Rev. 1.0 17 Environmental Protection Important Information Take-back, Recycling and Disposal For details on take-back and reuse of devices and consumables within Europe, contact your Fujitsu Siemens Computers branch office/subsidiary or our recycling center in Paderborn, Germany: Fujitsu Siemens Computers Recycling Center D-33106 Paderborn Tel.: +49 5251 8 18010 Fax: +49 5251 8 18015 18 Rev. 1.0 U41595-J-Z156-1-76 4 Installation of the Hardware V CAUTION! Observe the safety information in the chapter “Important Information” on page 13. The BX620 S2 server blade should not be exposed to any extreme ambient conditions (see the section “Technical Data” on page 7). Protect it from dust, moisture and heat. 4.1 Installation Steps The following installation steps are described in detail in this chapter: ● Unpacking the system (4.2 on page 19). ● Installing the BX620 S2 server blade in the BX600 basic unit (see 4.3 on page 20). ● Connecting the BX620 S2 server blade (see 4.4 on page 25). 4.2 Unpacking the BX620 S2 Server Blade V CAUTION! Observe the safety information in the chapter “Important Information” starting on page 13. Only unpack the BX620 S2 server blade where you want to install it. You should keep the original packaging of the server system in case you need to transport it again. Ê Unpack all parts. Ê Check the contents of the package for visible transport damage. Ê Check whether the delivery matches the details on the delivery note. The type rating plate is located on the front right-hand side of the BX620 S2 server blade’s cover. If you recognize transport damage or differences between the contents of the package and the delivery note, please inform your supplier immediately! U41595-J-Z156-1-76 Rev. 1.0 19 Installing the BX620 S2 Server Blade 4.3 Installation of the Hardware Installing the BX620 S2 Server Blade in the BX600 Basic Unit A 4-way server blade occupies one slot in the BX600 basic unit. In all you can install five BX620 S2 server blades in a PRIMERGY BX600 basic unit. Different server blade models can also be operated together in a BX600 basic unit. Detailed information on the configuration options is provided in the manual “PRIMERGY BX600 Basic Unit” (see “Related publications” on page 83). V CAUTION! Read the safety information and the information on handling electrostatic-sensitive components in the section “Components With Electrostatic-Sensitive Devices” on page 15. Removing the Dummy Module All unoccupied slots in the BX600 basic unit are fitted with dummy modules to ensure that the electromagnetic emission properties of the system are observed and that the system components are properly cooled. If you want to add a BX620 S2 server blade, you must first remove a dummy module from the corresponding slot. 20 Rev. 1.0 U41595-J-Z156-1-76 Installation of the Hardware 1 Installing the BX620 S2 Server Blade 2 3 Figure 3: Removing a server blade dummy module Ê Release the locking mechanism of the ejecting handles by pressing the touch points on the inside of both handles (1) simultaneously. The ejecting handles of the dummy module will be disengaged. Ê Swing up the upper handle and swing down the lower handle simultaneously (2) until the locking mechanism of the dummy module disengages and the dummy module ejects. Ê Remove the dummy module completely from the slot (3). V CAUTION! Keep the dummy module for future use. If the BX620 S2 server blade is removed and not replaced with a new server blade, then the dummy module must be reinstalled for cooling, to comply with the applicable EMC regulations (regulations on electromagnetic compatibility) and for fire protection. Installation is the same as for the server blade (see “Installing a BX620 S2 Server Blade” on page 22). U41595-J-Z156-1-76 Rev. 1.0 21 Installing the BX620 S2 Server Blade Installation of the Hardware Installing a BX620 S2 Server Blade V CAUTION! Read the safety information and the information on handling electrostatic-sensitive components in the section “Components With Electrostatic-Sensitive Devices” on page 15. 2 2 1 1 Figure 4: Turning the eject handles into the unlocked position Ê Press the touch points on the inside of the eject handles (1) of the BX620 S2 server blade to disengage the locking mechanism of the handles. Ê Turn the eject handles outward (2) into the unlocked position. 22 Rev. 1.0 U41595-J-Z156-1-76 Installation of the Hardware Installing the BX620 S2 Server Blade 1 Figure 5: Installing a server blade Ê Push the server blade into the slot as far as possible while keeping the eject handles in the unlocked position. I Please make sure that the server blade is mounted in the correct direction. The upper narrow side of the server blade is labeled TOP-SIDE (1). U41595-J-Z156-1-76 Rev. 1.0 23 Installing the BX620 S2 Server Blade Installation of the Hardware Figure 6: Final engaging of the locking mechanism Ê Press the eject handles to enable the locking mechanism to engage fully. Removing the BX620 S2 Server Blade The BX620 S2 server blade is removed in the same way as the dummy module (see “Removing the Dummy Module” on page 20). V CAUTION! Read the safety information and the information on handling electrostatic-sensitive components in the section “Components With Electrostatic-Sensitive Devices” on page 15. When you remove the BX620 S2 server blade and do not replace it with a new one, you must insert a dummy module in the empty slot. Make sure that the dummy module engages in the slot correctly. 24 Rev. 1.0 U41595-J-Z156-1-76 Installation of the Hardware 4.4 Connecting a 4-way server blade Connecting the BX620 S2 Server Blade All connections required for operating the BX620 S2 server blade are made via the midplane of the BX600 basic unit. When the BX620 S2 server blade is installed in the BX600 basic unit, plug contacts to the midplane automatically set up contacts to the following modules on the rear of the BX600 basic unit: – Power supply units for the power supply – Management blade(s) for server administration – KVM blade for connecting monitor, keyboard and mouse – Switch blade(s) for connecting to the LAN – Fibre Channel pass-thru blade or Ethernet pass-thru blade for implementing a Fibre Channel port or an additional Ethernet port (optional, calls for the installation of a Fibre Channel or Gigabit Ethernet daughter card in the server blade, see the section “Optional I/O Module” on page 74) – SCSI blade for connecting an external SCSI device (only available for server blade slots 4 and 10 of the BX600 basic unit, see the manual “PRIMERGY BX600 Basic Unit”) 4.4.1 Connecting External Devices The BX620 S2 server blade has a USB/VGA connector (1) at the front. 1 Figure 7: USB/VGA connector on the 4-way server blade U41595-J-Z156-1-76 Rev. 1.0 25 Connecting a 4-way server blade Installation of the Hardware For connection to an external device via the USB/VGA connector of the BX620 S2 server blade you require a special cable (see figure 8). Figure 8: USB/VGA cable I The USB/VGA cable is part of the delivery scope of the PRIMERGY BX600 basic unit. Information on connecting external devices via the infrastructure module of the PRIMERGY BX600 basic unit is provided in the manual “PRIMERGY BX600 Basic Unit” (see “Related publications” on page 83). 26 Rev. 1.0 U41595-J-Z156-1-76 5 Preparation for Use and Operation V CAUTION! Observe the safety information in the chapter “Important Information” on page 13. This chapter contains the information which is required for placing in service and operating the BX620 S2 server blade after it has been installed in the PRIMERGY BX600 basic unit. – Position and meaning of the elements in the operating and connection panel of the BX620 S2 server blade are explained in section 5.1 on page 28. – Section 5.2 on page 30 provides details on the various options for switching the BX620 S2 server blade on and off. – In section 5.3 on page 31 you will find information on configuring the 2-way server bade with ServerStart. – Section 5.4 on page 34 contains information on updating the firmware of the BX620 S2 server blade. U41595-J-Z156-1-76 Rev. 1.0 27 Operating and Connection Panel 5.1 Preparation for Use and Operation Operating and Connection Panel 1 2 3 4 5 6 7 8 9 Figure 9: BX620 S2 server blade: Operating panel The following operating, indicator and connection elements are provided (figure 9 on page 28): 1 Power button fully compatible with Advanced Configuration Power Interface (ACPI) When the BX600 basic unit is switched on (5 V standby power is present) and the server blade is switched OFF and you press the power button, a power_up command is sent to the management blade and the server blade will be switched ON. When the server blade is switched ON and the power button is kept pressed for less than 4 seconds, the server blade will be switched OFF and a power_off notification command will be sent to the management blade (graceful shutdown). When the server blade is switched ON and the power button is kept pressed for more than 4 seconds, the server blade will be switched OFF. 28 Rev. 1.0 U41595-J-Z156-1-76 Preparation for Use and Operation 2 Operating and Connection Panel KVM (keyboard/video/mouse) button Pressing the KVM button switches the KVM to this server blade. 3 Power/Select indicator (bicolor LED) Dark: The BX600 basic unit is switched OFF, no 5 V standby power is present or this server blade is not correctly inserted. Lights green: Server blade is switched ON. Lights amber: Server blade is switched OFF; 5 V standby power is present. Blinks green: Server blade is switched ON and has been selected for identification or remote administration or this blade has failed. Blinks amber: Server blade is switched OFF and has been selected for identification or remote administration or this blade has failed. Blinks green- Server blade is in standby mode (ACPI function) or this amber: blade is failed Blinks green- Server blade is in standby mode (ACPI function) and dark-amber: has been selected for identification or this blade has failed. 4 KVM/MP fail indicator (bicolor LED) Dark: KVM is not selected from this server blade. Lights green: KVM is selected from this server blade. Blinks amber: KVM is not selected from this server blade and this blade is disabled due to power budget. Blinks green- KVM is selected from this server blade and this blade is amber disabled due to power budget. 5 I/O status of the optional I/O module (green LED) Dark: System is switched OFF or loss of signal synchronization Green: System is switched ON and online U41595-J-Z156-1-76 Rev. 1.0 29 Switching the Server Blade On/Off 6 Preparation for Use and Operation NIC indicator (green LED) Dark: System or server blade is switched OFF and LAN interface not working. Lights green: LAN is connected. Blinks green: LAN is active. 7 USB/VGA connector Adapter connector for two USB ports for external CD/FD drives and one VGA port. I A special cable is required! (see figure 8 on page 26) 8 HDD access (green LED) Dark: Hard disk drive is inactive. Lights green: Hard disk drive is active. 9 HDD indicator (amber LED) Lights amber: The server blade is switched ON and the hard disk drive is faulty. 5.2 Switching a BX620 S2 Server Blade On/Off V CAUTION! If you switch the BX620 S2 server blade on and only flickering stripes appear on the connected monitor, switch it off immediately (see the chapter “Troubleshooting and Tips” on page 57). This section describes how you can switch the BX620 S2 server blade on and off using the operating panel of the server blade when the BX600 basic unit is activated. In addition, the PRIMERGY BX600 basic unit offers the option of switching the installed server blade on and off via the operating panel of the overall system and via the web interface of the management blade. Detailed information on this topic is provided in the manual “PRIMERGY BX600 Basic Unit” (see “Related publications” on page 83). 30 Rev. 1.0 U41595-J-Z156-1-76 Configuring the BX620 S2 Server Blade Switching the Server Blade On/Off Switching the BX620 S2 Server Blade On/Off Using the Operating Panel The BX600 basic unit must be switched on. The server blade can be switched on and off as follows: – To switch on the server blade, press the on/off button the server blade (item 1 in figure 9 on page 28). To switch off the server blade, press the on/off button of the server blade (item 1 in figure 9 on page 28) for 4 seconds. – Defined power-on/power-off time The server blade is switched on and off at the time defined in ServerView. – After power failure An activated server blade switches itself on again automatically after a power failure (dependent on the BIOS setting, see manual “BIOS Setup”). 5.3 Configuring a BX620 S2 Server Blade with ServerStart PRIMERGY BX600 server blades can be configured in different ways: – Local installation with or without ServerStart. – For remote installation see the section ServerStart Remote Installation in the ServerStart manual on the ServerBooks CD. – Copying of the clone images from a remote image repository to the required server blades (further information is provided in the manual on RemoteDeploy on the ServerBooks CD (as of Version 5.210)). I The optional RemoteDeploy software package is available from the customer support of Fujitsu Siemens under the order number U15000-C180. U41595-J-Z156-1-76 Rev. 1.0 31 Switching the Server Blade On/Off Configuring the BX620 S2 Server Blade Reference Installation A reference installation of a server blade with the aid of ServerStart serves as a basis for a clone image. The image is created and then used by RemoteDeploy for quick installation and configuration of further server blades. I Details on using ServerStart can be found in the Operating Manual for ServerStart which is contained in the ServerStart bundle and on the PRIMERGY ServerBooks CD. Hardware Preparation To implement initial installation of a BX620 S2 server blade or perform subsequent modifications, the relevant server blade must be connected to a CD-ROM drive and a diskette drive via the USB/VGA interface (see the section “Connecting External Devices” on page 25). In addition, a monitor, a keyboard and a mouse must be connected to KVM blade on the rear of the BX600 basic unit, and the relevant server blade must be switched to by pressing the KVM button. Connecting a CD-ROM drive and diskette drive to the server blade via USB Ê Connect the breakout cable to the front USB/VGA port of the relevant server blade (figure 7 on page 25). Ê Connect the data cable of the CD-ROM drive and of the diskette drive to the USB port of the breakout cable (see figure 8 on page 26). Ê Make sure that the BX600 basic unit is switched on. Ê Press the on/off button on the control panel to switch the server blade on (item 1 in figure 9 on page 28.) Ê If the CD-ROM drive and the diskette drive are not to be supplied with power via the USB hub of the breakout cable, connect them directly to a power outlet. Ê Connect the monitor, keyboard and mouse to the KVM blade on the rear of the BX600 basic unit. Information on this is provided in the manual “PRIMERGY BX600 Basic Unit” (see “Related publications” on page 83). Ê Press the KVM button (item 2 in figure 9 on page 28) on the server blade’s operating panel to switch the keyboard, mouse and monitor from the KVM blade to the server blade. 32 Rev. 1.0 U41595-J-Z156-1-76 Configuring the BX620 S2 Server Blade Switching the Server Blade On/Off Software Preparation Booting from the CD-ROM drive Boot the relevant server blade from the ServerStart CD to install the operating system. In some cases you will have to change some settings to do this: Ê Insert the ServerStart CD in the CD-ROM drive and press the on/off button (item 1 in figure 9 on page 28) on the server blade’s operating panel. Ê Press the KVM button (item 2 in figure 9 on page 28) on the server blade’s operating panel to switch the keyboard, mouse and monitor from the KVM blade to the server blade. Wait a few seconds until the monitor has been activated. Ê If requested, press [F2] to call the BIOS setup of the server blade. Ê In the BIOS Setup menu select the submenu Boot and activate Boot from CDROM Drive. Ê Press [ESC] twice and select Exit Saving Changes from the Exit menu. After the server blade has been booted from the ServerStart CD the startup screen is displayed. U41595-J-Z156-1-76 Rev. 1.0 33 Updating Firmware (BIOS and BMC) 5.4 Preparation for Use and Operation Updating Firmware (BIOS and BMC) All files required for updating the PRIMERGY BX600 basic unit components are available from http://download.fujitsu-siemens.com. You can update both the firmware of the server blade BIOS and the firmware of the server blade BMC. I BMC is the abbreviation for Baseboard Management Controller. The BMC on the server blade collects management information and forwards it to the management blade. Two procedures are available for updating the firmware of the server blade BIOS and of the server blade BMC: – Updating the server blade’s firmware with TFTP The description of this procedure is provided in the manual “PRIMERGY BX600 Basic Unit” (see “Related publications” on page 83). – Updating the server blade’s firmware from the USB diskette drive Proceed as follows to update the firmware of the BX620 S2 server blade from the USB diskette drive: Ê Create a boot diskette and copy the required BIOS and/or BMC files to this diskette. Ê Connect the breakout cable to the relevant server blade. Connect the USB diskette drive to the other end of the breakout cable. Ê Switch the server blade on and reboot it. The firmware update takes place automatically. I You may have to change the order of the boot devices in the BIOS to activate the boot from diskette. Further information on this is provided in the manual “BIOS Setup” and in the User Guide on ServerStart. This manual is available on the ServerBooks CD (as of Version 5.208). 34 Rev. 1.0 U41595-J-Z156-1-76 6 BIOS Setup In the BIOS setup you can set up the system functions and the hardware configuration of a server blade. I The scope of the displayed BIOS parameters may depend on the configuration. On delivery, the default settings of the server blade are active. You can change these settings in the BIOS setup. The changes will become effective when you save them and exit the BIOS setup. The following overview shows the structure of the BIOS Setup menu. The numbers in square brackets refer to the pages with the relevant descriptions. Main – Basic system configuration BIOS Version [ 39] BMC F/W Version [ 39] System Time / System Date [ 39] Sync RTC with Mgmt. Blade [ 40] System Memory [ 40] Memory Test [ 40] Advanced – Advanced system configuration Multiprocessor Specification [ 40] Reset Configuration Data [ 41] Quiet Boot [ 41] Hyper-Threading Function [ 41] Server Management [ 42] OS Boot Watchdog Timer [ 42] Timer Count Down Value [ 43] Timer Count Action [ 43] Boot Retry Counter [ 43] ASR&R Boot Delay (Minute) [ 43] Console Redirection [ 44] Com Port Address [ 44] Console Type [ 44] Flow Control [ 44] Post-Boot support [ 44] Advanced Chipset Feature [ 45] U41595-J-Z156-1-76 Rev. 1.0 35 BIOS Setup USB Function [ 45] USB 2.0 Controller [ 45] Legacy USB Support [ 45] Peripheral Configuration [ 46] Serial Port 1(Address/IRQ) [ 46] PCI Configuration [ 47] Server [ 48] Memory Scrubbing [ 48] Memory Spare [ 49] DIMM x,y [ 49] CPUx Status [ 49] Power – Power management APM 1.2 Interface [ 50] After Power Failure [ 51] Boot – System start Boot Device Priority [ 52] Hard Disk Drives [ 52] Removable Drives [ 52] CD/DVD Drives [ 52] Security – Security functions Supervisor Password / User Password [ 53] Change Supervisor Password [ 53] Change User Password [ 53] Password Check [ 54] Password Check [ 54] Exit – Save settings and quit BIOS setup Save Changes and Exit [ 55] Discard Changes and Exit [ 55] Discard Changes [ 55] Load Optimal Defaults [ 55] The following sections describe how to enter and navigate in the BIOS setup as well as the individual menus and possible settings. 36 Rev. 1.0 U41595-J-Z156-1-76 BIOS Setup 6.1 Entering the BIOS Setup Entering the BIOS Setup Ê Restart the server blade (cold or warm start). Ê Press the [F2] function key. Ê Enter the setup password (if defined) and confirm by pressing Enter. 6.2 Navigating in the BIOS Setup The BIOS setup screen has the following structure: Figure 10: Structure of the BIOS setup screen U41595-J-Z156-1-76 Rev. 1.0 37 Navigating in the BIOS Setup BIOS Setup Menu bar Use the À and  keys to select a menu (Main, Advanced, ...) from the menu bar. Work area The work area (left part of the screen) shows the menu information and possible settings for the selected menu. Use the Êand Ë cursor keys to select the menu item you want. A [Ê] on the left indicates a menu item which contains submenus. To open a submenu select the corresponding menu item and press Enter. Pressing the [ESC] key in the submenu returns you to the higher menu. Square brackets ([ ]) enclosing a parameter value show that this value can be changed by pressing the [+] and [-] keys. If the parameter consists of several input sections, as is the case with the time or date, you reach the next section by pressing the [Tab] key. An asterisk in front of a menu item indicates configuration conflicts that must be solved. Information area The information area (right part of the screen) contains brief information on the selected menu item and on using the BIOS setup. 38 Rev. 1.0 U41595-J-Z156-1-76 BIOS Setup 6.3 Main Menu Main Menu Figure 11: Main menu BIOS Version indicates the BIOS version. BMC F/W Version indicates the firmware version of the baseboard management controller (BMC). System Time / System Date used to set the system date and time. The system time has the format HH:MM:SS. The system date has the format weekday MM/DD/YYYY. Use the tab key to position the cursor within the individual input fields. I If the system shows the wrong system date and time after switchon and switch-off, the lithium battery has run out and must be replaced. U41595-J-Z156-1-76 Rev. 1.0 39 Advanced Menu BIOS Setup Sync RTC with Mgmt. Blade switches synchronization of the real-time clock and the time of the management blade on (Enabled) or off (Disabled). System Memory indicates the size of the available main memory. Memory Test defines whether a memory test is performed during BIOS startup (Enabled) or not (Disabled). 6.4 Advanced Menu Figure 12: Advanced menu Multiprocessor Specification sets the multiprocessor table version to be used. I For compatibility reasons some operating systems require version 1.1. 40 Rev. 1.0 U41595-J-Z156-1-76 BIOS Setup Advanced Menu Reset Configuration Data defines whether the configuration data is reinitialized when the server blade is started. Yes When the server blade is started, the plug&play functionality detects the new configuration data and uses it to initialize the installed boards and drives. The field is set to No. No When the server blade is started, the plug&play functionality initializes the installed boards and drives with the configuration data that is currently in effect. Quiet Boot defines whether a logo (Enabled) is displayed on the screen instead of the startup information (Disabled). This function can only be set if the Console Redirection function (see further down) is switched off. If you have selected the logo display, you can switch to the startup information by pressing [F3] or [ESC]. In the case of an error, the startup information is displayed automatically. Hyper-Threading Function defines whether the operating system can use all the logical processors within a physical processor (Enabled) or only the first logical processor (Disabled). I The hyper-threading technology makes a single physical processor appear as multiple logical processors, which allows the operating system to make better use of the internal processor resources. The advantages of this technology can only be used by operating systems with hyper-threading support. This setting has no effect on operating systems which do not support hyperthreading. Server Management opens a submenu for setting restart options (see section “Server Management” on page 42). Console Redirection opens a submenu for setting terminal communication options (see section “Console Redirection” on page 44). Advanced Chipset Feature opens a submenu for setting chipset properties (see section “Advanced Chipset Feature” on page 45). U41595-J-Z156-1-76 Rev. 1.0 41 Advanced Menu BIOS Setup Peripheral Configuration opens a submenu for setting interface and controller options (see section “Peripheral Configuration” on page 46). PCI Configuration opens a submenu for setting options for the PCI slots and PCI components on the mainboard (see section “PCI Configuration” on page 47). Server opens a submenu for setting memory and CPU administration options (see section “Server” on page 48). 6.4.1 Server Management Figure 13: Restart options OS Boot Watchdog Timer defines whether the system is restarted (Enabled) or not (Disabled) if the operating system cannot establish a connection with a server management process within a defined period of time. In this case, the server management firmware assumes a startup error. 42 Rev. 1.0 U41595-J-Z156-1-76 BIOS Setup Advanced Menu I If the operating system has no server management process, this option must be set to Disabled to prevent the server management firmware from initiating a restart by mistake. The waiting period and the server management process (agent) are installed with ServerView. Timer Count Down Value defines the waiting period if the OS Boot Watchdog Timer is Enabled. Timer Count Action defines the action to be taken if the OS Boot Watchdog Timer is Enabled (Power Cycle, No Action, Reset, Power Off) Boot Retry Counter defines the number of attempts (1-7 or No Retry) for starting the operating system. Firstly, this parameter depends on the setting of the OS Boot Watchdog Timer; secondly critical system errors can induce a restart and decrement the counter. After the last attempt the system is shut down. ASR&R Boot Delay (Minute) defines the delay of a system restart after it has been shut down because of an error (1 - 30 minutes). The system is restarted after the defined waiting period. U41595-J-Z156-1-76 Rev. 1.0 43 Advanced Menu 6.4.2 BIOS Setup Console Redirection Figure 14: Terminal communication Com Port Address defines the interface for communicating with the terminal (On-board COM A or Disabled). Selecting Disabled switches the terminal functionality off and hides the remaining items of this submenu. Console Type defines the transmission protocol for the communication with the terminal. This setting must be the same on the terminal and the server. Flow Control defines the flow control of the transmission via the interface. This setting must be the same on the terminal and the server. Post-Boot support defines whether the Console Redirection remains active (Enabled) or not (Disabled) after the power-on self-test (POST). 44 Rev. 1.0 U41595-J-Z156-1-76 BIOS Setup 6.4.3 Advanced Menu Advanced Chipset Feature Figure 15: Advanced chipset properties USB Function defines whether the USB hardware is switched on (Enabled) or off (Disabled). If this menu item is set to Disabled, the USB controller is not detected by any operating system and USB devices cannot be used. USB 2.0 Controller defines whether the USB controller (Universal Serial Bus) of the mainboard operates according to specification 2.0 (Enabled) or 1.1 (Disabled). If this option is set to Enabled, the system BIOS defines which system resources (interrupts, addresses) are used. Legacy USB Support defines whether the USB emulation for keyboard and mouse is switched on (Enabled) or off (Disabled). This emulation is also required when starting the operating system from a USB device. U41595-J-Z156-1-76 Rev. 1.0 45 Advanced Menu BIOS Setup When the emulation is switched on, you can also use the USB keyboard or USB mouse under operating systems which do not support USB. If USB is supported by the operating system, the operating system can be started from a USB device. If the emulation is switched off, the USB keyboard and the USB mouse can only be used if supported by the operating system and you cannot start the operating system from a USB device. 6.4.4 Peripheral Configuration Figure 16: Peripheral configuration Serial Port 1(Address/IRQ) defines the basic I/O address and the interrupt for the serial interface (3F8h/IRQ4, 2F8h/IRQ3, 3E8h/IRQ4, 2E8h/IRQ3). 46 Rev. 1.0 U41595-J-Z156-1-76 BIOS Setup 6.4.5 Advanced Menu PCI Configuration Figure 17: PCI configuration The menu items in this submenu allow you to define whether the BIOS of the corresponding devices is to be started during the POST (Enabled) or not (Disabled). I If you want to boot from one of these devices, the corresponding BIOS must be started. U41595-J-Z156-1-76 Rev. 1.0 47 Advanced Menu 6.4.6 BIOS Setup Server Figure 18: Memory and CPU administration Memory Scrubbing defines whether the memory is constantly monitored, correcting all correctable errors (Enabled), or not (Disabled). Memory scrubbing also prevents most non-correctable memory errors, as these usually occur as a result of an accumulation of correctable memory errors. I Correctable memory errors can be caused, for example, by adverse or wrong ambient system conditions. 48 Rev. 1.0 U41595-J-Z156-1-76 BIOS Setup Advanced Menu Memory Spare defines whether a memory is to be used as reserve (Enabled) or not (Disabled). The BIOS uses one memory bank as reserve in case too many correctable errors occur in another memory bank. Before any noncorrectable errors occur, the contents of this memory bank are redirected to the spare bank. The potentially defective memory bank is no longer used. This happens during operation. The memory error is reported to the administrator so that the potentially defective memory module can be replaced the next time the system is serviced. DIMM x,y defines the current state of the memory modules. Enabled If the bank is fitted with a memory module, it is used by the system. Disabled The memory module is not used by the system. I If a non-correctable error occurs in a memory module or if the system needs to correct memory errors too often, the status of the affected memory bank is automatically set to Disabled. CPUx Status defines whether the selected CPU can be used for booting (Enabled) or not (Disabled). The active boot CPU is identified by an asterisk (*). Only switch off a CPU if an internal error is reported. The error is recorded in the system event log, which you can view with the SCU (Server Configuration Utility), RemoteView or ServerView. I If there is only one CPU, the setting of this parameter has no effect and the existing CPU is used to start the system. If all CPUs are installed and set to Disabled, the first CPU is used. Even if only one CPU is installed, the status is displayed for all possible CPUs. U41595-J-Z156-1-76 Rev. 1.0 49 Power Menu 6.5 BIOS Setup Power Menu Figure 19: Power management APM 1.2 Interface Disable or Enable APM 1.2 Interface defines whether the APM interface is switched on (Enabled) or off (Disabled). 50 Rev. 1.0 U41595-J-Z156-1-76 BIOS Setup Boot Menu After Power Failure defines whether the server is to be restarted after a power failure or not: Stay Off Leave the server switched off after a power failure Last State Restore the last state of the server before the power failure, i.e. if the server was switched off, leave it off, if it was running, switch it back on. Power On Restart the server after a power failure. 6.6 Boot Menu Figure 20: Boot menu U41595-J-Z156-1-76 Rev. 1.0 51 Boot Menu BIOS Setup Boot Device Priority opens a submenu in which you define the order in which the available devices are searched for the system files required by the system BIOS during booting. Hard Disk Drives opens a submenu in which you define the order in which the available hard disk drives are searched for the system files required by the system BIOS during booting. Removable Drives opens a submenu in which you define the order in which the available removable media are searched for the system files required by the system BIOS during booting. This item is only displayed if a removable drive is attached. CD/DVD Drives opens a submenu in which you define the order in which the available CD/DVD drives are searched for the system files required by the system BIOS during booting. This item is only displayed if a CD/DVD drive is attached. 52 Rev. 1.0 U41595-J-Z156-1-76 BIOS Setup 6.7 Security Menu Security Menu Figure 21: Security menu Supervisor Password / User Password indicates whether the corresponding password is used (Installed) or not (Not Installed). Change Supervisor Password If you select this item and press Enter, a dialog box opens in which you can define a supervisor password. A defined supervisor password allows only authorized users write-access to the BIOS setup. To delete a supervisor password, open the window for defining the password and press Enter twice. Change User Password If you select this item and press Enter, a dialog box opens in which you can define a user password. The user password grants users readaccess to the BIOS setup. As a "user" you can only change or delete the user password in this menu (see Clear User Password). U41595-J-Z156-1-76 Rev. 1.0 53 Security Menu BIOS Setup Clear User Password If you select this item and press Enter, a dialog box opens in which you can delete the user password. Password Check defines whether a password is required for starting the system. Entering the BIOS setup always requires a password (if defined). You can enter both the supervisor and the user password (if defined). Setup Requires a password to enter the BIOS setup. Always Requires a password both to start the system and to enter the BIOS setup. I If a supervisor password but no user password is defined or an existing user password has been deleted and – Password Check is set to Setup, only supervisors can access the BIOS setup. – Password Check is set to Always, only supervisors can start the system. 54 Rev. 1.0 U41595-J-Z156-1-76 BIOS Setup 6.8 Exit Menu Exit Menu Figure 22: Exit menu Save Changes and Exit saves all parameter changes made in the current session and exits the BIOS setup. Discard Changes and Exit discards all parameter changes made in the current session and exits the BIOS setup. Discard Changes discards all parameter changes made in the current session without exiting the BIOS setup. Load Optimal Defaults sets all the parameters to the optimal defaults. U41595-J-Z156-1-76 Rev. 1.0 55 7 Troubleshooting and Tips V CAUTION! Observe the safety information in the chapter “Important Information” on page 13. All information on how to behave in the event of faults which can occur during operation of server blades in the PRIMERGY BX600 basic unit is provided in the manual “PRIMERGY BX600 Basic Unit” (see “Related publications” on page 83). If a fault occurs, attempt to correct it in accordance with the measures described in: – the chapter “Troubleshooting and Tips” in the manual “PRIMERGY BX600 Basic Unit” (see “Related publications” on page 83), – the chapters on the installed components, – the documentation on the connected devices, – the help on the individual programs. If you cannot correct the fault, proceed as follows: Ê Note down the steps you have taken and the conditions which led to the fault. Also note down the error messages displayed. Ê Switch off the defective server blade of the system. Ê Contact our service department. U41595-J-Z156-1-76 Rev. 1.0 57 8 BX620 S2 Server Blade Components In this chapter you will learn how to replace or add hardware components in your PRIMERGY BX620 S2 server blade. 8.1 Opening the BX620 S2 Server Blade V CAUTION! Read the safety information and the information on handling electrostatic-sensitive components in the section “Components With Electrostatic-Sensitive Devices” on page 15. The BX620 S2 server blade is sensitive to electrostatic discharges and must always be handled with care. Place the server blade on a nonconducting, antistatic surface before you remove the cover. Do not push the server blade over any surface. Figure 23: Opening the BX620 S2 server blade Ê Press down the two top cover release latches (1) simultaneously to disengage the locking mechanism of the cover plate, slide the cover plate backward (2) and lift it off. U41595-J-Z156-1-76 Rev. 1.0 59 Overview 8.2 BX620 S2 Server Blade Components Overview 1 5 4 3 2 Figure 24: BX600 BX620 S2 server blade Figure 24 above shows the positions of the components of the BX620 S2 server blade for which a description of installation or replacement is provided in this chapter. 60 Rev. 1.0 U41595-J-Z156-1-76 BX620 S2 Server Blade Components Memory 1 Sockets of the three memory banks for DDR2 400 SDRAM modules 2 HDD module 1 3 HDD module 2 (can be replaced with a front PCI expansion module) 4 Lithium battery 5 Optional I/O module (FC daughter card or Ethernet daughter card) I The SDRAM modules, FC or Ethernet daughter card and PCI riser card must be installed on the server blade before it is inserted in the BX600 basic unit. 8.3 Memory On the BX620 S2 server blade there are three memory banks. A memory bank consists of two 184-pin DIMM sockets. A memory bank can be populated with 1 GB, 2 GB or 4GB RAM, each with two DDR2 400 SDRAM modules (figure 25). The maximum memory expansion is 12 GB. V CAUTION! Only x4-based DRAM organization and single-rank SDRAM modules are allowed on the BX620 S2 server blade. A Figure 25: DDR2 400 SDRAM module The SDRAM modules have coded connectors (A) so that they cannot be installed incorrectly. U41595-J-Z156-1-76 Rev. 1.0 61 Memory BX620 S2 Server Blade Components Assembly Instructions Observe the correct sequence when plugging in the DDR2 400 SDRAM modules. B a n k 0 B a n k 1 B a n k 2 D IM M 1 D IM M 2 D IM M 3 D IM M 4 D IM M 5 D IM M 6 B a n k 0 M C H Figure 26: DDR-SDRAM socket numbering The DIMM sockets are to be equipped according to their numbering. The DIMM sockets furthest from the MCH chip must be equipped first. In the case of memory modules with different memory capacities, the modules with the greater memory capacity must be inserted in the sockets nearer to the MCH chip (higher numbers). Example: Two 1-GB SDRAM modules and two 2-GB SDRAM modules are to be installed in a BX620 S2 server blade - in other words, a total of 6 GB of main memory. In this case the 1-GB SDRAM modules must be fitted in sockets 1 and 2, and the 2-GB SDRAM modules in sockets 3 and 4. The arrow (A) in figure 26 shows the correct sequence for equipping the DIMM sockets. 62 Rev. 1.0 U41595-J-Z156-1-76 BX620 S2 Server Blade Components Memory Installing SDRAM Modules V CAUTION! Read the safety information and the information on handling electrostatic-sensitive components in the section “Components With Electrostatic-Sensitive Devices” on page 15. Be very careful when installing an SDRAM module, as too much pressure can damage the ejector levers. Ê Remove the server blade from the system (see “Removing the BX620 S2 Server Blade” on page 24). Ê Remove the SDRAM module from its antistatic package. a Figure 27: Disengaging the locking mechanism of the SDRAM socket Ê Press the two levers (a) in the direction of the arrows to disengage the locking mechanism of the SDRAM socket. U41595-J-Z156-1-76 Rev. 1.0 63 Memory BX620 S2 Server Blade Components Figure 28: Inserting an SDRAM module Ê Position the SDRAM module so that the notch (arrow) aligns with the socket on the server blade. Insert the SDRAM module into the socket and press firmly in the direction of the arrow until it is seated correctly. Figure 29: Locking the SDRAM module Ê Secure the SDRAM module by carefully pushing the two levers into the locking position. Ê Insert the server blade in its slot in the BX600 basic unit (see “Installing the BX620 S2 Server Blade in the BX600 Basic Unit” on page 20). 64 Rev. 1.0 U41595-J-Z156-1-76 BX620 S2 Server Blade Components Hard Disk Drives I The BIOS automatically detects, sizes and initializes memory according to the size and speed of the installed SDRAMs and reports the memory size and allocation to the system via the configuration registers. The SDRAM modules are removed in reverse order. V CAUTION! Be very careful when removing an SDRAM module. Apply only enough pressure on the ejector levers to release the module. 8.4 Hard Disk Drives The BX620 S2 server blade can accommodate two 3.5-inch hot-swappable SCA2 SCSI hard disk drive (HDD) modules. The hard disk drives are controlled by the on-board Adaptec HostRAID U320 7902 controller. Usually two disks are mirrored in a RAID 1 configuration. HDD module and dummy module Figure 30: Hot-swap hard disk drive module and dummy module 1 Hard disk drive module (hard disk drive carrier with installed hard disk drive) 2 Indicators (green and orange LED) 3 Handle for locking and unlocking the hard disk drive module 4 Locking button 5 Dummy module 6 Locking tabs for the dummy module U41595-J-Z156-1-76 Rev. 1.0 65 Hard Disk Drives 8.4.1 BX620 S2 Server Blade Components Replacement of the HDD Module During Operation A hard disk drive module may be swapped during operation only if the orange LED on the hard disk drive module is lit continuously. V CAUTION! Never remove a hard disk drive module during operation if you are not sure that it is operated on a RAID controller and is part of a disk array that operates in the mode RAID Level 1 or 5. To swap a hard disk drive module during current operation, proceed as follows: Ê Pull out the hard disk drive module indicated as defective by a few centimeters. Ê Wait at least 60 seconds. This period is necessary for the RAID controller to recognize that a HDD module has been pulled out and for the hard disk to come to a stop. Ê Pull out the hard disk drive module completely. Ê Insert the new hard disk drive module. The SCSI IDs of the hard disk drive modules are permanently assigned. 8.4.2 Installing/Removing a Hard Disk Drive Module The hard disk drives which can be ordered for the server are supplied alreadymounted in the hard disk drive modules. 66 Rev. 1.0 U41595-J-Z156-1-76 BX620 S2 Server Blade Components Hard Disk Drives Removing a Hard Disk Drive Module 1 2 3! Figure 31: Removing a hard disk drive module Ê Press the locking button (1) until the locking mechanism of the module handle disengages and then swing up the module handle (2) and remove the hard disk module from the bay (3). If a hard disk drive module has been removed and no new module is installed in its place, you should install a dummy module in the empty bay. Make sure that the dummy module engages properly in the bay. Installation of a hard disk drive module is performed in reverse order. U41595-J-Z156-1-76 Rev. 1.0 67 Front PCI Expansion Module 8.5 BX620 S2 Server Blade Components Front PCI Expansion Module The BX620 S2 server blade can be equipped with a proprietary expansion module located on the front for a standard half-size PCI card via a PCI riser card. This PCI module will occupy the space of the internal SCSI hard disk module on the left side of the server blade. 1 2 3 4 Figure 32: PCI module components 1 Slot for a half-size PCI card 2 Connector for PCI bridge module 3 Bridge module for connecting the PCI riser card to the main board of the BX620 S2 server blade 4 Front bezel 68 Rev. 1.0 U41595-J-Z156-1-76 BX620 S2 Server Blade Components Front PCI Expansion Module Installing a PCI Expansion Module V CAUTION! Read the safety information and the information on handling electrostatic-sensitive components in the section “Components With Electrostatic-Sensitive Devices” on page 15. I BX620 S2 server blades with PCI modules must be installed in slots 5 and 6 of the BX600 basic unit only. This is why the bend radius of front PCI cables requires about 100 mm of space (see manual “PRIMERGY BX600 Basic Unit”). To install a PCI module, proceed as follows: Ê Remove the SCSI hard disk drive module on the left side of the BX620 S2 server blade (see “Removing a Hard Disk Drive Module” on page 67). Ê Remove the bezel from above the SCSI hard disk module slot as shown below. 2 Figure 33: Unscrew the bezel from above the SCSI hard disk drive module slot Ê Unscrew the two screws which fix the bezel. U41595-J-Z156-1-76 Rev. 1.0 69 Front PCI Expansion Module BX620 S2 Server Blade Components 1 2 Figure 34: Removing the bezel from above the SCSI hard disk drive module slot Ê Turn the bezel forward (1) and remove it (2). A Figure 35: Removing the front bezel Ê Remove the front bezel from the PCI module. Unscrew the two cross-head screws (A), push the bezel a little to the left and pull it off. 70 Rev. 1.0 U41595-J-Z156-1-76 BX620 S2 Server Blade Components Front PCI Expansion Module 2 Figure 36: Fixing a PCI card in a PCI riser card Ê Push the PCI card into the socket of the riser card (1) and fix the PCI card with a cross-head screw (2). A Figure 37: Mounting the PCI bridge module Ê Attach the PCI bridge module to the connector on the main board and fix it with two screws (A). U41595-J-Z156-1-76 Rev. 1.0 71 Front PCI Expansion Module BX620 S2 Server Blade Components Figure 38: Inserting the module Ê Insert the PCI module into the free hard disk module slot. Figure 39: Connecting the PCI module The PCI module connects to the PCI bridge as soon as it reaches its final position. 72 Rev. 1.0 U41595-J-Z156-1-76 BX620 S2 Server Blade Components Front PCI Expansion Module 1 2 Figure 40: Fastening the PCI module Ê Fasten the PCI module using the two screws you undid when removing the bezel above from the hard disk drive module slot (see figure 34 on page 70). Ê Attach the PCI module bezel as shown in figure 40 above. A 1 Figure 41: Fastening the front bezel of the PCI module Ê Fasten the front bezel using the two screws (A) you undid before. U41595-J-Z156-1-76 Rev. 1.0 73 Optional I/O Module 8.6 BX620 S2 Server Blade Components Optional I/O Module The BX620 S2 server blade can be equipped with a Fibre Channel (FC) I/O module or with an addional Ethernet I/O module. For this purpose the BX620 S2 server blade provides a proprietary PCI X 64-bit expansion slot for a an FC daughter card or an Ethernet daughter card. Figure 42: Fibre Channel daughter card The FC daughter card provides two independent 2-GB serial Fibre Channel ports. I At least one FC pass-thru blade is required on the rear of the BX600 basic unit for Fibre Channel functionality. For more information see the manual “PRIMERGY BX600 Basic Unit” (see “Related publications” on page 83). 74 Rev. 1.0 U41595-J-Z156-1-76 BX620 S2 Server Blade Components Optional I/O Module Figure 43: Gigabit Ethernet daughter card The Gigabit Ethernet daughter card provides two 1-Gbit/s Ethernet ports. I At least one Gigabit Ethernet pass-thru blade is required on the rear of the BX600 basic unit to connect these additional LAN ports. For more information see the manual “PRIMERGY BX600 Basic Unit” (see “Related publications” on page 83). U41595-J-Z156-1-76 Rev. 1.0 75 Optional I/O Module BX620 S2 Server Blade Components Installing an I/O Daughter Card V CAUTION! Read the safety information and the information on handling electrostatic-sensitive components in the section “Components With Electrostatic-Sensitive Devices” on page 15. Ê Remove the cover plate from the server blade (see “Opening the BX620 S2 Server Blade” on page 59). A Figure 44: I/O daughter card slot Ê Plug the I/O daughter card into the two corresponding sockets (A). 76 Rev. 1.0 U41595-J-Z156-1-76 BX620 S2 Server Blade Components Optional I/O Module Figure 45: Installing an I/O daughter card Ê Fix the I/O daughter card with three screws. U41595-J-Z156-1-76 Rev. 1.0 77 Exchanging the Battery 8.7 BX620 S2 Server Blade Components Exchanging the Battery In order to save the system information permanently, a lithium battery is installed to provide the CMOS memory with a current. When the charge is too low or the battery is empty, a corresponding error message is provided. The lithium battery must then be replaced. V CAUTION! Read the safety information and the information on handling batteries in the section “Batteries” on page 14. Incorrect replacement of batteries may lead to a risk of explosion. The battery must only be replaced with an identical battery or with a type recommended by the manufacturer. Make sure you insert the battery the right way round. The plus pole must be at the top! 3 2 1 Figure 46: Replacing batteries Ê Press the locking lever in the direction of the arrow (1), and pull the lithium battery out of its socket and remove it (2). Ê Insert a new lithium battery of the same type into the socket (3) and let the lever snap back onto the battery to hold it in place. 78 Rev. 1.0 U41595-J-Z156-1-76 Abbreviations ASR&R Automatic Server Reconfiguration and Restart BIOS Basic Input-Output System CD Compact Disk COM Communication CPU Central Processing Unit DBMS Database Management System DDR Double Data Rate (RAM) DIMM Dual Inline Memory Module DVD Digital Video Disk ECC Error Correcting Code EDC Error Detection Code EMC Electromagnetic Compatibility ESD Electrostatic Discharge U41595-J-Z156-1-76 Rev. 1.0 79 Abbreviations FC Fibre Channel GAM Global Array Manager HDD Hard Disk Drive HU Height Unit I/O Input/Output ID Identification IDE Integrated Drive Electronics IP Internet Protocol LAN Local Area Network LCD Liquid Crystal Display LED Light-Emitting Diode MCH Memory Controller Hub MRL Manually Retention Latch NIC Network Interface Card 80 Rev. 1.0 U41595-J-Z156-1-76 Abbreviations NMI Non Maskable Interrupt PCI Peripheral Component Interconnect PDA Prefailure Detection and Analyzing PSU Power Supply Unit RAID Redundant Arrays of Independent Disks ROM Read-Only Memory SAN Storage Area Network SCA Single Connector Attachment SCSI Small Computer System Interface SCU Server Configuration Utility SFP Small Form Factor Pluggable USB Universal Serial Bus VGA Video Graphics Adapter VPD Vital Product Data U41595-J-Z156-1-76 Rev. 1.0 81 Abbreviations WOL Wakeup on LAN 82 Rev. 1.0 U41595-J-Z156-1-76 Related publications PRIMERGY manuals are available in PDF format on the ServerBooks CD. The ServerBooks CD is part of the PRIMERGY ServerView Suite delivered with each server system. The PDF files for the manuals can also be downloaded free of charge from the Internet. The overview page showing the online documentation available in the Internet can be found via the URL: http://manuals.fujitsu-siemens.com [1] Safety [2] Ergonomics [3] Warranty [4] DataCenter Rack Technisches Handbuch/Technical Manual [5] PRIMECENTER Rack Technisches Handbuch/Technical Manual [6] PRIMERGY BX600 Basic Unit Operating Manual [7] PRIMERGY ServerView Suite ServerStart Operating Manual [8] ServerView Server Management Operating Manual [9] ServerView Web Extension Operating Manual [10] RemoteView Operating Manual [11] PRIMERGY RemoteDeploy User Guide U41595-J-Z156-1-76 Rev. 1.0 83 Related publications [12] PRIMERGY BX Blade Server Systems: LAN Switch Blade - User Interface Description User Guide [13] PRIMERGY BX Blade Server Systems: RemoteView Management Blade - User Interface Description User Guide 84 Rev. 1.0 U41595-J-Z156-1-76 Index A adding server blade 20 approvals product safety 8 ASR&R 4 availability 4 CPU 3 B battery exchanging 78 server blade 78 BIOS setup 35 Advanced menu 40 Advanced menu, chipset properties 45 Advanced menu, memory and CPU administration 48 Advanced menu, PCI configuration 47 Advanced menu, peripheral configuration 46 Advanced menu, restart options 42 Advanced menu, terminal communication 44 Boot menu 51 entering 37 Exit menu 55 Main menu 39 navigation 37 Power menu 50 Security menu 53 BIOS update 5 C CE label 7, 15 Class A Compliance Statement 16 configuring server 5 consumables 17 U41595-J-Z156-1-76 D data manipulation 1 delivery note 19 dimensions 8 disposal, of devices 18 dummy module installing 20 server blade 20 E ECC 4 electromagnetic compatibility 7, 15 EMC 7 environmental conditions 8 environmental protection 17 Error Correcting Code 4 ESD (devices sensitive to electrostatic discharge) 15 ESD-sensitive devices 15 exchanging battery 78 F FCC statement 16 flash EPROM 5 H hard disk drive (HDD) 3 HDD installing 65 I information additional 3 installation steps for the blade server overview 11 installation steps, overview 11 installing dummy module 20 Rev. 1.0 85 Index HDD 65 SDRAM module 61 L lithium battery 14 low-voltage directive 7, 15 M meaning of the symbols 7 memory SDRAM 3 server blade 61 N noise level 9 notational conventions 7 O overloading 5 overview installation steps for the blade server 11 P packaging 17, 19 PDA 4, 5 power-off time defining 31 power-on time defining 31 R RAID level 5 recycling, of devices 18 reliability 4 S safety instructions 13 safety standards 7 saving energy 17 SDRAM module installing 61 security functions 1 server blade 59 adding 20 86 battery 78 connection panel 28 control panel 28 controls 28 CPU 3 dummy module 20 hard disk drive 3 indicator elements 28 memory 3, 61 SDRAM module 61 server management 5 ServerStart 5 configuring a server blade 31 reference installation 32 ServerView 5 supported functions 5 standards 7 sticker 17 switching off system 30 switching on system 30 system server blade 59 switching off 30 switching on 30 unpacking 19 T take-back, of devices 18 target group 2 technical data 7 transport damage 19 type rating plate 19 U unpacking system 19 V ventilation gap 8 W weight 8 Rev. 1.0 U41595-J-Z156-1-76 Fujitsu Siemens Computers GmbH User Documentation 33094 Paderborn Germany Fax: (++49) 700 / 372 00001 email: [email protected] http://manuals.fujitsu-siemens.com Submitted by ✁ Comments on PRIMERGY BX620 S2 2-way Server Blade U41595-J-Z156-1-76 Comments Suggestions Corrections Fujitsu Siemens Computers GmbH User Documentation 33094 Paderborn Germany Fax: (++49) 700 / 372 00001 email: [email protected] http://manuals.fujitsu-siemens.com Submitted by ✁ Comments on PRIMERGY BX620 S2 2-way Server Blade U41595-J-Z156-1-76 Comments Suggestions Corrections Information on this document On April 1, 2009, Fujitsu became the sole owner of Fujitsu Siemens Computers. This new subsidiary of Fujitsu has been renamed Fujitsu Technology Solutions. This document from the document archive refers to a product version which was released a considerable time ago or which is no longer marketed. Please note that all company references and copyrights in this document have been legally transferred to Fujitsu Technology Solutions. Contact and support addresses will now be offered by Fujitsu Technology Solutions and have the format …@ts.fujitsu.com. The Internet pages of Fujitsu Technology Solutions are available at http://ts.fujitsu.com/... and the user documentation at http://manuals.ts.fujitsu.com. Copyright Fujitsu Technology Solutions, 2009 Hinweise zum vorliegenden Dokument Zum 1. April 2009 ist Fujitsu Siemens Computers in den alleinigen Besitz von Fujitsu übergegangen. Diese neue Tochtergesellschaft von Fujitsu trägt seitdem den Namen Fujitsu Technology Solutions. Das vorliegende Dokument aus dem Dokumentenarchiv bezieht sich auf eine bereits vor längerer Zeit freigegebene oder nicht mehr im Vertrieb befindliche Produktversion. Bitte beachten Sie, dass alle Firmenbezüge und Copyrights im vorliegenden Dokument rechtlich auf Fujitsu Technology Solutions übergegangen sind. Kontakt- und Supportadressen werden nun von Fujitsu Technology Solutions angeboten und haben die Form …@ts.fujitsu.com. Die Internetseiten von Fujitsu Technology Solutions finden Sie unter http://de.ts.fujitsu.com/..., und unter http://manuals.ts.fujitsu.com finden Sie die Benutzerdokumentation. Copyright Fujitsu Technology Solutions, 2009