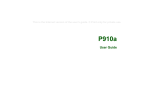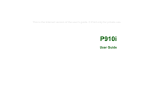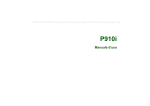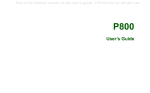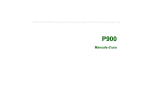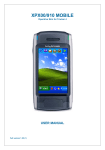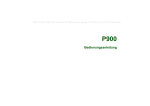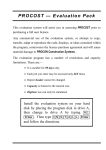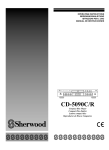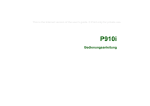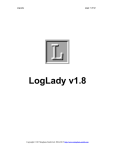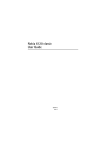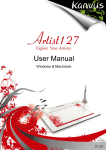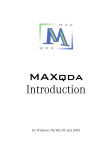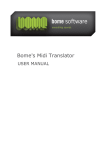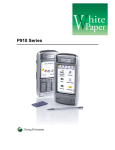Download UG P910i, R2a EN - Compare Cellular
Transcript
This is the Internet version of the user’s guide. © Print only for private use. P910i User Guide This is the Internet version of the user’s guide. © Print only for private use. Letters Lowercase letters are written below the arrow and uppercase letters in line with the arrow. a b c d e f g h 2 i 1 2 j 1 1 k l m 2 2 1 2 1 n o p q r s t 2 u v w x1 y z . Accented letters Write the character as described above, then write the accent above the arrow. Other such characters, for example, ö and ü, follow the same principle. , ? ! & @ 1 ' " 2 Note Start each stroke at the dotted end. 1 2 Note Start each stroke at the dotted end. Numbers Numbers are written above the arrow. 0 1 2 3 4 5 6 7 8 9 = + , * / \ ( ) Note Start each stroke at the dotted end. . or * This is the Internet version of the user’s guide. © Print only for private use. Contents OVERVIEW Introduction ................................................................. 9 Entering text with the flip closed ..................................... 32 Entering text with the flip open ....................................... 33 P910i locks....................................................................... 37 Getting to know your P910i...................................... 10 Phone.......................................................................... 40 P910i package................................................................... 10 P910i overview ................................................................. 11 SIM card ........................................................................... 12 Battery .............................................................................. 12 Care instructions ............................................................... 13 First time start-up.............................................................. 14 Turning your P910i on and off ......................................... 14 Importing phone book entries........................................... 14 Flip closed mode............................................................... 15 Flip open mode ................................................................. 16 Flip removed..................................................................... 17 Screen areas ...................................................................... 18 Jog Dial ............................................................................ 19 Keypad functions ............................................................. 20 Indicators and status bar icons.......................................... 21 Memory Stick ................................................................... 22 Connecting the accessories............................................... 24 Services............................................................................. 25 Applications - overview.................................................... 25 Updating the software....................................................... 28 General functions.............................................................. 28 Call handling with the flip closed .................................... Call handling with the flip open ...................................... Handling two or more calls.............................................. Call list and call log ......................................................... Hints and smart functions ................................................ Preferences....................................................................... 40 43 45 47 48 53 MEDIA CommuniCorder....................................................... 59 Recording video clips ...................................................... 59 Taking pictures ................................................................ 61 Camera settings................................................................ 63 Pictures and Image editor ........................................ 64 Pictures ............................................................................ 64 Image editor ..................................................................... 66 Video .......................................................................... 68 Video clips ....................................................................... 68 Streaming ......................................................................... 70 Preferences....................................................................... 71 3 This is the Internet version of the user’s guide. © Print only for private use. Music player............................................................... 73 Playing sound files............................................................ 73 Managing sound files........................................................ 74 Internet ....................................................................... 77 Using the browser view .................................................... 78 Using the bookmark view................................................. 81 Preferences........................................................................ 83 Games ......................................................................... 85 Chess................................................................................. 85 Solitaire............................................................................. 86 BUSINESS Messages..................................................................... 87 Folders in Messages.......................................................... 88 The accounts in Messages ................................................ 89 Handling text messages .................................................... 89 Handling multimedia messages ........................................ 90 Handling email.................................................................. 94 More about messaging...................................................... 98 Contacts.................................................................... 101 Using Contacts with the flip closed ................................ 101 Using Contacts with the flip open .................................. 103 Creating and editing contacts.......................................... 104 Managing contacts .......................................................... 106 Making an owner card .................................................... 107 Preferences...................................................................... 107 4 Calendar .................................................................. 108 Creating calendar entries................................................ Managing calendar entries ............................................. Sending and receiving calendar entries.......................... Preferences ..................................................................... 108 109 110 110 Tasks ........................................................................ 111 Creating task entries....................................................... Managing task entries .................................................... Moving task entries........................................................ Sending and receiving task entries................................. Preferences ..................................................................... 111 112 112 113 113 Jotter ........................................................................ 114 Creating and editing notes ............................................. Drawing pictures ............................................................ Managing notes.............................................................. Sending and receiving notes .......................................... 114 115 115 115 TOOLS Sound recorder........................................................ 116 Making sound recordings............................................... 116 Using sound recordings as ring signals.......................... 117 Sending sound recordings .............................................. 117 Calculator ................................................................ 118 Time.......................................................................... 119 Setting time and date...................................................... 119 Specifying workdays...................................................... 120 This is the Internet version of the user’s guide. © Print only for private use. Setting locations ............................................................. 120 Setting number formats .................................................. 120 Setting alarms ................................................................. 121 Viewers and editors – Quickoffice ......................... 122 Common viewer and editor functions ............................ 122 Quickword ...................................................................... 123 Quicksheet ..................................................................... 123 Quickpoint ...................................................................... 124 Pdf+ .............................................................................. 125 File manager ............................................................ 126 Online services ......................................................... 128 ADVANCED FUNCTIONS PC Suite and Content and Application ................. 129 Sony Ericsson PC Suite .................................................. 129 Content and Application CD .......................................... 130 Installing applications ............................................. 131 Installing applications on your P910i ............................. 131 Removing applications from your P910i........................ 133 Sony Ericsson Update Service........................................ 133 Connecting to other devices.................................... 134 Connection via SyncStation............................................ 134 Connection via Infrared port........................................... 135 Connection via Bluetooth wireless technology .............. 136 Synchronization and backup ................................. 139 Local synchronization.................................................... Remote synchronization ................................................ Backing up data ............................................................. Restoring data ................................................................ 139 141 142 143 SETTINGS Personalizing your P910i........................................ 144 Themes........................................................................... Changing your application shortcuts ............................. Setting a background picture ......................................... Setting the light intensity ............................................... Setting a screen saver..................................................... Adding images to your Contacts.................................... Ring signals.................................................................... Alarm tones and sound notification ............................... 144 144 144 144 145 145 145 146 Control panel........................................................... 147 The Device tab Application shortcuts ..................................................... Display ........................................................................... Flight mode .................................................................... International ................................................................... Locks.............................................................................. Sounds and alerts ........................................................... Text input ....................................................................... Themes........................................................................... Time & date ................................................................... 147 147 149 149 149 149 151 151 152 5 This is the Internet version of the user’s guide. © Print only for private use. User greeting................................................................... 153 REFERENCE The Connections tab Bluetooth......................................................................... 153 Cable ............................................................................... 154 GSM Networks ............................................................... 154 Infrared ........................................................................... 155 Internet accounts............................................................. 155 Messaging accounts ........................................................ 159 WAP accounts ................................................................ 165 Troubleshooting ...................................................... 178 The Other tab Certificate manager......................................................... 166 Flip settings..................................................................... 167 Format disk ..................................................................... 167 IP Security manager........................................................ 167 Language selection ......................................................... 167 Master reset..................................................................... 168 Secure tokens .................................................................. 168 Storage manager ............................................................. 169 WIM PIN settings ........................................................... 170 Getting started with Internet and Messages ......... 171 Introduction..................................................................... 171 Automatically set up service provider and messaging ... 172 Manually set up service provider.................................... 172 Manually set up messaging............................................. 173 Setting up WAP accounts ............................................... 174 Using your P910i as a modem ........................................ 174 GPRS - connection information...................................... 176 6 Guidelines for safe and efficient use...................... 184 Limited warranty............................................................ FCC Statement ............................................................... Environmental information............................................ Declaration of Conformity............................................. 186 188 188 188 Terms and definitions............................................. 189 Technical data ......................................................... 197 Index......................................................................... 201 This is the Internet version of the user’s guide. © Print only for private use. Sony Ericsson P910i User Guide Second edition (December 2004) This User Guide is published by Sony Ericsson Mobile Communications AB, without any warranty. Improvements and changes to this User Guide necessitated by typographical errors, inaccuracies of current information, or improvements to programs and/or equipment, may be made by Sony Ericsson Mobile Communications AB at any time and without notice. Such changes will, however, be incorporated into new editions of this User Guide. ©Sony Ericsson Mobile Communications AB, 2004. All rights reserved. Publication number: EN/LZT 162 02 R2A The Bluetooth™ word mark and logos are owned by the Bluetooth SIG, Inc. and any use of such marks by Sony Ericsson is under license. Symbian and all Symbian-based marks and logos are trademarks of Symbian Limited. Memory Stick™, Memory Stick Duo™ and Memory Stick PRO Duo™ are trademarks of Sony, its parent and/or its affiliates. Beatnik is a trademark of Beatnik, Inc. T9™ Text Input is a trademark or a registered trademark of Tegic Communications T9™ Text Input is licensed under one or more of the following: U.S. Pat. Nos. 5,818,437, 5,953,541, 5,187,480, 5,945,928, and 6,011,554; Canadian Pat. No. 1,331,057, United Kingdom Pat. No. 2238414B, Hong Kong Standard Pat. No. HK0940329; Republic of Singapore Pat. No. 51383; Euro. Pat. No. 0 842 463 (96927260.8) DE/DK, FI, FR, IT, NL, PT, ES, SE, GB; and additional patents are pending worldwide. Quicksheet, Quickpoint, Quickoffice and Quickword are either trademarks or registered trademarks of Cutting Edge Software, Inc. Adobe and Acroba are either trademarks or registered trademarks of Adobe Systems Incorporated in the United States and/or other countries. Microsoft Outlook, Visual Basic, Windows and PowerPoint are either registered trademarks or trademarks of Microsoft Corporation in the Unites States and/or other countries Apple is a trademark of Apple Corporation, Inc. AppForge is a trademark of AppForge, Inc Lotus Notes and Lotus Organizer are trademarks of International Business Machines Corporation in the United States, other countries, or both. This product contains software copyright © Beatnik, Inc. 1996-2002. Java and all Java-based trademarks and logos are trademarks or registered trademarks of Sun Microsystems, Inc. in the U.S. and other countries.End-user license agreement for Sun™ Java™ J2ME™: 1. Restrictions: Software is confidential copyrighted information of Sun and title to all copies is retained by Sun and/or its licensors. Customer shall not modify, decompile, disassemble, decrypt, extract, or otherwise reverse engineer Software. Software may not be leased, assigned, or sublicensed, in whole or in part. 2. Export Regulations: Software, including technical data, is subject to U.S. export control laws, including the U.S. Export Administration Act and its associated regulations, and may be subject to export or import regulations in other countries. The Customer agrees to comply strictly with all such regulations and acknowledges that it has the responsibility to obtain licenses to export, re-export, or import Software. Software may not be downloaded, or otherwise exported or re-exported (i) into, or to a national or resident of, Cuba, Iraq, Iran, North Korea, Libya, Sudan, Syria (as such listing may be revised from time to time) or any country to which the U.S. has embargoed goods; or (ii) to anyone on the U.S. Treasury Department's list of Specially Designated Nations or the U.S. Commerce Department's Table of Denial Orders. 3. Restricted Rights: Use, duplication or disclosure by the United States government is subject to the restrictions as set forth in the Rights in Technical Data and Computer Software Clauses in DFARS 252.227-7013(c) (1) (ii) and FAR 52.227-19(c) (2) as applicable. Copyright © SyncML initiative Ltd. (1999-2002). All rights reserved. Portions of software © PacketVideo Corporation (USA) 1999, 2002. PacketVideo, pvPlayer and the PacketVideo logo are trademarks of PacketVideo Corporation. All rights reserved. Other product and company names mentioned herein may be the trademarks of their respective owners. Any rights not expressly granted herein are reserved. Note Some of the services in this User Guide are not supported by all networks. This also applies to the GSM International Emergency Number 112. Please contact your network operator or service provider if you are in doubt whether you can use a particular service or not. 7 This is the Internet version of the user’s guide. © Print only for private use. Important Your mobile phone has the capability to load, store and forward additional content, e.g. ring tone melodies. The use of such content may be restricted or prohibited by rights of third parties, including but not limited to restriction under applicable copyright laws. You, and not Sony Ericsson, are entirely responsible for additional content that you download to or forward from your mobile phone. Prior to your use of any additional content, please verify that your intended use is properly licensed or is otherwise authorized. Sony Ericsson does not guarantee the accuracy, integrity or quality of any additional content or any other third-party content. Under no circumstances will Sony Ericsson be liable in any way for your improper use of additional content or other third party content. 8 This is the Internet version of the user’s guide. © Print only for private use. OVERVIEW Introduction For ease of reference the Getting to know your P910i chapter gives a quick overview of the main functions of the phone, shortcuts and general information. Your P910i combines advanced business and entertainment features in one intuitive device. Its camera lets you take pictures and record video clips wherever you are and use them in a wide range of applications. The pictures can be used in the Picture Phone Book, where they can be used to identify callers. MMS (Multimedia Messaging Service) allows you to send and receive messages that include pictures, sound, text and voice notes. The P910i features advanced entertainment functionality that offers high quality MP3 music and widescreen format video clips and 3D games. New content can be downloaded quickly and easily from Internet sites or transferred to the phone via Bluetooth™ Wireless Technology, an infrared port or a cable. Extra memory is available through a Memory Stick™ , which also serves as a convenient way to exchange content and applications such as Java™ games. The P910i also contains an organizer, which includes contacts, a calendar, notes and email, all of which can be quickly and efficiently synchronized with a PC. The email application supports attachments. Viewers let you read and edit documents in various formats such as Microsoft® Word and Excel®. With Sony Ericsson Update Service you can keep your phone updated with the latest P910i software. The complete P910i documentation consists of the following parts: • Quick Guide • User Guide • Instruction for removing the flip • Help texts in the P910i • Complementary information on the Internet, refer to www.SonyEricsson.com The P910i can be used as a corporate phone with PBXes such as Ericsson MD110. Introduction 9 This is the Internet version of the user’s guide. © Print only for private use. Getting to know your P910i P910i package A P910i with stylus B Battery M C Travel charger D SyncStation A P910i E Stereo headset F Protective carry case and strap G Extra stylus H Memory Stick F J D L K N N Two CDs, Sony Ericsson PC Suite and Content and Application Note The design of the charger will differ depending on the market. H J G 10 Flip replacement tool set M User documentation package L B Memory Stick adapter K Flip replacement cover Getting to know your P910i E C Note If your package does not include all the listed items above, please contact your retailer. Note Before you can use your P910i you need to insert the SIM card, and insert and charge the battery. Always detach the charger before you insert or remove the SIM card. This is the Internet version of the user’s guide. © Print only for private use. P910i overview A D E A B F C G F D H B G I C E A Stylus A Indicator light for Bluetooth wireless technology (blue) B External antenna connector B Screen C CommuniCorder C Flip with keypad and keyboard D Battery compartment D Indicator light for network and battery (green/red) E Connector for accessories and charger E CommuniCorder activation and shutter release F Connector for stereo headset F Internet button for activation of the browser G Jog Dial G Slot for Memory Stick H Infrared port I On/Off button Getting to know your P910i 11 This is the Internet version of the user’s guide. © Print only for private use. SIM card Battery When you register as a subscriber with a network operator, you receive a SIM (Subscriber Identity Module) card. The SIM card contains a computer chip that keeps track of your phone number, the services included in your subscription and your phone book information, among other things. Before you use your P910i for the first time, charge the battery provided for at least 4 hours. Use the supplied charger. See ‘Charging the battery’ on page 13. A PIN (Personal Identity Number) code is supplied with the SIM card from your operator and must be entered when switching on the P910i. 2. Remove the battery cover by sliding it downwards. Open the battery cover by pressing sligthly on its upper part and slide it down the P910i. Insert the SIM card as shown in the picture. Some subscriptions are limited to call only predefined numbers, so-called Fixed Dialling Numbers (FDN). To avoid problems when travelling abroad, these predefined numbers should be defined as international numbers starting with +, for example +4613244500. In order to speed up calling while at home, the same numbers can also be added in the national number format, for example 013244500. For more information. see ‘Copying contacts to and from the SIM card’ on page 106. 12 Getting to know your P910i Insertion and removal To insert the battery 1. Ensure that the flip is closed. 3. Place the battery in the battery compartment and close the cover. To remove the battery 1. Ensure that your P910i is turned off. Note It is important that you always turn off your P910i before removing the battery. Failure to do so can result in loss of information. 2. Remove the battery cover by sliding it downwards. 3. Use your fingernail at the lower left-hand edge of the battery to gently lift the lower edge of the battery outwards. 4. Take out the battery. This is the Internet version of the user’s guide. © Print only for private use. Charging the battery • When the battery needs to be charged, a beep is heard. The indicator light (on the top of your P910i) flashes red and a battery low message appears on the screen. • The battery can be charged whenever you want. The P910i performance is not affected. However, using your P910i while charging increases the charging time. To charge the battery The P910i can be charged either when it is switched on or off. 1. Make sure the battery is inserted in your P910i and the cover is closed. 2. Connect the charger to the P910i at the base of the phone by the flash symbol. The charger plug flash symbol must face upwards. 3. Connect the charger to the mains. Charging is indicated by the battery icon on the screen pulsing continuously, and the indicator at the top of the P910i showing a steady red light (or green, if the P910i is switched on). 4. Wait approximately 4 hours or until the battery meter on the screen is full and the indicator on the top of the P910i shows a steady green light. 5. Remove the charger by tilting the plug upwards. Tip You can also use other battery chargers that have been supplied with other Sony Ericsson mobile phones using the same connector plug, for example, T300 or P900. Note When the battery is completely discharged, or new, it may take up to 30 minutes before the battery icon appears on the screen. Care instructions Your P910i is a highly sophisticated electronic device. To get the most out of it, please make sure that you follow this advice: • Keep the P910i in its protective carry case when not using it. • Use a lightly moistened cloth when you clean the screen. • Use only the stylus provided to tap the screen. See also ‘Battery Use and Care’ on page 185. Getting to know your P910i 13 This is the Internet version of the user’s guide. © Print only for private use. First time start-up Please read ‘Guidelines for safe and efficient use’ on page 184 before you start using your P910i. functions. Set your P910i in Flight mode if the use of mobile phones is not allowed, or if you want to use the other functions but do not want incoming calls. Note The first time you start your phone the start-up procedure will proceed slowly. Importing phone book entries When you start your P910i for the first time You may want to import existing contact information from another mobile phone to your P910i. You can do this in several ways: 1. Press the On/Off button to turn on your P910i, keeping the flip closed. The language selection dialog opens. 2. Select one of the languages from the list. Read more about selecting a language in ‘Language selection’ on page 167. 3. Open the flip. Press the On/Off button again. The Setup Wizard starts and guides you through the essential settings. 4. The Power menu opens. Select Phone on. 5. Enter your PIN when the dialog box appears and press . Press to delete a digit. Turning your P910i on and off By default the Power menu prompts you to choose normal operation or Flight mode each time you press the On/Off button. These settings can be turned off. See ‘To use the Power menu’ on page 49. In Flight mode the phone radio transmitter and Bluetooth functions are switched off, but you can still use the other 14 Getting to know your P910i • Beam the phone book entries from the other phone by infrared or Bluetooth wireless technology and save the set to Contacts. See ‘Creating and editing contacts’ on page 104. • Synchronize the SIM and the internal memory on the other phone with Microsoft Outlook or Lotus Notes in a PC. Then Contacts. synchronize this information with Note When you synchronize Contacts with your PC, the SIM information will not be synchronized. You might get two versions of the same contact. See ‘Synchronization and backup’ on page 139. • Phone book entries stored on your SIM card are accessible Contacts. Select SIM in the folders menu to the through right in the menu bar to see the list of entries in your SIM Contacts. phone book. These entries can be imported to See ‘Copying contacts to and from the SIM card’ on page 106. This is the Internet version of the user’s guide. © Print only for private use. Flip closed mode D Shortcut to the Calendar application E Shows all applications available in flip closed mode With the keypad flip closed, the P910i can be used as a conventional mobile phone using the keypad to dial and the Jog Dial to navigate. For more information please see ‘Jog Dial’ on page 19 and ‘Keypad functions’ on page 20. C B A Sony Ericsson 11:20am Call list D E 21/06/2004 Applications 1 2 3 4 5 6 7 8 Applications 1 2 3 4 5 6 7 8 9 CommuniCorder Music player Messages Contacts Calendar Tasks Jotter Sound recorder Connections Touch the Jog Dial to see the shortcut icons A Shortcut to the Messages application B Shortcut to the Contacts application C Shortcut to the Call list application CommuniCorder Music player Messages Contacts Calendar Tasks Jotter Sound recorder You can open the flip at any time to continue working. Many more functions are available when the flip is open. Standby view The standby view shows shortcuts to the most commonly used applications. Choose which shortcuts you want to use in standby. See ‘Personalizing your P910i’ on page 144. Selecting and starting applications Rotate the Jog Dial to select an application. Press the Jog Dial inwards or to start the application. Tip When view is selected, it is also possible to start an application by pressing its specific number. Closing applications The current application automatically closes and the data is saved when you return to the standby view or switch to another application. To return to standby, press and hold or press the Jog Dial backwards. Getting to know your P910i 15 This is the Internet version of the user’s guide. © Print only for private use. Options menu Press or press the Jog Dial forwards to open the standby options menu to get access to keylock, battery status, accepted callers and more. B C D E F CommuniCorder Pictures Video Music player Internet Messages Contacts Phone Calendar A Flip open mode When the flip is opened, the large touch-screen is revealed. You use the stylus to tap the screen to navigate and enter data. There is also a handwriting recognition feature, so that you can use the stylus to write on the screen. A Shortcut to the Messages application B Shortcut to the Contacts application C Shortcut to the Phone application D Shortcut to the Calendar application E Shortcut to the Internet application F Shows all applications available in flip open mode You can change the shortcuts A-E. See ‘Changing your application shortcuts’ on page 144. Applications Edit All CommuniCorder Pictures Video Music player Internet Messages Contacts Phone Calendar Tasks Jotter Controlpanel Calculator PDF Tasks Jotter Control panel Calculator Quicksheet Quickword Pdf+ Sound recorder File manager Storage wizard Remote Sync Demo GPRS data log Chess Solitaire i Online services Time 16 Getting to know your P910i This is the Internet version of the user’s guide. © Print only for private use. The Jog Dial provides further navigation and selection capability. Closing the flip generally ends an activity and saves the data. Multimedia phone calls and data sessions will, however, continue. Navigation When the flip is open, the application shortcut icons shown in the flip closed mode move to the top row in the flip open screen. You navigate by using the stylus and tapping selected items and by using the Jog Dial, see ‘Jog Dial’ on page 19. Virtual flip You can use a virtual flip when the real flip is removed. Tap the Enable virtual flip checkbox in Control Panel > Other > Flip settings and select the check box to activate it. When the virtual flip is enabled, is shown on the status bar when the virtual flip is open. Select to ‘close’ the virtual flip. When the virtual flip is closed, the virtual flip keypad is shown. Select to ‘open’ the virtual flip. Flip removed The flip can also be removed, which makes the organizer applications easier to access. When the flip is removed, the P910i works in flip open mode. Note Turn off the P910i before you remove the flip to avoid to damage your phone. To remove and attach the flip, refer to the separate instructions. Note Please note that Sony Ericsson does not accept any liability for lost parts or product defects resulting from any disassembly or modification of the product. Getting to know your P910i 17 This is the Internet version of the user’s guide. © Print only for private use. Screen areas B Menu bar When the flip is closed, you use the keyboard and the Jog Dial. When the flip is open the screen is touch-sensitive. The screen is divided into a number of areas: see the figure and table below. A B E Internet Chat Edit Edit F 11:03 John Smith +4613244500 (h) C C Sony Ericsson B End call D C Application Applications use this central area of the screen to area display the essential information. Many of the applications are based on two standard view layouts: a list view and a detail view. D Button bar An application view displays a button bar that contains useful controls and shortcuts. Not all application views require a button bar. E Status bar Displays device status information such as: signal strength, battery and device information, settings for sounds and time, on-screen keyboard, as well as temporary indicators such as missed calls and unread messages. F Title bar Displays the name of the active application. E Item Description A Application Displays six icons for quick and easy access to the picker most common applications. These can be customized. 18 Getting to know your P910i Usually contains two menus on the left, and a folder menu on the right. The two left-hand menus contain: • the application menu, whose name is always the same as the application. It contains the system services used by most applications, such as Find, Send as, and Delete. • the edit menus contain editing items such as Cut, Copy, Paste, Zoom, Preferences and Help. With the flip closed, the menu bar often shows the function of the key. This is the Internet version of the user’s guide. © Print only for private use. Jog Dial Action Function Rotate the Jog Dial up Scrolls items in a list up/to the left, increases volume during a call, moves back a page when playing a multimedia message. Rotate the Jog Dial down Scrolls items in a list down/to the right, decreases volume during a call, moves forward a page when playing a multimedia message. Press the Jog Dial inwards Selects a highlighted item, dials selected phone numbers. Generally the same action as in flip closed. Press the Jog Dial backwards Goes back to the previous screen, dismisses dialogs, and sends a busy signal to the calling party when you receive a call. It will not end a call. Always the same action as in flip closed and in flip open. Press the Jog Dial forwards Flip closed: Brings up the Options menu. Press and hold takes you to the Applications list. Flip open: Toggles the Application, Edit and Category menus. Press and hold takes you to the Application launcher. Up Down Inwards Backwards Forwards Getting to know your P910i 19 This is the Internet version of the user’s guide. © Print only for private use. Keypad functions Key Key Function S TA R • Enter the character *. • Press and hold to enter a p (pause) character. • Press to switch between different input modes (Abc, 123 ... ). This is useful when writing SMS or similar texts. • Press and hold to change between T9 and multitap. Function OK • Enter selected function, indicated on the display above the key. BACK • Return to previous menu. • Reject an incoming call. • Press and hold to return to Standby. CLEAR • Delete entered characters/digits from the screen one by one. • Press and hold to delete an entire row of entered characters/digits. • Delete an entry from Contacts, Calendar, Tasks, Sound Recorder, and Messages. • Press and hold to disconnect the microphone (mute function) when a call is in progress. • Mute the ring signal during an incoming call. • Pause/play the melody when the Music player is open. • Press and hold to put the P910i into silent mode, when in the standby view. OPTIONS • Open the menu with different options for different applications. • Press and hold to open Applications. 20 Getting to know your P910i HASH • Enter the character #. • Press and hold to see a list with special characters. • Terminate the input of PIN and security codes. • Retrieve a phone number from the SIM card phone book. Enter the number of the memory position and then press - . NUMERIC KEYS • Enter the digits 0 to 9. • Enter associated characters or perform associated functions. See ‘Shortcuts’ on page 42. • Press and hold digits 1 to 9 to open Contacts. This is the Internet version of the user’s guide. © Print only for private use. Indicators and status bar icons These icons appear in the flip closed standby screen or in the status bar when the flip is open. When the flip is open, you can often tap the icons to get more detailed information or start an application. Icon Icon Function Calls screened SMS notification MMS notification Function Email notification Signal strength, GPRS avialable SMS overflow Signal strength, GPRS not avialable Time Battery strength Time, alarm set Bluetooth on Keylock Bluetooth discoverable Magic word Bluetooth headset connected Keyboard Infrared on Multimedia volume GPRS active Speakerphone GPRS data transfer in progress Muted microphone Ongoing data call Silent mode Ongoing call Home network Missed call Voicemail notification Divert all calls notification Getting to know your P910i 21 This is the Internet version of the user’s guide. © Print only for private use. Memory Stick Memory Sticks provide a convenient way of increasing the storage space in the phone. You can use both Memory Stick Duo™ and Memory Stick PRO Duo™ in your P910i. Memory Sticks used in P800 or P900 can be used in P910i but you cannot use a P910i Memory Stick PRO Duo™ in P800 or P900. You can save pictures, video clips, music, and voice recordings as well as computer data and applications on a Memory Stick and use it to store or transfer the contents for many different purposes. These include: • • • • • • Storing backup copies of important files. Storing media for personalizing your P910i. Storing media for use when composing MMS messages. Storing installation files for new applications. Transferring data between the P910i and a PC or Mac. Providing storage for third-party applications. To insert the Memory Stick 1. Open the cover for the Memory Stick slot. 2. Insert the Memory Stick in the slot, with the connector side towards the back (see picture). Make sure it is securely inserted. A click should be heard. 22 Getting to know your P910i Note Insert the Memory Stick correctly to avoid damage to your P910i or the Memory Stick. The Memory Stick supplied with the P910i may or may not be a version that contains the lock function. Remember, you can overwrite existing files without the lock function. To remove the Memory Stick Press the edge of the Memory Stick using your fingernail or the stylus to release it. You hear a click as it jumps out of the slot. Note Be careful not to drop the Memory Stick when removing it. Renaming a Memory Stick You can rename a Memory Stick to give it a name that is meaningful to you. The name you set will be shown in the divider between internal and external storage in the folder menu. See ‘Folders’ on page 28. There are two ways to rename a Memory Stick: Control Panel > Other > Format disk and tap Rename. • Select See ‘Format disk’ on page 167. • Select File manager > File > Format disk and tap Rename. Renaming will not erase any data. Copying and moving data For information on how to copy and move data to and from the Memory Stick, refer to ‘Folders’ on page 28. This is the Internet version of the user’s guide. © Print only for private use. Formatting a Memory Stick New Memory Sticks are normally automatically formatted first time they are inserted in a phone. The phone stops working during the formatting and it can take some time. Note Do not remove a Memory Stick during formatting. If removed it will be unusable. If you need to reformat a Memory Stick, select Control Panel > Other > Format disk and tap Format, or select File manager > File > Format disk and tap Format. When you format a Memory Stick, you delete all the information on it, including any applications that you may have installed. Sharing data with other devices Your P910i uses the shorter Memory Stick variants, Memory Stick Duo and Memory Stick PRO Duo. Memory Stick adapter Use the Memory Stick adapter when using your Memory Stick in a device equipped with a regular sized Memory Stick, for example a personal computer. Insert your Memory Stick according to the picture on the adapter. Warning! Do not insert a Memory Stick adapter without a Memory Stick into a Memory Stick slot. This may damage the product. Always insert the adapter in the slot with the connector end (marked with a triangle) first. Compatibility The P910i defines its own folder structure on a Memory Stick. Each application has its own set of folders. A folder created in one application is not visible in another. Other devices must access the same folder structure to interact with the P910i files. If you are using a PC, this is easily done by browsing to the required folder on the Memory Stick. Memory Stick enabled devices which do not allow you to browse and manage a folder structure may not be able to share data directly with the applications in your P910i (for example, Memory Stick enabled digital cameras). However, the File Manager can access these files and move them into the correct folders for use by the applications. When your P910i is connected to your PC, you also have access to the P910i folder structure as well as other Memory Stick content in My P910i. Personal computer support Both PCs and Apple computers may be enabled for Memory Stick use via built-in Memory Stick slots, floppy disk adapters, PC card adapters, and Memory Stick enabled mouses. (Memory Stick adapter required.) For more information about Sony Memory Stick, visit www.memorystick.com. Getting to know your P910i 23 This is the Internet version of the user’s guide. © Print only for private use. Connecting the accessories C E A The travel charger is connected to the SyncStation or to the P910i. Note The design of the charger will differ depending on the market. B The USB connector from the SyncStation is connected to a PC. C The headset is connected to the P910i. D Other accessories can be connected to the connector at the base of the P910i. B D A 24 Getting to know your P910i E A car holder can be connected to the antenna connector at the rear. Note Remove the plastic plug before connecting the P910i to the car holder. The wrist strap is threaded through the holes next to the connector at the bottom of the P910i. This is the Internet version of the user’s guide. © Print only for private use. Services You need the following services to use the P910i functions: To use... You need... phone services GSM subscription text messaging (SMS) GSM subscription multimedia messaging (MMS) MMS account, GSM data subscription email email account, GSM data subscription Internet Internet account, WAP account (only for WAP 1.x services), GSM data subscription data communication GSM data subscription You can uninstall the demo application and also reinstall it from the Content and Application CD. See ‘Removing applications from your P910i’ on page 133 for how to uninstall the demo application and ‘Installing applications on your P910i’ on page 131 for how to reinstall it. To start the demo 1. Select the Applications icon 2. Select the Demo icon . and the demo starts. To stop the demo Tap the screen or rotate the Jog Dial to stop the demo. The demo also stops when any other dialog is opened. Please consult your network operator and Internet service provider about the services that are available to you. Note When the flip is open, an incoming text or MMS message will not stop the demo. Applications - overview The Demo application can be launched also when the P910i is started without a SIM card inserted. When the P910i asks you to insert the SIM card, just press OK. If the flip is closed, open it. You can start applications in different ways. Select icons in the standby view (flip closed) and in the application picker (flip open) to start the most important ones. Select to list all applications. Phone This is the mobile phone application. When the flip is opened, select to start it. Demo application (Not in all phone versions) The Demo application shows some of the most common functions in your P910i. You can release this application to remove memory. Getting to know your P910i 25 This is the Internet version of the user’s guide. © Print only for private use. Call list The call list displays the most recent calls, either outgoing, incoming or missed. In flip closed, press the Jog Dial or to call the selected entry. To view the call list when the flip is open, open Phone and tap the call list icon. Music player Plays music tracks and other audio files. You can download these from the Internet or transfer them from your PC. The player supports the most common sound formats. You can save music tracks on the Memory Stick. CommuniCorder For taking video clips and still pictures. In CommuniCorder view, the screen becomes a viewfinder. Press the CommuniCorder button or the Jog Dial to start recording or take a photo. Alternatively tap the red button at the bottom of the screen. Internet (flip open only) The Internet browser can access both Web and WAP pages. It can also download images, video clips, audio files, and Java applications. Pictures (flip open only) Manages your pictures. You can take pictures with CommuniCorder, or receive them via email, Bluetooth wireless technology and infrared communication. Download via the Internet browser, or transfer them from your PC. With the image editor you can also edit your pictures. Video (flip open only) Plays video clips. You can record video clips with CommuniCorder, download them from Internet or transfer them from your PC. You can stream video and audio from the Internet. 26 Getting to know your P910i Messages You can read, create, send and delete text (SMS), multimedia (MMS) and email messages in this view. Contacts Displays a list of your contacts. Select a contact to view associated contact data. Calendar The Calendar view displays entries for the current day. Use the Jog Dial to get more information about a selected entry or to change days. Tasks Keeps track of your tasks. Set due date, alarm, priority, and so on, for all your tasks and let your P910i remind you in time. This is the Internet version of the user’s guide. © Print only for private use. Quicksheet, Quickword, Quickpoint, Pdf+ (flip open only) Use them to view and edit various types of documents. Quickpoint- and Pdf-documents cannot be edited. PDF Jotter Displays a list of stored entries. In detailed view, the complete entry is displayed. Control panel (flip open only) Contains all settings that are system-wide and affect more than one application. This is the main view to use when initially setting up your P910i. Note Settings for Flight mode and P910i locks are located under Control panel > Device Calculator (flip open only) A standard 10-digit calculator. You can add, subtract, multiply, divide, calculate square roots and percentages. Sound recorder You can use your P910i as a sound recorder. Time (flip open only) Shows time and date. You can set your current location and another. You can also set different alarms. File manager (flip open only) You can handle the content and organization of media, both in the P910i and on the Memory Stick. Storage Wizard (flip open only) Helps you to release memory. The icon appears in the status bar when the memory is running short. Tap it to start the Storage Wizard. Remote Sync (flip open only) Performs synchronization over the air. Using GPRS, the P910i can be continuously connected to the remote synchronization server. Remote Sync works equally well over CSD or HSCSD. Online services i Your service provider may offer different services, for example, weather forecasts, financial information or newsletters. Contact your service provider for more information. GPRS data log (flip open only) A list of GPRS Internet accounts. Open an account to view your logged GPRS traffic, including your costs. The P910i creates a new data log when a connection to an account is created. Connections (flip closed only) Set the way you communicate with your PC or other devices. Select between infrared, Bluetooth wireless technology and cable. In the cable menu, you can also select whether the P910i synchronizes with a PC or acts as a wireless modem. Getting to know your P910i 27 This is the Internet version of the user’s guide. © Print only for private use. Updating the software With Sony Ericsson Update Service you can keep your phone updated with the latest P910i software. See “Sony Ericsson Update Service” on page 133 how to download the software from the Internet. General functions Application launcher views In flip open, the P910i can present the applications in two ways: • List view (small icons appear in one column) • Icon view (large icons appear in two columns) Folders a handheld device. If you make it a habit to set up specific folders to suit your needs and use them to categorize all your information, working with it becomes easy. Each application has its own set of folders. A folder created in one application is not visible in another. For each application there is a default Unfiled folder. Since there is no way of seeing on your P910i, whether a file in an Unfiled folder is located on your P910i or on a Memory Stick, we recommend that you move files to your own folders as soon as possible. Every item created in an application is always assigned to a single folder, by default the folder as displayed in the list view. In list view, the folder menu is used to organize your entries. In detail view, the folder menu allows you to change the folder of the current item. Folders are used to organize information, for example contacts, jotter entries, or task lists. You might want to organize your contacts in business and personal folders. Using the folder menu In the applications that use folders you can see the folder menu to the right in the menu bar. Folders are also used when managing files of different types on your P910i and Memory Stick. You might want to move or copy sound files into a sound track folder to store on a Memory Stick. When a Memory Stick is available in the P910i, the folders on it are shown in the folder menu under the divider. If you rename the disk (see ‘Renaming a Memory Stick’ on page 22) the divider will show the new name. As you may notice, if you connect your P910i to a PC and view the contents of your P910i in My P910i, it is easier to get an overview of a folder and file structure on a large screen than on 28 Getting to know your P910i In list view, there is a super-folder called All, which, when Contacts, the All selected, displays items from all folders (in This is the Internet version of the user’s guide. © Print only for private use. folder does not display the entries in the SIM phone book). All is the default value in list views and when an application is first launched. Use the Edit Folders menu item to: To copy a file to another folder 1. Open the file in detail view. In the folder menu, select the destination folder. Select Copy to in the main application menu; for example Music or Pictures. 2. Select the destination Folder from the list and tap Copy. • Rename a folder, or move a folder to or from the Memory Stick. Select the folder you want to move or rename, tap Edit, type the name of the new folder, and choose a Location from the list. Tap Done. Tip To delete multiple files in an application you can use Storage manager. See ‘Deleting or copying general files’ on page 169. • To add a new folder. Tap Add, enter a folder Name and choose a Location from the list. Tap Done. Managing your files • To delete a folder. Select the folder you want to delete and tap Delete. A folder can only be deleted if it is empty. Not all folders can be deleted. Using the File Manager, you can handle the content and organization of media, both in the P910i and on the Memory Stick. See ‘File manager’ on page 126. To copy all the files in a folder to another folder You can also use the Storage manager in the Control Panel. See ‘Storage manager’ on page 169. 1. From within an application such as Pictures or Video, select a folder from the folder menu. From the application menu, first select Select all and then Copy. Zooming 2. Select the destination Folder from the list and select Copy. You can change the size of the screen fonts. Choose between Small, Medium or Large. From the menu bar, tap Edit > Zoom. To move a file from one folder to another Open the file in detail view. In the folder menu, select the destination folder. Automatic saving When you work in an application and leave it, your work is automatically saved. Getting to know your P910i 29 This is the Internet version of the user’s guide. © Print only for private use. Find To send an item using Send as The Find function searches through all the items stored in an application. The standard Find dialog contains a single text edit box with two buttons, Find and Cancel. Selecting Find starts the search, while Cancel closes the Find dialog. 1. Enter the Send as menu in the specific application. In some applications, for example Messages, Find may be more advanced: • The size of each message is so large that you may want to restrict the search to the current message only. • Folders are potentially more significant, so you may want to restrict the search to the current folder only. Sorting your files You can sort the files you have stored in your P910i. By sorting your files, you choose in which order you want the files to be displayed on the screen. You can choose between sorting by, for example type, size, date, or name. Note Sort is not included in all applications. Sending and receiving items From many applications it is possible to exchange items like appointments, contacts and images. 30 Getting to know your P910i 2. Depending on the application and item, you can choose between the following transfer methods: • Text message (using SMS): P910i will create a new text message. Add the mobile number of the recipient and tap Send. • Email: the P910i will create a new message with the item included as an attachment. Complete with address and subject, and tap Send. • Multimedia message (using MMS): the P910i will create a new message with the item included as an attachment. Complete the message and tap Send. • Infrared: align the infrared port of the P910i with the infrared port of the other device. Select Send. Messages on screen will tell you when the information has been transferred. • Bluetooth wireless technology: the P910i will search the local area for Bluetooth devices that are set to be visible. These will be presented in a list. Select a device to which the item is to be sent and select Send. Progress messages will tell you when the information has been transferred. Tip The other devices must have Bluetooth wireless technology enabled. You can select Refresh to perform a new search if, for example, a destination device was not enabled at first. This is the Internet version of the user’s guide. © Print only for private use. To handle items received in email and multimedia messages • Memory Stick (expansion memory). 1. Tap the notification icon , or open Messages and select MMS or an email inbox. • SIM card, for phone numbers and associated names. See ‘Copying contacts to and from the SIM card’ on page 106. 2. Open the message. 3. Select the attachments tab. • Other memory-expansion alternatives available on the market. 4. Select the required attachment. The attachment or a summary of the attachment will be displayed. Getting help and setting zoom 5. Select Save to save the item. You may optionally display the received item within the related application. From the menu bar tap Edit > Help to get to the P910i help system or set the zoom level. The help system uses two views: See ‘Messages’ on page 87 for more information. • The Topics view shows all available topics, for example both specific application topics and general topics. To receive beamed items • The Detail view presents the title and text of a single topic. 1. Ensure that infrared or Bluetooth wireless technology is activated and, for infrared, that the infrared ports are aligned. 2. The received item will be notified by a dialog box listing the item(s) received. When using Bluetooth you will also be asked to accept or reject the connection. The Topics view allows you to select a topic, which opens the detail view and displays the selected topic. In many dialog boxes you can select the Help icon upper right corner. in the 3. Select View to view item. Select Done to save the item in the Beamed inbox in Messages. Select Delete to delete the item. Settings Methods for storing data For settings that are application-specific, tap Edit > Preferences in the application menu bar. For generic settings, use Control panel. Your P910i can store data in different ways: • Internal memory. Used for storing pictures, messages, music, applications, and so on. Getting to know your P910i 31 This is the Internet version of the user’s guide. © Print only for private use. Entering text with the flip closed With the flip closed, you use the keypad keys to enter text, for example, when writing a text message. When you press a key, a pre-edit box with the different characters on that key is shown in the title area: If the same key is pressed again, the next character in the preedit box will be selected. The key deletes the character to the left of the cursor. If continuously pressed, the key deletes several characters and then whole words. Types of text input There are four text input types: • Abc – initial uppercase letter, the rest lowercase. Default for each new text edit field. • 123 – numeric entry only • ABC – uppercase entry • abc – lowercase entry When you are editing text you can: • Press and select Text options > Input type to select text input type. 32 Getting to know your P910i • Press mode. to switch between the input types in text edit Inserting symbols When you are editing text you can press and, depending on the application, choose Add symbol or Text options > Add symbol to select an item from the symbol selector table. Use the Jog Dial to select the row and press . Then scroll within the row to select a symbol and press . T9® text input You can use T9™ Text Input when writing, for example text messages and email. The T9 Text Input method uses a built-in dictionary to recognise the most commonly used word for each sequence of key presses. This way, you press each key only once, even when the letter you want is not the first letter on the key. Press and hold to change input method. The following example shows how to start writing a text. To enter letters using T9 Text Input 1. Select, for example, Messages > Create SMS. 2. For example, if you want to write the word ‘Jane’, press . During text entry, a suggestion list with word candidates are presented. The most frequently used word is highlighted. 3. If the word is the word you want: This is the Internet version of the user’s guide. © Print only for private use. – Press or to accept and add a space. If the word is not the one you want: – Scroll with the Jog Dial up or down to view alternative words (candidates). Press to accept the word and add a space. If you do not find the word you want: – Press to go to a list of options. – Select Text options > Spell word. – Edit the word using multitap text input and press OK.The word is added to the user dictionary. The next time you enter the word, it will appear as one of the alternative words. • Use T9 / Use multitap, to switch between T9 Text Input and multitap text input • Add symbol, adds symbols and punctuation marks. • Input type, changes the text input type between Abc, abc, ABC and 123. • Copy all / Paste, to copy all text to the clipboard, and for pasting the copied text to the place of the text cursor. Entering text with the flip open There are three ways of entering text with the flip open: • Use the on-screen keyboard screen. located at the bottom of the 4. Continue writing your message. • Write directly on the screen using the stylus. Press to enter a full stop. To enter other punctuation marks, press and use the Jog Dial. • Use the keyboard on the inside of the flip. If you press a list of options: and select Text options when writing, you get • Spell word, to edit the entered word. • My words, to view the user dictionary. • Language, to change language. • Show suggestion list / Hide suggestion list, to switch the candidates window on and off. Getting to know your P910i 33 This is the Internet version of the user’s guide. © Print only for private use. On-screen keyboard When you need to edit text, tap the keyboard icon in the status bar and then select characters. Tap Done when ready. > Setup to change Tap language for the keyboard. At the bottom left of the keyboard you can choose between three keyboard layouts with different character sets. Handwriting recognition Calendar Chat Edit Edit Unfiled Weekly meeting Type Appointment Description Done The agenda for... Weekly meeting 1 2 3 4 5 6 7 8 9 0 q w e r t y u i o p cap a s d f g h j k l z x c v b n m . abc aeo 123 , ? @ abc - standard characters àëó - international characters 123 - numeric characters and currencies The current input field is shown to the left in the top bar of the keyboard. Tap the arrows or rotate the Jog Dial to change the input field. The keyboard top bar also contains a drop-down menu with Cut, Copy and Paste. When copying or cutting, the text must be selected first. 34 Getting to know your P910i Handwriting recognition translates stylus gestures into letters, numbers or other characters, and displays these characters as text. Handwriting recognition is only active in places where text can be input. The text mode screen is split into an upper and a lower part, by an arrow in the middle of the right edge. Write lowercase letters below the arrow and uppercase letters in line with it. Write numbers above the arrow. Contacts Chat Edit Edit First name Jane Unfiled Last name Jones Job title Graphic Desig Phone (w) Phone (h) Mobile (w) Ring tone Default Rin... Email (w) Fax (w) Web Mark text by putting the stylus on the text, wait a moment, and drag the stylus over the text. Note Most letters can be written using different stroke styles. See the tables below. The style does not determine case. The position on the screen decides case. This is the Internet version of the user’s guide. © Print only for private use. Letters Lowercase letters are written below the arrow and uppercase letters in line with the arrow. a b c d e f g h i j k l m 2 2 1 2 1 1 1 2 2 1 n o p q r s t 2 u v w x 1 y z Accented letters Write the character as described above, then write the accent above the arrow. Other such characters, for example, ö and ü, follow the same principle. . , ? ! & @ 1 ' " 2 Note Start each stroke at the dotted end. 1 2 Note Start each stroke at the dotted end. Numbers Numbers are written above the arrow. 0 1 2 3 4 5 6 7 8 9 = + , . or * * / \ ( ) Note Start each stroke at the dotted end. Getting to know your P910i 35 This is the Internet version of the user’s guide. © Print only for private use. Extended characters To write symbols and characters that are not shown in these tables, please consult the Extended characters section of the Handwriting recognition help topic in your phone. Flip keyboard Located on the inside of the flip, the keyboard is similar in design to that of a standard computer keyboard. With the flip open you use the keyboard keys to enter text, for example, when writing a text message. When you press a key, if there are additional characters associated with that key, then these will be shown in a pre-edit box in the title area: e 'e ee é è e ê If the same key is pressed again, the next character in the preedit box will be selected. You can also use the Jog Dial to run through and select characters in the pre-edit box. (The pre-edit box will be displayed on screen for as long as you have the key depressed.) When the key is released, the highlighted character will be selected after approximately 1 second. Press to delete the character or spaces to the left of the cursor. Press and hold to delete several characters and then whole words. 36 Getting to know your P910i Press the space key to enter a character space to the right of the cursor. Press and hold the space key to move the cursor forward by inserting 6 space characters at a time. Note When typing, press the keys one after another. Not, for example, and E simultaneously. CAPS Using the CAPS key The key is used to capitalize or 'caps-lock' characters on the keyboard. CAPS • Press once followed by, for example, 'E' to write a capital letter. Any additional keys pressed will be displayed in lowercase. CAPS • Press twice for caps-lock. Any additional keys pressed will be displayed in uppercase until is pressed again to remove caps-lock. CAPS CAPS Using the 123 key The key is used to access the coloured characters and numbers on the keyboard keys. • Press once followed by, for example, E to type the number 3. Any additional keys pressed will display the standard characters on the keys. • Press twice to lock the coloured characters and numbers. Any additional keys pressed will type the coloured characters or numbers until is pressed again. This is the Internet version of the user’s guide. © Print only for private use. Inserting symbols There are a number of ways to insert symbols with the P910i keyboard. • Press the or keys to show additional symbols in the pre-edit box in the title area. • Use the to access the coloured symbols on the keys. • Holding down the key for a short time will generate the symbol selector table. To select a symbol use the Jog Dial by first scrolling through the rows, and select the row by pressing the Jog Dial inwards. Then use the Jog Dial to scroll within the row, and selecting the symbol by pressing the Jog Dial inwards. See “Flip settings” on page 167 how to specify which keyboard your P910i has. SIM card lock The SIM card lock protects your SIM card, not the P910i, against unauthorized use. It is unlocked by the PIN and PUK codes which you receive from your service provider. You can choose to have to unlock the SIM card every time you turn the P910i on, or to have the SIM card unlocked. Your PIN (Personal Identification Number) code consists of four to eight digits. If you activate the SIM card lock, the P910i will ask for the PIN code every time you turn it on. You unlock the SIM card by entering the PIN code. To activate the SIM card lock 1. Select Control panel > Device > Locks. 2. Select a lock option. 3. Select Done. P910i locks Use the SIM card lock and the device lock to protect your SIM card and your P910i from unauthorized use. Use the keylock to prevent the keys from being accidentally pressed. Note You can usually make an emergency call without unlocking the P910i. An error message informs you if a wrong PIN code has been entered. Usually, the SIM card will be blocked after three wrong attempts (the number of attempts is SIM-card dependent), and you need to enter the PUK code to unblock it. The PUK code consists of eight digits. When you have entered the right PUK code you must enter a new PIN code. You have ten attempts to enter the PUK code. If all ten attempts fail, the Getting to know your P910i 37 This is the Internet version of the user’s guide. © Print only for private use. SIM card will be disabled and you need to contact your network operator. You cannot change the PUK code. PIN2 Some functions on the SIM card can be protected by a secondary code feature. Some SIM cards do not have a PIN2 lock. The PIN2 lock cannot be deactivated. The code can be changed by a user who knows the old code. Device lock The device lock protects your P910i and the data in it against unauthorized use. If the device lock is set to When SIM changed, it means that the P910i is not normally locked. However, if the SIM has been changed, the P910i asks you to enter the code to unlock the P910i before you can use it. This means that if someone steals your P910i and puts another SIM card into it, they will not be able to use it. Note Your operator can block your SIM, if you report that your phone has been stolen. The device lock is not on when you buy your P910i. You can change the device lock code to any four to eight digit personal code. 38 Getting to know your P910i The default device lock code is 0000. To activate the device lock 1. Select Control panel > Device > Locks. 2. Select a lock option. 3. Select Done. You can choose to have the P910i locked every time you turn it on, locked when the SIM card has been changed, or unlocked. It is also possible to use the device lock in combination with the Control panel > Device > screen saver. Just mark the checkbox Display > Screen > Screen saver device lock to have the device lock activated when the screen saver goes on. Note When using the screen saving device lock, make sure you have set the device lock to activate at Power on. Otherwise your P910i will be unprotected after Power on, until the screen saver goes on. Note You will not be able to browse the contents of your P910i from a PC, or synchronize items using the SyncStation, when the P910i device lock is enabled and active. This is the Internet version of the user’s guide. © Print only for private use. Change code with the flip removed. When this setting is active, the screen will automatically become locked after a period of inactivity. To change a code 1. Select Control panel > Device > Locks. 2. Select Change Codes. 3. Select the code you want to change. 4. First enter the old code, then the new one. (To ensure that you have typed the new code correctly you have to enter it twice.) Automatic keylock To activate or change the screen lock 1. Select > Settings > Screen > Automatic input lock. 2. Select a lock time or Off. To lock the screen > Lock screen. Select To unlock the screen Push the Jog Dial Forwards > Inwards or Backwards > Inwards. This option locks the keys on your P910i when the flip is closed. This is to protect the device if the keys are accidentally pressed. When this setting is active, the keypad will become automatically locked after a period of inactivity. To activate or change the keylock Control panel > Device > Locks. Select To unlock the keys > Select . Screen lock This option locks the screen of your P910i. This is to protect the device if the screen is accidentally pressed in flip open mode or Getting to know your P910i 39 This is the Internet version of the user’s guide. © Print only for private use. Phone The Phone application is easy for the beginner, yet powerful for the advanced user. It can be used together with the other functions of the P910i, including applications from developers outside Sony Ericsson. • Flight mode which enables the P910i to be used as a PDA in situations where radio transmitters may not be used. The GSM and Bluetooth transmitters (and receivers) are switched off. The phone includes useful features such as: With the flip closed you can access most of the functions using the Jog Dial and the keypad. More advanced tasks such as handling a conference calls or using other applications during a call are best handled with the flip open. • Personalized ring types. • Picture phone book. • Quick access back to the entries in Contacts, making it easy to try an alternative number or send a message if the contact is unavailable or busy. • Voice-dialling – make a call by saying the contact’s name. Some options may be hidden or not available depending on your subscription. • Voice answer – an incoming call may be answered or sent a busy signal, using the words recorded for ‘answer’ and ‘busy’. Call handling with the flip closed • Incoming call acceptance limit – specify those who should be able to reach you. With the flip closed, you can use either the keypad or the Jog Dial to handle calls. • Access to other applications while talking on the phone. • Office handsfree (speakerphone) which starts when you open the flip, making it easy to access applications such as Calendar and Jotter while talking. 40 Phone Outgoing calls To make a call Enter the phone number on the keypad and press the Jog Dial or press . This is the Internet version of the user’s guide. © Print only for private use. • Press to delete a typed character. Press and hold delete all characters. • Press and hold to to insert the international call prefix +. To make a call using Contacts 1. Select on the standby screen. 2. Press the Jog Dial or . • Press and select Hide my number when you have entered the phone number, if you do not want to show your phone number to the party you are calling. Select Show my number, if you want to show it. 3. Scroll the list by rotating the Jog Dial and select a contact. If the called party is busy, a dialog box appears from which you can set your P910i to automatically retry to connect. For more information, see ‘Contacts’ on page 101. To make a call using Speed dial Speed dial is a fast way to call one of your special numbers. See ‘Set up speed dial numbers’ on page 48. 1. There are various ways to make a call using voice control. – Press and hold the Jog Dial. – Press and hold . – Say the ‘Magic word’. – Press the call button on the headset. 1. Press the key corresponding to the number of the speed dial contact. The speed dial name is shown above the key. If a picture is attached to the speed dial, the picture is also shown. 2. Press . To make a call using the Call list 1. Select on the standby screen. 2. Press the Jog Dial or . 3. Scroll the list by rotating the Jog Dial and select an entry. 4. Press the Jog Dial or 4. Scroll by rotating the Jog Dial and select the desired number. 5. Press the Jog Dial or . To make a call using voice control When the Magic word function is active, the appears in the status bar. icon 2. When you hear a short tone, say the voice command linked to the number you want to call. The P910i will connect you with the matching contact. You can use voice control when the P910i is handheld, used with a handsfree set (car or portable), or with a Bluetooth . Phone 41 This is the Internet version of the user’s guide. © Print only for private use. • Press and hold any of the keys from to to open your Contact list. Press again to reach the next letter. Additional key presses will add letters to your search. wireless technology headset. Magic word cannot be used together with a Bluetooth wireless technology headset. Read more about this in ‘Voice control’ on page 53. To make an emergency call Enter the emergency number on the keypad and press the Jog Dial. • Press any digit followed by in the SIM phone book. or Usually, but not always, no SIM card or PIN code is required for emergency calls and you will be able to make the call as long as you have coverage from a GSM network. Check with your local provider to find out if emergency calls are possible without a SIM card, and which emergency call numbers are supported. To end a call Press , or press the Jog Dial. Shortcuts • Press and hold to dial your voicemail. With the flip open, select Phone > Call voice mail. See ‘Voicemail’ on page 56 on how to set up voicemail. • Press any of the keys from to to call a speed dial number. • Press followed by twice to call the last dialled number. • Press to reach a phone number for the last dialled number. Incoming calls When you receive a call, the name of the caller will be displayed if the calling party is in Contacts and the caller’s number is received from the network. If there is an associated picture it will also be shown in a small or large version. See ‘Incoming call picture’ on page 53. You can select whether an ongoing program will remain active when you get an incoming call or if the Phone program shall interrupt it. For settings see “Incoming call behaviour” on page 57. To handle an incoming call You can press to answer the call or answer by voice control, see ‘Voice control’ on page 53. You can press ring signal. to reject a call and press to silence the An incoming call will bring up the following options: • 1 Answer – Answer the call. 42 Phone This is the Internet version of the user’s guide. © Print only for private use. • 2 Send Busy – Reject the call. The calling party will hear a busy tone and the call will be logged as a rejected call. • Transfer sound – Transfer the call to a Bluetooth wireless technology headset. • 3 Mute – Silence the ring signal. The calling party will not notice that you have silenced the call. The call will be logged as a missed call. • Turn On/Off tones – You can send DTMF tones with the keypad, ‘Controlling tone-based services’ on page 49. • Microphone mute On/Off – Turn the microphone on or off. If a large picture of the caller fills the screen, you can press or use the Jog Dial to access the menu with the options above. • Paste number – Paste a copied number to be used for the next call. Options during or directly after a call • Speakerphone On/Off – You can use the P910i as a speakerphone. See ‘Speakerphone’ on page 48. Use the Jog Dial to change the phone volume during a call. Press to get a list of call handling options. The list will vary depending on the situation. Options that concern two or more active calls are described in ‘Handling two or more calls’ on page 45. • End call – End the active call. • New call/Hold call/Retrieve call – Put the active call on hold / retrieve the held call. This is useful if you want to make a new call during a call. • Add to contacts – Create a new Contacts entry if the phone number of the active call is known, and not already stored in Contacts. • Show contact – Display the entry in Contacts, if any, that corresponds to the phone number of the active call. • Copy number – Copy a phone number to the clipboard. • Applications – Open another application, and, for example, paste a copied phone number into a Jotter entry. Press and hold Shortly press to mute the microphone during a call. again to reactivate the microphone. Call handling with the flip open You use the stylus and the virtual keypad to handle calls with the flip open. Outgoing calls To make a call 1. Select opened. in the application picker. The Speed dial view is Phone 43 This is the Internet version of the user’s guide. © Print only for private use. 2. Tap on the button bar. To make a call using the Call list 3. Enter the numbers with the virtual keypad and tap keypad, or press the Jog Dial inwards. on the To delete a typed character - tap . If you do not want to show your phone number to the party you are calling, select Phone > Hide my number after you have entered the digits. Select Show my number, if you want to show it. If a call is not successfully connected, the P910i can be set to automatically retry to connect the call. When a retry is successful, the P910i alerts you with a single ring signal. To make a call using Speed dial Speed dial is a fast way to call one of your special numbers. See ‘Set up speed dial numbers’ on page 48. This is the default phone view. 1. Select bar. on the button 2. Use the Jog Dial or tap with the stylus to select an entry. Phone from the button bar. 2. Select an entry by rotating the Jog Dial and pressing it inwards. You can also tap the entry using the stylus. 3. Select . To make a call using the Contact list 1. Select in the application picker. 2. Select an entry by rotating the Jog Dial and pressing it inwards. 3. Select a phone number by rotating the Jog Dial. 4. Press the Jog Dial inwards. Phone Edit Chat Edit Sony Ericsson You can also tap the contact and/or number using the stylus. 1 2 John Sandra 4 5 6 Mike Julia(h) Robert 7 8 9 Empty Empty 3 Susan(w) To make a call using voice control You use the voice control in the same way as with the flip closed. See“To make a call using voice control” on page 41. To end a call Select End call, or press the Jog Dial. Incoming calls Elizabeth 44 1. Select When you receive a call, if the calling party is found in Contacts, the name of the caller will be displayed. If there is a This is the Internet version of the user’s guide. © Print only for private use. picture, it will also be shown in a small or large version. See ‘Incoming call picture’ on page 53. To handle an incoming call Use the screen buttons to select what to do. • Answer – Answer the call. • Send Busy – Reject the call. The calling party will hear a busy tone and the call will be logged as a rejected call. • Mute – Silence the ring signal. The calling party will not notice that you have silenced the call. The call will be logged as a missed call. • Add to contacts – Create a new Contacts entry. This option appears automatically after a call if the phone number of the call is known, and not already stored in Contacts. See ‘Add to contacts’ on page 54. • Show contact – Display the entry in Contacts, if any, that corresponds to the phone number of the active call. • Copy number – Copy a phone number to the clipboard. • Paste number – Paste a copied number into a field Tap to make the following adjustments: • Call volume – Adjust the volume in the phone. This is easier to do with the Jog Dial. You can also answer by voice control, see ‘Voice control’ on page 53. • Vibrating alert – Set when the vibrating alert should be active. Options during or after a call • Silent mode – All sounds, for example ring signals, will be turned off. There are several options available, depending on the situation. You can access some of them using the screen buttons, by tapping the field with the calling party details, or on the menus. • Speakerphone – Activate the P910i as a speakerphone. Options that concern two or more active calls are described in ‘Handling two or more calls’ on page 45. Handling two or more calls • End call – End the active call. • New call/Hold call/Retrieve call – Put the active call on hold/ retrieve the held call. • Mute microphone – Turn the microphone on or off. During a call, you can make a second call, or answer an incoming call. The ongoing call is put on hold and the new call becomes active. The held call is shown with a grey background. If someone calls when a call is on hold, you will be asked if you want to release the held call and answer the incoming call. Phone 45 This is the Internet version of the user’s guide. © Print only for private use. When an active call is finished, you are asked to retrieve the held call. If you do not respond within a few seconds, the held call will also be finished. With the flip open, choose options by tapping the screen buttons, by tapping the field with the other party’s details, or selecting from the menus. To make and handle a new call during a call Press to get a list of call handling options with the flip Phone Edit Chat Edit closed. Conference calls 11:03 John Smith – End active call – End the 0123456789012(h) active call, the held call becomes active. – Switch calls – Switch Anne Jones (w) between the active and held call. End active call – Start conference call / Add to Switch calls conference call – Join the Start conference call two calls for a conference call. – Transfer calls – Connect the held call to the active call and disconnect yourself from the call. – Release all – End both calls. – Show contact – Display the entry in Contacts, if any, that corresponds to the phone number of the active call. 46 Phone A conference call can be started when you have an active call and a held call. The conference call view is automatically displayed whenever a party has been added to the conference. If an incoming call is answered during a conference call, the conference call will be put on hold. Phone Chat EditEdit 11:03 1 John Smith (w) 2 Tom Clark (w) 3 Ann Jones (h) End conference New call Hide parties Note Conference calls are only available if they are supported by your subscription. To start a conference call With one active call and one held call, tap the Start conference call button, or select Phone > Start conference call from the menu. This is the Internet version of the user’s guide. © Print only for private use. To add a new conference party To view the Call list with the flip closed: 1. During a conference call, tap New call and make a new call. 1. Press 2. Select Add to conference. 2. Select Call list. To manage a conference call Use the screen buttons: or • End conference – End the conference for all parties. 2. Press and select which calls in the list you want to display. The currently selected view is not shown as an option. • Show / Hide parties – Switch between the standard call control view and conference call view. To speak privately to a specific conference party Tap a party in the list to get the following options: 1. Select . on the standby screen to open the Call list. Tip With the flip closed you can press once to view the call list. Press twice to call the last number used in the P910i. • Extract party – Make the selected party the active call, the rest of the parties will be put on hold. To view the Call log with the flip open: • Release party – End the conference call for the selected party. 2. Select a listed call to see more detailed information about it. Call list and call log 1. In the Phone application, select from the button bar. To delete calls from the Call list • To delete all calls, select Phone > Delete all calls. The Call list available with the flip closed shows calls made, received, rejected, or missed. with the last dialled call at top. • To delete old calls, select Phone > Delete entries older than > Enter a date > Delete The Call log available with the flip opened keeps track of date, time, length, and cost information (if available) for each call. It shows all calls in order with the most recent call at the top. • To delete one call, open the detailed view on the call > Phone > Delete this entry. Phone 47 This is the Internet version of the user’s guide. © Print only for private use. Hints and smart functions Speakerphone If you open the flip during a call, the speakerphone function is activated and the volume will increase. This lets you continue the conversation while using other functions of the P910i. Close the flip or tap to switch off the speakerphone. Note The speakerphone does not work while the phone is in silent mode. Warning! The volume may be uncomfortably loud at the higher volume levels if the phone is close to your ear. Exposure to excessive volume may damage hearing. Silent mode In silent mode all audible ring and alarm signals are turned off. When the flip is closed, press and select Turn on silent to put the phone in silent mode. Press and select Turn off silent to turn off silent mode. When the flip is open, tap the sounds icon in the status bar to open a dialog where you can switch silent mode on or off. The vibrating alert still works in silent mode if not deactivated. Set up speed dial numbers Speed dial is a fast way to call one of nine selected phone numbers. The view contains nine speed dial positions. Each speed dial entry consists of a picture or an icon, and a name or a number. The names, numbers and pictures shown in the Speed dial view are derived from the Contacts application, see ‘Contacts’ on page 101. If the contact has a picture stored then this picture is used. A default icon is used if the contact does not have a stored picture. To set a Speed dial number 1. Select from the button bar. 2. Select an empty position. 3. Select the desired contact. 4. Edit the name tag if desired. 5. Select Done. To edit or delete a Speed dial number 1. Select on the button bar. 2. Select Edit > Edit speed dial. 3. Select the contact to edit or delete. 4. To change the name, enter the new name. To delete a contact, tap Delete. 5. Select Done. 48 Phone This is the Internet version of the user’s guide. © Print only for private use. Flight mode Note The phone and other communication functions must never be used in an aircraft unless otherwise instructed by the aircraft personnel. If the use of equipment without a radio transmitter is permitted, you can turn on the flight mode on the product. Doing so turns off the radio function. In flight mode the radio function is turned off so that it does not disturb sensitive equipment, for instance in an aeroplane or in a hospital. You cannot make and receive calls, but most of the other functions in the P910i are available. A Power menu asks you if you want to start the P910i in normal mode or flight mode each time you turn on the P910i. See ‘Flight mode’ on page 149 on how to activate and deactivate this Power menu. 2. On the Power menu, select the option you want. 3. Press the Jog Dial, , or tap Done. To set flight mode on or off 1. Select Control panel > Device > Flight mode. 2. Select Flight mode now / Phone on now. 3. Tap Done. Controlling tone-based services You can use your P910i to control phone banking services or other tone-based services that use DTMF (Dual Tone Multi Frequency). The P910i provides different ways of sending tones during a call: Note You must set the Power menu before the flight. • Pressing keypad keys during an active call. To use the Power menu The Power menu has the following options: • Including a tone sequence in the call setup. Enter the phone number, then press and hold to insert a pause, represented by the character p. Continue to enter your numbers for the tone-based code. Finally make the call by pressing . • Phone on – Start the P910i in the normal way. • Flight mode – Start the P910i in flight mode. • Power off – Turn the P910i off. To set flight mode on and off when Power menu is selected 1. Press the On/Off button. Hyperlinks in Messaging and Jotter When you write text in Messaging and Jotter, your P910i interprets a number as a phone number. If you select that Phone 49 This is the Internet version of the user’s guide. © Print only for private use. number, you have the possibility to, for example, call the number or send an SMS to it. Your P910i also recognises email addresses and URLs. If you select an email address you have almost the same possibilities as for the phone number. If you select an URL, your have the possibility to start the Internet browser which opens the corresponding Internet page. • Write digit sequences into a Contact entry for the service. Each digit sequence to be sent as tones must begin with p. A space will end the tone sequence and you can add a comment after the space. Once your call to the service has been established and you want to send one of your preprogrammed digit sequences, choose Show contact on the Phone menu to get back to the Contact card with the tone sequences. 50 Phone Note You should not store any personal codes in your P910i, in case your phone is stolen or lost. Support for TTY Teletype (TTY) accessory, text phone, is an aid for people with speech impairments. To use the TTY device together with the P910i Contacts Chat Edit Edit Unfiled Bank +4613244500 p1#1234567890 p10#0#34#56789 balance (w) p30#1234#56 account 1 (w) p10#1#5678901 account 2 (w) p20#123456789 (w) 1. Connect the TTY device to the accessories connector at the base of the P910i. 2. In Phone, go to Edit > Preferences > TTY Accessory and select the check box to set the P910i into TTY mode. Refer to the TTY device user manual to find out how to use the device. It may be necessary to use an adapter between the TTY device and the P910i. You can still make normal calls with the P910i in TTY mode but other accessories such as handsfree will not work properly. Do not open the flip during a TTY call. It will impair the quality of the connection. Note Support for voice carry over (VCO) and hearing carry over (HCO) is handled through the TTY device and not through the phone. This is the Internet version of the user’s guide. © Print only for private use. Support for ALS Alternate line service (ALS) allows you to have two lines, and two phone numbers, in one subscription. If you are not subscribed to ALS, these dialogs and settings are hidden. Using ALS, you can select which line to use for outgoing calls. You can use the first line for any function, while the second line can be used for speech only. Incoming calls can be received at both lines at any time. The name of the line is shown and the ring signal defined for the line is used. To select a line for outgoing calls The preset line is shown by the icon in the status bar. If you want to use the other line: • With the flip closed, press and select Switch to line 1 or Switch to line 2 depending on the previously preset line. • With the flip open, tap 2 and select Switch to line 1 or Switch to line 2 depending on the previously preset line. Corporate phone services in P910i The P910i can be used in a corporate environment like centrex, mobile centrex and corporate switchboards (PABX) equipped with a mobile extension facility (like Ericsson MD110 or Ericsson BusinessPhone). Phone Chat EditEdit 02:00 ? Corporate call John Smith +442745551409 (w) End call New call Call back Intrude Programmable feature buttons More Used in a corporate environment, the P910i provides programmable feature buttons for easier use of corporate phone services. When, for example, you call someone who does not answer, you can press the button Call Back to have the corporate system call you back as soon as he is free. Phone 51 This is the Internet version of the user’s guide. © Print only for private use. To report that you are busy, click (in standby mode) the PBX icon > Command to send a command to the PBX, such as In meeting until..., Course, or Business trip. The switchboard operator can then answer incoming callers that you are busy and when you will be back. All those commands that you used to dial to the corporate switch can now be replaced by a command button with clear text. When storing numbers in Contacts you should use the international number format, starting with +. This allows you to use Contacts when you are outside the corporate telephony environment, when you are abroad, and when you are sending SMS or MMS messages. Phone Edit Chat Edit Commands Select command Incoming calls via the PBX may be routed to the P910i as well as to your desk phone, and you can answer in either telephone. When talking on the P910i, you may hand over the call to the desk phone by calling that phone, answering it and hanging up the P910i. You can also hand over a call from the desk phone to your P910i. Meeting Business trip Sick leave Corporate voicemail Lunch Gone for the day Vacation Course Cancel Using corporate phone service To place an internal call, dial an internal (short) number or an external (long) number. The phone sets up the call through the corporate switch, so that during the call you can utilize all corporate features like call back, interrogation, conference and switchboard operator services. When dialling an external number, you do not need to dial the external line prefix; it is added automatically. Note When travelling abroad, use your phone as a normal GSM phone, entering Phone > Edit > Preferences> Calling Cards and set the calling card to Call directly. 52 Phone Configuring corporate phone service Your corporate phone administrator can program feature buttons, call routing, and commands in your phone via a settings file. Contact him to receive a user guide valid for the company and the configuration file, either via email or down load from the intranet. See “Corporate phone services” on page 57 on how to install corporate phone service. For more information on corporate telephony go to www.SonyEricsson.com/professionalsolutions This is the Internet version of the user’s guide. © Print only for private use. Preferences In this menu you can change the settings for the phone options. (Settings on your P910i that are system-wide and affect more than one application are made from the Control panel, see ‘Control panel’ on page 147). To set the phone preferences 1. In the Phone program select Edit > Preferences. magic word you can also press and hold the Jog Dial or press the handsfree set call button. Note Magic word is not supported with the Bluetooth headset/ car kit in the P910i. Instead of magic word, push the button on the Bluetooth headset. After a confirmation tone, you should say the name. • Voice dialling – Select or unselect the checkbox. Incoming call picture • Magic word – Select the cases where you want to use the magic word when you use voice dialling. You must, however, record a magic word before you can select to use it. Using Magic word will increase battery drain. If an incoming caller has a picture stored in Contacts it will be shown on the screen. Select the checkbox to show a large version of the picture over the whole screen. • Voice answer – Select or unselect the checkbox. Tap On if you want to answer or reject incoming calls by voice commands. You must first record voice commands for Answer and Busy. 2. Select the item to set up. Voice control • Play caller name – If you have recorded a name for a person in Contacts, the P910i will tell you the person’s name when he or she calls you. This is useful when using your P910i together with a handsfree. The voice control option lets you manage calls using your voice. With Voice answer you can use words recorded for ‘answer’ and ‘busy’ to answer or send a busy signal to an incoming call. With Voice dialling, you can make a call by saying the contact’s name. • Voice commands – A list of the voice commands. A balloon means that a voice command is recorded for the command. A magic word ensures that the P910i will not call somebody whose name has just been mentioned by chance. 1. Select one of the options, Magic word, Answer, or Busy and tap Record. To record a voice command Say the ‘magic word’ and then the name of the person you want to call, and the P910i will try to call the person. Instead of the Phone 53 This is the Internet version of the user’s guide. © Print only for private use. 2. Say the magic word, the answer command or the busy command after the tone. If you are recording a magic word, make sure that you choose a long unusual word, which can easily be distinguished from ordinary background speech. 3. Select Play to check the quality of your recording. 4. Select Done to exit. You are advised to record voice commands in a quiet environment to maximize recognition.You also have to select the voice commands carefully, so it does not activate by mistake from environment sounds. To record voice commands for individual contacts, see ‘Creating and editing contacts’ on page 104. Add to contacts This is a function for adding called and calling parties to Contacts. After a call has ended, if the phone number is not already stored in the Contacts, you are asked if you would like to add it. Set the function On or Off. • Answering mode – Select the option you want. – Normal – Answer calls as normal. ) on the keypad to – Any key – Press any key (except answer. – After 5 seconds – P910i answers automatically after five seconds. You can also select to use a Bluetooth headset as the preferred sound device. See ‘Pairing’ on page 136 for information on how to establish connection with the headset. • Bluetooth: Preferred Handsfree – Select the option you want. – Phone – Use the keypad to manage incoming and outgoing calls. – Headset – Use the headset or the keypad to manage incoming and outgoing calls. Divert calls You can divert incoming calls to another number if for any reason you are unable to answer them. To divert calls 1. Select the type of call you want to divert. Handsfree 2. Specify the phone number you want to divert to. Specify how to manage calls when the P910i is used with a handsfree kit connected. 3. Select Done. 54 Phone This is the Internet version of the user’s guide. © Print only for private use. The settings are stored in the network. Tap Refresh to receive the current settings. Tip Normally the data/fax options should not be changed. Accept calls You can specify who should be able to call you. All other callers will be rejected. Your options are: – All callers – Everybody can phone you. – Listed callers only – Only people on the Accept callers list can phone you. – Contacts – Only people in your Contacts address book can phone you. – Speed dial list – Only people in your Speed dial list can phone you. – No one – No one can phone you. You can still receive messages such as SMS, MMS and email. To add a contact to the Accepted list Call waiting Use these settings to control how P910i handles incoming calls during an ongoing call. • On – You will be alerted by incoming calls. • Off – The P910i sends a busy tone to the calling party. Restrict calls You can set restrictions for calls made from or to your P910i. You can, for example, protect it from being used for longdistance calls. To restrict incoming calls 1. Select the Incoming tab. 2. Set restrictions for: – All incoming calls. – Incoming calls when roaming. Use this to avoid costs for incoming calls when travelling abroad. 1. Select Add new. To restrict outgoing calls 2. Select Lookup and choose a contact, or write the name and number of the contact. 1. Select the Outgoing tab. 3. Select Done. Tap a contact on the list to remove it. 2. Set restrictions for: – All outgoing calls. – Outgoing international calls. – Outgoing international calls except to your home country. Phone 55 This is the Internet version of the user’s guide. © Print only for private use. Voicemail For easy voicemail access, enter the number of your voicemail box. With the flip closed, press and hold to call this number. With the flip open, select Phone > Call voice mail. Note It is possible to include DTMF tones in the number. Insert a p before the tones. Calling cards Calling cards are used together with some phone services, which means that calls are set up via a calling card server. These settings specify how P910i handles calling cards. Most Calling card settings are protected by the Device lock, see ‘Device lock’ on page 38. – Calling card mode – Select how to use the selected calling card. – Calling cards – A list of your calling cards. – Selected card – Select which of your calling cards you want to use. Please consult your calling card supplier for more details. To create a new calling card Select New and enter the account information. 56 Phone • Access tab: – Name – Enter a name for the calling card account. – Access number – Enter the phone number of the calling card server. – Verification code – Enter the verification code. – International prefix – Enter the international prefix used by the server. • Set up tab: – Sending order – Number then code means that the P910i, after you have connected to the server, first sends the phone number you have entered, and then sends the verification number. Code then number means the opposite order. – Delay for number/code – Set a time delay between the moment the calling card answers the call and the P910i starts sending tones. Some international calling card services instruct their users to select a language by pressing a digit. When using the P910i calling card feature, you can insert such a digit in one of these places: • Immediately after the access number, but preceded by a pause sign, p. • In the verification code. • In the phone number that you dial. This is the Internet version of the user’s guide. © Print only for private use. Corporate phone services You set up corporate phone services by importing a .pbx type settings file from your corporate IT-manager. This file can be received via email, stored on the Memory Stick or downloaded from Internet. GPRS Alert Note Make sure the file is authentic before you import it. TTY Accessory To set up corporate phone services Select the check box when you want to use the P910i together with a TTY accessory. Teletype (TTY) accessory, text phone, is an aid for deaf and speech-impaired people. 1. Place the file in the Document > Unfiled folder of the P910i or the Memory Stick. 2. Select Edit > Preferences > Calling cards and enter your device lock code. 3. Tap Import. 4. Select the settings pbx file and tap Import. 5. Select the card among the imported cards in the Selected card control. 6. Activate the card by setting the Calling Card Mode to either Always use calling card or Prompt before call. Incoming call behaviour When you answer a call when the flip is open the default behaviour is for the P910i to switch to the phone program. Select the check box if you prefer to stay in the ongoing program when you answer a call with the flip open. If you make a new telephone call you can interrupt an ongoing GPRS session, for example, an incoming email. Select the check box to get a warning in such a case. AoC - Call meter settings Advice of Charge allows you to keep track of the cost of calls and to stop the P910i from making chargeable calls when a certain credit limit has been exceeded. The Advice of Charge option only appears in the list if it is supported by your current subscription. If the credit is limited, a Low credit warning is displayed, when there is approximately thirty seconds of credit left. When the credit runs out, Credit expired is displayed and ongoing, chargeable calls are stopped. Please refer to the Help system for detailed information about the Call meter settings. Note PIN2 is required from your network operator for storing any changes you make to the Call meter settings. Phone 57 This is the Internet version of the user’s guide. © Print only for private use. Not all networks provide charging information to the phone during a call. If your network provides this service and your subscription is for Advice of Charge Charging, you cannot make or receive any chargeable calls if you are roaming in a network that does not provide charging information. ALS settings (subscription dependent) Use Alternate Line Service to make calls on two lines with separate phone numbers. Some of the phone settings are used on a per line basis. In most cases, the settings displayed apply to the selected line. This is then indicated in the dialog title bar. In other cases, the lines correspond to separate settings or tabs in the dialogs. To set the line tags 1. Select the ALS settings dialog. 2. Edit the names for line 1 and 2. 3. Tap Done. 58 Phone This is the Internet version of the user’s guide. © Print only for private use. MEDIA CommuniCorder With the built-in CommuniCorder camera you can record video clips and take pictures, view them on your phone screen and send them directly to friends or colleagues via multimedia messaging. You can also send the video clips and pictures you have saved in your P910i via messaging, infrared communication or Bluetooth wireless technology to, for example, a PC. It is also possible to exchange video clips and pictures between the P910i and the Web. The pictures in your P910i can be set as background, wallpaper, or they can be added to the contacts in your phone book. See ‘Personalizing your P910i’ on page 144 to find out more about using pictures. A button on the camera activates the CommuniCorder application and acts as the shutter release when taking pictures. Still camera Indoor Set for indoor light Still camera Outdoor Set for outdoor light Still camera Message picture Set for picture size 160x120 pixels Video camera Message video Set for video clips to be appended to messages Recording video clips You can record a video clip with the flip open as well as closed. To record a video clip 1. Press the camera button application. to activate the CommuniCorder 2. Rotate, if required, the Jog Dial to the Video mode or Message video if the video clip is to be sent in an MMS. The Jog Dial is used to set the CommuniCorder working mode: Video camera Video Automatic setting Still camera Auto Automatic setting Still camera Night Set for dark environment 3. Press again to start recording. The status indicator flashes red during the recording. 4. Press the Jog Dial to stop recording. The video clip is automatically saved in Video. CommuniCorder 59 This is the Internet version of the user’s guide. © Print only for private use. You can also press the Jog Dial, or, when the flip is open, tap the capture button at the bottom of the screen to record a video clip. By default the video clips you record are stored internally in the Unfiled folder. Tap the folder menu to the right in the menu bar to change the storage location to another location, for example, on a Memory Stick. See ‘Folders’ on page 28 for more information on using folders. To send a video clip you have just recorded in flip closed, select To delete a video clip you have just recorded in flip closed, select Delete clip from the flip closed context menu. To manage video clips, tap to go directly to Video. See ‘Video’ on page 68 for more information. Delay timer CommuniCorder has a delay timer with a delay of 1-25 seconds. The delay time is the time between the moment you activate the shutter release and the moment when the recording starts. Send as MMS from the flip closed context menu. In flip open, tap To set the delay time . Note Most operators only accept video clips of 10 seconds length or 95 KB size.Use the Message video mode, or the Video limit setting in Video mode to limit the file size. Open the flip to access the full range of CommuniCorder settings. With the flip open, the CommuniCorder is activated by selecting > . To delete the last video clip 1. Select CommuniCorder > Delete clip. 2. Confirm the delete operation. 60 CommuniCorder 1. Tap CommuniCorder > Preferences. 2. Tap and set the desired delay time To record video with delay timer 1. Tap CommuniCorder > Delay timer. 2. Press the camera button. The timer beeps for the set time and a timer icon is shown before the recording is started. When the delay timer is set, you will see the timer status icon . 3. Tap CommuniCorder > Delay timer to deactivate the timer. This is the Internet version of the user’s guide. © Print only for private use. Video status Above the viewfinder, you will find the video status. Icons show whether the CommuniCorder is ready or busy, video quality, and audio quality. A number indicates how much time you have left. The calculation is based on the current settings plus available space on the storage location you have selected (internal or the Memory Stick). a Memory Stick. See ‘Folders’ on page 28 for more information on using folders. To send a picture you have just taken in flip closed, select Send the flip closed context menu. In flip open, tap . as MMS from Open the flip to access the full range of CommuniCorder settings. With the flip open, you activate the CommuniCorder by selecting > or pressing the camera button . Taking pictures To view the last picture You can take a picture with the flip open as well as closed. 1. Select CommuniCorder > View picture. To take a picture 2. Select Done to return. 1. Press the camera button application. to activate the CommuniCorder 2. Rotate, if required, the Jog Dial to the desired mode. 3. Press again to capture the image on the screen. The picture is automatically saved in Pictures. You can also press the Jog Dial, the flip is open, tap the capture button screen to take a picture. button, or when the at the bottom of the To delete the last picture 1. Select CommuniCorder > Delete picture. 2. Select Delete to delete the picture. To delete a picture you have just taken in flip closed, select Delete picture from the flip closed context menu. To manage or edit the picture, tap to go directly to Pictures. See also ‘Pictures and Image editor’ on page 64. By default the pictures you take are stored internally in the Unfiled folder. Tap the folder menu to the right in the menu bar to change the storage location to another location, for example, on CommuniCorder 61 This is the Internet version of the user’s guide. © Print only for private use. Delay timer CommuniCorder has a delay timer with a delay of 1-25 seconds. The delay time is the time between the moment you activate the shutter release and the moment when the picture is taken. To set the delay time and the picture freeze time 1. Tap CommuniCorder > Preferences. 2. Tap and set the desired delay time. In this dialog box you can also set the picture freeze time. This specifies the time the picture stays unchanged in the screen after you have taken it. To take a picture with delay timer 1. Select > . 2. Tap CommuniCorder > Delay timer. 3. Press the camera button. The timer beeps for the set time and a timer icon is shown before the picture is taken. When the delay timer is set, you will see the timer status icon . 4. Tap CommuniCorder > Delay timer to deactivate the timer. Image status Above the viewfinder, you will find the image status. Icons show whether the CommuniCorder is ready or busy, delay timer 62 CommuniCorder status, picture size and picture quality. A number indicates how many pictures you have left. The calculation is based on the current settings plus available space on the storage location you have selected (internal or the Memory Stick). This is the Internet version of the user’s guide. © Print only for private use. Camera settings You may want to change some of these settings if, for example you are taking a picture in daylight or in dark surroundings. You can also choose what resolution, size and quality, you want for the pictures you take. Note Depending on which mode you are using, some settings may be fixed (and not user adjustable). The icons in the upper right corner of the main view reflect the quality and size settings of the pictures and video clips and also the sound quality of video clips. To restore default CommuniCorder preferences 1. Tap CommuniCorder > Preferences. 2. Tap Default. 3. Tap Yes. To change preferences for the camera 1. Tap CommuniCorder > Preferences. 2. Select the setting you want to change: Move the slider to change the brightness of the picture. Move the slider to change the contrast. Turn the backlight On when the light behind the subject is brighter than the light in front of the subject. Turn the flicker free function On to reduce the effects of flicker from, for example, fluorescent light. Choose white balance according to the lighting conditions you are in when taking the picture. For pictures, choose quality and size. The picture sizes, 640x480, 320x240 and 160x120, are displayed in pixels. For video, choose quality for video and audio. Larger size and higher quality use more memory. Choose delay time and freeze time for the still camera, and delay time and Video limit for video. CommuniCorder 63 This is the Internet version of the user’s guide. © Print only for private use. Pictures and Image editor In Pictures you can manage all pictures saved in your P910i. The pictures can be taken using the CommuniCorder or received via Messages, Bluetooth wireless technology or infrared communication. They can also be downloaded via the browser or transferred from your PC via a cable. Your P910i supports JPEG, GIF, MBM, PNG, WBMP and BMP picture formats. In the Image editor you can perform basic editing of JPEG pictures. Pictures You can send the pictures to others, add them to the contacts in your phone book, or use one as a background image (wallpaper) or screensaver. Pictures Chat Edit Edit All 64 Pictures and Image editor Tip To take a new picture, tap to go to the CommuniCorder. Move among the pictures with the arrow buttons or Jog Dial. You can search for specific pictures and sort your pictures by name, date, size or type. Tap Edit to choose how to sort the pictures. Detail view Tap a picture or select it with the Jog Dial to open it. Specify in Edit > Preferences if pictures should open in detail view or full screen view. Brioney Mer de gla... In the detail view, you can rename your pictures and sort them into folders. This makes it easier for you to keep track of your pictures. Read more about organizing files in ‘Folders’ on page 28. Thumbnail and list views Tap and to change between the thumbnail view and the list view. The thumbnail view gives an overview of all the pictures in your P910i while the list view shows a more compact list. At the bottom of the screen you can see how many pictures you have saved in the current folder. Mont Blanc Wakeboard 12 pictures (890Kb) This is the Internet version of the user’s guide. © Print only for private use. To rename a picture 1. Select Pictures > Rename picture. Pictures Chat Edit Edit Photos Zooming pictures, widescreen and full screen 2. Enter a picture name > Done. From the detail view of the picture you can: Note Two or more pictures cannot have the same name. • Tap At the bottom of the screen you can see the picture information, for example, the size of the picture and the date the picture was taken. and to zoom in and out. • Tap and drag the zoomed picture to view specific details in the picture. • Tap a picture to display it in widescreen. Tap it again to display it in fullscreen. Tap and drag the picture to view specific details. Tap once more to zoom in. Return to the detail view by tapping, or pressing the Jog Dial backwards. JPG-0002 10:15am,21/06/04 Use and or the Jog Dial to move between the pictures in the current folder. takes you back to the thumbnail or list view. Sending and receiving pictures Select Pictures > Send as to send pictures to other phones or to a PC via multimedia messaging, IR or Bluetooth. See ‘Sending and receiving items’ on page 30. You can also save pictures that you have received via email and multimedia messages. See ‘Incoming multimedia messages’ on page 91 and ‘Receiving attachments’ on page 96. Pictures in JPEG can also be imported/exported from/to a memory card. • Rotate the Jog Dial to browse the pictures in widescreen view. Moving, copying and deleting From the detail view of the picture you can: • Select a folder from the folders menu to move the picture to that folder (internal or on a Memory Stick). See ‘Folders’ on page 28 for more information. • Select Pictures > Copy to to copy the picture to another folder (internal or on a Memory Stick). • Select Pictures > Delete picture to delete it. • Select Pictures > Copy picture to copy the picture to a clipboard so that you can paste it into an item in another application. Note Pictures with Forward lock cannot be sent further. Pictures and Image editor 65 This is the Internet version of the user’s guide. © Print only for private use. To copy, delete or move multiple pictures Editing pictures • In the thumbnail and list views, select the check boxes beside the picture names. Then select Pictures > the command you want. Editing is controlled from the toolbar below the picture. Tapping the tool icons will bring up a palette with choices: • To copy and delete pictures you can also use the Storage Manager found in the Control panel. For more information, refer to ‘Folders’ on page 28. Image editor Using the Image editor, you can edit JPEG images. You can • crop and resize the pictures • rotate them by 90° at a time • write and draw on them, using different colours To start the Image editor From a picture opened in Pictures, select Edit > Edit picture. 66 Pictures and Image editor Image editor Edit Zoom in Zoom out Select colour Select one of the 16 colours Select pen Select one of the 4 pen sizes Select drawing tool Select one of the tools: - Pen for freehand drawing - Undo last action - Undo all actions - Add text - Crop picture - Resize picture Select rotation Select rotation – clockwise or anti-clockwise You can save the edited image by selecting Image editor > Done. Copy and paste by selecting Edit > Copy and Edit > Paste. You can only copy and paste whole pictures. If you make an error when editing the picture, you can undo the last change by Edit > Undo. You can also undo all actions since the picture was saved, by selecting Edit > Undo all. This is the Internet version of the user’s guide. © Print only for private use. • You can return to the text editor by tapping on the text item. To zoom in and out This is not available in all formats. • Tap Note As soon as you tap outside the text item, the text is merged with the picture and cannot be edited or moved. to zoom in. • Tap and drag the zoomed picture to view specific details in the picture. • Tap to zoom out. • Select Edit > Zoom, and select between Fit to screen and Full size. 1. If desired, tap and select the desired colour. 2. If desired, tap and select the desired pen size. and select the pen tool . 4. Draw with the stylus on the picture. To add text to a picture 1. Tap 1. Tap and select the cropping tool . A frame with 8 handles is placed around the picture. 2. Tap and drag one of the handles to define how the picture should be cropped. 3. Tap anywhere, except on the handles, to crop the picture. To draw on a picture 3. Tap To crop a picture and select the text tool . To resize a picture 1. Tap and select the resizing tool . A frame with four handles is placed around the picture. 2. Tap and drag one of the handles to define the new size of the picture. When you lift the stylus, the picture will be resized. 2. Tap the place where the text should be put on the picture. 3. Enter the text in the text field. 4. If required, change the text properties, using the choices on the text, style and colours tabs. 5. Tap Done to place the text on the picture. • You can move the text on the picture by tapping and dragging on the text. Pictures and Image editor 67 This is the Internet version of the user’s guide. © Print only for private use. Video You can play video clips that are recorded with the CommuniCorder, stored in your P910i or streamed. A video clip is a short video sequence. You can also play audio-only material which is encapsulated within an MPEG file or streamed. You can download video clips from an Internet site or transfer them from a PC via a cable, or from a Memory Stick. You can also exchange video clips with other phones or PCs via infrared communication, Bluetooth wireless technology or multimedia messaging. You do not have to download a complete video clip to be able to view it. You can use the streaming function and view the video clip from the Web site where it is located. The video clip is played with only a short time delay. The video player supports files in the MPEG-4 file format, for example name.mp4. You can store video clips both internally and externally. You can also copy them between the internal memory and the Memory Stick. See ‘Folders’ on page 28. To adjust the volume Rotate the Jog Dial up to increase the volume, and down to decrease the volume. 68 Video Video clips Playing video clips The Video player opens in the list view. In this view, you get an overview of all the MPEG-4 video clips in your P910i. You can search for specific video clips, zoom the video clip names and sort them by name, date, or size. At the bottom of the screen you can see how many video clips you have saved in your P910i. To view a video clip 1. Select > Video. 2. Select a video clip in the list. Warning! The volume may be uncomfortably loud at the higher volume levels if the phone is close to your ear, or if you are using the stereo headset. Exposure to excessive volume levels may damage hearing. While a video clip plays, tap the screen to display the video clip in widescreen. Tap the screen again to go back. Specify the screen orientation in Edit > Preferences > Display. This is the Internet version of the user’s guide. © Print only for private use. To copy, delete or move multiple video clips • In the list view, select the video clips you want to delete, move or copy, by selecting the check boxes beside the picture names. Then select Video > the command you want. • To delete you can also use the Storage manager found in the Control panel. For more information, refer to ‘Folders’ on page 28. To sort the video clips Select Edit and choose how you want to sort the video clips in the current folder. To record a clip using the CommuniCorder Press the camera button or select to activate the CommuniCorder application. takes you back to the list view. Managing video clips The detail view is intended for managing one clip at a time. You can play and pause the clip by tapping and , and stop by tapping . The slider under the video area shows the current play position within the clip. Tap and drag the slider to move to another position. In this view you can send, rename, delete or move your video clips. Only the video clips saved in your P910i or on the Memory Stick (that is not streamed) can be handled in the detail view. Video Chat Edit Edit Diving in the ocean Sports To rename a video clip 1. Select Video > Rename clip. 2. Enter a video clip name > Done. Two or more video clips cannot have the same name. Playing 0:09 Tip Use the Folder function to organize all your video clips. To copy the current video clip to another folder, select Video > folder from the list. Copy to, then select a To view the video clip information Select Video > Info. Video 69 This is the Internet version of the user’s guide. © Print only for private use. To delete a video clip 1. Select the video clip you want to delete. 2. Select Video > Delete clips. Saving video clips When you play video clips that you have received via email or multimedia messaging, or that you have downloaded to your P910i from the Web, the viewer detail view is automatically launched. From the viewer detail view you can then save the video clip to your P910i. Streaming Streaming is a data transfer method making multimedia available in real-time. You can, for example, listen to audio and watch video almost at the same time as it is sent. The data in the file is divided into small packets that are sent in a continuous flow, a stream.You can then begin viewing the file from the beginning as the rest of the packets are sent. The short delay at the start is to enable a small amount of data to be buffered. Your P910i can receive streaming multimedia. To save a video clip from another application 1. Select the video clip you want to save. Applications 2. Select Video > Save clip. Streaming applications can be classified into on-demand and live applications. 3. Select the folder you want to save the video clip in > Save. Examples of on-demand applications are: Sending and receiving video clips You can send and receive video clips using Video > Send as. See ‘Sending and receiving items’ on page 30. • Streaming of music. • Streaming of news (video and audio). • Streaming of movie trailers. • Streaming and download of video. • Live streaming of music or video (broadcast). 70 Video This is the Internet version of the user’s guide. © Print only for private use. How to connect to a streaming service Preferences • If you know the URL of the streaming service: When you view a video clip in full screen mode, you can select the orientation of the picture 1. Select Video > Open location. 2. Enter the URL of the streaming service, or select a service from the drop-down list. 3. Tap Done. • If you do not know the URL of the streaming service: 1. Open Internet and browse to the site where the service is. 2. Select the item you want to play, for example a video. The site server will download part of the video to the P910i buffer memory. This will take a short while. When the buffer memory is filled, the Video player will open the detail view, described above, and play the video seamlessly. To change the orientation of the picture in full screen mode 1. Select Edit > Preferences. 2. Select the Display tab. 3. Tap Left-handed or Right-handed orientation > Done. When you view a video clip from a Web site, using the streaming function, a media buffer is used to provide a steady flow of data. Increasing the size of the media buffer may improve the play-back of the video clip. To change the media buffer size 1. Select Edit > Preferences. 2. Select the Buffering tab. 3. Select Custom setting and move the slider left or right > Done. When you download a video clip to your P910i, it is saved in the download cache memory. When this memory is full, you have to empty it to be able to download new video clips to your P910i. To clear the download cache 1. Select Edit > Preferences. 2. Select the Buffering tab. Video 71 This is the Internet version of the user’s guide. © Print only for private use. 3. Select Clear Cache > Done. When you view a video clip from a Web site, you may have to set the proxy settings. To change the proxy settings 1. Select Edit > Preferences. 2. Select the Proxy tab. • If the proxy settings set in the control panel are to be used, tap Automatic configuration. • If the manual settings are to be used, enter the relevant information. 72 Video This is the Internet version of the user’s guide. © Print only for private use. Music player Your P910i has mobile music in the form of a stereo music player. With the music player you can listen to single music tracks or entire folders with tracks. You can download tracks to your P910i from a PC, the Internet or Memory Stick, and create different folders with tracks. Your P910i supports a number of different sound files, including the popular MP3 format. See ‘Technical data’ on page 197 for more information on supported file types. You can store sound files both internally and on the Memory Stick. You can also copy them between the internal memory and the Memory Stick. See ‘Folders’ on page 28. If you navigate to the standby screen while you play music, you can press to pause. Press it again to play. Press to go back to the standby screen and launch another application. The music will still play. If this application requires dedicated audio, the playback will be paused. If you use the Music player a lot, it can be useful to create flip closed and flip open shortcuts to it. This way you can quickly access the Music player when you for example want to adjust the volume or change track folder. Refer to ‘Application shortcuts’ on page 147 for more information. When you receive a phone call while listening, the playback will be paused. When you end the call, you must navigate back to the Music application to restart playing. Jog Dial control Rotate the Jog Dial to select a sound track. Press it inwards to play. Press it again to stop. Tip To listen to more music you can store music on several Memory Sticks and carry them with you. To adjust the volume Rotate the Jog Dial up to increase the volume, and down to decrease the volume. Playing sound files Warning! The volume may be uncomfortably loud at the higher volume levels if the phone is close to your ear, or if you are using the stereo headset. Exposure to excessive volume levels may damage hearing. You can play MP3 music both in flip closed and in flip open. In flip closed, with the Jog Dial, select , select Music player, and select the track you want to play. Press to find other commands. Music player 73 This is the Internet version of the user’s guide. © Print only for private use. Track-folder view This view is intended for playing entire folders with MP3 files. In the track-folder Play, view you can Pause, and Stop the playback of the current folder, and see the duration of the track. Selecting a track and tapping will play the selected track and all the following tracks in the folder. Use the slider to move forwards and backwards in the track. Select Music > Manage tracks to move to the file list view. Music Edit All Sony Ericsson 0:00/3:35 Aeroplane Beautiful Night Rooster Song for you Sony Ericsson theme Standing Still Loop and random With the loop function you can decide if you want to listen to the tracks in the current folder only once, or if you want to loop them until you manually stop the play-back. Select the random function to play the tracks randomly. To loop a list Select Music > Loop. 74 Music player To play a list randomly Select Music > Random. Managing sound files File list view In the file list view you can see how many tracks you have in the current folder. Tapping a file name will open the detail view, and allow you to play and manage that file. To copy, delete or move multiple files, select the files you want to delete, move or copy, by selecting the check boxes beside the file names. Then select Music > the command you want. Music Edit Aeroplane Beautiful Night Rooster Song for you Sony Ericsson theme Standing Still Stuck with You... Walk on 8 tracks (6806 KB) To delete you can also use the Storage manager found in the Control panel. For more information, refer to ‘Folders’ on page 28. Tap to move directly to the track-folder view. All This is the Internet version of the user’s guide. © Print only for private use. Detail view To delete a track from the P910i The detail view is intended for managing one file at a time. Tap a file name to open the detail view. You can also play and pause the file by tapping and . 1. Select Music > Delete track. In the detail view you can move tracks between your different folders using the folder function, or rename or delete them. Viewer The detail view displays the name of the track, the artist’s name, the album title, the track number, the copyright year, the sound file type and the duration of the track. Note The amount of information displayed depends on how much information is available on the sound file. Music Edit Unfiled 2. Select Yes. If you play sound tracks remotely, for example music on an Internet site, a view similar to the detail view displays. The commands you find in this view are similar to those in the Detail view. Aeroplane Managing track folders Artist: Album: Filename: Aeroplane Date and Size: 6:02pm, 21/06/04 Duration: 3:35 Move between the tracks in the current folder using the and buttons. To rename a track 1. Select Music > Rename track. 2107KB 0:00 In the track-folder view, the Music player plays the MP3 files of the selected folder. (With one exception, the All folder. If you select this folder, all MP3 files in all music folders will be played.) Using the folder function you can create new folders for sound tracks. You can create folders on the Memory Stick. You can also use several Memory Sticks for your music, for example. In any Music player view, you can create a new folder using the in the folder menu. Then you move or copy your sound files to the new folder. You can add more folders with sounds as long as there is memory available. You can also sort the files using commands in the Edit menu. Edit Folders command 2. Enter a track name and tap Done. Two or more tracks cannot have the same name. Music player 75 This is the Internet version of the user’s guide. © Print only for private use. Preferences You can choose if you want all types of sound files to be displayed in the file list view, or if you want to display only a certain type of sound file. To select sound file types 1. Select Edit > Preferences from the file list view. 2. Check the boxes next to the sound files you want to include in the track folders and tap Done. Saving sound files When you receive sound files in other applications, such as email and multimedia messages, you activate the viewer in your P910i. From the viewer you can then save the sound file to your P910i. To save a track from another application 1. Tap the save (floppy disk) icon or select Music and tap Save. 2. Select the folder you want to save the track in and tap Save. Sending and receiving sound files You can send and receive sound files using Send as. See ‘Sending and receiving items’ on page 30. 76 Music player This is the Internet version of the user’s guide. © Print only for private use. Internet You use Internet, the P910i browser, to: • Connect to the Internet to view and access Web and WAP pages. • Receive and view Push messages from your WAP service provider. • Download Java applications, images and audio. The browser can open Web pages that use Java script or frames, but functions that use Java script in the Web page will not work properly. You can save bookmarks to viewed pages, to be able to access them easily. You can also save pages in the P910i for off-line viewing. The browser uses folders for categorising information. The folders used are bookmarks, saved pages, signed documents, and Push messages. Push messages is a service that gives you notifications about, for example, weather forecasts, sport results, and stock quotes. The notification is sent to you as a message that contains a WAP link to the site with the information you subscribe to. Before you can use Internet, you need to set up an Internet account in the Control panel. If you intend to use certain WAP services it might be necessary to set up a WAP account in the started with Internet and Messages’ on page 171. Control panel as well. See ‘Getting To start the browser Start the browser by: – pressing the Internet button. – selecting in the application picker. – selecting in the application launcher . – selecting a URL in another application. Note If required, you have to enter your username and password to log in to your Internet account. While opening a page, the P910i might not receive incoming calls. However, when the page is properly opened you can receive a call and the page will still be open. The application has two views: Browser view The base view of the application, where you can view Web and WAP pages. Bookmarks view A list view where you can save shortcuts: • to Web and WAP sites on the Internet • to locally stored pages • to documents digitally signed by you. Internet 77 This is the Internet version of the user’s guide. © Print only for private use. Using the browser view The P910i can display the Internet page in normal view or full screen view. Use the Internet button to change between the views. In full screen view, press the Jog Dial forwards to display a menu with the most frequently used commands. B Edit menu. C Go to the next page. D Go to the previous page. • K A Internet Edit Chat Edit J B H Sony Ericsson D E G F E Shift between the browser view and the bookmarks view. F Disconnect or get information about the connection. G Go to the home page. H Stop loading the page. J A secure connection is established. K Progress bar, shows the loading progress. Internet menu – Open page – Enter the URL, or select from the drop-down list. – Add to bookmarks – Enter the name of the bookmark and select the folder to save it in. – Save page – Enter the name of the page and select the folder to save it in. – Send as – Send the current URL via text or multimedia message, email, Infrared, or Bluetooth wireless technology. – Find – Enter text and search for the text in the page. – Find next – Search for the next occurrence of the search text. – Scan text – Go to the area with the greatest amount of text. – Back – Move bact to the previously viewed page. – Reload page – Reload the page. – Load all images – Load all images of the page. – Page information – Show the page information. – Bookmarks – Open the bookmark view. 0:03 C A Internet menu. Browser view options • Edit menu – Cut – Cut out the marked information from an input field. – Copy – Copy the marked information. – Copy all – Copy all information on the page. 78 Internet This is the Internet version of the user’s guide. © Print only for private use. – – – – – – • Paste – Paste the copied text into the selected field. Full screen – Expand the browser view. Narrow layout – Adjust web page to screen witdh. Zoom – Select zoom level: Small, Medium or Large. Preferences – Set the preferences of the browser. Help – View help on Internet. Internet button – Scan text function – Press the Jog Dial inwards (when no link is selected) to scan the page for text. The screen will navigate to the area with the greatest amount of text. Repeat the operation to find the next greatest area of text – Short forwards – In Normal view, change between the Internet and the Edit menus. In full screen view, show a menu with the most frequently used commands. Context-sensitive menus The context-sensitive menu is opened when you keep the stylus pressed on a link or a picture. – Full screen – When you have opened an Internet page, press the Internet button to display the page in full screen. – Normal browser view – Press the Internet button again to go back. • • Handles on the screen – Use the handles on the screen to scroll: – Scroll up and down – Tap the handle to the right of the screen and drag it up or down. – Scroll left and right – Tap the handle at the bottom of the screen and drag it to the left or to the right. • • Jog Dial – One hand navigation – In an open page, rotate the Jog Dial slowly to go to next link. Press the Jog Dial inwards to select the link. – Scroll up and down – In an open page, rotate the Jog Dial fast to scroll up and down. Text link and picture link – Open link – Open the active link. – Link information – Show information on the link. – Add to bookmarks – Add the active link URL to the bookmark list. Loaded picture (with or without link) – Save image – Save the picture in the P910i. – Copy image – Copy the picture to the clipboard. – View image – View the picture adapted to the screen (enlarged or reduced). – Send image as – Send the picture as text or multimedia message, email, infrared, or Bluetooth wireless technology. Internet 79 This is the Internet version of the user’s guide. © Print only for private use. • • Not loaded picture (with or without link) To navigate through recently opened pages – Load image – Load the picture. 1. Select to move back to previously viewed pages. Voice call link 2. Select to move forwards again. – – – – • Call – Place a call according to the link. New SMS – Send an SMS message according to the link. – Send an MMS message according to the link. New contact – Create a contact with the link information. New MMS Mail to link – New email – Send an email according to the link. – New MMS – Send an MMS message according to the link. – New contact – Create a contact with the link information. Icons within a page Picture not loaded (can be loaded manually). Damaged picture (not possible to load). Note If images are not loaded, select the picture icons or select Internet > Load all images. To save a page for off-line browsing 1. Select Internet > Save page. 2. Change the page name, if required, and select a folder to save it in. 3. Select Done. To create a bookmark to the open page 1. Select Internet > Add to bookmarks. 2. Change the bookmark name, if required, and select a folder to save it in. 3. Select Done. To download and upload files, for example, applications 1. Select Internet > Open page. • When you select a link to a downloadable file, for example, applications, images and so on, information on the file is displayed. Select Yes to start the download. 2. Enter the page URL or select a previously viewed page from the drop-down list. • When you select a link for uploading a file, a form for submitting the file is displayed. To open a specific Web page 3. Select Open. 80 Internet Select the file and select Yes to start the upload. This is the Internet version of the user’s guide. © Print only for private use. User authentication request Whenever a user authentication is requested, you have the possibility to either select a certificate and confirm the user authentication, to select to continue anonymously or to cancel the connection. To view information on the open page 1. Select Internet > Page information. 2. Select the Content tab to view the page information. 3. Select the Connection tab to view information on the connection. If Connect anonymously has been set, the browser will instead automatically try to connect anonymously. 4. Select the Certificates button to view the information on: – Server – User Using the bookmark view To disconnect from the Internet 1. Select the connection icon (HSCSD/CSD in the status bar. or GPRS ) A Folder menu. A B C 2. Select Disconnect from the pop-up menu B Edit menu. 3. The dialog Do you want to disconnect, Yes/No appears. C Internet menu. D 4. Select Yes. D Select an icon to view information on the bookmark. E WIM Access When the browser requires access to the WIM card, for example, when establishing a secure connection, you have to enter the correct PIN. For more information, please contact your service provider or IT department. E Checked bookmarks can be deleted from the Internet menu. Signing documents You have to enter the signing PIN each time a signing operation is going to be performed. H Shift between browser and bookmarks views. F Select the bookmark text to open the page. Internet Chat EditEdit All Search Internet My home page SonyEricsson News Webmail Project home 711 time table CSS fonts F G G Select to go to the home page. H Internet 81 This is the Internet version of the user’s guide. © Print only for private use. Bookmark view options • Internet menu – Open page – Enter the URL, or select from the drop-down list. – New bookmark – Enter the URL, the name of the bookmark and select the folder to save it in. – Delete – Delete the selected bookmark. • Edit menu – Edit – Edit the selected bookmark. – Sort by date / name – Sort the entries. (Available for Push messages and Signed documents only.) – Zoom – Select zoom level: Small, Medium or Large. – Preferences – Set the preferences of the browser. – Help – Open the help for Internet. • Folders menu – All – Show all bookmarks in the list. – Bookmarks – Show the bookmarks in the Bookmarks folder. – Saved pages – Show all saved pages. – Unfiled – Show the bookmarks that are not in a folder. – Edit folders – Categorize your bookmarks in folders (business, personal and so on). The contents in the Folders menu can change depending on the pages and bookmarks stored in the P910i. 82 Internet Icons Bookmark Saved page Push message from the WAP service provider Signed document To open a bookmark 1. Select the bookmark text. 2. The bookmarked item is opened. To view bookmark information 1. Select the check box of the preferred bookmark. 2. Select Edit > Edit. Information on the bookmark is shown. From the information screen you can: – Edit the bookmark. – Delete the bookmark. – Send the bookmark as an email, SMS message, Bluetooth wireless technology, infrared, or MMS message. To delete several bookmarks 1. Select the check box of the bookmarks to delete. 2. Select Internet > Delete. 3. Select Yes to confirm. This is the Internet version of the user’s guide. © Print only for private use. Preferences The browser is initially set up to work, but you have to set up your own account. A simple way of setting up an Internet account is to use the Web phone setup-message generator on www.SonyEricsson.com. See also ‘Internet accounts’ on page 155 for more information. The easiest way to set up Internet and WAP accounts is to ask your Internet service provider to send you an auto setup message containing the required setup information. The accounts will then be set up automatically on your P910i. To guarantee the integrity of the settings, a PIN may be used. For security reasons, some WAP pages and services, for example on-line banking, can only be accessed from a particular WAP account. See ‘WAP accounts’ on page 165 for more information. Note Proxy settings for MMS messages, and for a WAP gateway should be set in the WAP accounts. Other proxy settings should be set in the Internet accounts. To set up the browser 1. Select Edit > Preferences. 2. Perform the setup according to the following: Basic settings – Enter the URL for the page to be shown when the browser is started from the Internet button; either a page stored in the P910i or a page on the Internet. – Select the WAP account to be used when the home page is loaded. The accounts are set up in the control panel. – Select if a new page should be displayed over the whole screen. – Select if you want to use a vertical scroll bar to scroll the pages up and down. Otherwise you can use the Jog Dial. – Select if images should be loaded. If images are not loaded, the page will be loaded faster. Non-loaded images can be loaded manually when viewing the page. – Select if sounds should be played when the page is opened. – Select if animations should be played when the page is opened. Security settings – Select if you want to save signed documents. – Select if you want to connect without giving away your identity. – Select if you want to connect using the WIM card. – Select if you want to allow cookies. Internet 83 This is the Internet version of the user’s guide. © Print only for private use. Advanced settings – Select if you want to be able to receive messages from your WAP service provider. – Select if you want to automatically open the URL in WAP Push messages. – Select if you want to remove out-of-date messages automatically. – Select a sound that notifies you when a Push message arrives. – Set the size of the cache memory. The cache is the part of the memory where viewed pages are stored. Stored pages will load faster when you visit them again. – Select Clear history to empty the list of pages visited and cookies stored. – Select Clear cache to empty the cache memory. 84 Internet This is the Internet version of the user’s guide. © Print only for private use. Games There are two pre-installed games in your P910i. Traditional Chess and the card game Solitaire. More games are available on the Content and Application CD in your original P910i box. You can also install games from other developers, see ‘Installing applications’ on page 131. – Played – Select if you want to play locally against your P910i or against another P910i user. 3. Tap Play to start the game. To play Chess Chess 1. Select the piece you want to move. The square where it is standing will now be marked with a triangle. You can play Chess against the P910i, or against another P910i user via SMS. 2. Select the square to which you want to move the piece and the piece will move to it. Please read the help texts for detailed information on how to set up and play Chess. Closing the flip closes the game temporarily and saves the session status. Your opponent will be sent an end-of-game text message. To start a new game 1. Select Chess > New game to initiate a game. 2. Enter details as desired in the New game dialog. You can return to these details later. – Name – Give the game a name so you can return to it later if you have to interrupt it. – Notes – Write a note about the game. – You play – Choose to play white or black. – Against – Select the level of your opponent. Games 85 This is the Internet version of the user’s guide. © Print only for private use. Solitaire Solitaire is a card game played with a standard deck of 52 cards and up to 4 Jokers. • Aces are low and may not be played onto kings. Jokers can be played onto any card and any card can be played onto a joker. The purpose of Solitaire is to remove all the cards from the piles to the layout card while scoring as many points as possible. Play Solitaire Points are awarded for playing pile cards and bonus points are awarded for unbroken, ascending or descending runs of four or more rank cards. 1. Select the icon for Solitaire. The game will either start with a new game or with the layout for an earlier, interrupted game. (the game data is saved on return to desktop, when the flip is closed or when the battery is low). When you cannot play any more cards and cards still remain in the piles, the game is over. If all the pile cards are removed, bonus points are awarded and the hand is won. You are then challenged to play a Higher/Lower game to acquire more bonus points. After the challenge, the game continues and a new hand is dealt with one less Joker. Solitaire is only available with the flip open. 2. Select the card you want to move and it will be higlighted. 3. Select the card to which you would like to move the higlighted card. Rules To restart the game during a game Select Solitaire > New game. When the game starts, 35 cards are dealt from the deck into 7 piles of 5 cards. A further card is then dealt face up from the layout card. To undo/redo a move Select Edit > Undo move / Redo move. • Cards can only be played from the bottom of the piles. • To play a pile card it must have a face value of one more or one less than the layout card. 86 Games This is the Internet version of the user’s guide. © Print only for private use. BUSINESS Messages With Messages you can create, send, and receive different types of messages: SMS (Short Message Service) messages are text messages sent and received via the network operator's message centre. When a text message has pictures, sounds, melodies and animations inserted, it becomes an EMS (Enhanced Message Service). MMS (Multimedia Message Service) messages. A multimedia message can contain text, graphics, animations, photographic images, audio clips and ring melodies. Email messages. Your P910i mail client supports POP3 and IMAP4 mail servers, MIME attachments and SMTP for sending mail. You also use Messages to receive: • Area Information messages.These are text messages broadcast to all subscribers in a network area, for example local road reports or local taxi phone numbers. (Area Information services are not available from all operators). • BIO (Bearer Independent Object) messages. There are different types of messages: – Setup (email, Internet, WAP accounts). – Email notifications. – Files for exchanging electronic business cards (vCard) and calendar information (vCal). • Auto setup files for OTA (Over The Air) configuration. • Beamed messages. These are files received via infrared or Bluetooth wireless technology. The different types of messages are handled by separate messaging accounts. Select Control panel > Connections > Messaging accounts to see the details of the messaging accounts on your P910i. You can have any number of email accounts - a typical configuration will be one business and one personal account. When you set up a synchronization with your PC, an account for synchronized email is automatically created on your P910i. With the flip closed, text and multimedia messages can be sent and received using the Jog Dial and the keypad. More advanced tasks are, however, best handled with the flip open. Before using Messages Before you can send and receive any messages (except for SMS) you need to set up the necessary accounts. Messages 87 This is the Internet version of the user’s guide. © Print only for private use. A simple way of setting up an Internet, email, or MMS account is to ask your service provider to send you a message that contains the required information to create an account automatically on your P910i. You can also use the Web phone setup-message generator on www.SonyEricsson.com. Received auto-setup messages are stored in the Auto setup inbox. See ‘Getting started with Internet and Messages’ on page 171. Folders in Messages Messaging accounts can have the following folders: Inbox, Outbox, Draft, Sent, and folders you can create yourself, local folders. You can also subscribe to folders based on a server (remote folders), if you have selected IMAP for your email account. Inbox To save an email message to Outbox 1. After composing your message, select Send. 2. Select Save to outbox. Messages that you send from an email synchronization account are always saved to Outbox and sent from your PC after your next synchronization. Draft Draft contains messages that are not ready to be sent. To store a new message in Draft Create the message and exit without selecting Send. To move a message from Outbox to Draft Open the Outbox message list, select the message, and select Message > Move to draft. Inbox contains received messages. You can reply to, forward, and delete messages, but not edit them. Sent Outbox Tip Regularly delete old messages from your Sent folder, especially those with attachments, to clear storage space. Outbox contains messages that are ready to be sent. If you are creating several messages, and not using GPRS, you can reduce connection time by saving them to Outbox and then connect and send them all at the same time. 88 Messages Sent contains messages you have sent from your P910i. This is the Internet version of the user’s guide. © Print only for private use. Local folders command to download messages from the folders you have subscribed to. To create a new folder 1. From the folder menu, select Edit folders. 2. Tap Add. The accounts in Messages 3. Name the folder. When you open Messages, a list of your accounts appears. 4. Tap Done. The top items in the list, Create SMS, and Create MMS, are shortcuts for directly creating new messages. Remote folders An asterisk next to an account indicates that a message has arrived since you last opened the accounts inbox. If you have selected connection type IMAP for your email account, you can subscribe to remote folders on your email server. (To select connection type, see “Email account basic tab settings” on page 160.) By default you subscribe to an Inbox folder. Note If you change connection type, your Inbox will be emptied. Use the Get&send command to download your messages again. See “Get and send” on page 98. To subscribe to a new remote folder 1. From the folder menu, select Subscribe. 2. Select the check box for the folders you wish to subscribe to. 3. Tap Done. Handling text messages A text message is sent via SMS (Short Message Service). It can contain up to 160 characters (70 characters if you use non-Latin characters). If you create a longer message it will be sent as two (or more) separate messages (concatenated), but will usually be received as one message. If you add pictures, sounds and other items to your message it becomes an EMS message. Text messages can be sent to one or more people (not more than thirty, we recommend), and you can request a delivery report when your text messages have been delivered to the recipients. The delivery report arrives on your P910i as a text message. The new folders are shown in the folder list. Your subscribed folders will be shown in a flat structure, that is, subfolders will be shown on the same level as main folders. Use the Get&send Messages 89 This is the Internet version of the user’s guide. © Print only for private use. If you leave the message before sending it, it will automatically be stored in the Draft folder (unless you edit a message which was already located in Outbox). Tip To enter several addresses manually (without using Contacts) in a text message, multimedia message or in an email: enter a comma between each address. • Tap to insert a sound. The sounds last used appear. – Tap More to get more sounds to use. • Tap • Tap a a to write bold text. to change the size of the text you write. To format the text in the message using EMS features To write and send a text message 1. Highlight the text you want to format. Messages select Create SMS. (You can also select SMS > 1. In tap Message > New.) 2. Tap Edit > Format text. 2. Enter the recipient’s number or select To and select recipient or recipients from your contact list and select Done. 4. Tap Style tab to check the character style check boxes: bold, italic, underline, or strike through. 3. Write your message. 5. Select Done. 4. Go to the address tab delivery report or not. and specify whether you want a 5. Tap Send. To add an EMS item to your text message Use the icons at the bottom of the screen to select the type of item you wish to add. 3. Tap General tab to change the Alignment and Font. You can also use the icons a a and described above. To save a received EMS item 1. Tap the item. 2. Select Edit > Save object. to insert one of the smilies that appear. Handling multimedia messages • Tap to insert a picture or an animation. The pictures and animations last used appear. – Tap More to get more pictures and animations to use. – Tap New to draw a picture of your own. MMS (Multimedia Messaging Service) messages can include pictures, animations and sound, organized like a slide presentation with time-based control of the playback. Composing a multimedia message is like building a small slide • Tap 90 Messages This is the Internet version of the user’s guide. © Print only for private use. presentation. A typical page will consist of a picture, some text and sound. Refer to Technical data, section ‘MMS’ on page 199 for supported file types that you can add. You can take a picture with the CommuniCorder and send it as a multimedia message using the Send as command from Pictures. Multimedia messages can be sent to a mobile phone or an email account. How a recipient receives an MMS you send depends on your MMS service and how the receiving phone complies to MMS specifications. Phones can, for example, only receieve pictures of a maximum size, video and sound. Your P910i can help you to create messages which conform to standard and therefore are more likely to reach recipients. Set the Content alert to warn or restrict you. See “MMS Advanced settings tabs” on page 163. Tip To enter several addresses manually (without using Contacts) in a text message, multimedia message or in an email: enter a comma between each address. Incoming multimedia messages To play a received multimedia message • Open the MMS inbox and select the new message. The first time a multimedia message is opened it plays automatically. The next time you open the message you can play it by pressing the Play Button (flip open) or by choosing Play from the menu (flip closed). To forward an MMS 1. Open the message. 2. From the Message menu, select Forward. 3. On the address tab, select To and enter the recipient’s mobile number or email address. 4. Select Send. To store a received MMS item, for example a picture 1. Open the message. 2. Select the picture you want to save. 3. Select Save picture or select Edit > Save picture. 4. Select the storage location. 5. Select Save. You can store items both internally and externally. You can also copy them between the internal memory and the Memory Stick. See ‘Folders’ on page 28. Creating and sending multimedia messages You can create multimedia messages in the P910i but you can also use the MMS editor on the Content and Application CD. Messages 91 This is the Internet version of the user’s guide. © Print only for private use. To create a new multimedia message 1. In Messages select Create MMS. (You can also select MMS > Message > New. or open an existing message and select Message > New ). 2. From the Select template dialog, tap the name of the template you want and tap Select. The Blank template will open a blank message. 3. The first page of the new message is now displayed. Select an item from the menu that appears. Tap to open the menu if it does not open automatically. If you select Add scribble the Image editor presents a white background onto which manual graphics can be added. The Image Editor includes controls for pen, crop, colour, scale, rotate and pen width. Draft 2 1/1 CommuniCorder Add video Add picture Add scribble Add text Add sound Add recording Paste Send 5. Tap if you want to change the time this page should be shown. Default time is 5 seconds. Messages 7. Tap to add a new page to the multimedia message in which you can insert items. 8. Select Edit > Page order to change the page order in the message. To enter the recipient’s phone number 1. Select the Message Chat Edit Edit 4. Tap again to add text, audio or voice to the page. Tap the page to return to it. 92 6. Select Edit > Background colour to give the message a background colour. address tab. 2. Select To and select the recipient from Contacts. or: Select the line beside To and enter the recipient’s mobile number or email address. To insert an attachment 1. While creating your multimedia message, select the attachment tab, select Add. 2. Select the type of attachment you want to add. 3. Select the attachment. To send the multimedia message Tap Send. Preferences to a multimedia message Select Edit > Preferences to set the preferences to a multimedia message. The following settings are available: This is the Internet version of the user’s guide. © Print only for private use. • Hide number – Prevent your phone number from being displayed in the recipient’s phone. (Subscription dependent). • Read report – Request a receipt when the recipient has opened your message. • Delivery report – Request a receipt when the message has been delivered to the recipient’s phone. Editing multimedia messages Here you can see the first page with an inserted picture. Message Chat Edit Edit 1/1 Draft 5 10kb To delete, replace or edit an inserted item Select the inserted item and choose an action. While editing an image you can add scribble, resize, crop or rotate your image or add text. To undo your changes, select Edit > Undo all. Note If you have accepted changes by selecting Done, you will not be able to undo them. To edit item time For each item in a page, it is possible to set the time when the item appears and for how long it is displayed or played. 1. Select the item so it is highlighted 2. Select Edit time 3. Set the Start, which is the number of seconds before the item appears after the start of the page. The default is 0, meaning show or play immediately. 4. The default Duration is for the item to continue for the remaining duration of the page. To change this, un-check Page time and change the duration to the required value in seconds. Start time + duration cannot exceed total page time. If you have added video or sound and the page time is longer than the video or sound play time, the video or sound will only play once (it will not be repeated in leftover page time). You can also tap , or select Edit > Page time to see the time settings for all items in a page. Tap the time bar to adjust the time settings for each item. Edit picture Edit time Delete Copy To add or delete a template Send • To make a template from a message, select Save as template, give the template a name, and tap Done. • To delete a template, tap the name of the template you want in the Select template dialog and tap Delete. Messages 93 This is the Internet version of the user’s guide. © Print only for private use. To set the download method for receiving multimedia messages, manual or automatic To enter addresses from Contacts when writing an email • In Control panel, select Connections > Messaging accounts > MMS > Automatic. 2. In the Select contact dialog select the check box for each entry you want to send the email to. – Off means that only headers will be downloaded and can be viewed. – Home only means the same as for On below, but is only valid in your home country. – On means that the multimedia message is downloaded and can be read like any other message. There is no intermediate step. 3. Select Done. Handling email Writing email To write a new email Select an email account and select Message > New. If you leave the message before sending it, it will automatically be stored in the Draft folder (unless you edit a message which was already located in Outbox). To mark an email as urgent On the address tab, select High in the Priority list. 94 Messages 1. Select To: Tip To enter several addresses manually (without using Contacts) in a text message, multimedia message or in an email: enter a comma between each address. Sending email To send an email message Select Send > Send immediately. If your P910i is connected to the Internet when you send an email, it will be sent immediately and your P910i will remain connected to the Internet. If not, your P910i will connect to the Internet and then send the email. Tip If you are creating several messages, and not using GPRS, you can reduce connection time by saving them to Outbox and then connect and send them all at the same time. To save an email message and send it later Select Send > Save to outbox. This is the Internet version of the user’s guide. © Print only for private use. To move an email message from Outbox to Draft In your list of Outbox messages, tap to the left of the email (a tick appears), and select Message > Move to draft. If you leave the message before sending it, it will automatically be stored in the Draft folder (unless it was created from Outbox). Setting email preferences Select Edit > Preferences to open the preferences dialogue. – Email account – The email account you are currently using. – Always attach your card – The entry in Contacts specified as My card will be attached to your email messages. – Always reply with history – The contents of the email you replay to is included in your new email. – Signature – The signature you write here ends your email messages. Adding attachments To attach an entry to an email message 1. On the attachment tab, select Add. 2. Select the type of attachment you want to add, and select the item. ‘Send as’ email You can send an open entry as an attachment to a new email from multimedia applications, document editors, Internet, Calendar, Contacts, Tasks, and Jotter. You can use this service if Send as is available in the application’s main menu. To attach a Calendar entry to an email message 1. Open the entry in Calendar and select Calendar > Send As. 2. Select Email > Done. 3. Complete the email message and select Send. To attach a Contact to an email message 1. Open the contact details for the contact you wish to send and select Contacts > Send as. 2. Select Email > Done. 3. Complete the email message and select Send. Receiving email Email must be fetched from the email server on the Internet or at your office. This can be done manually using the Get & send function or automatically by requesting the P910i to check for new email at certain times. When you forward an email, you can choose whether or not to forward the attachment. Large attachments increase the size of an email and consequently the connection time needed to send it. Messages 95 This is the Internet version of the user’s guide. © Print only for private use. Receiving attachments Any attachments to an email message are displayed on the tab. The icon next to an attachment in the list identifies the type of attachment. To specify a size limit for email, above which you only receive a header To view an attachment you need a viewer for that type of file.Your P910i comes with pre-installed viewers for Microsoft Word, Excel, and Adobe Acrobat (PDF) files. 2. Select Inbox. To save an attachment, for example a picture 1. Open the email message and select the tab. 2. Tap the attachment, which opens the Pictures application. 3. Select Pictures > Save. 4. Select the location where you want to store the message. 1. Select Control panel > Connections > Messaging accounts > Email (select the email account) > Edit. 3. Select an option from the Download list. In your list of messages, headers are denoted by . To download the full message 1. In your list of messages, select the header. 2. The dialog Download, Yes/No appears. 3. Select Yes. 5. Select Save. To download a series of messages You can store items both internally and externally. You can also copy them between the internal memory and the Memory Stick. See ‘Folders’ on page 28. 1. In your list of messages, select the check box to the left of each entry (a tick appears). Downloading You can choose not to download large messages and receive just a header instead. A header contains the subject line, sender’s details, and date, but not the full message. Deleting messages You can delete messages both locally and in your email server. 2. Select Get & Send. To delete a message locally 1. In your list of messages, select the check box to the left of the message header. 2. Select Message > Local delete. 96 Messages This is the Internet version of the user’s guide. © Print only for private use. 3. Select Yes. The message body and attachments are deleted but the heading remains. You can download the message again later. To delete a message both locally and in your email server 1. In your list of messages, select the check box to the left of the message header. 2. Select Message > Delete message. 3. Select Yes. The message is deleted in your P910i and in your email server and will no longer be visible in your message list. Downloading email automatically You can schedule your email messages to be downloaded automatically at certain times. To download your email automatically 1. In Control Panel, select Connections > Messaging accounts > Email. 2. Select the required email account and select Edit. is not connected before sending an email, it will connect and send the message, and then disconnect. Note You can send text messages while connected to the Internet. If your connection is CSD or HSCSD it must be disconnected before you can make or receive a phone call. If your connection is GPRS, it may be suspended to enable a phone call to be made or received. You may need to repeat the data activity (Web page fetch, get email) after the call has ended. If your P910i cannot connect to the email account, automatic download will fail, and will be displayed next to the email account. A scheduled download will fail if your P910i is engaged in a voice call. It may fail if it is connected to another ISP, that is, through a different Internet account than specified for the email account. If email messages are not downloaded because a scheduled download fails, they will be downloaded during the next successful connection. 3. Select Inbox > Schedule. 4. Set time or interval for scheduled download and select Done. Disconnecting and connecting If your P910i is already connected to the Internet when you send an email, it will remain connected after sending it. If your P910i Messages 97 This is the Internet version of the user’s guide. © Print only for private use. More about messaging Finding messages In both the list of accounts and list of messages, Find searches through the subject lines, senders’ details, the text of the message, and dates. In an open message, Find searches through the text of the message and highlights the text it finds. You can only search through email messages that have been fully downloaded. Get and send To get and send messages for one specific account 1. Select Messages. 2. Select the desired account (MMS or email for example). 3. Select Get&send. Note If the email account is set up to access the mail server through a Secure access connection (see ‘Secure tokens’ on page 168) you must have the flip open when you use Get&send. If the flip is closed you will see an error message. Mark read and unread Use commands on the Edit menu to mark your received messages read or unread. You can also make P910i show just unread messages. If you have selected connection type IMAP for your email account, the read or unread status will be updated for the messages on the server the next time you use the Get&send command. If you have changed the read or unread status for the messages on the server, for example from your PC, the read and unread status will change accordingly on your P910i. To select connection type, see “Email account basic tab settings” on page 160. Note If you change connection type, your Inbox will be emptied. Use the Get&send command to download your messages again. To get and send messages for all your accounts 1. Select Messages. 2. Select Message > Get&send. Any unsent messages in your Outbox will now be sent and new messages not yet downloaded will be downloaded to your P910i. 98 Messages Full screen view Use the command Edit > Full screen to view your email messages and MMS in full screen. You can also edit email in full screen. Set your P910i to open email messages in full screen view by default, see “Email account Inbox tab settings” on page 161, This is the Internet version of the user’s guide. © Print only for private use. and to play received MMS in full screen by default, see “MMS Advanced settings tabs” on page 163. 3. The dialog Do you want to disconnect from Internet?, Yes/No appears. 4. Select Yes. Saving contact details When you receive a message, you can save the contact details of the person who sent you the message. If your service provider or network is unavailable To save the sender’s details On the message’s address tab, select From. Sometimes a message cannot be sent because your P910i cannot connect to a network. Please check that the Messaging Account and Internet Account information in the Control Panel is correct. Note If you save an address from an email message synchronized from your company PC, the corporate version of the address, rather than the full Internet email address, will be saved to Contacts. If the corporate version of the address is not an Internet address (an X.400 address, or just the sender's name, for example), you can use it to send email from your synchronized account, but you cannot use it in email that you send directly from your P910i. Connecting and disconnecting from the Internet To disconnect from the Internet 1. Select the connection icon (HSCSD/CSD in the status bar. 2. Select Disconnect from the pop-up menu or GPRS ) If you have both GPRS and Dial-Up Internet accounts, try sending the email message using an account of the other type. GPRS Internet accounts use the GPRS network and Dial-Up Internet accounts use the GSM network. Synchronized email When you set up a synchronization with your PC, an account for synchronized email messages is automatically created on your P910i and indicated by . You can have more than one account for synchronized email, but only one per PC. If you send an email as PC mail, the mail will be sent via the PC when you have synchronized your P910i with the PC. If you set up a POP or IMAP account which accesses the same mail server, the two accounts will contain the same messages. Note that there is no connection between the accounts; the copies in each account are separate. Messages 99 This is the Internet version of the user’s guide. © Print only for private use. Area information Area information messages are text messages that are sent to all subscribers in a certain network area, for example, a local traffic report. When you receive an area information message, the message automatically appears on the screen. When you dismiss the information, it will be stored in the Area info Inbox until it is replaced by a new message received on the same channel. Please consult your service provider for more information about the availability of area information services and area information channel numbering. See ‘‘Area tab’ on page 164 for more information. 100 Messages This is the Internet version of the user’s guide. © Print only for private use. Contacts Contacts is like an address book, in which you can store names, phone numbers, email addresses and other useful information, including photos. The information stored in the SIM is also accessible. SIM entries can be copied to Contacts and Contacts entries can be copied to the SIM. Some SIM cards have Information numbers and Service numbers stored on the SIM card by the operator. These numbers are useful for service and information, and are accessible from the SIM within Contacts. You can synchronize the contents in Contacts with one of the PIM applications in your PC supported by the P910i. See ‘Synchronization and backup’ on page 139. Using Contacts with the flip closed With the flip closed, you can make calls and send text or multimedia messages. Contacts has two views when the flip is closed: List view An alphabetical list of contacts. The list view is the starting point for finding a contact. Detail view The details for a contact. Menus In both list view and detail view, you can use to access some of the P910i’s contact functions. The options will vary depending on the situation. Menu options in list view • SIM – Display the contacts of the SIM card. • Send my card – Send your owner card (See ‘Making an owner card’ on page 107) via infrared or Bluetooth wireless technology. • Find – Search for a specific contact. • Undo delete – Restore the last deleted contact. Will appear only if there is something to undo. • # Applications – Access the application list view. Menu options in detail view Menu options in detail view: (availability depends on the type of contact detail, for example mobile number, that is highlighted.) • Send SMS – Send a multimedia message to the active contact • Send MMS – Send a text message to the active contact. • Call – Call the active contact. Contacts 101 This is the Internet version of the user’s guide. © Print only for private use. • Send as – Send the active contact using infrared or Bluetooth wireless technology. 3. Select a contact and press the Jog Dial or press the detail view for a contact. • Delete contact – Delete the active contact. To return to the list view, press • # Applications – Will access the application list view. Menu options in SIM • View all – Switch to Contacts list. • Service numbers – Display the service numbers on the SIM card. This option is only displayed if there are service numbers stored on the SIM card. . Note To make a call to a contact in the SIM, select SIM from the options menu. If there are service numbers or information numbers stored on the SIM card, you can also access them. To make a call 1. Select a phone number. • Information numbers – As for service numbers above. 2. Press the Jog Dial or press or • Find – Search for a specific contact. 1. Select a phone number. • # Applications – Will access the application list view. 2. Select Call from the options menu. Selecting a contact with the flip closed To send a text message To select a contact 1. Select . 2. Then either: – Scroll down to the desired contact. – Press a number key. The first contact corresponding to the first letter of the key appears. To search further, continue to enter the letters with the keys. – Select Find from the menu and search for the contact. 102 Contacts to open . 1. Select a phone number. 2. Select Send SMS from the options menu. To send a multimedia message 1. Select a phone number. 2. Select Send MMS from the options menu. This is the Internet version of the user’s guide. © Print only for private use. To add a contact You can create a new contact using information from a recently received voice call or message. See also ‘Add to contacts’ on page 54. 1. Select Yes when asked to add to contacts. 2. Enter contact name and edit the number, if required. To delete a contact 1. Select the contact. 2. Select Delete contact from the options menu. • To restore a deleted contact, select Undo delete from the options menu. Using Contacts with the flip open Detail view Edit view The details for a contact. Contact details, displayed in a way that allows you to add and change the information. Tabs at the bottom of the list view provide a fast way to locate information. To highlight the first entry that begins with the first letter on a tab, select the tab once. To highlight the first entry that begins with the next letter on the tab, select the tab again, and again for the third letter on the tab. abc def ghi jkl mno pqr stu v-z Making a call with the flip open To open Contacts Tap or select Contacts in the Application launcher . To make a call 1. If required, change folder from the Folders menu. Open the flip and tap or select Contacts in the Application launcher to open Contacts. 2. Scroll down to the desired contact. If the contact list is long, first select a tab at the bottom of the view. Contacts has three views when the flip is open: 3. Select the contact to display the contact details. List view An alphabetical list of contacts. The list view is the starting point for finding a contact. 4. Depending on what you want to do, make one of the following choices: – Select or or the phone number to make a call. – Select or the email address to send an email. Contacts 103 This is the Internet version of the user’s guide. © Print only for private use. – Select – Select – Select or the URL to open a Web page. to send a multimedia message. to send a text message. Note Save mobile numbers as mobile numbers. Otherwise they will not be available when addressing text messages. To add a field to a contact Using service and information numbers 1. Select the contact. To call an Information number or Service number on the SIM card 3. Select Edit > Add field. 1. Select SIM in the folders menu. 5. Select Add. 2. Select Contacts > Information numbers / Service numbers and select a phone number or select a sub-category and then a phone number. To add a DTMF tone sequence 2. Select Edit > Edit contact. 4. Select the field to be added from the drop-down list. 3. Select Call. 1. Select a field and set it to Phone (h). Add a new field if necessary. Creating and editing contacts 2. Enter a p and then the tone digits. Enter a p to insert a pause. It is necessary to start the tone sequence with a p so the phone recognises it as a tone sequence. You can sort the contacts according to first name, last name or company. The contact entries can also be filtered by folder, such as Business or Personal. To create a new contact 1. Select Contacts > New. 2. Enter the desired information. When applicable, select from the drop-down menus. 104 Contacts To send a DTMF tone sequence during a call 1. During a call, open the contact’s detail view. 2. Tap at the tone sequence. Read more about DTMF tones in ‘Controlling tone-based services’ on page 49. To add a voice dialling command Contacts with a voice dialling command are shown in Voice commands in the folders menu. This is the Internet version of the user’s guide. © Print only for private use. 1. Select at the bottom of the screen. 2. Select a number. 3. Tap the Record button and record a voice command after the tone. 4. Tap Play to check the quality of the recording. • To remove a voice command, select the Del button. To personalize the ring melody for a contact Contacts with a personalized ring melody are shown in Personal ring type in the folders menu. 1. Against Ring Tone, select Find sound from the drop-down menu. 2. If required, change folder. 3. Select the required sound. To add a note to a contact 4. Tap 1. Select 5. Tap Select to set this sound for the contact. . 2. Enter the text. 3. If you do not want the note to be included when you send, beam, or synchronize the contact, select the Private check box. To add a photo or other picture to a contact 1. Select the photo view tab . and to preview the sound. Note The selected ring melody will only be played if the network provides a CLI (Calling Line Identity) to enable the contact to be identified, otherwise the Default Melody will be played. Note If the ring melody selected for this contact is later deleted or moved, the Default Melody will be played. 2. Tap the picture space. To change the details of a contact 3. If required, change folder. 1. Select a contact. 4. Select the picture to use. 2. Select Edit > Edit contact, or tap the tab. 5. Tap the Select button. 3. Change the desired information. When applicable, select from the drop-down menus. • To change a picture, select the picture and select Replace image. • To remove a picture, select the picture and select Delete image. To delete a contact 1. Select the contact. Contacts 105 This is the Internet version of the user’s guide. © Print only for private use. 2. Select Contacts > Delete contact. To create or edit a contact on the SIM card 1. Select SIM from the Folders menu. 2. Create or edit the contact as described above. All options are, however, not available for the SIM card contacts. Managing contacts You can use Contacts manager to move contacts between the folders, send contacts as a Vcard to another device, or to delete them. You can also send or delete contacts on the SIM card with the Contacts manager. See ‘Sending and receiving items’ on page 30 for information about how to receive contacts from another device. To move, send or delete a contact 1. Select Contacts > Contacts manager. 4. Follow the instructions, for example, select a folder or a sending method. 5. Tap Done or Yes to confirm the action. To search for an entry containing specific text 1. Select Contacts > Find. 2. Enter the text string you wish to search for. 3. Select either In all fields or In Names & Company and tap Find. 4. When the search is complete, all results will be displayed. Note Searching is not case sensitive and you do not have to enter an entire word to locate a matching entry. Copying contacts to and from the SIM card You can also copy information between the contacts list and the SIM card. To copy contacts from the SIM card 1. Select SIM in the folders menu to the right in the menu bar. 2. Select the contacts you want to manage. (If required, change folder from the Folders menu. Selecting All will show all the contacts from all the folders except the SIM. Clicking the Select all check box will select all the contacts in the current folder.) 2. Select Edit > Copy all to Contacts for copying all SIM entries or Tap a SIM entry to open it and select Edit > Copy to Contacts to copy the selected SIM entry. 3. Select Send / Move / Delete. To copy contacts to the SIM card 1. Select a contact. 106 Contacts This is the Internet version of the user’s guide. © Print only for private use. 2. Select Edit > Copy to SIM card. 3. If the contact has multiple phone numbers, each number will be created as a separate entry in the SIM phone book. 4. Select Done. Preferences Contacts tab To sort the contact list and show the preferred phone number Making an owner card You can create an electronic business card, containing your contact details, including notes and a photo. You can then send this card to another device. 1. Select Edit > Preferences. 2. Select the desired sorting option (first name, last name or company) and tap Done. 1. Select Contacts > New and enter your details. 3. If you want a phone number to be shown next to the name in list view, select Show preferred phone number. If no preferred number has been set up for the contact, the first phone number will be used. 2. Select Contacts > Set as my card. 4. Select Done. Tip You can also create an owner card by viewing the detail view of a contact and selecting the menu option Set as my card. To change the preferred phone number To send your owner card 2. Select Edit > Edit contact. 1. Open the list view, and then select Contacts > Send my card. 3. Select Edit > Show in list. 2. Send the card using Send as. 4. Select the number to be shown from the list. Read more about sending items in ‘Sending and receiving items’ on page 30. 5. Tap Done. To create your owner card To view or edit your owner card 1. Select a contact. Note If no number appears, ensure that Show preferred phone checked in preferences. number is • Select Contacts > View my card. Contacts 107 This is the Internet version of the user’s guide. © Print only for private use. Calendar The Calendar function helps you to keep track of appointments and events, and you can also set reminder alarms for the entries. A reminder is denoted by a . Creating calendar entries Different views 1. Select Calendar > New and enter a short description of the entry. This is the description you see in the calendar. You can see your Calendar entries in three views with the flip open: Day, Week and Month. With the flip closed you will see the Day view. To change view in flip open • Tap to display the Day view. • Tap to display the Week view. • Tap to display the Month view. • Tap to navigate to the present day in the displayed view. If you tap an entry in week view, the subject and time for that entry are shown. To navigate backwards or forwards in the current view Tap the left and right arrows in the button bar at the bottom of the screen. You can also rotate the Jog Dial. To navigate to a specific date in the current view Tap the day, week or month heading at the top of the display to show a calendar pop-up in which you can select a specific date. 108 Calendar To create a new calendar entry 2. Tap Unfiled (the folder menu) in the menu bar and select a folder to store the entry in. 3. Continue to enter information for the items on the detail page. – Type - Specify if the entry is an appointment, reminder or all day event. – Date - Select the date to get a calendar where you can set a date for the entry. – Time - Set start and end time for the entry. – Location - Specify a location or select a location you have used before. – Alarm - Select the check box if you want your P910i to alert you about the entry with a sound. Select the time and date that appears for your settings. – Repeat - Specify if you want to repeat the entry or not. Read more about this below. This is the Internet version of the user’s guide. © Print only for private use. – Private - Select the check box to prevent the item from being viewed by others than yourself if you synchronize your calendar with, for example, your PC. Managing calendar entries To find a certain entry 4. Select the note page tab to write a note for this entry. 1. Select Calendar > Find. 5. Select 2. Enter a search word in the menu that appears. to save and close the entry. You should delete old entries regularly to release memory. To create re-occurring entries 1. When the entry is open, select Repeat. – Set repeating to Daily, Weekly, Monthly by date, Monthly by day, Yearly by date or Yearly by day. – Interval - Specify how often the event will happen, for example, by selecting Weekly and Interval 2 means that the event will go off every two weeks on the specified day. – Forever/Until - Set the time limit for the alarm or select forever. 2. Select days - Weekly repeated events can be set to occur twice or more in a week. For example, eating lunch with a friend Tuesday and Friday every week. 3. Select where to search (Everywhere, Future, Past). 4. Select Find. A result list is then displayed. 5. Select an entry on the result list to open it. To delete an entry Open the entry and select Calendar > Delete entry. A deleted entry may be restored with Edit > Undo delete. To delete all entries in a period of time 1. Select Calendar > Remove entries. 2. Select the time period and select Done. All entries from that time period are deleted from the Calendar. Note Repeated entries will not be deleted. Note You cannot repeat All Day Events To copy, cut or paste an entry To edit an entry 1. Open the entry. 1. Open the entry by tapping it in the calendar. 2. Select Edit > Copy entry/ Cut entry. 2. Make the changes in accordance with the instructions above. 3. Go to the day where you want to place the entry. 4. Select Paste entry. Calendar 109 This is the Internet version of the user’s guide. © Print only for private use. To move a Calendar item to Tasks 1. Open the entry and select Calendar > Move to Tasks. 2. The entry is moved, not copied. If you move an entry with an alarm, the alarm will also sound in Tasks. To cut or copy Calendar entries to the Tasks application 1. Open the entry and select Edit > Cut entry or Copy entry. 2. Open Tasks. 3. Select Edit > Paste entry. Sending and receiving calendar entries You can send and receive calendar entries using Send as. See ‘Sending and receiving items’ on page 30. Preferences You can customize the calendar views and alarm settings to suit your own needs. To customize the calendar view, General tab 1. Select Edit > Preferences. 110 Calendar 2. Select the General tab, and fill in the required details. To customize the alarm settings 1. Select Edit > Preferences. 2. Select the Alarm tab. Now, you can change the Alarm precedes event by setting - the length of time before an entry that the alarm goes off. To assign colours to your entries using the folders 1. In Calendar, select the folders menu to the right in the menu bar and select Edit folders. 2. Select a folder and select Edit or create a new folder by selecting Add. 3. Select the colour box and select colour for that folder and select Done. Entries in a folder with a specific colour appear in that colour in Day and Week views (but not in Month view) so that you can see the pattern of events in your diary. Reminders appear as whatever the folder colour. Saving changes If you leave Calendar while editing an entry, your changes will be saved automatically. This is the Internet version of the user’s guide. © Print only for private use. Tasks With the Tasks function you can make a list of things you need to do. The folders help you to separate different types of activities. You can move entries between Tasks and the Calendar, which is useful when you come to schedule a Tasks entry. You can also send an entry via text message, infrared, Bluetooth wireless technology, multimedia message or email. Creating task entries The Tasks list shows a short description of the task. Select a task to see its full information. – Completed – Select the check box when the task is done.This can also be done directly in the Tasks list. – Priority – Set a priority for the task. You can sort the tasks by priority. – Due date – Select the check box to set a deadline for the task. Select the date that appears to get a calendar where you can set a due date. – Alarm – Select the check box if you want your P910i to alert you about the task. Select the time and date that appears for your settings. – Private – Select the check box to prevent the task from being visible by others, when synchronized with shared calendars or tasks in other devices, for example your PC. A task entry consists of two pages. One detail page where you set the properties for the task, and one page where you can add notes. 4. Select the note page tab to write a note for this entry. To create a new task entry Note Delete will delete the whole task entry. 1. Select Tasks > New and enter a short description of the task. This is the description you see in the task list. To edit an entry 2. Select Unfiled (the folder menu) in the menu bar and select a folder to store the task in. 2. Make the changes according to the instructions above. 5. Select to save and close the task. 1. Open the entry by tapping it in the Tasks list. 3. Continue to enter information for the items on the detail page. Tasks 111 This is the Internet version of the user’s guide. © Print only for private use. Managing task entries To restore a deleted entry Select Edit > Undo delete. To open an existing entry Select the entry in the Tasks list. To delete all completed entries In your Tasks list, select Tasks > Delete completed. To mark an entry as completed Select the check box to the left of the entry in the Tasks list. Note When you delete All Completed Entries, they are deleted permanently and cannot be restored. To sort the entries Select Edit > Sort on priority or Sort on date. Moving task entries To find a certain entry 1. Select Tasks > Find. 2. Enter a search word. 3. Select in which folder to search or use the default value All folders. 4. Select Find. A result list is then displayed. 5. Select an entry on the result list to open it. To move an entry to the Calendar Open the entry and select Tasks > Move to Calendar. The entry is moved, not copied. To copy a task entry to Calendar 1. Open the entry and select Edit > Copy entry. 2. Open Calendar. 3. Enter the day you wish the task to appear. To make a copy of an entry or paste an entry 4. Select Edit > Paste entry in Calendar. 1. Open a task and select Edit > Copy entry. Note If you move or copy an entry to the Calendar, it will lose the priority it was assigned in Tasks. 2. In list view, select Edit > Paste entry. To delete an entry Open the entry in the task list and then select Delete. 112 Tasks If you do not set a due date for the task entry, the current date will be used for the new Calendar entry. If you move or copy an entry with an alarm, the alarm will also be moved to the Calendar. This is the Internet version of the user’s guide. © Print only for private use. Sending and receiving task entries You can send and receive task entries using Send as. See ‘Sending and receiving items’ on page 30. Preferences Select Edit > Preferences to change the settings. The following settings are available. – Display due dates – Select whether or not to display them in the Tasks list. – Display completed – Select whether or not to display them in the Tasks list. This will not delete the completed tasks. Tasks 113 This is the Internet version of the user’s guide. © Print only for private use. Jotter The Jotter works as a notebook where you can write notes and draw pictures. The folders help you to separate different types of notes. To edit a note while working with it A Jotter entry consists of two pages. One text page and one drawing page. With the flip closed, you can read and edit your notes, but you cannot view or edit pictures. • For sketches, select Edit > Undo. This choice removes your last pen stroke. If you change your mind, select Edit > Redo. When opening Jotter you will see a list of entered notes, with the first words of each text note. Select a note to see its full information or edit it. • For text, select Edit > Revert. The text returns to its original state. All changes are lost. To create a new note from text or sketches copied from another application Open the list of notes and select Edit > Paste. Creating and editing notes Note If you paste a sketch over an existing sketch, the existing sketch will be deleted. To create a new note Create a note with the flip closed (text only) 1. Open Jotter and select Jotter >New. The new note will automatically start as a text note. Select to create a bullet list. A to get bold text and 2. If you have previous notes stored, these will now be listed. Use the Jog Dial to select a previous note in order to open it. 2. Select Unfiled (the folder menu) in the menu bar and select a folder to store the jotter in. 3. Press if you want to create a new note. Select New. Insert your text by using the keypad. 3. Select the drawing page tab to draw a sketch for this note. 4. Select 114 Jotter to save and close the note. 1. Select Applications >Jotter with the flip closed. This is the Internet version of the user’s guide. © Print only for private use. Managing notes Edit a note with the flip closed 1. Select Applications >Jotter with the flip closed. 2. Use the Jog Dial to select a previous note in order to open it. To delete a note 3. Press 1. Select the note in the notes list. The note opens. . Select Edit. Insert your text using the keypad. 2. Select Jotter > Delete note. Drawing pictures You can draw with different nib widths and colours. The main window is the ‘paper’ where you can draw with your stylus in the same way as you draw with an ordinary pen. Select Sending and receiving notes Jotter Edit Unfiled You can send and receive notes using Send as. See ‘Sending and receiving items’ on page 30. Note Selecting Send as SMS will send the text only. to change colour. Select to change the virtual nib. Select to activate the eraser. Tap the eraser again to re-activate the pen. All jotter files (both text and drawings) are automatically stored in the P910i. The list view will be presented to you as soon as you start the Jotter application. Jotter 115 This is the Internet version of the user’s guide. © Print only for private use. TOOLS Sound recorder In Sound recorder you can record and listen to your own sound recordings. You can also send your recordings to other devices via Bluetooth wireless technology, infrared communication, email or multimedia message, and use a sound recording as a ring signal. Each memo is identified by the date and time it was recorded and by its position in the list of sound recordings. 3. Select to finish the recording. Key functions Select... To... start recording a sound. listen to the current sound recording. stop the current sound recording. Making sound recordings go to the previous sound recording in the list. go to the next sound recording in the list. To record and save a sound recording 1. Select > > New. A new sound recording is created. To delete a sound recording 2. Select and start recording after the beep. 2. Select Delete recording > Yes. 3. Select to finish the recording. The new sound recording is automatically saved in the list of sound recordings with the current date and time. To append to the end of a previous sound recording 1. Select the required recording. 2. Select 116 and start recording after the beep. Sound recorder 1. Select a sound recording you want to delete. This is the Internet version of the user’s guide. © Print only for private use. Using sound recordings as ring signals You can set a sound recording as a ring signal.Your sound recordings will appear in the list of sounds that can be selected as ring signals. They will take the form voicenote and a number, for example voicenote1470. To set a sound recording as a ring signal see ‘Sounds and alerts’ on page 149. Sending sound recordings You can send Sound recorder recordings via Bluetooth wireless technology, infrared communication, email or as a multimedia message. To send a sound recording 1. Select Sound recorder > Send as. 2. Select how you want to send the sound recording. See ‘To send an item using Send as’ on page 30 for more information. Note All other sound media on your P910i is handled via the Music player application. You can send sound items from Music player and all received sound items are played using Music player. Sound recorder 117 This is the Internet version of the user’s guide. © Print only for private use. Calculator The Calculator is a standard 12-digit calculator. You can add, subtract, multiply, divide, calculate square roots and percentages. It also has a memory function. Key functions mr Tap once to retrieve a value from the memory and enter it into the screen. Tap twice to clear the memory. m+ Tap once to store an entered value in the memory. If you have already entered a value in the memory, tap once to add the value on the screen to the value in the memory. m- Tap once to subtract the entered value from the value in the memory. The memory is adjusted but not displayed. To use the calculator 1. Select > . 2. Enter the calculations by tapping the digits. All calculations, except percentage calculations, are performed in the order they are entered, for example: 5+5x5=50, not 30. Percentage calculations are performed backwards. To calculate, for example, 10% of 50, enter 50x10%. The result is displayed when you tap the %-key. Tap once to delete the last digit you entered. C Tap once to reset the screen to 0. You can copy and paste values to and from other applications by selecting Calculator > Copy or Paste. Values stored in the memory are retained while using other applications. 118 Calculator This is the Internet version of the user’s guide. © Print only for private use. Time The time and date are always displayed on the flip closed standby screen. You can customize the display of times and dates throughout your P910i. You can set your current location and another location of your choice. It is also possible to set three different alarms. Setting time and date To set the current time and date > . 1. Select 2. Tap the clock, or select Time > Set time & date, to view the current time and date settings. 3. Tap the Date box, then use the arrows to set the current year and month. Then select the current day. 4. Tap Summertime, then select the check box next to the zone that currently has summer time and tap Done. This is only required if you are currently in a country/region with summer time. 5. Tap the time box, then tap the upper half of the hour or minute box to increase the number displayed, or the lower half to decrease the number. Use the am/pm box to switch between am and pm. (This is only possible if you use the 12-hour time format.) Confirm by tapping outside the time picker. 6. Select Done. Format You can specify how you want the time and date to be displayed on the screen, and if you want to use the 12- or 24-hour time format. To set the time and date display format 1. Select > . 2. Tap the clock, or select Time > Set time & date, to view the current time and date settings. 3. Select Format. 4. Tap the Date Format box and choose a format. 5. Tap the Date Separator box and choose a separator. 6. Select a Time format. 7. Tap the Time separator box and choose a separator. 8. Select Done. Time 119 This is the Internet version of the user’s guide. © Print only for private use. Specifying workdays You can specify what days you work, if, for example, you want to set an alarm that sounds only on workdays. You can also specify the first day of your week to customize the display of both Week and Month views in Calendar. To specify your workdays 1. Select > . To set the locations 1. Select > . 2. Tap Time > Set location. 3. Tap the Current Country/Region box and select the country/ region you are in at that moment. 4. Tap the Current City box and select the city you are in at that moment. If the city you are in is not listed, select the city closest to you. 2. Tap the clock, or select Time > Set time & date, to view the current time and date settings. 5. Tap the Other Country/Region box and choose a country/ region. 3. Select Workdays. 6. Tap the Other City box and choose a city. 4. Select the check boxes next to the days you normally work. 7. Tap Done. 5. Select First day of week and choose a day. 6. Tap Done. Setting number formats Setting locations You can choose how you want the measurements and numbers in your P910i to be displayed in all your applications. Distances can be displayed using the imperial or the metric system and different punctuation marks can be used as separators. Specify the country/region and city you are currently in. The city you select will be displayed next to the clock in Time. If you are away from home, for example travelling in another country/region, it can be useful to know what the time is in your home country/region as well as the country/region you are in. The city you select as Other City will be displayed below the clock in Time. 120 Time To set the number details 1. Select > . 2. Select Time > Set location. 3. Select Numbers. This is the Internet version of the user’s guide. © Print only for private use. 4. Choose separators and symbol positions from the drop-down lists. You can tap the keyboard icon to find currency symbols. 5. Tap Done. To set a new alarm 1. Select > . 2. Select one of the alarm slots. 3. Select Time and choose at what time you want the alarm to go off. Confirm by tapping outside the time picker. Setting alarms You can set up to three different alarms in your P910i. You can choose to activate one of the preset alarms, or set a new alarm with your own definitions. You can choose to set a silent alarm, where only a message is displayed when it goes off, or you can set a sound alert. 4. Select When and choose how often you want the alarm to go off: – Once The alarm will go off once only, at a time more than 24 hours from now but within the next eight days. – Next 24 hours Within the next 24 hours. – Daily Every day at the specified time. – Workdays Every workday at the specified time. – Weekly Every week at the specified time. Alarms requires that the P910i is turned on. If you want to get alarms in an environment where radio transmitters are not allowed, you can set the P910i to flight mode, see ‘Flight mode’ on page 49. 5. Select Alarm sound and choose a sound. Note If you have connected a stereo headset to the P910i, the alarm will only be heard in the headset. 7. Tap Done. To activate an existing alarm • Select the check box in the alarm slot. status bar on the screen. is displayed on the 6. Select Message and choose a preset message or write a new one. 8. Make sure the check box next to the alarm is selected. When the alarm goes off, select Snooze to postpone the alarm for five minutes or Silence to turn off the alarm sound. To turn off the alarm completely, tap Done. Time 121 This is the Internet version of the user’s guide. © Print only for private use. Viewers and editors – Quickoffice Your phone contains the following viewers and editors: • Quickword™ – view and edit Microsoft Word documents • Quicksheet™ – view and edit Microsoft Excel documents • Quickpoint™ – view Microsoft Power Point presentations • Pdf+ – view Adobe™ Acrobat™ (PDF) documents When the flip is open there are two views: List view An alphabetical list of files, for selecting a file to view. Detail view The contents of a file, for viewing and editing the file. The applications are also started automatically when selecting and opening attachments to messages. To save documents to another location (internal or on the Memory Stick) you use folders, see ‘Folders’ on page 28. The functions available differ depending on the document type. Common functions are similar between the applications and are described first. Please read the help texts for detailed information about the viewers and editors. 122 Viewers and editors – Quickoffice Common viewer and editor functions To open a document from an email or Internet page Select the document link. The document viewer opens the document in the detail view. To open a document from the list view 1. Select the Application launcher icon . 2. Select, for example, the Quickword icon . 3. If required, change folder. 4. Scroll to the desired file and select the file name. 5. The document is shown in the detail view. This is the Internet version of the user’s guide. © Print only for private use. Quickword Quicksheet To save and copy the document to a specific folder To save and copy the document to a specific folder 1. In the list view, select Quickword > Copy. 1. In the list view, select Quicksheet > Copy. 2. Select where to save the document, and select Copy. 2. Select where to save the document, and select Copy. To edit a document In the detail view, from the toolbar at the bottom of the screen, select the edit icon . To edit a document The first time you edit a document (in native Microsoft Excel format) transferred to your P910i, you have to rename it. When you select OK, your P910i copies the document with the new name. The first time you edit a document (in native Microsoft Word format) transferred to your P910i, you have to rename it. When you select OK, your P910i copies the document with the new name. In the toolbar you find icons for performing the most common word-processing functions. When you have finished editing and leave the document, your P910i saves it automatically. At the bottom of the screen you find the spreadsheet character input field, and icons for performing the most common spreadsheet functions. When you have edited the document and leave it, your P910i saves it automatically. Viewers and editors – Quickoffice 123 This is the Internet version of the user’s guide. © Print only for private use. Quickpoint Store large presentations on the Memory Stick to leave the phone memory available for running applications. Animations and embedded objects will be shown as plain text. To handle a presentation file 1. Highlight the presentation file in List view. 2. Select the required command from the Quickpoint menu. Viewing a presentation The presentation opens by default in Outline view where the outline of the whole presentation appears. You can shift to Notes view where you can see the notes to each slide, or to Slide view to show the slides. Navigate through the presentation with the stylus and the Jog Dial. Change the type of viewing from the toolbar at the bottom of the screen. The commands are also available from the menus: Outline view. Show the slide headings and the sub texts. Notes view. Show notes added to a slide. Slide view. Show the presentation. Switch between fullscreen view and normal view. Show next slide. 124 Viewers and editors – Quickoffice Show previous slide. Expand the current slide (in Outline view). Collapse the current slide (in Outline view). Zoom in (in Slide view). Zoom out (in Slide view). This is the Internet version of the user’s guide. © Print only for private use. Pdf+ To save and copy a received document 1. In the detail view, from the toolbar at the bottom of the screen, select the save icon . 2. Name the document, select where to save it, and select Save. Wrap the document, that is the text is displayed in a format which fits the screen. Images and line drawings are not visible in this view. Unwrap the document. Search. Search for links. To move a document In the detail view, from the folder menu, select a new folder. To view a document Change the type of viewing from the toolbar at the bottom of the screen: Bookmarks view. Select a heading to go to the corresponding page. You can also use the Jog Dial to select a bookmark, and then use the icon below to go to the corresponding page. Go to the selected page. Return to the page view. Go to previous page. Go to next page. Full screen. To return to the normal view, select the icon and de-select Full screen. Viewers and editors – Quickoffice 125 This is the Internet version of the user’s guide. © Print only for private use. File manager With the File manager you can view, rename, copy, move, and delete files and folders on the P910i. You can also add folders, send files and rename and format the Memory Stick. Initially, the root view is shown, with the sub folders: • Audio, where all audio files are stored. • Document, where different document files are stored. • Image, where all images, pictures as well as drawings, are stored. • Other, where all files not applicable for the other folders are stored. also format the Memory Stick, see ‘Formatting a Memory Stick’ on page 23. To move within the folder structure • To move up in the hierarchy - tap the top folder. • To view the contents of a folder or a file - tap the top folder. Folders are opened in the file manager while other files are opened in the applicable application. To add a folder 1. Select File > New folder. • Video, where all video clips are stored. 2. Type a folder name and tap Done. Using the folder menu, you can select between the internal storage and the external storage, that is, the Memory Stick. The path to the selected folder is shown at the top of the window. To copy or move one or more folders or files Note There is an important distinction between External media and External other. External other lets you view folders that have been placed on the Memory Stick by other equipment, such as digital cameras. This is the only place where these folders can be viewed. 3. Select the destination and tap Done. From the file manager it is possible to reach the Control Panel storage manager, see ‘Storage manager’ on page 169. You can 126 File manager 1. Select the folders or files to handle. 2. Select the required activity from the File menu. This is the Internet version of the user’s guide. © Print only for private use. To delete one or more folders or files Note Only empty folders can be deleted. 1. Select the folders or files to delete. 2. Select File > Delete. 3. Tap Delete. To change properties for one or more folders or files 1. Select the folders or files to change. 2. Select File > Properties. 3. Change the properties, as required. 4. Tap Done. File manager 127 This is the Internet version of the user’s guide. © Print only for private use. Online services i Online services is a customized service offered by a network operator. This function is network- or subscription-dependent. Online services provides a mechanism that allows applications that exist on the SIM to interact and operate with the P910i. It may provide services ranging from weather forecasts to the latest information from the stock market. Online service are placed on your SIM card by your operator. Note Contact your operator to find out which services are available for your account. Note If this service is available on your SIM, the Online services application will appear in the application list under a name defined by the SIM provider. However, the icon used to represent the Online services application i will not change. 128 Online services This is the Internet version of the user’s guide. © Print only for private use. ADVANCED FUNCTIONS PC Suite and Content and Application Sony Ericsson PC Suite Installation of the Sony Ericsson PC Suite The Sony Ericsson PC Suite CD delivered with your P910i contains a set of useful applications: The Sony Ericsson PC Suite programs can be used with Windows ME, 98, 2000 and XP. • Synchronization – Synchronization of Calendar, Notes, Contacts and Tasks against Microsoft Outlook, Lotus Notes and Lotus Organizer. When inserting the CD in the PC, a start menu is automatically shown. Select language and then start the Sony Ericsson PC Suite Setup. Follow the instructions in the installation wizard. • Backup and Restore – Make safety copies of your data via SyncStation. If the start menu is not automatically shown, use the Run command in the Windows Start menu to start Start.exe from your CD drive. • File Manager – Transfer files (images, documents, music) via Windows® Explorer between your P910i and PC. By default the Sony Ericsson PC Suite is accessed from • Install software – Install applications in the P910i. Start menu > Programs > Sony Ericsson > P910i. • Download Language – Change the language in the P910i. Additional languages are downloaded from www.SonyEricsson.com/support The Setup application also can be used later to add or delete components. • Dial-Up Networking Wizard – Wizard for GPRS and HSCSD settings for using your P910i as a modem. You can download the latest PC Suite software from www.SonyEricsson.com/support • Drivers – Drivers for modem and the USB cable connected SyncStation. Refer to the online help for each specific application. PC Suite and Content and Application 129 This is the Internet version of the user’s guide. © Print only for private use. Content and Application CD The Multimedia for P910i CD contains a number of applications and files to be installed in, or downloaded to, your P910i and used together with its applications. • Games • Audio files • Pictures • Video clips • MMS templates • MMS editor • Image editor Opening the Content and Application CD When you insert the CD in the PC, a start menu opens automatically. Select an item from the menu and follow the instructions on the PC screen. If the start menu is not automatically shown, use the Run command in the Windows Start menu to start CDBrowser.exe from your CD drive. 130 PC Suite and Content and Application This is the Internet version of the user’s guide. © Print only for private use. Installing applications It is possible to install new applications in your P910i. These applications can be obtained in several ways, for example: • from the Internet. • from a CD. Applications which are not approved by Sony Ericsson are not guaranteed to work correctly or securely, and users install them at their own risk. Product failures caused by applications not approved or made for Sony Ericsson will not be covered by your warranty. • from a Memory Stick. • as an email attachment. There are two types of installation files for applications: Installing applications on your P910i • SIS (Symbian Standard Installation) made for P910i or other Sony Ericsson devices. Installation file security • from other devices. • MIDP JAR (Mobile Information Device Profile Java Archive). Note SIS and JAR files are installation packages containing one or more files. Programs made for the Sony Ericsson P800 and P900 series can also be used in the P910i. This chapter also applies to other types of software to install, for example, system components and add-ons. Applications from developers outside Sony Ericsson, so-called third-party developers, might be possible to install in the P910i. Installation files in SIS format are typically used for installation of Epoc or PersonalJava™ applications or other content into the P910i file system.The vendor who prepared the SIS file decides where in the file system the various content of the SIS file will be installed. This means that you need to decide if you trust that the SIS file does not contain harmful content. If you are certain of the origin of the SIS file you can take an installation decision based on what you know about that vendor. Your P910i supports cryptographic verification of vendor identity. During installation the P910i verifies a digital signature and certificate in the SIS file against a root certificate in the phone. Successful verification means that you can trust the origin of the Installing applications 131 This is the Internet version of the user’s guide. © Print only for private use. SIS file and that the content has not been modified after it was created. If the SIS file does not contain a digital signature you will be given a warning about the problem but you can still decide to proceed with the installation at your own risk. In general, it is recommended that you install only from SIS files where the vendor identity and file integrity can be verified. Note Installation of uncertified applications may cause your system to crash and all your data will then be lost. MIDP applications run in a protected environment with no access to sensitive information so no signatures are required for MIDP JAR files. From a PC Sony Ericsson PC Suite must be installed in your PC and the P910i must be connected to the PC via SyncStation, infrared, or Bluetooth wireless technology in order to install applications from your PC. Installing applications from your PC 1. Connect your P910i to the PC via SyncStation, infrared or Bluetooth wireless technology. When connected, an icon is shown in the status area to the right in the taskbar on the PC. 2. Start the PC software Install Software and select the application (.sis file) to install. You can also open a .sis file directly in your PC. 3. Confirm to install the application in the P910i. 132 Installing applications 4. Select target drive (phone memory or Memory Stick). Download to the P910i begins. 5. Installation starts when the download is complete. From the P910i Program packages, for example, games, can also be downloaded to your P910i from the Internet or from a Memory Stick. When downloading a file from the Internet, the installation will start automatically when the file is completely downloaded to your P910i. The procedure below describes installation of application packages transferred to the P910i but not yet installed. See ‘To download and upload files, for example, applications’ on page 80 for information about how to download files from the Internet. Installing applications in the P910i 1. Select . 2. From the menu, select Applications > Install. 3. Select the software from the list. 4. Select Install. If the software is certified, an information dialog will be shown with the name of the software, version and supplier. Select Install again. 5. Now, depending on the software, you may be prompted to replace a previous installation, select language, memory location and select other installation options. This is the Internet version of the user’s guide. © Print only for private use. Removing applications from your P910i It is sometimes necessary to remove installed applications and user data to free up memory. Removing applications in the P910i 1. Select . 2. From the menu, select Applications > Uninstall. 3. Select the application to be uninstalled. 4. Select Uninstall. 5. Tap Yes to confirm. 6. Select Done. Tip See also ‘Master reset’ on page 168 and ‘Storage manager’ on page 169 in Control Panel for more options regarding removal of applications and user data. SyncStation and an Internet-connected PC (preferably via broadband). To update the P910i software 1. Connect the SyncStation to your PC and place your P910i into it. 2. Visit Sony Ericsson P910i support site on www.SonyEricsson.com/support 3. Select Sony Ericsson Update Service and follow the instructions on how to proceed with the update sequence. Answer Yes when you are asked if you want to install the Sony Ericsson Update Service PC program. Note User data can be lost when the software is updated. Always back up the phone before updating. Some removed applications can be reinstalled from the Sony Ericsson PC Suite CD or the Content and Application CD. Sony Ericsson Update Service With Sony Ericsson Update Service you can keep your phone updated with the latest P910i software. When a new software version is available, you can download and install it using the Installing applications 133 This is the Internet version of the user’s guide. © Print only for private use. Connecting to other devices Your P910i can be connected to other devices with similar interfaces such as PCs, other P910is and handheld computers. The connection can be made via: • Bluetooth wireless technology (not together with Windows 98) • Cable PC connectivity software Your P910i is delivered with a CD, Sony Ericsson PC Suite. This software must be installed in the PC you want to connect to. See ‘Installing applications’ on page 131 for more information. You do not need to install the Sony Ericsson PC Suite if you only want to perform beaming with the PC or use a cordless headset. • Infrared (IrDA) Note To save the battery, turn off Bluetooth wireless technology and infrared when you do not need them. Connection via SyncStation Depending on the type of connection you have chosen, you can use your P910i to perform various tasks, for example: Note Install the Sony Ericsson PC Suite before you connect the SyncStation. • Sending and receiving files via infrared or Bluetooth wireless technology – ‘beaming’. Connect the SyncStation to your PC with the USB cable. A wizard helps you to install the USB cable the first time. The Sony Ericsson PC Suite CD contains the necessary software. • Making Backup/Restore and Synchronization of your data and file transfer (cable, infrared and Bluetooth wireless technology). You can even use your P910i as a modem for Dial-Up Networking using cable, infrared and Bluetooth wireless technology. With Bluetooth wireless technology, you can for example, connect a cordless headset. 134 Connecting to other devices Put your P910i in the SyncStation. A new wizard starts which helps you to connect your P910i if this is the first time. appears in the status area to the right on the taskbar when the P910i is connected. When connecting via cable, the P910i can be set in PC Connect mode or Modem mode. The setting is made in Control panel > Connections > Cable, see ‘Cable’ on page 154. This is the Internet version of the user’s guide. © Print only for private use. Set the P910i in PC connect mode for • Synchronization. • Installation of software. • Backup and restore. Set the P910i in Modem mode when using • P910i as a modem. • Dial-up network wizard. You should disable the USB cable connection in these two cases. In your PC select Start > Settings > Control Panel > Phone Monitor Options > COM Ports and disable the COM port to which the cable is connected. Connection via Infrared port When connecting via the infrared port, make sure that both devices are placed within one metre from each other and that the infrared ports have a free line of sight between them. 3. Set the port state to On or On for 10 minutes. You can also change the infrared port state with the flip closed, in the Connections application. To activate the infrared port on the PC 1. Right click in the status area to the right on the taskbar. 2. Select Properties 3. Select the Infrared check box 4. Click Close. Note Clear the Infrared check box when ready. Send and receive You can send items via the infrared port, beam, in any application if there is a Send as command. To send, select Infrared. If you receive a beamed item, a dialog box appears with three options: Delete, View or Done. Delete deletes the item; View opens the associated application which shows the item; Done saves it in the Beamed folder in Messages. Both your P910i and the device you connect to must have their infrared ports activated before communication can begin. To activate the infrared port on the P910i 1. Go to Control panel > Connections > Infrared. 2. Set the P910i to PC connect or Modem as required. Connecting to other devices 135 This is the Internet version of the user’s guide. © Print only for private use. Connection via Bluetooth wireless technology set if your P910i should be Visible by other devices or not. See ‘Bluetooth’ on page 153 for more information on Bluetooth wireless technology settings. You can connect your P910i to other products equipped with Bluetooth wireless technology, for example PCs, car handsfree devices, or other mobile phones, and exchange data. Since Bluetooth wireless technology is radio-based, there does not have to be a free line of sight between transmitting and receiving devices. This means that your P910i can stay in your pocket while communicating. However, items between transmitting and receiving devices might weaken the signal. The Bluetooth wireless technology operation mode can also be changed with the flip closed, through the Connections application. When the Bluetooth wireless technology is activated, appears on the screen and the left indicator light on top of your P910i flashes blue. Connection to another device can be made within a range of up to 10 metres. Obstructions between the transmitting devices will have an effect on the performance. For all tasks, except beaming, it is necessary that you first set up a permanent and trusted relationship between your P910i and the other device. This process is called pairing (other documentation may refer to it as bonding). The paired devices are remembered by your P910i even after you have turned it off so you do not need to repeat the process for every connection with those devices. The reason for pairing is to simplify future connections and to make them secure – only paired devices can connect to your P910i. Activating Bluetooth wireless technology Activate Bluetooth wireless technology on your P910i in Control panel > Connections > Bluetooth > Settings. Set Bluetooth to On, and 136 Connecting to other devices Pairing To let your P910i initiate pairing with another device, such as a headset 1. In Control panel > Connections> Bluetooth > Settings, set Bluetooth to On. Make sure Visible to other devices is selected. 2. Set the other device to be on or discoverable. 3. In the Devices tab, tap Add. Your P910i searches for all devices in the vicinity and lists them. – All enabled devices that are visible to others within range, are shown with their name and icon. You can use Show: to restrict the list to one category (only PC, for example). – Paired devices that are within range are shown with regular text. – Non-paired devices that are within range are shown with their names in italics. This is the Internet version of the user’s guide. © Print only for private use. – Devices that are within range but unknown are shown with a preset name. 4. Select the device you want your P910i to pair with, and enter a passcode when asked for it. When the passcode is accepted, the pairing process is complete, see ‘Passcodes’ on page 138. 5. If in the future you want to allow a paired device to connect to your P910i without you explicitly approving each connection, you should select Control panel > Connections > Bluetooth > Devices, then select a device and the check box Allow to connect without confirmation. To let a headphone initiate pairing with your P910i 1. Check that the device you want to pair with your P910i: – Is on and within range. – Has its Bluetooth function activated and that it is in visible mode. 2. In Control panel > Connections > Bluetooth > Settings, set Bluetooth to On. 3. Follow the headphone’s manual to initiate pairing on the headphone. To let another device initiate pairing with your P910i 4. In the Devices tab tap Add. Your P910i searches for all devices in the vicinity and lists them. 1. In Control panel > Connections > Bluetooth > Settings, set Bluetooth to On. 5. When asked for a passcode, enter the headphone’s passcode on your P910i. 2. Follow the other device’s manual to initiate pairing. 6. If in the future you want to allow the headphone to connect to your P910i without you explicitly approving each connection, you should select Control panel > Connections > Bluetooth > Devices, select the headphone and the check box Allow to connect without confirmation. 3. When asked for a passcode, enter the same on both devices. 4. If in the future you want to allow a paired device to connect to your P910i without you explicitly approving each connection you should select Control panel > Connections > Bluetooth > Devices, select a device and the check box Allow to connect without confirmation. To remove a paired device from your P910i Select a device in the list and select Remove. Tip You can change the name of a paired device. When you pair with other Bluetooth wireless technology enabled phones, it is very useful to include the user's name as part of the device name. This will make it very easy to beam information to the desired recipients. Connecting to other devices 137 This is the Internet version of the user’s guide. © Print only for private use. Passcodes Passcodes ensure that the device you pair with really is the device you think it is. A passcode is a set of numbers and/or letters (at least four characters) that you agree to exchange with the owner of the other device. Simply agree a passcode with the other user and each enter the same code into both devices when asked for it. The actual code is up to you; the important thing is that you both enter the same code. Accessories like headsets often have a default passcode, usually ‘0000’, see the specific user guide. Send and receive You can send items via Bluetooth wireless technology in any application if there is a Send as command. To send, select Bluetooth. If you receive an item via Bluetooth wireless technology, a dialog box appears with three options: Delete, View or Done. Delete deletes the item; View opens the associated application which shows the item; Done saves it in the Beamed folder in Messages. Bluetooth share You can make it possible for other users to transfer items from your P910i. To make an item accessible, select Send as > Bluetooth Shared. The item is then copied to the Shared folder, accessible by other users. When a user requests to access your 138 Connecting to other devices Shared folder, a request dialog is shown, where you can Accept or Reject the transfer. This is the Internet version of the user’s guide. © Print only for private use. Synchronization and backup With Sony Ericsson PC Suite installed in your PC, your P910i can synchronize with the following PC applications, also called Personal Information Managers (PIMs): • Lotus® Organizer® 5 & 6, 6.5 • Lotus Notes® 5.0, 6 • Microsoft Outlook 98, 2000, 2002, 2003 Note If you have imported SIM phone book entries into Contacts in your P910i, these entries will not be synchronized with the corresponding entries in your PC when synchronizing your P910i and PC. You will instead get duplicates in your P910i. Local synchronization • Microsoft Windows Address Book Synchronization is divided into local and remote. Local synchronization is performed directly to a connected PC while remote synchronization is done over the air with a remote server in, for example, a corporate network. The manual describes the easiest way to perform the tasks but you can also carry out most of them by selecting Start > Programs > Sony Ericsson > P910i in the PC and then select the desired command. Refer to the online help find in Help in the menu bar in the PC software to get more information about synchronization and backup. You can also take a look on Global support area at www.SonyEricsson.com Bluetooth Irda Cable Local synchronization is done with either cable, infrared or Bluetooth wireless technology. The functionality is the same. Email, Contacts, Calendar, Tasks, and Jotter notes (only text) can be synchronized locally. Synchronization and backup 139 This is the Internet version of the user’s guide. © Print only for private use. Local synchronization settings To make a manual synchronization Local synchronization is initiated from the PC and all settings are made in the P910i PC software (included on the Sony Ericsson PC Suite CD). 1. Connect your P910i via cable, infrared or Bluetooth wireless technology. For more information, see ‘Connecting to other devices’ on page 134. The easiest way to synchronize is to set the Synchronization to automatically make a synchronization every time your P910i is connected. To make the synchronization settings In the PC, click on in the status area to the right in the taskbar on the PC and select Sync Station Settings. A dialog appears where you can make the synchronization settings. Click Help in the dialog to get more information about the settings. Making a local synchronization To make an automatic synchronization 1. Connect your P910i via SyncStation, infrared or Bluetooth wireless technology. For more information, see ‘Connecting to other devices’ on page 134. 2. Synchronization starts automatically. 3. After a short time, the PC application you want to synchronize with might ask you to allow the P910i access to it. Answer Yes and the synchronization continues. 140 Synchronization and backup 2. In the PC, click on on the PC taskbar and select Synchronise. The synchronization starts. 3. After a short time, the PC application you want to synchronize with might ask you to allow the P910i access to it. Answer Yes and the synchronization continues. This is the Internet version of the user’s guide. © Print only for private use. Remote synchronization Remote synchronization settings Remote synchronization takes place over the air and is the ideal way to keep the P910i up-to-date while on the move. Using GPRS, the P910i can be continuously connected to the remote synchronization server. To configure the remote synchronization server In Applications, select Remote Sync > Edit > Preferences and fill in the following parameters: GPRS, HSCSD or CSD – Server address – Username – Password You might also need to fill in whether to use transport login under the Protocol tab. Contact your corporate information services help desk or your service provider for information on these parameters. PIM Application Sync Server Firewall You also need to have at least one configured Internet account that remote sync can use to connect, see ‘Internet accounts’ on page 155. Internet/Intranet To select items to synchronize Synchronization services may be offered by mobile operators, third-party service providers and as added capability to corporate PIM applications. Contacts, Calendar, and Tasks can be synchronized remotely. 1. In Remote Sync, select one item in the list you want to be synchronized. 2. Select the Enable task check box. 3. Fill in the Task name or leave default. 4. Fill in the Server database (contact your corporate information services help desk or your service provider). 5. The item you selected to be synchronized is now above the divider in the list. (Disabled items are below the divider.) Synchronization and backup 141 This is the Internet version of the user’s guide. © Print only for private use. 6. Repeat for other items. Making a remote synchronization Open Applications > Remote Sync and tap the Sync button. When ready, the Task status column shows today's date for all successfully synchronized items. Backing up data You can use the P910i Backup and Restore PC software to back up the contents stored in your P910i to your computer. Keeping backups of your P910i contents on your computer means that you have a separate copy of the contents of the P910i, which can be restored into the P910i. Backups should be made on a regular basis. See the online help for P910i Backup and Restore for more information on how to use the application. Note All user data will be deleted when the P910i software is upgraded by a Service Partner. Always back up your data before handing over the P910i for upgrading, so that you can restore it afterwards Preconditions The Sony Ericsson PC Suite must be installed in the PC and the P910i must be connected to the PC via cable. 142 Synchronization and backup Note Backup and restore does not work via infrared or Bluetooth wireless technology. Performing a backup To make a backup 1. Turn on your P910i and connect it to the PC via cable. 2. In the PC, click on and restore. on the PC taskbar and select Back up 3. Select your P910i in the menu that appears. Several P910is can be backed up to the same PC. 4. Select Backup and choose what to back up: P910i and/or Memory Stick. 5. Click Yes and follow the instructions in the PC and in the P910i. 6. The backup is complete. This is the Internet version of the user’s guide. © Print only for private use. Restoring data Lost data or accidentally deleted information in your P910i can be restored from an earlier backup. A backup from the phone can only be restored to the phone, and a backup from a Memory Stick can only be restored to a Memory Stick. To restore a backup 1. Turn on your P910i and connect it to the PC via cable. 2. In the PC, click on and restore. on the PC taskbar and select Back up 3. Select your P910i in the menu that appears. Several P910is can be backed up to the same PC. 4. Select one of the backups in the list of previously saved backups and click Restore. 5. Click Yes and follow the instructions in the PC and in the P910i. 6. The restore is complete. Note Everything in your P910i will be overwritten by the chosen backup. Once you have clicked Yes to start the restore, you cannot cancel the procedure. Note If you have used your Secure Tokens (Secure Access files) since you made your backup, you must reconfigure these. If you restore another P910i, you must reconfigure your Secure Tokens. For more information see ‘Secure tokens’ on page 168. Synchronization and backup 143 This is the Internet version of the user’s guide. © Print only for private use. SETTINGS Personalizing your P910i There are a number of ways you can give your P910i a personal touch and change its settings to suit your requirements. Themes Themes control the colour of screen and text, the icons, and the background picture, the wallpaper. Sound themes control the notification alerts. Some themes are pre-loaded in the P910i. Extra themes can be found on the Content and Application CD where you also can use the themes editor to modify the themes or create new ones. To change the theme, select see ‘Themes’ on page 151. Control panel > Device > Themes, Changing your application shortcuts You can change and rearrange the five shortcuts to applications, shown in the standby screen when the flip is closed, and the five first shortcuts in the Application picker area in flip open (not the Application launcher ). The flip closed shortcuts can even be hidden, if you wish. 144 Personalizing your P910i Setting a background picture You can change the background image (wallpaper) for the standby screen in Control panel > Device > Display. You can use any image stored internally or on a Memory Stick. Tip More background images can be found on the Multimedia P910i CD, delivered with your P910i. You can obtain suitable background picture files by downloading, MMS, beaming using Bluetooth or infrared, or transferring them using a cable from your PC. Background picture images are 208 x 144 pixels and the picture can be seen in the standby screen. (Any chosen picture will be scaled to fit the screen). The images can be JPEG, GIF, BMP, WBMP, MBM or PNG format. Setting the light intensity You can set the maximum and minimum display light intensity. This is useful to save the battery or protect your night sight when driving a car. See “Power tab” on page 148. This is the Internet version of the user’s guide. © Print only for private use. Setting a screen saver You can set a screen saver picture to be displayed after a period of inactivity. See ‘Display’ on page 147. Keylock and device lock may be used in combination with the screen saver. When you press a key or touch the screen, you will be prompted to activate keys and/or enter the device lock code. The images can be JPEG, GIF (including animated), BMP, WBMP, MBM or PNG format. Image format for the screen saver is 208 x 320 pixels. Note Using animated GIF uses more power. Pictures are easily taken using the CommuniCorder (see ‘CommuniCorder’ on page 59) though of course other images can be used. 1. Select Phone > Edit >Preferences > Incoming call picture. 2. Select the Show large pop-up picture for incoming calls check box. Ring signals 11:03 John S mith +4613244500 (h) To choose the contact’s picture size 3. Tap Done. Adding images to your Contacts You can store a picture with each entry in Contacts. See ‘Creating and editing contacts’ on page 104. If your network operator provides a CLI (Calling Line Identity) service, your P910i can display the contact’s picture together with the other information when an incoming call is received with a CLI matching that contact (not all numbers can be displayed). The contact’s picture is also displayed when you make a call to that person. Your P910i can play both iMelody format and polyphonic ring signals in WAV, AU, AMR, MIDI, RMF, and MP3 sound file formats. When you choose a ring signal, your P910i will scan the internal and Memory Stick storage and present you with a list of ring signals that are in these formats. Recordings you have made using Sound Recorder can also be selected. Ring signals can be added by downloading from the Internet, beaming using infrared or Bluetooth wireless technology file transfer from a PC and by using a Memory Stick. Extra ring signals can be found on the Content and Application CD. You End call Personalizing your P910i 145 This is the Internet version of the user’s guide. © Print only for private use. can add as many ring signals as desired, subject only to available storage space. Tasks Set a sound for reminder alarms. See ‘Preferences’ on page 113. Tip Sound Recorder recordings are listed as voicenote and a number, for example voicenote1470. Messages Set a different sound for each type of message as notification of a new message: See ‘Sounds and alerts’ on page 149. A ring signal may be selected for an entry in Contacts, so that the caller can be identified by the ring signal that is played. See ‘To personalize the ring melody for a contact’ on page 105. Note The mobile network must provide the CLI (Calling Line Identity) of the caller to enable the contact to be identified. You may change the default ring signal that is played in all other cases. To do this, see ‘Sounds and alerts’ on page 149. Note If your P910i finds that you have renamed, moved or deleted a ring signal, it will play the default instead. Alarm tones and sound notification You can choose different sounds for alarms and notifications in these applications: 146 Time See ‘Setting alarms’ on page 121. Calendar Set a sound for reminder alerts, see ‘Preferences’ on page 110). Personalizing your P910i Note If you use an audio file as alarm or notification signal, it will be played using the Multimedia volume setting. The ring volume setting will not effect the sound volume. This is the Internet version of the user’s guide. © Print only for private use. Control panel The Control Panel is the location for all the main settings on your P910i that are system-wide and affect more than one application. This is the main place to go to initially set up your P910i, and to change settings at any point thereafter. To access Applications > Control panel. it, select Tip You can find settings that apply to a single application in the Preferences menu of the application, for example: Phone > Edit > Preferences, CommuniCorder > CommuniCorder > Preferences, Internet > Edit > Preferences. The sections below describe the settings available for each of the default items in the Control panel. The Device tab The device tab contains settings related to the behaviour of your P910i device itself. Application shortcuts and ‘Navigation’ on page 17. You can change the five shortcuts shown. If you feel that the flip closed shortcuts obscure your background, you can choose to have them hidden when you do not need them. To change an application shortcut 1. In the Application shortcuts dialog, select the Flip open or Flip closed tab depending on the shortcuts you intend to change. 2. Select the icon you wish to change. The name of the application is shown in the Set application pick list. 3. Choose the application you want to replace it with from the list. To hide the flip closed application shortcuts when your P910i is inactive Clear the Shortcuts always displayed check box. Display Use the Display settings to control the screen and power functions of your P910i. Use this dialog to configure the application shortcuts shown in the flip closed standby view, and the Application picker shortcuts in the flip open mode. See ‘Standby view’ on page 15 Control panel 147 This is the Internet version of the user’s guide. © Print only for private use. Wallpaper tab You can set a picture to be the background, wallpaper, for the standby screen. 1. Select if the flip closed or flip open wallpaper should be changed. 2. Tap the image showing the current picture. 3. Browse to see picture files available on your P910i. 4. Select a picture and tap Select. Read more about background in ‘Personalizing your P910i’ on page 144. Screen tab screen ensures that the correct item is activated. Tap Calibrate screen and follow the instructions. Power tab You can set if the power save should switch off the screen, blank the screen or show a clock on the screen. You can also set the power save time between 1 and 30 minutes. If you set times for both screen saver and power saver, the power saver time will commence after the screen saver is displayed. You can set the screen light settings for handheld use and car use. Auto Light switches on when you tap the screen, press a key, or receive an incoming call 1. Select a picture for the screen saver. On Light is always on 2. Set the activation time for the screen saver. If you select the Screen saver device lock check box the device lock will activate when the delay runs out. Read more about the device lock in ‘Device lock’ on page 38. Off Light is always off You can set a picture to be the screen saver. If you set a time for the Automatic Input Lock, the keyboard lock will activate when the time runs out. Read more about the automatic keylock in ‘Automatic keylock’ on page 39. Occasionally you may find that you tap one item (for example a button or menu option) but another is activated. Calibrating the 148 Control panel Select Adjust brightness to set to set the normal (max) and dimmed (min) light intensity for handheld use and car use. The Brightness box works as a slider. This is the Internet version of the user’s guide. © Print only for private use. Flight mode On the Location tab In flight mode the radio function is turned off. You cannot make and receive calls but most of the other functions in the P910i are available. • Set Current country/region and Current city to your current location. Use these settings to turn the flight mode on or off and also to activate the Power menu. When activated, the Power menu will ask you if you want to start the P910i in normal mode or flight mode each time you turn on the P910i. Also, when you press the On/Off button when your P910i is on, the Power menu will ask you if you want to turn off the P910i, or switch to another mode. To activate the Power menu Select the Prompt me... check box and tap Done. To cancel the selection of Power menu Clear the Prompt me... check box and tap Done. International Use these settings to set the locations shown in Time, as well as the units for distances, numerical separators, and how currency values should be shown.There are two tabs: Location and Numbers. • Set Other country/region and Other city to an alternative location (for example your home location if you are abroad). If the city you want is not listed, select another city in the desired time zone. On the Numbers tab Set the decimal separator and thousands separator you desire. Locks Locks contains options for activating the locks on the device, the SIM card and the keys on the keypad, and for changing the lock codes, see ‘P910i locks’ on page 37. Sounds and alerts Use these settings to control sounds and alerts of your P910i. • Calls tab – Sets ring tones and volume. • Messages tab – Sets notification alerts for messages. • Other tab – Sets button and screen clicks, reminders, alarms, and other notifications. Control panel 149 This is the Internet version of the user’s guide. © Print only for private use. You can choose to use any sound recording or audio file. You can select ring signals that are stored on your phone or on a Memory Stick. If the selected file is later deleted or moved, the Default Melody will be played instead. To listen to the selected ringtone or alert 1. Tap the icon to listen to the signal. 2. Tap again to stop playback. Calls tab These settings set incoming call alerts. For more information see ‘Ring signals’ on page 145. You may personalize the ring melodies further for individual contacts, see ‘To change the details of a contact’ on page 105. • Ring (voice) – Select a ring signal for incoming voice calls. To change the default ring tone or alert • Ring (voice) line 2 – Select a ring signal for incoming voice calls. 1. Tap the drop-down menu. • Ring (data) – Select a ring signal for incoming data calls. 2. Select Default Melody for the P910i default or Find sound to select a new one. • Ring volume – Set the preferred sound level for handheld, handsfree and car use. 3. If required, change folder. 4. Select the required sound 5. Tap and • Increasing ring – Select the checkbox to use increasing ring signals. This disables the other volume settings. to preview the sound. 6. Tap Select to set this sound. Messages tab Warning! The volume may be uncomfortably loud at the higher volume levels if the phone is close to your ear. Exposure to excessive volume may damage hearing. These settings set messaging alerts. To set vibrating alert, silent mode, speakerphone, or mute the microphone • SMS – Select an alert for received SMS messages. • Tap the volume icon on the status bar. • MMS – Select an alert for received MMS messages. 150 Control panel • Display notification message – Select the check box to receive notification of a received message. • Email – Select an alert for received Email messages. This is the Internet version of the user’s guide. © Print only for private use. • Area info – Select an alert for received area information messages. • Auto setup – Select an alert for auto setup messages. Use the settings on the Primary, Alternative and Flip Closed tabs to set methods for entering text in your P910i. Primary The method that you select here is activated automatically when you need to enter text into your P910i. Alternative The method that you select here is activated if you tap at the bottom of the screen. Flip closed The method that you select here is activated when you need to enter text with the flip closed. Other tab These settings set button and screen clicks, reminders, alarms, and other notifications. • Button click – Select the sound used when you press a key on the keypad. • Screen tap – Select the sound used when you tap the screen. • Key press – Select the sound used when you press a key on the keyboard on the flips inside. • Reminder – Select an alert to be played for reminders. • Voice messages – Select an alert to be played for voice messages. • Default alarm – Select the default alarm sound. Text input There are several standard ways of entering text in your P910i. See ‘Entering text with the flip closed’ on page 32 and ‘Entering text with the flip open’ on page 33. If you load other text input software, select it and adjust its settings here. Themes You can set the look of the user interface by changing the theme. • To change the theme, select a theme from the list. The picture shows the flip closed standby background. Tap Select. • To listen to a theme sound, select the event from the dropdown list. Tap the icon to play. Tap again to stop playback. • To send a theme, select the theme and tap Send as. • To delete a theme, select the theme and tap Delete. Control panel 151 This is the Internet version of the user’s guide. © Print only for private use. Time & date Adjusting the time and date here sets these throughout your P910i. The dialog has three tabs. You can set: Time & date The current time and date. Here you can also turn Summertime (daylight saving time) on or off for your location. Format Specify how you want the time and date to be displayed on the screen. Workdays Specify the days in your working week. Note These settings are also available in the application. Time Time & date tab To set the current date 1. On the Time & date tab, select the date. A calendar view opens. Tap the arrows to set the current year and month. 2. Select the current date. To set the current time 1. On the Time & date tab, select the time. Select the upper half of the hour or minute box to increase the number displayed, or the lower half to decrease the number. 152 Control panel 2. Select the am/pm box. This is only possible if you use the 12-hour time format. 3. Confirm by tapping outside the time picker. If the locations you have set under Control panel > in a country/region that currently has summertime (daylight saving time), you can adjust the time and date. International are To turn daylight saving time on 1. On the Time &date tab, select Summertime, select the check boxes for the zones that currently have daylight saving time. 2. Select Done. Format tab You can specify how you want the time and date to be displayed on the screen, and if you want to use the 12-hour (am/pm) or 24hour time format. To set the time and date display format 1. Select Date format and choose a format. 2. Select Date separator and choose a separator. 3. Select a Time format. 4. Select Time separator choose a separator. 5. Select Done. This is the Internet version of the user’s guide. © Print only for private use. Workdays tab You can specify what days you work, if, for example, you want to set an alarm that sounds only on workdays. You can also specify the first day of your week to customize the display of both Week and Month views in Calendar. User greeting Your P910i can show a user greeting on the standby screen when you turn it on. Use this dialog to turn this function on or off. You can define your own user greeting text (up to 32 characters). The Connections tab The connections tab contains settings related to how your P910i communicates with other devices. Bluetooth Bluetooth wireless technology uses radio waves to enable wireless connections between your P910i and other Bluetoothenabled devices. This method of linking works well at a range of up to 10 metres. Obstructions between the transmitting devices will have an effect on the performance. Read more about connecting to other devices using Bluetooth wireless technology in ‘Connection via Bluetooth wireless technology’ on page 136. Bluetooth settings are shown on two tabs: Settings • A device name for your P910i. • Bluetooth on or off. • If it should be visible to other Bluetooth equipped devices. Devices A list of all the Bluetooth-enabled devices that your P910i is paired (bonded) with. • To change the name of a device, and to allow for connection without confirmation, select the name in the list. • To remove a device from the list, select the name and select Remove. • To locate other devices in the vicinity, and add them to the list, tap Add. Tip You will probably find that the preset name of your P910i, and of devices you pair it with, are not very meaningful or easily recognisable. It is a good idea to change these names to something more useful. The name you choose for your P910i appears on any devices you pair it with. See ‘Pairing’ on page 136 for instructions on how to connect to another device using Bluetooth wireless technology. Control panel 153 This is the Internet version of the user’s guide. © Print only for private use. Security On the Settings tab you can set the Bluetooth security related settings of your P910i. Bluetooth on All Bluetooth wireless technology functionality from your P910i works. Visibility according to the Visible to other devices setting. Set Bluetooth to Off if you do not use Bluetooth, it will decrease battery drain. Bluetooth will automatically switch on if you use Send as > Bluetooth from the applications Visible to other devices Selected: All Bluetooth wireless technology functionality from your P910i works. Cleared: All Bluetooth wireless technology functionality from your P910i works but you cannot receive beamed items, and other devices cannot initiate pairing with your P910i. Cable Use Cable to set the cable connection mode and the connection parameters used when communicating through your P910i's cable port. • Set the cable connection mode. Please note that you must set the mode to Modem when using the P910i as a modem and when using the DUN (Dial-up Networking) Wizard. 154 Control panel • Set the baud rate, parity, number of stop bits, character length and type of flow control required for the connection. When connecting your P910i via the SyncStation to a USB port on your PC, use the following (default) settings: Baud rate Parity Stop bits Character length Flow control 115200 None 1 8 CTS/RTS Tip You can set the cable connection mode when the flip is Applications > Connections > closed by selecting Cable. GSM Networks This option lets you choose what network to use when you are outside your operator’s area. Choose if you want to search for a new network or use a preferred one. You can also make a list of preferred networks. • Search mode – Select between automatic or manual search for a network. • Select network – Tap the button to get a list of available networks. • New search – Tap the button to search for available networks. This is the Internet version of the user’s guide. © Print only for private use. • Preferred list – Show the networks that your P910i will search for when you are outside your home network. P910i automatically uses to access the Internet. You need to set up an Internet account before you can: Note Your operator may not allow you to access all available networks. • Access Web pages and download multimedia messages. To add a network to the preferred list 1. Tap Add network. 2. Select a network from the displayed list. 3. Select a position in the Preferred list and tap Done. Infrared Use this setting to control the state of the infrared port of your P910i. • Set up an email account to send and receive email messages. Tip A simple way of setting up an Internet account is to ask your service provider to send you a message that contains the required information to create an account automatically on your P910i. There are three types of Internet account: Dial-Up: High-Speed Dial-Up: For High-Speed Dial-Up (HSCSD, High Speed Circuit Switched Data) connections you are charged for the length of time you are connected but you can increase the connection speed so that information is transferred faster. Set the infrared status to PC connect or Modem, as required. You can set it Off, On or On for 10 minutes. Read more about connecting to other devices using infrared in ‘Connection via Infrared port’ on page 135. Internet accounts You access the Internet using an Internet Service Provider (ISP), who supplies you with account details including: a username, a password, and the phone number or Web site address that your For Dial-Up (CSD, Circuit Switched Data) connections, you are charged for the length of time that you are connected to the Internet. The service must be included in your subscription and billing rates from your network operator may increase as you increase the connection speed. GPRS : For a GPRS connection you are charged for the amount of information you view, download, or send. The dialog has two tabs: Accounts and Other. Control panel 155 This is the Internet version of the user’s guide. © Print only for private use. Accounts tab New The Internet accounts dialog lists all the Internet accounts that have been set up on your P910i. For some accounts you may need to make advanced settings, provided by your ISP. Select Advanced and enter settings on the tabs as described below You can add a New account to the list and Edit or Delete an existing account. If you want to select an Internet account every time you connect to the Internet, select the Show connection dialog check box. This may be useful if you use different Internet accounts for Internet and Messages. Whenever you connect to the Internet, your Preferred account is the account that your P910i prompts you to use. To create a new Internet account 1. On the Accounts tab, select New. 2. Give the account a name. This will be the name shown in your list of accounts. (In dialogs that appear while a connection is being established the text -GPRS is automatically added to names of GPRS accounts.) 3. Choose the Connection type for the type of account that you want to create, GPRS or Dial-Up. 4. Continue entering settings as required. These will differ depending on the type of account: GPRS, Dial-Up or HighSpeed Dial-Up: 156 Control panel GPRS account GPRS Advanced tabs Server User name and password Normally, you do not have to enter a username and password when you connect to a GPRS account. However, some service providers may require you to enter these details. If you select the Username and password required check box, but do not enter a username and password, you will be prompted to enter these when the P910i connects. Address Enter the Internet address of your access point. The address is supplied by your service provider. This is the Internet version of the user’s guide. © Print only for private use. GPRS Advanced tabs Log in The settings on this tab deal with IP and DNS addresses. The DNS address uniquely identifies your Internet Service Provider (ISP)'s computers, which your P910i uses to connect to the Internet. Your P910i can normally fetch these addresses automatically from most ISPs. If, after setting up an Internet account, you cannot connect to the Internet and you suspect these addresses are incorrect, ask your ISP for their primary and secondary DNS addresses. An IP address consists of four 3-digit boxes and valid input is between 000 and 255 in each box. Proxy A proxy server is a computer connected between your P910i and the computer you communicate with. This arrangement can be used for connections to Remote Sync servers, or within a company network. If this setting is needed, your company's Information Services department or Remote Sync provider must give you instructions. Other If your ISP supports Point to Point Protocol (PPP) extensions, you can select the Enable PPP extensions check box. PPP extensions allow your P910i to provide features such as encryption, which increases the security of your Internet connection. GPRS Advanced tabs Authentication is used by some network operators to identify the mobile phone connecting to their GPRS network. There are different methods, or protocols, for doing this. Normal: PAP (Password Authentication Protocol). The user's username and password are transmitted over the network in an unencrypted form. Secure: CHAP (Challenge Handshake Authentication Protocol). The user's username and password are never transmitted over the network. None: No authentication is required by the network operator. QoS Check with your network operator before changing any of the QoS (Quality of Service) settings. The settings Precedence, Delay, Peak rate, and Mean rate are all by default set to Subscribed, which means that your operators default QoS (Quality of Service) values will apply. Reliability is set as Class 3 by default. New Dial-Up or High-Speed Dial-Up account Your Internet Service Provider (ISP) supplies you with your User name, your Password, and their Phone number, which your P910i dials to connect to the Internet. If you have a High-Speed DialUp account with your network operator you can increase the speed of your connection by making settings on the Speed tab under Advanced. Control panel 157 This is the Internet version of the user’s guide. © Print only for private use. Tip To avoid having to change the phone number when you travel abroad: enter the international dialling prefix (for example '+') and the appropriate country code for your ISP. Dial-Up and High-Speed Dial-Up Advanced tabs Select the check box Post connect terminal if: • The login script of the account that you are setting up requires that you input certain information or you will need to respond to prompts from the Internet accounts. You are connecting to a Dial-Up account that uses Secure Access generated by a separate smart card or password generator. For some accounts you may also need to make advanced settings. Select Advanced and enter settings on the tabs as described below Dial-Up and High-Speed Dial-Up Advanced tabs Proxy For an explanation of these settings, see Proxy in the ‘GPRS Advanced tabs’ on page 156. Log in The settings on this tab deal with IP and DNS addresses. For an explanation of these settings, see Log in in the ‘GPRS Advanced tabs’ on page 156. Speed You can only increase the speed of your connection if you have a High-Speed Dial-Up account with your network operator. Script As an alternative to entering your username and password to access the Internet you may need to use a login script stored on your P910i. Although uncommon, scripts may be required by your Internet Service Provider (ISP). Select the Use login script check box and enter the script text in the Script editor. If you select the check box Plain text authentication (required by some ISPs), the security of your connection will decrease during the connection process. Once you are connected, the security of your connection will be restored. Secure To enable secure access for this Internet account you must link it to a vendor-associated Secure Token in this dialog: 1. Select the Enable secure access check box. To create or delete Secure Tokens on your P910i, select Control panel > Other >Secure tokens. 2. Select the vendor and token names of the Secure Token that you want to link to this account from the drop-down lists. Other If your Internet Service Provider (ISP) supports Point to Point Protocol (PPP) extensions, you can select the Enable PPP extensions check box. PPP extensions allow your P910i to provide features such as encryption, which increases the security of your Internet connection. 158 Control panel This is the Internet version of the user’s guide. © Print only for private use. To edit an Internet account 1. On the Accounts tab, select the account in the list. 2. Select Edit. 3. Change your settings as desired. 4. Select Done. Note If you change the Connection type, all account data for that account will be deleted. To delete an Internet account 1. On the Accounts tab, select the account in the list. 2. Select Delete. not receive incoming calls. As soon as the transfer stops (Icon: ) incoming calls will be accepted. Setting the Preferred mode lets you choose how you want to use your P910i: • Select GPRS only if you do not want to be disturbed by incoming phone calls while browsing the Web. All incoming voice (and GSM data) calls are rejected. If you disconnect from the Internet, incoming calls can be received. Outgoing calls are possible, except during data transfer. This mode is useful if you are using sensitive Internet services, such as banking. Other tab • If you select GSM only, your P910i will not be connected to the GPRS network. If you choose to download email or browse the Web, your P910i will connect to GPRS only as long as is needed for the data connection. You can use the Dial-up timeout and GPRS timeout settings to set up your P910i to disconnect automatically from the Internet, if you are not using it. The connection is broken after the period you specify has lapsed. • If you select Automatic, your P910i will let you answer incoming GSM calls while having normal GPRS functionality. A GPRS data connection will be temporarily interrupted by a voice call. 3. Select Done. Preferred mode (bearer preference) Please note that your P910i can be used for either voice (or GSM data) calls or transferring GPRS data, but not both at the same time. It may, however, still be connected to GPRS. As an example, during GPRS data transfer (Icon: ) your P910i may Messaging accounts The Messages application can handle many different types of messages, but you must first set up accounts and make settings as described below. Control panel 159 This is the Internet version of the user’s guide. © Print only for private use. The Messaging accounts dialog has four tabs, one for each type of messaging account: Email You can have any number of email accounts. To receive and send email, you must first set up an Internet account (if one is not already set up). See ‘Internet accounts’ on page 155. SMS You can only have one SMS (Short Message Service) account.The settings on this tab also apply to EMS (Extended Message Service) messages. MMS You can only have one MMS (Multimedia Messaging Service) account. To receive MMS messages you must first set up Internet and WAP accounts (if not already set up). See‘Internet accounts’ on page 155. Area You can only have one Area info account. The number of Area Information channels that you can subscribe to is limited by the space on your SIM. Tip A simple way of setting up an email or multimedia message account is to ask your service provider to send you a message that contains the required information to create an account automatically on your P910i. Email tab The Email tab shows a list of the email accounts on your P910i.You can add a New account to the list and Edit or Delete an existing account. You can choose one of your email accounts as Preferred. This will be the email account that your P910i uses when you use Send as to send an entry as email directly from one of your P910i applications To create a new email account 1. On the Email tab, select New. 2. Enter the following settings on the tabs: Email account basic tab settings Account name This is the name you give to your email account. Your name This name appears on your outgoing email messages. Email address Your Internet Service Provider (ISP) supplies you with your email address. Connection type Select POP3 or IMAP. POP3 is most common. IMAP makes it possible to subscribe to server based folders. Internet account Select the Internet account to access your email messages. Read more about the different types of messages in ‘Messages’ on page 87. 160 Control panel This is the Internet version of the user’s guide. © Print only for private use. Email account Inbox tab settings Email account Outbox tab settings Username Password Incoming server address Your Internet Service Provider (ISP) supplies you with your username, your password, and its incoming server address, which identifies the computer where your incoming email messages are stored. Outgoing server address Your Internet Service Provider (ISP) supplies you with its Outgoing server address, which identifies the computer through which your outgoing email messages are sent. Open in full screen Select to open messages in full screen portrait view. Use SMTP authentication Download If you want to limit the data traffic, you can choose to receive just Just headers (the sender, subject, and date only) or set a size limit (if a message is larger than the Smaller than limit, only the headers are downloaded). You can download the complete message later. You can also set a limit to the total number of messages held in your email account at any one time. Some SMTP servers might also require authentication when sending email. In that case, select the check box Use SMTP authentication and enter your User name and Password. Use Inbox login details If the SMTP server accepts using your Inbox login information for authentication, select the check box Use Inbox login details. Schedule Select Schedule to schedule an automatic download of your incoming email messages. Messages that are waiting in your Outbox will not be sent at the same time. Email account Advanced tab settings Secure connection Your Internet Service Provider (ISP) will tell you whether you can use either a Secure connection or Secure password authentication. Outgoing mail port Normally 25. Do not change unless your ISP instructs you to. Use MIME encoding MIME encoding is a standard that allows nontextual information (for example graphics) and accented characters to be sent in email messages. If you should not wish to Use MIME encoding, clear the check box. Control panel 161 This is the Internet version of the user’s guide. © Print only for private use. Email account Advanced tab settings SMS tab Incoming mail port Normally 110. Do not change unless your ISP instructs you to. Use these settings to set up text messaging and EMS messaging: Secure password authentication A secure connection means that all information (including your username, password, and all messages) is encrypted to maximize security while you are connected to the Internet. In contrast, secure password authentication means that only your password is encrypted. To edit an email account Messaging accounts SMS tab settings SMS Service centre address The SMS Service centre address is the phone Character Set Your network operator may also specify the Character set. 1. On the Email tab, select the account in the list. number where your text messages are stored. It is normally imported from the SIM card but if that fails, your network operator can provide you with the service centre address. 3. Change your settings as desired. Messages stored You can set a time limit after which text messages for are deleted from the network by choosing a value in the Messages stored for list. 4. Select Done. Connection type 2. Select Edit. To delete an email account 1. On the Email tab, select the account in the list. 2. Select Delete. 3. Select Yes. 162 Control panel Specify if you prefer to use GPRS or GSM connection as directed by your network operator. Tip If you send and receive text messages in several countries, you can avoid having to change the service centre address when you travel abroad by entering the international dialling prefix (for example '+') and the appropriate country code for your network operator. This is the Internet version of the user’s guide. © Print only for private use. MMS tab Use these settings to set up multimedia messaging: Messaging accounts MMS tab settings Service centre address WAP account The MMS Service centre address is the URL to the server on which your multimedia messages are stored. Your MMS service provider or your network operator can provide you with the service centre address. Specify which of your configured WAP accounts you wish to use. • WAP accounts are created in Control panel > Connections > WAP accounts Automatic Download size and Smaller than Select between: • Off - automatic download is off, you will receive notifications of incoming messages and have to download them manually. • Home only - messages are downloaded automatically when you are connected to your home network. • On - messages are also downloaded automatically when you are roaming outside your home network. Set whether or not to have a size limit for incoming messages: • No restrictions - the size of the incoming messages does not matter, all messages will be received. • Smaller than - messages smaller than the limit will be received, bigger messages will be deflected. Advanced settings Select Advanced to make settings about how your P910i will send and receive multimedia messages. MMS Advanced settings tabs Send The values you give these settings will be default for all multimedia messages that you send. You can of course choose other values for an individual message in Messages. You can set the Validity period for your messages, that is, how long they should be available to the receiver. Maximum is the default. You can give your messages a Priority of Low, Normal (default) or High. You can set Content alert for the multimedia messages you create to help you check content. If you select Warning, a warning message is displayed whenever you add a non-conformant item to a multimedia message. You have the option to send anyway. If you select Restricted, the message will not be sent in the situation described above. Free means no restrictions. Select the check boxes to provide the function you want: Hide number prevents the sent message from showing your number. Read report requests a read notification from receivers of your messages. Delivery report requests a delivery notification from receivers of your messages. Reply with history includes the original with your reply. Control panel 163 This is the Internet version of the user’s guide. © Print only for private use. MMS Advanced settings tabs Receive These settings apply to multimedia messages that you receive. Select the Play full screen checkbox, when you want to play MMS messages in full screen. Select the check boxes to send a notification message to the sender when a message is: • Delivered to you: Allow delivery notification • Read by you: Allow read notification You can filter reception of incoming messages by message type (Advertisements, Information) or from senders not listed in Contacts (Anonymous senders). Selecting a check box will filter out messages of that category. To receive multimedia messages only from senders listed in your Contacts, select all other check boxes and clear the check box for Anonymous senders. Area tab On the Area tab you make settings related to Cell Broadcast Services. These include both Area Information and Cell Information services. The availability of Cell and Area Information Services is operator-dependent. Your network may broadcast the area code as cell information. Your P910i can display it below the network name in the flip closed standby view. Area Information is a type of text message that is sent to all subscribers in a certain network area, for example a local traffic report. To enable Cell Information Select the Cell information check box To turn Area Information on 1. Check the Area information check box. Received messages will be automatically stored, and displayed in the list when dismissed. 2. The list shows all the channels that you have defined on your P910i. The check box for each channel shows if it is on (selected, ready to receive messages) or off (cleared, not active): To add a new channel 1. Select New. 2. Enter the number of the new channel in the New Channel dialog. Channel numbers can be from 0 to 999. If there are too many channels defined, New will be disabled and you will see a message: Maximum channels on SIM. Channel numbering is operator-dependent. Please consult your network operator for information. To turn a channel on or off Select the channel in the list and select the check box. To turn it off, clear the check box. 164 Control panel This is the Internet version of the user’s guide. © Print only for private use. To delete a channel Select Delete. Since deleting a channel cannot be undone, you will be asked to confirm the delete. Deleting the channel will also delete any stored Area Information messages for that channel in your Area Info Inbox. WAP accounts Use these settings to set up and manage WAP accounts on your P910i. WAP accounts are intended for multimedia messages and for accessing the Internet through a WAP gateway. (Such gateways make use of proxy port 9200-9203.) All other proxy settings should be included in your Internet accounts. For security reasons, some WAP pages and services, for example online banking, can only be accessed from a particular WAP account. Note You access WAP pages through an Internet Service Provider (ISP) so, when you create a WAP account, you must choose one of your existing Internet accounts or first create a new one. To create a new WAP account 1. Enter the name of the WAP account. 2. Select the Internet account you want to use. Preferred indicates the account set as preferred in the Internet setup. 3. If you are going to use a WAP gateway or a proxy, select the Use Proxy check box. 4. Enter the Address of the gateway or proxy. 5. Enter the Port of the gateway or proxy. For a WAP gateway use: – – 9201 for a normal connection. 9203 for an encrypted secure connection. The dialog has two tabs: Basic and Preferred. 6. If the gateway/proxy requires Username and Password, which is very unusual, fill in the last two fields in the dialog. Basic tab Preferred tab The dialog shows a list of all the WAP accounts on your P910i. You can add a New account to the list and Edit or Delete an existing account. Select the check box to set a preferred WAP account. It will be Internet used when you use the Open page command in the application and when a page is opened from another P910i application. If you do not set a preferred WAP account, the preferred Internet account will be used when connecting to the Internet. Control panel 165 This is the Internet version of the user’s guide. © Print only for private use. The Other tab The other tab contains all settings that are not related to the device or connections. This is also where settings from system components and add-ons, developed by third-party developers, will be found. Security information Security information is displayed when Certificate manager cannot be sure of the origin of the page or software. For example, security information will be displayed if: • The certificate on a page has expired. • The identity of a software manufacturer cannot be verified. Certificate manager Digital certificates ensure that the Web or WAP pages you visit, or any software you install, really are created by the person you expect. Certificates may be present on the pages that you view or the software that you download. Your P910i compares these certificates with a set of certificates that are stored in Certificate manager to ensure the authenticity of the page or software. If the certificates do not match, your P910i informs you, and gives you the following choices: • Prevent the page being loaded or the software being installed. • Continue at your own risk. The certificates on your P910i have been created and issued by an independent organization that ensures their authenticity. 166 Control panel Security information is also displayed when a certificate on your P910i has: • Expired. • Been revoked by the independent organization that issued it. Adding and deleting certificates Your P910i handles certificates automatically so, most of the time, you can browse the Internet securely without using Certificate manager. If you do need to add or delete a certificate, you will usually be informed by your network operator or system administrator. You should delete a certificate from Certificate manager if you are informed, or suspect, that: • The certificate does not belong to the person who supplied it. • The certificate was issued incorrectly by the independent organization that created it. This is the Internet version of the user’s guide. © Print only for private use. Type of certificate The type can be either User or Certificate Authority. • User certificates contain your identity. This type of certificate is used when the server asks for client authentication. The client application requests you to identify yourself by choosing a user certificate. When you format a disk, you delete all the information on it, including any applications that you may have installed. You also delete all information placed on it by other devices (these folders are hidden except in File Manager). IP Security manager • Certificate Authority certificates contain server details. This type of certificate is handled by your P910i when the server only requires server authentication. This means that your identity remains anonymous. The IP security manager displays stored policies and only one policy can be activated at a time.This is used for secure connections over the Internet, typically to a corporate intranet. If needed, your company information services department will supply the necessary information. Flip settings There are two types of passwords needed: Flip keyboard - Specify the keyboard your P910i has on the inside of the flip. Enable virtual flip - Select the check box to use of the Virtual flip when the flip of your P910i has been removed. Format disk This dialog primarily lets you rename and format any Memory Stick that you install in your P910i. Your P910i comes with one Memory Stick. • IP security password: is to be set when activating the very first policy, that is, this password is only set once, but it is possible to change it later at any time by tapping the Password button. • Activation password: is needed when a policy is activated for the first time and the supplier of the policy gives this. Language selection Use this list of all languages stored on your P910i to change language. The highlighted entry is the language presently in use. You can delete all languages except English. Control panel 167 This is the Internet version of the user’s guide. © Print only for private use. To conserve storage space only a limited set of languages is loaded on your P910i at delivery. When you select one of the languages from the list the unused languages in the set are deleted from the memory of your P910i. You can, at any time, download additional languages from www.SonyEricsson.com/support Secure tokens Master reset Your P910i supports the following secure access systems: Use Master reset to reset your P910i. Note All user data, as well as pre-installed media files and application data files (including, for example, backgrounds, ring signals and pictures), will be deleted and settings will be set to the state they were, after you selected the language. The selected local language will be restored. If you have backed up your user data, you can restore it from the backup, see ‘Restoring data’ on page 143. If you need access to a network that requires secure access (often known as ‘strong authentication’), for example a corporate intranet, you can set up the Internet account you use to log in to that network to use secure access and generate the required one-time password when you make the connection. • SecureID from RSA • SafeWord from Secure Computing It is also possible to add other access systems through thirdparty software. If you have a separate device or application that requires onetime passwords according to one of these systems, you do not need a separate hardware token generator (Hard Token). Your P910i can generate passwords that are not associated with an Internet account. You can restore media files and application data files from the Content and Application CD, or from the Web. You manage secure access in your P910i using Secure Tokens. If you want to keep installed applications, clear the Delete user installed applications check box. Each token is associated with one vendor/system and may be associated with one or more Internet accounts (or none, when 168 Control panel This is the Internet version of the user’s guide. © Print only for private use. you use your P910i as a Hard Token). You can configure as many tokens as needed. • In Tip Dialog details when using secure access are vendor, system and network-specific. You should contact the administrator of the network you wish to access to get the correct information. • Throughout your P910i, use folders as you create and receive information to speed up housekeeping later. Storage manager The list shows the applications on your P910i and the space they occupy. Tapping the Files button lets you manage general files stored internally on the P910i or on a Memory Stick. Tasks, delete all completed entries by selecting Tasks > Delete completed in your list of entries. Deleting or copying general files Tap Files to see lists of all stored general file types on your P910i and the Memory Stick. You can copy files to a specified folder, delete unwanted files, and launch the appropriate application to view or play a file in the list. To delete files or copy files between folders Deleting information from applications 1. Select Files. To delete information from an application: select an application in the list. This application is then displayed. Delete the old or unwanted entries or information. 2. Select the Type of file to move or delete. Here are some housekeeping tips for different applications: • Delete any unwanted recordings as even short ones occupy a lot of space. • In Messages, delete any old messages from your Inbox or Sent folders. • In Calendar, delete all entries in a specified time period by selecting Calendar > Remove entries in your list of entries. 3. Select the Location folder. 4. Tap one or more check boxes to select the files to copy or delete. 5. To copy files, tap Copy and select the destination folder. To delete files, tap Delete. You will be asked to confirm. Uninstalling applications If you uninstall an application, you can always reinstall it if you want to use it later. Control panel 169 This is the Internet version of the user’s guide. © Print only for private use. To uninstall applications 1. Select Uninstall. A list of applications that can be uninstalled is shown. Note The PIN-G applies to the whole WIM and any items that do not have a different PIN. This means that no specific items on the WIM are linked to PIN-G. 2. Select the application to uninstall. You can change status of a PIN: 3. Select Uninstall. • Enable PIN A PIN code that is enabled is requested for authorisation of an operation. To proceed with the operation you must enter the PIN code. Note You cannot uninstall the standard applications that come with your P910i. WIM PIN settings WIM (WAP Identity Module) is used for performing security functions, especially to store and process information needed for user identification and authentication. It is a tamper-resistant store for private keys, certificates and other items that may require a PIN for access or modification. The WIM management dialog consists of a PIN choice list and a WIM items list. You can select a PIN from the PIN choice list. The WIM items list changes content dynamically, displaying only the keys that are protected by the selected PIN and also have an associated certificate. Other keys that are protected by the selected PIN but do not have an associated certificate are not shown in the WIM item list. This is the case when WIM PIN (PIN-G) is selected. 170 Control panel • Disable PIN A PIN code that is disabled is not requested to authorize an operation to proceed. To change the PIN code 1. Select the PIN you want to change from the choice list. 2. Select Change PIN. If a PIN code has been blocked, you must unblock it before it can be used again. Select the PIN and select Change PIN. This is the Internet version of the user’s guide. © Print only for private use. Getting started with Internet and Messages Introduction Connection type Before you can use Internet and Messages to access the Internet and send or receive messages, you will need to make Control Panel. some user-specific settings in the When your P910i connects to a service provider, it will use a GSM or GPRS network provided by a network operator. Many network operators offer both GPRS and GSM services. Service provider The connection type defines which network your account uses to connect to the Internet. GPRS Internet accounts use the GPRS network, and Dial-Up Internet accounts use the GSM network. You will need a service provider to connect your P910i to the network.The service provider could be: • An Internet Service Provider (ISP) which connects you to the Internet. • An access point provided by your network operator. • A private service provider such as your company or your bank. You will need to enter specific service provider details into your P910i to set up an Internet account. It can hold the details of multiple service providers, for example, you may have separate Internet and corporate accounts. Your network operator or retailer may have pre-installed services, check with them. GPRS If your network operator supports GPRS, a GPRS Internet account allows you to: • Remain permanently connected to the Internet without being charged for connection time. With a GPRS account, you are charged for the amount of information you view, download or send when your are connected to the Internet. Check your operator for details of your subscription. • Avoid having to reconnect to the Internet if the connection is broken. Dial-Up For both Dial-Up and High-Speed Dial-Up accounts, you are charged for the length of time you are connected. If your network operator supports them, you can increase your connection speed (at a cost) by setting up a high-speed account. Getting started with Internet and Messages 171 This is the Internet version of the user’s guide. © Print only for private use. Automatically set up service provider and messaging Accepting new Internet or Messages settings The easiest way to set up your P910i is automatically, through your service provider. For of: Messages settings your P910i supports automatic setup When an phone set-up message appears, select it. • email accounts • MMS message (Multimedia Messaging Service) settings. Check your service provider's Web site for information or contact their support desk and ask about automatic remote phone set-up of ISP (Internet Service Provider) settings, email and MMS message settings. If remote phone set-up is possible, they will send you the phone set-up messages required by SMS message. Settings valid for your network operator and one or more of these services may also be available through the phone setupmessage generator at www.SonyEricsson.com/support To check that your SMS messaging settings are correct 1. Select Control panel > Connections > Messaging accounts > SMS. 2. Check the information, for example the address of the service centre. 172 New phone set-up messages will appear in the Auto setup account inbox of Messages. (Phone set-up messages for email accounts will, however, be found in your SMS message inbox.) Getting started with Internet and Messages A dialog with a brief text and operator message appears on the screen. You can accept the new settings or leave the message in the inbox. If the name of the new account is the same as that of an existing account you can choose to create a new account with the same name or replace the existing account. Note Never accept remote phone set-up messages if you are not expecting them or are unsure where they have come from. Manually set up service provider As an alternative to setting up an Internet account automatically, you can enter the settings manually from Control panel > Connections > Internet accounts. This is the Internet version of the user’s guide. © Print only for private use. First collect all the information you will need. You can obtain this information from your ISP (Internet Service Provider), or if you are connecting to a corporate network, your information services department. The dialog has four tabs, one for each type of messaging service: email The provider of your email service, or for a corporate account, your information services manager can provide you with the necessary details. All settings are described in ‘Email tab’ on page 160. To set up a new account follow the steps under ‘To create a new email account’ on page 160. SMS message Short Message Service The necessary settings are usually provided on your SIM card. All settings are described in ‘SMS tab’ on page 162. MMS message Multimedia Messaging Service Your MMS messaging provider will be able to provide you with the necessary information. Before you set up MMS messaging you need to set up an Internet account in Control panel > Connections > Internet accounts and a WAP account in Control panel > All settings are described in ‘Internet accounts’ on page 155. To set up a new account follow the steps under ‘To create a new Internet account’ on page 156. Manually set up messaging As an alternative to setting up Messages automatically, you can enter the settings for the messaging services you want to use yourself from Control panel > Connections > Messaging accounts. First collect all the information you will need. You can obtain this information from the following sources: • If your network operator offers an email service you can get the necessary details from them. • Your Internet service provider. • Your information services manager in the case of connecting to the corporate network to access your work email account. Connections > WAP accounts All settings are described in ‘MMS tab’ on page 163. Area Cell Broadcast Service: Area and Cell information Your network operator will be able to inform you if these services are available. All settings are described in ‘Area tab’ on page 164. • Your network operator in the case of SMS message and Cell Broadcast Services. Getting started with Internet and Messages 173 This is the Internet version of the user’s guide. © Print only for private use. Setting up WAP accounts A WAP account (sometimes called a WAP profile) defines a service provider and gateway that should be used when making a connection to WAP services. You also need a WAP account when you use MMS message (Multimedia Messaging Service). First collect all the information you will need. You can obtain this information from the WAP service provider, or if you are connecting to a corporate network, your information services manager. All settings are described in ‘WAP accounts’ on page 165. The WAP gateway sits between your P910i and the WAP site coding and decoding information. You can set up details of more than one gateway if necessary, for example one for your MMS messaging, one to access corporate data over WAP, and another to access your bank's WAP service. To set up a new account follow the steps under ‘To create a new WAP account’ on page 165. The easiest way to set up a WAP account on your P910i is automatically, through your service provider. Check your service provider's Web site for information or contact their support desk and ask about automatic setup. You can also find more information, and settings for many operators on: http://www.SonyEricsson.com/support. Your P910i contains a complete GSM/GPRS modem, so you can use it to connect your PC to the Internet or corporate intranet.Your P910i appears to the laptop like a normal modem. Note You access WAP pages through an Internet Service Provider (ISP) so, when you create a WAP account, you must choose one of your existing Internet accounts or first create a new one. Manually set up a WAP account Instead of setting up a WAP account automatically, you can Control panel > Connections > enter the settings manually from WAP accounts. 174 Getting started with Internet and Messages Using your P910i as a modem You link the laptop to your P910i using Bluetooth wireless technology, infrared, or cable (USB or serial).The connection over the air can be by any of the bearers that your P910i supports: • GPRS • HSCSD (High-speed Circuit Switched Data) • CSD (Circuit Switched Data). A Windows modem driver file and a PC utility, the Dial-Up Networking Wizard, is provided on your Sony Ericsson PC Suite CD. The wizard will help you configure DUN (Dial-Up This is the Internet version of the user’s guide. © Print only for private use. Networking) entries on your PC for GPRS and HSCSD connections. Once paired with a Bluetooth-enabled laptop, your P910i is ready to make a connection to the Internet or corporate network. Since Bluetooth is wire-free and requires no line-of-sight alignment, you can place the laptop in a comfortable position and let your P910i remain in your pocket, briefcase, or even be placed up to 10 metres away. If you wish to use an infrared link, the range is typically up to one metre. The two infrared ports must be kept in line of sight, at an angle of no more than approximately 30 degrees. must be connected to the PC via cable, infrared or Bluetooth wireless technology. See ‘Connecting to other devices’ on page 134. Make sure that you have any information concerning, for example, phone numbers, names of servers or domains, that the server that you want to connect to may require. To set up a GPRS or HSCSD (High-Speed Circuit Switched Data) connection using the Dial-Up Networking Wizard 1. Start the Dial-Up Networking Wizard from the Sony Ericsson folder of the Start menu on your PC. 2. Choose Create a new Dial-Up connection. The Dial-Up Networking Wizard 3. Follow the instructions in the wizard. The wizard simplifies creating GPRS DUN connections by setting the proper values in the PC DUN entry and linking the entry to one of the GPRS configurations in your P910i. You can also view and modify the GPRS settings in the P910i. To edit a previously created DUN entry For HSCSD DUN entries, the wizard updates the modem settings such that the specified data rate and type of bearer (ISDN / Analogue) will be used when you make a DUN connection. You can view or change the DUN entries created with the wizard using the standard Windows DUN user interface. The Dial-Up Networking Wizard software included in the Sony Ericsson PC Suite must be installed in your PC and your P910i 1. Start the Dial-Up Networking Wizard from the Sony Ericsson folder of the Start menu on your PC. 2. Modify a Dial-Up connection. 3. Select the desired connection from the list. 4. Follow the instructions in the wizard. To define P910i as a modem To set up a CSD (GSM Data) or HSCSD connection you will need to install your P910i as a modem manually. Getting started with Internet and Messages 175 This is the Internet version of the user’s guide. © Print only for private use. To set up a Dial-Up entry for CSD or HSCSD 1. On the PC, open the Control Panel. 2. Choose to install a new modem. 3. Choose your P910i as the modem. 4. Select the port where the P910i is connected. 5. Confirm the selection. A new DUN connection has been created. Connecting To connect using a DUN entry created by the wizard 1. If you are connecting by cable, set your P910i to Modem cable connection mode, see ‘Cable’ on page 154. 2. Use any conventional method to make a connection: – Click the Desktop shortcut created by the wizard. – Select the entry from within the system DUN folder. – Run an application that has built-in support for using DUN entries (for example a browser or email client). GPRS - connection information Icons on the status bar let you overview the information on data connection calls. A combined signal strength and GPRS signal icon provides information on the GPRS service status. The GPRS connection status appears above the signal strength icon. There are three states for the icon, unavailable , available and attached . The HSCSD/CSD and GPRS icons are displayed during a data connection. Where GPRS is suspended, for example, the GPRS suspended state is indicated by a combined icon . There are three states for the GPRS icon: Active , active transferring data (alternates between and ) and suspended . Any data transfer either received or sent activates the GPRS active icon for 5 seconds. Connection information When you select the data connection icon, during an active data connection, a menu appears with the choices Information and Disconnect. • Select Information to view information on the connection. • Select Disconnect to end the connection. 176 Getting started with Internet and Messages This is the Internet version of the user’s guide. © Print only for private use. GPRS status information To reset the log of an account When the signal strength icon is selected, network, GPRS status information and, if applicable, GPRS error text appear. 1. Select an account in the list. GPRS data log To delete or reset the log of several accounts A new GPRS data log entry is created when a GPRS account establishes a connection for the first time. It does not wait for transfer data. If there is an existing data log associated with the current GPRS connection, this is updated. 2. Select GPRS data log > Reset or GPRS data log > Delete. The GPRS data log shows a list of GPRS Internet accounts. Where one account is active or suspended, the relevant status icon is displayed to the left of the account. To view information on an account 1. Select an account in the list. 2. Select GPRS data log > Reset. 1. Select the check boxes of the accounts in the list to be deleted or reset. Session data When the connection is deactivated, for example when the current Internet account is disconnected, the total data sent and received in the last session is displayed. The information is displayed for a couple of seconds. To dismiss the information when the flip is closed, press . 2. Information on the account is shown. The data log is updated dynamically. Buttons allow you to delete or reset the current data. These buttons are disabled during an active or suspended connection. To delete the log for an account 1. Select an account in the list. 2. Select GPRS data log > Delete. Getting started with Internet and Messages 177 This is the Internet version of the user’s guide. © Print only for private use. REFERENCE Troubleshooting This chapter consists of a selection of suggestions for solving possible problems with your P910i. If this does not help, please try the Knowledge base on the global support site, www.SonyEricsson.com/support. There you also find other information that can be helpful. Start-up problems P910i will not start Your P910i also contains help files with additional information. Access help with the menu option Edit > Help or, in many dialog boxes, with the help icon . 178 Troubleshooting • Make sure the contacts on the battery and charger are clean and avoid charging the battery in extreme temperatures. • Vehicle Handsfree: check that the P910i is properly inserted into the holder and check the fuse in the fuse holder (connected to the battery cable). To improve performance, you can update the software of your P910i. See “Sony Ericsson Update Service” on page 133. If you need to hand in your P910i for repair, please note that you may lose information and content that you have saved in your P910i. You are advised to make a copy of such information (make a backup) before handing your P910i in for repair. • Handheld phone: recharge or replace the battery. Lock problems Insert card • Make sure a SIM card is activated and inserted into your P910i. See ‘SIM card’ on page 12. Blocked SIM card If your PIN is entered incorrectly three times in a row, the SIM card will be blocked. You can unblock it by using your PUK. See ‘SIM card lock’ on page 37. This is the Internet version of the user’s guide. © Print only for private use. Device lock Phone locked is displayed followed by the prompt Enter lock code. Your P910i is locked to prevent unauthorized use. To unlock the P910i: • Enter your device lock code, 0000 by default, then press Key symbol or Communication problems Telephone does not work . • Make sure the P910i is not set in Flight mode. The keypad is locked to prevent unintentional key action. Press followed by to unlock the keys. • Your P910i might be busy sending or receiving data or email. • Check the settings for diverting or restricting calls. See ‘Divert calls’ on page 54, ‘Accept calls’ on page 55 and ‘Restrict calls’ on page 55. Indicator light Flashes red Does not flash This indicates that the battery is running low and soon needs recharging or replacing with a spare. • With Vehicle Handsfree (VHF) equipment, make sure that the following are inserted or connected: Your P910i and its holder, the fuse in the fuse holder, and/or the external antenna. If the indicator light at the top of your P910i does not flash and no network is displayed there is no network within range. See ‘Telephone does not work’ on page 179. • The received signal can be too weak, possibly because you are being shielded from the signal. Check your display signal strength indicator. Move outdoors or up from the ground to obtain a sufficiently strong signal. • If Emergency calls only is displayed on the screen, you are not allowed to use the network within range. You can, however, usually make an emergency call using the emergency number. • If No network is displayed on the screen, you are in an area that is not covered by a network or the received signal is too weak. Cannot hear incoming call • Increase the ring signal volume. • Your P910i is set in silent mode. • Your P910i is set in Flight mode. Troubleshooting 179 This is the Internet version of the user’s guide. © Print only for private use. The person I am talking to has a problem hearing what I am saying • Make sure you do not cover the microphone when you talk. You find the microphone at the bottom of the phone, next to the connector. Cannot use WAP • Your subscription does not include WAP. Check with your service provider. • Your subscription does not include SMS or MMS. Check with your service provider. • Check with you service provider that you have entered the correct Service Centre phone number. • Check the settings in the Control panel. Contact you service provider or visit www.SonyEricsson.com/support and use the MMS phone setup-message generator. • Make sure that Flight mode is deactivated. • Phone memory might be full. Delete some pictures or music, for example. 180 Troubleshooting • Check with your service provider that your subscription includes email. • The settings might not be correct. Enter new settings. Use the phone setup-message generator for email on www.SonyEricsson.com/support to send you an auto setup message, or contact your service provider. See also “Email tab” on page 160. • You could be almost out of network range. The sound improves with a better network connection. • The settings are not correct. Enter new settings. Contact you service provider or visit www.SonyEricsson.com/support and use the WAP phone setup-message generator. Cannot send nor receive SMS or MMS Cannot use e-mail Fax calls • Your P910i does not support fax transmission. Even if your operator subscription supports fax transmission, fax calls will be rejected. However, they can be diverted to another number such as the office fax number, see ‘Divert calls’ on page 54 for more information. • Make sure potential fax callers do not try to send a fax to your P910i as they can experience a number of retries before the fax transmission is stopped. This is the Internet version of the user’s guide. © Print only for private use. Problems to connect to a PC or another device Not possible to establish connection using cable • Make sure that the SyncStation and cable is correctly connected to the PC. • Make sure that the correct COM port on the PC is enabled. Right-click the P910i link symbol in the PC taskbar, and select Properties. Select the USB COM port. • Make sure that the devices are correctly paired. Cannot See ‘Connection via Bluetooth wireless establish technology’ on page 136. connection with a Bluetooth • Make sure that the handset or handsfree is wireless charged. technology • Make sure that the devices are in range with each handset or other. handsfree • Make sure the device lock is not active. • Uninstall Sony Ericsson PC Suite. Connect the SyncStation with the P910i to the PC. Reinstall Sony Ericsson PC Suite, following the installation procedure carefully. Cannot find PC • You can find PC software on software for www.SonyEricsson.com/support and also on downloading local sites. • Check for Sony Ericsson PC Suite updates on www.SonyEricsson.com/support. If you find a new version of the program, download it and install this instead of the old one. Cannot use my P910i as a modem Cannot transfer Place the P910i in the SyncStation. In the PC, open pictures My P910i and browse through the P910i file system to find the picture. • First ask your service provider to enable your data connection. • Then connect your P910i to your PC with cable, Bluetooth technology, or infrared. See “Using your P910i as a modem” on page 174, “Connecting to other devices” on page 134, and Knowledge base on www.SonyEricsson.com/support Cannot transfer • Make sure that Bluetooth wireless technology is activated. items with Bluetooth • Make sure that the devices are in range with each wireless other. Maximum range is 10 metres. technology Troubleshooting 181 This is the Internet version of the user’s guide. © Print only for private use. Cannot synchronize with my PC • Connect to your PC with cable, Bluetooth technology, or infrared. See “Connecting to other devices” on page 134. Storage Manager • Select Applications > Control panel > Other > Storage manager. • Then install Sony Ericsson PC Suite, and make necessary settings. See “Synchronization and backup” on page 139 and the help files in Sony Ericsson PC Suite. See also Knowledge base on • A list of all applications and their memory requirements is shown. • See ‘Deleting or copying general files’ on page 169 and ‘Deleting information from applications’ on page 169. www.SonyEricsson.com/support Memory full When your P910i has no more space available to save or store information, the icon is shown in the status bar. You must then free up memory to ensure the proper functioning of the P910i. • Make sure regular backups are made with Communications Suite to reduce the risk of lost or corrupted information. Storage Wizard • Tap the icon in the status bar to start the Storage Wizard, or start it in the application launcher. Then use the storage wizard to move items from the P910i internal memory to a Memory Stick, or remove items from the P910i memory. 182 Troubleshooting You can also use the storage manager to free up memory. Information in applications Use the applications to remove unused or old items from the P910i internal memory: • WAP history or bookmarks. • Messages. • Contacts. • Call logs. • Calendar tasks or appointments. • Jotter notes. Miscellaneous Cannot save on Memory Stick • You might have a Memory Stick with a lock switch. Move the switch in the other direction. • The Memory Stick might be full. Delete some files on it. This is the Internet version of the user’s guide. © Print only for private use. Tap on display does not work Cannot change language Occasionally you may find that you tap one item (for example a button or menu option) but another is activated. Calibrating the screen ensures that the correct item is activated. Tap Control panel > Device tab > Display > Screen tab > Calibrate screen and follow the instructions. • The first time you start the P910i you select a language. All other languages are then deleted, in order to free memory. You can find all languages on the Sony Ericsson PC Suite CD. From the CD, you can install the language you want. You can find more languages on www.SonyEricsson.com/support • When you have installed a new language, you have to turn your P910i off and then on again for the change to take effect. Applications • Close the flip and open it again. stop responding • Turn off the P910i and turn it on again. • Remove the battery, wait about 10 seconds, and insert it again. • Phone memory might be full. Delete some pictures or music, for example. • If the problem continues, do a master reset. See ‘Master reset’ on page 168. All data will be lost. System failure In the case of a system failure, your P910i will flash an animated warning. To recover, please restart the P910i like this: • Press and hold the On/Off button for at least 10 seconds to turn the P910i off. • Restart as normal: Press the On/Off button to turn on your P910i. • The wrong keyboard type can be specified in the Incorrect control panel. Make sure the correct settings are character defined in Control panel > Device tab > Flip appears when keyboard key is settings > Flip keyboard. pressed Troubleshooting 183 This is the Internet version of the user’s guide. © Print only for private use. Guidelines for safe and efficient use Please read this information before using your mobile phone. Note Important: to avoid hearing impairment, answer call or lower volume before placing this product to your ear. Recommendations • Always treat your product with care and keep it in a clean and dust-free place. • Do not expose your product to liquid or moisture or humidity. • Do not expose your product to extreme high or low temperatures. • Do not expose your product to open flames or lit tobacco products. • Do not drop, throw or try to bend your product. • Do not paint your product. • Do not use your product near medical equipment without requesting permission. • Do not use your product when in, or around aircraft, or areas posted ‘turn off two-way radio’. • Do not use your product in an area where a potentially explosive atmosphere exists. • Do not place your product or install wireless equipment in the area above your car’s airbag. • Do not attempt to disassemble your product. Only Sony Ericsson authorized personnel should perform any service. Antenna Only use an antenna that has been specifically designed by Sony Ericsson for your mobile phone. Use of unauthorized or modified antennas could damage your mobile phone and may violate regulations, causing loss of performance and SAR levels above the recommended limits (see below). Efficient use Hold your mobile phone as you would any other phone. Do not cover the top of the phone when in use, as this affects call quality and may cause the phone to operate at a higher power level than needed, thus shortening talk and standby times. 184 Guidelines for safe and efficient use Radio Frequency (RF) Exposure and SAR Your mobile phone is a low-power radio transmitter and receiver. When it is turned on, it emits low levels of radio frequency energy (also known as radio waves or radio frequency fields). Governments around the world have adopted comprehensive international safety guidelines, developed by scientific organizations, e.g. ICNIRP (International Commission on Non-Ionizing Radiation Protection) and IEEE (The Institute of Electrical and Electronics Engineers Inc.), through periodic and thorough evaluation of scientific studies. These guidelines establish permitted levels of radio wave exposure for the general population. The levels include a safety margin designed to assure the safety of all persons, regardless of age and health, and to account for any variations in measurements. Specific Absorption Rate (SAR) is the unit of measurement for the amount of radio frequency energy absorbed by the body when using a mobile phone. The SAR value is determined at the highest certified power level in laboratory conditions, but the actual SAR level of the mobile phone while operating can be well below this value. This is because the mobile phone is designed to use the minimum power required to reach the network. Variations in SAR below the radio frequency exposure guidelines do not mean that there are variations in safety. While there may be differences in SAR levels among mobile phones, all Sony Ericsson mobile phone models are designed to meet radio frequency exposure guidelines. A separate leaflet with SAR information for this mobile phone model is included with the material that comes with this mobile phone. This information can also be found, together with more information on radio frequency exposure and SAR, on: www.SonyEricsson.com. Driving Please check if local laws and regulations restrict the use of mobile phones while driving or require drivers to use handsfree solutions. We recommend that you use only Ericsson or Sony Ericsson handsfree solutions intended for use with your product. Please note that because of possible interference with other equipment, This is the Internet version of the user’s guide. © Print only for private use. some vehicle manufacturers forbid the use of mobile phones in their vehicles unless a handsfree kit with an external antenna supports the installation. Always give full attention to driving and pull off the road and park before making or answering a call if driving conditions so require. Personal Medical Devices Mobile phones may affect the operation of cardiac pacemakers and other implanted equipment. Please avoid placing the mobile phone over the pacemaker, e.g. in your breast pocket. When using the mobile phone, place it at the ear opposite the pacemaker. If a minimum distance of 15 cm (6 inches) is kept between the mobile phone and the pacemaker, the risk of interference is limited. If you have any reason to suspect that interference is taking place, immediately turn off your mobile phone. Contact your cardiologist for more information. For other medical devices, please consult the manufacturer of the device. Children DO NOT ALLOW CHILDREN TO PLAY WITH YOUR MOBILE PHONE OR ITS ACCESSORIES. THEY COULD HURT THEMSELVES OR OTHERS, OR COULD ACCIDENTALLY DAMAGE THE MOBILE PHONE OR ACCESSORIES. YOUR MOBILE PHONE AND ITS ACCESSORIES MAY CONTAIN SMALL PARTS THAT COULD BE DETACHED AND CREATE A CHOKING HAZARD. Disposing of the Product Your mobile phone should not be placed in municipal waste. Please check local regulations for disposal of electronic products. Power Supply Connect the AC power adapter only to designated power sources as marked on the product. Make sure the cord is positioned so that it will not be subjected to damage or stress. To reduce the risk of electric shock, unplug the unit from any power source before attempting to clean it. The AC power adapter must not be used outdoors or in damp areas. Never alter the cord or plug. If the plug will not fit into the outlet, have a proper outlet installed by a qualified electrician. Emergency Calls Mobile phones operate using radio signals, which cannot guarantee connection under all conditions. Therefore you should never rely solely upon any mobile phone for essential communications (e.g. medical emergencies). Emergency calls may not be possible on all cellular networks or when certain network services and/or mobile phone features are in use. Check with your local service provider. Battery Use and Care We recommend that you fully charge the battery before you use your mobile phone for the first time. The battery can only be charged in temperatures between +5°C (+41°F) and +45°C (+113°F). A new battery or one that has not been used for a long time could have reduced capacity the first few times it is used. The talk and standby times depend on the actual transmission conditions when using the mobile phone. If the mobile phone is used near a base station, less power is required and talk and standby times are prolonged. A rechargeable battery can be charged and discharged hundreds of times. However, it will eventually wear out – this is not a defect. When the talk-time or standby time is noticeably shorter, it is time to replace your battery. Sony Ericsson recommends that you use only batteries and chargers approved by Sony Ericsson. • Warning! May explode if disposed of in fire. • Use only Ericsson or Sony Ericsson branded original batteries and chargers intended for use with your mobile phone. Other chargers may not charge sufficiently or may produce excessive heat. Using other batteries and chargers could be dangerous. • Do not expose the battery to liquid. • Do not let the metal contacts on the battery touch another metal object. This could short-circuit and damage the battery. • Do not disassemble or modify the battery. Guidelines for safe and efficient use 185 This is the Internet version of the user’s guide. © Print only for private use. • Do not expose the battery to extreme temperatures, and never above +60°C (+140°F). For maximum battery capacity, use the battery in room temperature. • Turn off your mobile phone before removing the battery. • Keep out of the reach of children. • Use the battery for the intended purpose only. • Do not allow the battery to be put into the mouth. Battery electrolytes may be toxic if swallowed. Disposing of the battery Please check local regulations for disposal of batteries or call your local Sony Ericsson Customer Care Centre for information. The battery should never be placed in municipal waste. Use a battery disposal facility if available. Limited warranty Sony Ericsson Mobile Communications AB, S-221 88 Lund, Sweden, (Sony Ericsson), provides this Limited Warranty for your mobile phone and original accessory delivered with your mobile phone (hereinafter referred to as "Product"). Should your Product need warranty service, please return it to the dealer from whom it was purchased, or contact your local Sony Ericsson Customer Care Centre (national rates may apply) or visit www.SonyEricsson.com to obtain further information. Our warranty Subject to the conditions of this Limited Warranty, Sony Ericsson warrants this Product to be free from defects in design, material and workmanship at the time of its original purchase by a consumer, and for a subsequent period of one (1) year. What we will do If, during the warranty period, this Product fails to operate under normal use and service, due to defects in design, materials or workmanship, Sony Ericsson 186 Guidelines for safe and efficient use authorized distributors or service partners, in the country/region* where you purchased the Product, will, at their option, either repair or replace the Product in accordance with the terms and conditions stipulated herein. Sony Ericsson and its service partners reserve the right to charge a handling fee if a returned Product is found not to be under warranty according to the conditions below. Please note that your personal settings/downloads might be lost when the Product is repaired or replaced. Conditions 1. The warranty is valid only if the original proof of purchase issued to the original purchaser by a dealer authorized by Sony Ericsson for this Product, specifying the date of purchase and serial number**, is presented with the Product to be repaired or replaced. Sony Ericsson reserves the right to refuse warranty service if this information has been removed or changed after the original purchase of the Product from the dealer. 2. If Sony Ericsson repairs or replaces the Product, the repaired or replaced Product shall be warranted for the remaining time of the original warranty period or for ninety (90) days from the date of repair, whichever is longer. Repair or replacement may involve the use of functionally equivalent reconditioned units. Replaced parts or components will become the property of Sony Ericsson. 3. This warranty does not cover any failure of the Product due to normal wear and tear, or due to misuse, including but not limited to use in other than the normal and customary manner, in accordance with the Sony Ericsson instructions for use and maintenance of the Product. Nor does this warranty cover any failure of the Product due to accident, software or hardware modification or adjustment, acts of God or damage resulting from liquid. 4. Since the cellular system on which the Product is to operate is provided by a carrier independent from Sony Ericsson, Sony Ericsson will not be responsible for the operation, availability, coverage, services or range of that system. 5. This warranty does not cover Product failures caused by installations, modifications, or repair or opening of the Product performed by a non-Sony Ericsson authorized person. This is the Internet version of the user’s guide. © Print only for private use. 6. The warranty does not cover Product failures which have been caused by use of accessories or other peripheral devices which are not Ericsson or Sony Ericsson branded original accessories intended for use with the Product. 7. Tampering with any of the seals on the Product will void the warranty. 8. THERE ARE NO EXPRESS WARRANTIES, WHETHER WRITTEN OR ORAL, OTHER THAN THIS PRINTED LIMITED WARRANTY. ALL IMPLIED WARRANTIES, INCLUDING WITHOUT LIMITATION THE IMPLIED WARRANTIES OF MERCHANTABILITY OR FITNESS FOR A PARTICULAR PURPOSE, ARE LIMITED TO THE DURATION OF THIS LIMITED WARRANTY. IN NO EVENT SHALL SONY ERICSSON OR ITS LICENSORS BE LIABLE FOR INCIDENTAL OR CONSEQUENTIAL DAMAGES OF ANY NATURE WHATSOEVER, INCLUDING BUT NOT LIMITED TO LOST PROFITS OR COMMERCIAL LOSS, TO THE FULL EXTENT THOSE DAMAGES CAN BE DISCLAIMED BY LAW. Some countries/states do not allow the exclusion or limitation of incidental or consequential damages, or limitation of the duration of implied warranties, so the preceding limitations or exclusions may not apply to you. The warranty provided does not affect the consumer's statutory rights under applicable legislation in force, nor the consumer's rights against the dealer arising from their sales/purchase contract. * European Union (EU) If you have purchased your Product in an EU country you can have your Product serviced, under the conditions set out above, within the warranty period in any EU country where an identical Product is sold by an authorized Sony Ericsson distributor. To find out if your Product is sold in the EU country you are in, please call the local Sony Ericsson Customer Care Centre. Please observe that certain services may not be possible anywhere other than in the country of original purchase, for example due to the fact that your Product may have an interior or exterior which is different from equivalent models sold in other EU countries. It may not be possible to repair SIM-locked Products. ** In some countries/regions additional information is requested. If so, this is clearly shown on the valid proof of purchase. Guidelines for safe and efficient use 187 This is the Internet version of the user’s guide. © Print only for private use. FCC Statement Declaration of Conformity This device complies with Part 15 of the FCC rules. Operation is subject to the following two conditions: (1) This device may not cause harmful interference, and (2) This device must accept any interference received, including interference that may cause undesired operation. We, Sony Ericsson Mobile Communications AB of Nya Vattentornet S-221 88 Lund, Sweden declare under our sole responsibility that our product Sony Ericsson type FAB-1021012-BV and FAB-1021012-CN and in combination with our accessories, to which this declaration relates is in conformity with the appropriate standards 3GPP TS 51.010-1, EN 301489-7, EN 300328, EN 301489-17 and EN 60950, following the provisions of, Radio Equipment and Telecommunication Terminal Equipment directive 99/5/EC with requirements covering EMC directive 89/336/EEC, and Low Voltage directive 73/ 23/EEC. Environmental information •Halogenated flame retardants are not used in cabinets or the printed wiring board of the phone. • Power consumption of charger during standby < 0.3W. Kista, June 2004 Place & date of issue 0682 For more environmental information, look at the Environmental Declaration for P910i at www.SonyEricsson.com We fulfil the requirements of the R&TTE Directive (99/5/EC). 188 Guidelines for safe and efficient use This is the Internet version of the user’s guide. © Print only for private use. Terms and definitions AU Format for audio data files .AU files have the suffix .au bps Bits per second – rate of data flow. Bearer Path over which data flows. Specifically in CSD and HSCSD, the type of phone link from the GSM network to the server – PSTN or ISDN. cHTML A version of HTML optimised for small devices. Bluetooth Bluetooth wireless technology is a secure, fast radio connection technology. It is a computing and telecommunications industry specification that describes how mobile phones, computers, and personal digital assistants (PDAs) can easily interconnect with each other and with home and business phones and computers using a short-range wireless connection. BMP Microsoft Windows Bitmap. A graphics format defined by Microsoft supporting 1, 4, 8 or 24 bit colour depth. No compression, so files can be large. Bookmark A URL and header/title stored in the phone, enabling the user to go directly to a Web or WAP page. CLI Calling Line Identity. Shows the number of the person calling you in your mobile phone display. Your P910i will also display the name and photograph of the caller if they are in Contacts. You can then make an informed choice as to whether or not to take the call. Bear in mind that not all numbers can be displayed. To use this service, it must be supported by your network. COM Port Defines a serial/RS-232 port within the Windows environment. CS Circuit Switched. Connection from A to B which has a fixed bandwidth and is maintained over a period of time, for example a voice phone call. CSD Circuit Switched Data. CSD is a GSM service providing a CS data connection at a rate of 9.6 or 14.4kbps. Terms and definitions 189 This is the Internet version of the user’s guide. © Print only for private use. CSS Cascading Style Sheet. A feature of browsers. DTMF Dual Tone Multi Frequency. A method of coding digits as a combination of two audible tones. DUN Dial-Up Networking. The dial-up networking capability in Windows. e-GSM Extended GSM. New frequencies specified by the European Radio Communications Committee (ERC) for GSM use when additional spectrum is needed (network-dependent). It allows operators to transmit and receive just outside GSM's core 900MHz frequency band. This extension gives increased network capability. EMS Enhanced Messaging Service. An extension of SMS enabling pictures, animations, sound and text formatting to be added to text messages. FCC Federal Communications Commission. US government agency which regulates radio communications. 190 Terms and definitions GIF Graphics Interchange Format. Format for storing images which also supports animated images. Highly compressed by limiting the colour palette to 16 or 256 colours. It is one of the two most common file formats for graphic images on the World Wide Web. The other is JPEG. GPRS General Packet Radio Services. A radio technology for GSM networks that adds packet-switching protocols, shorter setup time for ISP connections, and offers the possibility of charging by the amount of data sent rather than by connection time. GPRS promises to support flexible data transmission rates typically up to 20 or 30 kbps (with a theoretical maximum of 171.2 kbps), as well as continuous connection to the network. GSM Global System for Mobile Communications. GSM is the world's most widely-used digital mobile phone system, now operating in over 160 countries around the world. GSM 900 The GSM system family includes GSM 900, GSM 1800 and GSM 1900. GSM 900 refers to GSM working on a frequency of 900 MHz. This is the Internet version of the user’s guide. © Print only for private use. GSM 1800 Also known as DCS 1800 or PCN, this is a GSM digital network working on a frequency of 1800 MHz. It is used in Europe and Asia-Pacific. your local server. The email is received and held for you by your IMAP server. You (or your client email receiver) can view just the heading and the sender of the letter and then decide whether to download the mail. GSM 1900 Also known as PCS. Refers to a GSM system running in the 1900 MHz band. Used in the USA and Canada, for instance. IrDA The Infrared Data Association is dedicated to developing standards for wireless, infrared transmission systems between devices. With IrDA ports, a device such as your P910i can exchange data with other devices without a cable connection. IrDA requires line-of-sight transmission. HSCSD High-Speed Circuit-Switched Data (HSCSD) is circuit-switched wireless data transmission for mobile users at data rates of up to 64 kbps. HTML Hypertext Markup Language is the set of markup symbols or codes inserted in a file intended for display on a World Wide Web browser page. The markup tells the Web browser how to display a Web page's words and images. HTTP HyperText Transfer Protocol. The communications protocol used to connect to servers on the World Wide Web. Its primary function is to establish a connection with a Web server and transmit HTML pages to the client browser. IMAP4 Internet Message Access Protocol (the latest version is IMAP4) is a standard client/server protocol for accessing email from ISDN Integrated Services Digital Network. Communication protocol offered by phone companies that permits phone networks to carry data, voice, and other source traffic. Selecting ISDN for CSD/HSCSD connections provides quicker call setup. ISP Internet Service Provider. An organization that provides access to the Internet. JFIF JPEG File Interchange Format. JPEG Joint Photographic Experts Group, best known for the .JPG format for still image compression. Terms and definitions 191 This is the Internet version of the user’s guide. © Print only for private use. MBM Multiple Bit Map. Symbian OS bitmap format. MeT Mobile Electronic Transactions. An initiative founded by Ericsson, Nokia and Motorola to establish a secure and consistent framework for mobile transactions. MIDI MIDI (Musical Instrument Digital Interface) is a protocol designed for recording and playing back music on digital synthesizers that is supported by many makes of personal computer sound cards. MIME Multipurpose Internet Mail Extensions. A protocol defining how messages are sent on the Internet. For example, MIME is used to describe how attachments are encoded and what type of data they contain. MMS Multimedia Messaging Service. Logical extension of SMS and EMS. MMS defines a service enabling sound, images and video to be combined into multimedia messages. It supports photo quality pictures, and sounds in WAV, MIDI, AMR, or Melodies format. MP3 MPEG-1 Audio Layer-3 is a standard technology and format for compression a sound sequence into a very small file (about onetwelfth the size of the original file) while almost preserving the original level of sound quality when it is played. MPEG-4 The Moving Picture Experts Group, develops standards for digital video and digital audio compression. It operates under the auspices of the International Organization for Standardization (ISO). MPEG-4 goes far beyond compression methods. Instead of treating the data as continuous streams, MPEG-4 deals with audio/video items that can be manipulated independently, allowing for interaction with the coded data and providing flexibility in editing. MPEG-4 supports a wide range of audio and video modes and transmission speeds. OS Operating System, such as Symbian OS, Linux, Microsoft Windows. OTA Over The Air. A technology for transmission and reception of application related configuration information in a wireless communications system. PC Personal Computer. 192 Terms and definitions This is the Internet version of the user’s guide. © Print only for private use. PCS Personal Communications Services, often used to describe GSM 1900 networks. PDA Personal Digital Assistant. A handheld computer having functions such as address book, calendar, and so on. PDF Portable Document Format. A format created by Adobe for storing and distributing documents. Phone book A memory in the SIM card where phone numbers can be stored and accessed by name or position. PIM Personal Information Management. Generic term for applications such as Contacts, Calendar, Tasks, and so on. PIN A PIN is a personal identification number. PNG Portable Network Graphics. Format for storing images on file with data compression but without lowering of quality (loss of information). POP3 Post Office Protocol 3 is a standard client/server protocol for receiving email. The email is received and held for you by your POP server. Periodically, the P910i Messages application can check your mail-box on the server and download any mail. Protocol In information technology, a protocol is the special set of rules that end points in a telecommunication connection use when they communicate. Protocols exist at several levels in a telecommunication connection. QQVGA Quarter Quarter VGA, 160 x 120 pixels. QVGA Quarter VGA size, typically refers to a portrait oriented screen 240 pixels wide x 320 pixels high. RS232 A standard for serial transmission between computers and peripheral devices SC Service Centre (for SMS). Service Provider A company that provides services and subscriptions to mobile phone users. Terms and definitions 193 This is the Internet version of the user’s guide. © Print only for private use. SGML A generic markup language for representing documents. SIM A SIM (Subscriber Identity Module) card is a ‘smart card’, inserted into GSM phones, that contains your phone account information. SIM cards can also be programmed to display custom menus for personalized services, for instance to assist operators in providing mobile commerce applications. SMIL Synchronized Multimedia Integration Language. Used by MMS to describe how media items are to be played. SMS Short Message Service. Allows messages of up to 160 characters to be sent and received via the network operator's message centre to a mobile phone. SMTP Simple Mail Transfer Protocol. Protocol used to send email from an email client via an SMTP server. SWIM A SWIM card is a SIM card containing a WIM. SyncML SyncML is a universal protocol for data synchronization, developed by the SyncML Initiative Ltd. 194 Terms and definitions TCP/IP Transmission Control Protocol/Internet Protocol. TCP/IP is the basic communication language or protocol of the Internet. It can also be used as a communications protocol in a private network (either an intranet or an extranet). TLS Transport Layer Security. Used by Web browsers, for example. URL Uniform Resource Locator. Points to a service or information on the Internet, for example: http://www.SonyEricsson.com USB Universal Serial Bus. A plug-and-play interface between a computer and add-on devices (such as audio players, joysticks, keyboards, phones, scanners, and printers). With USB, a new device can be added to your computer without having to add an adapter card or even having to turn the computer off. USSD Unstructured Supplementary Services Data. Narrow-band GSM data service. For example entering *79*1234# might return the stock price for stock 1234. vCal; vCalendar vCalendar defines a transport and platform-independent format for exchanging calendar and scheduling information for use in This is the Internet version of the user’s guide. © Print only for private use. PIMs/PDAs and group schedulers. vCalendar is specified by IETF. used for Internet access, including email, the World Wide Web, and newsgroups. vCard vCard automates the exchange of personal information typically found on a traditional business card, for use in applications such as Internet mail, voice mail, Web browsers, phone applications, call centres, video conferencing, PIMs /PDAs, pagers, fax, office equipment, and smart cards. vCard is specified by IETF. WAV A Wave file is an audio file format, created by Microsoft, that has become a standard PC audio file format for everything from system and game sounds to CD-quality audio. A Wave file is identified by a file name extension of WAV (.wav). VGA Video Graphics Array. Graphics standard introduced by IBM, having a resolution of 640 x 480 pixels. VPN Virtual Private Network. A private network that is configured within a public network. A VPN appear as private national or international network to the customer, but physically shares a backbone trunk with other customers. VPNs enjoy the security of a private network via access control and encryption, while taking advantage of the economies of scale and built-in management facilities of large public networks. Today, there is tremendous interest in VPNs over the Internet, especially due to the constant threat of hacker attacks. WAP Wireless Application Protocol is a specification for a set of communication protocols to standardise the way that wireless devices, such as cellular phones and radio transceivers, can be WBXML Wireless Binary Extensible Markup Language. WIM The Wireless Identity Module is a data module for electronic identity certificates. It can contain both trusted and client certificates, private keys and algorithms needed for WTLS handshaking, encryption, decryption, and signature generation. The WIM module can be placed on a SIM card, called a SWIM card. WML Wireless Markup Language. A markup language used for authoring services, fulfilling the same purpose as HyperText Markup Language (HTML) does on the World Wide Web (WWW). In contrast to HTML, WML is designed to fit small handheld devices. Terms and definitions 195 This is the Internet version of the user’s guide. © Print only for private use. WTLS Wireless Transport Layer Security. Part of WAP, WTLS provides privacy, data integrity and authentication on transport layer level between two applications. W3C The main standards body for the WWW. xHTML Extensible Hypertext Markup Language. A reformulation of HTML 4.01 in XML. Being XML, means that XHTML can be viewed, edited, and validated with standard XML tools. At the same time, it operates as well as or better than HTML 4 in existing HTML 4 conforming user agents. XML Extensible Markup Language. An initiative from the W3C defining an ‘extremely simple’ dialect of SGML suitable for use on the WWW. 196 Terms and definitions This is the Internet version of the user’s guide. © Print only for private use. Technical data General Screen Product P910i standard version, Latin character set Screen type TFT Size 115 x 57 x 26 mm Screen size Weight 155 grams with battery and flip. Flip closed: 208 x 208 pixels, 40 x 40 mm Flip open: 208 x 320 pixels, 40 x 61 mm System and power class E-GSM 900 Class 4 GSM 1800 Class 1 GSM 1900 Class 1 Antenna Built in Speech Coding HR, FR, EFR supported where available, for high speech quality. SIM Card Small plug-in card, 3V or 5V type Operating System Symbian OS v7.0 with UIQ user interface and applications environment SDKs C++, PersonalJava™ , J2ME CLDC/MIDP 2.0, AppForge™ Microsoft Visual Basic 6 and .NET Processor ARM 9 Load formats Internal User storage For settings, user data (for example images, contacts, messages) and third-party applications: up to 64 MB C++, Java or VB applications in Symbian SIS format. MIDP installation (JAR/JAD) from Browser or connected PC. Additional storage Memory Stick Duo, up to 128 MB supported. Memory Stick PRO Duo, up to 1 GB supported. 32 MB Memory Stick Duo supplied, plus adapter. Security Support for signed applications. Operating temperature –15° to +55° C Pixel size 0.192 x 0.192 mm, or 132 ppi (Pixels Per Inch) Colour resolution 18-bit (262 144 colours) Screen surface Touch-sensitive Illumination Variable intensity back-light Third Party Application Support Bluetooth wireless technology Bluetooth compatibility statement This product is manufactured to comply with the Bluetooth specification 1.1. Coverage area Up to 10 metres (33 feet) Technical data 197 This is the Internet version of the user’s guide. © Print only for private use. Phone Infrared transceiver Data transmission rate Max speed between phone and IrDA device (that is a PC or another phone) SIR: up to 115,200 bps GPRS Maximum Data Rates (kbps) 4+1 CS-1 9.05 kbps CS-2 13.4 kbps CS-3 15.6 kbps CS-4 21.4 kbps Rx 36.2 53.6 62.4 85.6 Tx 9.05 13.4 15.6 21.4 Speed achieved depends on the Coding Scheme supported by the GSM Network. Personal ring tones supported formats Integrated CommuniCorder Image size 9.6 kbps per time slot 14.4 kbps per time slot 28.8 Tx 14.4 198 9.6 Technical data 640 x 480 pixels (VGA) 320 x 240 pixels (QVGA) 160 x 120 pixels (QQVGA) 176 x 144 pixels (QCIF) (video) Colour depth 24 bit (16 million colours) Storage format Still pictures: JPEG/JFIF, 3 quality (compression) levels, user-selectable. Video: 3GPP/MPEG4 video with AMR sound. HSCSD Maximum Data Rates (kbps) 2 + 1 Rx 19.2 Sound clips as personal ring tones and default ring tone: MP3, AMR, AU, iMelody, MIDI, RMF (Beatnik) and WAV. Pictures (Image viewer) Formats BMP, GIF (including animated), JPEG, MBM, PNG, WBMP Sharing via Infrared, Bluetooth wireless technology, MMS message, e-mail, PC file transfer, Memory Stick This is the Internet version of the user’s guide. © Print only for private use. Video player File Format MP4 (MPEG4), 3GP (3GPP PSS) Streaming transport RTSP according to 3GPP Music player File Format MP3, MP4, M4A,WAV, AAC, AU, AMR and G-MIDI level 1 with 24 voices polyphony, RMF, iMelody Integrated browser Markup languages HTML 3.2 (excluding features not relevant to a small screen device) WML 1.3 WBXML xHTML Basic xHTML Mobile Profile cHTML WAP version 2.0 Scripting Compiled WML scripts Style sheets WCSS Images BMP, WBMP, GIF (including animated), JPEG, PNG Security WTLS Class 1, 2, 3 WTLS Cipher RC5 with key length 128 TLS/SSL TLS Cipher RC4 with key length 128 SignText WIM WIM interface including SIM-WIM (SWIM) Cache 15 - 120kbyte user-configurable; 30kbyte default. Content download OMA Download OTA ver 1.0 SMS Bearer GSM and GPRS Concatenated Up to 255 messages MMS Image formats BMP, GIF (including animated), JPG, WBMP, PNG Audio formats 3GPP, AMR, AU, iMelody, MIDI, MP3, RMF, WAV Video formats 3GP (3GPP PSS), MP4 (receive only), Packet video, SDP EMS Supported items Sounds, Melodies, Pictures, Animations Technical data 199 This is the Internet version of the user’s guide. © Print only for private use. Email Incoming mail server support POP3, IMAP4 Outgoing mail server support SMTP Content coding MIME compliant Security SMTP authentication, SSL encrypted IMAP4 and SMTP Attachments Receiving and sending Document viewer and editor Microsoft® Word Microsoft® Excel Adobe® Acrobat® (PDF) Note The installed viewer for Microsoft Word documents cannot be used to view files in Rich Text format (.RTF) 200 Technical data This is the Internet version of the user’s guide. © Print only for private use. Index A Accented letters - handwriting 2, 35 Accepted callers 55 Accessories 24 Add to contacts 54 Alarm tones 146 Alarms 121 ALS - settings 58 - support 51 Antenna 184 AoC - Call meter settings 57 Application shortcuts 144 Applications - flip closed 15 - installing 131 - overview 25 - removing 133, 169 Area information 164 Attachments 95 B Backgrounds 144, 148 Backing up data 142 Index Battery - charging 13 - information 185 - inserting 12 - removing 12 Bluetooth wireless technology 136, 153 - bluetooth share 138 - headphone 137 - pairing 136 - passcodes 138 Bookmarks 81 Browser view 78 Browsing the internet 77 C Cable 154 Calculator 118 Calendar 108 - creating entries 108 - managing entries 109 - preferences 110 - sending and receiving entries 110 Calibrate 148 Call costs 57 Call list 47 Call waiting 55 Calling cards 56 Calls - answering 42, 45 - conference 46 - diverting 54 - emergency 42 - flip closed 40 - flip open 43 - incoming 44 - international 41 - making 40, 43 - options 43, 45 - preferences 53 - rejecting 42, 45 - restricting 55 - retrying automatically 44 - speed dialling 44 - two or more 45 - voice control 53 Camera - settings 63 Care instructions 184 Cell information 164 Certificate manager 166 Chess 85 CommuniCorder - recording video clips 59 - settings 63 - taking pictures 61 Conference calls 46 Connecting - via Bluetooth wireless technology 136 - via infrared port 135 - via SyncStation 134 Connection type 171 Connectivity software 134 Contacts 101 - adding images 145 - creating and managing contacts 104 - to add a contact 103 - to delete a contact 103 Content and application CD 130 Control panel 147 Corporate phone services 51 - set up 57 201 This is the Internet version of the user’s guide. © Print only for private use. D Data backup 142 Data restore 143 Data storage 31 Date settings 119 Demo application 25 Device lock 38, 179 Dial-Up Networking Wizard 175 Disk formatting 166 Display 147 Disposing of the battery 186 Diverting calls 54 Drawing pictures 115 Driving 184 DTMF 49 - turning on 43 E Editing - spreadsheets 123 - Word documents 123 Efficient use 184 E-mail 87, 94, 160 Emergency calls 42 EMS 89 Entering text - flip closed 32 202 - flip keyboard 36 - flip open 33 - handwriting 34 - keyboard on the screen 34 Extended characters - handwriting 36 F File manager 126 Find 30 First time start-up 14 Flight mode 49 Flip - virtual 17 Flip closed 15 Flip open 16 Folders 28 Folders in Messages 88 Formatting disks 166 G Games 85 General functions 28 Getting help 31 GPRS 171, 176 H Handsfree 54 Handwriting recognition 34 - accented letters 2, 35 - extended characters 36 - letters 2, 35 - numbers 2, 35 Help texts 31 I Icons 21 Image editor 66 Image status 62 Importing phone book entries 14 Incoming call picture 53 Incoming calls 44 Increasing ring 150 Indicator light 179 Indicators 21 Infrared 135, 155 Inserting symbols 32 Installing applications 131 International calls 41 International settings 149 Internet 77 - accounts 155 - bookmarks 81 - browser view 78 - browsing 77 - signing documents 81 - user authentication request 81 Introduction to P910i 9 IP security manager 166 J Jog Dial 19 Jotter 114 - creating and editing notes 114 - drawing pictures 115 - managing notes 115 - sending and receiving notes 115 K Key functions 118 Key lock 39 Keyboard - flip keyboard 36 - on screen 34 Keypad functions 20 L Languages 167 Letters - handwriting 2, 35 Light intensity 144 Index This is the Internet version of the user’s guide. © Print only for private use. Local synchronization 139 Locations 120 Lock problems 178 Locks 37 - device 38 - key lock 39 - SIM card 37 M Making a call 102 Media buffer 71, 72 Medical Devices 185 Memory Stick Duo 22 - adapter 23 - formatting 166 Messages - accounts 89, 159 - attachments 95 - e-mail 94 - MMS 90 - multimedia messages 90 - SMS 89 - text messages 89 Messaging - accounts 89, 159 MMS 87, 163 Mobile music 73 Index Modem 174 Multimedia messages 87, 90 Music player 73 N Navigation 17 Notes 114 - creating and editing 114 - managing 115 - sending and receiving 115 Numbers - formats 120 - handwriting 2, 35 O Off 14 On 14 Online services 128 Options menu 16 Owner card 107 P P910i Locks 37 P910i overview 11 P910i package 10 PC connectivity software 134 PC Suite for P910i 129 Pdf documents - viewing 122 Personalizing your P910i 144 Phone book - importing entries 14 Pictures 64 - drawing 115 - sending and receiving 65 - taking 61 - viewing 64 PIN 37 PIN2 38 PUK 37 Q Quickpoint - viewing 122 R Radio Frequency 184 Recording sounds 116 Remote synchronization 141 Removing applications 133 Restoring data 143 Restricting calls 55 Retry to call 44 Ring signals 145 Ring volume 150 S SAR 184 Screen areas 18 Screen saver 145 Secure tokens 168 Security information 166 Self timer - picture 62 Self timer - video 60 Send as 30 Sending notes 115 Service provider 171 Services 25 Settings 31 Setup Wizard 14 Shortcuts 170 Silent mode 48 SIM card 12 SIM card lock 37 SMS 87, 89, 162 Solitaire 86 Sony Ericsson Update Service 133 Sound files - loop 74 - managing 74 - playing 73 203 This is the Internet version of the user’s guide. © Print only for private use. Sound notification 146 Sound recorder 116 Sound recordings 116 - sending and receiving 117 - using as ring signals 117 Sounds and alerts 149 Speakerphone 48 Speed dial - making a call 44 - set-up 48 Spreadsheets - editing 123 - viewing 122 Standby view 15 Start-up 14 Storage Manager 182 Storage manager 169 Storage Wizard 182 Storing data 31 Streaming 70 Symbols 32 Synchronization - local 139 - remote 141 204 T T9® text input 32 Tasks 111 Technical data 197 Text input 32, 149 Text messages 89 Themes 144 Time 119 - alarms 121 - locations 120 - number formats 120 - settings 119 - workdays 120 Time & date settings 166 Tone based services 49 Touchscreen lock 39 Transfer items with Send As 30 Troubleshooting 178 TTY settings 57 TTY support 50 Turning on and off 14 V Vibrating alert 45, 48, 150 Video 59, 68 Video clips - downloading 71 - managing 69 - playing 68 - saving 70 - sending and receiving 70 Video status 61 Viewing - pdf documents 122 - Quickpoint 122 - spreadsheets 122 - Word documents 122 Virtual flip 17 Voice control 53 - making a call 41 Voice mail 56 Volume - changing 43 U Uninstalling applications 133, 169 Updating the software 133 User greeting 152 W Wallpaper 144, 148 WAP accounts 165 Warranty 186 WIM management 170 Word documents - viewing 122 -editing 123 Z Zoom the screen 31 Zooming 29 Index