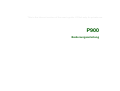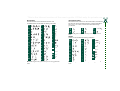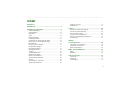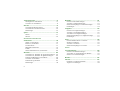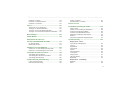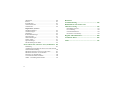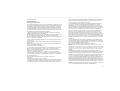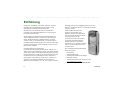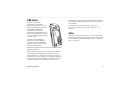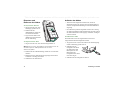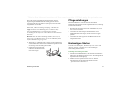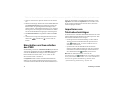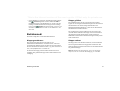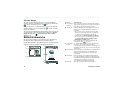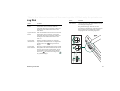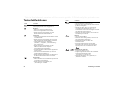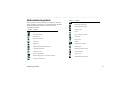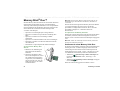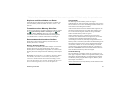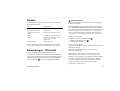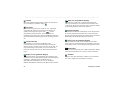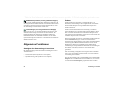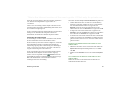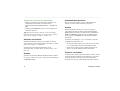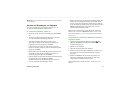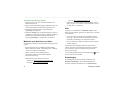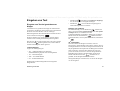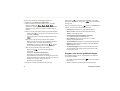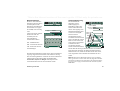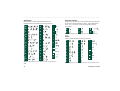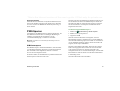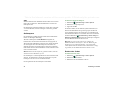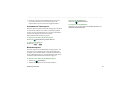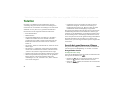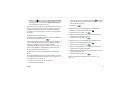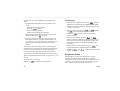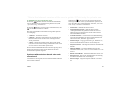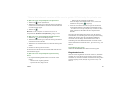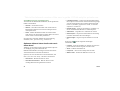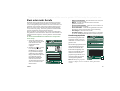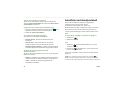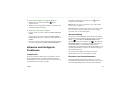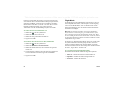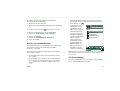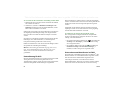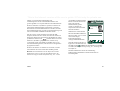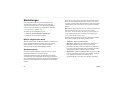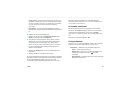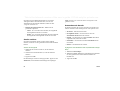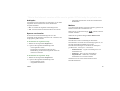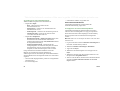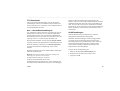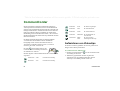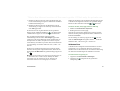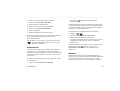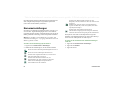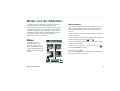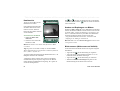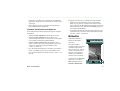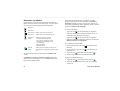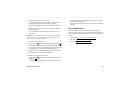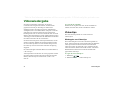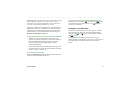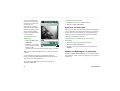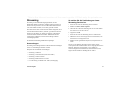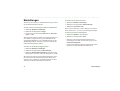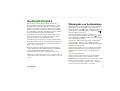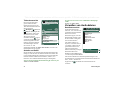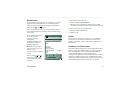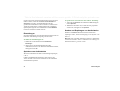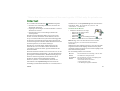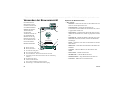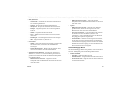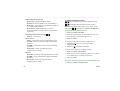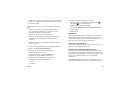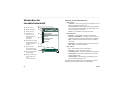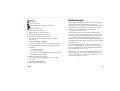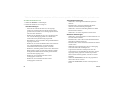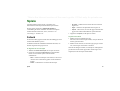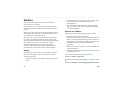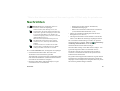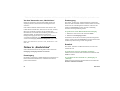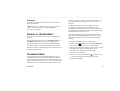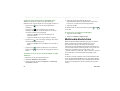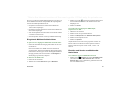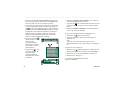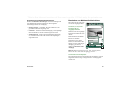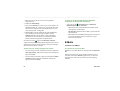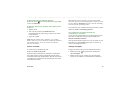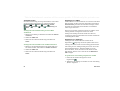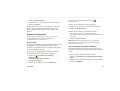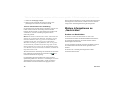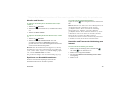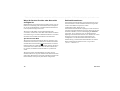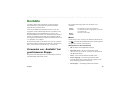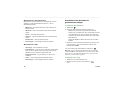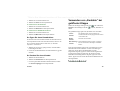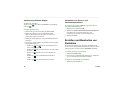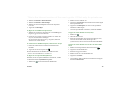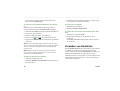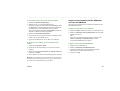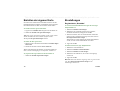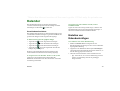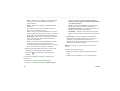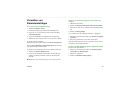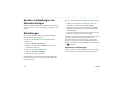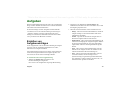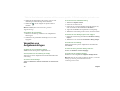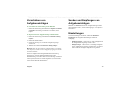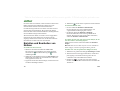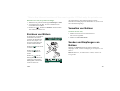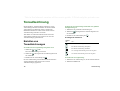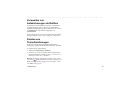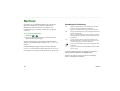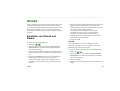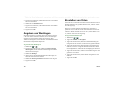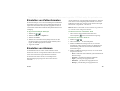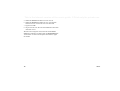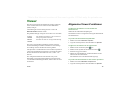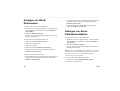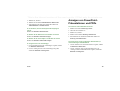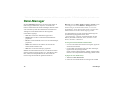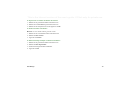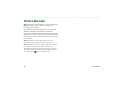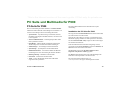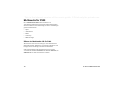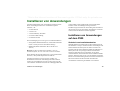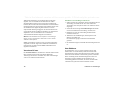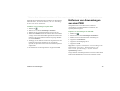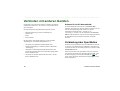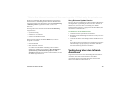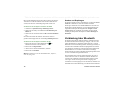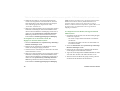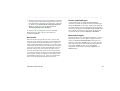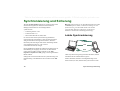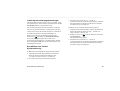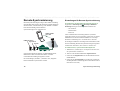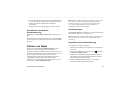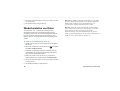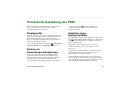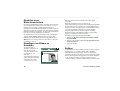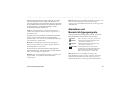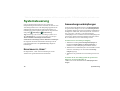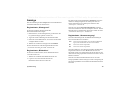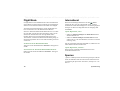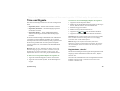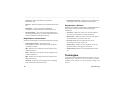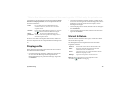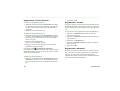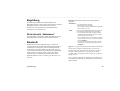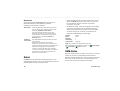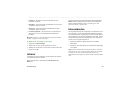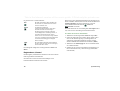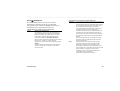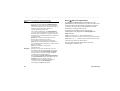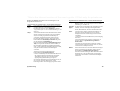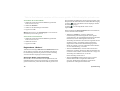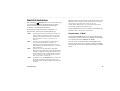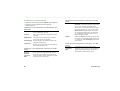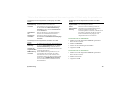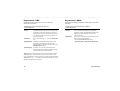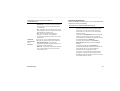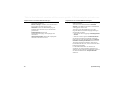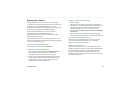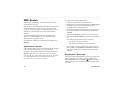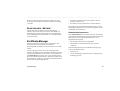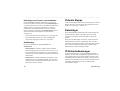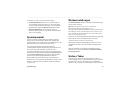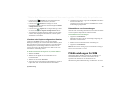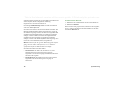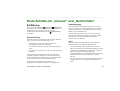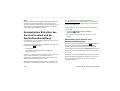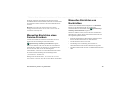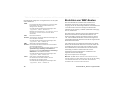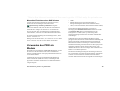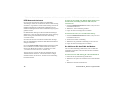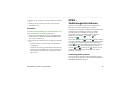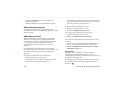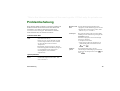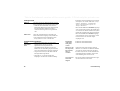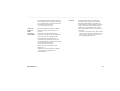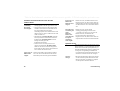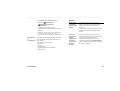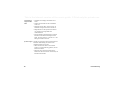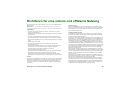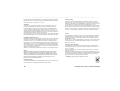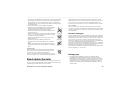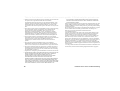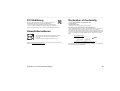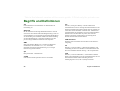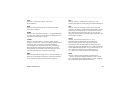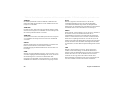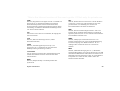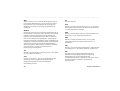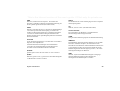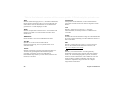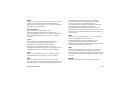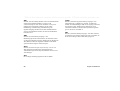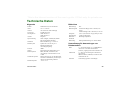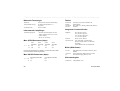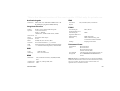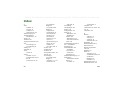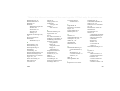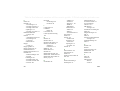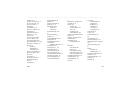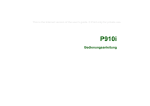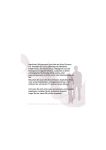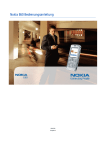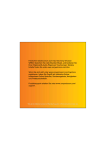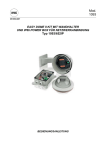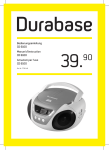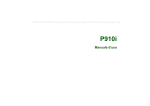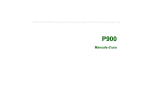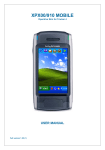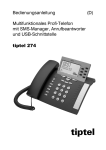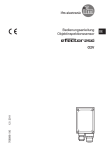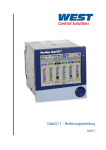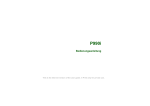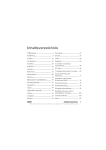Download Bedienungsanleitung
Transcript
This is the Internet version of the user’s guide. © Print only for private use. P900 Bedienungsanleitung This is the Internet version of the user’s guide. © Print only for private use. Buchstaben Kleinbuchstaben werden unterhalb des Pfeils und Großbuchstaben auf der Höhe des Pfeils geschrieben. a b c d e f g h 2 i 1 2 j 1 1 k l m 2 2 1 2 1 n o p q r s t 2 u v w x1 y z . Akzentbuchstaben Schreiben Sie das Zeichen wie oben beschrieben, und schreiben Sie dann den Akzent oberhalb des Pfeils. Andere Buchstaben dieser Art, z. B. ö und ü, werden nach demselben Prinzip geschrieben. , oder « ? ! 1 2 & 1 @ " 2 Hinweis Beginnen Sie jeden Strich jeweils am gepunkteten Ende. Hinweis Beginnen Sie jeden Strich jeweils am gepunkteten Ende. Zahlen Zahlen werden oberhalb des Pfeils geschrieben. 0 1 2 3 4 5 6 7 8 9 = + , . oder * * / \ ( ) Hinweis Beginnen Sie jeden Strich jeweils am gepunkteten Ende. This is the Internet version of the user’s guide. © Print only for private use. Inhalt ÜBERBLICK Einführung................................................................... 8 Einführung in das P900 .............................................. 9 P900-Lieferumfang............................................................. 9 P900-Überblick................................................................. 10 SIM-Karte......................................................................... 11 Akku ................................................................................. 11 Pflegeanleitungen ............................................................. 13 Erstmaliges Starten ........................................................... 13 Einschalten und Ausschalten des P900 ............................ 14 Importieren von Telefonbucheinträgen ............................ 14 Betriebsmodi..................................................................... 15 Bei geschlossener Klappe ................................................ 16 Bei geöffneter Klappe....................................................... 17 Bei entfernter Klappe........................................................ 17 Bildschirmbereiche ........................................................... 18 Jog Dial ............................................................................ 19 Tastenfeldfunktionen ....................................................... 20 Statusleistensymbole ........................................................ 21 Memory Stick® Duo™ .................................................... 22 Anschließen des Zubehörs................................................ 24 Dienste .............................................................................. 25 Anwendungen – Übersicht ............................................... 25 Allgemeine Funktionen .................................................... 28 Eingeben von Text ........................................................... 33 P900-Sperren ................................................................... 37 Telefon ....................................................................... 40 Anrufe bei geschlossener Klappe .................................... Anrufe bei geöffneter Klappe .......................................... Zwei oder mehr Anrufe.................................................... Anrufliste und Anrufprotokoll ......................................... Hinweise und intelligente Funktionen ............................. Einstellungen ................................................................... 40 44 47 48 49 54 MEDIEN CommuniCorder....................................................... 60 Aufzeichnen von Videoclips............................................ 60 Aufnehmen von Bildern................................................... 62 Kameraeinstellungen ....................................................... 64 Bilder und der Bildeditor......................................... 65 Bilder .............................................................................. 65 Bildeditor ......................................................................... 67 Videowiedergabe....................................................... 70 Videoclips ........................................................................ 70 Streaming ......................................................................... 73 Einstellungen ................................................................... 74 3 Audiowiedergabe....................................................... 75 Wiedergabe von Audiodateien ......................................... 75 Verwalten von Audiodateien ............................................ 76 Internet ....................................................................... 79 Verwenden der Browseransicht........................................ 80 Verwenden der Lesezeichenansicht.................................. 84 Einstellungen .................................................................... 85 Spiele........................................................................... 87 Schach............................................................................... 87 Solitaire............................................................................. 88 GESCHÄFTSANWENDUNGEN Nachrichten................................................................ 89 Ordner in „Nachrichten“................................................... 90 Konten in „Nachrichten“ .................................................. 91 Textnachrichten ................................................................ 91 Multimedia-Nachrichten................................................... 92 E-Mails ............................................................................. 96 Weitere Informationen zu „Nachrichten“....................... 100 Kontakte................................................................... 103 Verwenden von „Kontakte“ bei geschlossener Klappe .. 103 Verwenden von „Kontakte“ bei geöffneter Klappe........ 105 Erstellen und Bearbeiten von Kontakten ........................ 106 Verwalten von Kontakten ............................................... 108 Erstellen der eigenen Karte............................................. 110 Einstellungen .................................................................. 110 4 Kalender .................................................................. 111 Erstellen von Kalendereinträgen.................................... Verwalten von Kalendereinträgen ................................. Senden und Empfangen von Kalendereinträgen............ Einstellungen.................................................................. 111 113 114 114 Aufgaben.................................................................. 115 Erstellen von Aufgabeneinträgen................................... Verwalten von Aufgabeneinträgen ................................ Verschieben von Aufgabeneinträgen ............................. Senden und Empfangen von Aufgabeneinträgen........... Einstellungen.................................................................. 115 116 117 117 117 Jotter ........................................................................ 118 Erstellen und Bearbeiten von Notizen ........................... Zeichnen von Bildern..................................................... Verwalten von Notizen .................................................. Senden und Empfangen von Notizen............................. 118 119 119 119 TOOLS Tonaufzeichnung..................................................... 120 Erstellen von Tonaufzeichnungen.................................. 120 Verwenden von Aufzeichnungen als Ruftöne ............... 121 Senden von Tonaufzeichnungen .................................... 121 Rechner .................................................................... 122 Uhrzeit...................................................................... 123 Einstellen von Uhrzeit und Datum................................. 123 Angeben von Werktagen................................................ 124 This is the Internet version of the user’s guide. © Print only for private use. Einstellen von Orten ....................................................... 124 Einstellen von Zahlenformaten....................................... 125 Einstellen von Alarmen .................................................. 125 Viewer....................................................................... 127 Allgemeine Viewer-Funktionen ..................................... 127 Anzeigen von Word-Dokumenten.................................. 128 Anzeigen von Excel-Kalkulationstabellen ..................... 128 Anzeigen von PowerPoint-Präsentationen und PDFs .... 129 Datei-Manager......................................................... 130 Online-Dienste ......................................................... 132 ERWEITERTE FUNKTIONEN PC Suite und Multimedia für P900 ....................... 133 PC-Suite für P900 ........................................................... 133 Multimedia für P900....................................................... 134 Installieren von Anwendungen .............................. 135 Installieren von Anwendungen auf dem P900................ 135 Entfernen von Anwendungen aus dem P900.................. 137 Verbinden mit anderen Geräten............................ 138 Verbindung über SyncStation......................................... 138 Verbindung über den Infrarot-Anschluss ....................... 139 Verbindung über Bluetooth ............................................ 140 Synchronisierung und Sicherung........................... 144 Lokale Synchronisierung ................................................ 144 Remote-Synchronisierung .............................................. 146 Sichern von Daten.......................................................... 147 Wiederherstellen von Daten........................................... 148 EINSTELLUNGEN Persönliche Gestaltung des P900........................... 149 Displayprofile ................................................................ Ändern von Anwendungsverknüpfungen ...................... Einstellen eines Hintergrundbilds .................................. Einstellen eines Bildschirmschoners ............................. Hinzufügen von Bildern zu Kontakten .......................... Ruftöne........................................................................... Alarmtöne und Benachrichtigungssignale ..................... 149 149 149 150 150 150 151 Systemsteuerung ..................................................... 152 Registerkarte „Gerät“ Anwendungsverknüpfungen .......................................... Anzeige .......................................................................... Flight Mode.................................................................... International ................................................................... Sperren ........................................................................... Töne und Signale ........................................................... Texteingabe.................................................................... Displayprofile ................................................................ Uhrzeit & Datum ........................................................... Begrüßung...................................................................... 152 153 154 154 154 155 156 157 157 159 Registerkarte „Verbindung“ Bluetooth........................................................................ 159 Kabel .............................................................................. 160 5 GSM-Netze ..................................................................... 160 Infrarot ............................................................................ 161 Internetkonten ................................................................. 161 Nachrichtenkonten.......................................................... 167 WAP-Konten .................................................................. 174 Registerkarte „Weitere“ Zertifikats-Manager ........................................................ 175 Virtuelle Klappe.............................................................. 176 Datenträger ..................................................................... 176 IP-Sicherheitsmanager.................................................... 176 Sprachauswahl ................................................................ 177 Werkseinstellungen......................................................... 177 Sichere Token ................................................................. 177 Speichermanager............................................................. 178 PIN-Einstellungen für WIM ........................................... 179 Erste Schritte mit „Internet“ und „Nachrichten“ 181 Einführung ...................................................................... 181 Automatisches Einrichten des Service-Providers und der Nachrichtenübermittlung ................................................ 182 Manuelles Einrichten eines Service-Providers ............... 183 Manuelles Einrichten von Nachrichten .......................... 183 Einrichten von WAP-Konten.......................................... 184 Verwenden des P900 als Modem ................................... 185 GPRS – Verbindungsinformationen ............................... 187 6 REFERENZ Problembehebung ................................................... 189 Richtlinien für eine sichere und effiziente Nutzung ................................................... 195 Beschränkte Garantie ..................................................... FCC-Erklärung............................................................... Umweltinformationen .................................................... Declaration of Conformity............................................. 197 198 199 199 Begriffe und Definitionen....................................... 200 Technische Daten .................................................... 209 Index......................................................................... 212 This is the Internet version of the user’s guide. © Print only for private use. Sony Ericsson P900 Bedienungsanleitung Erste Ausgabe (August 2003) Diese Bedienungsanleitung wird von Sony Ericsson Mobile Communications AB ohne jegliche Gewährleistung herausgegeben. Sony Ericsson Mobile Communications AB ist jederzeit und ohne vorherige Ankündigung berechtigt, Verbesserungen und Änderungen an dieser Bedienungsanleitung vorzunehmen, die aufgrund von Rechtschreibfehlern, ungenauen Informationen oder Verbesserungen an Programmen oder Geräten erforderlich werden. Derartige Änderungen werden in neue Ausgaben dieser Bedienungsanleitung aufgenommen. ©Sony Ericsson Mobile Communications AB, 2003. Alle Rechte vorbehalten. Publikationsnummer: DE/LZT 108 6634 R1A Die Bluetooth-Wortmarke und Logos sind Eigentum von Bluetooth SIG, Inc. Jegliche Verwendung dieser Marken durch Sony Ericsson erfolgt unter Lizenz. Dieses Produkt enthält QuickView Plus und Outside In, © 1992-2002 Stellent Chicago Inc. Alle Rechte vorbehalten. QuickView Plus und Outside In sind Marken oder eingetragene Marken von Stellent Chicago Inc. Symbian und alle Symbian-basierten Marken und Logos sind Marken von Symbian Limited. Memory Stick® Duo™ ist eine Marke von Sony, seiner Stammgesellschaft und/ oder seiner Tochtergesellschaften. Beatnik ist eine Marke von Beatnik, Inc. Java™ und alle Java-basierten Marken und Logos sind Marken oder eingetragene Marken von Sun Microsystems, Inc. in den U.S.A. und anderen Ländern. Weitere in diesem Dokument aufgeführte Produkt- und Firmennamen können Marken ihrer jeweiligen Inhaber sein. Copyright © SyncML initiative Ltd. (1999-2002). Alle Rechte vorbehalten. Teile der Software © PacketVideo Corporation (USA) 1999, 2002. PacketVideo, pvPlayer und das PacketVideo-Logo sind Marken der PacketVideo Corporation. Alle Rechte vorbehalten. Dieses Produkt umfasst Software unter Copyright © Beatnik, Inc. 1996-2002. Endbenutzervertrag für Sun™ Java™ J2ME™: 1. Einschränkung: Software besteht aus vertraulichen, urheberrechtlich geschützten Informationen von Sun und das Eigentum aller Kopien verbleibt bei Sun und/ oder seinen Lizenzgebern. Der Kunde ist nicht berechtigt, Software zu modifi- zieren, zu dekompilieren, zu disassemblieren, zu entschlüsseln, zu extrahieren oder anderweitig zurückzuentwickeln. Die Software darf weder ganz noch teilweise vermietet, zugewiesen oder unterlizenziert werden. 2. Exportbestimmungen: Die Software, einschließlich technischer Daten, unterliegt den US- Gesetzen zur Exportkontrolle, einschließlich des U.S. Export Administration Act und seinen zugehörigen Bestimmungen, und sie kann unter Umständen Ausfuhr- oder Einführbestimmungen in anderen Ländern unterliegen. Der Kunde erklärt sich bereit, alle derartigen Bestimmungen strengstens zu befolgen und erkennt seine Verpflichtung an, Lizenzen zum Export, Reexport und Import der Software zu erwerben. Software darf nicht (i) in eines der folgenden Länder bzw. an einen Staatsbürger oder eine Person mit Wohnsitz in diesen Ländern heruntergeladen oder anderweitig exportiert oder reexportiert werden: Kuba, Irak, Iran, Nordkorea, Libyen, Sudan, Syrien (diese Liste kann sich von Zeit zu Zeit ändern) oder ein Land, das die U.S.A. mit einem Handelsembargo belegt haben; oder an (ii) jemanden in der Liste des U.S. Treasury Department für„ Specially Designated Nations“ oder der „Table of Denial Orders“ des U. S. Commerce Department. 3. Eingeschränkte Rechte: Die Nutzung, Vervielfältigung und Enthüllung durch die US-Regierung unterliegt gegebenenfalls den in den Rechten unter Technical Data and Computer Software Clauses in DFARS 252.227-7013(c) (1) (ii) und FAR 52.227-19(c) (2) dargelegten Einschränkungen. Ale hier nicht ausdrücklich gewährten Rechte sind vorbehalten. Hinweis Einige der in dieser Bedienungsanleitung erwähnten Dienste werden nicht von allen Netzen unterstützt. Dies gilt gleichfalls für die internationale GSMNotrufnummer 112. Wenden Sie sich an Ihren Netzbetreiber oder Service-Provider, wenn Sie nicht sicher sind, ob Sie einen bestimmten Dienst verwenden können. Wichtig Ihr Mobiltelefon verfügt über die Fähigkeit, zusätzliche Inhalte zu laden, zu speichern und weiterzuleiten. Die Verwendung solcher Inhalte ist unter Umständen durch die Rechte Dritter eingeschränkt oder verboten, einschließlich aber nicht beschränkt auf eine Einschränkung unter den jeweils geltenden Urheberrechtsgesetzen. Sie, und nicht Sony Ericsson, sind allein für zusätzliche Inhalte verantwortlich, die Sie in Ihr Telefon herunterladen oder von dort aus weiterleiten. Bevor Sie jegliche zusätzlichen Inhalte verwenden, sollten Sie überprüfen, dass Sie zu der beabsichtigten Nutzung lizenziert oder anderweitig berechtigt sind. Sony Ericsson übernimmt keine Gewährleistung für die Genauigkeit, Integrität oder Qualität von zusätzlichen Inhalten oder jeglichen Inhalten von Drittanbietern. Sony Ericsson übernimmt keinerlei Haftung für eine nicht ordnungsgemäße Verwendung Ihrerseits von zusätzlichen Inhalten oder Inhalten von Drittanbietern. 7 This is the Internet version of the user’s guide. © Print only for private use. ÜBERBLICK Einführung Das Kapitel „Einführung in das P900“ gibt einen schnellen Überblick über die Hauptfunktionen des Telefons sowie Verknüpfungen und allgemeine Informationen. Das P900 kann mit den Vermittlungssystemen Ericsson MD110® und Business Phone® als Unternehmenstelefon eingesetzt werden. Ihr P900 bietet eine Kombination aus fortschrittlichen Geschäfts- und Unterhaltungsfunktionen in einem einzigen, benutzerfreundlichen Gerät. Zudem enthält das P900 einen Organizer, der Kontakte, einen Kalender, Notizen und E-Mail bietet. Alle diese Funktionen können schnell und bequem mit einem PC synchronisiert werden. Die E-MailAnwendung unterstützt Anhänge. Mithilfe von Viewern können Sie Dokumente in verschiedenen Formaten lesen, z. B. Microsoft® Word, Excel und PowerPoint. Mit der integrierten Kamera können Sie überall Bilder und Videos aufnehmen und diese in zahlreichen Anwendungen nutzen. Die Bilder können im Bildtelefonbuch verwendet werden, in dem sie zur Identifizierung von Anrufern dienen. Per MMS (Multimedia Messaging Service) können Nachrichten gesendet und empfangen werden, die Bilder, Audio, Text und Sprachnotizen enthalten. Das P900 umfasst eine hochmoderne Unterhaltungsfunktionalität, die MP3-Musik, Videoclips im Widescreen-Format und 3D-Spiele bietet. Neue Inhalte können schnell und einfach aus dem Internet heruntergeladen oder über kabellose Bluetooth™-Technologie, den Infrarotanschluss oder ein Kabel auf das Telefon übertragen werden. Zusätzlicher Speicherplatz ist über Memory Stick® Duo™ verfügbar, was gleichfalls eine praktische Methode zum Austausch von Inhalten und Anwendungen, wie z. B. Java™-Spielen, darstellt. 8 Die vollständige P900-Dokumentation umfasst Folgendes: • • • • • Kurzreferenz Bedienungsanleitung Anleitung zum Entfernen der Klappe Hilfetexte im P900 Zusätzliche Informationen im Internet, siehe www.SonyEricsson.com/de • Informationen auf der CD PC-Suite für P900 Einführung This is the Internet version of the user’s guide. © Print only for private use. Einführung in das P900 P900-Lieferumfang A P900 mit Stift B Akku L C Reiseladegerät A D SyncStation P900 E Stereo-Headset F Schutzhülle und Gurt G Ersatzstift H Abdeckung und Werkzeug – Ersatzklappe F J Memory Stick Duo K Memory Stick Duo-Adapter D L Benutzerdokumentation M 2 CDs, „PC Suite für P900“ und „Multimedia für P900“ J H B K Einführung in das P900 Hinweis Das Design des Ladegeräts ist vom jeweiligen Land abhängig. Hinweis Wenn Ihr Paket nicht alle oben aufgeführten Elemente enthält, wenden Sie sich an Ihren Händler. E G M C Hinweis Damit Sie das P900 verwenden können, müssen Sie zunächst die SIM-Karte einlegen und anschließend den Akku einsetzen und laden. Entfernen Sie stets das Ladegerät, bevor Sie die SIM-Karte einsetzen bzw. herausnehmen. 9 This is the Internet version of the user’s guide. © Print only for private use. P900-Überblick A F B D A C E G F D B H G I C E A Stift A Anzeigeleuchte für kabellose Bluetooth-Technologie (blau) B Anschluss für externe Antenne B Bildschirm C CommuniCorder C Klappe (geöffnet) D Akkufach D Anzeigeleuchte für Netz und Akku (grün/rot) E Anschluss für Zubehör und Ladegerät E CommuniCorder-Aktivierung und -Auslöser F Anschluss für Stereo-Headset F Internettaste zur Aktivierung des Browsers G Jog Dial G Steckplatz für Sony Memory Stick Duo H Infrarotanschluss I 10 Ein-/Aus-Taste Einführung in das P900 This is the Internet version of the user’s guide. © Print only for private use. SIM-Karte Wenn Sie sich bei einem Netzbetreiber als Teilnehmer registrieren, erhalten Sie eine SIM (Subscriber Identity Module)-Karte. Die SIM-Karte enthält einen Computerchip, auf dem unter anderem Ihre Telefonnummer, die in Ihrem Vertrag enthaltenen Leistungen sowie Ihre Telefonbuchinformationen verwaltet werden. Zusammen mit der SIM-Karte erhalten Sie von Ihrem Betreiber einen PIN-Code (Personal Identity Number), den Sie beim Einschalten des P900 eingeben müssen. Heimatland zu beschleunigen, können dieselben Nummern auch im nationalen Format hinzugefügt werden, in diesem Fall also als 013244500. Weitere Informationen finden Sie unter „Kopieren von Kontakten auf die SIM-Karte und von der SIM-Karte“ auf Seite 109. Akku Laden Sie den mitgelieferten Akku vor der ersten Verwendung des P900 mindestens vier Stunden lang auf. Verwenden Sie dazu das im Lieferumfang enthaltene Ladegerät. Siehe „Aufladen des Akkus“ auf Seite 12. Öffnen Sie die Akkuabdeckung und legen Sie die SIM-Karte der Abbildung gemäß ein. Manche Verträge sind auf den Anruf vordefinierter Nummern, so genannter Festwahlnummern (Fixed Dialling Numbers – FDN), beschränkt. Um Probleme zu vermeiden, wenn Sie im Ausland unterwegs sind, sollten diese vordefinierten Nummern als internationale Nummern definiert werden, die mit einem + beginnen, zum Beispiel +4913244500. Um den Anruf im Einführung in das P900 11 This is the Internet version of the user’s guide. © Print only for private use. Einsetzen und Entfernen des Akkus So setzen Sie den Akku ein 1. Vergewissern Sie sich, dass die Klappe geschlossen ist. 2. Entfernen Sie die Akkuabdeckung, indem Sie sie nach unten schieben. 3. Legen Sie den Akku in das Akkufach ein und schließen Sie die Abdeckung. So entfernen Sie den Akku 1. Vergewissern Sie sich, dass das P900 ausgeschaltet ist. Hinweis Es ist wichtig, das P900 stets auszuschalten, bevor Sie den Akku entfernen. Andernfalls kann dies zu einem Datenverlust führen. 2. Entfernen Sie die Akkuabdeckung, indem Sie sie nach unten schieben. 3. Heben Sie die den Akku mit dem Fingernagel an der linken Unterkante vorsichtig nach außen. Aufladen des Akkus • Wenn der Akku aufgeladen werden muss, ertönt ein akustisches Signal. Die Anzeige (oben am P900) blinkt rot und eine entsprechende Meldung wird auf dem Bildschirm angezeigt. • Der Akku kann jederzeit aufgeladen werden. Die Leistung des P900 wird dadurch nicht beeinträchtigt. Wenn Sie jedoch das P900 während des Ladevorgangs verwenden, verlängert sich die Ladezeit. So laden Sie den Akku Das P900 kann sowohl im eingeschalteten als auch im ausgeschalteten Zustand aufgeladen werden. 1. Vergewissern Sie sich, dass der Akku in das P900 eingelegt und die Abdeckung geschlossen ist. 2. Schließen Sie das Ladegerät an die Basis des P900 neben dem Blitzsymbol an. Das Blitzsymbol des Ladegerätsteckers muss nach oben zeigen. 3. Schließen Sie das Ladegerät ans Netz an. 4. Nehmen Sie den Akku heraus. 12 Einführung in das P900 This is the Internet version of the user’s guide. © Print only for private use. Der Ladevorgang wird dadurch gekennzeichnet, dass die Pegelanzeige auf dem Bildschirm ständig pulsiert und die Anzeigeleuchte oben am P900 rot (oder grün, wenn das P900 eingeschaltet ist) leuchtet. Siehe auch „Akku-Verwendung und Pflege“ auf Seite 196. Tipp Sie können auch Akkuladegeräte von anderen Sony Ericsson Mobiltelefonen verwenden, die den gleichen Verbindungsstecker aufweisen. Dazu zählen z. B. das T68i und das T300. Pflegeanleitungen Beim P900 handelt es sich um ein hoch entwickeltes Elektronikgerät. Befolgen Sie die folgenden Hinweise, um lange Freude daran zu haben: • Bewahren Sie das P900 stets in der Schutzhülle auf, wenn Sie es nicht verwenden. • Verwenden Sie zum Reinigen des Bildschirms einen handelsüblichen Glasreiniger, den Sie auf einen Lappen sprühen. Hinweis Wenn der Akku vollständig entladen (oder neu) ist, kann es bis zu 30 Minuten dauern, bevor das Akkuladesymbol auf dem Bildschirm angezeigt wird. • Verwenden Sie zum Tippen auf den Bildschirm nur den mitgelieferten Stift. 4. Warten Sie ca. 4 Stunden oder so lange, bis die Pegelanzeige auf dem Bildschirm maximalen Ladezustand signalisiert und die Anzeige oben am P900 grün leuchtet. Erstmaliges Starten 5. Entfernen Sie das Ladegerät, indem Sie den Stecker leicht nach oben neigen. Lesen Sie sich das Kapitel „Richtlinien für eine sichere und effiziente Nutzung“ auf Seite 195 vor der erstmaligen Verwendung des P900 durch. Erstmalige Verwendung des P900 1. Drücken Sie die Ein-/Aus-Taste, um das P900 einzuschalten. Dabei muss die Klappe geschlossen sein. Ein Dialogfeld zur Sprachauswahl wird angezeigt. 2. Wählen Sie eine Sprache aus der Liste aus. Weitere Informationen zur Sprachauswahl finden Sie unter „Sprachauswahl“ auf Seite 177. Einführung in das P900 13 This is the Internet version of the user’s guide. © Print only for private use. 3. Nach der Auswahl einer Sprache schaltet sich das Telefon aus. 4. Öffnen Sie die Klappe. Drücken Sie erneut die Ein-/Aus-Taste. Der Konfigurationsassistent wird automatisch gestartet und führt Sie durch die grundlegenden Einstellungen. Dazu gehören Uhrzeit- und Datumseinstellungen sowie Angaben zum Jog Dial, zur Texteingabe und zur Statusleiste. Führen Sie die auf dem Bildschirm angezeigten Anweisungen aus. 5. Das Betriebsmodus-Menü wird geöffnet. Wählen Sie Telefon ein. 6. Geben Sie bei Anzeige des Dialogfelds Ihre PIN ein und drücken Sie . Drücken Sie , um eine Ziffer zu löschen. Einschalten und Ausschalten des P900 Standardmäßig werden Sie im Betriebsmodus-Menü jedes Mal zur Auswahl des Normalbetriebs oder des Flight Mode aufgefordert, wenn Sie die Ein-/Aus-Taste betätigen. Diese Einstellungen können deaktiviert werden. Siehe „So verwenden Sie das Betriebsmodus-Menü“ auf Seite 50. Im Flight Mode sind die Telefon- und Bluetooth-Funktionen deaktiviert, die anderen Funktionen können hingegen weiter verwendet werden. Wählen Sie für das P900 in Situationen, in 14 denen die Verwendung von Mobiltelefonen untersagt ist, den Flight Mode. Sie können den Flight Mode auch verwenden, wenn Sie die anderen Funktionen des Telefons nutzen, aber keine Anrufe empfangen möchten. Importieren von Telefonbucheinträgen Sie können bereits vorhandene Kontaktinformationen aus einem anderen Mobiltelefon bei Bedarf in das P900 importieren. Dies kann auf unterschiedliche Arten erfolgen: • Übertragen Sie die Telefonbucheinträge aus dem anderen Telefon per Infrarot oder Bluetooth und speichern Sie sie Kontakte. Siehe „Erstellen und Bearbeiten von unter Kontakten“ auf Seite 106. • Synchronisieren Sie die SIM-Karte und den internen Speicher auf dem anderen Telefon mit einer der vom P900 unterstützten PC-PIM-Anwendungen. Danach können Sie Kontakte synchronisieren. diese Informationen mit Hinweis Die SIM-Informationen werden bei der Kontakte mit der PC-PIM-Anwendung Synchronisierung von nicht synchronisiert. Es kann daher zu zwei unterschiedlichen Versionen des gleichen Kontakteintrags kommen. Siehe „Synchronisierung und Sicherung“ auf Seite 144. Einführung in das P900 This is the Internet version of the user’s guide. © Print only for private use. • In der SIM-Karte gespeicherte Telefonbucheinträge können über Kontakte aufgerufen werden. Wählen Sie SIM im Ordnermenü rechts in der Menüleiste aus, um die Liste der Einträge im SIM-Telefonbuch anzuzeigen. Diese Einträge Kontakte importieren. Siehe „Kopieren von lassen sich in Kontakten auf die SIM-Karte und von der SIM-Karte“ auf Seite 109. Betriebsmodi Das P900 verfügt über verschiedene Betriebsmodi: Klappe geschlossen Bei geschlossener Klappe kann das P900 wie ein herkömmliches Mobiltelefon verwendet werden, wobei das Tastenfeld zum Wählen und der Jog Dial zur Navigation dient. Weitere Informationen finden Sie unter „Jog Dial“ auf Seite 19 und „Tastenfeldfunktionen“ auf Seite 20. Sie können die Klappe jederzeit öffnen und mit der Arbeit fortfahren. Bei geöffneter Klappe stehen mehr Funktionen zur Verfügung. Einführung in das P900 Klappe geöffnet Bei geöffneter Klappe ist der große Touchscreen sichtbar. Tippen Sie zur Navigation und Dateneingabe mit dem Stift auf den Bildschirm. Das P900 verfügt außerdem über eine Handschrifterkennungsfunktion, so dass Sie mit dem Stift auf dem Bildschirm schreiben können. Der Jog Dial bietet weitere Funktionen zur Navigation und Auswahl. Durch Schließen der Klappe wird eine Aktivität im Allgemeinen beendet und die Daten werden gespeichert. Multimedia-Telefonanrufe und Datensitzungen werden jedoch nicht unterbrochen. Klappe entfernt Die Klappe lässt sich außerdem entfernen, wodurch einfacher auf die Organizer-Funktionen zugegriffen werden kann. Bei entfernter Klappe funktioniert das P900 wie im Betriebsmodus bei geöffneter Klappe. Hinweis Schalten Sie das P900 aus, bevor Sie die Klappe entfernen, um eine eventuelle Beschädigung zu vermeiden. 15 This is the Internet version of the user’s guide. © Print only for private use. Bei geschlossener Klappe C Anwendungen B A Sony Ericsson 11:20am Anrufliste OK D E 21/06/2004 C A Verknüpfung zur Anwendung „Nachrichten“ B Verknüpfung zur Anwendung „Kontakte“ C Verknüpfung zur Anwendung „Anrufliste“ D Verknüpfung zur Anwendung „Kalender“ E Anzeige aller bei geschlossener Klappe verfügbaren Anwendungen Bereitschaftsansicht In der Bereitschaftsansicht stehen Verknüpfungen zu den am häufigsten verwendeten Anwendungen zur Verfügung. Sie können festlegen, welche Verknüpfungen Sie im Bereitschaftsmodus verwenden möchten. Siehe „Persönliche Gestaltung des P900“ auf Seite 149. Auswählen und Starten von Anwendungen Drehen Sie den Jog Dial, um eine Anwendung auszuwählen. Drücken Sie den Jog Dial oder , um die Anwendung zu starten. 16 Anwendungen 1 2 3 4 5 6 7 8 CommuniCorder Audio Nachrichten Kontakte Kalender Aufgaben Jotter Tonaufzeichnung OK 1 2 3 4 5 6 7 8 9 CommuniCorder Audio Nachrichten Kontakte Kalender Aufgaben Jotter Tonaufzeichnung Verbindung C Tipp Bei ausgewählter Ansicht ist es außerdem möglich, eine Anwendung durch Drücken einer bestimmten Ziffer zu starten. Schließen von Anwendungen Die aktuelle Anwendung wird automatisch geschlossen und die Daten werden gespeichert, wenn Sie zur Bereitschaftsansicht zurückkehren oder zu einer anderen Anwendung wechseln. Um in den Bereitschaftsmodus zurückzukehren, halten Sie gedrückt oder drücken Sie den Jog Dial nach hinten. Optionsmenü Drücken Sie oder drücken Sie den Jog Dial nach vorne, um das Bereitschafts-Optionsmenü zu öffnen und auf Tastensperre, Akkustatus, Anrufe in Abwesenheit u. a. zuzugreifen. Einführung in das P900 This is the Internet version of the user’s guide. © Print only for private use. Bei geöffneter Klappe A Verknüpfung zur Anwendung „Nachrichten“ B Verknüpfung zur Anwendung „Kontakte“ B C D C Verknüpfung zur Anwendung „Telefon“ E D Verknüpfung zur Anwendung „Kalender“ F A Anwendungen Ansicht Alle CommuniCorder Bilder Video Audio Internet Nachrichten Kontakte Telefon Kalender Aufgaben Jotter Systemsteuerung Rechner i Einführung in das P900 CommuniCorder Bilder Video Audio Internet Nachrichten Kontakte Telefon Kalender Aufgaben Jotter Systemsteuerung Rechner Tonaufzeichnung Uhrzeit Viewer Datei-Manager Remote-Sync Online-Dienste Demo GPRS-Datenprotokoll Schach Solitaire E Verknüpfung zur Anwendung „Internet“ F Anzeige aller bei geöffneter Klappe verfügbaren Anwendungen Sie können die Verknüpfungen A-E ändern. Siehe „Ändern von Anwendungsverknüpfungen“ auf Seite 149. Navigation Bei geöffneter Klappe befinden sich die bei geschlossener Klappe angezeigten Symbole der Anwendungsverknüpfungen in der obersten Zeile des Bildschirms. Navigieren Sie, indem Sie mit dem Stift auf ausgewählte Elemente tippen oder den Jog Dial verwenden. Siehe dazu „Jog Dial“ auf Seite 19. Bei entfernter Klappe Sie können das P900 auch ohne die Klappe verwenden. Bei entfernter Klappe funktioniert das P900 wie bei geöffneter Klappe. Lesen Sie in der separaten Anleitung nach, wie Sie die Klappe entfernen und wieder anbringen. Hinweis Beachten Sie, dass Sony Ericsson keine Haftung für verlorene Teile oder Produktdefekte übernimmt, die durch Auseinandernehmen oder Modifikation des Produkts verursacht wurden. 17 This is the Internet version of the user’s guide. © Print only for private use. Virtuelle Klappe Wenn die virtuelle Klappe aktiviert ist, wird bei geöffneter virtueller Klappe in der Statusleiste angezeigt. Wählen Sie , um die virtuelle Klappe zu „schließen“. Bei „geschlossener“ virtueller Klappe wird das Tastenfeld der virtuellen Klappe angezeigt. Wählen Sie , um die virtuelle Klappe zu „öffnen“. Wenn Sie die Tastenfeldklappe entfernt haben, aktivieren Sie die virtuelle Klappe, indem Sie auf das Kontrollkästchen Virtuelle Klappe aktivieren unter Systemsteuerung > Gerät > Virtuelle Klappe tippen. Bildschirmbereiche Bei geschlossener Klappe verwenden Sie das Tastenfeld und den Jog Dial. Bei geöffneter Klappe ist der Bildschirm berührungsempfindlich. Der Bildschirm ist in mehrere Bereiche unterteilt (siehe nachstehende Abbildung und Tabelle). A E 11:03 F John Smith +4613244500 (p) B Internet Bearb. Chat Edit C C Anruf beenden B Sony Ericsson Sony Ericsson P900 D E 18 Element Beschreibung A Anwendungs- Zeigt sechs Symbole an, die schnellen und einfachen Zugriff auf die gängigsten Anwendungen ermöglichen. auswahl Diese können individuell angepasst werden. Enthält gewöhnlich links zwei Menüs und rechts ein B Menüleiste Ordnermenü. Die beiden Menüs links enthalten Folgendes: • das Anwendungsmenü, dessen Name immer dem Namen der Anwendung entspricht. Es enthält die von den meisten Anwendungen verwendeten Systemdienste wie Suchen, Senden und Löschen. • das Bearbeitungsmenü, das Bearbeitungsoptionen wie Ausschneiden, Kopieren, Einfügen, Zoom, Einstellungen und Hilfe enthält. Bei geöffneter Klappe wird in der Menüleiste die Funktion der Taste angezeigt. C Anwendungs- Der mittlere Bildschirmbereich dient Anwendungen zur Anzeige der wesentlichen Informationen. bereich Viele der integrierten Anwendungen basieren auf zwei Standardansichtslayouts: einer Listenansicht und einer Detailansicht. D Symbolleiste Jede Anwendungsansicht enthält eine Symbolleiste mit nützlichen Bedienelementen und Verknüpfungen. Nicht alle Anwendungsansichten erfordern eine Symbolleiste. E Statusleiste Dient der Anzeige von Gerätestatusinformationen, wie z. B. Signalstärke, Angaben zu Akku und Gerät, Einstellungen für Klänge und Zeit, Bildschirmtastatur sowie temporäre Anzeigen wie Anrufe in Abwesenheit und ungelesene Nachrichten. F Titelleiste Zeigt den Namen der aktiven Anwendung an. Einführung in das P900 This is the Internet version of the user’s guide. © Print only for private use. Jog Dial Aktion Funktion Aktion Funktion Jog Dial nach vorne drücken Bei geschlossener Klappe: Ruft das Optionsmenü auf. Durch Drücken und Gedrückthalten wird die Anwendungsliste aufgerufen. Jog Dial aufwärts Führt einen Bildlauf nach oben/nach links durch drehen die Elemente einer Liste durch; erhöht die Lautstärke während eines Gesprächs; blättert bei Wiedergabe einer Multimedia-Nachricht eine Seite zurück. Jog Dial abwärts drehen Jog Dial nach innen drücken Jog Dial nach hinten drücken Bei geöffneter Klappe: Wechselt zwischen Anwendungs-, Bearbeitungs- und Kategoriemenü. Durch Drücken und Gedrückthalten wird das Startprogramm der Anwendung aufgerufen. Führt einen Bildlauf nach unten/nach rechts durch die Elemente einer Liste durch; verringert die Lautstärke während eines Gesprächs; blättert bei Wiedergabe einer Multimedia-Nachricht eine Seite vor. Wählt ein markiertes Element aus, wählt die ausgewählten Telefonnummern. Im Allgemeinen dieselbe Aktion wie bei geschlossener Klappe. Kehrt zum vorherigen Bildschirm zurück, schließt Dialogfelder und sendet ein Besetztzeichen an den Anrufer, wenn Sie einen Anruf erhalten. Anrufe werden dadurch nicht beendet. Immer dieselbe Aktion wie bei geschlossener Klappe und bei geöffneter Klappe. Aufwärts Abwärts Nach innen Nach hinten Einführung in das P900 Nach vorne 19 This is the Internet version of the user’s guide. © Print only for private use. Tastenfeldfunktionen Taste Taste Funktion ST E R N • Gibt das Zeichen * (Sternchen) ein. • Halten Sie diese Taste gedrückt, um das Zeichen p (Pause) einzugeben. • Drücken Sie diese Taste, um zwischen den verschiedenen Eingabemodi (Abc, 123...) umzuschalten. Dies ist bei der Eingabe von SMSoder ähnlichen Texten nützlich. • Halten Sie die Taste gedrückt, um zwischen T9 und Multitap zu wechseln. Funktion OK Führt die ausgewählte Funktion aus, die auf dem Display über der Taste angegeben ist. ZURÜCK • Kehrt zum vorherigen Menü zurück. • Weist einen eingehenden Anruf zurück. • Halten Sie diese Taste gedrückt, um zum Bereitschaftsmodus zurückzukehren. LÖSCHEN • Löscht die eingegebenen Zeichen/Ziffern einzeln vom Bildschirm. • Halten Sie diese Taste gedrückt, um eine ganze Zeile eingegebener Zeichen/Ziffern zu löschen. • Löscht einen Eintrag aus „Kontakte“, „Kalender“, „Aufgaben“, „Tonaufzeichnung“ und „Nachrichten“. • Halten Sie diese Taste gedrückt, um das Mikrofon während eines Gesprächs auszuschalten (Stummschaltung). • Schaltet den Rufton während eines eingehenden Anrufs stumm. • Gibt einen Titel wieder/hält ihn an, wenn die Audiowiedergabe geöffnet ist. • Halten Sie diese Taste gedrückt, um das P900 in der Bereitschaftsansicht stumm zu schalten. OPTIONEN • Öffnet das Menü mit verschiedenen Optionen für verschiedene Anwendungen. • Halten Sie diese Taste gedrückt, um „Anwendungen“ zu öffnen. 20 RAUTE • Gibt das Zeichen # ein. • Halten Sie diese Taste gedrückt, um eine Liste mit Sonderzeichen anzuzeigen. • Beendet die Eingabe von PIN- und Sicherheitscodes. • Ruft eine Telefonnummer aus dem SIMTelefonbuch ab. Geben Sie die Nummer der Speicherposition ein und drücken Sie dann . - N U M E R I S C H E TA S T E N • Eingabe der Ziffern 0 bis 9. • Eingabe zugeordneter Zeichen oder Ausführen zugeordneter Funktionen. Siehe „Verknüpfungen“ auf Seite 42. • Halten Sie die Tasten 1 bis 9 gedrückt, um „Kontakte“ zu öffnen. Einführung in das P900 This is the Internet version of the user’s guide. © Print only for private use. Statusleistensymbole Diese Symbole werden in der Statusleiste angezeigt. Wenn die Klappe geöffnet ist, können Sie in vielen Fällen auf die Symbole tippen, um Detailinformationen zu erhalten oder eine Anwendung zu starten. Symbol Symbol Funktion SMS-Benachrichtigung MMS-Benachrichtigung E-Mail-Benachrichtigung Funktion SMS-Überlauf Signalstärke, GPRS-Status Uhrzeit Akkuladezustand Uhrzeit, Alarm eingestellt Bluetooth ein Tastensperre Bluetooth erkennbar Magic Word Infrarot ein Tastatur GPRS aktiv Multimedia-Lautstärke GPRS-Datenübertragung findet statt Lautsprecher Laufender Datenanruf Mikrofon stumm geschaltet Laufender Anruf Stummschaltung Anruf in Abwesenheit Eigenes Netz Benachrichtigung bei „Alle Anrufe umleiten“ Mailbox-Benachrichtigung Anrufe werden gefiltert Einführung in das P900 21 This is the Internet version of the user’s guide. © Print only for private use. Memory Stick® Duo™ Mit dem Memory Stick Duo können Sie auf einfache Weise den Speicherplatz auf dem P900 erweitern. Sie können Bilder, Videoclips, Musik und Sprachaufnahmen sowie Computerdaten und Anwendungen auf dem Memory Stick Duo speichern und dessen Inhalte für verschiedene Zwecke übertragen und verwahren. Zum Beispiel: • Speichern von Sicherungskopien wichtiger Dateien • Speichern von Medien zur persönlichen Gestaltung Ihres P900 • Speichern von Medien zur Verwendung in MMSNachrichten • Speichern von Installationsdateien für neue Anwendungen • Übertragen von Daten zwischen dem P900 und einem PC oder Macintosh • Bereitstellen von Speicherplatz für Drittanwendungen So setzen Sie den Memory Stick Duo ein 1. Öffnen Sie die Abdeckung des Steckplatzes für den Memory Stick Duo. 2. Setzen Sie den Memory Stick Duo in den Steckplatz ein, wobei die Anschlussseite nach hinten zeigen muss (siehe Abbildung). Vergewissern Sie sich, dass der Stick eingerastet ist. Sie sollten ein Klicken hören. 22 SONY Memo ry Stic k 8MB Duo Hinweis Setzen Sie den Memory Stick Duo korrekt ein, um Beschädigungen am P900 oder dem Memory Stick Duo zu vermeiden. Bei dem mit dem P900 gelieferten Memory Stick Duo handelt es sich nicht unbedingt um eine Version, die über die Sperrfunktion verfügt. Denken Sie daran, dass es ohne die Sperrfunktion möglich ist, vorhandene Dateien zu überschreiben. So entfernen Sie den Memory Stick Duo Drücken Sie mit dem Fingernagel oder dem Stift auf die Kante des Memory Stick Duo, um ihn freizugeben. Sie hören ein Klicken, wenn er ausrastet und aus dem Steckplatz ausgegeben wird. Hinweis Achten Sie beim Entfernen des Memory Stick Duo darauf, ihn nicht fallen zu lassen. Umbenennen eines Memory Stick Duo Sie können einem Memory Stick Duo einen aussagekräftigeren Namen geben. Der von Ihnen festgelegte Name wird in der Unterteilung zwischen internem und externem Speicher im Ordnermenü angezeigt. Siehe „Ordner“ auf Seite 28. Es gibt zwei Methoden, einen Memory Stick Duo umzubenennen: Systemsteuerung > Weitere > Datenträger und • Wählen Sie tippen Sie auf Umbenennen. Siehe „Datenträger“ auf Seite 176. • Wählen Sie Datei-Manager > Datei > Datenträger und tippen Sie auf Umbenennen. Durch die Umbenennung gehen keine Daten verloren. Einführung in das P900 This is the Internet version of the user’s guide. © Print only for private use. Kopieren und Verschieben von Daten Informationen zum Kopieren und Verschieben von Daten auf und vom Memory Stick Duo finden Sie unter „Ordner“ auf Seite 28. Formatieren eines Memory Stick Duo Wenn Sie einen Memory Stick Duo formatieren müssen, wählen Systemsteuerung > Weitere > Datenträger oder DateiSie Manager > Datei > Datenträger. Wenn Sie einen Datenträger formatieren, werden alle darauf befindlichen Daten gelöscht, einschließlich aller von Ihnen installierten Anwendungen. Datenaustausch mit anderen Geräten Beim P900 wird die kürzere Memory Stick-Variante, der Memory Stick Duo, verwendet. Memory Stick Duo-Adapter Verwenden Sie den Memory Stick Duo-Adapter, wenn Sie den Memory Stick Duo in einem Gerät nutzen, das mit einem Memory Stick in Standardgröße ausgestattet ist. Setzen Sie den Memory Stick Duo entsprechend der Abbildung in den Adapter ein. Warnung! Vermeiden Sie es, einen Memory Stick Duo-Adapter ohne Memory Stick Duo in einen Memory Stick-Steckplatz einzusetzen. Dadurch könnte das Produkt beschädigt werden. Setzen Sie den Adapter stets mit dem Anschlussende (durch ein Dreieck kenntlich gemacht) zuerst in den Steckplatz ein. Einführung in das P900 Kompatibilität Das P900 legt auf dem Memory Stick eine eigene Ordnerstruktur an. Jede Anwendung verfügt über einen eigenen Satz an Ordnern. Ein in einer Anwendung erstellter Ordner ist in einer anderen Anwendung nicht sichtbar. Andere Geräte müssen auf diese Ordnerstruktur zugreifen, um die Dateien auf dem P900 zu verwenden. Bei Nutzung eines PCs ist dies einfach möglich, indem Sie zum gewünschten Ordner auf dem Memory Stick navigieren. Geräte mit Memory Sticks, in denen das Navigieren und Verwalten einer Ordnerstruktur nicht möglich ist, lassen unter Umständen keinen direkten Datenaustausch mit den Anwendungen im P900 zu (zum Beispiel Digitalkameras mit Memory Sticks). Sie können jedoch über den Datei-Manager auf diese Dateien zugreifen und sie in die entsprechenden Ordner verschieben, in denen sie von den Anwendungen verwendet werden können. Wenn das P900 mit Ihrem PC verbunden ist, haben Sie in Mein P900 sowohl auf die P900-Ordnerstruktur als auch den Inhalt des Memory Stick Duo Zugriff. PC-Unterstützung Die Unterstützung von Memory Sticks ist sowohl bei PCs als auch Apple-Computern anhand von eingebauten Memory StickSteckplätzen, Diskettenadaptern, PC-Kartenadaptern und über eine Memory-Stick-geeignete Maus möglich. (Memory Stick Duo-Adapter erforderlich.) Weitere Informationen zu Sony Memory Sticks finden Sie unter www.memorystick.com. 23 This is the Internet version of the user’s guide. © Print only for private use. Anschließen des Zubehörs C A Das Reiseladegerät wird an die SyncStation oder an das P900 angeschlossen. Hinweis Das Design des Ladegeräts ist vom jeweiligen Land abhängig. E B Der USB-Anschluss der SyncStation wird an einen PC angeschlossen. C Das Headset wird an das P900 angeschlossen. B D A D Weiteres Zubehör kann am Anschluss unten am P900 angeschlossen werden. E Eine Kfz-Halterung lässt sich an den Antennenanschluss auf der Rückseite anschließen. Hinweis Entfernen Sie die Plastikkappe, bevor Sie das P900 an die Kfz-Halterung anschließen. Der Tragegurt wird durch die Löcher neben dem Anschluss unten am P900 geführt. 24 Einführung in das P900 This is the Internet version of the user’s guide. © Print only for private use. Dienste Sie benötigen die folgenden Dienste, damit Sie die Funktionen des P900 nutzen können: Für... Benötigen Sie... Telefondienste GSM-Vertrag Textnachrichten (SMS) GSM-Vertrag Multimedia-Nachrichten (MMS) MMS-Konto, GSM-Datenvertrag E-Mail E-Mail-Konto, GSM-Datenvertrag Internet Internetkonto, WAP-Konto (nur für WAP 1.x-Services), GSMDatenvertrag Datenübertragung GSM-Datenvertrag Weitere Informationen über die verfügbaren Dienste erhalten Sie von Ihrem Netzbetreiber oder Internet-Service-Provider. Anwendungen – Übersicht Es gibt verschiedene Möglichkeiten zum Starten von Anwendungen. Wählen Sie Symbole in der Bereitschaftsansicht (bei geschlossener Klappe) und in der Anwendungsauswahl (bei geöffneter Klappe) aus, um die wichtigsten Anwendungen zu starten. Wählen Sie , um alle Anwendungen aufzulisten. Einführung in das P900 Demo-Anwendung Die Demo-Anwendung veranschaulicht einige der gängigsten Funktionen des P900. Sie können die Demo-Anwendung bei Bedarf durch Einlegen der CD Multimedia für P900 deinstallieren und erneut installieren. Informationen zur Deinstallation der Demo-Anwendung finden Sie unter „Entfernen von Anwendungen aus dem P900“ auf Seite 137 und Informationen zur erneuten Installation unter „Installieren von Anwendungen auf dem P900“ auf Seite 135. So starten Sie die Demo 1. Wählen Sie das Anwendungssymbol 2. Wählen Sie das Demosymbol Die Demo wird gestartet. . . So stoppen Sie die Demo Tippen Sie auf den Bildschirm oder drehen Sie den Jog Dial, um die Demo zu stoppen. Die Demo wird außerdem gestoppt, wenn ein anderes Dialogfeld geöffnet wird. Hinweis Bei geöffneter Klappe wird die Demo durch eine eingehende Text- oder MMS-Nachricht nicht abgebrochen. Die Demo-Anwendung kann auch aufgerufen werden, wenn das P900 ohne eingelegte SIM-Karte gestartet wurde. Wenn Sie vom P900 aufgefordert werden, die SIM-Karte einzulegen, drücken Sie einfach die OK-Taste. Sollte die Klappe geschlossen sein, öffnen Sie sie. 25 This is the Internet version of the user’s guide. © Print only for private use. Telefon Dies ist die Mobiltelefonanwendung. Wählen Sie zum Starten der Anwendung bei geöffneter Klappe . Anrufliste Die Anrufliste zeigt die letzten Anrufe an, d. h. ausgehende, eingehende oder Anrufe in Abwesenheit. Drücken Sie bei geschlossener Klappe den Jog Dial oder , um den ausgewählten Eintrag anzurufen. Um die Anrufliste bei geöffneter Klappe anzuzeigen, öffnen Sie Telefon und wählen Sie die Anruflistenansicht durch Tippen auf das zugehörige Symbol aus. CommuniCorder Zur Aufnahme von Videoclips und Bildern. In der CommuniCorder-Ansicht wird der Bildschirm zum Sucher. Drücken Sie die CommuniCorder-Taste oder den Jog Dial, um eine Aufzeichnung zu starten oder ein Foto zu machen. Sie können auch auf die rote Taste im unteren Bildschirmbereich tippen. Bilder (nur bei geöffneter Klappe) Verwaltet Ihre Bilder. Sie können Bilder mit CommuniCorder aufnehmen oder per E-Mail, Bluetooth oder Infrarotübertragung empfangen. Außerdem können Sie Bilder über den Internetbrowser herunterladen oder vom PC übertragen. Mithilfe des Bildeditors können Sie Ihre Bilder auch bearbeiten. 26 Video (nur bei geöffneter Klappe) Gibt Videoclips wieder. Mit CommuniCorder können Sie Videoclips aufzeichnen, aus dem Internet herunterladen oder von Ihrem PC übertragen. Sie können Video- und Audio-Inhalte per Streaming direkt aus dem Internet abspielen. Audiowiedergabe Gibt Musiktitel und andere Audiodateien wieder. Diese können Sie aus dem Internet herunterladen oder vom PC übertragen. Der Player unterstützt die gängigsten Audioformate. Sie können Musikstücke auf dem Memory Stick Duo speichern. Internet (nur bei geöffneter Klappe) Der Internetbrowser kann sowohl auf Web- als auch WAPSeiten zugreifen. Außerdem können mit ihm Bilder, Videoclips, Audiodateien und Java-Anwendungen heruntergeladen werden. Nachrichten In dieser Ansicht können Sie Text- (SMS), Multimedia- (MMS) und E-Mail-Nachrichten lesen, erstellen, senden und löschen. Kontakte Zeigt eine Liste Ihrer Kontakte an. Wählen Sie einen Kontakt aus, um die zugehörigen Kontaktdaten anzuzeigen. Einführung in das P900 This is the Internet version of the user’s guide. © Print only for private use. Kalender In der Kalenderansicht werden Einträge für den aktuellen Tag angezeigt. Verwenden Sie den Jog Dial, um weitere Informationen zu einem ausgewählten Eintrag zu erhalten oder den Tag zu wechseln. Aufgaben Verwaltet Ihre Aufgaben. Stellen Sie Fälligkeitsdatum, Alarm, Priorität usw. für alle Ihre Aufgaben ein und lassen Sie sich vom P900 rechtzeitig an sie erinnern. Jotter Zeigt eine Liste gespeicherter Einträge an. In der Detailansicht ist der vollständige Eintrag sichtbar. Systemsteuerung (nur bei geöffneter Klappe) Enthält alle Einstellungen, die systemweit gültig sind und mehr als eine Anwendung betreffen. Dies ist die Hauptansicht für die anfängliche Konfiguration des P900. Hinweis Einstellungen für Flight Mode und P900-Sperren befinden sich unter Systemsteuerung > Gerät. Rechner (nur bei geöffneter Klappe) Ein Standardrechner (10 Stellen). Ihnen stehen Funktionen zum Addieren, Subtrahieren, Multiplizieren und Dividieren sowie zur Wurzel- und Prozentrechnung zur Verfügung. Einführung in das P900 Tonaufzeichnung Sie können das P900 als Tonaufnahmegerät nutzen. Uhrzeit (nur bei geöffneter Klappe) Zeigt Uhrzeit und Datum. Sie können Ihren aktuellen sowie einen weiteren Standort einstellen. Weiterhin haben Sie die Möglichkeit, verschiedene Alarme einzustellen. Viewer (nur bei geöffneter Klappe) Hiermit können unterschiedliche Dokumenttypen angezeigt werden, z. B. Microsoft® Word, Excel, PowerPoint und Adobe® Acrobat® (PDF-Dateien). Datei-Manager (nur bei geöffneter Klappe) Hier können Sie den Inhalt von Medien sowohl im P900 als auch auf dem Memory Stick Duo verwalten. Remote-Sync (nur bei geöffneter Klappe) Führt eine Synchronisierung per Funk durch. Mithilfe von GPRS kann das P900 ständig mit dem RemoteSynchronisierungsserver verbunden sein. Remote-Sync funktioniert gleichermaßen für CSD und HSCSD. Online-Dienste i Ihr Service-Provider bietet möglicherweise verschiedene Dienste an, z. B. Wettervorhersagen, Aktienkurse oder Rundschreiben. Weitere Informationen erhalten Sie von Ihrem Service-Provider. 27 This is the Internet version of the user’s guide. © Print only for private use. GPRS-Datenprotokoll (nur bei geöffneter Klappe) Eine Liste der GPRS-Internetkonten. Öffnen Sie ein Konto, um den aufgezeichneten GPRS-Verkehr einschließlich Ihrer Kosten einzusehen. Das P900 erstellt ein neues Datenprotokoll, wenn die Verbindung zu einem Konto erstellt wird. Verbindungen (nur bei geschlossener Klappe) Hier legen Sie fest, wie der Datenaustausch mit dem PC oder anderen Geräten erfolgt. Sie können zwischen Infrarot, der kabellosen Bluetooth-Technologie und Kabel wählen. Im Kabelmenü können Sie außerdem bestimmen, ob das P900 Synchronisierungen mit einem PC vornimmt oder als kabelloses Modem betrieben wird. Allgemeine Funktionen Anzeigen des Anwendungs-Launchers Bei geöffneter Klappe kann das P900 Anwendungen auf zwei Arten darstellen: • Listenansicht (kleine Symbole in einer Spalte) • Symbolansicht (große Symbole in zwei Spalten) 28 Ordner Ordner dienen zum Verwalten von Informationen, z. B. Kontakten, Jotter-Einträgen oder Aufgabenlisten. Sie können Ihre Kontakte beispielsweise geschäftlichen und privaten Ordnern zuweisen. Ordner werden außerdem für die Verwaltung von Dateien unterschiedlichen Typs auf dem P900 und dem Memory Stick Duo verwendet. So können Sie Audiodateien beispielsweise zum Speichern auf dem Memory Stick Duo in einen Ordner für Audiotitel kopieren oder verschieben. Wenn Sie das P900 an einen PC anschließen und den Inhalt des P900 in Mein P900 anzeigen, werden Sie wahrscheinlich feststellen, dass die Darstellung einer Ordner- und Dateistruktur auf einem großen Bildschirm übersichtlicher als auf einem Handgerät ist. Wenn Sie regelmäßig eigene Ordner Ihren Anforderungen entsprechend einrichten und zur Einordnung all Ihrer Daten verwenden, werden Sie sich schnell daran gewöhnen. Jede Anwendung verfügt über einen eigenen Satz an Ordnern. Ein in einer Anwendung erstellter Ordner ist in einer anderen Anwendung nicht sichtbar. Für jede Anwendung gibt es standardmäßig einen Ordner Keine Kategorie. Da es auf dem P900 nicht ersichtlich ist, ob sich eine in einem Ordner Keine Kategorie gespeicherte Datei auf dem Einführung in das P900 This is the Internet version of the user’s guide. © Print only for private use. P900 oder auf einem Memory Stick Duo befindet, empfiehlt es sich, Dateien nach Möglichkeit in eigene Ordner zu verschieben. Sie können mit dem Menüpunkt Ordner bearbeiten Folgendes tun: Jedes in einer Anwendung erstellte Objekt wird immer einem einzelnen Ordner zugeordnet, standardmäßig dem Ordner, der in der Listenansicht angezeigt wird. • Ordner umbenennen oder von dem bzw. auf den Memory Stick Duo verschieben. Wählen Sie den zu verschiebenden bzw. umzubenennenden Ordner aus, tippen Sie auf Bearbeiten, geben Sie den neuen Ordnernamen ein und wählen Sie in der Liste ein Verzeichnis aus. Tippen Sie auf OK. In der Listenansicht dient das Ordnermenü zum Verwalten Ihrer Einträge. In der Detailansicht ermöglicht es Ihnen das Ordnermenü, den Ordner des aktuellen Objekts zu ändern. • So fügen Sie einen neuen Ordner hinzu: Tippen Sie auf Hinzufügen, geben Sie den Namen des Ordners ein und wählen Sie in der Liste ein Verzeichnis aus. Tippen Sie auf OK. Verwenden der Ordnermenüs In Anwendungen, in denen Ordner verwendet werden, können Sie das Ordnermenü rechts in der Menüleiste sehen. • So löschen Sie einen Ordner: Wählen Sie den zu löschenden Ordner aus und tippen Sie auf Löschen. Ein Ordner kann nur gelöscht werden, wenn er leer ist. Nicht alle Ordner können gelöscht werden. Wenn ein Memory Stick Duo im P900 verfügbar ist, werden die darauf befindlichen Ordner im Ordnermenü unterhalb der Unterteilung angezeigt. Bei Umbenennung eines Datenträgers (siehe „Umbenennen eines Memory Stick Duo“ auf Seite 22) zeigt die Unterteilung den neuen Namen an. In der Listenansicht gibt es einen besonderen Ordner mit dem Namen Alle, in dem Objekte aus allen Ordnern angezeigt Kontakte werden im werden, wenn er ausgewählt wird (in Ordner Alle die Einträge im SIM-Telefonbuch nicht angezeigt). Alle ist der Standardwert in Listenansichten und beim erstmaligen Start einer Anwendung. Einführung in das P900 So kopieren Sie sämtliche Dateien eines Ordners in einen anderen Ordner 1. Öffnen Sie den Ordner in der Listenansicht und wählen Sie Kopieren nach im Hauptanwendungsmenü aus, z. B. Audio oder Bild. 2. Wählen Sie den Zielordner aus der Liste und danach Kopieren aus. So verschieben Sie eine Datei aus einem Ordner in einen anderen Ordner Öffnen Sie die Datei in der Detailansicht. Wählen Sie im Ordnermenü den Zielordner aus. 29 This is the Internet version of the user’s guide. © Print only for private use. So kopieren Sie eine Datei in einen anderen Ordner Automatisches Speichern 1. Öffnen Sie die Datei in der Detailansicht. Wählen Sie im Ordnermenü den Zielordner aus. Wählen Sie im Hauptanwendungsmenü Kopieren nach aus, z. B. Audio oder Bild. Wenn Sie eine Anwendung verlassen, während Sie darin arbeiten, wird Ihre Arbeit automatisch gespeichert. 2. Wählen Sie den Zielordner aus der Liste aus und tippen Sie danach auf Kopieren. Tipp Zum Löschen mehrerer Dateien in einer Anwendung können Sie den Speichermanager verwenden. Siehe „Löschen oder Kopieren allgemeiner Dateien“ auf Seite 179. Verwalten von Dateien Mit dem Datei-Manager können Sie den Inhalt von Medien sowohl im P900 als auch auf dem Memory Stick Duo verwalten. Siehe „Datei-Manager“ auf Seite 130. Sie können dazu auch den Speichermanager in der Systemsteuerung verwenden. Siehe „Speichermanager“ auf Seite 178. Zoomen Sie können die Größe der Bildschirmschriften ändern. Wählen Sie „Klein“, „Mittel“ oder „Groß“. Tippen Sie in der Menüleiste auf Bearbeiten > Zoom. 30 Suchen Mit der Suchfunktion werden alle in einer Anwendung gespeicherten Objekte durchsucht. Das Standarddialogfeld Suchen enthält ein einzelnes Textfeld und zwei Schaltflächen, Suchen und Abbrechen. Durch Auswahl von Suchen wird die Suche gestartet, mit Abbrechen wird das Dialogfeld Suchen geschlossen. In manchen Anwendungen, z. B. in „Nachrichten“, kann die Suchfunktion komplizierter sein: • Die einzelnen Nachrichten sind so groß, dass Sie die Suche u. U. auf die aktuelle Nachricht beschränken möchten. • Ordner sind eventuell relevanter, daher möchten Sie die Suche z. B. auf den aktuellen Ordner beschränken. Sortieren von Dateien Sie können die im P900 gespeicherten Dateien sortieren. Durch Sortieren der Dateien wählen Sie die Reihenfolge, in der diese auf dem Bildschirm angezeigt werden sollen. Sie können beispielsweise nach Typ, Größe, Datum und Namen sortieren. Einführung in das P900 This is the Internet version of the user’s guide. © Print only for private use. Hinweis Die Sortierfunktion steht nicht in allen Anwendungen zur Verfügung. Senden und Empfangen von Objekten In vielen Anwendungen ist es möglich, Objekte wie z. B. Termine, Kontakte und Bilder auszutauschen. • Bluetooth-Technologie für kabellose Datenübertragung: Das P900 sucht nach gekoppelten Geräten in der Nähe. Diese werden in einer Liste angegeben. Wählen Sie ein Gerät aus, an das das Objekt gesendet werden soll und wählen Sie dann Senden. Statusmitteilungen teilen Ihnen mit, wenn die Informationen übertragen wurden. 1. Öffnen Sie in der jeweiligen Anwendung das Menü Senden als. Tipp Auf den anderen Geräten muss Bluetooth-Technologie aktiviert sein. Sie können Aktualisieren wählen, um eine neue Suche durchzuführen, z. B. wenn ein Zielgerät zunächst nicht aktiviert war. 2. Je nach Anwendung und Objekt haben Sie eine Auswahl zwischen folgenden Übertragungsmethoden: So behandeln Sie in E-Mails oder Multimedia-Nachrichten empfangene Objekte • Textnachricht (SMS): Das P900 erstellt eine neue Textnachricht. Fügen Sie die Mobiltelefonnummer des Empfängers hinzu und tippen Sie auf Senden. oder 1. Tippen Sie auf das Benachrichtigungssymbol öffnen Sie Nachrichten und wählen Sie „MMS“ oder einen E-Mail-Posteingang aus. • E-Mail: Das P900 erstellt eine neue Nachricht mit dem Objekt als Anhang. Geben Sie Adresse und Betreff ein und tippen Sie auf Senden. 2. Öffnen Sie die Nachricht. So senden Sie ein Objekt mit „Senden als“ • Multimedia-Nachricht (MMS): Das P900 erstellt eine neue Nachricht mit dem Objekt als Anhang. Stellen Sie die Nachricht fertig und tippen Sie auf Senden. • Infrarot: Richten Sie den Infrarotanschluss des P900 mit dem des anderen Geräts aus. Wählen Sie Senden. Statusmitteilungen auf dem Bildschirm teilen Ihnen mit, wenn die Informationen übertragen wurden. Einführung in das P900 3. Gehen Sie zur Registerkarte für Anhänge. 4. Wählen Sie den gewünschten Anhang aus. Daraufhin wird der Anhang oder eine Zusammenfassung des Anhangs angezeigt. 5. Wählen Sie Speichern, um das Objekt zu speichern. Sie können das empfangene Objekt wahlweise auch in der zugehörigen Anwendung anzeigen lassen. Weitere Informationen finden Sie unter „Nachrichten“ auf Seite 89. 31 This is the Internet version of the user’s guide. © Print only for private use. So empfangen Sie übertragene Objekte 1. Vergewissern Sie sich, dass der Infrarotanschluss bzw. Bluetooth aktiviert ist. 2. Stellen Sie bei Infrarotübertragungen außerdem sicher, dass die Infrarotanschlüsse entsprechend ausgerichtet sind. 3. Empfangene Objekte werden in einem Dialogfeld angekündigt und aufgelistet. 4. Wählen Sie Anzeigen, um ein Objekt anzuzeigen und in der zugehörigen Anwendung zu speichern. Wählen Sie OK, um sämtliche nicht gespeicherten Objekte automatisch im Posteingang Übertragen in „Nachrichten“ zu speichern. Methoden zum Speichern von Daten Im P900 können Daten auf unterschiedliche Arten gespeichert werden: • Interner Speicher. Bis zu 16 MB Speicherkapazität für Bilder, Nachrichten, Musik, Anwendungen usw., abhängig von den verwendeten Anwendungen. • Memory Stick Duo (Erweiterungsspeicher). • Verschiedene andere auf dem Markt erhältliche Speichererweiterungen. • Bilder auf Sony Style Imaging im Internet: – Für Europa: http://www.sonystyle-imaging.com – Für Japan: http://www.imagestation.jp 32 – Für USA: http://www.imagestation.com • SIM-Karte, für Telefonnummern und zugehörige Namen. Siehe „Kopieren von Kontakten auf die SIM-Karte und von der SIM-Karte“ auf Seite 109. Hilfe Tippen Sie in der Menüleiste auf Bearbeiten > Hilfe, um zum Hilfesystem des P900 zu gelangen. Das Hilfesystem verwendet zwei Ansichten: • In der Themenansicht werden alle verfügbaren Themen angezeigt, z. B. die Themen im Zusammenhang mit einer bestimmten Anwendung sowie allgemeine Themen. • In der Detailansicht werden Titel und Text eines einzelnen Themas angezeigt. Die Themenansicht ermöglicht Ihnen die Auswahl eines Themas, das dann in der Detailansicht/Textansicht geöffnet wird. Sie können auch die Zoomstufe festlegen und das Hilfesystem verlassen. In vielen Dialogfeldern können Sie das Hilfesymbol oberen rechten Ecke auswählen. in der Einstellungen Anwendungsspezifische Einstellungen finden Sie unter Bearbeiten > Einstellungen in der Anwendungsmenüleiste. Generelle Einstellungen finden Sie in der Systemsteuerung. Einführung in das P900 This is the Internet version of the user’s guide. © Print only for private use. Eingeben von Text Eingeben von Text bei geschlossener Klappe Verwenden Sie bei geschlossener Klappe das Tastenfeld zur Texteingabe, zum Beispiel zum Verfassen einer Textnachricht. Wenn Sie eine Taste drücken, wird ein vorläufiges Bearbeitungsfeld mit den unterschiedlichen Zeichen für diese Taste im Titelbereich angezeigt: Wenn Sie dieselbe Taste erneut drücken, wird das nächste Zeichen in dem vorläufigen Bearbeitungsfeld ausgewählt. Mit der Taste wird das Zeichen links vom Cursor gelöscht. Wenn die Taste gedrückt gehalten wird, werden mehrere Zeichen und dann ganze Wörter gelöscht. Texteingabetypen Es gibt vier Texteingabetypen: • Abc – Anfangsbuchstabe groß, Rest klein. Standardeinstellung für jedes neue Texteingabefeld. • 123 – nur Zifferneingabe • ABC – nur Großbuchstaben • abc – nur Kleinbuchstaben Während der Textbearbeitung haben Sie die folgenden Möglichkeiten: Einführung in das P900 • Drücken Sie und wählen Sie Textoptionen > Eingabetyp aus, um den Typ der Texteingabe festzulegen. • Drücken Sie , um zwischen den Eingabetypen im Textbearbeitungsmodus zu wechseln. Einfügen von Symbolen Bei der Bearbeitung von Text können Sie drücken und dann, je nach Anwendung, Symbol hinzufügen oder Text > Symbol hinzufügen wählen, um ein Element aus der Symbolauswahltabelle auszuwählen. Wählen Sie mit dem Jog Dial die Zeile aus und drücken Sie . Blättern Sie dann innerhalb der Zeile, um ein Symbol auszuwählen, und drücken Sie . T9®-Texteingabe Sie können die T9-Texteingabe verwenden, wenn Sie beispielsweise Textnachrichten oder E-Mails verfassen. Die T9Texteingabemethode verwendet ein integriertes Wörterbuch, um für jede gedrückte Tastensequenz das am häufigsten verwendete Wort zu erkennen. Auf diese Weise drücken Sie jede Taste jeweils nur einmal, auch wenn es sich bei dem gewünschten Buchstaben nicht um den ersten Buchstaben auf der Taste handelt. Drücken Sie die Taste und halten Sie sie gedrückt, um die Eingabemethode zu wechseln. Im folgenden Beispiel wird illustriert, wie Sie mit der Eingabe von Text beginnen. 33 This is the Internet version of the user’s guide. © Print only for private use. So geben Sie Text mit der T9-Eingabemethode ein 1. Wählen Sie etwa Nachrichten > SMS erstellen. 2. Wenn Sie beispielsweise den Namen „Jane“ schreiben möchten, drücken Sie . Während der Texteingabe wird eine Liste mit potenziellen Wörtern angezeigt. Das am meisten verwendete Wort ist markiert. 3. Wenn es sich bei diesem Wort um das gewünschte handelt: – Drücken Sie , um das Wort zu akzeptieren und eine Leerstelle einzufügen. (Um ein Wort ohne Leerstelle einzufügen, drücken Sie .) Wenn es sich nicht um das gewünschte Wort handelt: – Führen Sie mit dem Jog Dial einen Bildlauf nach oben oder unten durch, um andere Wortalternativen (Kandidaten) anzuzeigen. Drücken Sie , um das Wort zu akzeptieren und eine Leerstelle einzufügen. Wenn Sie das gewünschte Wort nicht finden: – Drücken Sie , um eine Liste mit Optionen aufzurufen. – Wählen Sie Textoptionen > Buchstabieren. – Bearbeiten Sie das Wort mit der MultitapEingabemethode und drücken Sie Ja. Das Wort wird dem Benutzerwörterbuch hinzugefügt. Wenn Sie das Wort das nächste Mal eingeben, wird es als eine der Wortalternativen aufgeführt. 4. Fahren Sie mit dem Schreiben der Nachricht fort. 34 Drücken Sie , um einen Punkt einzugeben. Um andere Satzzeichen einzugeben, drücken Sie und verwenden Sie den Jog Dial. Wenn Sie während der Eingabe drücken und Textoptionen wählen, wird eine Liste mit Optionen angezeigt: • • • • • • • • Buchstabieren: Bearbeiten des eingegebenen Wortes Aufrufen des Benutzerwörterbuchs. Sprache: Ändern der Sprache Vorschlagsliste anzeigen/Vorschlagsliste ausblenden: Ein-/Ausblenden des Kandidatenfensters. Mit T9 / Multitap: Wechseln zwischen der T9- und der Multitap-Texteingabemethode. Symbol hinzufügen: Einfügen von Symbolen und Satzzeichen. Eingabetyp: Um für den Texteingabetyp zwischen Abc, abc, ABC und 123 zu wechseln. Alle kopieren/Einfügen: Kopieren des gesamten Texts in die Zwischenablage und einfügen des kopierten Texts an der Position des Cursors. Wörter verwalten: Eingeben von Text bei geöffneter Klappe Bei geöffneter Klappe gibt es zwei Methoden, mit denen Sie Text eingeben können: • Verwenden der Bildschirmtastatur Bildschirms. am unteren Rand des • Direktes Schreiben auf dem Bildschirm mit dem Stift. Einführung in das P900 This is the Internet version of the user’s guide. © Print only for private use. Bildschirmtastatur Wenn Sie Text bearbeiten möchten, tippen Sie auf das Tastatursymbol auf der Statusleiste und wählen Sie dann Zeichen aus. Tippen Sie auf OK, wenn Sie fertig sind. Unten links auf der Tastatur können Sie unter drei Tastaturlayouts mit unterschiedlichen Zeichensätzen wählen: abc – Standardzeichen àëó – internationale Zeichen Kalender Chat Edit Bearb. Keine Kat... Wöchentliche Besprechung Typ Beschreibung Termin Ok The agenda for... Wöchentliche Besprechung 1 2 3 4 5 6 7 8 9 0 q w e r t y u i o p cap a s d f g h j k l z x c v b n m . abc aeo 123 , ? @ 123 – numerische Zeichen und Währungen Das aktuelle Eingabefeld wird links in der oberen Tastaturleiste angezeigt. Tippen Sie auf die Pfeile oder drehen Sie den Jog Dial, um das Eingabefeld zu wechseln. Die obere Tastaturleiste enthält zudem ein Dropdown-Menü mit den Befehlen Ausschneiden, Kopieren und Einfügen. Zum Kopieren oder Ausschneiden muss der Text zuerst markiert werden. Einführung in das P900 Handschrifterkennung Bei der Handschrifterkennung werden Kontakte Chat Edit Bearb. Keine Kat... Stiftbewegungen in Vorname Karen Buchstaben, Ziffern oder Nachname Kaiser andere Zeichen übersetzt Position Grafikdesig und als Text angezeigt. Die Handschrifterkennung lässt Telefon (g) sich nur in TexteingabeTelefon (p) bereichen nutzen. Mobil (g) Der Bildschirm für den Rufton Standard-Klingelton Textmodus wird durch einen E-mail (g) Pfeil in der Mitte der rechten Fax (g) Kante in einen oberen und Internet einen unteren Teil unterteilt. Unterhalb des Pfeils geschriebene Zeichen werden als Kleinbuchstaben, auf der Höhe des Pfeils geschriebene Zeichen als Großbuchstaben dargestellt. Schreiben Sie Ziffern oberhalb des Pfeils. Markieren Sie Text, indem Sie den Stift auf den Text setzen, einen Augenblick warten und dann den Stift über den Text ziehen. Hinweis Die meisten Buchstaben können auf verschiedene Weise geschrieben werden. Siehe dazu die folgenden Tabellen. Durch den Zeichenstil wird nicht Groß- oder Kleinschreibung festgelegt. Dies erfolgt vielmehr durch die Position auf dem Bildschirm. 35 This is the Internet version of the user’s guide. © Print only for private use. Akzentbuchstaben Schreiben Sie das Zeichen wie oben beschrieben, und schreiben Sie dann den Akzent oberhalb des Pfeils. Andere Buchstaben dieser Art, z. B. ö und ü, werden nach demselben Prinzip geschrieben. Buchstaben Kleinbuchstaben werden unterhalb des Pfeils und Großbuchstaben auf der Höhe des Pfeils geschrieben. a b c d e f g h i j k l m 2 2 1 2 1 1 1 2 2 1 n o p q r s t 2 u v w x 1 y z . oder , « ? ! 1 2 & 1 @ " 2 Hinweis Beginnen Sie jeden Strich jeweils am gepunkteten Ende. 36 Hinweis Beginnen Sie jeden Strich jeweils am gepunkteten Ende. Zahlen Zahlen werden oberhalb des Pfeils geschrieben. 0 1 2 3 4 5 6 7 8 9 = + , . oder * * / \ ( ) Hinweis Beginnen Sie jeden Strich jeweils am gepunkteten Ende. Einführung in das P900 This is the Internet version of the user’s guide. © Print only for private use. Erweiterte Zeichen Informationen zum Schreiben von Symbolen und Zeichen, die nicht in den Tabellen angegeben sind, finden Sie im Abschnitt Erweiterte Zeichen des Hilfethemas Handschrifterkennung in Ihrem Telefon. Der PIN-Code (Personal Identification Number) besteht aus vier bis acht Ziffern. Bei aktivierter SIM-Kartensperre fordert Sie das P900 jedes Mal zur Angabe des PIN-Codes auf, wenn Sie das Gerät einschalten. Sie entsperren die SIM-Karte durch Eingabe des PIN-Codes. So aktivieren Sie die SIM-Kartensperre P900-Sperren Verwenden Sie die SIM-Kartensperre und die Gerätesperre, um Ihre SIM-Karte und das P900 vor unbefugter Benutzung zu schützen. Verwenden Sie die Tastensperre, um die versehentliche Betätigung von Tasten zu vermeiden. Hinweis Normalerweise sind Notrufe ohne Entsperren des P900 möglich. SIM-Kartensperre Die SIM-Kartensperre schützt Ihre SIM-Karte, nicht das P900, vor unbefugter Benutzung. Die Sperre wird durch Eingabe der PIN- und PUK-Codes aufgehoben, die Ihnen von Ihrem Service-Provider mitgeteilt werden. Sie können wählen, ob die SIM-Karte bei jedem Einschalten des P900 entsperrt werden muss oder nicht. Einführung in das P900 1. Wählen Sie Systemsteuerung > Gerät > Sperren. 2. Wählen Sie ein Sperroption aus. 3. Tippen Sie auf OK. Wenn Sie einen falschen PIN-Code eingeben, wird eine Fehlermeldung angezeigt. Normalerweise wird die SIM-Karte nach drei Fehlversuchen gesperrt (die Anzahl von Versuchen ist von der SIM-Karte abhängig) und Sie müssen den PUK-Code eingeben, um die Sperre aufzuheben. Der PUK-Code umfasst acht Ziffern. Wenn Sie den richtigen PUK-Code eingegeben haben, müssen Sie einen neuen PINCode eingeben. Sie haben 10 Versuche, den PUK-Code einzugeben. Wenn alle 10 Versuche fehlschlagen, wird die SIMKarte deaktiviert und Sie müssen sich mit Ihrem Netzbetreiber in Verbindung setzen. Sie können den PUK-Code nicht ändern. 37 This is the Internet version of the user’s guide. © Print only for private use. PIN2 Manche Funktionen der SIM-Karte können durch einen zweiten PIN-Code geschützt sein. Manche SIM-Karten weisen keine PIN2-Sperre auf. Die PIN2-Sperre kann nicht deaktiviert werden. Der Code kann von einem Benutzer, der den bisherigen Code kennt, geändert werden. Gerätesperre Die Gerätesperre schützt das P900 und die darauf enthaltenen Daten vor unbefugter Benutzung. Wenn die Gerätesperre auf Bei SIM-Wechsel eingestellt ist, bedeutet dies, dass das P900 normalerweise nicht gesperrt ist. Wenn jedoch die SIM-Karte gewechselt wird, fordert das P900 Sie zur Eingabe des Codes zum Entsperren des Geräts auf, damit Sie das P900 verwenden können. Wenn also jemand Ihr P900 stiehlt und eine andere SIM-Karte einsetzt, kann das Gerät nicht verwendet werden. Hinweis Wenn Sie Ihr Telefon als gestohlen melden, kann Ihr Netzbetreiber die SIM-Karte sperren. Die Gerätesperre ist zum Zeitpunkt des Erwerbs des P900 nicht aktiviert. Sie können den Code für die Gerätesperre in jeden beliebigen Code aus vier bis acht Ziffern ändern. So aktivieren Sie die Gerätesperre 1. Wählen Sie Systemsteuerung > Gerät > Sperren. 2. Wählen Sie ein Sperroption aus. 3. Tippen Sie auf OK. Sie können wählen, ob das P900 bei jedem Einschalten, bei Wechsel der SIM-Karte oder gar nicht gesperrt werden soll. Es ist ebenfalls möglich, die Gerätesperre in Verbindung mit dem Bildschirmschoner zu verwenden. Aktivieren Sie einfach Systemsteuerung > Gerät > Anzeige > > das Kontrollkästchen Bildschirm > Bildschirmschoner, damit die Gerätesperre zeitgleich mit dem Bildschirmschoner aktiviert wird. Hinweis Vergewissern Sie sich bei Verwendung der Bildschirmschoner-Gerätesperre, dass die Aktivierung der Gerätesperre auf „Beim Einschalten“ eingestellt wurde. Anderenfalls bleibt das P900 nach dem Einschalten so lange ungeschützt, bis der Bildschirmschoner aktiviert wird. Ändern des Codes So ändern Sie einen Code 1. Wählen Sie Systemsteuerung > Gerät > Sperren. 2. Wählen Sie „Codes ändern“. 3. Wählen Sie den zu ändernden Code aus. Der Vorgabecode für die Gerätesperre lautet 0000. 38 Einführung in das P900 This is the Internet version of the user’s guide. © Print only for private use. 4. Geben Sie zuerst den alten und dann den neuen Code ein. (Sie müssen den neuen Code zweimal eingeben, um sicherzustellen, dass Sie ihn korrekt eingegeben haben.) Automatische Tastensperre So sperren Sie den Bildschirm > Bildschirm sperren. Wählen Sie So entsperren Sie den Bildschirm Drücken Sie den Jog Dial nach vorne und dann nach innen oder nach hinten und dann nach innen. Mit dieser Option werden die Tasten des P900 gesperrt. Dadurch wird das Gerät geschützt, falls Tasten versehentlich gedrückt werden. Ist diese Einstellung aktiviert, wird das Tastenfeld bei geschlossener Klappe nach einem bestimmten Inaktivitätszeitraum automatisch gesperrt. So aktivieren oder ändern Sie die Tastensperre Systemsteuerung > Gerät > Sperren. Wählen Sie So geben Sie die Tasten frei > . Wählen Sie Bildschirmsperre Mit dieser Option wird der Bildschirm des P900 gesperrt. Auf diese Weise soll verhindert werden, dass der Bildschirm bei geöffneter oder entfernter Klappe versehentlich gedrückt wird. Ist diese Einstellung aktiviert, wird der Bildschirm nach einem bestimmten Inaktivitätszeitraum automatisch gesperrt. So aktivieren oder ändern Sie die Bildschirmsperre 1. Wählen Sie > Einstellungen. 2. Wählen Sie eine Sperrzeit oder die Option Aus aus. Einführung in das P900 39 This is the Internet version of the user’s guide. © Print only for private use. Telefon Das P900 ist ein funktionsreiches Mobiltelefon, das eine vollständige Integration mit den anderen Anwendungen des Geräts aufweist, einschließlich Anwendungen von Entwicklern außerhalb von Sony Ericsson, so genannten Drittanbietern. Das Telefon bietet die folgenden nützlichen Funktionen: • Individuelle Ruftöne • Bildtelefonbuch • Umgehenden Rückgriff auf einen Eintrag in „Kontakte“, wodurch auf einfache Weise eine alternative Nummer gewählt oder eine E-Mail gesendet werden kann, falls der Kontakt momentan nicht erreichbar oder der Anschluss besetzt ist. • Sprachwahl – Rufen Sie einen Kontakt an, indem Sie seinen Namen sagen. • Sprachantwort – Eingehende Anrufe können angenommen werden oder ein Besetztzeichen erhalten, indem Sie die für „Antwort“ und „Besetzt“ aufgezeichneten Wörter sagen. • Zugriff auf die meisten Anwendungen während eines Anrufs. • Office-Freisprechbetrieb (Lautsprecher), der bei geöffneter Klappe aktiviert wird und den einfachen Zugriff auf Anwendungen wie z. B. „Kalender“ oder „Jotter“ während eines Anrufs ermöglicht. 40 • Flight Mode, der die Verwendung des P900 als PDA in Situationen ermöglicht, in denen die Verwendung von Funksendern nicht zulässig ist. Hierbei werden die GSMund Bluetooth-Sender und Empfänger ausgeschaltet. Bei geschlossener Klappe haben Sie über den Jog Dial und das Tastenfeld Zugriff auf die meisten Funktionen. Schwierigere Aufgaben wie die Handhabung von Konferenzgesprächen oder die Verwendung anderer Anwendungen während eines Anrufs lassen sich jedoch am besten bei geöffneter Klappe durchführen. Das P900 unterstützt CSP (Customer Service Profile). Das bedeutet, dass je nach Vertrag bestimmte Optionen ausgeblendet sein können. Anrufe bei geschlossener Klappe Bei geschlossener Klappe können Sie entweder das Tastenfeld oder den Jog Dial zur Handhabung von Anrufen verwenden. Ausgehende Anrufe So tätigen Sie einen Anruf Geben Sie die Rufnummer über die Tastatur ein und drücken Sie den Jog Dial oder drücken Sie . • Drücken Sie , um ein eingegebenes Zeichen zu löschen. Halten Sie gedrückt, um alle Zeichen zu löschen. • Halten Sie gedrückt, um das Präfix für internationale Anrufe, +, einzufügen. Telefon This is the Internet version of the user’s guide. © Print only for private use. • Drücken Sie und wählen Sie Eigene Nummer ausblenden, wenn Ihre Rufnummer dem angerufenen Teilnehmer nicht angezeigt werden soll. Wählen Sie Eigene Nummer anzeigen, wenn die Nummer sichtbar sein soll. Kommt bei einem Anruf keine Verbindung zustande, kann das P900 so eingestellt werden, dass die Anwahl nach einiger Zeit automatisch wiederholt wird. Wenn die Wahlwiederholung erfolgreich ist, weist das P900 Sie mit einem einzelnen Rufton darauf hin. So führen Sie einen Notruf durch Geben Sie die Notrufnummer über die Tastatur ein und drücken Sie den Jog Dial oder drücken Sie . In den meisten Fällen werden weder SIM-Karte noch PIN-Code für Notrufe benötigt und Sie können den Anruf durchführen, sofern das verfügbare Netz dies zulässt und GSMNetzabdeckung besteht. Fragen Sie Ihren Service-Provider, ob Notrufe ohne SIM-Karte durchgeführt werden können und welche Notrufnummer unterstützt wird. So führen Sie einen Anruf mithilfe der Kurzwahlfunktion durch Die Kurzwahlfunktion bietet eine schnelle Methode, eine Ihrer speziellen Kurzwahlnummern anzurufen. Siehe „Einrichten von Kurzwahlnummern“ auf Seite 49. Der Kurzwahlname wird oberhalb der Taste angezeigt. Wenn an den Kurzwahleintrag ein Bild angehängt ist, wird dieses ebenfalls angezeigt. 2. Drücken Sie . So führen Sie einen Anruf mithilfe der Anrufliste durch 1. Wählen Sie im Bereitschaftsbildschirm 2. Drücken Sie den Jog Dial oder . . 3. Blättern Sie innerhalb der Liste, indem Sie den Jog Dial drehen und einen Eintrag auswählen. 4. Drücken Sie den Jog Dial oder . So führen Sie einen Anruf mithilfe der Kontaktliste durch 1. Wählen Sie im Bereitschaftsbildschirm 2. Drücken Sie den Jog Dial oder . . 3. Blättern Sie innerhalb der Liste, indem Sie den Jog Dial drehen und einen Kontakt auswählen. 4. Blättern Sie durch Drehen des Jog Dial und wählen Sie die gewünschte Nummer aus. 5. Drücken Sie den Jog Dial oder . Weitere Informationen finden Sie unter „Kontakte“ auf Seite 103. 1. Drücken Sie die Taste, die der Nummer des Kurzwahlkontakts entspricht. Telefon 41 This is the Internet version of the user’s guide. © Print only for private use. So führen Sie einen Anruf mithilfe der Sprachsteuerung durch 1. Die Spracherkennungsfunktion lässt sich auf drei Arten nutzen. – Halten Sie den Jog Dial gedrückt. – Halten Sie gedrückt. – Sagen Sie das „Magic Word“. – Drücken Sie die Anruftaste am Headset. Wenn die Magic Word-Funktion aktiviert ist, wird in der Statusleiste das Symbol angezeigt. 2. Wenn Sie einen kurzen Ton hören, sagen Sie den mit der anzurufenden Nummer verbundenen Sprachbefehl. Siehe „So nehmen Sie einen Sprachbefehl auf“ auf Seite 55. Das P900 verbindet Sie daraufhin mit dem entsprechenden Kontakt. Sie können die Sprachsteuerung nutzen, wenn das P900 im Normalbetrieb, in Verbindung mit einer Freisprecheinrichtung (für Kfz oder tragbar) oder mit einem Bluetooth-Headset verwendet wird. Die Magic Word-Funktion kann nicht in Verbindung mit einem Bluetooth-Headset verwendet werden. Weitere Informationen finden Sie unter „Sprachsteuerung“ auf Seite 54. So beenden Sie einen Anruf Drücken Sie oder drücken Sie den Jog Dial. 42 Verknüpfungen • Halten Sie zum Anwählen Ihrer Mailbox gedrückt. Wählen Sie bei geöffneter Klappe Telefon > Mailbox anrufen. Informationen zum Einrichten der Mailbox finden Sie unter „Mailbox“ auf Seite 57. • Drücken Sie eine der Tasten von bis gefolgt von , um eine Kurzwahlnummer zu wählen. • Drücken Sie zweimal, um die zuletzt gewählte Nummer anzurufen. • Halten Sie eine beliebige Taste von bis gedrückt, um Ihre Kontaktliste zu öffnen. Drücken Sie die Taste erneut, um zum nächsten Buchstaben zu gehen. Mit wiederholtem Drücken werden Buchstaben Ihrer Suche hinzugefügt. • Drücken Sie eine beliebige Ziffer gefolgt von , um eine Telefonnummer im SIM-Telefonbuch aufzurufen. • Drücken Sie und Nummer zuzugreifen. , um auf die zuletzt gewählte Eingehende Anrufe Bei Empfang eines Anrufs wird der Name des Anrufers angezeigt, falls der anrufende Teilnehmer in „Kontakte“ vorhanden ist. Wenn ein zugeordnetes Bild vorhanden ist, wird auch dieses in einer kleinen oder großen Variante angezeigt. Siehe „Bild für eingehenden Anruf“ auf Seite 54. Telefon This is the Internet version of the user’s guide. © Print only for private use. So handhaben Sie einen eingehenden Anruf Sie können drücken, um den Anruf direkt anzunehmen, oder Sie können ihn mit Sprachsteuerung beantworten (siehe „Sprachsteuerung“ auf Seite 54). Drücken Sie , um eine Liste mit Optionen für Anrufe anzuzeigen. Die Liste variiert je nach Situation. Optionen, die zwei oder mehr aktive Anrufe betreffen, sind unter „Zwei oder mehr Anrufe“ auf Seite 47 beschrieben. Sie können drücken, um einen Anruf zurückzuweisen, und , um den Rufton stumm zu schalten. • Anruf beenden – Beendet den aktiven Anruf. Bei einem eingehenden Anruf stehen die folgenden Optionen zur Verfügung: • 1 Antworten – Nimmt den Anruf an. • 2 Abweisen – Weist den Anruf zurück. Der Anrufer hört ein Besetztzeichen und der Anruf wird als zurückgewiesener Anruf protokolliert. • 3 Stumm – Schaltet den Rufton stumm. Der Anrufer merkt nicht, dass Sie den Anruf stumm geschaltet haben. Der Anruf wird als Anruf in Abwesenheit protokolliert. Wird ein bildschirmfüllendes Bild des Anrufers angezeigt wird, können Sie über den Jog Dial auf das Menü mit den oben beschriebenen Optionen zugreifen. Optionen während eines Anrufs oder nach einem Anruf Verwenden Sie den Jog Dial, um die Telefonlautstärke während eines Anrufs zu ändern. Telefon • Anruf halten/Anruf fortsetzen – Hält den aktiven Anruf vorübergehend/setzt den gehaltenen Anruf fort. Dies ist nützlich, wenn Sie während eines Anrufs einen weiteren Anruf durchführen möchten. • In Kontakte aufnehmen – Erstellt einen neuen Kontakteintrag, wenn die Telefonnummer des aktiven Anrufs bekannt und nicht bereits unter „Kontakte“ gespeichert ist. • Kontakte anzeigen – Zeigt ggf. den Eintrag in „Kontakte“ an, der der Telefonnummer des aktiven Anrufs entspricht. • Gespräch umschalten – Überträgt den Anruf auf ein BluetoothHeadset. • DTMF-Töne EIN/AUS – Sie können DTMF-Töne mit dem Tastenfeld senden, siehe „Steuern von Tonwahldiensten“ auf Seite 51. • Mikrofon stumm EIN/AUS – Schaltet das Mikrofon ein bzw. aus. • Nummer kopieren – Kopiert die Telefonnummer zur Nutzung in anderen Textfeldern oder Anwendungen. • Nummer einfügen – Fügt eine kopierte Nummer in ein Feld ein. 43 This is the Internet version of the user’s guide. © Print only for private use. • Lautsprecher EIN/AUS – Aktiviert den Lautsprecher des P900. Siehe „Lautsprecher“ auf Seite 49. • Anwendungen – Öffnet eine andere Anwendung und fügt zum Beispiel eine kopierte Telefonnummer in einen Jotter-Eintrag ein. Halten Sie Drücken Sie gedrückt, um das Mikrofon stumm zu schalten. erneut, um das Mikrofon wieder zu aktivieren. Anrufe bei geöffneter Klappe Sie verwenden den Stift und die virtuelle Tastatur zur Handhabung von Anrufen bei geöffneter Klappe. Ausgehende Anrufe So tätigen Sie einen Anruf 1. Wählen Sie in der Anwendungsauswahl. Die Kurzwahlansicht wird geöffnet. 2. Tippen Sie auf in der Symbolleiste. 3. Geben Sie die Ziffern über die virtuelle Tastatur ein und tippen Sie rechts auf dem Tastenfeld auf oder drücken Sie den Jog Dial nach innen. Um ein eingegebenes Zeichen zu löschen, wählen Sie . Wenn Ihre Telefonnummer dem angerufen Teilnehmer nicht angezeigt werden soll, wählen Sie Telefon > Eigene Nummer 44 ausblenden, nachdem Sie die Ziffern eingegeben haben. Wählen Sie Eigene Nummer anzeigen, wenn die Nummer sichtbar sein soll. Kommt bei einem Anruf keine Verbindung zustande, kann das P900 so eingestellt werden, dass die Anwahl nach einiger Zeit automatisch wiederholt wird. Wenn die Wahlwiederholung erfolgreich ist, weist das P900 Sie mit einem einzelnen Rufton darauf hin. So führen Sie einen Anruf mithilfe der Kurzwahlfunktion durch Die Kurzwahlfunktion bietet eine schnelle Methode, eine Ihrer speziellen Kurzwahlnummern anzurufen. Siehe „Einrichten von Kurzwahlnummern“ auf Seite 49. Dies ist die Standardtelefonansicht. 1. Wählen Sie Symbolleiste. auf der Telefon Bearb. Chat Edit Sony Ericsson 1 2 John Sandra 4 5 6 Micha Julia(p) Peter 7 8 9 Susanne Leer 3 Susan(g) Leer 2. Wählen Sie einen Eintrag mithilfe des Jog Dial oder durch Antippen mit dem Stift aus. Telefon This is the Internet version of the user’s guide. © Print only for private use. So führen Sie einen Anruf mithilfe der Anrufliste durch 1. Wählen Sie auf der Symbolleiste. 2. Wählen Sie einen Eintrag aus, indem Sie den Jog Dial drehen und dann nach innen drücken. Sie können auch mit dem Stift auf einen Eintrag tippen. 3. Wählen Sie . Hinweis Von der Anrufliste aus können Anrufe nur im Kompaktmodus (Bearbeiten > Kompaktmodus) getätigt werden. So führen Sie einen Anruf mithilfe der Kontaktliste durch 1. Wählen Sie in der Anwendungsauswahl. 2. Wählen Sie einen Eintrag aus, indem Sie den Jog Dial drehen und dann nach innen drücken. – Drücken Sie die Anruftaste am Headset. Wenn die Magic Word-Funktion aktiviert ist, wird in der Statusleiste das Symbol angezeigt. 2. Wenn Sie einen kurzen Ton hören, sagen Sie den mit der anzurufenden Nummer verbundenen Sprachbefehl. Siehe „So nehmen Sie einen Sprachbefehl auf“ auf Seite 55. Das P900 verbindet Sie daraufhin mit dem entsprechenden Kontakt. Sie können die Sprachsteuerung nutzen, wenn das P900 im Normalbetrieb, in Verbindung mit einer Freisprecheinrichtung (für Kfz oder tragbar) oder mit einem Bluetooth-Headset verwendet wird. Die Magic Word-Funktion kann nicht in Verbindung mit einem Bluetooth-Headset verwendet werden. 3. Wählen Sie eine Telefonnummer aus, indem Sie den Jog Dial drehen. Weitere Informationen finden Sie unter „Sprachsteuerung“ auf Seite 54. 4. Drücken Sie den Jog Dial nach innen. So beenden Sie einen Anruf Wählen Sie Anruf beenden oder drücken Sie den Jog Dial. Sie können auch mit dem Stift auf einen Kontakt und/oder eine Telefonnummer tippen. Eingehende Anrufe So führen Sie einen Anruf mithilfe der Sprachsteuerung durch 1. Die Spracherkennungsfunktion lässt sich auf drei Arten nutzen. – Halten Sie den Jog Dial gedrückt. – Sprechen Sie das „Magic Word“. Telefon Wenn bei einem eingehenden Anruf der Anrufer in „Kontakte“ gefunden wird, wird dessen Name angezeigt. Wenn ein Bild vorhanden ist, wird dieses ebenfalls in einer kleinen oder großen Variante angezeigt. Siehe „Bild für eingehenden Anruf“ auf Seite 54. 45 This is the Internet version of the user’s guide. © Print only for private use. So handhaben Sie einen eingehenden Anruf Verwenden Sie die Bildschirmschaltflächen, um die gewünschte Funktion auszuwählen. • Antworten – Nimmt den Anruf an. • Abweisen – Weist den Anruf zurück. Der Anrufer hört ein Besetztzeichen und der Anruf wird als zurückgewiesener Anruf protokolliert. • Stumm – Schaltet den Rufton stumm. Der Anrufer merkt nicht, dass Sie den Anruf stumm geschaltet haben. Der Anruf wird als Anruf in Abwesenheit protokolliert. Sie können den Anruf auch mithilfe der Sprachsteuerung annehmen (siehe „Sprachsteuerung“ auf Seite 54). Optionen während eines Anrufs oder nach einem Anruf Abhängig von der Situation stehen unterschiedliche Optionen zur Verfügung. Sie greifen darauf über die Bildschirmschaltflächen, durch Tippen auf das Feld mit den Anruferinformationen oder über die Menüs zu. • In Kontakte aufnehmen – Erstellt einen neuen Kontakteintrag. Diese Option wird nach einem Anruf automatisch angezeigt, wenn die Telefonnummer des Anrufers bekannt und nicht bereits in „Kontakte“ gespeichert ist. Siehe „In Kontakte aufnehmen“ auf Seite 55. • Kontakte anzeigen – Zeigt ggf. den Eintrag in „Kontakte“ an, der der Telefonnummer des aktiven Anrufs entspricht. • Größer/Kleiner – Vergrößert bzw. verkleinert die Ansicht. • Nummer kopieren – Kopiert die Telefonnummer zur Nutzung in anderen Textfeldern oder Anwendungen. • Nummer einfügen – Fügt eine kopierte Nummer in ein Feld ein. Tippen Sie auf vorzunehmen: , um die folgenden Änderungen • Lautstärke – Passt die Lautstärke des Telefons an. Dies kann jedoch einfacher mit dem Jog Dial erreicht werden. • Stumm – Schaltet alle Ruftöne aus. • Lautsprecher – Aktiviert den Lautsprecher des P900. • Mikrofon stumm – Schaltet das Mikrofon ein bzw. aus. Optionen, die zwei oder mehr aktive Anrufe betreffen, sind unter „Zwei oder mehr Anrufe“ auf Seite 47 beschrieben. • Anruf beenden – Beendet den aktiven Anruf. • Anruf halten/Anruf fortsetzen – Hält den aktiven Anruf vorübergehend/setzt den gehaltenen Anruf fort. 46 Telefon This is the Internet version of the user’s guide. © Print only for private use. Zwei oder mehr Anrufe Während eines Anrufs können Sie einen zweiten Anruf starten oder einen eingehenden Anruf annehmen. Der laufende Anruf wird vorübergehend gehalten und der neue Anruf wird aktiv. Der gehaltene Anruf wird mit einem grauen Hintergrund angezeigt. Wenn ein weiterer Anruf eingeht, während ein Anruf gehalten wird, werden Sie gefragt, ob Sie den gehaltenen Anruf beenden und den eingehenden Anruf annehmen möchten. Wenn ein aktiver Anruf beendet wird, werden Sie aufgefordert, den gehaltenen Anruf fortzusetzen. Wenn Sie nicht innerhalb von einigen Sekunden reagieren, wird der gehaltene Anruf ebenfalls beendet. So starten und handhaben Sie während eines Anrufs einen neuen Anruf 1. Starten Sie während eines Anrufs einen zweiten Anruf Telefon Bearb. Chat Edit oder nehmen Sie einen 11:03 eingehenden Anruf John Smith entgegen. 0123456789012(p) 2. Drücken Sie , um eine Liste mit Optionen zur Handhabung von Anrufen bei geschlossener Klappe Monika Werner (g) aufzurufen. Bei geöffneter Akt. Anruf beenden Klappe wählen Sie Optionen aus, indem Sie auf die Makeln Bildschirmschaltflächen Anrufe zusammenf. oder das Feld mit den Anruferinformationen tippen oder eine Auswahl in den Menüs treffen. Telefon – Aktiven Anruf beenden – Beendet den aktiven Anruf, der gehaltene Anruf wird aktiv. – Makeln – Schaltet zwischen dem aktiven und dem gehaltenen Anruf um. – Anrufe zusammenführen – Führt die zwei Anrufe für ein Konferenzgespräch zusammen. – Anruf weiterleiten – Verbindet den gehaltenen Anruf mit dem aktiven Anruf und trennt Ihre eigene Verbindung. – Alle auflegen – Beendet beide Anrufe. – Kontakte anzeigen – Zeigt ggf. den Eintrag in „Kontakte“ an, der der Telefonnummer des aktiven Anrufs entspricht. Konferenzgespräche Ein Konferenzgespräch kann eingeleitet werden, wenn ein Anruf aktiv ist und ein Anruf gehalten wird. Die Konferenzgesprächsansicht wird automatisch angezeigt, sobald ein Teilnehmer der Konferenz hinzugefügt wird. Wenn ein eingehender Anruf während eines Konferenzgesprächs angenommen wird, wird das Konferenzgespräch vorübergehend gehalten. Telefon Bearb. Chat Edit 11:03 1 John Smith (g) 2 Peter Vogel (g) 3 Monika Werner (p) Konferenz beenden Konferenz halten Teilnehmer ausblenden Hinweis Konferenzgespräche sind nur verfügbar, wenn sie von Ihrem Vertrag unterstützt werden. 47 This is the Internet version of the user’s guide. © Print only for private use. So leiten Sie ein Konferenzgespräch ein Tippen Sie bei einem aktiven Anruf und einem gehaltenem Anruf auf Anrufe zusammenführen oder wählen Sie Telefon > Anrufe zusammenführen im Menü aus. So fügen Sie einen neuen Konferenzteilnehmer hinzu 1. Tippen Sie während eines Konferenzgesprächs auf Symbolleiste und starten Sie einen neuen Anruf. in der 2. Wählen Sie Anrufe zusammenführen. Anrufliste und Anrufprotokoll Die Anrufliste enthält alle getätigten, eingegangenen, zurückgewiesenen und verpassten Anrufe. Im Protokoll werden Datum, Zeit, Dauer und Kosteninformationen (falls verfügbar) für jeden Anruf erfasst. Die Listenansicht des Anrufprotokolls zeigt den Inhalt in chronologischer Reihenfolge mit dem letzten Anruf an erster Stelle. So verwalten Sie ein Konferenzgespräch Verwenden Sie die Bildschirmschaltflächen: So zeigen Sie die Anrufliste bei geschlossener Klappe an • Konferenz beenden – Beendet die Konferenz für alle Teilnehmer. 2. Wählen Sie Anrufliste. • Konferenz halten – Parkt die Konferenz. Die anderen Teilnehmer können weiterhin miteinander sprechen. • Teilnehmer anzeigen/ausblenden – Schaltet zwischen StandardAnrufsteuerungsansicht und Konferenzgesprächsansicht um. So führen Sie ein Privatgespräch mit einem Konferenzteilnehmer Tippen Sie auf einen Teilnehmer in der Liste, um die folgenden Optionen zu erhalten: • Auslagern – Macht den ausgewählten Teilnehmer zum aktiven Anrufer und parkt die anderen Teilnehmer vorübergehend. 1. Drücken Sie . Oder 1. Wählen Sie im Bereitschaftsbildschirm aus, um die Anrufliste zu öffnen. 2. Drücken Sie und wählen Sie, welche Anrufe in der Liste Sie anzeigen möchten. Die derzeit ausgewählte Ansicht wird nicht im Optionsmenü angezeigt. Tipp Bei geschlossener Klappe können Sie einmal drücken, um die Anrufliste anzuzeigen. Drücken Sie die Taste zweimal, um die zuletzt im P900 verwendete Nummer anzurufen. • Trennen – Beendet das Konferenzgespräch für den ausgewählten Teilnehmer. 48 Telefon This is the Internet version of the user’s guide. © Print only for private use. So zeigen Sie die Anrufliste bei geöffneter Klappe an 1. Wählen Sie in der Telefonanwendung Symbolleiste aus. auf der 2. Wählen Sie einen aufgeführten Anruf aus, um detailliertere Informationen dazu anzuzeigen. So löschen Sie Anrufe aus der Anrufliste Schließen Sie die Klappe oder tippen Sie auf Lautsprecher auszuschalten. , um den Hinweis Der Lautsprecher funktioniert nicht, während das Telefon stumm geschaltet ist. Warnung! Wenn sich das Telefon nahe an Ihrem Ohr befindet, kann eine hohe Lautstärke unangenehm sein. Übermäßige Lautstärke kann zu Hörschäden führen. • Um alle Anrufe zu löschen, wählen Sie Telefon > Alle Anrufe löschen. • Um alte Anrufe zu löschen, wählen Sie Telefon > Einträge löschen älter als, geben Sie ein Datum ein und tippen Sie auf Löschen. • Um einen Anruf zu löschen, öffnen Sie die Detailansicht für den Anruf und wählen Sie Telefon > Diesen Eintrag löschen. Hinweise und intelligente Funktionen Lautsprecher Wenn Sie die Klappe während eines Anrufs öffnen, wird die Freisprechfunktion aktiviert und die Lautstärke nimmt zu. Dadurch können Sie das Gespräch fortsetzen und gleichzeitig andere Funktionen des P900 verwenden. Telefon Stummschaltung Bei aktivierter Stummschaltung sind alle akustischen Ruftöne und Alarmsignale ausgeschaltet. Drücken Sie bei geschlossener Klappe und wählen Sie Stummschaltung EIN, um das Telefon stumm zu schalten. Drücken Sie und wählen Sie Stummschaltung AUS, um die Stummschaltung zu deaktivieren (Sie können auch die C-Taste drücken). Tippen Sie bei geöffneter Klappe auf das Klangsymbol auf der Statusleiste, um ein Dialogfeld zu öffnen, in dem Sie die Stummschaltung einund ausschalten können. Der Vibrationsalarm funktioniert auch bei aktivierter Stummschaltung, sofern er nicht deaktiviert wurde. Einrichten von Kurzwahlnummern Die Kurzwahlfunktion ermöglicht es Ihnen, eine von neun ausgewählten Telefonnummern schnell anzurufen. Die Ansicht weist neun Kurzwahlpositionen auf. Jeder Kurzwahleintrag 49 This is the Internet version of the user’s guide. © Print only for private use. besteht aus einem Bild oder Symbol sowie einem Namen oder einer Nummer. Die in der Kurzwahlansicht angezeigten Namen, Nummern und Bilder werden aus der Anwendung „Kontakte“ übernommen. Siehe dazu „Kontakte“ auf Seite 103. Ist einem Kontakt ein Bild zugeordnet, wird es hier angezeigt. Anderenfalls wird ein standardmäßiges Symbol verwendet. Flight Mode So richten Sie eine Kurzwahlnummer ein Hinweis Das Telefon und andere Übertragungsfunktionen dürfen niemals in einem Flugzeug verwendet werden, sofern dies vom Flugpersonal nicht ausdrücklich erlaubt wird. Wenn die Verwendung des Geräts ohne Funksender erlaubt ist, können Sie den Flight Mode des Produkts einschalten. Dadurch wird die Funkfunktion ausgeschaltet. 1. Wählen Sie auf der Symbolleiste. 2. Wählen Sie eine freie Position aus. 3. Wählen Sie den gewünschten Kontakt aus. 4. Tippen Sie auf OK. So bearbeiten oder löschen Sie eine Kurzwahlnummer 1. Wählen Sie auf der Symbolleiste. 2. Wählen Sie Bearbeiten > Kurzwahl bearbeiten. 3. Wählen Sie den Kontakt aus, der bearbeitet oder gelöscht werden soll. 4. Um den Namen zu ändern, geben Sie den neuen Namen ein. Um einen Kontakt zu löschen, tippen Sie auf Löschen. 5. Tippen Sie auf OK. Im Flight Mode ist die Funkfunktion ausgeschaltet, so dass sie keine empfindlichen Geräte, zum Beispiel in einem Flugzeug oder in einem Krankenhaus, stört. Sie können keine Anrufe tätigen und empfangen, aber die meisten anderen Funktionen des P900 sind verfügbar. Sie können ein „Betriebsmodus-Menü“ aktivieren, wodurch Sie bei jedem Einschalten des P900 gefragt werden, ob Sie das Gerät im normalen Modus oder im Flight Mode verwenden möchten. Informationen zur Aktivierung dieser Funktion finden Sie unter „Flight Mode“ auf Seite 154. So verwenden Sie das Betriebsmodus-Menü Das Betriebsmodus-Menü enthält die folgenden Optionen: • Telefon ein – Schaltet das P900 im Telefonmodus ein. • Flight Mode – Schaltet das P900 im Flight Mode ein. • Ausschalten – Schaltet das P900 aus. 50 Telefon This is the Internet version of the user’s guide. © Print only for private use. So schalten Sie den Flight Mode bei ausgewähltem Betriebsmodus-Menü ein und aus 1. Drücken Sie die Ein-/Aus-Taste. 2. Wählen Sie im Betriebsmodus-Menü die gewünschte Option aus. 3. Drücken Sie den Jog Dial, oder tippen Sie auf OK. So aktivieren und deaktivieren Sie den Flight Mode 1. Wählen Sie Systemsteuerung > Gerät > Flight Mode. 2. Wählen Sie Flight Mode. 3. Wählen Sie Jetzt Flight Mode/Jetzt Telefon ein aus. 4. Tippen Sie auf OK. Steuern von Tonwahldiensten Mit dem P900 können Sie Telefonbanking-Dienste und andere Tonwahldienste nutzen, die DTMF (Dual Tone Multi Frequency) verwenden. Das P900 bietet verschiedene Möglichkeiten, Töne während eines Anrufs zu senden: • Durch Betätigen der Tasten auf dem Tastenfeld während eines Anrufs • Durch Einfügen einer Tonfolge in der Anrufkonfiguration. Halten Sie nach der Telefonnummer aber vor den Ziffern gedrückt, um eine Pause einzufügen. Diese wird Telefon durch den Buchstaben p angezeigt. Geben Sie danach die gewünschten Ziffern ein. Starten Sie den Anruf schließlich durch Drücken von . • Programmieren Sie Ziffernfolgen in eine Kontaktkarte für den Dienst. Jede als Töne zu sendende Ziffernfolge muss mit pc beginnen. Sobald die Verbindung zum Dienst hergestellt ist und Sie eine Ihrer vorprogrammierten Ziffernfolgen senden möchten, wählen Sie Kontakte anzeigen im Telefonmenü, um zur Kontaktkarte mit den Tonfolgen zu gelangen. Kontakte Chat EditBearb. Keine Kat... Bank +4613244500 p1#1234567890 p10#0#34#56789 (g) p30#1234#56 (g) p10#1#567890123 (g) p20#123456789 (g) Hinweis Geben Sie keine persönlichen Codes in das P900 ein, um im Falle von Verlust oder Diebstahl des Telefons Missbrauch zu vermeiden. TTY-Unterstützung Das Teletype-Zubehörteil (TTY), Texttelefon, ist ein Hilfsmittel für hör- und sprachbehinderte Personen. 51 This is the Internet version of the user’s guide. © Print only for private use. So verwenden Sie das TTY-Gerät in Verbindung mit dem P900 1. Schließen Sie das TTY-Gerät an den Anschluss für Zubehör am Unterteil des P900 an. 2. Gehen Sie in „Telefon“ zu Bearbeiten > Einstellungen > TTYZubehörteil und aktivieren Sie das Kontrollkästchen, um das P900 in den TTY-Modus zu versetzen. Schlagen Sie Anweisungen zur Verwendung des TTY-Geräts in der zugehörigen Bedienungsanleitung nach. Gegebenenfalls muss zwischen TTY-Gerät und P900 ein Adapter verwendet werden. Sie können im TTY-Modus weiterhin normale Anrufe mit dem P900 tätigen, aber anderes Zubehör, wie zum Beispiel die Freisprecheinrichtung, funktionieren nicht richtig. Öffnen Sie während eines TTY-Anrufs nicht die Klappe, da dies die Qualität der Verbindung beeinträchtigt. Hinweis Unterstützung für Stimmübertragung (Voice Carry Over, VCO) und Gehörübertragung (Hearing Carry Over, HCO) wird von dem TTY-Gerät und nicht vom Telefon gehandhabt. Unterstützung für ALS Mit ALS (Alternativleitungsservice) können Sie für einen SIMVertrag über mehr als eine Leitung und mehr als eine Telefonnummer verfügen. Wenn Sie kein ALS abonniert haben, sind diese Dialogfelder und Einstellungen ausgeblendet. 52 Mit ALS können Sie wählen, welche Leitung für ausgehende Anrufe verwendet werden sollen. Die erste Leitung kann für alle Funktionen und die zweite lediglich für Sprache eingesetzt werden. Eingehende Anrufe können jederzeit auf beiden Leitungen empfangen werden. Es wird der Name der Leitung angezeigt und der dafür definierte Rufton verwendet. So wählen Sie eine Leitung für ausgehende Anrufe Die voreingestellte Leitung wird durch das entsprechende Symbol in der Statusleiste angegeben. Wenn Sie die andere Leitung verwenden möchten: • Bei geschlossener Klappe drücken Sie und wählen Sie Zu Leitung 1 oder Zu Leitung 2, je nachdem, welche Leitung zuvor eingestellt wurde. • Bei geöffneter Klappe tippen Sie auf 2 und wählen Sie Umschalten zu Leitung 1 oder Umschalten zu Leitung 2, je nachdem, welche Leitung zuvor eingestellt wurde. Unternehmenstelefondienste im P900 Das P900 kann in den PBX-Systemen Ericsson MD110® oder Business Phone® als Unternehmenstelefon eingesetzt werden, falls diese für mobile Nebenstellen eingerichtet sind. Um Kollegen anzurufen, verwenden Sie die internen Durchwahlnummern. Wenn Sie eine externe Nummer wählen, müssen Sie nicht extra das Präfix für eine externe Leitung Telefon This is the Internet version of the user’s guide. © Print only for private use. wählen; es wird automatisch hinzugefügt. Die Vermittlungsstelle oder die Unternehmens-Mailbox wird genauso gewählt wie von jedem anderen Unternehmenstelefon. Wenn Sie Nummern in „Kontakte“ speichern, sollten Sie das internationale Nummernformat, beginnend mit +, eingeben. Dann können Sie die Kontaktkarte auch verwenden, wenn Sie nicht im PBX telefonieren, wenn Sie im Ausland unterwegs sind oder wenn Sie SMS- und MMS-Nachrichten senden. Falls Sie wissen, welche Nummern und Codes Ihr PBX akzeptiert, können Sie diese senden, ohne dass das Telefon sie manipuliert. Starten Sie alle Nummern oder Befehle mit einem p. Halten Sie dazu die Taste gedrückt. Wenn eine solche Nummer in „Kontakte“ gespeichert wird, sollte ihr ein p vorangestellt werden. Ein Befehl (an das PBX oder z. B. an einen Telefonbanking-Dienst) sollte mit einem vorangestellten pc gespeichert werden. Wenn Sie das Telefon von zuhause aus verwenden, wird der Anruf dennoch als interner Anruf über das PBX gewählt. Hinweis Im Ausland können Sie das Telefon als normales GSM-Telefon einsetzen, indem Sie das PBX-Symbol in der Statusleiste antippen und die Telefonkarte auf „Aus“ stellen. Telefon An das PBX eingehende Anrufe können sowohl an das P900 als auch an die normale Durchwahlstelle geleitet werden; sie können das Gespräch an einem der beiden Telefone annehmen. Während eines Anrufs können über das P900 PBX-Funktionen aktiviert werden, wie z. B. einen neuen Anruf tätigen, Konferenzschaltungen, Anfragen und Rückrufanrufe. Telefon Bearb. Chat Edit 02:00 John Smith +44274555140 (g) PBX-Anruf Anruf beenden PBX Neuer Anruf PBX Rückruf PBX Konferenz ... PBX Wenn das Telefon nicht aktiv ist, tippen Sie in der Statusleiste auf > Befehl, um andere Befehle an das PBX das PBX-Symbol zu senden, zum Beispiel In Besprechung bis..., Schulung oder Geschäftsreise. Der PBX-Administrator steuert die Anrufleitung, Funktionstasten und Befehle in Ihrem Telefon über die Einstellungsdatei. 53 This is the Internet version of the user’s guide. © Print only for private use. Einstellungen In diesem Menü können Sie die Einstellungen für die Telefonoptionen ändern. (Einstellungen des P900, die systemweit sind und mehr als eine Anwendung betreffen, werden in der Systemsteuerung vorgenommen; siehe dazu „Systemsteuerung“ auf Seite 152). So stellen Sie die Telefonoptionen ein 1. Wählen Sie Telefon > Bearbeiten > Einstellungen. 2. Wählen Sie die einzustellende Option. Bild für eingehenden Anruf Wenn für einen Anrufer ein Bild in „Kontakte“ gespeichert ist, wird es auf dem Bildschirm angezeigt. Aktivieren Sie das Kontrollkästchen, um eine große Variante des Bildes anzuzeigen, die den gesamten Bildschirm ausfüllt. Sprachsteuerung Die Option „Sprachsteuerung“ ermöglicht es Ihnen, Anrufe mithilfe Ihrer Stimme zu verwalten. Mit der Sprachantwortfunktion können Sie aufgenommene Wörter verwenden, um einen eingehenden Anruf entgegenzunehmen oder ein Besetztzeichen zu senden. Mit der Sprachwahlfunktion können Sie einen Kontakt durch Aussprechen seines Namens anrufen. 54 Sagen Sie ein „Magic Word“ und dann den Namen der Person, die Sie anrufen möchten und das P900 versucht, diese Person anzurufen. Statt des Magic Word können Sie auch den Jog Dial gedrückt halten oder die Anruftaste der Freisprecheinrichtung drücken. Hinweis Die Magic Word-Funktion wird im P900 nicht mit dem Bluetooth-Headset oder der Kfz-Freisprecheinrichtung unterstützt. Anstatt das Magic Word zu sagen, drücken Sie die Taste am Bluetooth-Headset. Nachdem ein Bestätigungston ertönt, sollten Sie den Namen sagen. Das Magic Word gewährleistet, dass das P900 nicht jemanden anruft, dessen Name gerade zufällig erwähnt wurde. • Sprachwahl – Wählen Sie EIN oder AUS. • Magic Word – Wählen Sie die Situationen, in denen Sie das Magic Word nutzen möchten, wenn Sie Sprachwahl verwenden. Sie müssen zuerst ein Magic Word aufnehmen, bevor Sie es aktivieren können. Die Verwendung der Magic Word-Funktion führt zu erhöhtem Akkuverbrauch. • Sprachantwort – Wählen Sie EIN oder AUS. Tippen Sie auf EIN, wenn Sie eingehende Anrufe über Sprachbefehle annehmen bzw. zurückweisen möchten. Sie müssen zuerst Sprachbefehle für „Antworten“ und „Besetzt“ aufnehmen. Telefon This is the Internet version of the user’s guide. © Print only for private use. • Anrufer ansagen – Wenn Sie einen Namen für eine Person in „Kontakte“ aufgenommen haben, gibt das P900 den Namen der Person wieder, wenn diese Sie anruft. Dies ist praktisch, wenn Sie das P900 mit einer Freisprecheinrichtung verwenden. • Sprachbefehle – Eine Liste der Sprachbefehle. Ein Ballon bedeutet, dass ein Sprachbefehl für den Befehl aufgenommen ist. So nehmen Sie einen Sprachbefehl auf 1. Wählen Sie eine der Optionen Magic Word, Antworten oder Besetzt aus und tippen Sie auf Aufzeichnen. 2. Sprechen Sie nach dem Ton das „Magic Word“ und den Befehl zum Antworten oder Senden des Besetztzeichens. Achten Sie bei der Aufzeichnung eines „Magic Word“ darauf, ein langes, selten gebrauchtes Wort zu verwenden, um Verwechslungen mit im Hintergrund gesprochenen Wörtern auszuschließen. 3. Wählen Sie Wiedergabe aus, um die Aufnahmequalität zu überprüfen. 4. Wählen Sie OK, um die Funktion zu beenden. Sie sollten Sprachbefehle möglichst in einer ruhigen Umgebung aufnehmen, damit sie optimal erkannt werden können. Wählen Sie die Sprachbefehle sorgfältig aus, so dass sie nicht versehentlich durch Umgebungsgeräusche aktiviert werden. Telefon Informationen zum Aufnehmen von Sprachbefehlen für einzelne Kontakte finden Sie unter „Erstellen und Bearbeiten von Kontakten“ auf Seite 106. In Kontakte aufnehmen Mit dieser Funktion können Sie angerufene und anrufende Teilnehmer zu Kontakte hinzufügen. Wenn ein Anruf beendet wurde und die Telefonnummer nicht bereits in Kontakte gespeichert ist, werden Sie gefragt, ob sie hinzugefügt werden soll. Schalten Sie die Funktion EIN oder AUS. Freisprechbetrieb Geben Sie an, wie Anrufe gehandhabt werden sollen, wenn das P900 mit einer Freisprecheinrichtung verwendet wird. • Antwortmodus – Wählen Sie die gewünschte Option aus. – Normal – Nimmt Anrufe normal an. – Beliebige Taste – Drücken Sie zur Entgegennahme eines Anrufs eine beliebige Taste (außer ) auf dem Tastenfeld. – Nach 5 Sekunden – Das P900 nimmt einen Anruf nach fünf Sekunden automatisch an. 55 This is the Internet version of the user’s guide. © Print only for private use. Sie können auch ein Bluetooth-Headset als bevorzugtes Audiogerät wählen. Informationen dazu, wie Sie eine Verbindung mit dem Headset aufbauen, finden Sie unter „Koppeln“ auf Seite 141. Tipp Normalerweise sollten die Daten-/Faxoptionen nicht geändert werden. • Bluetooth: Bevorzugtes Gerät für Ton – Wählen Sie die gewünschte Option aus. Sie können angeben, für wen Sie erreichbar sein möchte. Alle anderen Anrufer werden zurückgewiesen. Die Optionen sind: – Telefon – Sie verwenden das Tastenfeld, um eingehende und ausgehende Anrufe zu verwalten. – Headset – Sie verwenden das Headset oder das Tastenfeld, um eingehende und ausgehende Anrufe zu verwalten. Anrufe umleiten Anzunehmende Anrufer • Alle Anrufer – Jeder kann Sie anrufen. • Nur aufgeführte Anrufer – Nur Personen aus der Liste Anzunehmende Anrufer können Sie anrufen. • Kontakte – Nur Personen, die in Ihrem Kontakte-Adressbuch aufgeführt sind, können Sie anrufen. Sie können eingehende Anrufe auf eine andere Nummer umleiten, wenn Sie sie aus irgendeinem Grund nicht annehmen können. • Kurzwahlliste – Nur Personen aus Ihrer Kurzwahlliste können Sie anrufen. So leiten Sie Anrufe um So fügen Sie einen Kontakt der Liste anzunehmender Anrufer hinzu 1. Wählen Sie die Art des Anrufs aus, die Sie umleiten möchten. 2. Geben Sie die Telefonnummer an, an die Sie umleiten möchten. • Niemand – Niemand kann Sie anrufen. 1. Wählen Sie Neu hinzufügen. 3. Tippen Sie auf OK. 2. Wählen Sie Suchen. Wählen Sie anschließend einen Kontakt aus oder geben Sie den Namen und die Nummer des Kontakts ein. Die Einstellungen werden im Netz gespeichert. Tippen Sie auf 3. Tippen Sie auf OK. Aktualisieren, um die aktuellen Einstellungen zu empfangen. 56 Telefon This is the Internet version of the user’s guide. © Print only for private use. Anklopfen Verwenden Sie diese Einstellung, um festzulegen, wie das P900 eingehende Anrufe während eines bereits bestehenden Gesprächs behandelt. • EIN – Sie werden auf eingehende Anrufe hingewiesen. • AUS – Das P900 sendet ein Besetztzeichen an den Anrufer. Sperren von Anrufen – Ausgehende internationale Anrufe mit Ausnahme Ihres Heimatlandes Mailbox Um schnell auf die Mailbox zugreifen zu können, geben Sie die Mailbox-Nummer Ihres Netzbetreibers ein. Halten Sie bei geschlossener Klappe Nummer anzurufen. gedrückt, um diese Sie können beim P900 Beschränkungen für ein- oder ausgehende Anrufe festlegen. Sie können z. B. verhindern, dass Ferngespräche geführt werden. Wählen Sie bei geöffneter Klappe Telefon > Mailbox anrufen. So beschränken Sie eingehende Anrufe Telefonkarten werden in Verbindung mit bestimmten Telefondiensten verwendet. Diese Einstellungen geben an, wie das P900 Telefonkarten handhabt. Die meisten Telefonkarteneinstellungen werden durch die Gerätesperre geschützt, siehe „Gerätesperre“ auf Seite 38. 1. Wählen Sie die Registerkarte Eingehend aus. 2. Legen Sie für Folgendes Beschränkungen fest: – Alle eingehenden Anrufe – Eingehende im Ausland Verwenden Sie diese Beschränkung, um Kosten für eingehende Anrufe im Ausland zu vermeiden. So beschränken Sie ausgehende Anrufe 1. Wählen Sie die Registerkarte Ausgehend aus. 2. Legen Sie für Folgendes Beschränkungen fest: – Alle ausgehenden Anrufe – Ausgehende international Telefon Telefonkarten – Telefonkartenmodus – Legt die Verwendungsweise von Telefonkarten fest. – Telefonkarten – Eine Liste Ihrer Telefonkarten. – Ausgewählte Karte – Wählen Sie, welche Ihrer Telefonkarten Sie verwenden möchten. Wenden Sie sich für weitere Informationen an Ihren Telefonkartenanbieter. 57 This is the Internet version of the user’s guide. © Print only for private use. So erstellen Sie ein neues Telefonkartenkonto Wählen Sie Neu und geben Sie die Kontodaten ein. • Registerkarte Zugriff: – Name – Geben Sie einen Namen für das Telefonkartenkonto ein. – Zugangsnummer – Geben Sie die Telefonnummer des Telefonkartenservers ein. – Verifizierungscode – Geben Sie den Verifizierungscode ein. – Internationales Präfix – Geben Sie das in Ihrem Land verwendete internationale Präfix ein. • Registerkarte Konfiguration: – Reihenfolge beim Senden – Nummer, dann Code bedeutet, dass das P900 zuerst die Telefonnummer und dann die Verifizierungsnummer sendet. Code, dann Nummer bedeutet die umgekehrte Reihenfolge. – Verzögerung für Nummer/Code – Bestimmen Sie die Verzögerungsdauer zwischen dem Zeitpunkt, zu dem der Telefonkartenserver Ihren Anruf annimmt, und dem Zeitpunkt, zu dem das P900 beginnt, Töne zu senden. • Innerhalb der Nummer, die gewählt wird. Einige internationale Telefonkartenanbieter fordern die Benutzer zur Auswahl einer Sprache anhand einer Zifferneingabe auf. Bei Verwendung der Telefonkartenfunktion des P900 können Sie an den folgenden Stellen eine solche Ziffer eingeben: • Sofort nach der Zugangsnummer, jedoch mit vorangehendem Pausenzeichen p. • Im Verifizierungscode. 4. Wählen Sie die Einstellungsdatei aus und tippen Sie auf Import. 58 Unternehmenstelefondienste Unternehmenstelefondienste werden mithilfe der Telefonkarteneinstellung eingerichtet. So konfigurieren Sie Unternehmenstelefondienste Unternehmenstelefondienste können konfiguriert werden, indem Sie eine Einstellungsdatei vom Typ .pbx importieren. Diese Datei kann über E-Mail empfangen, auf dem Memory Stick gespeichert oder aus dem Internet heruntergeladen werden. Hinweis Stellen Sie vor dem Import der Datei sicher, dass diese authentisch ist. 1. Legen Sie die Datei im Bereich Dokument > Keine Kategorie im P900 oder auf dem Memory Stick ab. 2. Wählen Sie Bearbeiten > Einstellungen > Telefonkarten. 3. Tippen Sie auf Import. 5. Wählen Sie die Karte unter den importierten Karten in der Dropdown-Liste Ausgewählte Karte aus. 6. Aktivieren Sie die Karte, indem Sie den Telefonkartenmodus entweder auf Immer Telefonkarte verwenden oder Vor Anruf fragen einstellen. Telefon This is the Internet version of the user’s guide. © Print only for private use. TTY-Zubehörteil Aktivieren Sie das Kontrollkästchen, wenn Sie das P900 in Verbindung mit einem TTY-Zubehörteil nutzen möchten. Das Teletype-Zubehör (TTY), Texttelefon, ist ein Hilfsmittel für hörund sprachbehinderte Personen. AoC – Anrufzählereinstellungen AoC ermöglicht es Ihnen, die Kosten von Anrufen im Auge zu behalten und zu vermeiden, dass vom P900 kostenpflichtige Anrufe getätigt werden, wenn ein bestimmtes Guthabenlimit überschritten wurde. Die AoC-Option wird nur dann in der Liste angezeigt, wenn sie von Ihrem Vertrag unterstützt wird. Bei begrenztem Guthaben wird die Warnung Geringes Guthaben angezeigt, wenn etwa dreißig Sekunden an Guthaben übrig sind. Wenn das Guthaben zu Ende geht, wird Guthaben aufgebraucht angezeigt und laufende, kostenpflichtige Anrufe werden beendet. Detaillierte Informationen zu den Gebührenzählereinstellungen finden Sie im Hilfesystem. Hinweis PIN2 wird von Ihrem Netzbetreiber benötigt, um Änderungen zu speichern, die Sie an den Gebührenzählereinstellungen vornehmen. können Sie keine kostenpflichtigen Anrufe tätigen oder erhalten, wenn Sie sich in einem Fremdnetz befinden, das keine Gebühreninformationen bereitstellt. Diese Einschränkung gilt nicht, wenn sich Ihr Vertrag auf AoC-Informationen erstreckt. Sie können die Art des Vertrag nicht in den Telefoneinstellungen ändern. Wenden Sie sich für weitere Informationen an Ihren Netzbetreiber. ALS-Einstellungen Wenn der Benutzer kein ALS abonniert hat, sind diese Dialogfelder und Einstellungen ausgeblendet. Bestimmte Telefoneinstellungen werden leitungsspezifisch verwendet. In den meisten Fällen gelten die angezeigten Einstellungen für die ausgewählte Leitung. Diese wird in der Titelleiste des Dialogfelds angegeben. In anderen Fällen entsprechen die Leitungen separaten Einstellungen oder Registerkarten in den Dialogfeldern. So legen Sie die Leitungsnamen fest 1. Rufen Sie das Dialogfeld ALS-Einstellungen auf. 2. Bearbeiten Sie die Namen für Leitung 1 und 2. 3. Tippen Sie auf OK. Nicht alle Netze übermitteln dem Telefon Gebühreninformationen während eines Anrufs. Wenn Ihr Netz diesen Dienst bietet und für Ihren Vertrag AoC-Abrechnung gilt, Telefon 59 This is the Internet version of the user’s guide. © Print only for private use. MEDIEN CommuniCorder Mit der eingebauten CommuniCorder-Kamera können Sie Videoclips und Fotos aufnehmen, die Sie auf dem Bildschirm anzeigen und per Multimedia-Nachricht direkt an Freunde oder Kollegen senden können. Außerdem können Sie die auf Ihrem P900 gespeicherten Videoclips und Bilder per Nachrichtenübermittlung, Infrarot oder Bluetooth senden, z. B. an einen PC. Mit dem P900 können Sie zudem Videoclips und Bilder mit dem Internet austauschen. Die Bilder auf Ihrem P900 können als Hintergrundbilder verwendet oder den Kontakten in Ihrem Telefonbuch hinzugefügt werden. Weitere Informationen über die Verwendung von Bildern finden Sie unter „Persönliche Gestaltung des P900“ auf Seite 149. Die Taste an der Kamera aktiviert die CommuniCorder-Anwendung und dient bei der Aufnahme als Auslöser. Mit dem Jog Dial wird der Betriebsmodus des CommuniCorder eingestellt: 60 Videokamera Video Automatische Einstellung Fotokamera Auto Automatische Einstellung Fotokamera Nacht Für dunkle Umgebungen Fotokamera Innen Für Innenaufnahmen Fotokamera Außen Für Außenaufnahmen Fotokamera MMS-Bild Für eine Bildgröße von 160x120 Pixel Videokamera MMSVideo Für an Nachrichten anzuhängende Videoclips Aufzeichnen von Videoclips Sie können sowohl bei geöffneter als auch bei geschlossener Klappe einen Videoclip aufzeichnen. So zeichnen Sie einen Videoclip auf 1. Drücken Sie die Kamerataste Anwendung zu aktivieren. , um die CommuniCorder- 2. Wählen Sie gegebenenfalls mit dem Jog Dial den Videomodus bzw. den MMS-Videomodus, falls der Videoclip in einer MMS gesendet werden soll. CommuniCorder This is the Internet version of the user’s guide. © Print only for private use. 3. Drücken Sie den Jog Dial oder erneut die Kamerataste, um mit der Aufzeichnung zu beginnen. Während der Aufnahme blinkt die Statusanzeige rot. 4. Drücken Sie den Jog Dial oder die Kamerataste, um die Aufzeichnung zu stoppen. Der Videoclip wird automatisch unter Video gespeichert. Sie können auch den Jog Dial drücken oder bei geöffneter Klappe auf die Aufnahmeschaltfläche am unteren Rand des Bildschirms tippen, um einen Videoclip aufzuzeichnen. Die von Ihnen aufgezeichneten Videoclips werden standardmäßig intern im Ordner Keine Kategorie gespeichert. Tippen Sie rechts in der Menüleiste auf das Ordnermenü, um den Speicherort zu ändern, beispielsweise um die Clips auf einem Memory Stick Duo zu speichern. Weitere Informationen zur Verwendung von Ordnern finden Sie unter „Ordner“ auf Seite 28. Wenn Sie bei geschlossener Klappe einen Videoclip senden möchten, den Sie gerade aufgezeichnet haben, wählen Sie im Kontextmenü Als MMS senden. Bei geöffneter Klappe tippen Sie auf . Hinweis Die meisten Betreiber akzeptieren lediglich Clips bis zu 10 Sekunden bzw. 95 KB in Größe. Mithilfe des MMSVideomodus oder der Einstellung für das Videolimit im Videomodus können Sie die Dateigröße einschränken. CommuniCorder Öffnen Sie die Klappe, um auf sämtliche Einstellungen für den CommuniCorder zugreifen zu können. Bei geöffneter Klappe > aktivieren. können Sie den CommuniCorder über So löschen Sie den zuletzt aufgezeichneten Videoclip 1. Wählen Sie CommuniCorder > Clip löschen. 2. Bestätigen Sie den Löschvorgang. Wenn Sie bei geschlossener Klappe einen Videoclip löschen möchten, den Sie gerade aufgezeichnet haben, wählen Sie im Kontextmenü Löschen. Zur Verwaltung von Videoclips tippen Sie auf , um sich direkt zur Videowiedergabe zu begeben. Weitere Informationen finden Sie unter „Videowiedergabe“ auf Seite 70. Selbstauslöser CommuniCorder verfügt über einen Selbstauslöser mit einer Verzögerung von 1-25 Sekunden. Bei dieser Verzögerung handelt es sich um den Zeitraum, der zwischen der Aktivierung des Auslösers und dem Beginn der Aufnahme verstreicht. So stellen Sie die Verzögerung ein 1. Tippen Sie auf CommuniCorder > Einstellungen. 2. Tippen Sie auf und geben Sie die gewünschte Verzögerung ein. 61 This is the Internet version of the user’s guide. © Print only for private use. So zeichnen Sie Video mit dem Selbstauslöser auf So machen Sie eine Aufnahme 1. Tippen Sie auf CommuniCorder > Selbstauslöser. 1. Drücken Sie die Kamerataste Anwendung zu aktivieren. 2. Drücken Sie die Kamerataste. Während des Verzögerungszeitraums ertönt ein Signalton und es wird ein Selbstauslösersymbol angezeigt, bevor die Aufzeichnung gestartet wird. Wenn der Selbstauslöser eingestellt ist, wird das Statussymbol für den Selbstauslöser angezeigt. Tippen Sie auf CommuniCorder > Selbstauslöser, um den Selbstauslöser zu deaktivieren. Videostatus Oberhalb des Suchers befindet sich die Videostatusanzeige. Symbole zeigen die Video- und Audioqualität an sowie, ob der CommuniCorder bereit ist oder arbeitet. Eine Zahl gibt an, wie viel Zeit Ihnen verbleibt. Diese Berechnung beruht auf den aktuellen Einstellungen und dem verfügbaren Speicherplatz im gewählten Speicherort (intern oder auf dem Memory Stick Duo). Aufnehmen von Bildern Sie können sowohl bei geöffneter als auch bei geschlossener Klappe eine Aufnahme machen. 62 , um die CommuniCorder- 2. Drehen Sie gegebenenfalls den Jog Dial, um den gewünschten Modus einzustellen. 3. Drücken Sie die Taste erneut, um das Bild auf dem Bildschirm zu erfassen. Die Aufnahme wird automatisch in Bilder gespeichert. Sie können auch den Jog Dial oder die Taste drücken oder bei geöffneter Klappe auf die Aufnahmeschaltfläche am unteren Rand des Bildschirms tippen, um eine Aufnahme zu machen. Die von Ihnen gemachten Aufnahmen werden standardmäßig intern im Ordner Keine Kategorie gespeichert. Tippen Sie rechts in der Menüleiste auf das Ordnermenü, um den Speicherort zu ändern, beispielsweise um die Clips auf einem Memory Stick Duo zu speichern. Weitere Informationen zur Verwendung von Ordnern finden Sie unter „Ordner“ auf Seite 28. Wenn Sie bei geschlossener Klappe ein Bild senden möchten, das Sie gerade gemacht haben, wählen Sie im Kontextmenü Als MMS senden. Bei geöffneter Klappe tippen Sie auf . Öffnen Sie die Klappe, um auf sämtliche Einstellungen für den CommuniCorder zugreifen zu können. Bei geöffneter Klappe > wählen aktivieren Sie den CommuniCorder, indem Sie oder die Kamerataste drücken. CommuniCorder This is the Internet version of the user’s guide. © Print only for private use. So zeigen Sie das zuletzt aufgenommene Bild an 1. Wählen Sie CommuniCorder > Bild anzeigen. 2. Wählen Sie OK, um zurückzukehren. So löschen Sie das zuletzt aufgenommene Bild 1. Wählen Sie CommuniCorder > Bild löschen. 2. Wählen Sie Löschen. 3. Wählen Sie Löschen, um das Bild zu löschen. Wenn Sie bei geschlossener Klappe ein Bild löschen möchten, das Sie gerade aufgenommen haben, wählen Sie im Kontextmenü Löschen. Um das Bild zu verwalten oder zu bearbeiten, tippen Sie auf , um zur Anwendung Bilder zu gehen. Siehe auch „Bilder und der Bildeditor“ auf Seite 65. Selbstauslöser CommuniCorder verfügt über einen Selbstauslöser mit einer Verzögerung von 1-25 Sekunden. Bei dieser Verzögerung handelt es sich um den Zeitraum, der zwischen der Aktivierung des Auslösers und dem Moment verstreicht, in dem das Bild gemacht wird. So stellen Sie die Verzögerung sowie die Zeit für die Anzeige der Aufnahme ein 2. Tippen Sie auf Verzögerung ein. und geben Sie die gewünschte In diesem Dialogfeld können Sie außerdem die Einstellung für „Aufnahme anzeigen für“ festlegen. Diese Einstellung gibt an, wie lange das Bild unverändert auf dem Bildschirm verbleibt, nachdem Sie es aufgenommen haben. So machen Sie eine Aufnahme mit dem Selbstauslöser 1. Wählen Sie > . 2. Tippen Sie auf CommuniCorder > Selbstauslöser. 3. Drücken Sie die Kamerataste. Während des Verzögerungszeitraums ertönt ein Signalton und es wird ein Selbstauslösersymbol angezeigt, bevor die Aufnahme gemacht wird. Wenn der Selbstauslöser eingestellt ist, wird das Statussymbol für den Selbstauslöser angezeigt . Tippen Sie auf CommuniCorder > Selbstauslöser, um den Selbstauslöser zu deaktivieren. Bildstatus Oberhalb des Suchers befindet sich die Bildstatusanzeige. Symbole zeigen den Selbstauslöserstatus und die Bildgröße und -qualität an sowie ob der CommuniCorder bereit ist oder arbeitet. Eine Zahl gibt an, wie viele Bilder Ihnen verbleiben. 1. Tippen Sie auf CommuniCorder > Einstellungen. CommuniCorder 63 This is the Internet version of the user’s guide. © Print only for private use. Diese Berechnung beruht auf den aktuellen Einstellungen und dem verfügbaren Speicherplatz im gewählten Speicherort (intern oder auf dem Memory Stick Duo). Kameraeinstellungen Sie können verschiedene Einstellungen ändern, wenn Sie z. B. ein Foto unter Tageslichtbedingungen oder in einer dunklen Umgebung machen möchten. Außerdem können Sie die für die Bilder gewünschte Auflösung, Größe und Qualität bestimmen. Hinweis Je nachdem, welchen Modus Sie verwenden, sind bestimmte Einstellungen u. U. festgelegt und können nicht vom Benutzer geändert werden. So ändern Sie die Einstellungen für die Kamera 1. Tippen Sie auf CommuniCorder > Einstellungen. 2. Wählen Sie die Einstellung aus, die Sie ändern möchten: Wählen Sie für Bilder Qualität und Größe aus. Die Bildgrößen, 640x480, 320x240 und 160x120, werden in Pixel angegeben. Wählen Sie für Video die Video- und Audioqualität aus. Je größer das Bild und je höher seine Qualität, desto mehr Speicherplatz benötigt es. Wählen Sie für die Fotokamera die Zeit für die Selbstauslöserverzögerung und die Anzeige der Aufnahme; wählen Sie für Video die Verzögerung für den Selbstauslöser. Die Symbole oben rechts in der Hauptansicht zeigen die Qualitäts- und Größeneinstellungen der Fotos und Videoclips sowie auch die Audioqualität von Videoclips an. So stellen Sie die CommuniCorder-Standardeinstellungen wieder her 1. Tippen Sie auf CommuniCorder > Einstellungen. 2. Tippen Sie auf Standard. 3. Tippen Sie auf Ja. Passen Sie mit dem Schieberegler die Helligkeit des Fotos an. Passen Sie mit dem Schieberegler den Kontrast an. Schalten Sie die Gegenlichtkorrektur ein, wenn das Licht hinter dem Objekt heller ist als davor. Schalten Sie die Flimmerfrei-Funktion ein, um Flimmereffekte (z. B. durch Neonlicht) zu reduzieren. Wählen Sie den Weißabgleich entsprechend den Lichtverhältnissen bei der Aufnahme. 64 CommuniCorder This is the Internet version of the user’s guide. © Print only for private use. Bilder und der Bildeditor In „Bilder“ können Sie alle Bilder verwalten, die auf Ihrem P900 gespeichert sind. Diese Bilder können mit dem CommuniCorder gemacht, per E-Mail, Bluetooth oder Infrarot empfangen, über den Browser heruntergeladen oder mithilfe einer Kabelverbindung vom PC übertragen werden. Ihr P900 unterstützt die Formate JPEG, GIF, PNG, WBMP und BMP. Im Bildeditor können Sie an Ihren Bildern einfache Bearbeitungsfunktionen durchführen. In der Miniaturansicht erhalten Sie einen Überblick über alle Bilder auf Ihrem P900. Sie können nach bestimmten Bildern suchen und die Bilder nach Name, Datum, Größe oder Typ sortieren. Mit den Pfeiltasten oder dem Jog Dial können Sie sich innerhalb der Bilder bewegen. Um zwischen Miniaturansicht und Listenansicht der Bilder hinund herzuschalten, tippen Sie auf oder . Bilder Die Bilder können in Multimedia-Nachrichten versendet, den Kontakten in Ihrem Telefonbuch hinzufügt oder als Hintergrundbild und Bildschirmschoner verwendet werden. Miniaturansicht Bilder Bearb. Chat Edit Alle Am unteren Bildschirmrand sehen Sie die Anzahl der auf dem P900 gespeicherten Bilder. Tipp Um eine neue Aufnahme zu machen, tippen Sie auf um den CommuniCorder aufzurufen. Brioney Zu Hause Mont Blanc 309F0003 , So sortieren Sie die Bilder Tippen Sie auf Bearbeiten, um zu bestimmen, wie die Bilder in Ihren Ordnern sortiert werden sollen. 12 Bilder (890Kb) Bilder und der Bildeditor 65 This is the Internet version of the user’s guide. © Print only for private use. Detailansicht Tippen Sie auf ein Bild, um die Detailansicht zu öffnen. Bilder Bearb. Chat Edit Fotos In der Detailansicht können Sie die Bilder umbenennen und in Ordnern sortieren. Dadurch können Sie Ihre Bilder einfacher wieder auffinden. Senden und Empfangen von Bildern So benennen Sie ein Bild um 1. Wählen Sie Bilder > Bild umbenennen. Mit und oder dem Jog Dial können Sie in den Bildern im aktuellen Ordner blättern. führt Sie zurück zur Miniaturoder Listenansicht. Schnee 10:15am,21/06/04 Wählen Sie Bilder > Senden als, um per Multimedia-Nachrichten, Infrarot oder Bluetooth Bilder an andere Telefone oder einen PC zu senden. Siehe „Senden und Empfangen von Objekten“ auf Seite 31. Außerdem können Sie per E-Mail oder MultimediaNachricht empfangene Bilder speichern. Siehe dazu „Eingehende Multimedia-Nachrichten“ auf Seite 93 und „Empfangen von Anhängen“ auf Seite 98. 2. Geben Sie einen Namen für das Bild ein > OK. Hinweis Bilder mit einer Weiterleitungssperre können nicht weitergeleitet werden. Hinweis Sie können einen Namen nicht für mehrere Bilder verwenden. Bilder zoomen (Widescreen und Vollbild) Tipp Organisieren Sie Bilder mithilfe der Funktion Ordner. Weitere Informationen zur Organisation von Dateien finden Sie unter „Ordner“ auf Seite 28. In der Detailansicht des Bildes können Sie folgende Aufgaben durchführen: Am unteren Bildschirmrand finden Sie Bildinformationen, z. B. Bildgröße und Datum der Aufnahme. • Tippen Sie auf das gezoomte Bild und ziehen sie es, um bestimmte Details des Bildes anzuzeigen. „Tatsächliche Größe“ bedeutet, dass jedes Pixel des Bildes einem Bildschirmpixel entspricht, folglich wird ein Bild der Größe 640x480 mit Bildlaufleisten angezeigt, da es größer ist als der Darstellungsbereich. • Tippen Sie auf 66 • Tippen Sie auf , um die Darstellung zu vergrößern. , um die Darstellung zu verkleinern. • Wählen Sie Bearbeiten > Einstellungen und geben Sie die Bildausrichtung für das Widescreen-Format an. Bilder und der Bildeditor This is the Internet version of the user’s guide. © Print only for private use. • Tippen Sie auf ein Bild, um es auf dem ganzen Bildschirm darzustellen. Tippen Sie erneut darauf, um es wieder normal anzuzeigen. • Drehen Sie den Jog Dial, um ein Bild in der Widescreenoder Vollbildansicht zu durchlaufen. Löschen, Verschieben und Kopieren In der Detailansicht des Bildes können Sie folgende Aufgaben durchführen: • Wählen Sie Bilder > Bild löschen, um das Bild zu löschen. • Wählen Sie Bilder > Bild kopieren, um das Bild in eine Zwischenablage zu kopieren, von der aus Sie es in ein Objekt in einer anderen Anwendung einfügen können. • Wählen Sie Bilder > Kopieren nach, um das Bild in einen anderen Ordner (intern oder auf einem Memory Stick Duo) zu kopieren. Weitere Informationen finden Sie unter „Ordner“ auf Seite 28. • Über das Ordnermenü können Sie ein Bild in einen anderen Ordner verschieben (intern oder auf einem Memory Stick Duo). Weitere Informationen finden Sie unter „Ordner“ auf Seite 28. So kopieren, löschen oder verschieben Sie mehrere Bilder • Wählen Sie in der Miniaturbild- oder Listenansicht die Bilder aus, die gelöscht, verschoben oder kopiert werden sollen, indem Sie die Kontrollkästchen neben den jeweiligen Bildernamen aktivieren. Wählen Sie dann Bilder gefolgt von dem entsprechenden Befehl. • Zum Löschen können Sie auch den Speichermanager in der Systemsteuerung verwenden. Weitere Informationen finden Sie unter „Ordner“ auf Seite 28. Bildeditor Mithilfe des Bildeditors können Sie Ihre Bilder bearbeiten. Bildeditor Bearb. Sie können ein Bild zuschneiden oder seine Größe verändern. Bilder können auch jeweils um 90° gedreht werden. Des Weiteren ist es möglich, in verschiedenen Farben auf einem Bild zu schreiben oder zu zeichnen. So starten Sie den Bildeditor Wählen Sie von einem in Bilder geöffneten Bild aus Bearbeiten > Bild bearbeiten. Bilder und der Bildeditor 67 This is the Internet version of the user’s guide. © Print only for private use. Bearbeiten von Bildern Die Bearbeitung erfolgt über die Symbolleiste unterhalb des Bildes. Wenn Sie auf die Toolsymbole tippen, wird eine Palette mit verschiedenen Auswahlmöglichkeiten aufgerufen: Wenn Ihnen bei der Bearbeitung von Bildern ein Fehler unterläuft, können Sie die letzte Änderung mit Bearbeiten > Rückgängig rückgängig machen. Wenn Sie alle Aktionen seit dem letzten Speichern des Bildes rückgängig machen möchten, wählen Sie Bearbeiten > Alle rückgängig. Vergrößern So zoomen Sie Bilder Verkleinern Farbe wählen Wählen Sie eine der 16 Farben aus. Stift wählen Wählen Sie eine der 4 Stiftstärken aus. Zeichentool wählen Wählen Sie eines der Tools aus: - Stift für Freihandzeichnungen - Letzte Aktion rückgängig machen - Alle Aktionen rückgängig machen - Text hinzufügen - Bild zuschneiden - Bildgröße ändern Drehung wählen Wählen Sie, ob das Bild im Uhrzeigersinn oder gegen den Uhrzeigersinn gedreht werden soll. • Tippen Sie auf , um die Darstellung zu vergrößern. • Tippen Sie auf das gezoomte Bild und ziehen sie es, um bestimmte Details des Bildes anzuzeigen. • Tippen Sie auf , um die Darstellung zu verkleinern. • Wählen Sie Bearbeiten > Zoom und wählen Sie zwischen An Bildschirm anpassen und Originalgröße. So zeichnen Sie auf einem Bild 1. Falls gewünscht, tippen Sie auf Farbe aus. und wählen Sie die 2. Falls gewünscht, tippen Sie auf Stiftstärke aus. und wählen Sie die Sie speichern das bearbeitete Bild, indem Sie Bildeditor > OK wählen. 3. Tippen Sie auf und wählen Sie das Stifttool Mit Bearbeiten > Kopieren und Bearbeiten > Einfügen können Sie Bilder kopieren und einfügen. Nur vollständige Bilder können kopiert und eingefügt werden. So fügen einem Bild Text hinzu . 4. Zeichnen Sie mit dem Stift auf dem Bildschirm. 1. Tippen Sie auf und wählen Sie das Texttool . 2. Tippen Sie im Bild auf die Stelle, an der Text eingefügt werden soll. 68 Bilder und der Bildeditor This is the Internet version of the user’s guide. © Print only for private use. 3. Geben Sie den Text in das Textfeld ein. 4. Über die Registerkarten für Text, Stil und Farben haben Sie die Möglichkeit, die Texteigenschaften zu ändern. 5. Tippen Sie auf OK, um den Text auf dem Bild zu platzieren. • Durch Antippen und Ziehen können Sie den Text auf dem Bild verschieben. • Um zum Texteditor zurückzukehren, tippen Sie auf das Textobjekt. Hinweis Sobald Sie außerhalb des Textobjekts auf eine Stelle tippen, wird der Text mit dem Bild verknüpft und kann nicht bearbeitet oder verschoben werden. So benennen Sie ein Bild um 2. Tippen Sie auf einen der Ziehpunkte und ziehen Sie ihn, um die Bildgröße zu definieren. Wenn Sie den Stift hoch nehmen, wird die Größe das Bildes geändert. Sony Image Station Sie können Bilder zwischen Ihrem P900 und Sony Image Station im Web austauschen. Verwenden Sie den Browser Ihres P900, um zur jeweiligen Internet-Site zu gehen, und melden Sie sich an: • Für Europa: http://www.sonystyle-imaging.com • Für Japan: http://www.imagestation.jp • Für USA: http://www.imagestation.com 1. Tippen Sie auf und wählen Sie das Zuschneidetool . Ein Rahmen mit 8 Ziehpunkten wird um das Bild platziert. 2. Tippen Sie auf einen der Ziehpunkte und ziehen Sie ihn, um zu bestimmen, wie das Bild zugeschnitten werden soll. 3. Tippen Sie auf eine beliebige Stelle im Bild mit Ausnahme der Ziehpunkte, um das Bild zuzuschneiden. So ändern Sie die Größe eines Bildes 1. Tippen Sie auf und wählen Sie das Tool zum Ändern der Bildgröße . Ein Rahmen mit 4 Ziehpunkten wird um das Bild platziert. Bilder und der Bildeditor 69 This is the Internet version of the user’s guide. © Print only for private use. Videowiedergabe Sie können Videoinhalte wiedergeben, die mit dem CommuniCorder aufgezeichnet wurden, auf Ihrem P900 gespeichert sind oder per Streaming aus dem Internet empfangen werden. Sie können auch reines Audiomaterial wiedergeben, das in einer MPEG-Datei verkapselt ist oder das gestreamt wird. Videoclips können aus einer Internet-Site heruntergeladen oder von einem PC über Kabel oder aus einem Memory Stick Duo übertragen werden. Zudem können Sie diese Videoclips per Infrarot, Bluetooth oder Multimedia-Nachrichten mit anderen Telefonen oder PCs austauschen. Sie müssen nicht den ganzen Videoclip herunterladen, um ihn ansehen zu können. Mithilfe der Streaming-Funktion können Sie einen Videoclip direkt von einer Website anzeigen lassen. Der Videoclip wird mit einer kurzen zeitlichen Verzögerung abgespielt. Die Videowiedergabe unterstützt Dateien im Format MPEG-4, z. B. name.mp4. Videoclips können sowohl intern als extern gespeichert werden. Sie können zudem zwischen dem internen Speicher und dem Memory Stick Duo kopiert werden. Siehe „Ordner“ auf Seite 28. 70 So regeln Sie die Lautstärke Drehen Sie den Jog Dial nach oben, um die Lautstärke zu erhöhen, und nach unten, um die Lautstärke zu senken. Videoclips Bei einem Videoclip handelt es sich um eine kurze Videosequenz. Wiedergabe von Videoclips Die Videowiedergabe wird in der Listenansicht geöffnet. In dieser Ansicht erhalten Sie einen Überblick über alle MPEG-4Videoclips auf Ihrem P900. Sie können nach bestimmten Videoclips suchen, die Namen der Clips vergrößern und die Videos nach Name, Datum oder Größe sortieren. Am unteren Bildschirmrand sehen Sie die Anzahl der auf dem P900 gespeicherten Videoclips. So zeigen Sie einen Videoclip an 1. Wählen Sie > . 2. Wählen Sie in der Liste einen Videoclip aus. Videowiedergabe This is the Internet version of the user’s guide. © Print only for private use. Warnung! Wenn sich das Telefon nahe an Ihrem Ohr befindet oder Sie das Stereo-Headset verwenden, kann eine hohe Lautstärke als unangenehm empfunden werden. Zudem kann eine hohe Lautstärke Gehörschäden verursachen. Tippen Sie während der Wiedergabe eines Videoclips auf den Bildschirm, um den Clip im Widescreen-Format darzustellen. Tippen Sie erneut auf den Bildschirm, um zur Normalansicht zurückzukehren. Legen Sie die Bildschirmausrichtung unter Bearbeiten > Einstellungen > Anzeige fest. So kopieren, löschen oder verschieben Sie mehrere Videoclips • Wählen Sie in der Listenansicht die Videoclips aus, die gelöscht, verschoben oder kopiert werden sollen, indem Sie die Kontrollkästchen neben den jeweiligen Clipnamen aktivieren. Wählen Sie dann Video gefolgt von dem entsprechenden Befehl. So zeichnen Sie einen Clip mit dem CommuniCorder auf Drücken Sie die Kamerataste oder wählen Sie , um die CommuniCorder-Anwendung zu aktivieren. bringt Sie zurück zur Listenansicht. Verwalten von Videoclips Die Detailansicht dient dazu, jeweils einen Clip zu verwalten. Sie können den Clip abspielen und vorübergehend anhalten, indem Sie auf und tippen, und ihn stoppen, indem Sie auf tippen. Der Schieberegler unterhalb des Videobereichs zeigt die aktuelle Position in der Wiedergabe des Clips an. Tippen Sie auf den Schieberegler und ziehen Sie ihn, um die Position zu ändern. • Zum Löschen können Sie auch den Speichermanager in der Systemsteuerung verwenden. Weitere Informationen finden Sie unter „Ordner“ auf Seite 28. So sortieren Sie die Videoclips Wählen Sie Bearbeiten und legen Sie die Sortierreihenfolge der Videoclips für den aktuellen Ordner fest. Videowiedergabe 71 This is the Internet version of the user’s guide. © Print only for private use. In dieser Ansicht können Sie Ihre Videoclips senden, umbenennen, löschen oder verschieben. Nur Videoclips, die in Ihrem P900 oder auf dem Memory Stick Duo gespeichert sind (keine Streaming-Inhalte) können in der Detailansicht verwaltet werden. So löschen Sie einen Videoclip Video Trailer Chat Bearb. Edit Tauchen im Ozean 2. Wählen Sie Video > Clip löschen. Speichern von Videoclips Wenn Sie per E-Mail oder Multimedia-Nachricht empfangene oder aus dem Internet heruntergeladene Videoclips auf Ihrem P900 abspielen, wird automatisch die Viewer-Detailansicht gestartet. In der Viewer-Detailansicht können Sie dann den Videoclip auf Ihrem P900 speichern. So benennen Sie einen Videoclip um 1. Wählen Sie Video > Clip umbenennen. 1. Markieren Sie den zu löschenden Videoclip. Wiedergabe 0:09 2. Geben Sie einen Namen für den Videoclip ein und wählen Sie OK . Sie können einen Namen nicht für mehrere Clips verwenden. Tipp Über die Funktion Ordner können Sie sämtliche Videoclips verwalten. Um den aktuellen Videoclip in einen anderen Ordner zu kopieren, wählen Sie Video > Kopieren nach aus und wählen Sie dann aus der Liste einen Ordner aus. So speichern Sie einen Videoclip aus einer anderen Anwendung 1. Markieren Sie den zu speichernden Videoclip. 2. Wählen Sie Video > Clip speichern. 3. Markieren Sie den gewünschten Ordner und wählen Sie Speichern. Senden und Empfangen von Videoclips Mithilfe von Video > Senden als können Sie Videoclips senden und empfangen. Siehe „Senden und Empfangen von Objekten“ auf Seite 31. So zeigen Sie die Informationen für einen Videoclip an Wählen Sie Video > Info. 72 Videowiedergabe This is the Internet version of the user’s guide. © Print only for private use. Streaming Streaming ist eine Datenübertragungsmethode, bei der Multimedia-Inhalte in Echtzeit verfügbar gemacht werden. So können Sie beispielsweise fast zur selben Zeit Musik anhören oder Videoinhalte ansehen, in der diese gesendet werden. Die Daten in der Datei werden in kleine Pakete aufgeteilt, die in einem kontinuierlichen Fluss („Stream“) gesendet werden. Sie können also die Datei von Anfang an anzeigen, während die restlichen Pakete übermittelt werden. Während der kurzen Verzögerung zu Beginn wird eine kleine Menge an Daten zwischengespeichert. So stellen Sie die Verbindung zu einem Streaming-Service her • Wenn Sie die URL des Streaming-Service kennen: 1. Wählen Sie Video > Adresse eingeben. 2. Geben Sie die URL des Streaming-Service ein oder wählen Sie einen Service in der Liste aus. 3. Tippen Sie auf OK. • Wenn Sie die URL des Streaming-Service nicht kennen: 1. Öffnen Sie Internet und navigieren Sie zu der Website, auf der der Service bereitgestellt wird. Ihr P900 kann Streaming-Multimedia empfangen. 2. Wählen Sie das gewünschte Objekt aus, beispielsweise ein Video. Anwendungen Der Server der Website lädt einen Teil des Videos in den Cachespeicher Ihres P900 herunter. Dieser Vorgang dauert einen Moment. Wenn der Cachespeicher voll ist, öffnet die Videowiedergabe die Detailansicht (oben beschrieben) und beginnt mit der nahtlosen Wiedergabe des Videos. Streaming-Anwendungen können in On Demand-Anwendungen und Live-Anwendungen unterteilt werden. Beispiele für On Demand-Anwendungen: • Streaming von Musik • Streaming von Nachrichten (Video und Audio) • Streaming von Film-Trailern • Streaming und Download von Video • Live-Streaming von Musik oder Video (Übertragung) Videowiedergabe 73 This is the Internet version of the user’s guide. © Print only for private use. Einstellungen So löschen Sie den Download-Cache Wenn Sie einen Videoclip im Vollbildmodus anzeigen, können Sie die Bildausrichtung bestimmen. 2. Wählen Sie die Registerkarte Puffereinstellungen. So ändern Sie die Ausrichtung des Bildes im Vollbildmodus 1. Wählen Sie Bearbeiten > Einstellungen. 2. Wählen Sie die Registerkarte Anzeige. 1. Wählen Sie Bearbeiten > Einstellungen. 3. Wählen Sie Cache löschen > OK. Wenn Sie einen Videoclip von einer Website aus anzeigen lassen, müssen Sie u. U. die Proxy-Einstellungen festlegen. 3. Tippen Sie auf die Ausrichtung Nach links oder Nach rechts gefolgt von OK. So ändern Sie die Proxy-Einstellungen Wenn Sie einen Videoclip mithilfe der Streaming-Funktion von einer Website anzeigen lassen, sorgt ein Pufferspeicher für gleichmäßigen Datenfluss. Unter Umständen können Sie die Wiedergabequalität des Videoclips verbessern, indem Sie die Größe des Pufferspeichers erhöhen. 2. Wählen Sie die Registerkarte Proxy. So ändern Sie die Größe des Pufferspeichers 1. Wählen Sie Bearbeiten > Einstellungen. • Wenn die in der Systemsteuerung definierten ProxyEinstellungen verwendet werden sollen, tippen Sie auf Automatische Konfiguration. • Sollen die Einstellungen manuell vorgenommen werden, geben Sie die entsprechenden Informationen ein. 1. Wählen Sie Bearbeiten > Einstellungen. 2. Wählen Sie die Registerkarte Puffereinstellungen. 3. Wählen Sie Benutzerdefinierte Einstellung, bewegen Sie den Schieberegler nach rechts oder links und tippen Sie auf OK. Wenn Sie einen Videoclip auf Ihr P900 herunterladen, wird er im Cachespeicher für Downloads gespeichert. Wenn dieser Speicher voll ist, müssen Sie seinen Inhalt löschen, um neue Videoclips auf Ihr P900 herunterladen zu können. 74 Videowiedergabe This is the Internet version of the user’s guide. © Print only for private use. Audiowiedergabe Mit der Stereo-Audiowiedergabe des P900 können Sie unterwegs Musik hören. Die Audiowiedergabe kann einzelne Musiktitel oder auch ganze Ordner mit verschiedenen Titeln abspielen. Sie können von einem PC, dem Internet oder dem Memory Stick Duo Titel auf Ihr P900 übertragen und mithilfe der Ordnerfunktion unterschiedliche Ordner mit Titeln erstellen. Ihr P900 unterstützt eine Reihe unterschiedlicher Audiodateiformate, darunter auch das beliebte MP3-Format. Unter „Technische Daten“ auf Seite 209 finden Sie weitere Informationen über die unterstützten Dateitypen. Audiodateien können sowohl intern als auch auf dem Memory Stick Duo gespeichert werden. Sie können zudem zwischen dem internen Speicher und dem Memory Stick Duo kopiert werden. Siehe „Ordner“ auf Seite 28. Wenn Sie während der Wiedergabe einen Anruf empfangen, wird die Wiedergabe vorübergehend angehalten. Nachdem der Anruf beendet wurde, müssen Sie zurück in die Audioanwendung gehen, um die Wiedergabe fortzusetzen. Tipp Wenn Sie mehr Musik hören möchten, können Sie Titel auf verschiedenen Memory Stick Duos speichern und diese mit sich tragen. Audiowiedergabe Wiedergabe von Audiodateien MP3-Musik kann sowohl bei geöffneter als bei geschlossener Klappe abgespielt werden. Wählen Sie bei geschlossener Klappe mit dem Jog Dial gefolgt von Audio und wählen Sie anschließend den gewünschten Titel aus. Drücken Sie , um weitere Befehle anzuzeigen. Wenn Sie während der Wiedergabe von Musik zum Bereitschaftsbildschirm navigieren, können Sie drücken, um die Wiedergabe anzuhalten. Drücken Sie die Taste erneut, um die Wiedergabe fortzusetzen. Wenn Sie eine andere Anwendung starten, wird die Musik weiterhin gespielt. Sollte diese Anwendung eine eigene Audiowiedergabe erfordern, wird die Wiedergabe angehalten. Steuerung mit dem Jog Dial Drehen Sie den Jog Dial, um einen Audiotitel auszuwählen. Drücken Sie ihn nach innen, um die Wiedergabe zu starten. Drücken Sie den Jog Dial erneut, um die Wiedergabe zu stoppen. So regeln Sie die Lautstärke Drehen Sie den Jog Dial nach oben, um die Lautstärke zu steigern, und nach unten, um die Lautstärke zu senken. Warnung! Wenn sich das Telefon nahe an Ihrem Ohr befindet oder Sie das Stereo-Headset verwenden, kann eine hohe Lautstärke als unangenehm empfunden werden. Zudem kann eine hohe Lautstärke Gehörschäden verursachen. 75 This is the Internet version of the user’s guide. © Print only for private use. Titelordneransicht Diese Ansicht dient dazu, Audio Bearb. Alle ganze Ordner mit MP3Sony Ericsson Dateien abzuspielen. In der Titelordneransicht können Sie durch Tippen auf 0:00/3:35 Wiedergabe, Pause und Stopp die Wiedergabe des aktuellen Titels steuern und die Dauer des Titels sehen. Aeroplane Wenn Sie einen Titel Beautiful Night Rooster auswählen und auf tippen, Song for you werden der ausgewählte Titel Sony Ericsson theme und alle folgenden Titel des Standing Still Ordners abgespielt. Mithilfe des Schiebereglers können Sie im Titel vor- und zurückgehen. Wählen Sie Audio > Titel verwalten, um sich in die Dateilistenansicht zu begeben. Schleife und Zufall Mit der Funktion zur automatischen Wiederholung können Sie festlegen, ob Sie die Titel im aktuellen Ordner nur einmal oder in einer Endlosschleife hören möchten, bis Sie die Wiedergabe manuell beenden. Wählen Sie die Funktion „Zufall“, um Dateien in einer willkürlichen Reihenfolge wiederzugeben. So legen Sie die automatische Wiederholung für eine Liste fest Wählen Sie Audio > Schleife. 76 So geben Sie eine Liste in einer willkürlichen Reihenfolge wieder Wählen Sie Audio > Zufall. Verwalten von Audiodateien Dateilistenansicht In der Dateilistenansicht Audio Bearb. Alle sehen Sie, wie viele Titel sich Aeroplane im aktuellen Ordner befinden. Beautiful Night Wenn Sie auf einen Rooster Dateinamen tippen, wird die Song for you Detailansicht geöffnet, in der Sony Ericsson theme Sie diese Datei wiedergeben Standing Still und verwalten können. Stuck with You... Walk on Um mehrere Dateien zu kopieren, zu löschen oder zu verschieben, wählen Sie die gewünschten Dateien aus, indem Sie die Kontrollkästchen neben den jeweiligen 8 Titel (6806 KB) Dateinamen aktivieren. Wählen Sie dann Audio gefolgt von dem entsprechenden Befehl. Zum Löschen können Sie auch den Speichermanager in der Systemsteuerung verwenden. Weitere Informationen finden Sie unter „Ordner“ auf Seite 28. Tippen Sie auf , um direkt zur Titelordneransicht zu wechseln. Audiowiedergabe This is the Internet version of the user’s guide. © Print only for private use. Detailansicht So benennen Sie einen Titel um Die Detailansicht dient dazu, jeweils eine Datei zu verwalten. Tippen Sie auf einen Dateinamen, um die Detailansicht zu öffnen. Sie können zudem die Datei abspielen und anhalten, indem Sie auf und tippen. 1. Wählen Sie Audio > Titel umbenennen. In der Detailansicht können Sie Titel innerhalb Ihrer Ordner über die Ordnerfunktion verschieben oder diese umbenennen oder löschen. In der Detailansicht werden der Name des Titels, Interpret, Albumtitel, Titelnummer, Veröffentlichungsjahr, der Audiodateityp und die Titellänge angezeigt. Hinweis Die angezeigten Informationen richten sich danach, welche Informationen die Audiodatei enthält. und Mit den Tasten können Sie zwischen den Titeln im aktuellen Ordner wechseln. Audiowiedergabe 2. Geben Sie einen Titelnamen ein und tippen Sie auf OK. Sie können einen Namen nicht für mehrere Titel verwenden. So löschen Sie einen Titel aus dem P900 1. Wählen Sie Audio > Titel löschen. 2. Wählen Sie Ja. Viewer Audio Bearb. Keine Kat... Aeroplane Interpret: Album: Dateiname: Aeroplane Datum und Größe: 6:02pm, 21/06/04 Dauer: 3:35 Bei der Remote-Wiedergabe von Titeln, z. B. von Musik aus dem Internet, wird eine Ansicht ähnlich der Detailansicht geöffnet. Die Befehle in dieser Ansicht gleichen denen in der Detailansicht. Verwalten von Titelordnern 2107KB 0:00 In der Titelordneransicht spielt die Audiowiedergabe die MP3Dateien aus dem ausgewählten Ordner ab. (Der Ordner Alle bildet die Ausnahme; wenn Sie diesen Ordner auswählen, werden alle MP3-Dateien aus allen Audioordnern wiedergegeben.) Mithilfe der Ordnerfunktion können Sie neue Ordner für Audiotitel anlegen. Auch auf dem Memory Stick Duo können Ordner erstellt werden. Sie könnten beispielsweise für Ihre Musik mehrere Memory Sticks Duo verwenden. 77 This is the Internet version of the user’s guide. © Print only for private use. In jeder Ansicht der Audiowiedergabe können Sie einen neuen Ordner erstellen, indem Sie den Befehl Ordner bearbeiten im Ordnermenü verwenden. Anschließend können Sie die gewünschten Audiodateien in diesen Ordner verschieben. Die Anzahl der Audioordner ist lediglich durch den verfügbaren Speicherplatz begrenzt. Über die Befehle im Menü Bearbeiten lassen sich die Dateien zudem sortieren. So speichern Sie einen Titel aus einer anderen Anwendung Einstellungen Mithilfe von Senden als können Sie Dateien senden und empfangen. Siehe „Senden und Empfangen von Objekten“ auf Seite 31. Sie können bestimmen, ob in der Dateilistenansicht alle oder nur bestimmte Audiodateitypen angezeigt werden sollen. So wählen Sie Audiodateitypen aus 1. Wählen Sie in der Dateilistenansicht Bearbeiten > Einstellungen. 1. Tippen Sie auf Speichern oder wählen Sie Audio und tippen Sie auf Speichern. 2. Wählen Sie den Ordner aus, in dem der Titel gespeichert werden soll, und tippen Sie auf Speichern. Senden und Empfangen von Audiodateien Hinweis WAV- und AMR-Audiodateien können in MultimediaNachrichten und MP3- und AU-Audiodateien als Anhänge von Multimedia-Dateien gesendet werden. 2. Aktivieren Sie die Kontrollkästchen neben den Audiodateien, die Sie in die Titelordner aufnehmen möchten, und tippen Sie auf OK. Speichern von Audiodateien Wenn Sie Audiodateien in anderen Anwendungen empfangen, z. B. in E-Mail- und Multimedia-Nachrichten, aktivieren Sie den Viewer im P900. Vom Viewer aus können Sie die Audiodatei auf Ihrem P900 speichern. 78 Audiowiedergabe This is the Internet version of the user’s guide. © Print only for private use. Internet Sie verwenden den P900-Browser Internet für Folgendes: • Herstellen einer Verbindung zum Internet, um Web- und WAP-Seiten anzuzeigen. • Empfangen und Anzeigen von Push-Nachrichten von Ihrem WAP-Service-Provider. • Herunterladen von Java-Anwendungen, Bildern und Audiosequenzen. Der Browser kann Webseiten öffnen, die Java-Script oder Frames verwenden, Funktionen auf der Webseite, die JavaScript verwenden, funktionieren jedoch nicht ordnungsgemäß. Sie können Lesezeichen für angezeigte Seiten speichern, um rasch darauf zugreifen zu können. Zudem können Sie Seiten auf dem P900 speichern, um sie offline anzuzeigen. Der Browser verwendet Ordner zum Kategorisieren der Informationen. Die verwendeten Ordner sind Ordner für Lesezeichen, gespeicherte Seiten, signierte Dokumente und Push-Nachrichten. Bei Push-Nachrichten handelt es sich um einen Service, der Sie über bestimmte Dinge benachrichtigt, z. B. über Wetterberichte, Sportergebnisse und Börsenkurse. Die Benachrichtigung wird Ihnen als Nachricht zugesendet, die einen WAP-Link zur Website mit den abonnierten Informationen enthält. Damit Sie „Internet“ verwenden können, müssen Sie ein Internetkonto in der Systemsteuerung einrichten. Wenn Sie beabsichtigen, bestimmte WAP-Dienste zu verwenden, kann es Internet erforderlich sein, in der Systemsteuerung auch ein WAP-Konto einzurichten. Siehe „Erste Schritte mit „Internet“ und „Nachrichten““ auf Seite 181. So starten Sie den Browser • Starten Sie den Browser wie folgt: – Drücken Sie die Internet-Taste. – Wählen Sie in der Anwendungsauswahl. – Wählen Sie im Anwendungs-Launcher . – Wählen Sie eine URL in einer anderen Anwendung aus. Hinweis Ggf. müssen Sie Ihren Benutzernamen und Ihr Kennwort eingeben, um sich bei Ihrem Internetkonto anzumelden. Während eine Seite geöffnet wird, kann es sein, dass das P900 eingehende Anrufe nicht empfängt. Sobald die Seite jedoch vollständig geöffnet ist, können Sie einen Anruf empfangen. Die Seite bleibt weiterhin geöffnet. Die Anwendung umfasst zwei Ansichten: Browseransicht Die Grundansicht der Anwendung, in der Sie Webund WAP-Seiten anzeigen können. Lesezeichenansicht Eine Listenansicht, in der Sie Verknüpfungen für Folgendes speichern können: • Web- und WAP-Sites im Internet • lokal gespeicherte Seiten • von Ihnen digital signierte Dokumente. 79 This is the Internet version of the user’s guide. © Print only for private use. Verwenden der Browseransicht Das P900 kann die Internetseite in einer normalen Ansicht oder als Vollbild darstellen. Mithilfe der InternetTaste können Sie zwischen den Ansichten wechseln. In der Vollbildansicht drücken Sie den Jog Dial kurz nach vorne, um ein Menü mit den meistverwendeten Befehlen aufzurufen. • 0:03 K A Internet Bearb. Chat Edit J B C D H Sony Ericsson Sony Ericsson P900 E A B C D E F Menü „Internet“ F Menü „Bearbeiten“ Zur nächsten Seite gehen Zur vorherigen Seite gehen Zwischen Browser- und Lesezeichenansicht wechseln Verbindung trennen oder Informationen über die Verbindung einholen G Zur Homepage gehen H Laden der Seite beenden J Eine sichere Verbindung wurde hergestellt. K Statusanzeige, veranschaulicht den Ladevorgang. 80 Optionen der Browseransicht G Menü „Internet“ – Seite öffnen – Geben Sie die URL ein oder wählen Sie eine URL aus der Dropdown-Liste aus. – Lesezeichen hinzu – Geben Sie den Namen des Lesezeichens ein und wählen Sie den Ordner aus, in dem es gespeichert werden soll. – Seite speichern – Geben Sie den Namen der Seite ein und wählen Sie den Ordner aus, in dem sie gespeichert werden soll. – Link senden als – Sendet die aktuelle URL über Text- oder Multimedia-Nachricht, E-Mail, Infrarot oder BluetoothTechnologie. – Suchen – Geben Sie einen Text ein und suchen Sie auf der Seite danach. – Weitersuchen – Sucht nach dem nächsten Vorkommen des Suchtexts. – Text finden – Geht zum Bereich, der den meisten Text enthält. – Seite neu laden – Lädt die Seite erneut. – Alle Bilder laden – Lädt alle Bilder der Seite. – Seiteninformationen – Zeigt Informationen zur Seite an. – Lesezeichen – Öffnet die Lesezeichenansicht. Internet This is the Internet version of the user’s guide. © Print only for private use. • Menü „Bearbeiten“ – Ausschneiden – Schneidet die markierten Informationen aus einem Eingabefeld aus. – Kopieren – Kopiert die markierten Informationen. – Alle kopieren – Kopiert alle Informationen auf der Seite. – Einfügen – Fügt den kopierten Text in das ausgewählte Feld ein. – Vollbild – Vergrößert die Browseransicht. – Zoom – Wählen Sie die Zoomebene aus: Klein, Mittel oder Groß. – Einstellungen – Einstellungen für den Browser festlegen – Hilfe – Zeigt die Hilfe zu „Internet“ an. • – Bildlauf nach links und rechts – Tippen Sie auf den Ziehpunkt unten am Bildschirm und ziehen Sie ihn nach links oder rechts. • – Bildlauf nach oben und unten – Wenn Sie eine Webseite geöffnet haben, drehen Sie den Jog Dial, um einen Bildlauf nach oben oder unten durchzuführen. – Kurz nach vorne drücken – In der Normalansicht wechseln Sie hiermit zwischen den Menüs „Internet“ und „Bearbeiten“. In der Vollbildansicht wird ein Menü mit den gängigsten Optionen eingeblendet. – Textsuchfunktion – Drücken Sie den Jog Dial nach innen, um die Seite nach Text zu durchsuchen. Im Bildschirm wird der Bereich angezeigt, der den meisten Text enthält. Wiederholen Sie den Vorgang, um sich zum Bereich mit dem zweitmeisten Text zu begeben. Internet-Taste – Vollbild – Wenn eine Internetseite geöffnet ist, drücken Sie die Internet-Taste, um die Seite im Vollbildmodus anzuzeigen. – Normale Browseransicht – Drücken Sie die Internet-Taste, um zu einer normalen Ansicht zurückzukehren • Ziehpunkte auf dem Bildschirm – Der Browser umreißt eine Webseite so, wie Sie es von der Darstellung auf einem PC gewöhnt sind. Führen Sie mittels der Bildschirmziehpunkte einen Bildlauf durch: – Bildlauf nach oben und unten – Tippen Sie auf den Ziehpunkt rechts am Bildschirm und ziehen Sie ihn nach oben oder unten. Internet Jog Dial Kontextabhängige Menüs Das kontextabhängige Menü wird geöffnet, wenn Sie den Stift auf einer Verknüpfung oder einem Bild gedrückt halten. • Textlink und Bildlink – Link öffnen – Öffnet den aktiven Link. – Linkinformationen – Zeigt Informationen über den Link an. – Zu Lesezeichen hinzu – Fügt die URL des aktiven Links der Lesezeichenliste hinzu. 81 This is the Internet version of the user’s guide. © Print only for private use. • Geladenes Bild (mit oder ohne Link) – Bild speichern – Speichert das Bild im P900. – Bild kopieren – Kopiert das Bild in die Zwischenablage. – Bild anzeigen – Zeigt das Bild an den Bildschirm angepasst an (vergrößert oder reduziert). – Bild senden als – Sendet das Bild über Text- oder Multimedia-Nachricht, E-Mail, Infrarot oder BluetoothTechnologie. • • Nicht geladenes Bild (mit oder ohne Link) Hinweis Wenn Bilder nicht geladen werden, wählen Sie die oder wählen Sie Internet > Alle Bilder laden. Bildsymbole So öffnen Sie eine bestimmte Webseite 1. Wählen Sie Internet > Seite öffnen. – Bild laden – Lädt das Bild. Sprachanruf-Link 3. Wählen Sie Öffnen. Mailto-Link – Neue E-Mail – Sendet eine dem Link entsprechende E-Mail. – Neue MMS – Sendet eine dem Link entsprechende MMSNachricht. – Neuer Kontakt – Erstellt einen Kontakt, der die Linkinformationen enthält. 82 Beschädigtes Bild (kann nicht geladen werden). 2. Geben Sie die Seiten-URL ein oder wählen Sie eine zuvor angezeigte Seite aus der Dropdown-Liste aus. – Anrufen – Tätigt einen dem Link entsprechenden Anruf. – Neue SMS – Sendet eine dem Link entsprechende SMSNachricht. – Neue MMS – Sendet eine dem Link entsprechende MMSNachricht. – Neuer Kontakt – Erstellt einen Kontakt, der die Linkinformationen enthält. • Symbole innerhalb einer Seite Bild nicht geladen (kann manuell geladen werden). So navigieren Sie durch vor Kurzem geöffnete Seiten 1. Wählen Sie , um zu zuvor angezeigten Seiten zurückzukehren. 2. Wählen Sie , um wieder vorzublättern. So speichern Sie eine Seite zur Offline-Anzeige 1. Wählen Sie Internet > Seite speichern. 2. Ändern Sie ggf. den Seitennamen und wählen Sie den Ordner aus, in dem die Seite gespeichert werden sollen. 3. Tippen Sie auf OK. So erstellen Sie ein Lesezeichen für die gerade geöffnete Seite 1. Wählen Sie Internet > Lesezeichen hinzu. Internet This is the Internet version of the user’s guide. © Print only for private use. 2. Ändern Sie ggf. den Lesezeichennamen und wählen Sie den Ordner aus, in dem das Lesezeichen gespeichert werden soll. 3. Tippen Sie auf OK. So laden Sie Dateien (z. B. eine Anwendung) herunter oder hoch • Wenn Sie einen Link für eine herunterladbare Datei ( z. B. Anwendungen, Bilder usw.) auswählen, werden Informationen zu dieser Datei angezeigt. Wählen Sie Ja, um den Download zu starten. • Wenn Sie eine Verknüpfung zum Hochladen einer Datei auswählen, wird ein Formular zum Senden der Datei angezeigt. Wählen Sie die Datei aus und tippen dann auf Ja, um den Upload zu starten. So zeigen Sie Informationen zur gerade geöffneten Seite an 1. Wählen Sie Internet > Seiteninformationen. 2. Tippen Sie auf die Registerkarte Inhalt, um die Seiteninformationen anzuzeigen. 3. Tippen Sie auf die Registerkarte Verbindung, um Informationen zur Verbindung anzuzeigen. 4. Tippen Sie auf die Schaltfläche „Zertifikate“, um Informationen zu Folgendem anzuzeigen: – Server – Benutzer Internet So trennen Sie die Verbindung zum Internet 1. Wählen Sie das Verbindungssymbol (HSCSD/CSD oder GPRS ) in der Statusleiste aus. 2. Wählen Sie im Popup-Menü Trennen. 3. Das Dialogfeld Möchten Sie die Verbindung trennen? Ja/Nein wird angezeigt. 4. Wählen Sie Ja. WIM-Zugriff Wenn der Browser Zugriff auf die WIM-Karte erfordert, etwa beim Herstellen einer sicheren Verbindung, müssen Sie die richtige PIN eingeben. Weitere Informationen erhalten Sie von Ihrem Service-Provider oder Ihrer IT-Abteilung. Signieren von Dokumenten Sie müssen die Signatur-PIN jedes Mal eingeben, wenn ein Signiervorgang ausgeführt werden soll. Anforderung zur Benutzerauthentifizierung Jedes Mal, wenn eine Benutzerauthentifizierung angefordert wird, haben Sie die Möglichkeit, ein Zertifikat zu wählen und die Benutzerauthentifizierung zu bestätigen, zu bestimmen, dass Sie anonym fortfahren möchten, oder die Verbindung abzubrechen. Wenn Anonym verbinden eingestellt ist, versucht der Browser stattdessen automatisch, eine anonyme Verbindung herzustellen. 83 This is the Internet version of the user’s guide. © Print only for private use. Verwenden der Lesezeichenansicht A Menü „Ordner“ B Menü „Bearbeiten“ A B C C Menü „Internet“ D Wählen Sie ein Symbol aus, um Informationen zum Lesezeichen anzuzeigen. E Markierte Lesezeichen können über das Menü „Internet“ gelöscht werden. F D E H H Hiermit wechseln Sie zwischen Browserund Lesezeichenansicht. Internetsuche Meine Homepage SonyEricsson News Webmail Homepage Projekt 711 Fahrplan CSS fonts • Menü „Internet“ – Seite öffnen – Geben Sie die URL ein oder wählen Sie eine URL aus der Dropdown-Liste aus. – Neues Lesezeichen – Geben Sie die URL und den Namen des Lesezeichens ein und wählen Sie den Ordner aus, in dem es gespeichert werden soll. – Löschen – Ausgewähltes Lesezeichen löschen Alle • Menü „Bearbeiten“ – Bearbeiten – Ausgewähltes Lesezeichen bearbeiten – Sortieren nach Datum/Name – Einträge sortieren (Nur für Push-Nachrichten und signierte Dokumente verfügbar) – Zoom – Wählen Sie die Zoomebene aus: Klein, Mittel oder Groß. – Einstellungen – Einstellungen für den Browser festlegen – Hilfe – Hilfe zu „Internet“ aufrufen F G Wählen Sie den Lesezeichentext aus, um die Seite zu öffnen. G Hiermit gelangen Sie zur Homepage. Internet Chat EditBearb. Optionen der Lesezeichenansicht • Menü „Ordner“ – – – – Alle – Alle Kontakte in der Liste anzeigen Lesezeichen – Alle Lesezeichen anzeigen Seiten anzeigen Keine Kategorie – Lesezeichen anzeigen, die in keinem Ordner enthalten sind – Ordner bearbeiten – Ihre Kontakte (geschäftlich, privat usw.) in Ordnern kategorisieren Gespeicherte Seiten – Alle gespeicherten Der Inhalt des Ordnermenüs kann sich abhängig von den im P900 gespeicherten Seiten und Lesezeichen ändern. 84 Internet This is the Internet version of the user’s guide. © Print only for private use. Symbole Lesezeichen Gespeicherte Seite Push-Nachricht vom WAP-Service-Provider Signiertes Dokument So öffnen Sie ein Lesezeichen 1. Wählen Sie den Lesezeichentext aus. 2. Das Lesezeichenobjekt wird geöffnet. So zeigen Sie Lesezeicheninformationen an 1. Aktivieren Sie das Kontrollkästchen des gewünschten Lesezeichens. 2. Wählen Sie Bearbeiten > Bearbeiten. Es werden Informationen zum Lesezeichen angezeigt. Im Informationsbildschirm können Sie folgende Aufgaben durchführen: – Lesezeichen bearbeiten – Lesezeichen löschen – Lesezeichen als E-Mail, SMS-Nachricht, Bluetooth-, IRoder MMS-Nachricht senden So löschen Sie mehrere Lesezeichen 1. Aktivieren Sie die Kontrollkästchen der zu löschenden Lesezeichen. 2. Wählen Sie Internet > Löschen. 3. Wählen Sie zur Bestätigung Ja. Internet Einstellungen Der Browser ist anfänglich so eingerichtet, dass er funktioniert; Sie müssen jedoch Ihr eigenes Konto einrichten. Ein Internetkonto lässt sich einfach einrichten, indem Sie das WebKonfigurationsprogramm unter www.SonyEricsson.com/de verwenden. Weitere Informationen finden Sie unter „Internetkonten“ auf Seite 161. Am einfachsten können Sie ein Internet- und WAP-Konto einrichten, indem Sie Ihren Internet-Service-Provider bitten, Ihnen eine Nachricht für die automatische Konfiguration mit allen erforderlichen Konfigurationsdaten zuzusenden. Die Konten werden dann automatisch für Ihr P900 eingerichtet. Um die Integrität der Einstellungen zu gewährleisten, kann eine PIN verwendet werden. Aus Sicherheitsgründen kann auf einige WAP-Seiten und Dienste, z. B. Onlinebanking, nur über ein bestimmtes WAPKonto zugegriffen werden. Weitere Informationen finden Sie unter „WAP-Konten“ auf Seite 174. Hinweis Die Proxy-Einstellungen für MMS-Nachrichten und ein WAP-Gateway sollten über das WAP-Konto konfiguriert werden. Alle anderen Proxy-Einstellungen sollten über das Internetkonto konfiguriert werden. 85 This is the Internet version of the user’s guide. © Print only for private use. So richten Sie den Browser ein 1. Wählen Sie Bearbeiten > Einstellungen. 2. Richten Sie den Browser wie folgt ein: Grundeinstellungen – Geben Sie die URL für die Seite ein, die angezeigt werden soll, wenn der Browser über die Internet-Taste gestartet wird; entweder eine im P900 gespeicherte Seite oder eine Seite im Internet. – Wählen Sie das WAP-Konto aus, das verwendet werden soll, wenn die Homepage geladen wird. Die Konten werden über die Systemsteuerung eingerichtet. – Bestimmen Sie, ob eine Seite über den ganzen Bildschirm angezeigt werden soll. – Wählen Sie, ob Sie für den Bildlauf nach oben und unten eine vertikale Bildlaufleiste verwenden möchten. Andernfalls können Sie den Jog Dial verwenden. – Wählen Sie, ob Bilder geladen werden sollen. Wenn keine Bilder geladen werden, wird die Seite schneller geladen. Nicht geladene Bilder können manuell geladen werden, wenn die Seite angezeigt wird. – Wählen Sie, ob beim Öffnen der Seite Audio wiedergegeben werden soll. – Wählen Sie, ob beim Öffnen der Seite Audio wiedergegeben werden soll. 86 Sicherheitseinstellungen – Wählen Sie, ob Sie signierte Dokumente speichern möchten. – Bestimmen Sie, ob Sie die Verbindung herstellen möchten, ohne Ihre Identität preiszugeben. – Wählen Sie, ob Sie die Verbindung mithilfe der WIMKarte herstellen möchten. – Wählen Sie, ob Cookies zugelassen werden sollen. Erweiterte Einstellungen – Wählen Sie, ob Sie Nachrichten von Ihrem WAP-ServiceProvider erhalten möchten. – Bestimmen Sie, ob die URL in WAP-Push-Nachrichten automatisch geöffnet werden soll. – Bestimmen Sie, ob alte Nachrichten automatisch entfernt werden sollen. – Wählen Sie einen Signalton aus, der Sie vom Eingang einer Push-Nachricht verständigen soll. – Legen Sie die Größe des Cachespeichers fest. Der Cachespeicher ist ein Bestandteil des Speichers, in dem angezeigte Seiten gespeichert werden. Gespeicherte Seiten werden schneller geladen, wenn Sie sie erneut besuchen. – Wählen Sie Verlauf löschen, um die Liste gespeicherter Seiten und Cookies zu leeren. – Wählen Sie Cache löschen, um den Cache-Speicher zu leeren. Internet This is the Internet version of the user’s guide. © Print only for private use. Spiele Auf Ihrem P900 sind zwei Spiele vorinstalliert. Ein herkömmliches Schachspiel und das Kartenspiel Solitaire. Weitere Spiele sind auf der CD Multimedia für P900 im Lieferumfang des P900 vorhanden. Sie können auch Spiele anderer Hersteller installieren, siehe „Installieren von Anwendungen“ auf Seite 135. Schach – Sie spielen – Wählen Sie die weißen oder die schwarzen Figuren aus. – Gegen – Geben Sie die Spielstärke Ihres Gegners an. – Gespielt – Geben Sie an, ob Sie lokal gegen das P900 oder gegen einen anderen P900-Benutzer spielen möchten. 3. Tippen Sie auf Spielen, um das Spiel zu starten. So spielen Sie Schach Sie können Schach gegen das P900 oder über SMS gegen einen anderen P900-Benutzer spielen. 1. Wählen Sie die zu ziehende Figur aus. Das Feld, in dem sich die Figur befndet, wird jetzt durch ein Dreieck gekennzeichnet. Im Hilfetext finden Sie ausführliche Informationen dazu, wie Schach eingerichtet und gespielt wird. 2. Wählen Sie das Feld aus, zu dem die Figur gezogen werden soll, und die Figur wird dorthin verschoben. So beginnen Sie ein neues Spiel Wenn Sie die Klappe schließen, wird das Spiel vorübergehend geschlossen und sein Status gespeichert. Ihrem Gegner wird mitgeteilt, dass Sie das Spiel beendet haben. 1. Wählen Sie Schach > Neues Spiel, um ein Spiel zu starten. 2. Geben Sie im Dialogfeld Neues Spiel die entsprechenden Details ein. Sie können später zu diesen Details zurückkehren. – Name – Geben Sie dem Spiel einen Namen, so dass Sie es im Falle einer Unterbrechung später wieder aufnehmen können. – Notizen – Schreiben Sie eine Notiz über das Spiel. Spiele 87 This is the Internet version of the user’s guide. © Print only for private use. Solitaire Solitaire ist ein Kartenspiel mit einem Standardblatt aus 4 Karten und bis zu vier Jokern. Ziel von Solitaire ist es, alle Karten von den Stapeln auf der Zielstapelkarte abzulegen und dabei möglichst viele Punkte zu erzielen. Punkte gibt es für das Ablegen der Stapelkarten, Bonuspunkte für durchgehende aufsteigende oder absteigende Serien von vier oder mehr Karten in den Reihenstapeln. Wenn Sie keine weitere Karte mehr spielen können und sich noch Karten auf den Stapeln befinden, ist das Spiel beendet. Wenn alle Stapelkarten abgelegt sind, erhalten Sie Bonuspunkte und die Runde ist gewonnen. Sie können nun in einem einfachen Höher/Niedriger-Spiel weitere Bonuspunkte gewinnen. Anschließend wird das Spiel fortgesetzt und ein neuer Kartensatz wird mit einem Joker weniger ausgeteilt. Regeln Bei Spielbeginn werden 35 Karten aus dem Blatt in 7 Stapeln mit 5 Karten ausgegeben. Eine weitere Karte wird auf dem Zielstapel aufgedeckt. • Die Karten können nur vom Boden des Stapels ausgespielt werden. 88 • Eine Stapelkarte kann nur abgelegt werden, wenn ihr Wert um eins höher oder eins niedriger als der Wert der Zielstapelkarte ist. • Asse sind niedrige Karten und können nicht auf Königen abgelegt werden. Ein Joker kann auf jeder Karte abgelegt werden und umgekehrt. Spielen von Solitaire Solitaire kann nur bei geöffneter Klappe gespielt werden. 1. Tippen Sie auf das Symbol für Solitaire. Das Spiel wird entweder neu oder mit dem Kartensatz eines früheren, noch nicht beendeten Spiels gestartet. (Wenn Sie zum Hauptfenster zurückkehren, die Klappe schließen oder der Akkustand niedrig ist, werden die Spieldaten gespeichert.) 2. Wählen Sie die Karte aus, die Sie verschieben möchten. Sie wird hervorgehoben. 3. Wählen Sie die Karte aus, die auf die hervorgehobene Karte verschoben werden soll. So starten Sie das Spiel während eines Spiels neu Wählen Sie Solitaire > Neues Spiel. So machen Sie einen Zug rückgängig bzw. stellen ihn wieder her Wählen Sie Bearbeiten > Zug rückgängig/Zug wiederherstellen. Spiele This is the Internet version of the user’s guide. © Print only for private use. GESCHÄFTSANWENDUNGEN Nachrichten Mit Nachrichten können Sie verschiedene Arten von Nachrichten erstellen, senden und empfangen: SMS-Nachrichten (Short Message Service) sind Textnachrichten, die über die Nachrichtenzentrum des Netzbetreibers gesendet und empfangen werden. Wenn in eine Textnachricht Bilder, Töne, Melodien und Animationen eingefügt werden, wird sie zu einer EMS (Enhanced Message Service). MMS-Nachrichten (Multimedia Message Service). Eine Multimedia-Nachricht kann Text, Grafiken, Animationen, Fotos, Audioclips und Rufmelodien enthalten. E-Mail-Nachrichten. Der E-Mail-Client des P900 unterstützt POP3- und IMAP4-Mail-Server, MIMEAnhänge und SMTP zum Senden von E-Mails. Sie verwenden Nachrichten auch, um Folgendes zu empfangen: • Gebietsinformationsnachrichten. Dies sind an alle Abonnenten in einem Netzbereich gesendete Textnachrichten, beispielsweise lokale Verkehrsnachrichten oder lokale Taxirufnummern. (Gebietsinformationsdienste sind nicht bei allen Betreibern verfügbar.) • BIO-Nachrichten (Bearer Independent Object). Es gibt verschiedene Arten von Nachrichten: Nachrichten – Konfiguration (E-Mail, Internet, WAP-Konten) – E-Mail-Benachrichtigungen – Dateien zum Austauschen elektronischer Visitenkarten (vCard) und Kalenderinformationen (vCal) • Dateien zur automatischen Konfiguration für die OTAKonfiguration (Over The Air) • Übertragene Nachrichten. Hierbei handelt es sich um über Infrarot- oder Bluetooth-Technologie empfangene Dateien. Die verschiedenen Nachrichtentypen werden von separaten Systemsteuerung Nachrichtenkonten verarbeitet. Wählen Sie > Verbindung > Nachrichtenkonten, um die Details der Nachrichtenkonten auf dem P900 anzuzeigen. Sie können über beliebig viele E-Mail-Konten verfügen – eine typische Konfiguration umfasst ein Geschäfts- und ein Privatkonto. Wenn Sie eine Synchronisierung mit dem PC einrichten, wird automatisch ein Konto für synchronisierte E-Mails auf dem P900 erstellt. Bei geschlossener Klappe können mithilfe des Jog Dial und des Tastenfelds Text- und Multimedia-Nachrichten gesendet und empfangen werden. Kompliziertere Aufgaben lassen sich jedoch am besten bei geöffneter Klappe ausführen. 89 This is the Internet version of the user’s guide. © Print only for private use. Vor dem Verwenden von „Nachrichten“ Postausgang Damit Sie Nachrichten (ausgenommen SMS) senden und empfangen können, müssen Sie die notwendigen Konten einrichten. Der Ordner „Postausgang“ enthält sendebereite Nachrichten. Wenn Sie mehrere E-Mails erstellen und kein GPRS verwenden, können Sie die Verbindungsdauer reduzieren, indem Sie die E-Mails im Postausgang speichern, dann die Verbindung herstellen und alle gleichzeitig senden. Eine einfache Methode zum Einrichten eines Internet- oder E-Mail-Kontos besteht darin, Ihren Service-Provider zu bitten, Ihnen eine Nachricht zu senden, die die erforderlichen Informationen zur automatischen Erstellung eines Kontos auf dem P900 enthält. Sie können dazu auch das WebKonfigurationsprogramm unter www.SonyEricsson.com/de verwenden. Empfangene Auto-Konfigurationsnachrichten werden im Posteingang Automatische Konfiguration gespeichert. Siehe „Erste Schritte mit „Internet“ und „Nachrichten““ auf Seite 181. So speichern Sie eine E-Mail-Nachricht im Postausgang 1. Wählen Sie nach Verfassen der Nachricht Senden. 2. Wählen Sie In Postausgang speichern. Nachrichten, die Sie über ein E-Mail-Synchronisierungskonto senden, werden immer im Postausgang gespeichert und nach der nächsten Synchronisierung vom PC aus gesendet. Entwürfe Ordner in „Nachrichten“ Nachrichtenkonten können die folgenden Ordner aufweisen: Posteingang, Postausgang, Entwürfe und Gesendet. Posteingang Der Ordner „Posteingang“ enthält empfangene Nachrichten. Sie können Nachrichten beantworten, weiterleiten und löschen, jedoch nicht bearbeiten. 90 Der Ordner „Entwürfe“ enthält Nachrichten, die noch nicht sendebereit sind. So speichern Sie eine neue Nachricht in „Entwürfe“ Erstellen Sie die Nachricht und beenden Sie die Funktion ohne Senden zu wählen. So verschieben Sie eine Nachricht von „Postausgang“ in „Entwürfe“ Öffnen Sie die Postausgangs-Nachrichtenliste und wählen Sie Nachricht > In Entwürfe verschieben. Nachrichten This is the Internet version of the user’s guide. © Print only for private use. Gesendet Der Ordner „Gesendet“ enthält Nachrichten, die Sie mit dem P900 gesendet haben. Tipp Löschen Sie regelmäßig alte Nachrichten, insbesondere solche mit Anhängen, aus Ihrem Ordner Gesendet, um Speicherplatz freizugeben. Konten in „Nachrichten“ Nachricht empfangen. Wenn Sie der Nachricht Bilder, Audio und andere Objekte hinzufügen, wird sie zu einer EMSNachricht. Textnachrichten können an eine oder mehrere Personen gesendet werden und Sie haben die Möglichkeit, einen Zustellungsbericht anzufordern, wenn die Textnachrichten an die Empfänger zugestellt wurden. Der Zustellungsbericht geht auf Ihrem P900 als Textnachricht ein. Wenn Sie „Nachrichten“ öffnen, wird eine Liste Ihrer Konten angezeigt. Wenn Sie die Nachricht vor dem Senden schließen, wird sie automatisch im Ordner Entwürfe gespeichert (es sei denn, Sie bearbeiten eine Nachricht, die sich bereits im Postausgang befindet). Bei den ersten Elementen in der Liste, Neue SMS erstellen und Neue MMS erstellen, handelt es sich um Verknüpfungen zur direkten Erstellung neuer Textnachrichten (SMS oder EMS). So verfassen und senden Sie eine Textnachricht Ein Sternchen neben einem Konto weist darauf hin, dass seit dem letzten Öffnen des Posteingangs für dieses Konto eine neue Nachricht eingegangen ist. Textnachrichten Eine Textnachricht wird über SMS (Short Message Service) gesendet. Sie kann bis zu 160 Zeichen umfassen (70 Zeichen, wenn Sie keine lateinischen Zeichen verwenden). Wenn Sie eine längere Nachricht erstellen, wird sie als zwei oder mehr separate Nachrichten gesendet (verkettet), aber normalerweise als eine Nachrichten Nachrichten die Option Neue SMS erstellen. 1. Wählen Sie in (Sie können auch SMS > Nachricht > Neu auswählen.) 2. Geben Sie die Empfängernummer ein oder tippen Sie auf An und wählen dann den bzw. die Empfänger aus der Kontaktliste aus. Wählen Sie anschließend OK. 3. Verfassen Sie die Nachricht. 4. Gehen Sie zur Adressenregisterkarte und geben Sie an, ob Sie einen Zustellungsbericht möchten oder nicht. 5. Tippen Sie auf Senden. 91 This is the Internet version of the user’s guide. © Print only for private use. So fügen Sie Ihrer Textnachricht ein EMS-Objekt hinzu Wählen Sie anhand der Symbole am unteren Rand des Bildschirms den Typ des Objekts aus, das eingefügt werden soll. 4. Tippen Sie auf die Registerkarte Stil, um die Kontrollkästchen für den gewünschten Stil zu aktivieren: Fett, Kursiv, Unterstrichen oder Durchgestrichen. • Tippen Sie auf einzufügen. 5. Tippen Sie auf OK. , um einen der angezeigten Smilies • Tippen Sie auf , um ein Bild oder eine Animation einzufügen. Das zuletzt verwendete Bild bzw. die zuletzt verwendete Animation wird angezeigt. – Tippen Sie auf Mehr, um weitere Animationen zur Auswahl zu haben. – Tippen Sie auf Neu, um ein eigenes Bild zu zeichnen. • Tippen Sie auf , um einen Klang einzufügen. Der zuletzt verwendete Klang wird angezeigt. – Tippen Sie auf Mehr, um weitere Klänge zur Auswahl zu haben. • Tippen Sie auf a a , um fett formatierten Text zu schreiben. • Tippen Sie auf AA , um die Größe des eingegebenen Texts zu ändern. So formatieren Sie den Text der Nachricht mithilfe von EMSFunktionen 1. Markieren Sie den zu formatierenden Text. 2. Wählen Sie Bearbeiten > Text formatieren. 3. Tippen Sie auf die Registerkarte Allgemein, um Ausrichtung und Schriftart zu ändern. 92 Sie können auch die oben beschriebenen Symbole verwenden. a a und AA So speichern Sie ein empfangenes EMS-Objekt 1. Tippen Sie auf das Objekt. 2. Wählen Sie Bearbeiten > Objekt speichern. Multimedia-Nachrichten MMS-Nachrichten (Multimedia Messaging Service) können Bilder, Animationen und Audio enthalten, die wie eine Präsentation mit zeitlicher Steuerung der Wiedergabe aufbereitet sind. Eine Multimedia-Nachricht wird ähnlich wie eine kleine Präsentation zusammengestellt. Eine typische Seite besteht aus einem Bild, etwas Text und Audio. Unter „Technische Daten“ im Abschnitt „MMS“ auf Seite 211 können Sie nachschlagen, welche Dateitypen hinzugefügt werden können. Sie können mit dem CommuniCorder ein Bild aufnehmen und dieses mit dem Befehl Senden als von der Anwendung „Bilder“ aus als Multimedia-Nachricht senden. Multimedia-Nachrichten können an ein Mobiltelefon oder ein E-Mail-Konto gesendet werden. Nachrichten This is the Internet version of the user’s guide. © Print only for private use. Wie eine von Ihnen gesendete MMS empfangen wird, hängt von Ihrem MMS-Dienst und der Kompatibilität des empfangenden Telefons mit MMS-Spezifikationen ab: 3. Wählen Sie auf der Adressenregisterkarte An und geben Sie die Mobiltelefonnummer oder E-Mail-Adresse des Empfängers ein. • Kompatible und konforme Telefone können Bilder mit 160x120 Pixel empfangen. 4. Wählen Sie Senden. • Kompatible und nicht konforme Telefone können Bilder fast aller Größen empfangen. • Zum Teil kompatible Telefone können die Nachricht mithilfe von WAP im Internet lesen. • Nicht kompatible Telefone werden per SMS benachrichtigt. So speichern Sie ein empfangenes MMS-Objekt, beispielsweise ein Bild 1. Öffnen Sie die Nachricht. 2. Wählen Sie das zu speichernde Bild aus. 3. Wählen Sie Bild speichern oder Bearbeiten > Bild speichern. 4. Wählen Sie den Speicherort aus. Eingehende Multimedia-Nachrichten So geben Sie eine empfangene Multimedia-Nachricht wieder • Öffnen Sie den MMS-Posteingang und wählen Sie die neue Nachricht aus. Beim ersten Öffnen einer MMS wird diese automatisch wiedergegeben. Wenn Sie die MMS das nächste Mal öffnen, können Sie sie durch Tippen auf die Wiedergabeschaltfläche (Klappe geöffnet) oder durch Auswahl von Wiedergeben im Menü (Klappe geschlossen) abspielen. So leiten Sie eine MMS weiter 1. Öffnen Sie die Nachricht. 2. Wählen Sie im Menü Nachricht die Option Weiterleiten. Nachrichten 5. Wählen Sie Speichern. Objekte können intern oder extern gespeichert werden. Sie können zudem zwischen dem internen Speicher und dem Memory Stick Duo kopiert werden. Siehe „Ordner“ auf Seite 28. Erstellen und Senden von MultimediaNachrichten So erstellen Sie eine neue Multimedia-Nachricht 1. Wählen Sie in Nachrichten die Option Neue MMS erstellen. (Sie können auch über MMS > Nachricht > Neu oder über Nachricht > Neu in einer vorhandenen, geöffneten Nachricht eine neue MMS erstellen.) 93 This is the Internet version of the user’s guide. © Print only for private use. 2. Tippen Sie im Dialogfeld Vorlage auswählen auf den Namen der gewünschten Vorlage und tippen Sie auf Auswählen. Mit der Vorlage Leer wird eine leere Nachricht geöffnet. 3. Nun wird die erste Seite der Nachricht angezeigt. Wählen Sie aus dem eingeblendeten Menü eine Option aus. Tippen Sie auf , um das Menü aufzurufen, falls es nicht automatisch geöffnet wurde. Wenn Scribble hinzufügen gewählt wird, zeigt der Bildeditor einen weißen Hintergrund an, auf dem eine manuelle Grafik hinzugefügt werden kann. Auf diesem Bildschirm sind Bedienelemente für Stift, Zuschneiden, Skalieren, Drehen und Stiftbreite vorhanden. 4. Tippen Sie erneut auf , um der Nachricht Text, Audio oder eine Sprachaufzeichnung hinzuzufügen. Tippen Sie auf die Seite, um zu ihr zurückzukehren. 5. Tippen Sie auf , wenn Sie ändern möchten, wie lange diese Seite angezeigt werden soll. Der Standardwert beträgt 5 Sekunden. Nachricht Chat Edit Bearb. Entwurf 2 1/1 CommuniCorder Video hinzufügen Bild hinzufügen Scribble hinzufügen Text hinzufügen Audio hinzufügen Sprache hinzufügen Senden 94 6. Wählen Sie Bearbeiten > Hintergrundfarbe, um der Nachricht einen farbigen Hintergrund zu verleihen. 7. Tippen Sie auf , um der Multimedia-Nachricht eine neue Seite hinzuzufügen, auf der Sie weitere Objekte einfügen können. 8. Wählen Sie Bearbeiten > Seitenfolge, um die Reihenfolge der Seiten in der Nachricht zu ändern. So geben Sie die Telefonnummer des Empfängers an 1. Wählen Sie die Adressenregisterkarte. 2. Tippen Sie auf An und wählen Sie den Empfänger aus „Kontakte“ aus. Oder: Tippen Sie in die Zeile neben An und geben Sie die Mobiltelefonnummer oder E-Mail-Adresse des Empfängers ein. So fügen Sie einen Anhang ein 1. Wählen Sie die Anhangsregisterkarte, während Sie Ihre MMS-Nachricht verfassen, und tippen Sie auf Hinzufügen. 2. Wählen Sie die Art des hinzuzufügenden Anhangs aus. 3. Wählen Sie den Anhang aus. So senden Sie die Multimedia-Nachricht Tippen Sie auf Senden. Nachrichten This is the Internet version of the user’s guide. © Print only for private use. Einstellungen für Multimedia-Nachrichten Wählen Sie Bearbeiten > Einstellungen, um die Einstellungen für eine Multimedia-Nachricht festzulegen. Die folgenden Einstellungen stehen zur Verfügung: Bearbeiten von Multimedia-Nachrichten • Nummer verbergen – Verhindert, dass Ihre Nummer in der gesendeten Nachricht angezeigt wird. So löschen, ersetzen oder bearbeiten Sie ein eingefügtes Element Markieren Sie das eingefügte Element und wählen Sie eine Aktion. • Lesebericht – Fordert eine Benachrichtigung vom Empfänger Ihrer Nachricht an, dass die Nachricht gelesen wurde. • Zustellungsbericht – Fordert eine Zustellungsbescheinigung an, wenn Ihre Nachricht an das Telefon des Empfängers zugestellt wurde. Hier sehen Sie die erste Seite mit einem eingefügten Bild. Nachricht Chat Edit Bearb. Beim Bearbeiten des Bildes können Sie Scribble hinzufügen, seine Größe ändern, es zuschneiden oder drehen. Um alle Änderungen rückgängig zu machen, wählen Sie Bearbeiten > Alles rückgängig. Entwurf 5 1/1 Bild bearbeiten Zeiteinteilung Löschen Kopieren Send Hinweis Wenn Sie Änderungen mit „OK“ bestätigt haben, können Sie diese nicht mehr rückgängig machen. So bearbeiten Sie die Objektzeit Für jedes Objekt auf einer Seite können Sie bestimmen, wann es aufgerufen und wie lange es dargestellt bzw. wiedergegeben werden soll. Nachrichten 95 This is the Internet version of the user’s guide. © Print only for private use. 1. Markieren Sie das Objekt, so dass es hervorgehoben dargestellt wird. So stellen Sie die Download-Methode für MultimediaNachrichten ein (manuell oder automatisch) 2. Wählen Sie Zeiteinstellung. • Tippen Sie in der 3. Legen Sie die Startzeit fest, wobei es sich um die Anzahl von Sekunden handelt, die vergehen, bevor ein Objekt nach dem Start der Seite angezeigt wird. Der Standardwert ist 0, also sofort anzeigen bzw. wiedergeben. 4. Standardmäßig wird das Objekt für die restliche Dauer der Seite angezeigt. Um dies zu ändern, deaktivieren Sie Seitenzeit und ändern Sie die Dauer in den gewünschten Sekundenwert. Der Gesamtwert von Startzeit und Dauer kann die Seitenzeit insgesamt nicht überschreiten. Sie können auch auf tippen oder Bearbeiten > Seitenzeit wählen, um die Zeiteinstellungen für alle Objekte auf einer Seite anzuzeigen. Tippen Sie auf die Zeitleiste, um die Einstellungen für die einzelnen Objekte zu ändern. So können Sie eine Vorlage hinzufügen oder löschen • Um eine Vorlage aus einer Nachricht zu erstellen, wählen Sie Als Vorlage speichern, geben Sie der Vorlage einen Namen und tippen Sie auf OK. • Um eine Vorlage zu löschen, tippen Sie im Dialogfeld Vorlage auswählen auf den Namen der betreffenden Vorlage und tippen Sie dann auf Löschen. 96 Systemsteuerung auf Verbindung > Nachrichtenkonten > MMS > Auto-Laden. – Aus bedeutet, dass nur Header heruntergeladen werden und angezeigt werden können. – Nur Heimnetz bedeutet dasselbe wie Ein, gilt jedoch nur für Ihr Heimatland. – Ein bedeutet, dass die MMS heruntergeladen wird und wie jede andere Nachricht gelesen werden kann. Es gibt keinen Zwischenschritt. E-Mails Verfassen von E-Mails So verfassen Sie eine neue E-Mail Wählen Sie ein E-Mail-Konto aus und tippen Sie auf Nachricht > Neu. Wenn Sie die Nachricht vor dem Senden schließen, wird sie automatisch im Ordner Entwürfe gespeichert (es sei denn, Sie bearbeiten eine Nachricht, die sich bereits im Postausgang befindet). Nachrichten This is the Internet version of the user’s guide. © Print only for private use. So kennzeichnen Sie eine E-Mail als dringend Wählen Sie auf der Adressenregisterkarte die Option Hoch in der Liste Priorität aus. So geben Sie Adressen aus „Kontakte“ beim Verfassen einer E-Mail ein 1. Wählen Sie An. 2. Aktivieren Sie im Dialogfeld Kontakt suchen das Kontrollkästchen für jeden Eintrag, an den Sie die E-Mail senden möchten. 3. Tippen Sie auf OK. Tipp Wenn Sie mehrere E-Mails erstellen und kein GPRS verwenden, können Sie die Verbindungsdauer reduzieren, indem Sie die E-Mails im Postausgang speichern, dann die Verbindung herstellen und alle gleichzeitig senden. So speichern Sie eine E-Mail-Nachricht und senden sie später Wählen Sie Senden > In Postausgang speichern. So verschieben Sie eine E-Mail-Nachricht vom „Postausgang“ in „Entwürfe“ Tippen Sie in der Nachrichtenliste im Postausgang links neben die E-Mail (ein Häkchen wird angezeigt) und wählen Sie Nachricht > In Entwürfe verschieben. Tipp Wenn Sie manuell (ohne „Kontakte“ zu verwenden) mehrere Adressen in eine Textnachricht, Multimedia-Nachricht oder E-Mail eingeben, setzen Sie zwischen den einzelnen Adressen ein Komma. Wenn Sie die Nachricht schließen, bevor Sie sie senden, wird sie automatisch im Ordner Entwürfe gespeichert (es sei denn, sie wurde im Postausgang erstellt). Senden von E-Mail Anhänge hinzufügen So senden Sie eine E-Mail-Nachricht Wählen Sie Senden > Sofort senden. So fügen Sie einen Anhang an eine E-Mail-Nachricht an Wenn das P900 mit dem Internet verbunden ist, während Sie eine E-Mail senden, wird diese umgehend gesendet und die Verbindung zum Internet bleibt bestehen. Wenn Sie nicht bereits verbunden sind, stellt das P900 die Verbindung her und sendet anschließend die E-Mail. Nachrichten 1. Wählen Sie auf der Option Hinzufügen. Registerkarte für Anhänge die 2. Wählen Sie den Typ des Anhangs aus, der hinzugefügt werden soll, und wählen Sie anschließend das Objekt aus. 97 This is the Internet version of the user’s guide. © Print only for private use. Als E-Mail senden Sie können einen Eintrag, den Sie gerade einsehen, einer E-Mail aus den folgenden Anwendungen als Anhang hinzufügen: Audio, Video, Viewer, Internet, Kalender, Kontakte, Aufgaben, Jotter, Tonaufzeichnung und Bilder. So hängen Sie einen Kalendereintrag an eine E-MailNachricht an 1. Öffnen Sie den Eintrag im Kalender und wählen Sie Kalender > Senden als. Empfangen von E-Mail E-Mails müssen von dem E-Mail-Server im Internet oder Ihrem Büro abgerufen werden. Dies kann manuell über die Funktion Abrufen & Senden geschehen oder automatisch erfolgen, indem das P900 zur Überprüfung auf Nachrichten zu bestimmten Zeiten eingerichtet wird. Wenn Sie eine E-Mail weiterleiten, können Sie wählen, ob der Anhang ebenfalls weitergeleitet werden soll. Durch umfangreiche Anhänge nimmt die Größe der E-Mail zu, wodurch sich auch die zum Senden dieser E-Mail erforderliche Verbindungsdauer erhöht. 2. Wählen Sie E-Mail > OK. 3. Stellen Sie die E-Mail-Nachricht fertig und wählen Sie Senden. So hängen Sie einen Kontakt an eine E-Mail-Nachricht an 1. Öffnen Sie die Kontaktinformationen für den Kontakt, den Sie senden möchten, und wählen Sie Kontakte > Senden als. 2. Wählen Sie E-Mail > OK. 3. Stellen Sie die E-Mail-Nachricht fertig und wählen Sie Senden. Empfangen von Anhängen Anhänge zu einer E-Mail-Nachricht werden auf der Registerkarte angezeigt. Durch das Symbol neben einem Anhang in der Liste wird die Art des Anhangs gekennzeichnet. Zum Anzeigen eines Anhangs benötigen Sie einen Viewer für den betreffenden Dateityp. Das P900 enthält Viewer für Microsoft Word-, Excel-, PowerPoint- und Adobe Acrobat PDF-Dateien. Weitere Viewer sind auf der CD Multimedia für P900 verfügbar. So speichern Sie einen Anhang, beispielsweise ein Bild 1. Öffnen Sie die E-Mail und tippen Sie auf die Registerkarte . 2. Wählen Sie den Anhang aus. Dadurch wird die Anwendung „Bilder“ aufgerufen. 98 Nachrichten This is the Internet version of the user’s guide. © Print only for private use. 4. Bestimmen Sie, wo die Nachricht gespeichert werden soll. In der Liste der Nachrichten sind Header mit gekennzeichnet. 5. Wählen Sie Speichern. So laden Sie die vollständige Nachricht herunter Objekte können intern oder extern gespeichert werden. Sie können zudem zwischen dem internen Speicher und dem Memory Stick Duo kopiert werden. Siehe „Ordner“ auf Seite 28. 1. Wählen Sie in der Liste der Nachrichten den Header aus. 3. Wählen Sie Bilder > Speichern. Antwort mit Originaltext Wenn „Antwort mit Originaltext“ aktiviert ist, wird die Originalnachricht in die Antwort eingefügt (siehe „Nachrichtenkonten“ auf Seite 167). Herunterladen Sie müssen große E-Mails nicht herunterladen, sondern können stattdessen nur den Header empfangen. Im Header sind Betreffzeile, Absenderinformationen und Datum, jedoch nicht die gesamte Nachricht, enthalten. So geben Sie ein Größenlimit für E-Mail an, bei dessen Überschreitung Sie nur einen Header empfangen 1. Wählen Sie Systemsteuerung > Verbindung > Nachrichtenkonten > E-Mail > gewünschtes Konto > Bearbeiten. 2. Wählen Sie Posteingang. 3. Wählen Sie eine Option aus der Liste Download aus. Nachrichten 2. Wählen Sie Abrufen & Senden. So laden Sie eine Reihe von Nachrichten herunter 1. Aktivieren Sie in der Liste der Nachrichten das Kontrollkästchen links von jedem Eintrag (ein Häkchen wird angezeigt). 2. Wählen Sie Abrufen & Senden. Hinweis Wenn Sie einen Header oder eine vollständige Nachricht löschen, wird die Nachricht nicht mehr in Ihrer Nachrichtenliste angezeigt. Automatisches Herunterladen von E-Mails Sie können einen Zeitplan erstellen, nach dem Ihre E-MailNachrichten automatisch zu bestimmten Zeiten heruntergeladen werden. So laden Sie Ihre E-Mails automatisch herunter 1. Wählen Sie Systemsteuerung > Verbindung > Nachrichtenkonten > E-Mail . 2. Wählen Sie das erforderliche E-Mail-Konto aus und tippen Sie dann auf Bearbeiten. 99 This is the Internet version of the user’s guide. © Print only for private use. 3. Wählen Sie Posteingang > Zeitplan. 4. Stellen Sie den Zeitpunkt oder das Intervall für einen planmäßigen Download ein und wählen Sie OK. Trennen und Herstellen einer Verbindung Ist das P900 bereits mit dem Internet verbunden, wenn Sie eine E-Mail senden, bleibt die Verbindung nach dem Senden bestehen. Wenn das P900 vor dem Senden einer E-Mail nicht verbunden ist, wird die Verbindung hergestellt und die Nachricht gesendet. Hinweis Sie können Textnachrichten senden, während Sie mit dem Internet verbunden sind. Wenn Ihre Verbindung vom Typ CSD oder HSCSD ist, muss sie getrennt werden, damit Sie jemanden anrufen oder selbst angerufen werden können. Wenn Ihre Verbindung vom Typ GPRS ist, kann sie ausgesetzt werden, damit Sie jemanden anrufen oder angerufen werden können. Möglicherweise müssen Sie die Datenaktivität (Laden einer Webseite, Abrufen von E-Mail) wiederholen, nachdem das Gespräch beendet wurde. Wenn das P900 keine Verbindung zum E-Mail-Konto herstellen kann, schlägt der automatische Download fehl und wird neben dem E-Mail-Konto angezeigt. Wenn E-Mail-Nachrichten bei einem geplanten Download nicht heruntergeladen werden können, werden sie bei der nächsten erfolgreichen Verbindungsherstellung heruntergeladen. Weitere Informationen zu „Nachrichten“ Suchen von Nachrichten Sie können sowohl in der Kontenliste als auch in der Nachrichtenliste mithilfe des Befehls Suchen die Betreffzeile, die Absenderinformationen, den Nachrichtentext und die Datumsangaben durchsuchen. In einer geöffneten Nachricht wird durch den Befehl „Suchen“ der Nachrichtentext durchsucht und der gefundene Text markiert. Sie können nur vollständig heruntergeladene E-MailNachrichten durchsuchen. Ein planmäßiger Download schlägt fehl, wenn gerade ein Sprachanruf geführt wird. Er kann u. U. fehlschlagen, wenn eine Verbindung über einen anderen ISP, d. h. über ein anderes Internetkonto als für das E-Mail-Konto angegeben, läuft. 100 Nachrichten This is the Internet version of the user’s guide. © Print only for private use. Abrufen und Senden So rufen Sie Nachrichten für ein bestimmtes Konto ab bzw. senden sie 1. Wählen Sie Nachrichten. 2. Wählen Sie das gewünschte Konto (z. B. MMS oder E-Mail) aus. 3. Wählen Sie Abrufen & Senden. So rufen Sie Nachrichten für alle Ihre Konten ab bzw. senden sie 1. Wählen Sie Nachrichten. 2. Wählen Sie Nachricht > Abrufen & Senden .Alle nicht gesendeten Nachrichten im Postausgang werden jetzt gesendet und neue, noch nicht heruntergeladene Nachrichten werden auf das P900 heruntergeladen. Hinweis Wenn das E-Mail-Konto so konfiguriert ist, dass auf den Mail-Server über einen sicheren Zugang zugegriffen wird (siehe „Sichere Token“ auf Seite 177), muss die Klappe geöffnet sein, wenn Sie Abrufen & Senden verwenden. Bei geschlossener Klappe wird eine Fehlermeldung angezeigt. Speichern von Kontaktinformationen So speichern Sie die Absenderinformationen Tippen Sie auf der Adressenregisterkarte der Nachricht auf Von. Hinweis Wenn Sie eine Adresse aus einer E-Mail speichern, die von Ihrem Firmen-PC synchronisiert wurde, wird der geschäftliche Teil der Adresse und nicht die vollständige Internet-Adresse in „Kontakte“ gespeichert. Wenn der geschäftliche Teil der Adresse keine Internetadresse (z. B. eine X.400-Adresse oder nur der Name des Absenders) darstellt, können Sie ihn verwenden, um E-Mails von Ihrem synchronisierten Konto zu senden. Sie können ihn jedoch nicht in E-Mails verwenden, die Sie direkt vom P900 senden. Herstellen und Trennen der Verbindung zum Internet So trennen Sie die Verbindung zum Internet 1. Wählen Sie das Verbindungssymbol (HSCSD/CSD oder GPRS ) in der Statusleiste aus. 2. Wählen Sie im Popup-Menü Trennen. 3. Das Dialogfeld Möchten Sie die Verbindung trennen? Ja/Nein wird angezeigt. 4. Wählen Sie Ja. Wenn Sie eine Nachricht empfangen, können Sie die Kontaktinformationen des Absenders speichern. Nachrichten 101 This is the Internet version of the user’s guide. © Print only for private use. Wenn Ihr Service-Provider oder Netz nicht verfügbar ist Manchmal kann eine Nachricht nicht gesendet werden, weil das P900 keine Verbindung zum Netz herstellen kann. Überprüfen Sie, ob die Nachrichtenkonto- und Internetkontoinformationen in der Systemsteuerung korrekt sind. Wenn Sie sowohl GPRS- als auch DFÜ-Internetkonten verwenden, versuchen Sie, die E-Mail-Nachricht über ein Konto eines anderen Typs zu senden. GPRS-Internetkonten verwenden das GPRS-Netz und DFÜ-Internetkonten das GSM-Netz. Synchronisierte E-Mails Wenn Sie eine Synchronisierung mit dem PC einrichten, wird automatisch ein Konto für synchronisierte E-Mail-Nachrichten auf dem P900 erstellt und mit gekennzeichnet. Sie können mehrere Konten für synchronisierte E-Mails besitzen. Wenn Sie eine E-Mail als PC-Mail senden, wird die Nachricht über den PC gesendet, nachdem das P900 mit dem PC synchronisiert wurde. Gebietsinformationen Gebietsinformationsnachrichten sind Textnachrichten, die an alle Abonnenten in einem bestimmten Netzbereich gesendet werden. Dazu zählen beispielsweise lokale Verkehrsnachrichten. Wenn Sie eine Gebietsinformationsnachricht empfangen, wird die Nachricht automatisch auf dem Bildschirm angezeigt. Wenn Sie die InfoNachricht schließen, wird sie im Posteingang für Gebietsinfo gespeichert, bis sie durch eine neue, in demselben Kanal empfangene Nachricht überschrieben wird. Wenden Sie sich an Ihren Service-Provider, um weitere Informationen zur Verfügbarkeit von Gebietsinformationsdiensten und der Nummerierung von Gebietsinformationskanälen zu erhalten. Weitere Informationen finden Sie unter „Registerkarte „Gebiet““ auf Seite 173. Wenn Sie ein POP- oder IMAP-Konto einrichten, das auf denselben Mailserver zugreift, enthalten beide Konten dieselben Nachrichten. Beachten Sie, dass keine Verbindung zwischen den Konten besteht; die Kopien in jedem Konto sind getrennt. 102 Nachrichten This is the Internet version of the user’s guide. © Print only for private use. Kontakte „Kontakte“ ähnelt einem Adressbuch, in dem Sie Namen, Telefonnummern, E-Mail-Adressen und andere nützliche Informationen speichern können. Auch auf die SIM-Karteninformationen kann von hier aus zugegriffen werden. SIM-Einträge können in „Kontakte“ und Kontakteinträge auf die SIM-Karte kopiert werden. Auf manchen SIM-Karten wurden vom Netzbetreiber Informationsund Service-Nummern gespeichert. Diese Nummern sind für den Zugriff auf Informationen und Dienste nützlich und sie sind von „Kontakte“ aus verfügbar. Sie können den Inhalt von „Kontakte“ mit einer der vom P900 unterstützten PIM-Anwendungen auf Ihrem PC synchronisieren. Siehe „Synchronisierung und Sicherung“ auf Seite 144. Verwenden von „Kontakte“ bei geschlossener Klappe Bei geschlossener Klappe können Sie Anrufe tätigen und Textoder Multimedia-Nachrichten senden. Bei geschlossener Klappe gibt es für „Kontakte“ zwei Ansichten: Listenansicht Eine alphabetische Liste der Kontakte. Die Listenansicht stellt den Ausgangspunkt zum Suchen von Kontakten dar. Detailansicht Die Daten eines Kontakts. Menüs Sowohl in der Listen- als auch in der Detailansicht können Sie mit auf bestimmte Kontaktfunktionen des P900 zugreifen. Die Optionen variieren je nach Situation. Menüoptionen in der Listenansicht • SIM – Kontakte auf der SIM-Karte anzeigen • Eigene Karte senden – Ihre eigene Visitenkarte (siehe „Erstellen der eigenen Karte“ auf Seite 110) über Infrarot oder Bluetooth senden • Suchen – Nach einem bestimmten Kontakt suchen • Löschen rückgängig – Den zuletzt gelöschten Kontakt wiederherstellen. Diese Option wird nur angezeigt, wenn etwas rückgängig gemacht werden kann. • # Anwendungen – Anwendungslistenansicht aufrufen Kontakte 103 This is the Internet version of the user’s guide. © Print only for private use. Menüoptionen in der Detailansicht Menüoptionen in der Detailansicht: (Verfügbarkeit ist davon abhängig, welches Kontaktdetail markiert ist, z. B. die Mobiltelefonnummer.) Auswählen eines Kontakts bei geschlossener Klappe • MMS senden – Eine Multimedia-Nachricht an den aktiven Kontakt senden 1. Wählen Sie • SMS senden – Eine Textnachricht an den aktiven Kontakt senden • Anrufen – Aktiven Kontakt anrufen • Senden als – Aktiven Kontakt über Infrarot oder Bluetooth senden • Kontakt löschen – Aktiven Kontakt löschen • # Anwendungen – Anwendungslistenansicht aufrufen Menüoptionen in SIM • Alle anzeigen – Zur Kontaktliste wechseln • Service-Nummern – Zeigt die Service-Nummern auf der SIMKarte an. Diese Option wird nur angezeigt, wenn auf der SIM-Karte Service-Nummern gespeichert sind. • Informationsnummern – Es gilt dasselbe wie für ServiceNummern. So wählen Sie einen Kontakt aus . 2. Führen Sie dann einen der folgenden Schritte aus: – Blättern Sie nach unten zum gewünschten Kontakt. – Drücken Sie eine Zifferntaste. Der erste Kontakt, der dem ersten Buchstaben der Taste entspricht, wird angezeigt. Geben Sie zum Weitersuchen mithilfe der Tasten weitere Buchstaben ein. – Wählen Sie Suchen im Menü und suchen Sie nach dem Kontakt. 3. Markieren Sie einen Kontakt und drücken Sie den Jog Dial oder drücken Sie , um die Detailansicht für einen Kontakt aufzurufen. Um zur Listenansicht zurückzukehren, drücken Sie • Suchen – Nach einem bestimmten Kontakt suchen So tätigen Sie einen Anruf • # Anwendungen – Anwendungslistenansicht aufrufen 1. Wählen Sie eine Telefonnummer aus. 2. Drücken Sie den Jog Dial oder drücken Sie Oder 104 . Hinweis Um einen Kontakt im SIM-Telefonbuch anzurufen, wählen Sie SIM aus dem Optionsmenü aus. Wenn auf der SIMKarte Service- oder Informationsnummern gespeichert sind, können Sie auch auf diese zugreifen. . Kontakte This is the Internet version of the user’s guide. © Print only for private use. 1. Wählen Sie eine Telefonnummer aus. 2. Wählen Sie Anrufen aus dem Optionsmenü. So senden Sie eine Textnachricht Verwenden von „Kontakte“ bei geöffneter Klappe 2. Wählen Sie SMS senden aus dem Optionsmenü. Öffnen Sie die Klappe und tippen Sie auf oder wählen Sie Kontakte im Anwendungs-Launcher aus, um „Kontakte“ zu öffnen. So senden Sie eine Multimedia-Nachricht Bei geöffneter Klappe gibt es für „Kontakte“ drei Ansichten: 1. Wählen Sie eine Telefonnummer aus. 1. Wählen Sie eine Telefonnummer aus. 2. Wählen Sie MMS senden aus dem Optionsmenü. So fügen Sie einen Kontakt hinzu Sie können einen neuen Kontakt anhand der Informationen aus einem Sprachanruf oder einer Nachricht erstellen, den bzw. die Sie vor kurzem erhalten haben. Siehe auch „In Kontakte aufnehmen“ auf Seite 55. 1. Wählen Sie Ja, wenn Sie gefragt werden, ob Sie Kontakte hinzuzufügen möchten. 2. Geben Sie den Kontaktnamen ein und bearbeiten Sie ggf. die Nummer. So löschen Sie einen Kontakt 1. Wählen Sie den Kontakt aus. 2. Wählen Sie Kontakt löschen aus dem Optionsmenü. Listenansicht Eine alphabetische Liste der Kontakte. Die Listenansicht stellt den Ausgangspunkt zum Suchen von Kontakten dar. Die Daten eines Kontakts. Detailansicht Bearbeitungs- Die Kontaktinformationen werden so angezeigt, dass Sie Informationen hinzufügen und ändern ansicht können. Über die Registerkarten unten in der Listenansicht lassen sich Informationen schnell auffinden. Um den ersten Eintrag zu markieren, der mit dem ersten Buchstaben auf einer Registerkarte beginnt, tippen Sie einmal auf die Registerkarte. Um den ersten Eintrag zu markieren, der mit dem zweiten Buchstaben auf der Registerkarte beginnt, tippen Sie erneut darauf. Tippen Sie noch einmal für den dritten Buchstaben auf der Registerkarte. abc def ghi jkl mno pqr stu v-z • Um einen gelöschten Kontakt wiederherzustellen, wählen Sie Löschen rückgängig aus dem Optionsmenü. Kontakte 105 This is the Internet version of the user’s guide. © Print only for private use. Anrufen bei geöffneter Klappe So öffnen Sie „Kontakte“ Tippen Sie auf oder wählen Sie Kontakte im AnwendungsLauncher . Verwenden von Service- und Informationsnummern So rufen Sie eine auf der SIM-Karte gespeicherte Serviceoder Informationsnummer an So tätigen Sie einen Anruf 1. Wählen Sie im Ordnermenü SIM. 1. Wechseln Sie ggf. den Ordner über das Menü Ordner. 2. Wählen Sie Kontakte > Informationsnummern/Service-Nummern und wählen Sie eine Telefonnummer bzw. eine Unterkategorie und dann eine Telefonnummer aus. 2. Blättern Sie nach unten zum gewünschten Kontakt. Wenn die Kontaktliste lang ist, wählen Sie zuerst eine Registerkarte unten in der Ansicht. 3. Wählen Sie den Kontakt aus, um die Kontaktinformationen anzuzeigen. 4. Je nachdem, welche Funktion Sie ausführen möchten, gehen Sie folgendermaßen vor: – Wählen Sie oder oder die Telefonnummer, um einen Anruf zu tätigen. – Wählen Sie oder die E-Mail-Adresse, um eine E-Mail zu senden. – Wählen Sie oder die URL, um eine Webseite zu öffnen. – Wählen Sie , um eine Multimedia-Nachricht zu senden. – Wählen Sie , um eine Textnachricht zu senden. 3. Wählen Sie Anrufen. Erstellen und Bearbeiten von Kontakten Sie können die Kontakte nach Vornamen, Nachnamen oder Firma sortieren. Die Kontakteinträge können auch nach Ordner gefiltert werden, wie beispielsweise Geschäftlich oder Privat. So erstellen Sie einen neuen Kontakt 1. Wählen Sie Kontakte > Neu. 2. Geben Sie die gewünschten Informationen ein. Treffen Sie ggf. eine Auswahl aus den Dropdown-Menüs. So fügen Sie einem Kontakt ein Feld hinzu 1. Wählen Sie den Kontakt aus. 106 Kontakte This is the Internet version of the user’s guide. © Print only for private use. 2. Wählen Sie Bearbeiten > Kontakt bearbeiten. 2. Wählen Sie eine Nummer aus. 3. Wählen Sie Bearbeiten > Feld hinzufügen. 3. Tippen Sie auf Aufzeichnen und zeichnen Sie nach dem Signal einen Sprachbefehl auf. 4. Wählen Sie das hinzuzufügende Feld aus der DropdownListe aus. 5. Tippen Sie auf Hinzufügen. So fügen Sie eine DTMF-Tonsequenz hinzu 4. Tippen Sie auf Wiedergeben, um sich von der Qualität der Aufnahme zu überzeugen. • Um einen Sprachbefehl zu entfernen, wählen Sie Löschen. 1. Wählen Sie ein Feld aus und stellen Sie es auf Telefon (p) ein. Fügen Sie ggf. ein neues Feld hinzu. So fügen Sie einem Kontakt eine Notiz hinzu 2. Geben Sie ein p gefolgt von den Tonziffern ein. Geben Sie ein p ein, um eine Pause einzufügen. Die Tonsequenz muss mit einem „p“ beginnen, damit das Telefon sie als solche erkennt. 2. Geben Sie den Text ein. So senden Sie eine DTMF-Tonsequenz während eines Anrufs 1. Öffnen Sie während eines Anrufs die Detailansicht des Kontakts. 2. Tippen Sie bei der Tonsequenz auf . 1. Wählen Sie . 3. Wenn Sie nicht möchten, dass die Notiz einbezogen wird, wenn Sie den Kontakt senden, übertragen oder synchronisieren, aktivieren Sie das Kontrollkästchen Privat. So fügen Sie einem Kontakt ein Foto oder ein anderes Bild hinzu 1. Wählen Sie die Registerkarte für die Fotoansicht 2. Tippen Sie auf den Bildbereich. Weitere Informationen zu DTMF-Tönen finden Sie unter „Steuern von Tonwahldiensten“ auf Seite 51. 3. Wechseln Sie ggf. den Ordner. So fügen Sie einen Sprachwahlbefehl hinzu Kontakte, für die ein Sprachwahlbefehl vorhanden ist, werden im Ordnermenü unter Sprachbefehle aufgeführt. 5. Tippen Sie auf Senden. 1. Wählen Sie Kontakte . 4. Wählen Sie das zu verwendende Bild aus. • Um ein Bild zu ändern, wählen Sie das Bild aus und tippen Sie dann auf Bild ersetzen. am unteren Rand des Bildschirms. 107 This is the Internet version of the user’s guide. © Print only for private use. • Um ein Bild zu entfernen, wählen Sie das Bild aus und tippen Sie dann auf Bild löschen. 3. Ändern Sie die gewünschten Informationen. Treffen Sie ggf. eine Auswahl aus den Dropdown-Menüs. So richten Sie einen individuellen Rufton für einen Kontakt ein Kontakte, für die ein individueller Rufton eingerichtet ist, werden im Ordnermenü unter Persönlicher Rufton aufgeführt. So löschen Sie einen Kontakt 1. Wählen Sie unter Rufton im Dropdown-Menü Ton suchen aus. So erstellen oder bearbeiten Sie einen Kontakt auf der SIMKarte 2. Wechseln Sie ggf. den Ordner. 3. Wählen Sie den gewünschten Audioeffekt aus. 4. Tippen Sie auf und , um die Melodie anzuhören. 5. Tippen Sie auf Auswählen, um diese Melodie für den Kontakt festzulegen. Hinweis Der ausgewählte Rufton ertönt nur dann, wenn das Netz CLI zur Anruferidentifizierung bietet, so dass der Kontakt erkannt werden kann; andernfalls wird die Standardmelodie wiedergegeben. Hinweis Sollte die für diesen Kontakt gewählte Melodie zu einem späteren Zeitpunkt gelöscht oder verschoben werden, ertönt wieder die Standardmelodie. So ändern Sie die Daten eines Kontakts 1. Wählen Sie einen Kontakt aus. 1. Wählen Sie den Kontakt aus. 2. Wählen Sie Kontakte > Kontakt löschen. 1. Wählen Sie im Ordnermenü SIM. 2. Erstellen oder bearbeiten Sie den Kontakt wie oben beschrieben. Für SIM-Kartenkontakte stehen jedoch nicht alle Optionen zur Verfügung. Verwalten von Kontakten Mit dem Kontaktmanager können Sie Kontakte zwischen Ordnern verschieben, als Vcard an ein anderes Gerät senden oder löschen. Zudem können Sie den Kontaktmanager verwenden, um Kontakte auf der SIM-Karte zu senden oder zu löschen. Informationen dazu, wie Sie Kontakte von einem anderen Gerät empfangen können, finden Sie unter „Senden und Empfangen von Objekten“ auf Seite 31. 2. Wählen Sie Bearbeiten > Kontakt bearbeiten oder tippen Sie auf die Registerkarte. 108 Kontakte This is the Internet version of the user’s guide. © Print only for private use. So verschieben, senden oder löschen Sie einen Kontakt 1. Wählen Sie Kontakte > Kontaktmanager. 2. Wählen Sie den zu verwaltenden Kontakt aus. (Wechseln Sie ggf. den Ordner über das Menü Ordner.) Wenn Sie Alle wählen, werden die Kontakte aus allen Ordnern mit Ausnahme derer auf der SIM-Karte angezeigt. Durch Aktivieren des Kontrollkästchens Alle auswählen werden alle Kontakte im aktuellen Ordner ausgewählt) 3. Wählen Sie Senden/Verschieben/Löschen. 4. Folgen Sie den Anweisungen; wählen Sie zum Beispiel einen Ordner oder eine Sendemethode aus. 5. Tippen Sie auf OK oder Ja, um die Aktion zu bestätigen. Kopieren von Kontakten auf die SIM-Karte und von der SIM-Karte Sie können auch Informationen zwischen der Kontaktliste und der SIM-Karte kopieren. So kopieren Sie Kontakte von der SIM-Karte 1. Wählen Sie SIM im Ordnermenü rechts in der Menüleiste aus. 2. Wählen Sie Bearbeiten > Alle in Kontakte kopieren, um alle SIMEinträge zu kopieren. Oder Tippen Sie auf einen SIM-Eintrag, um ihn zu öffnen, und wählen Sie Bearbeiten > In Kontakte kopieren, um den ausgewählten SIM-Eintrag zu kopieren. So suchen Sie einen Eintrag, der einen bestimmten Text enthält So kopieren Sie Kontakte auf die SIM-Karte 1. Tippen Sie auf Kontakte > Suchen. 1. Wählen Sie einen Kontakt aus. 2. Geben Sie die Textzeichenfolge ein, nach der Sie suchen möchten. 2. Wählen Sie Bearbeiten > Auf SIM-Karte kopieren. 3. Wählen Sie entweder In allen Feldern oder In Namen & Firma und tippen Sie auf Suchen. 3. Wenn der Kontakt mehrere Telefonnummern umfasst, wählen Sie die zu kopierende Nummer aus. 4. Tippen Sie auf OK. 4. Nach Abschluss der Suche werden alle Ergebnisse angezeigt. Hinweis Die Suchfunktion unterscheidet nicht zwischen Großund Kleinschreibung und Sie müssen kein ganzes Wort eingeben, um einen übereinstimmenden Eintrag zu finden. Kontakte 109 This is the Internet version of the user’s guide. © Print only for private use. Erstellen der eigenen Karte Einstellungen Sie können eine elektronische Visitenkarte erstellen, die Ihre Kontaktinformationen enthält, einschließlich Notizen und Foto. Diese Karte können Sie dann an ein anderes Gerät senden. Registerkarte „Kontakte“ So erstellen Sie Ihre eigene Visitenkarte 1. Wählen Sie Bearbeiten > Einstellungen. 1. Tippen Sie auf Kontakte > Neu und geben Sie Ihre Daten ein. 2. Wählen Sie die gewünschte Sortieroption (Vorname, Nachname oder Firma) und tippen Sie auf OK. 2. Wählen Sie Kontakte > Als eigene Karte festlegen. Tipp Eine eigene Karte kann ebenfalls erstellt werden, indem Sie die Detailansicht eines Kontakts aufrufen und die Menüoption Als eigene Karte festlegen wählen. So senden Sie Ihre eigene Karte 1. Öffnen Sie die Listenansicht und wählen Sie Kontakte > Eigene Karte senden. 2. Senden Sie die Karte mit dem Befehl Senden als. Weitere Informationen zum Senden von Objekten finden Sie unter „Senden und Empfangen von Objekten“ auf Seite 31. So zeigen Sie Ihre eigene Karte an oder bearbeiten sie • Wählen Sie Kontakte > Eigene Karte anzeigen. So sortieren Sie die Kontaktliste und zeigen die bevorzugte Telefonnummer an 3. Wenn Sie möchten, dass eine Telefonnummer neben dem Namen in der Listenansicht angezeigt wird, aktivieren Sie Bevorzugte Telefonnummer anzeigen. Wenn keine bevorzugte Nummer für den Kontakt definiert wurde, wird die erste Telefonnummer verwendet. 4. Tippen Sie auf OK. So ändern Sie die bevorzugte Telefonnummer 1. Wählen Sie einen Kontakt aus. 2. Wählen Sie Bearbeiten > Kontakt bearbeiten. 3. Wählen Sie Bearbeiten > In Liste anzeigen . 4. Wählen Sie die Nummer aus, die in der Liste angezeigt werden soll. 5. Tippen Sie auf OK. Hinweis Wenn keine Nummer angezeigt wird, vergewissern Sie sich, dass Bevorzugte Telefonnummer anzeigen in den Einstellungen aktiviert ist. 110 Kontakte This is the Internet version of the user’s guide. © Print only for private use. Kalender Mit dem Kalender können Sie Termine und Ereignisse verwalten und Erinnerungsalarme für die Einträge einstellen. Erinnerungen werden durch symbolisiert. Verschiedene Ansichten Bei geöffneter Klappe können Sie Ihre Kalendereinträge in drei verschiedenen Ansichten anzeigen: Tag, Woche und Monat. Bei geschlossener Klappe wird die Tagesansicht angezeigt. So ändern Sie die Ansicht bei geöffneter Klappe So navigieren Sie in der aktuellen Ansicht zu einem bestimmten Datum Tippen Sie oben in der Anzeige auf die Tages-, Wochen- oder Monatsüberschrift, um einen Popup-Kalender anzuzeigen, in dem Sie ein bestimmtes Datum auswählen können. Erstellen von Kalendereinträgen • Tippen Sie auf , um die Tagesansicht anzuzeigen. So erstellen Sie einen neuen Kalendereintrag • Tippen Sie auf , um die Wochenansicht anzuzeigen. • Tippen Sie auf , um die Monatsansicht anzuzeigen. 1. Wählen Sie Kalender > Neu aus und geben Sie eine Kurzbeschreibung des Eintrags ein. Dies ist die im Kalender angezeigte Beschreibung. • Tippen Sie auf , um in der dargestellten Ansicht zum heutigen Tag zu navigieren. Wenn Sie in der Wochenansicht auf einen Eintrag tippen, werden Betreff und Uhrzeit für diesen Eintrag angezeigt. So navigieren Sie in der aktuellen Ansicht vor oder zurück Tippen Sie in der Symbolleiste am unteren Rand des Bildschirms auf den linken oder den rechten Pfeil. Sie können auch den Jog Dial drehen. Kalender 2. Tippen Sie in der Menüleiste auf die Option Keine Kategorie (das Ordnermenü) und wählen Sie dann einen Ordner aus, in dem der Eintrag gespeichert werden soll. 3. Geben Sie auf der Detailseite weitere Informationen ein. – Typ – Geben Sie an, ob es sich bei dem Eintrag um einen Termin, eine Erinnerung oder um ein ganztägiges Ereignis handelt. 111 This is the Internet version of the user’s guide. © Print only for private use. – Datum – Wählen Sie das Datum aus, um einen Kalender anzuzeigen, in dem Sie ein Datum für den Eintrag angeben können. – Uhrzeit – Geben Sie die Anfangs- und Endzeit für den Eintrag an. – Ort – Geben Sie einen Ort an oder wählen Sie einen bereits zuvor verwendeten Ort aus. – Alarm – Aktivieren Sie das Kontrollkästchen, wenn das P900 Sie akustisch an den Eintrag erinnern soll. Wählen Sie die Uhrzeit und das Datum für die Einstellung aus. – Wiederholung – Geben Sie an, ob der Eintrag wiederholt werden soll oder nicht. Weitere Informationen dazu finden Sie im Folgenden. – Privat – Aktivieren Sie das Kontrollkästchen, wenn Sie verhindern möchten, dass der Eintrag bei einer Synchronisierung mit einem anderen Gerät, etwa Ihrem PC, von anderen Personen gesehen werden kann. 4. Wählen Sie die Registerkarte für Notizen, wenn Sie eine Anmerkung zu diesem Eintrag machen möchten. 5. Wählen Sie schließen. , um den Eintrag zu speichern und zu Löschen Sie regelmäßig alte Einträge, um Speicherplatz freizugeben. – Legen Sie für die Wiederholung Täglich, Wöchentlich, Monatlich nach Datum, Monatlich nach Tag, Jährlich nach Datum oder Jährlich nach Tag fest. – Intervall – Geben Sie die Häufigkeit des Ereignisses an. Beispielsweise geben Sie durch die Auswahl von Wöchentlich und Intervall 2 an, dass das Ereignis alle zwei Wochen am angegebenen Tag stattfindet. – Dauerhaft/Bis – Geben Sie eine zeitliche Grenze für den Alarm an oder legen Sie fest, dass das Ereignis dauerhaft ist. 2. Tage auswählen – Für sich wöchentlich wiederholende Ereignisse kann angegeben werden, dass sie zwei- oder mehrmals pro Woche stattfinden. Sie können z. B. angegeben, dass Sie mit einem Freund jeden Dienstag und Donnerstag zum Mittagessen gehen. Hinweis Ganztägige Ereignisse können nicht wiederholt werden. So bearbeiten Sie einen Eintrag 1. Öffnen Sie den Eintrag, indem Sie im Kalender darauf tippen. 2. Nehmen Sie die Änderungen vor, wie oben angegeben. So erstellen Sie wiederholt auftretende Einträge 1. Öffnen Sie den Eintrag und wählen Sie Wiederholung aus. 112 Kalender This is the Internet version of the user’s guide. © Print only for private use. Verwalten von Kalendereinträgen So suchen Sie einen bestimmten Eintrag So können Sie einen Eintrag kopieren, ausschneiden oder einfügen 1. Öffnen Sie den Eintrag. 2. Wählen Sie Bearbeiten > Eintrag kopieren/Eintrag ausschneiden. 1. Wählen Sie Kalender > Suchen. 3. Gehen Sie zu dem Tag, an dem der Eintrag eingefügt werden soll. 2. Geben Sie im angezeigten Menü einen Suchbegriff ein. 4. Wählen Sie Eintrag einfügen. 3. Geben Sie an, wo der Eintrag gesucht werden soll (Alles, Zukunft, Vergangenheit). So verschieben Sie einen Kalendereintrag in „Aufgaben“ 4. Tippen Sie auf Suchen. Die Ergebnisliste wird angezeigt. 1. Öffnen Sie den Eintrag und wählen Sie Kalender > In Aufgaben verschieben. 5. Wählen Sie einen Eintrag in der Liste aus, um ihn zu öffnen. 2. Der Eintrag wird hierbei verschoben, nicht kopiert. So löschen Sie einen Eintrag Öffnen Sie den Eintrag und wählen Sie Kalender > Eintrag löschen. Mit dem Befehl Bearbeiten > Löschen rückgängig können Sie einen gelöschten Eintrag wiederherstellen. So löschen Sie alle Einträge für einen bestimmten Zeitraum 1. Wählen Sie Kalender > Einträge löschen. 2. Geben Sie den Zeitraum an und wählen Sie dann OK. Alle Einträge aus diesem Zeitraum werden aus dem Kalender gelöscht. Wenn Sie einen Eintrag mit Alarm verschieben, erfolgt auch in „Aufgaben“ ein akustischer Hinweis. So können Sie Kalendereinträge für die Aufgabenanwendung kopieren oder ausschneiden 1. Öffnen Sie den Eintrag und wählen Sie Bearbeiten > Eintrag ausschneiden oder Eintrag kopieren. 2. Öffnen Sie „Aufgaben“. 3. Wählen Sie Bearbeiten > Eintrag einfügen. Hinweis Sich wiederholende Einträge werden nicht gelöscht. Kalender 113 This is the Internet version of the user’s guide. © Print only for private use. Senden und Empfangen von Kalendereinträgen Mithilfe von Senden als können Sie Kalendereinträge senden und empfangen. Siehe „Senden und Empfangen von Objekten“ auf Seite 31. Einstellungen Sie können die Kalenderansichten und Alarmeinstellungen Ihren Bedürfnissen gemäß anpassen. So passen Sie die Kalenderansicht auf der Registerkarte „Allgemein“ an 1. Wählen Sie Bearbeiten > Einstellungen. 2. Wählen Sie die Registerkarte Allgemein und geben Sie die erforderlichen Details ein. So passen Sie die Alarmeinstellungen an 1. Wählen Sie Bearbeiten > Einstellungen. So weisen Sie Ihren Einträgen mithilfe von Ordnern Farben zu 1. Wählen Sie im Kalender das Ordnermenü rechts in der Menüleiste und wählen Sie dann Ordner bearbeiten. 2. Aktivieren Sie einen Order und wählen Sie anschließend Bearbeiten oder erstellen Sie einen neuen Ordner mit dem Befehl Hinzufügen. 3. Legen Sie im Farbenfeld die für diesen Ordner gewünschte Farbe fest und tippen Sie anschließend auf OK. Einträge in einem Ordner mit einer bestimmten Farbe werden in den Tages- und Wochenansichten (nicht jedoch in der Monatsansicht) in dieser Farbe dargestellt, so dass Sie das Schema von Ereignissen in Ihrem Terminkalender erkennen können. Erinnerungen werden unabhängig von der Ordnerfarbe als dargestellt. Speichern von Änderungen Wenn Sie „Kalender“ während der Bearbeitung eines Eintrags beenden, werden Ihre Änderungen automatisch gespeichert. 2. Wählen Sie die Registerkarte Alarm. Daraufhin können Sie die Einstellung Alarm vor Termin ändern. Diese Einstellung legt fest, wie lange vor einem Ereignis der Alarm ertönen soll. 114 Kalender This is the Internet version of the user’s guide. © Print only for private use. Aufgaben Mit der Aufgabenfunktion können Sie eine Liste zu erledigender Dinge erstellen. Mithilfe der Ordner lassen sich unterschiedliche Aktivitäten einfach auseinander halten. 2. Tippen Sie in der Menüleiste auf Keine Kategorie (das Ordnermenü) und wählen Sie dann einen Ordner aus, in dem die Aufgabe gespeichert wird. Sie können Einträge zwischen Aufgaben und dem Kalender verschieben, was bei der zeitlichen Planung eines Eintrags in „Aufgaben“ nützlich sein kann. Zudem können Sie einen Eintrag als Textnachricht, Multimedia-Nachricht oder E-Mail sowie per Infrarot oder Bluetooth versenden. 3. Geben Sie auf der Detailseite weitere Informationen ein. Erstellen von Aufgabeneinträgen In der Aufgabenliste wird eine kurze Beschreibung der Aufgabe angezeigt. Um die vollständigen Informationen zu sehen, müssen Sie eine Aufgabe auswählen. Ein Aufgabeneintrag besteht aus zwei Seiten. Einer Detailseite, auf der Sie die Eigenschaften für die Aufgabe angeben, und einer Seite, auf der Sie Notizen hinzufügen können. So erstellen Sie einen neuen Aufgabeneintrag 1. Wählen Sie Aufgaben > Neu und geben Sie eine Kurzbeschreibung der Aufgabe ein. Dies ist die in der Aufgabenliste angezeigte Beschreibung. Aufgaben – Erledigt – Aktivieren Sie das Kontrollkästchen, sobald die Aufgabe erledigt ist. Dies kann ebenfalls direkt in der Aufgabenliste geschehen. – Priorität – Legen Sie die Priorität der Aufgabe fest. Sie können die Aufgaben nach Priorität sortieren. – Fälligkeitsdatum – Aktivieren Sie das Kontrollkästchen, um eine Frist zur Erledigung der Aufgabe anzugeben. Wählen Sie das angezeigte Datum aus. Nun wird ein Kalender eingeblendet, in dem Sie das Fälligkeitsdatum angeben können. – Alarm – Aktivieren Sie das Kontrollkästchen, wenn das P900 Sie an die Aufgabe erinnern soll. Wählen Sie die Uhrzeit und das Datum für die Einstellung aus. – Privat – Aktivieren Sie das Kontrollkästchen, wenn Sie verhindern möchten, dass der Eintrag bei einer Synchronisierung mit gemeinsam genutzten Kalendern oder Aufgaben in anderen Geräten, etwa Ihrem PC, von anderen Personen gesehen werden kann. 115 This is the Internet version of the user’s guide. © Print only for private use. 4. Wählen Sie die Registerkarte für Notizen, wenn Sie eine Anmerkung zu diesem Eintrag machen möchten. So suchen Sie einen bestimmten Eintrag 5. Wählen Sie schließen. 2. Geben Sie ein Suchwort ein. , um die Aufgabe zu speichern und zu 1. Wählen Sie Aufgaben > Suchen. 3. Geben Sie an, in welchen Ordnern die Suche erfolgen soll, oder verwenden Sie den Standardwert Alle Ordner. Hinweis Löschen führt zum Löschen des gesamten Aufgabeneintrags. 4. Tippen Sie auf Suchen. Die Ergebnisliste wird angezeigt. So bearbeiten Sie einen Eintrag 5. Wählen Sie einen Eintrag in der Liste aus, um ihn zu öffnen. 1. Öffnen Sie den Eintrag, indem Sie in der Aufgabenliste darauf tippen. So können Sie einen Eintrag kopieren oder einfügen 2. Nehmen Sie die gewünschten Änderungen vor, wie oben angegeben. 1. Öffnen Sie einen Eintrag und wählen Sie Bearbeiten > Eintrag kopieren. 2. Wählen Sie in der Listenansicht Bearbeiten > Eintrag einfügen. Verwalten von Aufgabeneinträgen So löschen Sie einen Eintrag Öffnen Sie den Eintrag in der Aufgabenliste und wählen Sie dann Löschen. So öffnen Sie einen vorhandenen Eintrag Wählen Sie den Eintrag in der Aufgabenliste aus. So stellen Sie einen gelöschten Eintrag wieder her Wählen Sie Bearbeiten > Löschen rückgängig. So kennzeichnen Sie einen Eintrag als erledigt Aktivieren Sie in der Aufgabenliste das Kontrollkästchen links vom Eintrag. So löschen Sie alle erledigten Einträge Wählen Sie in der Aufgabenliste Aufgaben > Erledigte löschen. So sortieren Sie die Einträge Wählen Sie Bearbeiten > Sortieren nach Priorität oder Sortieren nach Datum. 116 Hinweis Wenn Sie alle erledigten Einträge löschen, werden die Einträge permanent gelöscht und können nicht wiederhergestellt werden. Aufgaben This is the Internet version of the user’s guide. © Print only for private use. Verschieben von Aufgabeneinträgen Senden und Empfangen von Aufgabeneinträgen So verschieben Sie einen Eintrag in den Kalender Mithilfe von Senden als können Sie Aufgabeneinträge senden und empfangen. Siehe „Senden und Empfangen von Objekten“ auf Seite 31. • Öffnen Sie den Eintrag und wählen Sie Aufgaben > In Kalender verschieben. Der Eintrag wird hierbei verschoben, nicht kopiert. So kopieren Sie einen Aufgabeneintrag in den Kalender 1. Öffnen Sie den Eintrag und wählen Sie Bearbeiten > Eintrag kopieren. 2. Öffnen Sie den Kalender. 3. Geben Sie den Tag ein, an dem die Aufgabe angezeigt werden soll. 4. Wählen Sie im Kalender Bearbeiten > Eintrag einfügen. Hinweis Wenn Sie einen Eintrag in den Kalender verschieben oder kopieren, wird die zuvor in Aufgaben festgelegte Priorität nicht übernommen. Einstellungen Um die Einstellungen zu ändern, wählen Sie Bearbeiten > stehen zur Verfügung: Einstellungen. Die folgenden Einstellungen – Fälligkeiten anzeigen – Geben Sie an, ob die Fälligkeiten in der Aufgabenliste angezeigt werden sollen. – Erledigte anzeigen – Geben Sie an, ob erledigte Aufgaben in der Aufgabenliste angezeigt werden sollen. In diesem Fall werden die erledigten Aufgaben nicht gelöscht. Sofern in Aufgaben kein Fälligkeitsdatum für den Eintrag festgelegt ist, wird das aktuelle Datum für den neuen Kalendereintrag verwendet. Wenn Sie einen Eintrag verschieben oder kopieren, für den ein Alarm eingestellt ist, wird auch der Alarm in den Kalender übernommen. Aufgaben 117 This is the Internet version of the user’s guide. © Print only for private use. Jotter Der Jotter dient als Notizbuch, in dem Sie Notizen machen und Bilder zeichnen können. Mithilfe der Ordner lassen sich unterschiedliche Notizen einfach auseinander halten. Ein Jotter-Eintrag besteht aus zwei Seiten: einer Seite für Text und einer Seite für Zeichnungen. Bei geschlossener Klappe können Sie Ihre Notizen lesen und bearbeiten, allerdings können Sie keine Bilder anzeigen oder bearbeiten. Wenn Sie den Jotter öffnen, wird eine Liste der eingegebenen Notizen mit den ersten Wörtern der jeweiligen Textnotiz angezeigt. Wählen Sie eine Notiz aus, um alle darin enthalten Informationen zu sehen oder diese zu bearbeiten. Erstellen und Bearbeiten von Notizen So erstellen Sie eine neue Notiz 1. Öffnen Sie den Jotter und wählen Sie Jotter > Neu. Die neue Notiz wird automatisch als Textnotiz angezeigt. Verwenden Sie A für Fettformatierung und für eine Aufzählungsliste. 2. Wählen Sie in der Menüleiste die Option Keine Kategorie (das Ordnermenü) und wählen Sie einen Ordner aus, in dem die Notiz gespeichert werden soll. 3. Tippen Sie auf die Seite für Zeichnungen, wenn Sie der Notiz eine Skizze hinzufügen möchten. 118 4. Wählen Sie , um die Notiz zu speichern und zu schließen. So bearbeiten Sie eine Notiz • Für Text wählen Sie Bearbeiten > Wiederherstellen. Der ursprüngliche Text wird wiederhergestellt. Alle vorgenommenen Änderungen gehen verloren. • Für Skizzen wählen Sie Bearbeiten > Rückgängig. Durch diesen Befehl wird der zuletzt gemachte Strich entfernt. Wenn Sie sich doch wieder anders entscheiden, wählen Sie Bearbeiten > Wiederherstellen. So erstellen Sie eine neue Notiz aus Text oder Skizzen, die Sie aus einer anderen Anwendung kopieren Öffnen Sie die Liste der Notizen und wählen Sie Bearbeiten > Einfügen. Hinweis Wenn Sie eine Skizze auf einer bereits vorhandenen Skizze einfügen, wird die ursprüngliche Skizze gelöscht. Erstellen einer Notiz bei geschlossener Klappe (nur Text) 1. Wählen Sie bei geschlossener Klappe Anwendungen > Jotter. 2. Wenn Sie bereits Notizen gespeichert haben, werden diese jetzt angezeigt. Verwenden Sie den Jog Dial, um eine vorhandene Notiz auszuwählen und zu öffnen. 3. Drücken Sie , wenn Sie eine neue Notiz erstellen möchten. Wählen Sie Neu. Geben Sie Ihren Text mithilfe der Tastatur ein. Jotter This is the Internet version of the user’s guide. © Print only for private use. Bearbeiten einer Notiz bei geschlossener Klappe 1. Wählen Sie bei geschlossener Klappe Anwendungen > Jotter. 2. Verwenden Sie den Jog Dial, um eine vorhandene Notiz auszuwählen und zu öffnen. 3. Drücken Sie . Wählen Sie Bearbeiten. Geben Sie Ihren Text mithilfe der Tastatur ein. Alle Jotter-Dateien (Texte und Zeichnungen) werden automatisch im P900 gespeichert. Beim Start von „Jotter“ wird die Listenansicht angezeigt. Verwalten von Notizen So löschen Sie eine Notiz Zeichnen von Bildern Sie können mit verschiedenen Federstärken und -farben zeichnen. Das Hauptfenster dient als das „Papier“, auf dem Sie mit dem Stift ganz normal zeichnen können. Wählen Sie zu ändern. , um die Farbe Wählen Sie , um die virtuelle Schreibfeder zu ändern. 1. Wählen Sie die Notiz in der Notizenliste aus. Die Notiz wird geöffnet. 2. Wählen Sie Jotter > Notiz löschen. Jotter Bearb. Keine Kat... Senden und Empfangen von Notizen Mithilfe von Senden als können Sie Notizen senden und empfangen. Siehe „Senden und Empfangen von Objekten“ auf Seite 31. Hinweis Wenn Sie „Als SMS senden“ wählen, wird nur der Text gesendet. Wählen Sie , um den Radiergummi zu aktivieren. Tippen Sie erneut auf den Radiergummi, um den Stift wieder zu aktivieren. Jotter 119 This is the Internet version of the user’s guide. © Print only for private use. TOOLS Tonaufzeichnung Mit der Funktion „Tonaufzeichnung“ können Sie eigene Aufzeichnungen machen und anhören. Sie können zudem Aufzeichnungen per Bluetooth, Infrarot, E-Mail oder Multimedia-Nachricht an andere Geräte senden und eine Tonaufzeichnung als Rufton verwenden. So fügen Sie eine Aufzeichnung an das Ende einer früheren Tonaufzeichnung an Jedes Memo wird durch das Datum und die Uhrzeit der Aufzeichnung und durch seine Position in der Liste der Tonaufzeichnungen gekennzeichnet. 3. Beenden Sie die Aufzeichnung mit 1. Wählen Sie die gewünschte Aufzeichnung aus. und beginnen Sie nach dem Signalton mit 2. Wählen Sie der Aufnahme. Grundlegende Funktionen Wählen Sie... Erstellen von Tonaufzeichnungen . um... eine neue Aufzeichnung zu starten. die aktuelle Aufzeichnung abzuspielen. So erstellen Sie eine Aufzeichnung und spielen sie ab 1. Wählen Sie > > Neu. Eine neue Aufzeichnung wird erstellt. zur vorherigen Aufzeichnung in der Liste zu gehen. und beginnen Sie nach dem Signalton mit 2. Wählen Sie der Aufnahme. 3. Beenden Sie die Aufzeichnung mit . Die neue Aufzeichnung wird automatisch mit den aktuellen Angaben für Datum und Uhrzeit in der Liste der Tonaufzeichnungen gespeichert. 120 die aktuelle Aufzeichnung anzuhalten. zur nächsten Aufzeichnung in der Liste zu gehen. So löschen Sie eine Aufzeichnung 1. Wählen Sie die Aufzeichnung aus, die Sie löschen möchten. 2. Wählen Sie Löschen > Ja. Tonaufzeichnung This is the Internet version of the user’s guide. © Print only for private use. Verwenden von Aufzeichnungen als Ruftöne Sie können eine Audioaufnahme als Rufton verwenden. Ihre Tonaufzeichnungen werden in der Liste der Audiodateien aufgeführt, die als Rufton gewählt werden können. Sie werden als Sprachmemo mit einer Nummer aufgelistet, z. B. Sprachmemo1470. Weitere Informationen, wie Sie eine Aufzeichnung als Rufton festlegen, finden Sie unter „Töne und Signale“ auf Seite 155. Senden von Tonaufzeichnungen Sie können Tonaufzeichnungen über Bluetooth, InfrarotÜbertragung, E-Mail oder Multimedia-Nachrichten versenden. So senden Sie eine Aufzeichnung 1. Wählen Sie Tonaufzeichnung > Senden als. 2. Geben Sie an, wie Sie die Aufzeichnung senden möchten. Weitere Informationen finden Sie unter „So senden Sie ein Objekt mit „Senden als““ auf Seite 31. Hinweis Alle anderen Audiomedien im P900 werden von der Audio gehandhabt. Sie können Audioobjekte von Anwendung Audio aus senden und alle empfangenen Audioobjekte werden über Audio wiedergegeben. Tonaufzeichnung 121 This is the Internet version of the user’s guide. © Print only for private use. Rechner Der Rechner ist eine Standardausführung mit zwölf Stellen. Ihnen stehen Funktionen zum Addieren, Subtrahieren, Multiplizieren und Dividieren sowie zur Wurzel- und Prozentrechnung zur Verfügung. Außerdem ist ein Speicher vorhanden. Grundlegende Funktionen mr Tippen Sie einmal darauf, um die Zahl aus dem Speicher abzurufen und auf dem Bildschirm anzuzeigen. Tippen Sie zweimal darauf, um den Speicher zu löschen. m+ Tippen Sie einmal darauf, um einen angezeigten Wert in den Speicher zu übertragen. Wenn sich im Speicher bereits ein Wert befindet, wird der auf dem Bildschirm angezeigte Wert dem Wert im Speicher hinzuaddiert. m- Tippen Sie einmal darauf, um den angezeigten Wert von dem Wert im Speicher zu subtrahieren. Der Speicher wird entsprechend angepasst, aber nicht angezeigt. So verwenden Sie den Rechner 1. Wählen Sie > . 2. Führen Sie eine Rechenoperation aus, indem Sie auf die entsprechenden Symbole tippen. Alle Rechenoperationen, ausgenommen Prozentrechnungen, erfolgen in der Reihenfolge ihrer Eingabe, z. B.: 5 + 5 x 5 = 50, nicht 30. Prozentrechnungen hingegen erfolgen rückwärts. Wenn Sie z. B. 10 % von 50 berechnen möchten, geben Sie 50 x 10 % ein. Das Ergebnis wird angezeigt, sobald Sie auf die %-Taste tippen. Tippen Sie einmal darauf, um die zuletzt eingegebene Zahl zu löschen. C Tippen Sie einmal darauf, um die Bildschirmanzeige wieder auf 0 zu setzen. Sie können Werte mit anderen Anwendungen austauschen, indem Sie Rechner > Kopieren oder Einfügen wählen. Die Werte im Speicher werden auch bei der Verwendung anderer Anwendungen beibehalten. 122 Rechner This is the Internet version of the user’s guide. © Print only for private use. Uhrzeit Uhrzeit und Datum werden immer bei geschlossener Klappe auf der Bereitschaftsanzeige dargestellt. Sie können die Anzeige von Uhrzeit- und Datumsangaben auf Ihrem P900 anpassen und Ihren aktuellen Standort sowie einen weiteren Standort nach Wahl festlegen. Außerdem lassen sich drei verschiedene Alarme einstellen. 5. Tippen Sie auf das Uhrzeitfeld und anschließend in die obere Hälfte des Minuten-/Stundenfelds, wenn Sie die Zahl erhöhen möchten. Tippen Sie in die untere Hälfte, wenn Sie eine niedrigere Zahl einstellen möchten. Verwenden Sie das Feld am/pm, um Vormittag bzw. Nachmittag festzulegen. (Dies ist ausschließlich bei Verwendung des 12-Stunden-Zeitformats möglich.) Einstellen von Uhrzeit und Datum 6. Tippen Sie auf OK. So stellen Sie Uhrzeit und Datum ein Format 1. Wählen Sie Sie können festlegen, wie Uhrzeit und Datum auf dem Bildschirm angezeigt und ob das 12-Stunden- oder das 24Stunden-Format verwendet werden soll. > . 2. Tippen Sie auf die Uhr oder wählen Sie Uhrzeit > Datum & Uhrzeit angeben, um die aktuellen Einstellungen für Datum und Uhrzeit anzuzeigen. 3. Tippen Sie auf das Datumsfeld und geben Sie dann Jahr und Monat mithilfe der Pfeile an. Wählen Sie daraufhin den Tag aus. 4. Tippen Sie auf Sommerzeit, aktivieren Sie anschließend das Kontrollkästchen neben der Zeitzone, in der zurzeit Sommerzeit herrscht, und tippen Sie auf OK. Dies ist nur erforderlich, wenn Sie sich in einem Land mit Sommerzeit befinden. Uhrzeit Bestätigen Sie die Einstellung, indem Sie auf eine Stelle außerhalb der Zeitauswahl tippen. So legen Sie das Anzeigeformat für Uhrzeit und Datum fest 1. Wählen Sie > . 2. Tippen Sie auf die Uhr oder wählen Sie Uhrzeit > Datum & Uhrzeit angeben, um die aktuellen Einstellungen für Datum und Uhrzeit anzuzeigen. 3. Wählen Sie Format. 4. Tippen Sie auf das Feld „Datumsformat“ und wählen Sie ein Format. 123 This is the Internet version of the user’s guide. © Print only for private use. 5. Tippen Sie auf das Feld „Datumstrennzeichen“ und wählen Sie ein Trennzeichen. 6. Wählen Sie ein Uhrzeitformat aus. 7. Tippen Sie auf das Feld „Uhrzeittrennzeichen“ und wählen Sie ein Trennzeichen. 8. Tippen Sie auf OK. Angeben von Werktagen Sie können angeben, an welchen Tagen Sie arbeiten, falls Sie z. B. einen Alarm einrichten möchten, der nur an Werktagen ausgelöst wird. Sie können zudem den ersten Tag Ihrer Arbeitswoche angeben, um die Wochen- und Monatsansichten im Kalender entsprechend anzupassen. So geben Sie Ihre Werktage an 1. Wählen Sie > . 2. Tippen Sie auf die Uhr oder wählen Sie Uhrzeit > Datum & Uhrzeit angeben, um die aktuellen Einstellungen für Datum und Uhrzeit anzuzeigen. 3. Wählen Sie Werktage. 4. Aktivieren Sie die Kontrollkästchen neben den Tagen, an denen Sie normalerweise arbeiten. Einstellen von Orten Geben Sie an, in welchem Land und in welcher Stadt Sie sich im Moment befinden. Die gewählte Stadt wird in „Uhrzeit“ neben der Uhr angezeigt. Wenn Sie in einem anderen Land unterwegs sind, kann es praktisch sein, sowohl die Uhrzeit in Ihrer Heimat als auch die Uhrzeit in Ihrem Gastland zu wissen. Die „Andere Stadt“ wird in „Uhrzeit“ unter der Uhr angezeigt. So legen Sie die Standorte fest 1. Wählen Sie > . 2. Tippen Sie auf Uhrzeit > Ort angeben. 3. Tippen Sie auf das Feld „Aktuelles Land/Aktuelle Region“ und geben Sie das Land an, in dem Sie sich gerade befinden. 4. Tippen Sie auf das Feld „Aktuelle Stadt“ und geben Sie die Stadt an, in der Sie sich gerade befinden. Wenn diese Stadt nicht aufgeführt ist, wählen Sie die nächstgelegene Stadt aus. 5. Tippen Sie auf das Feld „Anderes Land/Andere Region“ und geben Sie ein Land an. 6. Tippen Sie auf das Feld „Andere Stadt“ und geben Sie eine Stadt an. 7. Tippen Sie auf OK. 5. Wählen Sie Erster Tag der Woche und danach einen Tag aus. 6. Tippen Sie auf OK. 124 Uhrzeit This is the Internet version of the user’s guide. © Print only for private use. Einstellen von Zahlenformaten Sie können festlegen, wie in den Anwendungen des P900 Maße und Zahlen angezeigt werden sollen. Entfernungen können im imperialen oder im metrischen System angegeben werden; als Trennzeichen stehen unterschiedliche Interpunktionszeichen zur Verfügung. Alarme ertönen nur, wenn das P900 eingeschaltet ist. Wenn Sie einen Alarm in einer Umgebung hören möchten, in der keine Funkwellen erlaubt sind, versetzen Sie das P900 in den Flight Mode. Siehe „Flight Mode“ auf Seite 50. Hinweis Wenn an das P900 ein Stereo-Headset angeschlossen ist, ertönt der Alarm lediglich im Headset. So legen Sie die Details für Zahlen fest So aktivieren Sie einen vorhandenen Alarm 1. Wählen Sie • Aktivieren Sie das Kontrollkästchen neben dem Alarmzeitpunkt. wird in der Statusleiste angezeigt. > . 2. Wählen Sie Uhrzeit > Ort angeben aus. 3. Wählen Sie Formate. So stellen Sie einen neuen Alarm ein 4. Wählen Sie Trennzeichen und Symbolpositionen aus den Dropdown-Listen aus. Sie können auf das Tastatursymbol tippen, um Währungssymbole zu finden. 1. Wählen Sie 5. Tippen Sie auf OK. Einstellen von Alarmen Im P900 können Sie bis zu drei Alarme einstellen. Dabei können Sie einen der voreingestellten Alarme aktivieren oder einen neuen Alarm nach eigener Definition einstellen. Sie können einen stillen Alarm (es wird lediglich eine Benachrichtigung angezeigt) oder einen Alarm mit Ton einrichten. Uhrzeit > . 2. Aktivieren Sie einen der Alarmzeitpunkte. 3. Wählen Sie Uhrzeit aus und legen Sie fest, zu welchem Zeitpunkt der Alarm ausgelöst werden soll. Bestätigen Sie die Einstellung, indem Sie auf eine Stelle außerhalb der Zeitauswahl tippen. 4. Wählen Sie Wann aus und legen Sie fest, wie oft der Alarm ausgelöst werden soll: – Einmal – frühestens nach 24 Stunden, jedoch innerhalb der nächsten 8 Tage. – 24 Stunden – innerhalb der nächsten 24 Stunden. – Täglich – jeden Tag zur angegebenen Zeit. – Wöchentlich – jede Woche zur angegebenen Zeit. – Werktage – jeden Werktag zur angegebenen Zeit. 125 This is the Internet version of the user’s guide. © Print only for private use. 5. Wählen Sie Alarmton und wählen Sie einen Ton aus. 6. Wählen Sie Nachricht und wählen Sie eine voreingestellte Nachricht aus bzw. erstellen Sie eine neue Nachricht. 7. Tippen Sie auf OK. 8. Vergewissern Sie sich, dass das Kontrollkästchen neben dem Alarm aktiviert ist. Wenn der Alarm ausgelöst wird, können Sie ihn mit Erneut Minuten verschieben oder mit Stummschaltung den Ton abstellen. Um den Alarm komplett auszuschalten, tippen Sie auf OK. erinnern um 5 126 Uhrzeit This is the Internet version of the user’s guide. © Print only for private use. Viewer Mit dem Viewer können Sie Dokumente aus Microsoft Word, Excel und PowerPoint sowie Adobe Acrobat-Dokumente (PDFs) anzeigen. Unterstützung für weitere Dateitypen kann von der CD Multimedia für P900 installiert werden. Bei geöffneter Klappe verfügt der Viewer über zwei Ansichten: Listenansicht Detailansicht Eine alphabetische Dateiliste, in der eine Datei zur Anzeige ausgewählt werden kann. Der Inhalt einer Datei zur Anzeige und Bearbeitung. Der Viewer wird ebenfalls automatisch gestartet, wenn Sie Nachrichtenanhänge auswählen und öffnen. Je nach Dateityp des Anhangs wird die erforderliche Ansicht geöffnet. Zum Speichern von Dokumenten an einem anderen Speicherort (intern oder auf dem Memory Stick Duo) verwenden Sie Ordner. Weitere Informationen dazu finden Sie unter „Ordner“ auf Seite 28. Die verfügbaren Funktionen unterscheiden sich je nach Dokumenttyp. Die allgemeinen Funktionen sind sich bei den verschiedenen Dokumenttypen ähnlich, daher werden sie zuerst beschrieben. Allgemeine Viewer-Funktionen So öffnen Sie ein Dokument von einer E-Mail oder Internetseite aus Wählen Sie die Dokumentverknüpfung aus. Der Dokument-Viewer wird gestartet und zeigt die Detailansicht des Dokuments an. So speichern Sie das Dokument auf dem P900 1. Wählen Sie im Menü Dokument > Speichern. 2. Legen Sie einen Speicherort fest und wählen Sie Speichern. So öffnen Sie ein Dokument aus der Listenansicht 1. Wählen Sie das Launcher-Symbol aus. 2. Wählen Sie das Symbol für den Dokument-Viewer . 3. Wechseln Sie ggf. den Ordner. 4. Führen Sie einen Bildlauf zur gewünschten Datei aus und markieren Sie den Dateinamen. Das Dokument wird in der Detailansicht angezeigt. So speichern Sie das Dokument an einem anderen Speicherort 1. Wählen Sie im Menü Bearbeiten > Kopieren nach. 2. Legen Sie einen Speicherort fest und wählen Sie Speichern. Viewer 127 This is the Internet version of the user’s guide. © Print only for private use. Anzeigen von WordDokumenten 2. Um das Dokument als an die Bildschirmgröße angepassten, formatierten Text mit Bildern anzuzeigen, wählen Sie Bearbeiten > Normalansicht. So kopieren Sie Text aus einem Dokument 3. Um das komplette Layout des Dokuments anzuzeigen, wählen Sie Bearbeiten > Seitenansicht. 1. Markieren Sie den zu kopierenden Text. Um den gesamten Text im Dokument zu markieren, wählen Sie Bearbeiten > Alles auswählen. 2. Wählen Sie Bearbeiten > Kopieren. Der Text wird in der Zwischenablage gespeichert und eine Meldung wird angezeigt. So suchen Sie in dem Dokument nach Text 1. Wählen Sie im Menü Dokument > Suchen. 2. Geben Sie den Suchtext ein. 3. Wählen Sie „Suchen“. 4. Wählen Sie bei Bedarf Dokument > Weitersuchen. 5. Zum Entfernen der markierten Suchtreffer wählen Sie Dokument > Suchtreffer löschen. So ändern Sie die Dokumentansicht 1. Um das Dokument als an die Bildschirmgröße angepassten, formatierten Text ohne Bilder anzuzeigen, wählen Sie Bearbeiten > Entwurfsansicht. Anzeigen von ExcelKalkulationstabellen So kopieren Sie Text aus einem Dokument 1. Markieren Sie den zu kopierenden Text. Um den gesamten Text im Dokument zu markieren, wählen Sie Bearbeiten > Alles auswählen. 2. Wählen Sie Bearbeiten > Kopieren. Der Text wird in der Zwischenablage gespeichert und eine Meldung wird angezeigt. Hinweis Aus einer Kalkulationstabelle kopierte Daten können nicht in die Rechner-Anwendung eingefügt werden, wenn sie nicht-numerische Werte (wie Währungssymbole oder Formatierungszeichen) enthalten. So suchen Sie in dem Dokument nach Text 1. Wählen Sie im Menü Tabellenkalkulation > Suchen. 2. Geben Sie den Suchtext ein. 128 Viewer This is the Internet version of the user’s guide. © Print only for private use. 3. Wählen Sie „Suchen“. 4. Wählen Sie bei Bedarf Tabellenkalkulation > Weitersuchen. 5. Zum Entfernen der markierten Suchtreffer wählen Sie Tabellenkalkulation > Suchtreffer löschen. So wechseln Sie zwischen Entwurfsansicht und fertigem Layout Wählen Sie Bearbeiten > Entwurfsansicht. So blenden Sie die Rasterlinien von Tabellen ein und aus Wählen Sie Bearbeiten > Rasterlinien anzeigen. So blenden Sie die Überschriften von Tabellen ein und aus Wählen Sie Bearbeiten > Überschriften anzeigen. Anzeigen von PowerPointPräsentationen und PDFs So suchen Sie in dem Dokument nach Text 1. Wählen Sie im Menü Zeichnung > Suchen. 2. Geben Sie den Suchtext ein. 3. Wählen Sie „Suchen“. 4. Wählen Sie bei Bedarf Zeichnung > Weitersuchen. 5. Zum Entfernen der markierten Suchtreffer wählen Sie Zeichnung > Suchtreffer löschen. So navigieren Sie in der Arbeitsmappe So navigieren Sie in einer mehrseitigen Präsentation bzw. einem mehrseitigen PDF-Dokument 1. Um zur nächsten Seite in der Arbeitsmappe zu gehen, wählen Sie Bearbeiten > Nächste Seite. 1. Um zur nächsten Folie in der Präsentation zu gehen, wählen Sie Bearbeiten > Nächste Folie. 2. Um zur vorherigen Seite in der Arbeitsmappe zu gehen, wählen Sie Bearbeiten > Vorherige Seite. 2. Um zur vorherigen Folie in der Präsentation bzw. zur vorherigen Seite im PDF-Dokument zu gehen, wählen Sie Bearbeiten > Vorherige Folie. Viewer 129 This is the Internet version of the user’s guide. © Print only for private use. Datei-Manager Mit dem Datei-Manager können Sie die Dateien und Ordner im P900 anzeigen, umbenennen, kopieren, verschieben und löschen. Zudem können Sie Ordner hinzufügen, Dateien senden sowie den Memory Stick Duo umbenennen und formatieren. Anfänglich wird der Stammordner mit den folgenden Unterordnern angezeigt: Hinweis Zwischen Extern – Medien und Extern – Sonstige besteht ein wichtiger Unterschied. Mit Extern – Sonstige können Sie Ordner anzeigen, die durch andere Geräte, wie etwa eine Digitalkamera, auf der Speicherkarte platziert wurden. Diese Ordner können nur an dieser Stelle angezeigt werden. • Dokument: Hier werden verschiedene Dokumentdateien gespeichert. Vom Datei-Manager aus kann auf den Speichermanager der Systemsteuerung zugegriffen werden, siehe „Speichermanager“ auf Seite 178. Zudem können Sie den Memory Stick Duo formatieren, siehe „Formatieren eines Memory Stick Duo“ auf Seite 23. • Bild: Hier werden alle Bilder, Fotos sowie auch Zeichnungen, gespeichert. So navigieren Sie innerhalb der Ordnerstruktur • Weitere: Hier finden sich alle Dateien, die nicht für die anderen Ordner bestimmt sind. • Um sich in der Hierarchie nach oben zu begeben, tippen Sie auf den obersten Ordner. • Video: Hier werden alle Videoclips gespeichert. • Um den Inhalt eines Ordners oder einer Datei anzuzeigen, tippen Sie auf den jeweiligen Ordner. Ordner werden im Datei-Manager geöffnet, während andere Dateien in der entsprechenden Anwendung geöffnet werden. • Audio: Hier werden alle Audiodateien gespeichert. Mithilfe des Ordnermenüs können Sie zwischen dem internen Speicher und dem externen Speicher, d. h. dem Memory Stick Duo, wählen. Der Dateipfadbereich am oberen Rand des Fensters zeigt den Pfad für den geöffneten Ordner an. So fügen Sie einen Ordner hinzu 1. Wählen Sie Datei > Neuer Ordner. 2. Geben Sie einen Ordnernamen ein und tippen Sie auf OK. 130 Datei-Manager This is the Internet version of the user’s guide. © Print only for private use. So kopieren oder verschieben Sie Ordner oder Dateien 1. Wählen Sie die gewünschten Ordner oder Dateien aus. 2. Wählen Sie im Menü Datei die gewünschte Aktion aus. 3. Wählen Sie den Zielspeicherort aus und tippen Sie auf OK. So löschen Sie Ordner oder Dateien Hinweis Nur leere Ordner können gelöscht werden. 1. Wählen Sie die zu löschenden Ordner oder Dateien aus. 2. Wählen Sie Datei > Löschen. 3. Tippen Sie auf Löschen. So ändern Sie die Eigenschaften von Ordnern und Dateien 1. Wählen Sie die gewünschten Ordner oder Dateien aus. 2. Wählen Sie Datei > Eigenschaften. 3. Ändern Sie die Eigenschaften nach Bedarf. 4. Tippen Sie auf OK. Datei-Manager 131 This is the Internet version of the user’s guide. © Print only for private use. Online-Dienste i Online-Dienste sind individuelle, von einem Netzbetreiber angebotene Dienste. Diese Funktion ist abhängig vom jeweiligen Netz und Vertrag. Online-Dienste bieten einen Mechanismus, mit dem auf der SIM-Karte vorhandene Anwendungen mit dem P900 interagieren und funktionieren können. Beispiele für mögliche Dienste sind u. a. Wettervorhersagen oder Börseninformationen. Online-Dienste werden von Ihrem Netzbetreiber auf der SIMKarte installiert. Hinweis Wenden Sie sich an Ihren Netzbetreiber, um Einzelheiten zu den verfügbaren Diensten zu erfahren. Hinweis Wenn dieser Service auf Ihrer SIM-Karte verfügbar ist, wird die Anwendung für die Online-Dienste in der Anwendungsliste unter dem Namen angezeigt, der von Ihrem SIM-Anbieter festgelegt wurde. Das für die Online-Dienste verwendete Symbol i ändert sich jedoch nicht. 132 Online-Dienste This is the Internet version of the user’s guide. © Print only for private use. ERWEITERTE FUNKTIONEN PC Suite und Multimedia für P900 PC-Suite für P900 Die im Lieferumfang des P900 enthaltene CD PC-Suite für P900 enthält eine Reihe nützlicher Anwendungen zur Installation von weiteren Anwendungen und zur Verwaltung Ihres P900: • Synchronisation – Synchronisierung von Kalender, Notizen, Kontakten und Aufgaben mit MS-Outlook, Lotus Notes und Lotus Organizer. • Sichern und Wiederherstellen – Sicherungskopien Ihrer Daten über SyncStation erstellen. • Datei-Manager – Dateien (Bilder, Dokumente, Musik) über Windows Explorer zwischen P900 und PC übertragen. • Softwaremanager – Anwendungen im P900 installieren. • Sprachmanager – Systemsprache auf dem P900 ändern. Die Online-Hilfe enthält weitere Informationen zu jeder Anwendung. Installation der PC Suite für P900 Die Programme der PC Suite für P900 können unter Windows ME, 98, 2000 und XP verwendet werden. Wenn Sie die CD in Ihren PC einlegen, wird automatisch ein Startmenü angezeigt. Wählen Sie eine Sprache aus und starten Sie dann PC-Suite für P900 – Setup. Folgen Sie den Anweisungen des Installationsassistenten. Sollte das Startmenü nicht automatisch angezeigt werden, verwenden Sie den Befehl Ausführen im Windows Startmenü, um Start.exe aus dem CD-Laufwerk zu starten. • DFÜ-Netzwerk-Assistent – Assistent für GPRS- und HSCSDEinstellungen bei einer Verwendung des P900 als Modem. Standardmäßig wird auf die PC-Suite für P900 über Start > Programme > Sony Ericsson > P900 zugegriffen. • Bedienungsanleitung – Handbuch zu Ihrem P900. • Kurzreferenz – Kurzreferenz zu Ihrem P900. Das Setup-Programm kann später auch zum Hinzufügen und Entfernen von Komponenten verwendet werden. • Treiber – Treiber für Modem und die über USB-Kabel angeschlossene SyncStation. Die neueste PC-Suite-Software kann von www.sonyericsson.com/support heruntergeladen werden. PC Suite und Multimedia für P900 133 This is the Internet version of the user’s guide. © Print only for private use. Multimedia für P900 Die CD Multimedia für P900 umfasst eine Reihe von Anwendungen und Dateien, die auf das P900 heruntergeladen oder dort installiert und in Verbindung mit seinen Anwendungen genutzt werden können. • Spiele • Audiodateien • Bilder • Videoclips • MMS-Vorlagen Öffnen der Multimedia-CD für P900 Wenn Sie die CD in einen PC einlegen, wird automatisch ein Startmenü geöffnet. Wählen Sie ein Element im Menü aus und befolgen Sie die Anleitungen auf dem PC-Bildschirm. Sollte das Startmenü nicht automatisch angezeigt werden, verwenden Sie den Befehl Ausführen im Windows Startmenü, um CDBrowser.exe aus dem CD-Laufwerk zu starten. 134 PC Suite und Multimedia für P900 This is the Internet version of the user’s guide. © Print only for private use. Installieren von Anwendungen Auf Ihrem P900 können neue Anwendungen installiert werden. Diese Anwendungen können aus verschiedenen Quellen stammen, z. B.: • aus dem Internet sichere Funktion nicht gewährleistet werden; der Benutzer installiert solche Anwendungen auf eigenes Risiko. Produktversagen, die durch die Verwendung nicht zertifizierter oder für Sony Ericsson entwickelter Anwendungen verursacht wurden, sind nicht durch die Garantie abgedeckt. • von einer CD • von einem Memory Stick Duo • aus einem E-Mail-Anhang • aus anderen Geräten Installieren von Anwendungen auf dem P900 Für Anwendungen gibt es zwei Typen von Installationsdateien: • SIS (Symbian Standard Installation), ein für P900 und andere Geräte von Sony Ericsson entwickelter Dateityp. • MIDP JAR (Mobile Information Device Profile Java Archive) Hinweis Bei SIS- und JAR-Dateien handelt es sich um Installationspakete, die eine oder mehrere Dateien enthalten. Dieses Kapitel gilt auch für andere Arten von zu installierender Software, z. B. Systemkomponenten und Add-ons. Es können auch nicht von Sony Ericsson, sondern von Drittanbietern entwickelte Anwendungen im P900 installiert werden. Für Anwendungen, die nicht von Sony Ericsson oder seinen Partnern zertifiziert sind, kann die ordnungsgemäße und Installieren von Anwendungen Sicherheit von Installationsdateien Installationsdateien im SIS-Format werden normalerweise für die Installation von Epoc- und PersonalJava-Anwendungen oder anderen Inhalten im Dateisystem des P900 verwendet. Der Speicherort für die unterschiedlichen Inhalte der SIS-Datei im Dateisystem wird vom jeweiligen Anbieter der SIS-Datei festgelegt. Daher müssen Sie entscheiden, ob Sie darauf vertrauen können, dass die SIS-Datei keine schädlichen Inhalte aufweist. Wenn Sie genau wissen, wer die SIS-Datei erstellt hat, können Sie eine Entscheidung treffen, die auf Ihren Kenntnissen über diesen Anbieter beruht. Das P900 unterstützt die verschlüsselte Verifizierung der Identität von Anbietern. 135 This is the Internet version of the user’s guide. © Print only for private use. Während der Installation vergleicht das P900 eine digitale Signatur sowie ein Zertifikat in der SIS-Datei mit einem Stammzertifikat im Telefon. Eine erfolgreiche Verifizierung bedeutet, dass Sie dem Anbieter der SIS-Datei vertrauen können und deren Inhalt nach der Erstellung nicht geändert wurde. Falls die SIS-Datei keine digitale Signatur aufweist, wird eine entsprechende Warnung ausgegeben. Sie können dennoch auf eigenes Risiko mit der Installation fortfahren. Im Allgemeinen empfiehlt es sich, nur SIS-Dateien mit verifizierbarer Anbieteridentität und Dateiintegrität zu installieren. Hinweis Die Installation nicht zertifizierter Anwendungen könnte zu einem Systemabsturz und somit zu einem Verlust sämtlicher Daten führen. MIDP-Anwendungen werden in einer gesicherten Umgebung ausgeführt, in der der Zugriff auf vertrauliche Informationen nicht möglich ist. Daher sind für MIDP JAR-Dateien keine Signaturen erforderlich. Von einem PC aus Die PC-Suite für P900 muss auf Ihrem PC installiert und das P900 über ein Kabel, Infrarot oder die kabellose BluetoothTechnologie mit dem PC verbunden sein, damit Anwendungen vom PC aus installiert werden können. 136 Installieren von Anwendungen vom PC aus 1. Stellen Sie über die SyncStation, Infrarot oder Bluetooth eine Verbindung vom P900 zum PC her. Nach Aufbau der Verbindung wird ein Symbol rechts in der Taskleiste des PC angezeigt. 2. Starten Sie das PC-Programm Softwaremanager und wählen Sie die zu installierende Anwendung (.sis-Datei) aus. 3. Bestätigen Sie, dass die Anwendung auf Ihrem P900 installiert werden soll. 4. Wählen Sie den Zieldatenträger (Telefonspeicher oder Memory Stick Duo) aus. Der Downloadvorgang auf das P900 wird daraufhin gestartet. 5. Die Installation beginnt, sobald das Download abgeschlossen ist. Vom P900 aus Programmpakete, wie z. B. Spiele, können auch aus dem Internet oder von einem Memory Stick Duo auf das P900 heruntergeladen werden. Beim Download einer Datei aus dem Internet wird die Installation automatisch gestartet, sobald die Datei vollständig auf das P900 heruntergeladen wurde. Im Folgenden wird das Verfahren für die Installation von Anwendungspaketen beschrieben, die bereits auf dem P900 vorhanden sind, jedoch noch nicht installiert wurden. Installieren von Anwendungen This is the Internet version of the user’s guide. © Print only for private use. Informationen zum Herunterladen von Dateien aus dem Internet finden Sie unter „So laden Sie Dateien (z. B. eine Anwendung) herunter oder hoch“ auf Seite 83. Entfernen von Anwendungen aus dem P900 Installieren von Anwendungen auf dem P900 Gelegentlich kann es erforderlich sein, installierte Anwendungen sowie Benutzerdaten zu entfernen, um Speicherplatz freizugeben. 1. Wählen Sie . 2. Wählen Sie im Menü Anwendungen > Installieren. 3. Wählen Sie die gewünschte Software aus der Liste aus. Entfernen von Anwendungen aus dem P900 4. Wählen Sie Installieren .Wenn die Software über ein Zertifikat verfügt, wird ein Informationsdialogfeld mit dem Namen der Software, der Version und dem Anbieter angezeigt. Wählen Sie erneut Installieren. 1. Wählen Sie 5. Abhängig von der Software werden Sie möglicherweise zum Entfernen einer älteren Installation, zur Auswahl der Sprache, des Speicherorts und weiterer Installationsoptionen aufgefordert. 6. Die Installation ist nun abgeschlossen. Tippen Sie auf OK. . 2. Wählen Sie im Menü Anwendungen > Deinstallieren. 3. Wählen Sie die zu deinstallierende Anwendung aus. 4. Tippen Sie auf Deinstallieren. 5. Tippen Sie zur Bestätigung auf Ja. 6. Tippen Sie auf OK. Tipp Weitere Optionen zum Entfernen von Anwendungen und Benutzerdaten werden unter „Werkseinstellungen“ auf Seite 177 und „Speichermanager“ auf Seite 178 unter Systemsteuerung erläutert. Einige entfernte Anwendungen können von der PC-Suite für das P900 und der Multimedia-CD aus erneut installiert werden. Installieren von Anwendungen 137 This is the Internet version of the user’s guide. © Print only for private use. Verbinden mit anderen Geräten Das P900 lässt sich mit anderen Geräten verbinden, die ähnliche Schnittstellen aufweisen, z. B. einem PC, einem anderen P900 oder einem PDA. Die Verbindung kann folgendermaßen hergestellt werden: • Bluetooth-Technologie (nicht in Verbindung mit Windows 98) • Kabel • Infrarot (IrDA) Bei hergestellter Verbindung haben Sie je nach gewählter Verbindungsart verschiedene Möglichkeiten, u. a.: • Verwenden eines kabellosen Headset (Bluetooth) • Senden und Empfangen von Dateien (Infrarot, Bluetooth) – „Übertragung“ • Anfertigen von Sicherungskopien/Wiederherstellen und Synchronisieren Ihrer Daten sowie Dateiübertragung (Kabel, Infrarot und Bluetooth) • Verwenden des P900 als Modem für DFÜ-Netze (Kabel, Infrarot und Bluetooth) 138 Software für die PC-Konnektivität Im Lieferumfang Ihres P900 ist die CD PC-Suite für P900 enthalten. Diese Software muss auf dem PC installiert sein, mit dem die Verbindung hergestellt werden soll. Weitere Informationen finden Sie unter „Installieren von Anwendungen“ auf Seite 135. Die Installation der PC-Suite für P900 ist nicht erforderlich, wenn Sie nur Übertragungen mit dem PC durchführen oder ein kabelloses Headset verwenden möchten. Verbindung über SyncStation Schließen Sie die SyncStation über ein USB-Kabel an Ihren PC an. Bei der ersten Installation des USB-Kabels steht Ihnen ein Assistent zur Seite. Die notwendige Software ist auf der CD PCSuite für P900 enthalten. Stellen Sie das P900 in die SyncStation. Ein neuer Assistent wird gestartet, der Ihnen beim Verbinden des P900 hilft, wenn Sie diesen Vorgang zum ersten Mal durchführen. wird rechts auf der Taskleiste im Statusbereich angezeigt, wenn das P900 verbunden ist. Verbinden mit anderen Geräten This is the Internet version of the user’s guide. © Print only for private use. Wenn eine Verbindung über Kabel hergestellt wird, kann das P900 auf den PC-Verbindungsmodus oder den Modemmodus eingestellt werden. Diese Einstellung wird unter Systemsteuerung > Verbindung > Kabel vorgenommen. Siehe „Kabel“ auf Seite 160. Für Folgendes muss das P900 auf den Modus PC-Verbindung eingestellt sein: • Synchronisierung • Installation von Software • Sichern und Wiederherstellen Stellen Sie das P900 auf den Modus Modem ein, wenn Sie Folgendes verwenden: • P900 als Modem • DFÜ-Netzwerk-Assistent Sie sollten die USB-Kabelverbindung in diesen Fällen deaktivieren. Wählen Sie auf dem PC Start > Einstellungen > Systemsteuerung > Telefonüberwachungsoptionen > COMAnschlüsse und deaktivieren Sie den COM-Anschluss, an den das Kabel angeschlossen ist. Verbinden mit anderen Geräten Sony Ericsson Update Service Der Sony Ericsson Update Service (SEUS) bietet Endbenutzern die Möglichkeit, eigenständig die Firmware ihres Telefons zu aktualisieren, und zwar unter Verwendung einer SEMCDocking-Station und eines (vorzugsweise über Broadband) mit dem Internet verbundenen PCs. So aktualisieren Sie die P900-Firmware 1. Verbinden Sie Ihre SyncStation mit Ihrem PC. 2. Besuchen Sie die Kundensupport-Website von Sony Ericsson im Internet. 3. Laden Sie die SEUS-Anwendung herunter und führen Sie sie aus. Es werden genaue Anweisungen zur Vorgehensweise für den Aktualisierungsvorgang angezeigt. Sie können außerdem eine Datensicherung des P900 vornehmen. Verbindung über den InfrarotAnschluss Vergewissern Sie sich bei einer Verbindung über den InfrarotAnschluss, dass beide Geräte höchstens einen Meter voneinander entfernt sind und die Sichtlinie zwischen den Infrarot-Anschlüssen nicht blockiert ist. 139 This is the Internet version of the user’s guide. © Print only for private use. Bevor die Kommunikation beginnen kann, müssen die InfrarotAnschlüsse sowohl am P900 als auch auf dem Gerät aktiviert werden, mit dem eine Verbindung hergestellt werden soll. So aktivieren Sie den Infrarot-Anschluss am P900 1. Gehen Sie zu Systemsteuerung > Verbindung > Infrarot. 2. Stellen Sie das P900 je nach Bedarf auf PC-Verbindung oder Modem ein. 3. Stellen Sie den Anschlussstatus auf Ein oder Ein für 10 Minuten ein. Sie können des Status des Infrarot-Anschlusses auch bei geschlossener Klappe über die Anwendung Verbindungen ändern. So aktivieren Sie den Infrarot-Anschluss am PC 1. Klicken Sie mit der rechten Maustaste auf Statusbereich rechts in der Taskleiste. im 2. Klicken Sie auf Eigenschaften. 3. Aktivieren Sie das Kontrollkästchen „Infrarot“. 4. Klicken Sie auf Schließen. Hinweis Deaktivieren Sie das Kontrollkästchen „Infrarot“, wenn Sie fertig sind. 140 Senden und Empfangen Sie können Objekte in allen Anwendungen, in denen der Befehl Senden als vorhanden ist, über den Infrarot-Anschluss übertragen. Wählen Sie zum Senden Infrarot aus. Wenn Sie ein übertragenes Objekt empfangen, wird ein Dialogfeld mit den folgenden beiden Optionen eingeblendet: Anzeigen und OK. Anzeigen öffnet die verknüpfte Anwendung, um das Objekt anzuzeigen, OK speichert das Objekt im Ordner Übertragen in Nachrichten. Verbindung über Bluetooth Sie können das P900 mit anderen Geräten verbinden, die über die kabellose Bluetooth-Technologie verfügen, z. B. PCs oder andere Mobiltelefone, und Daten austauschen. Da es sich bei Bluetooth um eine funkwellengestützte Technologie handelt, ist zwischen dem sendenden und dem empfangenden Gerät keine freie Sichtlinie erforderlich. Somit kann das P900 während der Kommunikation z. B. in Ihrer Tasche bleiben. Allerdings können Objekte zwischen sendendem und empfangendem Gerät zu einer verminderten Signalstärke führen. Die Verbindung lässt sich mit Geräten herstellen, die sich in einem Umkreis von bis zu 10 Metern befinden. Hindernisse zwischen den sendenden und empfangenden Geräten wirken sich negativ auf die Leistung aus. Für alle Vorgänge (mit Ausnahme von Übertragungen) ist es erforderlich, zunächst eine dauerhafte und sichere Beziehung zwischen dem P900 und dem Verbinden mit anderen Geräten This is the Internet version of the user’s guide. © Print only for private use. anderen Gerät einzurichten. Dieser Vorgang wird als „Koppeln“ (auch „Pairing“ oder „Bonding“) bezeichnet. Gekoppelte Geräte werden im P900 gespeichert und bleiben auch nach zwischenzeitlichem Ausschalten Ihres P900 verfügbar, so dass eine Wiederholung dieses Vorgangs bei erneuter Verbindungsaufnahme mit den entsprechenden Geräten nicht erforderlich ist. Zweck des Koppelns ist es, zukünftige Verbindungsaufnahmen zu erleichtern und sicher zu gestalten, da ausschließlich gekoppelte Geräte eine Verbindung mit dem P900 herstellen können. Aktivieren der Bluetooth-Technologie Bluetooth lässt sich im P900 unter Systemsteuerung > Verbindung > Bluetooth > Einstellungen aktivieren. Stellen Sie den Betriebsmodus auf Ein und bestimmen Sie, ob Ihr P900 Sichtbar für andere Geräte sein soll. Weitere Informationen zu Einstellungen für Bluetooth finden Sie unter „Bluetooth“ auf Seite 159. Der Betriebsmodus für Bluetooth lässt sich auch bei geschlossener Klappe in der Anwendung Verbindungen ändern. Wenn Bluetooth aktiviert ist, wird auf dem Bildschirm angezeigt und die linke Anzeigeleuchte oben am P900 blinkt blau. Verbinden mit anderen Geräten Koppeln So lassen Sie das P900 den Koppelprozess mit einem anderen Gerät, etwa einem Headset, einleiten 1. Setzen Sie Betriebsmodus unter Systemsteuerung > Verbindung > Bluetooth > Einstellungen auf Ein. 2. Stellen Sie das andere Gerät so ein, dass es eingeschaltet oder erkennbar ist. 3. Tippen Sie auf der Registerkarte Geräte auf Hinzufügen. Das P900 sucht nach allen Geräten in der Nähe und listet sie auf. – Alle aktivierten Geräte, die innerhalb eines Bereichs für andere Geräte sichtbar sind, werden mit ihrem Namen und Symbol angezeigt. Mit Anzeigen können Sie die Liste auf eine Kategorie begrenzen (z. B. nur PCs). – Gekoppelte Geräte, die sich innerhalb des Bereichs befinden, werden mit normalem Text angezeigt. – Nicht gekoppelte Geräte, die sich innerhalb des Bereichs befinden, werden mit ihrem Namen in Kursivschrift angezeigt. – Geräte, die sich im Bereich befinden, jedoch unbekannt sind, werden mit einem voreingestellten Namen angezeigt. 141 This is the Internet version of the user’s guide. © Print only for private use. 4. Wählen Sie das Gerät aus, das mit dem P900 gekoppelt werden soll, und geben Sie einen Kenncode ein, wenn Sie dazu aufgefordert werden. Wenn der Kenncode akzeptiert wird, ist der Koppelprozess abgeschlossen. Siehe „Kenncodes“ auf Seite 143. 5. Wenn Sie es zulassen möchten, dass ein gekoppeltes Gerät in Zukunft die Verbindung mit Ihrem P900 aufnehmen kann, ohne dass Ihre ausdrückliche Genehmigung erforderlich ist, wählen Sie unter Systemsteuerung > Verbindung > Bluetooth > Geräte das gewünschte Gerät aus und aktivieren Sie das Kontrollkästchen Verbindungsgenehmigung ohne Bestätigung. Tipp Sie können den Namen eines gekoppelten Geräts ändern. Wenn Sie das P900 mit anderen für Bluetooth aktivierten Telefonen koppeln, sollten Sie den Namen des jeweiligen Benutzers in den Gerätenamen aufnehmen. Auf diese Weise wird die Übertragung von Informationen an den gewünschten Empfänger erleichtert. So ermöglichen Sie einem Headset, das Koppeln mit Ihrem P900 einzuleiten 1. Setzen Sie Betriebsmodus unter Systemsteuerung > Verbindung > Bluetooth > Einstellungen auf Ein. 1. Überprüfen Sie für das Gerät, das mit Ihrem P900 gekoppelt werden soll, Folgendes: – Das Gerät ist eingeschaltet und befindet sich innerhalb des Bereichs. – Seine Bluetooth-Funktion ist aktiviert und befindet sich im sichtbaren Modus. 2. Befolgen Sie die Anleitungen im Handbuch des anderen Geräts, um den Koppelvorgang einzuleiten. 2. Setzen Sie Betriebsmodus unter Systemsteuerung > Verbindung > Bluetooth > Einstellungen auf Ein. 3. Geben Sie bei der Anforderung eines Kenncodes auf beiden Geräten denselben Code ein. 3. Befolgen Sie die Anleitungen im Handbuch des Headsets, um das Koppeln auf dem Headset einzuleiten. 4. Wenn Sie es zulassen möchten, dass ein gekoppeltes Gerät in Zukunft die Verbindung mit Ihrem P900 aufnehmen kann, ohne dass Ihre ausdrückliche Genehmigung erforderlich ist, wählen Sie unter Systemsteuerung > Verbindung > Bluetooth > Geräte das gewünschte Gerät aus und aktivieren Sie das Kontrollkästchen Verbindungsgenehmigung ohne Bestätigung. 4. Tippen Sie auf der Registerkarte Geräte auf Suchen. Das P900 sucht nach allen Geräten in der Nähe und listet sie auf. So ermöglichen Sie es einem anderen Gerät, den Koppelprozess mit Ihrem P900 einzuleiten 142 5. Wenn Sie nach einem Kenncode gefragt werden, geben Sie den Kenncode des Headsets auf dem P900 ein. Verbinden mit anderen Geräten This is the Internet version of the user’s guide. © Print only for private use. 6. Wenn Sie es zulassen möchten, dass das Headset in Zukunft die Verbindung mit Ihrem P900 aufnehmen kann, ohne dass Ihre ausdrückliche Genehmigung erforderlich ist, wählen Sie das Headset unter Systemsteuerung > Verbindung > Bluetooth > Geräte aus und aktivieren Sie das Kontrollkästchen Verbindungsgenehmigung ohne Bestätigung. So entfernen Sie ein gekoppeltes Gerät aus dem P900 Markieren Sie ein Gerät in der Liste und wählen Sie anschließend Entfernen. Senden und Empfangen In allen Anwendungen, in denen der Befehl Senden als vorhanden ist, können Sie Objekte über Bluetooth übertragen. Wählen Sie Bluetooth, um zu senden. Wenn Sie über Bluetooth ein Objekt empfangen, wird ein Dialogfeld mit den folgenden beiden Optionen eingeblendet: Anzeigen und OK. Anzeigen öffnet die verknüpfte Anwendung, um das Objekt anzuzeigen, OK speichert das Objekt im Ordner Übertragen in Nachrichten. Bluetooth-Freigabe Kenncodes Durch Kenncodes wird gewährleistet, dass es sich bei dem Gerät, das Sie mit Ihrem Gerät koppeln, auch wirklich um das erwartete handelt. Ein Kenncode besteht aus einer Reihe von Ziffern und/oder Buchstaben (mindestens vier Zeichen), deren Austausch Sie mit dem Besitzer des anderen Geräts vereinbaren. Einigen Sie sich einfach mit dem anderen Benutzer auf einen Kenncode und geben Sie jeweils beide denselben Code ein, wenn Sie dazu aufgefordert werden. Sie können entscheiden, wie der Kenncode lautet; wichtig ist, dass Sie beide denselben Code eingeben. Zubehör wie Headsets weisen oftmals einen standardmäßigen Kenncode (z. B. „0000“) auf. Schlagen Sie hierzu in der zugehörigen Bedienungsanleitung nach. Verbinden mit anderen Geräten Sie können zulassen, dass andere Benutzer Objekte von Ihrem P900 abrufen können. Um ein Objekt verfügbar zu machen, wählen Sie Senden als > Bluetooth-Freigabe. Das Objekt wird daraufhin in den Ordner Freigabe kopiert, wo andere Personen darauf zugreifen können. Wenn ein Benutzer den Zugriff auf Ihren Ordner Freigabe anfordert, wird ein Dialogfeld eingeblendet, in dem Sie die Übertragung Akzeptieren oder Ablehnen können. 143 This is the Internet version of the user’s guide. © Print only for private use. Synchronisierung und Sicherung Wenn die PC-Suite für P900 auf Ihrem PC installiert wurde, kann das P900 mit folgenden, als PIM (Personal Information Manager) bezeichneten PC-Anwendungen Daten synchronisieren: • Lotus® Organizer® 5 & 6 Hinweis Falls Sie Einträge aus dem SIM-Telefonbuch im P900 in Kontakte importiert haben, werden diese Einträge bei einer Synchronisierung zwischen P900 und PC nicht mit den entsprechenden Einträgen in Ihrem PC synchronisiert. Stattdessen erhalten Sie im P900 doppelte Einträge. • Lotus® Notes® 5.0, 6 • Microsoft® Outlook® 98, 2000, 2002 Es wird zwischen lokaler Synchronisierung und RemoteSynchronisierung unterschieden. Lokale Synchronisierungen erfolgen direkt mit einem angeschlossenen PC, während Remote-Synchronisierungen ohne direkte Verbindung anhand eines standortfernen Servers (z. B. in einem Unternehmensnetzwerk) erfolgen. Dieses Handbuch beschreibt die einfachste Vorgehensweise zur Durchführung der Vorgänge; die meisten von ihnen können jedoch auch ausgeführt werden, indem Sie im PC Start > Programme > Sony Ericsson > P900, gefolgt von dem gewünschten Befehl, wählen. Schlagen Sie weitere Informationen zur Synchronisierung und Datensicherung in der Menüleiste der PC-Software unter Hilfe nach. 144 Lokale Synchronisierung Bluetooth IrDA Kabel Lokale Synchronisierung erfolgt entweder über Kabel, Infrarot oder Bluetooth. Die Funktionalität ist gleich. E-Mails, Kontakte, Kalender- und Aufgabeneinträge sowie Jotter-Notizen (nur Text) können lokal synchronisiert werden. Synchronisierung und Sicherung This is the Internet version of the user’s guide. © Print only for private use. Lokale Synchronisierungseinstellungen Lokale Synchronisierungen werden vom PC eingeleitet, wobei alle Einstellungen in der PC-Software des P900 (auf der CD PCSuite für P900 enthalten) vorgenommen werden. Eine Synchronisierung lässt sich am einfachsten vornehmen, indem Sie die Synchronisierung so einstellen, dass jedes Mal synchronisiert wird, wenn das P900 mit dem PC verbunden ist. So nehmen Sie Synchronisierungseinstellungen vor Klicken Sie auf dem PC im Statusbereich rechts in der Taskleiste auf und wählen Sie SyncStation-Einstellungen. Es wird ein Dialogfeld eingeblendet, in dem Sie die Synchronisierungseinstellungen vornehmen können. Klicken Sie im Dialogfeld auf Hilfe, um weitere Informationen zu den Einstellungen zu erhalten. 3. Nach kurzer Zeit werden Sie u. U. von der zu synchronisierenden PC-Anwendung aufgefordert, dem P900 den Zugriff darauf zu erlauben. Klicken Sie auf Ja und die Synchronisierung wird fortgesetzt. So führen Sie eine manuelle Synchronisierung durch 1. Verbinden Sie Ihr P900 über Kabel, Infrarot oder Bluetooth. Weitere Informationen finden Sie unter „Verbinden mit anderen Geräten“ auf Seite 138. 2. Klicken Sie im PC auf in der PC-Taskleiste und wählen Sie Synchronisieren. Die Synchronisierung beginnt. 3. Nach kurzer Zeit werden Sie u. U. von der zu synchronisierenden PC-Anwendung aufgefordert, dem P900 den Zugriff darauf zu erlauben. Klicken Sie auf Ja und die Synchronisierung wird fortgesetzt. Durchführen einer lokalen Synchronisierung So führen Sie eine automatische Synchronisierung durch 1. Verbinden Sie Ihr P900 über SyncStation, Infrarot oder Bluetooth. Weitere Informationen finden Sie unter „Verbinden mit anderen Geräten“ auf Seite 138. 2. Die Synchronisierung wird automatisch gestartet. Synchronisierung und Sicherung 145 This is the Internet version of the user’s guide. © Print only for private use. Remote-Synchronisierung Einstellungen für Remote-Synchronisierung Remote-Synchronisierungen erfolgen ohne direkte Verbindung und sind ideal dafür geeignet, das P900 stets auf dem aktuellsten Stand zu halten, wenn Sie unterwegs sind. Mithilfe von GPRS kann das P900 ständig mit dem RemoteSynchronisierungsserver verbunden sein. So konfigurieren Sie den Remote-Synchronisierungsserver Tippen Sie in Anwendungen auf Remote-Sync Bearbeiten > Einstellungen und legen Sie die folgenden Parameter fest: GPRS, HSCSD oder CSD PIM-Anwendung – Serveradresse – Benutzername – Kennwort Unter Umständen muss auf der Registerkarte „Protokoll“ angegeben werden, ob eine Anmeldung erforderlich ist. Weitere Informationen zu diesen Parametern erhalten Sie vom HelpDesk Ihrer IT-Abteilung bzw. von Ihrem Service-Provider. Sie benötigen mindestens ein konfiguriertes Internetkonto, über das die Verbindung für Remote-Synchronisierungen hergestellt werden kann. Siehe dazu „Internetkonten“ auf Seite 161. Sync-Server Firewall Internet/Intranet So wählen Sie die zu synchronisierenden Objekte aus 1. Wählen Sie in „Remote-Sync“ ein Objekt aus der Liste aus, das synchronisiert werden soll. Synchronisierungsdienste können von Mobilfunkbetreibern, Drittanbietern oder als zusätzliche Funktion von PIMUnternehmensanwendungen angeboten werden. 2. Aktivieren Sie das Kontrollkästchen Aufgabe aktivieren. Die Anwendungen „Kontakte“, „Kalender“ und „Aufgaben“ können standortfern synchronisiert werden. 4. Geben Sie die Server-Datenbank an (wenden Sie sich dazu an den Help-Desk der IT-Abteilung Ihres Unternehmens oder an Ihren Service-Provider). 146 3. Geben Sie den Aufgabennamen ein oder übernehmen Sie den Standardnamen. Synchronisierung und Sicherung This is the Internet version of the user’s guide. © Print only for private use. 5. Das von Ihnen für die Synchronisierung ausgewählte Objekt wird nun oberhalb der Unterteilung in der Liste angezeigt. (Deaktivierte Objekte befinden sich unterhalb der Unterteilung.) • Wiederholen Sie diesen Vorgang ggf. für andere Objekte. Durchführen einer RemoteSynchronisierung Wechseln Sie zu Anwendungen > Remote-Sync und tippen Sie auf Sync. Nach Abschluss der Synchronisierung wird in der Spalte Status für alle erfolgreich synchronisierten Objekte das aktuelle Datum angezeigt. Sichern von Daten Mit der PC-Software Sichern und Wiederherstellen des P900 können Sie eine Sicherungskopie der auf dem P900 gespeicherten Inhalte auf Ihrem Computer erstellen. Durch eine Sicherung der P900-Daten auf Ihren Computer erhalten Sie eine Kopie des Inhalts Ihres P900, die jederzeit im P900 wiederhergestellt werden kann. Sicherungskopien sollten in regelmäßigen Abständen angefertigt werden. Weitere Informationen zur Nutzung der Anwendung finden Sie in der Onlinehilfe von Sichern und Wiederherstellen. Synchronisierung und Sicherung Hinweis Bei der Aktualisierung der P900-Software durch einen Servicepartner werden sämtliche Benutzerdaten gelöscht. Erstellen Sie daher stets eine Sicherungskopie Ihrer Daten, bevor Sie das P900 aktualisieren lassen, damit Sie sie anschließend wiederherstellen können. Voraussetzungen Die PC-Suite für P900 muss auf Ihrem PC installiert und das P900 über ein Kabel mit dem PC verbunden sein. Hinweis Das Sichern und Wiederherstellen funktioniert nicht über den Infrarot-Anschluss oder die kabellose BluetoothTechnologie. Durchführen einer Datensicherung So erstellen Sie eine Sicherungskopie 1. Schalten Sie das P900 ein und verbinden Sie es über Kabel mit dem PC. 2. Klicken Sie auf dem PC in der Taskleiste auf Sie Sichern und Wiederherstellen. und wählen 3. Wählen Sie im daraufhin angezeigten Menü Ihr P900 aus. Auf demselben PC können Datensicherungen für mehrere P900-Telefone durchgeführt werden. 4. Wählen Sie Sichern und bestimmen Sie, was gesichert werden soll: P900 und/oder Memory Stick. 147 This is the Internet version of the user’s guide. © Print only for private use. 5. Klicken Sie auf Ja und folgen Sie den Anweisungen auf dem PC und im P900. 6. Die Datensicherung ist abgeschlossen Wiederherstellen von Daten Verlorene Daten oder versehentlich im P900 gelöschte Informationen können aus einer früheren Datensicherung wiederhergestellt werden. Eine Sicherungskopie des Telefons kann nur auf dem Telefon und eine Sicherungskopie eines Memory Stick nur auf einem Memory Stick wiederhergestellt werden. Hinweis Der Inhalt des P900 wird vollständig von den Daten der ausgewählten Sicherungskopie überschrieben. Sobald Sie den Wiederherstellungsvorgang durch Klicken auf „Ja“ gestartet haben, kann er nicht abgebrochen werden. Hinweis Sofern Sie seit der Erstellung der Sicherungskopie sichere Token (Dateien für den sicheren Zugang) verwendet haben, müssen Sie diese neu konfigurieren. Bei der Wiederherstellung eines anderen P900 müssen die sicheren Token ebenfalls neu konfiguriert werden. Weitere Informationen finden Sie unter „Sichere Token“ auf Seite 177. So stellen Sie eine Sicherungskopie wieder her 1. Schalten Sie das P900 ein und verbinden Sie es über Kabel mit dem PC. 2. Klicken Sie auf dem PC in der Taskleiste auf Sie Sichern und Wiederherstellen. und wählen 3. Wählen Sie im daraufhin angezeigten Menü Ihr P900 aus. Auf demselben PC können Datensicherungen für mehrere P900-Telefone durchgeführt werden. 4. Wählen Sie aus der Liste eine der zuvor gespeicherten Sicherungskopien aus und klicken Sie auf Wiederherstellen. 5. Klicken Sie auf Ja und folgen Sie den Anweisungen auf dem PC und im P900. 6. Die Wiederherstellung ist abgeschlossen. 148 Synchronisierung und Sicherung This is the Internet version of the user’s guide. © Print only for private use. EINSTELLUNGEN Persönliche Gestaltung des P900 Ihnen stehen zahlreiche Möglichkeiten zur Verfügung, Ihrem P900 eine persönliche Note zu geben und es an Ihre individuellen Bedürfnisse anzupassen. Anwendungs-Launcher ). Die Verknüpfungen bei geschlossener Klappe können, wenn gewünscht, auch ausgeblendet werden. Displayprofile Einstellen eines Hintergrundbilds Displayprofile steuern die Farbe von Bildschirm und Text, die Symbole sowie das Hintergrundbild. Audioprofile steuern die Benachrichtigungssignale. Werkseitig sind im P900 vier Displayprofile geladen. Zusätzliche Displayprofile finden Sie auf der CD „Multimedia für P900“. Systemsteuerung Um ein Displayprofil zu ändern, wählen Sie siehe „Displayprofile“ auf Seite 157. > Gerät > Displayprofile, Ändern von Anwendungsverknüpfungen Sie können die fünf Anwendungsverknüpfungen, die bei geschlossener Klappe auf dem Bereitschaftsbildschirm angezeigt werden, ändern und ihre Reihenfolge modifizieren. Dasselbe gilt für die ersten fünf Verknüpfungen in der Anwendungsauswahl bei geöffneter Klappe (nicht jedoch im Persönliche Gestaltung des P900 Sie können das Hintergrundbild für den Bereitschaftsbildschirm Systemsteuerung > Gerät > Anzeige ändern. Dazu können unter alle intern oder auf einem Memory Stick Duo gespeicherten Bilder verwendet werden. Tipp Weitere Hintergrundbilder finden Sie auf der CD „Multimedia für P900“, die im Lieferumfang des P900 enthalten ist. Geeignete Hintergrundbilder können Sie durch Downloads, MMS, Bluetooth-oder Infrarot-Übertragung oder eine Kabelverbindung von Ihrem PC erhalten. Hintergrundbilder haben ein Format von 208x44 Pixel und werden in der Bereitschaftsansicht angezeigt. (Das Bildformat wird an die Bildschirmgröße angepasst.) Als Dateiformat sind JPEG, GIF, BMP, WBMP, MBM oder PNG möglich. 149 This is the Internet version of the user’s guide. © Print only for private use. Einstellen eines Bildschirmschoners Seite 60), aber Sie können natürlich auch andere Bilder verwenden. Sie können einen Bildschirmschoner einrichten, der nach einem gewissen Inaktivitätszeitraum aktiviert wird. Siehe „Anzeige“ auf Seite 153. Tastensperre und Gerätesperre können in Kombination mit dem Bildschirmschoner verwendet werden. In diesem Fall werden Sie, sobald Sie eine Taste drücken oder den Bildschirm berühren, aufgefordert, die Tastensperre aufzuheben bzw. den Code für die Gerätesperre einzugeben. Die Bilder können in den Formaten JPEG, GIF (einschließlich animiert), BMP, WBMP, MBM oder PNG vorliegen. Das Bildformat für den Bildschirmschoner beträgt 208x320 Pixel. Hinweis Bei Verwendung animierter GIF-Dateien erhöht sich der Batterieverbrauch. Hinzufügen von Bildern zu Kontakten Zu jedem Eintrag in „Kontakte“ können Sie ein Bild speichern. Siehe „Erstellen und Bearbeiten von Kontakten“ auf Seite 106. Wenn Ihr Netzbetreiber einen CLI-Service zur Anruferidentifizierung bereitstellt, kann auf dem P900 das Bild der anrufenden Person zusammen mit weiteren Informationen angezeigt werden, vorausgesetzt, die Anruferidentifizierung ist bei einem eingehenden Anruf aktiviert und die Nummer entspricht dem Kontakt (es können nicht alle Nummern dargestellt werden). Das Bild des Kontakts wird auch dann angezeigt, wenn Sie diese Person anrufen. So wählen Sie die Größe für das Kontaktbild 1. Wählen Sie Telefon > Bearbeiten > Einstellungen > Bild für eingehenden Anruf. 2. Aktivieren Sie das Kontrollkästchen Bei eingehenden Anrufen großes Bild einblenden. 3. Tippen Sie auf OK. Ruftöne 11:03 John Smith +4613244500 (p) Am einfachsten machen Sie solche Aufnahmen mit dem CommuniCorder (siehe „CommuniCorder“ auf Ihr P900 kann sowohl das iMelody-Format als auch polyphone Ruftöne (WAV-, AU-, AMR-, MIDI-, RMF- und MP3Audiodateiformate) wiedergeben. Wenn Sie einen Rufton auswählen, durchsucht das P900 den internen Speicher und den Memory Stick-Speicher und zeigt eine Liste mit den Ruftönen an, die in diesen Formaten vorliegen. Es können auch in „Tonaufzeichnung“ gemachte Aufzeichnungen gewählt werden. Anruf beenden 150 Persönliche Gestaltung des P900 This is the Internet version of the user’s guide. © Print only for private use. Ruftöne können hinzugefügt werden, indem Sie sie aus dem Internet herunterladen, sie per Infrarot oder Bluetooth von einem PC übertragen oder einen Memory Stick Duo verwenden. Weitere Ruftöne finden Sie auf der CD „Multimedia für P900“. Sie können beliebig viele Ruftöne hinzufügen, solange genügend Speicherplatz vorhanden ist. Tipp Mit „Tonaufzeichnung“ gemachte Aufzeichnungen werden als Sprachmemo mit einer Nummer aufgelistet, z. B. Sprachmemo1470. Ein Rufton kann einem Eintrag in den Kontakten zugeordnet werden, so dass Sie den Anrufer am jeweiligen Rufton erkennen. Siehe „So richten Sie einen individuellen Rufton für einen Kontakt ein“ auf Seite 108. Hinweis Das Mobilfunknetz muss die CLI (Calling Line Identity, Anruferidentität) des Anrufers angeben, damit der Kontakt identifiziert werden kann. Sie können dem in allen anderen Fällen wiedergegebenen Standardrufton ändern. Weitere Informationen dazu finden Sie unter „Töne und Signale“ auf Seite 155. Hinweis Wenn Sie einen Rufton umbenannt, verschoben oder gelöscht haben, wird stattdessen der Standardrufton wiedergegeben. Persönliche Gestaltung des P900 Hinweis Wenn Sie eine Audiodatei als Rufton verwenden, wird diese mit der für Multimedia eingestellten Lautstärke wiedergegeben. Die Ruflautstärke hat keine Auswirkung auf die Audiolautstärke. Alarmtöne und Benachrichtigungssignale In den folgenden Anwendungen können Sie für Alarme und Benachrichtigungen unterschiedliche Töne einstellen: Uhrzeit Siehe „Einstellen von Alarmen“ auf Seite 125. Kalender Töne für Erinnerungssignal festlegen. Siehe „Einstellungen“ auf Seite 114. Aufgaben Töne für Erinnerungssignal festlegen. Siehe „Einstellungen“ auf Seite 117. Nachrichten Unterschiedliche Töne für die einzelnen Nachrichtentypen zur Benachrichtigung beim Empfang einer neuen Nachricht festlegen. Siehe „Töne und Signale“ auf Seite 155. Hinweis Wenn Sie eine Audiodatei als Alarm- oder Benachrichtigungssignal verwenden, wird diese mit der für Multimedia eingestellten Lautstärke wiedergegeben. Die Ruflautstärke hat keine Auswirkung auf die Audiolautstärke. 151 This is the Internet version of the user’s guide. © Print only for private use. Systemsteuerung In der Systemsteuerung können Sie alle systemweiten Haupteinstellungen auf dem P900 vornehmen, die mehr als eine Anwendung betreffen. Sie ist der Hauptausgangspunkt für die anfängliche Konfiguration Ihres P900 und das Ändern von Einstellungen zu einem späteren Zeitpunkt. Der Zugriff darauf Anwendungen > Systemsteuerung. erfolgt über Tipp Einstellungen für einzelne Anwendungen finden Sie im Menü Einstellungen der jeweiligen Anwendung, zum Beispiel: Telefon > Bearbeiten > Einstellungen, CommuniCorder > CommuniCorder > Einstellungen, Internet > Bearbeiten > Einstellungen. Die folgenden Abschnitte enthalten Beschreibungen der für jedes Standardelement in der Systemsteuerung verfügbaren Einstellungen. REGISTERKARTE „GERÄT“ Die Registerkarte „Gerät“ umfasst Einstellungen, die das Verhalten des eigentlichen P900-Geräts betreffen. Anwendungsverknüpfungen In diesem Dialogfeld können Sie die in der Bereitschaftsansicht bei geschlossener Klappe sowie die in der Anwendungsauswahl bei geöffneter Klappe angezeigten Anwendungsverknüpfungen konfigurieren. Siehe dazu „Bereitschaftsansicht“ auf Seite 16 und „Navigation“ auf Seite 17. Die fünf angezeigten Verknüpfungen lassen sich ändern. Falls die Verknüpfungen bei geschlossener Klappe das Hintergrundbild verdecken, können Sie sie ausblenden, wenn sie nicht benötigt werden. So ändern Sie eine Anwendungsverknüpfung 1. Wählen Sie im Dialogfeld Anwendungsverknüpfungen die Registerkarte Klappe geöffnet oder Klappe geschlossen, je nachdem, welche Verknüpfungen Sie ändern möchten. 2. Wählen Sie das zu ändernde Symbol aus. Daraufhin wird der Name der Anwendung in der Auswahlliste Anwendung festlegen angezeigt. 3. Wählen Sie die gewünschte neue Anwendung aus der Liste aus. So blenden Sie die Anwendungssymbole bei geschlossener Klappe aus, wenn das P900 inaktiv ist Deaktivieren Sie das Kontrollkästchen Verknüpfungen immer anzeigen. 152 Systemsteuerung This is the Internet version of the user’s guide. © Print only for private use. Anzeige Mit den Einstellungen unter Anzeige können Sie die Bildschirmund Betriebsfunktonen des P900 steuern. Bei Aktivierung des Kontrollkästchens Gerätesperre wird nach Ablauf der Verzögerungsdauer die Gerätesperre aktiviert. Weitere Informationen zur Gerätesperre finden Sie unter „Gerätesperre“ auf Seite 38. Sie können ein Bild als Hintergrund für den Bereitschaftsbildschirm festlegen. Wenn Sie eine Zeit für Automatische Eingabesperre einstellen, wird nach Ablauf dieser Zeit die Tastensperre aktiviert. Weitere Informationen zur automatischen Tastensperre finden Sie unter „Automatische Tastensperre“ auf Seite 39. 1. Bestimmen Sie, ob der Hintergrund bei geschlossener oder bei geöffneter Klappe geändert werden soll. Registerkarte „Stromversorgung“ Registerkarte „Hintergrund“ 2. Tippen Sie auf die Abbildung mit dem aktuellen Bild. 3. Führen Sie einen Bildlauf durch, um weitere auf dem P900 verfügbare Bilder zu sehen. Sie können Einstellungen für die Bildschirmbeleuchtung im Kfz- und Normalbetrieb vornehmen. Auto Das Licht wird eingeschaltet, wenn Sie auf den Bildschirm tippen, eine Taste drücken oder einen Anruf erhalten. Ein Das Licht ist immer eingeschaltet. Aus Das Licht ist immer ausgeschaltet. 4. Wählen Sie ein Bild aus und tippen Sie auf Auswählen. Weitere Informationen zum Hintergrund finden Sie unter „Persönliche Gestaltung des P900“ auf Seite 149. Registerkarte „Bildschirm“ Sie können ein Bild einstellen, das als Bildschirmschoner verwendet werden soll. 1. Wählen Sie ein Bild für den Bildschirmschoner aus. 2. Legen Sie fest, nach welchem Zeitraum der Bildschirmschoner aktiviert werden soll. Systemsteuerung Sie können festlegen, ob im Energiesparmodus der Bildschirm ausgeschaltet oder ob ein leerer Bildschirm oder eine Uhr dargestellt werden soll. Zudem können Sie für die Zeit bis zum Aktivieren des Energiesparmodus einen Wert zwischen 1 und 30 Minuten einstellen. Wenn Sie sowohl für den Bildschirmschoner als auch die Energiesparfunktion Zeiten festlegen, wird die Verzögerung für die Energiesparfunktion ab Einschalten des Bildschirmschoners berechnet. 153 This is the Internet version of the user’s guide. © Print only for private use. Flight Mode International In Flight Mode ist die Funkfunktion für Telefon und Bluetooth ausgeschaltet. Sie können keine Anrufe tätigen und empfangen, aber die meisten anderen Funktionen des P900 sind verfügbar. Mit diesen Einstellungen können Sie die unter Uhrzeit angezeigten Orte sowie die Längenmaße, die numerischen Trennzeichen und die Darstellungsweise von Währungsangaben festlegen. Es stehen zwei Registerkarten zur Verfügung: Orte und Formate. Verwenden Sie diese Einstellungen, um den Flight Mode einbzw. auszuschalten sowie das Betriebsmodus-Menü zu aktivieren. Wenn das Betriebsmodus-Menü aktiviert ist, werden Sie jedes Mal, wenn Sie das Gerät einschalten, gefragt, ob Sie das P900 im Telefonmodus oder im Flight Mode starten möchten. Wenn Sie bei eingeschaltetem P900 die Ein-/AusTaste drücken, werden Sie im Betriebsmodus-Menü gefragt, ob das P900 ausgeschaltet oder in einen anderen Modus gewechselt werden soll. So aktivieren Sie das Betriebsmodus-Menü Aktivieren Sie das Kontrollkästchen Auswahl für... und tippen Sie auf OK. So brechen Sie die Auswahl des Betriebsmodus-Menüs ab Deaktivieren Sie das Kontrollkästchen Auswahl für... und tippen Sie auf OK. Auf der Registerkarte „Orte“: • Stellen Sie Aktuelles Land/Region und Aktuelle Stadt auf Ihren aktuellen Standort ein. • Stellen Sie Anderes Land/Region und Andere Stadt auf einen anderen Ort ein (z. B. Ihren Heimatort, wenn Sie im Ausland unterwegs sind). Falls die gewünschte Stadt nicht aufgeführt ist, wählen Sie eine andere Stadt in derselben Zeitzone aus. Auf der Registerkarte „Formate“: Stellen Sie das gewünschte Dezimaltrennzeichen und Tausendertrennzeichen ein. Sperren „Sperren“ enthält Optionen zur Aktivierung der Sperren für das Gerät, die SIM-Karte und die Tasten auf dem Tastenfeld sowie zur Änderung der Sperrcodes. Siehe dazu „P900-Sperren“ auf Seite 37. 154 Systemsteuerung This is the Internet version of the user’s guide. © Print only for private use. Töne und Signale Mit diesen Einstellungen steuern Sie die Töne und Signale des P900. • Registerkarte „Anrufe“ – Ruftöne und Lautstärke einstellen. • Registerkarte „Nachrichten“ – Benachrichtigungssignale für Nachrichten einstellen. • Registerkarte „Weitere“ – Tasten- und Bildschirmklicks, Alarme, Erinnerungen und andere Benachrichtigungen einstellen. Sie können hierfür beliebige Tonaufnahmen oder Audiodateien verwenden. Sie können Ruftöne auswählen, die im lokalen Telefonspeicher oder auf einem Memory Stick gespeichert sind. Wenn die ausgewählte Datei zu einem späteren Zeitpunkt gelöscht werden sollte, wird stattdessen die Standardmelodie verwendet. Hinweis Wenn Sie eine Audiodatei als Rufton, Alarm oder Benachrichtigungssignal verwenden, wird diese mit der für Multimedia eingestellten Lautstärke wiedergegeben. Die Ruflautstärke hat keine Auswirkung auf die Audiolautstärke. So hören Sie den ausgewählten Rufton oder Signalton an 1. Tippen Sie auf das Klangsymbol, um den Ton zu hören. 2. Tippen Sie erneut auf das Symbol, um die Wiedergabe zu stoppen. Systemsteuerung So ändern Sie den standardmäßigen Rufton oder Signalton 1. Tippen Sie auf das Dropdown-Menü. 2. Wählen Sie die Standardmelodie für das P900 aus oder legen Sie mit „Melodie suchen“ eine neue Melodie fest. 3. Wechseln Sie ggf. den Ordner. 4. Wählen Sie die gewünschte Melodie aus. 5. Tippen Sie auf und , um die Melodie anzuhören. 6. Tippen Sie auf Auswählen, um diese Melodie einzustellen. Warnung! Wenn sich das Telefon nahe an Ihrem Ohr befindet, kann eine hohe Lautstärke unangenehm sein. Übermäßige Lautstärke kann zu Hörschäden führen. Hinweis Tippen Sie auf das Lautstärkensymbol in der Statusleiste, um den Vibrationsalarm einzustellen, das Telefon oder das Mikrofon stumm zu schalten oder den Lautsprecher einzuschalten. Registerkarte „Anrufe“ Mit diesen Einstellungen werden Signale für eingehende Anrufe festgelegt. Weitere Informationen finden Sie unter „Ruftöne“ auf Seite 150. Sie können die Anrufmelodien noch weitergehend für einzelne Kontakte anpassen (siehe „So ändern Sie die Daten eines Kontakts“ auf Seite 108). 155 This is the Internet version of the user’s guide. © Print only for private use. • Sprachanruf – Wählt einen Rufton für eingehende Sprachanrufe aus. • Automatische Konfiguration – Wählen Sie einen Signalton für den Empfang einer Auto-Konfigurationsnachricht aus. • Datenanruf – Wählt einen Rufton für eingehende Datenanrufe aus. Registerkarte „Weitere“ • Ruflautstärke – Legt die bevorzugte Lautstärke für Normalbetrieb, Freisprechbetrieb und KFZ-Betrieb fest. Mit diesen Einstellungen werden Tasten- und Bildschirmklicks, Erinnerungen, Alarme und andere Benachrichtigungen konfiguriert. • Ansteigender Rufton – Aktivieren Sie das Kontrollkästchen, um ansteigende Ruftöne zu verwenden. Dadurch werden die anderen Lautstärkeeinstellungen deaktiviert. • Tastendruck – Wählen Sie den Ton aus, der beim Drücken einer Taste des Tastenfelds verwendet werden soll. Registerkarte „Nachrichten“ Mit diesen Einstellungen werden Nachrichtensignale festgelegt. • Benachrichtigung anzeigen – Aktivieren Sie das Kontrollkästchen, um von dem Empfang einer Nachricht verständigt zu werden. • SMS – Wählen Sie einen Signalton für den Empfang einer SMS-Nachricht aus. • E-Mail – Wählen Sie einen Signalton für den Empfang einer E-Mail-Nachricht aus. • MMS – Wählen Sie einen Signalton für den Empfang einer MMS-Nachricht aus. • Gebietsinfo – Wählen Sie einen Signalton für den Empfang einer Gebietsinformationsnachricht aus. 156 • Bildschirmklick – Wählen Sie den Ton aus, der beim Tippen auf den Bildschirm verwendet werden soll. • Erinnerung Wählen Sie einen Signalton aus, der für Erinnerungen verwendet werden soll. • Sprachnachricht – Wählen Sie einen Signalton aus, der für Sprachnachrichten wiedergegeben werden soll. • Standard-Alarmton Wählen Sie den Standardton für Alarme aus. Texteingabe Es gibt mehrere Standardmethoden für die Eingabe von Text in das P900. Siehe „Eingeben von Text bei geschlossener Klappe“ auf Seite 33 und „Eingeben von Text bei geöffneter Klappe“ auf Seite 34. Systemsteuerung This is the Internet version of the user’s guide. © Print only for private use. Verwenden Sie die Einstellungen auf den Registerkarten Primär, Alternativ und Klappe geschlossen, um Texteingabemethoden für das P900 einzurichten. Primär Alternativ Die von Ihnen hier ausgewählte Methode wird automatisch aktiviert, wenn Sie Text in das P900 eingeben müssen. Die hier ausgewählte Methode wird aktiviert, wenn Sie auf am unteren Rand des Bildschirms tippen. • Um einen bestimmten Systemton zu hören, wählen Sie ihn in der Liste aus und tippen Sie auf das Klangsymbol, um ihn anzuhören. Tippen Sie erneut auf die Trompete, um die Wiedergabe zu stoppen. • Um ein Displayprofil zu senden, markieren Sie es und tippen Sie auf Senden als. • Um ein Displayprofil zu löschen, markieren das Profil und tippen Sie auf Löschen. Klappe Die von Ihnen hier ausgewählte Methode wird geschlossen aktiviert, wenn Sie bei geschlossener Klappe Text in das P900 eingeben müssen. Wenn Sie eine andere Texteingabesoftware laden, wählen Sie diese aus und passen Sie die entsprechenden Einstellungen hier an. Displayprofile Durch Wechseln des Displayprofils können Sie das Aussehen Ihrer Benutzeroberfläche ändern. • Um das Displayprofil zu ändern, wählen Sie ein Profil aus der Liste aus. Das Bild zeigt den Hintergrund für die Bereitschaftsanzeige bei geschlossener Klappe. Tippen Sie auf Auswählen. Systemsteuerung Uhrzeit & Datum Wenn Sie Uhrzeit und Datum hier regeln, werden diese Werte überall im P900 eingestellt. Das Dialogfeld weist drei Registerkarten auf. Sie können Folgendes einstellen: Uhrzeit & Datum Die aktuelle Uhrzeit und das aktuelle Datum. Hier können Sie außerdem die Sommerzeit für Ihren Standort aktivieren und deaktivieren. Format Legen Sie hier fest, wie Uhrzeit und Datum auf dem Bildschirm angezeigt werden. Werktage Legen Sie die Tage Ihrer Arbeitswoche fest. Hinweis Diese Einstellungen stehen außerdem in der Anwendung Uhrzeit zur Verfügung. 157 This is the Internet version of the user’s guide. © Print only for private use. Registerkarte „Uhrzeit & Datum“ 2. Tippen Sie auf OK. So stellen Sie das aktuelle Datum ein Registerkarte „Format“ 1. Wählen Sie auf der Registerkarte Uhrzeit & Datum das Datum aus. Daraufhin wird ein Kalender angezeigt. Tippen Sie auf die Pfeile, um das aktuelle Jahr und den aktuellen Monat einzustellen. 2. Wählen Sie das aktuelle Datum aus. Sie können festlegen, wie die Uhrzeit und das Datum auf dem Bildschirm dargestellt werden und ob die Zeit im 12-StundenFormat (am/pm) oder im 24-Stunden-Format angezeigt werden soll. So stellen Sie die aktuelle Uhrzeit ein 1. Tippen Sie auf Datumsformat und wählen Sie dann das gewünschte Format aus. 2. Tippen Sie auf Datumstrennzeichen und wählen Sie dann ein Trennzeichen aus. 3. Wählen Sie ein Uhrzeitformat aus. 4. Tippen Sie auf Uhrzeittrennzeichen und wählen Sie dann ein Trennzeichen aus. 5. Tippen Sie auf OK. 1. Wählen Sie auf der Registerkarte Uhrzeit & Datum die Uhrzeit aus. In der oberen Hälfte der Felder für Stunde bzw. Minute wird die angezeigte Zahl erhöht und in der unteren Hälfte wird sie verringert. 2. Wählen Sie das Feld am/pm aus. Dies ist nur im 12 h-Format möglich. 3. Bestätigen Sie die Einstellung, indem Sie auf eine Stelle außerhalb der Zeitauswahl tippen. Falls sich die unter Systemsteuerung > International festgelegten Orte in einem Land befinden, für das zum aktuellen Zeitpunkt die Sommerzeit gilt, können Sie die Uhrzeit und das Datum entsprechend anpassen. So aktivieren Sie die Sommerzeit So legen Sie das Anzeigeformat für Uhrzeit und Datum fest Registerkarte „Werktage“ Sie können angeben, an welchen Tagen Sie arbeiten, falls Sie z. B. einen Alarm einrichten möchten, der nur an Werktagen ausgelöst wird. Sie können zudem den ersten Tag Ihrer Arbeitswoche angeben, um die Wochen- und Monatsansichten im Kalender entsprechend anzupassen. 1. Wählen Sie auf der Registerkarte Uhrzeit & Datum die Option Sommerzeit aus und aktivieren Sie die Kontrollkästchen für die Zonen, für die zum aktuellen Zeitpunkt die Sommerzeit gilt. 158 Systemsteuerung This is the Internet version of the user’s guide. © Print only for private use. Begrüßung Das P900 kann auf dem Bereitschaftsbildschirm eine Begrüßung anzeigen, wenn Sie das Gerät einschalten. In diesem Dialogfeld können Sie diese Funktion aktivieren bzw. deaktivieren. Sie können Ihren eigenen Begrüßungstext eingeben (bis zu 32 Zeichen lang). REGISTERKARTE „VERBINDUNG“ Die Registerkarte „Verbindung“ enthält Einstellungen, die die Kommunikation des P900 mit anderen Geräten betreffen. Bluetooth Bei Bluetooth wird eine Funktechnologie verwendet, um zwischen dem P900 und anderen Bluetooth-Geräten kabellose Verbindungen zu ermöglichen. Diese Verbindungsmethode funktioniert zuverlässig innerhalb eines Bereichs von bis zu 10 m. Hindernisse zwischen den sendenden und empfangenden Geräten wirken sich negativ auf die Leistung aus. Weitere Informationen zur Verbindung mit anderen Geräten über Bluetooth finden Sie unter „Verbindung über Bluetooth“ auf Seite 140. Systemsteuerung Bluetooth-Einstellungen werden auf zwei Registerkarten angegeben: Einstellungen • Ein Gerätename für Ihr P900. • Bluetooth ein- oder ausschalten. • Ob das P900 für andere mit Bluetooth ausgestattete Geräte sichtbar sein soll. Geräte Eine Liste aller für Bluetooth aktivierten Geräte, die mit dem P900 gekoppelt sind (Pairing, Bonding). • Um den Namen eines Geräts zu ändern und eine Verbindung ohne Bestätigung zuzulassen, wählen Sie den Namen in der Liste aus. • Um ein Gerät aus der Liste zu entfernen, markieren Sie den Namen des Geräts in der Liste und wählen Sie dann Entfernen. • Um nach anderen Geräten in der Nähe zu suchen und diese der Liste hinzuzufügen, tippen Sie auf Hinzufügen. Tipp Die voreingestellten Namen für das P900 und die Geräte, mit denen Sie es koppeln, sind möglicherweise nicht sehr aussagekräftig oder einprägsam. Sie sollten diese Namen in sinnvollere Namen ändern. Der von Ihnen für das P900 gewählte Name wird auf allen Geräten angezeigt, mit denen es gekoppelt wird. Unter „Koppeln“ auf Seite 141 finden Sie Anweisungen, wie Sie mithilfe von Bluetooth eine Verbindung zu einem anderen Gerät herstellen. 159 This is the Internet version of the user’s guide. © Print only for private use. Sicherheit Auf der Registerkarte Einstellungen können Sie die mit der Bluetooth-Sicherheit in Zusammenhang stehenden Einstellungen für das P900 vornehmen. Bluetooth ein Sichtbar für andere Geräte Sämtliche Bluetooth-Funktionalität Ihres P900 ist aktiviert. Die jeweilige Sichtbarkeit entspricht der Einstellung Sichtbar für andere Geräte. Setzen Sie Bluetooth auf Aus, wenn Sie kein Bluetooth verwenden, da es den Akkuverbrauch erhöht. Bluetooth wird automatisch eingeschaltet, wenn Sie in einer Anwendung Senden als > Bluetooth wählen. Ja: Sämtliche Bluetooth-Funktionalität vom P900 aus ist aktiviert. Nein: Sämtliche Bluetooth-Funktionalität funktioniert vom P900 aus, aber Sie können keine übertragenen Objekte empfangen und andere Geräte können keinen Koppelprozess mit Ihrem P900 initiieren. Sie können das P900 nicht als Modem verwenden, es kann keine Verbindung von einem PC aus hergestellt werden und die Sprachwahl vom Headset aus ist nicht möglich. Kabel Mit Kabel stellen Sie den Kabelverbindungsmodus sowie die Verbindungsparameter ein, die bei der Kommunikation über den Kabelanschluss des P900 verwendet werden. 160 • Kabelverbindungsmodus einstellen. Beachten Sie, dass der Modus auf Modem eingestellt werden muss, wenn Sie das P900 als Modem einsetzen und wenn Sie den DFÜAssistenten verwenden. • Die Baudrate, Parität, Anzahl der Stopp-Bits, Zeichenlänge und Art der Flusskontrolle für die Verbindung festlegen. Wenn Sie das P900 über die SyncStation mit einem USBAnschluss an Ihrem PC verbinden, verwenden Sie die folgenden (standardmäßigen) Einstellungen: Baudrate Parität Stopp-Bits Zeichenlänge Flusskontrolle 460800 Keine 1 8 RTS/CTS Tipp Bei geschlossener Klappe können Sie den Anwendungen Kabelverbindungsmodus durch Auswahl von > Verbindung > Kabel einstellen. GSM-Netze Mit dieser Option können Sie wählen, welches Netz verwendet werden soll, wenn Sie sich außerhalb des Bereichs Ihres Betreibers befinden. Wählen Sie, ob Sie nach einem neuen Netz suchen oder ein bevorzugtes Netz verwenden möchten. Sie können auch eine Liste bevorzugter Netze anlegen. Systemsteuerung This is the Internet version of the user’s guide. © Print only for private use. • Suchmodus – Wählen Sie zwischen automatischer oder manueller Netzsuche. • Netz wählen – Tippen Sie auf diese Schaltfläche, um eine Liste verfügbarer Netze zu erhalten. • Neue Suche – Tippen Sie auf diese Schaltfläche, um nach verfügbaren Netzen zu suchen. • Liste bevorzugter Netze – Zeigt die Netze an, nach denen das P900 sucht, wenn Sie sich außerhalb Ihres Heimnetzes befinden. Hinweis Es kann sein, dass Ihr Betreiber Ihnen nicht erlaubt, auf alle verfügbaren Netze zuzugreifen. So fügen Sie der Vorzugsliste ein Netz hinzu 1. Tippen Sie auf Netz hinzufügen. 2. Wählen Sie ein Netz aus der angezeigten Liste aus. 3. Wählen Sie eine Position in der Liste bevorzugter Netze und tippen Sie auf OK. Infrarot Verwenden Sie diese Einstellung, um die Nutzung des InfrarotAnschlusses des P900 zu steuern. Folgende Einstellungen sind möglich: Ein, Aus oder Ein für 10 Informationen zur Infrarot-Verbindung mit anderen Geräten finden Sie unter „Verbindung über den Infrarot-Anschluss“ auf Seite 139. Minuten. Weitere Internetkonten Der Zugriff auf das Internet erfolgt über einen Internet-ServiceProvider (ISP), von dem Sie folgende Kontendetails erhalten: einen Benutzernamen, ein Kennwort sowie die Telefonnummer oder Webadresse, die das P900 automatisch verwendet, um auf das Internet zuzugreifen. Ein Internetkonto muss eingerichtet werden, bevor Folgendes möglich ist: • Zugriff auf Webseiten und Herunterladen von MMSNachrichten • Einrichten von E-Mail-Konten zum Senden und Empfangen von E-Mails Tipp Ein Internetkonto lässt sich auf leichte Weise einrichten, indem Sie Ihren Service-Provider bitten, Ihnen eine Nachricht zu senden, in der alle erforderlichen Informationen zur automatischen Erstellung eines Kontos auf dem P900 enthalten sind. Stellen Sie das P900 je nach Bedarf auf PC-Verbindung oder Modem ein. Systemsteuerung 161 This is the Internet version of the user’s guide. © Print only for private use. Es gibt drei Arten von Internetkonten: DFÜ: Bei DFÜ-Verbindungen fallen Gebühren für den Zeitraum an, während dem Sie mit dem Internet verbunden sind. HSCSD: Für HSCSD-Verbindungen (Hochgeschwindigkeits-DFÜ) wird Ihnen ebenfalls die Dauer der Verbindung in Rechnung gestellt, Sie können jedoch die Geschwindigkeit der Verbindung erhöhen, so dass Daten schneller übertragen werden. Dieser Service muss in Ihrem Vertrag enthalten sein; unter Umständen erhebt Ihr Netzbetreiber bei erhöhter Verbindungsgeschwindigkeit höhere Gebühren. GPRS: Bei einer GPRS-Verbindung fallen Gebühren für den Umfang an Daten an, die Sie anzeigen, herunterladen oder senden. Das Dialogfeld verfügt über zwei Registerkarten: Konten und Weitere. Wenn Sie bei jeder Verbindungsaufnahme mit dem Internet ein Konto auswählen möchten, aktivieren Sie das Kontrollkästchen Verbindung bestätigen. Dies kann nützlich sein, wenn Sie unterschiedliche Internetkonten für Internet und Nachrichten verwenden. Das P900 fordert Sie zur Verwendung Ihres bevorzugten Kontos auf, wenn Sie eine Verbindung zum Internet herstellen. So erstellen Sie ein neues Internetkonto 1. Wählen Sie auf der Registerkarte Konten die Option Neu. 2. Geben Sie dem Konto einen Namen. Dieser Name wird in der Liste der Konten angezeigt. (In Dialogfeldern, die während der Verbindungsaufnahme angezeigt werden, erhalten GPRS-Konten automatisch den Zusatz „-GPRS“.) 3. Wählen Sie den Verbindungstyp für das zu erstellende Konto aus: GPRS oder DFÜ. 4. Nehmen Sie alle weiteren erforderlichen Einstellungen vor. Diese unterscheiden sich je nach Kontotyp (GPRS, DFÜ oder HSCSD). Registerkarte „Konten“ Das Dialogfeld „Internetkonten“ enthält eine Liste aller in Ihrem P900 eingerichteten Internetkonten. Sie können der Liste ein neues Konto hinzufügen sowie bestehende Konten bearbeiten oder löschen. 162 Systemsteuerung This is the Internet version of the user’s guide. © Print only for private use. Neues GPRS-Konto Für manche Konten kann es sein, dass Sie erweiterte Einstellungen vornehmen müssen, die von Ihrem ISP bereitgestellt werden. Wählen Sie Erweitert und nehmen Sie Einstellungen wie im Folgenden beschrieben vor: Registerkarten für erweiterte GPRS-Einstellungen Server Benutzername und Kennwort Normalerweise müssen Sie bei der Verbindung mit einem GPRS-Konto keinen Benutzernamen und kein Kennwort eingeben. Bei einigen Service-Providern könnten diese Angaben jedoch erforderlich sein. Ist das Kontrollkästchen Anmeldung erforderlich aktiviert und Sie geben keinen Benutzernamen und kein Kennwort ein, werden Sie zu deren Eingabe aufgefordert, wenn das P900 eine Verbindung herstellt. Adresse Geben Sie die Internet-Adresse Ihres Zugangspunkts (APN) ein. Diese Adresse erhalten Sie von Ihrem Service-Provider. Systemsteuerung Registerkarten für erweiterte GPRS-Einstellungen Anmeldung Die Einstellungen auf dieser Registerkarte betreffen IPund DNS-Adressen. Die DNS-Adresse dient der eindeutigen Identifizierung der Computer Ihres Internet-Service-Providers (ISP), die vom P900 für die Verbindung zum Internet verwendet werden. Das P900 kann diese Adressen in der Regel automatisch von Ihrem ISP abrufen. Falls Sie nach Einrichtung eines Internetkontos keine Verbindung zum Internet herstellen können und Sie vermuten, dass die Adressen inkorrekt sind, fragen Sie Ihren ISP nach seiner primären und sekundären DNSAdresse. Eine IP-Adresse besteht aus vier Feldern mit jeweils drei Ziffern. Gültige Angaben liegen für jedes Feld zwischen 000 und 256. Proxy Bei einem Proxy-Server handelt es sich um einen Computer, der sich zwischen dem P900 und dem Zielcomputer befindet. Diese Anordnung ist für Verbindungen mit Remote-Synchronisierungsservern oder innerhalb eines Unternehmensnetzes geeignet. Soll diese Einstellung vorgenommen werden, sind Anleitungen von der Informationsabteilung Ihres Unternehmens bzw. vom RemoteSynchronisierungsanbieter erforderlich. 163 This is the Internet version of the user’s guide. © Print only for private use. Registerkarten für erweiterte GPRS-Einstellungen Weitere Sofern Ihr Internet-Service-Provider PPPErweiterungen (Point to Point Protocol) unterstützt, können Sie das Kontrollkästchen PPP-Erweiterungen aktivieren aktivieren. PPP-Erweiterungen stellen dem P900 weitere Funktionen wie z. B. Verschlüsselung zur Verfügung, anhand derer die Sicherheit von Internetverbindungen erhöht wird. Von manchen Netzbetreibern wird Authentifizierung verwendet, um das Mobiltelefon zu identifizieren, das eine Verbindung zum GPRS-Netz aufnimmt. Zu diesem Zweck können verschiedene Methoden bzw. Protokolle verwendet werden. Normal: PAP (Password Authentication Protocol) Benutzername und Kennwort werden in unverschlüsselter Form über das Netz übertragen. Sicher: CHAP (Challenge Handshake Authentication Protocol). Benutzername und Kennwort werden nie über das Netz übertragen. Keine: Der Netzbetreiber verlangt keine Authentifizierung. Dienstgüte Wenden Sie sich an Ihren Netzbetreiber, bevor Sie Änderungen an Dienstgüte-Einstellungen vornehmen. Wenn Ihr Betreiber die Komprimierung von Headern unterstützt, können Sie durch Auswahl von Ein die Verbindungsgeschwindigkeit erhöhen. Die Einstellungen Vorrang, Verzögerung, Maximalwert und Durchschnittswert werden standardmäßig alle auf Garantiert gesetzt. Dies bedeutet, dass die Standardwerte für Dienstgüte des Netzbetreibers verwendet werden. Die Zuverlässigkeit ist standardmäßig auf Klasse 3 eingestellt. 164 Neues DFÜ- oder HSCSD-Konto Sie erhalten Ihren Benutzernamen, das Kennwort sowie die Telefonnummer von Ihrem Internet-Service-Provider (ISP). Diese Angaben werden vom P900 für die Verbindung zum Internet verwendet. Sofern Sie über ein HSCSD-Konto bei Ihrem Netzbetreiber verfügen, können Sie die Verbindungsgeschwindigkeit durch entsprechende Einstellungen auf der Registerkarte Geschwindigkeit unter Erweitert erhöhen. Tipp So vermeiden Sie es, Ihre Telefonnummer bei Auslandsreisen ändern zu müssen: Geben Sie das internationale Wahlpräfix (z. B. „+“) und die entsprechende Ländervorwahl (ohne führende Nullen) für Ihren ISP ein. Für einige Konten können darüber hinaus erweiterte Einstellungen erforderlich sein. Systemsteuerung This is the Internet version of the user’s guide. © Print only for private use. Wählen Sie Erweitert und nehmen Sie Einstellungen wie im Folgenden beschrieben vor: Registerkarten für erweiterte DFÜ- und HSCSD-Einstellungen Proxy Registerkarten für erweiterte DFÜ- und HSCSD-Einstellungen Anmeldung Skript Die Einstellungen auf dieser Registerkarte betreffen IPund DNS-Adressen. Eine Erläuterung dieser Einstellungen finden Sie unter Anmeldung in Tabelle „Registerkarten für erweiterte GPRS-Einstellungen“ auf Seite 163. Anstatt Ihren Benutzernamen und das Kennwort für den Zugang zum Internet einzugeben, kann es erforderlich sein, ein im P900 gespeichertes Anmeldeskript zu verwenden. Gelegentlich kann Ihr Internet-ServiceProvider (ISP) Skripts erfordern. Aktivieren Sie das Kontrollkästchen Anmeldeskript verwenden und geben Sie den Skripttext im Skripteditor ein. Falls Sie das Kontrollkästchen Authentifizierung (reiner Text) (für einige ISPs erforderlich) aktiviert haben, ist Ihre Verbindung während der Verbindungsherstellung nicht so sicher. Sobald die Verbindung hergestellt wurde, wird jedoch wieder der übliche Sicherheitsgrad verwendet. Aktivieren Sie in den folgenden Fällen das Kontrollkästchen Post Connect-Terminal: • Für das Anmeldeskript des einzurichtenden Kontos ist die Angabe bestimmter Informationen erforderlich. Anderenfalls müssen Sie auf vom Internetkonto angezeigte Eingabeaufforderungen reagieren. Sie stellen die Verbindung zu einem DFÜ-Konto her, für das von einer separaten Chipkarte bzw. einem Kennwortgenerator sicherer Zugang eingerichtet wurde. Systemsteuerung Eine Erläuterung dieser Einstellungen finden Sie unter Proxy in Tabelle „Registerkarten für erweiterte GPRSEinstellungen“ auf Seite 163. Geschwin- Sie können die Geschwindigkeit der Verbindung nur dann digkeit erhöhen, wenn Sie ein Hochgeschwindigkeits-DFÜ- Konto (HSCSD-Konto) bei Ihrem Netzbetreiber haben. Sicher Um den sicheren Zugang zu diesem Internetkonto zu aktivieren, müssen Sie das Konto zuerst in diesem Dialogfeld mit einem anbieterseitigen sicheren Token verknüpfen: 1. Aktivieren Sie das Kontrollkästchen „Sicheren Zugang aktivieren“. Um auf dem P900 sichere Token zu erstellen bzw. zu löschen, wählen Sie Systemsteuerung > Weitere > Sichere Token. 2. Wählen Sie in den Dropdown-Listen den Anbieter sowie die Token-Namen der sicheren Token aus, die Sie mit dem Konto verknüpfen möchten. Weitere Sofern Ihr Internet-Service-Provider PPP-Erweiterungen (Point to Point Protocol) unterstützt, können Sie das Kontrollkästchen PPP-Erweiterungen aktivieren aktivieren. PPP-Erweiterungen stellen dem P900 weitere Funktionen wie z. B. Verschlüsselung zur Verfügung, anhand derer die Sicherheit von Internetverbindungen erhöht wird. 165 This is the Internet version of the user’s guide. © Print only for private use. So bearbeiten Sie ein Internetkonto 1. Wählen Sie auf der Registerkarte Konten das gewünschte Konto aus der Liste aus. 2. Wählen Sie Bearbeiten. 3. Ändern Sie die Einstellungen nach Bedarf. 4. Tippen Sie auf OK. Hinweis Bei Änderung des Verbindungstyps werden sämtliche Kontodaten für das Konto gelöscht. So löschen Sie ein Internetkonto 1. Wählen Sie auf der Registerkarte Konten das gewünschte Konto aus der Liste aus. 2. Wählen Sie Löschen. 3. Tippen Sie auf OK. Registerkarte „Weitere“ Die Verbindung zu GPRS kann jedoch weiterhin bestehen. Zum Beispiel kann das P900 während einer GPRS-Datenübertragung (Symbol: ) keine eingehenden Anrufe empfangen. Sobald die Übertragung stoppt (Symbol: ), werden eingehende Anrufe wieder angenommen. Durch Einstellen des Bevorzugten Modus können Sie bestimmen, wie Sie das P900 nutzen möchten: • Wählen Sie nur GPRS aus, wenn Sie während der Internetnutzung nicht durch eingehende Anrufe gestört werden möchten. Alle eingehenden Sprachanrufe (und GSMDatenanrufe) werden dann abgelehnt. Wenn Sie die Verbindung zum Internet trennen, können eingehende Anrufe empfangen werden. Ausgehende Anrufe sind möglich, ausgenommen während einer Datenübertragung. Dieser Modus ist praktisch, wenn Sie empfindliche Internetdienste, wie etwa Onlinebanking, verwenden. Anhand der Einstellungen DFÜ-Timeout und GPRS-Timeout können Sie das P900 so einrichten, dass die Verbindung zum Internet bei Nichtnutzung automatisch getrennt wird. Die Verbindung wird nach dem hier festgelegten Zeitraum getrennt. • Wenn Sie nur GSM wählen, wird das P900 nicht mit dem GPRS-Netz verbunden. Wenn Sie E-Mail herunterladen oder im Internet surfen möchten, stellt das P900 nur so lange eine Verbindung zum GSM-Netz her, wie für die Datenverbindung erforderlich ist. Bevorzugter Modus (Trägereinstellung) Beachten Sie, dass das P900 entweder für Sprachanrufe (oder GSM-Datenanrufe) oder für die Übertragung von GPRS-Daten genutzt werden kann, jedoch für beides nicht zur gleichen Zeit. • Wenn Sie Automatisch wählen, können Sie bei normaler GPRS-Funktionalität auf eingehende GSM-Anrufe antworten. GPRS-Datenverbindungen werden durch Sprachanrufe vorübergehend unterbrochen. 166 Systemsteuerung This is the Internet version of the user’s guide. © Print only for private use. Nachrichtenkonten Die Anwendung Nachrichten kann viele verschiedene Typen von Nachrichten handhaben. Zunächst müssen Sie jedoch Konten einrichten und die erforderlichen Einstellungen vornehmen, wie nachstehend beschrieben. Das Dialogfeld „Nachrichtenkonten“ verfügt über vier Registerkarten, eine für jeden Nachrichtenkontentyp: Tipp Ein E-Mail- oder Multimedia-Nachrichtenkonto lässt sich auf leichte Weise einrichten, indem Sie Ihren Service-Provider bitten, Ihnen eine Nachricht zu senden, in der alle erforderlichen Informationen zur automatischen Erstellung eines Kontos auf dem P900 enthalten sind. Weitere Informationen zu den verschiedenen Nachrichtentypen finden Sie unter „Nachrichten“ auf Seite 89. Sie können beliebig viele E-Mail-Konten einrichten. Um E-Mails senden und empfangen zu können, müssen Sie zunächst ein Internetkonto einrichten (sofern dies nicht bereits geschehen ist). Siehe „Internetkonten“ auf Seite 161. Registerkarte „E-Mail“ SMS Sie können nur über ein SMS-Konto (Short Message Service, Kurznachrichtendienst) verfügen. Die Einstellungen auf dieser Registerkarte gelten auch für EMS-Nachrichten (Extended Message Service, erweiterter Nachrichtendienst). Sie können eines der E-Mail-Konten als bevorzugtes Konto festlegen. Dieses Konto wird verwendet, wenn Sie mit Senden als Einträge direkt aus einer der P900-Anwendungen als E-Mail senden. MMS Sie können nur über ein MMS-Konto (Multimedia Messaging Service, Multimedia-Nachrichtenübermittlung) verfügen. Um MMS-Nachrichten empfangen zu können, müssen zunächst Internet- und WAP-Konten eingerichtet werden (sofern dies nicht bereits geschehen ist). Siehe dazu „Internetkonten“ auf Seite 161. Gebiet Sie können nur über ein Gebietsinfo-Konto verfügen. Die Anzahl der abonnierbaren Gebietsinfo-Kanäle ist nur durch den auf Ihrer SIM-Karte verfügbaren Speicherplatz beschränkt. E-Mail Systemsteuerung Die Registerkarte E-Mail enthält eine Liste der E-Mail-Konten auf dem P900. Sie können der Liste ein neues Konto hinzufügen sowie bestehende Konten bearbeiten oder löschen. 167 This is the Internet version of the user’s guide. © Print only for private use. So erstellen Sie ein neues Internetkonto 1. Wählen Sie auf der Registerkarte E-Mail die Option Neu aus. 2. Geben Sie auf den Registerkarten die folgenden Einstellungen ein: Einstellungen auf der Registerkarte „Posteingang“ für E-MailKonten Download Sie können aus Zeitersparnisgründen wahlweise Nur Header von E-Mail-Nachrichten herunterladen (d. h. nur den Absender, den Betreff und das Datum) oder eine Größenbeschränkung festlegen (d. h. bei Nachrichten, die größer als der unter EMails kleiner als angegebene Wert sind, werden nur die Header heruntergeladen). Der Download der vollständigen E-Mail kann dann zu einem späteren Zeitpunkt erfolgen. Zeitplan Wählen Sie Zeitplan zur Festlegung automatischer Downloads von eingehenden E-Mail-Nachrichten aus. E-Mails aus Ihrem Postausgang werden dabei nicht gesendet. Einstellungen auf der Registerkarte „Grundeinstellungen“ für EMail-Konten Kontoname Hierbei handelt es sich um den Namen, den Sie Ihrem E-Mail-Konto zuweisen. Ihr Name Dieser Name wird in Ihren ausgehenden E-Mails angezeigt. E-Mail-Adresse Ihr Internet-Service-Provider (ISP) stellt Ihnen eine E-Mail-Adresse zur Verfügung. Verbindungstyp Wählen Sie POP3 oder IMAP aus. POP3 ist der gängigste Verbindungstyp. Internetkonto Wählen Sie das Internetkonto für den Zugriff auf Ihre E-Mail-Nachrichten aus. Einstellungen auf der Registerkarte „Posteingang“ für E-MailKonten Benutzername Kennwort Server für eingehende Mails 168 Ihren Benutzernamen, das Kennwort und die Server-Adresse für eingehende Mails, die den Computer angibt, auf dem Ihre eingehenden EMails gespeichert werden, erhalten Sie von Ihrem Internet-Service-Provider (ISP). Einstellungen auf der Registerkarte „Postausgang“ für E-MailKonten Server für ausgehende Mails Von Ihrem Internet-Service-Provider (ISP) erhalten Sie die Server-Adresse für ausgehende EMails, die den Computer angibt, über den Ihre ausgehenden E-Mails gesendet werden. Systemsteuerung This is the Internet version of the user’s guide. © Print only for private use. Einstellungen auf der Registerkarte „Postausgang“ für E-MailKonten Einstellungen auf der Registerkarte „Erweitert“ für E-MailKonten SMTPEinige SMTP-Server erfordern möglicherweise Authentifizierung auch beim Senden von E-Mails eine verwenden Authentifizierung. In diesem Fall aktivieren Sie Anschluss für eingehende Mails Normalerweise 110. Ändern Sie diesen Wert nur auf Anweisung Ihres ISP hin. Sichere Kennwortauthentifizierung Bei einer sicheren Verbindung werden alle Informationen (einschließlich Benutzername, Kennwort und aller Nachrichten) aus Sicherheitsgründen verschlüsselt, während Sie mit dem Internet verbunden sind. Bei der sicheren Kennwortauthentifizierung hingegen wird lediglich Ihr Kennwort verschlüsselt. das Kontrollkästchen SMTP-Authentifizierung verwenden und geben Sie Ihren Benutzernamen und Ihr Kennwort an. Anmeldedaten des Posteingangs verwenden Wenn der SMTP-Server die Authentifizierung auch über die Anmeldeinformationen Ihres Posteingangs zulässt, aktivieren Sie das Kontrollkästchen Anmeldedaten des Posteingangs verwenden. So bearbeiten Sie ein E-Mail-Konto Einstellungen auf der Registerkarte „Erweitert“ für E-MailKonten 1. Wählen Sie auf der Registerkarte E-Mail das gewünschte Konto aus der Liste aus. Sichere Verbindung 3. Ändern Sie die Einstellungen nach Bedarf. Ihr Internet-Service-Provider (ISP) teilt Ihnen mit, ob Sie eine sichere Verbindung oder die sichere Kennwortauthentifizierung verwenden können. Anschluss für Normalerweise 25. Ändern Sie diesen Wert nur auf ausgehende Mails Anweisung Ihres ISP hin. MIME-Kodierung verwenden Systemsteuerung Bei der MIME-Kodierung handelt es sich um einen Standard, der ermöglicht, dass andere Informationen als Text (z. B. Grafiken) sowie akzentuierte Zeichen in E-Mails gesendet werden können. Wenn Sie MIME-Kodierung verwenden nicht verwenden möchten, deaktivieren Sie das Kontrollkästchen. 2. Wählen Sie Bearbeiten. 4. Tippen Sie auf OK. So bearbeiten Sie ein Internetkonto 1. Wählen Sie auf der Registerkarte E-Mail das gewünschte Konto aus der Liste aus. 2. Wählen Sie Löschen. 3. Tippen Sie auf OK. 169 This is the Internet version of the user’s guide. © Print only for private use. Registerkarte „SMS“ Registerkarte „MMS“ Mit diesen Einstellungen können Sie Text- und EMSNachrichten einrichten: Mit diesen Einstellungen können Sie Multimedia-Nachrichten einrichten: Einstellungen auf der Registerkarte „SMS“ für Nachrichtenkonten SMS-ServiceCenter Bei der Service-Center-Adresse handelt es sich um die Telefonnummer, unter der Ihre Textnachrichten gespeichert werden. Normalerweise wird sie aus der SIM-Karte importiert. Sollte dies nicht der Fall sein, erhalten Sie die Service-Center-Adresse von Ihrem Netzbetreiber. Zeichensatz Der Netzbetreiber legt u. U. auch den Zeichensatz fest. Gültigkeitsdauer Sie können eine Zeitbegrenzung angeben, nach deren Ablauf Textnachrichten aus dem Netz gelöscht werden, indem Sie einen Wert in der Liste Gültigkeitsdauer festlegen. Verbindungstyp Geben Sie an, ob Sie den Anweisungen Ihres Netzbetreibers entsprechend eine GPRS- oder eine GSM-Verbindung verwenden möchten. Einstellungen auf der Registerkarte „MMS“ für Nachrichtenkonten Service Center- Die Service-Center-Adresse ist die URL für den Adresse Server, auf dem Ihre Multimedia-Nachrichten gespeichert werden. Ihr MMS-Dienstanbieter oder Netzbetreiber kann Ihnen die Service-CenterAdresse mitteilen. WAP-Konten Geben Sie an, welches Ihrer konfigurierten WAPKonten Sie verwenden möchten. • Sie erstellen WAP-Konten unter Systemsteuerung > Verbindung > WAP-Konten. Tipp Wenn Sie Textnachrichten in mehreren Ländern senden und empfangen, müssen Sie die Service-Center-Adresse bei einer Auslandsreise nicht wechseln, wenn Sie das internationale Wählpräfix (z. B. „+“) und die entsprechende Ländervorwahl für Ihren Netzbetreiber eingeben. 170 Systemsteuerung This is the Internet version of the user’s guide. © Print only for private use. Einstellungen auf der Registerkarte „MMS“ für Nachrichtenkonten Automatisch Größe beim Herunterladen und Kleiner als Systemsteuerung Wählen Sie zwischen: • Nur Heimnetz – Nachrichten werden automatisch heruntergeladen, wenn Sie mit Ihrem Heimnetz verbunden sind. • Ein – Nachrichten werden auch dann automatisch heruntergeladen, wenn Sie mit anderen Netzen als Ihrem Heimnetz verbunden sind. • Aus – Das automatische Herunterladen ist deaktiviert. Sie werden von eingehenden Nachrichten verständigt und müssen sie manuell herunterladen. Legen Sie fest, ob eine Größenbeschränkung für eingehende Nachrichten eingerichtet werden soll: • Keine Beschränkungen – Die Größe der eingehenden Nachrichten spielt keine Rolle; alle Nachrichten werden empfangen. • Kleiner als – Nachrichten, die kleiner als das Limit sind, werden empfangen; größere Nachrichten werden abgewiesen. Erweiterte Einstellungen Wählen Sie Erweitert, um festzulegen, wie das P900 MultimediaNachrichten sendet und empfängt. Registerkarten für erweiterte MMS-Einstellungen Senden Die Werte, die Sie in diesen Einstellungen festlegen, werden als Standardwerte für alle gesendeten MMSNachrichten verwendet. Für einzelne Nachrichten können jedoch in „Nachrichten“ auch andere Werte festgelegt werden. Sie können eine Gültigkeitsdauer für Ihre Nachrichten festlegen, durch die bestimmt wird, wie lange die Nachrichten für den Empfänger bereitgehalten werden. Die Standardeinstellung ist Maximum. Sie können Ihren Nachrichten eine Priorität von Niedrig, Normal (Standardeinstellung) oder Hoch zuweisen. Sie können eine Stufe für die Konformität von ausgehenden Multimedia-Nachrichten bestimmen, um sicherzustellen, dass sie auf unterschiedlichen Produkten korrekt wiedergegeben werden. Wenn aktiviert, wird jedes Mal eine Warnmeldung ausgegeben, wenn nicht-konforme Elemente einer Multimedia-Nachricht hinzugefügt werden. Sie können die Nachricht dennoch senden. 171 This is the Internet version of the user’s guide. © Print only for private use. Registerkarten für erweiterte MMS-Einstellungen Aktivieren Sie die Kontrollkästchen für die gewünschten Funktionen: Nummer verbergen: Verhindert, dass Ihre Nummer in der gesendeten Nachricht angezeigt wird. Lesebericht: Fordert eine Benachrichtigung vom Empfänger Ihrer Nachricht an, dass die Nachricht gelesen wurde. Zustellungsbericht: Fordert eine Zustellungsbescheinigung vom Empfänger Ihrer Nachricht an. Antwort mit Originaltext: Schließt die ursprüngliche Nachricht in Ihre Antwort mit ein. 172 Registerkarten für erweiterte MMS-Einstellungen Empfangen Diese Einstellungen gelten für von Ihnen empfangene MMS-Nachrichten. Aktivieren Sie das Kontrollkästchen Im Vollbild abspielen, wenn MMS-Nachrichten im Vollbildformat wiedergegeben werden sollen. Aktivieren Sie die Kontrollkästchen, um in den folgenden Fällen eine Benachrichtigungsmeldung an den Absender zu senden: • Nachricht bei Ihnen eingegangen: Zustellungsbericht zulassen. • Nachricht von Ihnen gelesen: Lesebericht zulassen. Sie können den Empfang eingehender Nachrichten filtern und zwar nach Nachrichtenkategorie (Werbung, Information und Anonyme Absender) oder nach unter „Kontakte“ aufgelisteten Absendern. Wenn Sie ein Kontrollkästchen aktivieren, werden Nachrichten dieser Kategorie herausgefiltert. Um nur MMS-Nachrichten von Absendern zu empfangen, die in Ihren Kontakten aufgelistet sind, aktivieren Sie alle anderen Kontrollkästchen und lassen Sie das Kontrollkästchen für Anonyme Absender deaktiviert. Systemsteuerung This is the Internet version of the user’s guide. © Print only for private use. Registerkarte „Gebiet“ Auf der Registerkarte „Gebiet“ können Sie Einstellungen vornehmen, die für CBS (Cell Broadcast Services) relevant sind. Dazu gehören sowohl Gebietsinformations- als auch Zelleninformationsdienste. Die Verfügbarkeit von Zellen- und Gebietsinformationsdiensten ist betreiberabhängig. Ihr Netz sendet möglicherweise die Ortsvorwahl als Zelleninformation. Das P900 kann diese in der Bereitschaftsansicht bei geschlossener Klappe unter dem Namen des Netzes anzeigen. Gebietsinformationen sind eine Art Textnachricht, die an alle Abonnenten innerhalb eines bestimmten Netzgebietes gesendet wird, z. B. Verkehrsnachrichten. So aktivieren Sie Zelleninformationen Aktivieren Sie das Kontrollkästchen Zelleninfo. So aktivieren Sie Gebietsinformationen 1. Aktivieren Sie das Kontrollkästchen Gebietsinformationen. Beim Schließen werden empfangene Nachrichten automatisch gespeichert und in der Liste angezeigt. So fügen Sie einen neuen Kanal hinzu 1. Wählen Sie Neu. 2. Geben Sie die Nummer des neuen Kanals im Dialogfeld „Neuer Kanal“ ein. Kanalnummern können zwischen 0 und 999 liegen. Wenn zu viele Kanäle definiert sind, ist die Funktion Neu deaktiviert und es wird eine Nachricht angezeigt, dass die maximale Anzahl an Kanälen auf der SIM-Karte erreicht wurde. Die Nummerierung von Kanälen ist betreiberabhängig. Weitere Informationen erhalten Sie von Ihrem Netzbetreiber. So schalten Sie einen Kanal ein bzw. aus Wählen Sie den gewünschten Kanal aus der Liste aus und aktivieren Sie das Kontrollkästchen. Zum Ausschalten deaktivieren Sie das Kontrollkästchen. So löschen Sie einen Kanal Wählen Sie Löschen. Das Löschen eines Kanals kann nicht rückgängig gemacht werden; Sie werden daher zum Bestätigen des Löschvorgangs aufgefordert. Durch das Löschen eines Kanals werden auch alle gespeicherten Nachrichten mit Gebietsinformationen für diesen Kanal aus Ihrem Posteingang für Gebietsinfo gelöscht. 2. In dieser Liste werden alle Kanäle dargestellt, die Sie auf Ihrem P900 definiert haben. Das Kontrollkästchen jedes Kanals gibt an, ob dieser aktiviert (zum Empfang von Nachrichten bereit) oder deaktiviert ist: Systemsteuerung 173 This is the Internet version of the user’s guide. © Print only for private use. WAP-Konten Mithilfe dieser Einstellungen werden WAP-Konten im P900 eingerichtet und verwaltet. WAP-Konten sind für Multimedia-Nachrichten und den Zugriff auf das Internet über ein WAP-Gateway vorgesehen. (Diese Gateways verwenden den Proxy-Anschluss 9200-9203.) Alle anderen Proxy-Einstellungen sind in Ihren Internetkonten enthalten. Aus Sicherheitsgründen kann auf einige WAP-Seiten und Dienste, z. B. Online-Banking, nur von einem bestimmten WAP-Konto aus zugegriffen werden. Das Dialogfeld verfügt über zwei Registerkarten: Normal und Bevorzugt. Registerkarte „Normal“ In diesem Dialogfeld wird eine Liste aller WAP-Konten auf dem P900 angezeigt. Sie können der Liste ein neues Konto hinzufügen sowie bestehende Konten bearbeiten oder löschen. Hinweis Auf WAP-Seiten wird über einen Internet-ServiceProvider (ISP) zugegriffen, daher müssen Sie bei der Erstellung eines WAP-Kontos eines der bestehenden Internetkonten auswählen oder ein neues Konto einrichten. 174 So erstellen Sie ein neues WAP-Konto 1. Geben Sie den Namen für das WAP-Konto ein. 2. Wählen Sie das gewünschte Internetkonto aus. Bevorzugt gibt das Konto an, das bei der Internet-Konfiguration als bevorzugtes Konto eingerichtet wurde. 3. Falls Sie beabsichtigen, ein WAP-Gateway oder einen Proxy zu verwenden, aktivieren Sie das Kontrollkästchen Proxy verwenden. 4. Geben Sie die IP-Adresse des Gateway bzw. des Proxy ein. 5. Geben Sie die Anschlussadresse des Gateway bzw. des Proxy ein. Verwenden Sie für ein WAP-Gateway Folgendes: – – 9201 für eine normale Verbindung 9203 für eine verschlüsselte sichere Verbindung • Wenn entgegen der sonst üblichen Praxis für das Gateway bzw. den Proxy ein Benutzername und Kennwort erforderlich sind, müssen Sie die letzten beiden Felder im Dialogfeld ausfüllen. Registerkarte „Bevorzugt“ Aktivieren Sie das Kontrollkästchen, um ein bevorzugtes WAPKonto festzulegen. Dieses Konto wird bei Ausführung des Befehls Seite öffnen in der Anwendung Internet sowie beim Öffnen einer Seite aus einer anderen P900-Anwendung heraus verwendet. Systemsteuerung This is the Internet version of the user’s guide. © Print only for private use. Wenn Sie kein bevorzugtes WAP-Konto festlegen, wird das bevorzugte Internetkonto beim Aufbau der Internetverbindung verwendet. REGISTERKARTE „WEITERE“ Auf der Registerkarte „Weitere“ sind alle Einstellungen enthalten, die nicht mit dem Gerät oder mit Verbindungen in Zusammenhang stehen. Zudem finden sich hier Einstellungen für Systemkomponenten und Add-Ons, die von Drittherstellern entwickelt wurden. Zertifikats-Manager Anhand von digitalen Zertifikaten wird sichergestellt, dass besuchte Web- bzw. WAP-Seiten oder installierte Softwareprodukte tatsächlich von der erwarteten Person erstellt wurden. Auf den angezeigten Seiten oder in der heruntergeladenen Software sind möglicherweise Zertifikate vorhanden. Das P900 vergleicht diese Zertifikate mit einer Reihe von Zertifikaten, die in Zertifikats-Manager gespeichert sind, um die Authentizität der Seite oder Software zu gewährleisten. Wenn die Zertifikate nicht übereinstimmen, werden Sie vom P900 diesbezüglich informiert und Sie haben folgende Möglichkeiten: Systemsteuerung • Sie können verhindern, dass die Seite geladen oder die Software installiert wird. • Sie können auf eigene Gefahr mit der Arbeit fortfahren. Die in Ihrem P900 vorhandenen Zertifikate wurden von einer unabhängigen Organisation erstellt und herausgegeben, um ihre Authentizität zu gewährleisten. Sicherheitsinformationen Wenn Zertifikats-Manager den Ursprung einer Seite oder Software nicht eindeutig ermitteln kann, werden Sicherheitsinformationen angezeigt. Es werden Sicherheitsinformationen z. B. in folgenden Fällen angezeigt: • Das Zertifikat auf einer Seite ist abgelaufen. • Die Identität eines Softwareanbieters lässt sich nicht verifizieren. Sicherheitsinformationen werden außerdem dann angezeigt, wenn ein Zertifikat im P900 • abgelaufen ist, • von der unabhängigen Organisation, die es ausgegeben hat, zurückgezogen wird. 175 This is the Internet version of the user’s guide. © Print only for private use. Hinzufügen und Löschen von Zertifikaten Virtuelle Klappe Das P900 handhabt Zertifikate automatisch so, dass Sie die meiste Zeit im Internet surfen können, ohne Zertifikats-Manager zu verwenden. Für den Fall, dass Sie ein Zertifikat hinzufügen oder entfernen müssen, werden Sie normalerweise von Ihrem Netzbetreiber oder Systemadministrator davon in Kenntnis gesetzt. Sie sollten ein Zertifikat aus Zertifikats-Manager löschen, wenn Sie dementsprechend informiert werden oder Sie vermuten, dass In diesem Dialogfeld können Sie die Verwendung der virtuellen Klappe aktivieren, wenn die Klappe des P900 entfernt wurde. (Siehe „Virtuelle Klappe“ auf Seite 18.) • das Zertifikat nicht der Person gehört, die es ausgestellt hat, • das Zertifikat fälschlicherweise von der unabhängigen Organisation ausgegeben wurde, die es erstellt hat. Zertifikatstyp Der Typ des Zertifikats ist entweder Benutzer oder Zertifikatsinstanz. • Benutzerzertifikate – Enthalten Angaben zu Ihrer Identität. Dieser Zertifikatstyp wird verwendet, wenn der Server eine Client-Authentifizierung anfordert. Die Client-Anwendung fordert Sie auf, sich durch Wahl eines Benutzerzertifikats zu identifizieren. • Zertifikatsinstanz – Zertifikate enthalten Serverdetails. Dieser Zertifikatstyp wird vom P900 gehandhabt, wenn der Server lediglich eine Serverauthentifizierung erfordert. In diesem Fall bleiben Sie selbst anonym. 176 Datenträger Dieses Dialogfeld dient hauptsächlich der Umbenennung und Formatierung eines Memory Stick Duo, den Sie im P900 installieren. Das P900 wird mit einem Memory Stick Duo geliefert. Wenn Sie einen Datenträger formatieren, werden alle darauf befindlichen Daten gelöscht, einschließlich aller von Ihnen installierten Anwendungen. Zudem werden alle Daten gelöscht, die von anderen Geräten darauf gespeichert wurden (diese Ordner sind nur im Datei-Manager sichtbar). IP-Sicherheitsmanager Im IP-Sicherheitsmanager werden gespeicherte Richtlinien angezeigt. Es kann zu einem gegebenen Zeitpunkt jeweils nur eine Richtlinie aktiviert sein. Diese Funktion wird für sichere Verbindungen über das Internet verwendet, normalerweise im Intranet eines Unternehmens. Falls erforderlich können Sie die notwendigen Informationen bei der IT-Abteilung Ihres Unternehmens einholen. Systemsteuerung This is the Internet version of the user’s guide. © Print only for private use. Es werden zwei Arten von Kennwörtern benötigt: Werkseinstellungen • IP-Sicherheitskennwort: Muss bei der Aktivierung der ersten Richtlinie festgelegt werden, d. h. dieses Kennwort wird nur einmal eingerichtet, kann aber zu einem späteren Zeitpunkt durch Tippen auf Kennwort geändert werden. Mit Werkseinstellungen stellen Sie sämtliche Werkseinstellungen auf dem P900 wieder her. • Aktivierungskennwort: Ist erforderlich, wenn eine Richtlinie erstmalig aktiviert wird. Der Richtlinienanbieter stellt es zur Verfügung. Sprachauswahl In dieser Liste aller auf dem P900 gespeicherten Sprachen können Sie die Sprache ändern. Bei dem hervorgehobenen Eintrag handelt es sich um die derzeit verwendete Sprache. Alle Sprachen außer Englisch können gelöscht werden. Aus Speicherplatzgründen sind auf dem P900 zum Lieferzeitpunkt nur bestimmte Sprachen geladen. Wenn Sie in der Liste eine Sprache auswählen, werden alle nicht verwendeten Sprachen in dieser Gruppe aus dem Speicher des P900 gelöscht. Mithilfe des Dienstprogramms Sprachmanager auf der CD PC-Suite für P900 können Sie jederzeit Sprachen laden und löschen. Das Dienstprogramm führt Sie durch das Herunterladen der Sprache aus dem PC oder dem Internet. Nachdem Sie eine neue Sprache gewählt haben, müssen Sie das P900 aus- und dann wieder einschalten, damit die Änderung wirksam wird. Systemsteuerung Hinweis Alle Benutzerdaten sowie vorinstallierte Mediendateien und Anwendungsdateien (u. a. Hintergrundbilder, Ruftöne und Bilder) werden gelöscht und die Einstellungen werden in den Zustand versetzt, in dem sie sich nach Auswahl der Sprache befanden. Die ausgewählte lokale Sprache wird wiederhergestellt. Sofern Sie eine Sicherungskopie Ihrer Benutzerdaten angefertigt haben, können Sie diese wiederherstellen. Siehe dazu „Wiederherstellen von Daten“ auf Seite 148. Mediendateien und Anwendungsdateien können von der CD „Multimedia für P900“ oder aus dem Web wiederhergestellt werden. Wenn Sie installierte Anwendungen beibehalten möchten, deaktivieren Sie das Kontrollkästchen Vom Benutzer installierte Anwendungen löschen. Sichere Token Wenn Sie auf ein Netzwerk zugreifen müssen, für das ein sicherer Zugang (oft als „starke Authentifizierung“ bezeichnet) erforderlich ist, wie etwa das Intranet eines Unternehmens, können Sie das von Ihnen zur Anmeldung bei diesem Netzwerk 177 This is the Internet version of the user’s guide. © Print only for private use. verwendete Internetkonto so einrichten, dass beim Herstellen der Verbindung ein sicherer Zugang verwendet und das erforderliche einmalige Kennwort generiert wird. Das P900 unterstützt die folgenden Systeme für sicheren Zugang: • SecureID von RSA • SafeWord von Secure Computing Es können auch weitere Zugriffsysteme anderer Hersteller hinzugefügt werden. Wenn Sie über ein separates Gerät oder eine separate Anwendung verfügen, das oder die Einmal-Kennwörter einem dieser Systeme entsprechend erfordert, benötigen Sie keinen separaten Hardware-Token-Generator (Hard Token). Das P900 kann Kennwörter erzeugen, die nicht mit einem Internetkonto verknüpft sind. Sie verwalten den sicheren Zugang im P900 mithilfe von „Sichere Token“. Jeder Token ist mit einem Anbieter/System verknüpft und kann mit einem oder mehreren (oder keinem, falls Sie Ihr P900 als Hard Token verwenden) Internetkonten verknüpft werden. Sie können beliebig viele Token konfigurieren. 178 Tipp Die Dialogfelddetails sind bei der Verwendung von sicherem Zugang anbieter-, system- und netzspezifisch. Wenden Sie sich an den Administrator des Netzes, auf das Sie zugreifen möchten, um die korrekten Angaben in Erfahrung zu bringen. Speichermanager Die Liste zeigt die auf Ihrem P900 enthaltenen Anwendungen sowie den jeweils belegten Speicherplatz an. Durch Tippen auf die Schaltfläche Dateien können Sie intern im P900 oder auf einem Memory Stick Duo gespeicherte allgemeine Dateien verwalten. Löschen von Informationen aus Anwendungen So löschen Sie Informationen aus einer Anwendung: Wählen Sie die Anwendung in der Liste aus. Die Anwendung wird daraufhin angezeigt. Löschen Sie die veralteten bzw. nicht benötigten Informationen. Hier finden Sie ein paar „Aufräum“-Tipps für verschiedene Anwendungen: • Löschen Sie alle nicht benötigten Ton- oder Videoaufzeichnungen, da selbst kurze Aufzeichnungen viel Speicherplatz belegen. Systemsteuerung This is the Internet version of the user’s guide. © Print only for private use. • Löschen Sie in Nachrichten alle alten Nachrichten aus Ihrem Posteingang oder dem Ordner „Gesendet“. • Löschen Sie in Kalender alle Einträge aus einem bestimmten Zeitraum, indem Sie in der Eintragsliste Kalender > Einträge löschen wählen. • Löschen Sie in Aufgaben alle erledigten Einträge, indem Sie in der Eintragsliste Aufgaben > Erledigte löschen wählen. • Verwenden Sie auf Ihrem P900 stets Ordner zum Verwalten erstellter und empfangener Informationen, um das spätere Aufräumen zu erleichtern. Löschen oder Kopieren allgemeiner Dateien Tippen Sie auf Dateien, um eine Liste aller allgemeinen Dateitypen anzuzeigen, die im P900 und auf dem Memory Stick Duo gespeichert sind. Sie können Dateien in einen bestimmten Ordner kopieren, nicht benötigte Dateien löschen sowie die jeweils zur Anzeige oder Wiedergabe einer Datei in der Liste erforderliche Anwendung starten. So löschen Sie Dateien oder kopieren sie zwischen Ordnern 1. Wählen Sie Dateien. 2. Wählen Sie den Typ der zu verschiebenden bzw. zu löschenden Datei. 3. Wählen Sie den Ordner Verzeichnis. 5. Um Dateien zu kopieren, tippen Sie auf Kopieren und wählen Sie den Zielordner aus. Um Dateien zu löschen, tippen Sie auf Löschen .Sie werden zur Bestätigung aufgefordert. Deinstallieren von Anwendungen Wenn Sie eine Anwendung deinstallieren, kann diese bei Bedarf zu einem späteren Zeitpunkt neu installiert werden. So deinstallieren Sie Anwendungen 1. Tippen Sie auf Deinstallieren. Daraufhin wird eine Liste der Anwendungen angezeigt, die deinstalliert werden können. 2. Wählen Sie die zu deinstallierende Anwendung aus. 3. Tippen Sie auf Deinstallieren. Hinweis Die mit dem P900 gelieferten Standardanwendungen können nicht deinstalliert werden. PIN-Einstellungen für WIM WIM (WAP Identity Module) wird für die Ausführung von Sicherheitsfunktionen verwendet, insbesondere für das Speichern und Verarbeiten von Informationen zur Identifizierung und Authentifizierung von Benutzern. Es ist ein 4. Tippen Sie auf ein oder mehrere Kontrollkästchen, um die zu kopierenden oder zu löschenden Dateien auszuwählen. Systemsteuerung 179 This is the Internet version of the user’s guide. © Print only for private use. einbruchssicherer Speicher für private Schlüssel, Zertifikate und andere Objekte, für deren Zugriff oder Änderung möglicherweise eine PIN erforderlich ist. Das Dialogfeld WIM-Verwaltung enthält eine PIN-Auswahlliste sowie eine WIM-Objektliste. Sie können eine PIN aus der PIN-Auswahlliste auswählen. Der Inhalt der WIM-Objektliste ändert sich dynamisch, wobei nur die Schlüssel angezeigt werden, die durch die ausgewählte PIN geschützt sind und außerdem über ein zugehöriges Zertifikat verfügen. Andere Schlüssel, die durch die ausgewählte PIN geschützt sind, aber nicht über ein zugehöriges Zertifikat verfügen, werden in der WIM-Objektliste nicht angezeigt. Dies ist der Fall, wenn WIM PIN (PIN-G) ausgewählt ist. So ändern Sie den PIN-Code 1. Wählen Sie die zu ändernde PIN aus der Auswahlliste aus. 2. Wählen Sie PIN ändern. Wenn ein PIN-Code gesperrt wurde, müssen Sie ihn freigeben, bevor er erneut verwendet werden kann. Wählen Sie die PIN und danach PIN ändern aus. Hinweis PIN-G ist für das gesamte WIM und jegliche Objekte gültig, die keine andere PIN aufweisen, d. h. es sind keine spezifischen Objekte im WIM mit PIN-G verknüpft.. Sie können den Status einer PIN ändern: • PIN aktivieren: Ein PIN-Code, der aktiviert ist, wird automatisch für die Autorisierung eines Vorgangs angefordert. Um mit dem Vorgang fortzufahren, müssen Sie den PIN-Code eingeben. • PIN deaktivieren: Ein deaktivierter PIN-Code wird nicht angefordert, um die Fortsetzung eines Vorgangs zu autorisieren. 180 Systemsteuerung This is the Internet version of the user’s guide. © Print only for private use. Erste Schritte mit „Internet“ und „Nachrichten“ Einführung Verbindungstyp Bevor Sie die Anwendungen Internet und Nachrichten für den Zugang zum Internet bzw. zum Senden und Empfangen von Nachrichten verwenden können, müssen Sie einige Systemsteuerung benutzerspezifische Einstellungen in der vornehmen. Wenn das P900 eine Verbindung zu Ihrem Service-Provider herstellt, nutzt es ein von einem Netzbetreiber bereitgestelltes GSM- oder GPRS-Netz. Viele Netzbetreiber bieten sowohl GPRS- als auch GSM-Dienste an. Service-Provider Damit das P900 eine Verbindung mit dem Netzwerk herstellen kann, ist ein Service-Provider erforderlich, z. B.: • ein Internet-Service-Provider (ISP), der Ihnen die Verbindung mit dem Internet ermöglicht • ein von Ihrem Netzbetreiber bereitgestellter Zugangspunkt (APN) • ein privater Service-Provider wie z. B. Ihr Unternehmen oder Ihre Bank Zur Einrichtung eines Internetkontos müssen Sie im P900 bestimmte Angaben zu Ihrem Service-Provider machen. Sie können auch Angaben zu mehreren Service-Providern machen, etwa für separate Internet- und Unternehmenskonten. Fragen Sie Ihren Netzbetreiber bzw. Anbieter, ob er möglicherweise vorinstallierte Dienste zur Verfügung stellt. Erste Schritte mit „Internet“ und „Nachrichten“ Der Verbindungstyp legt das Netz fest, das vom Konto zur Herstellung der Internetverbindung verwendet wird. GPRSInternetkonten verwenden das GPRS-Netz und DFÜInternetkonten das GSM-Netz. GPRS Falls Ihr Netzbetreiber GPRS unterstützt, bietet Ihnen ein GPRS-Internetkonto die folgenden Möglichkeiten: • Sie können beliebig lange mit dem Internet verbunden bleiben, ohne dass Ihnen die Verbindungszeitdauer berechnet wird. Bei einem GPRS-Konto wird Ihnen der Umfang der während der Internetverbindung angezeigten, heruntergeladenen oder gesendeten Informationen berechnet. Einzelheiten zu Ihrem Vertrag erhalten Sie von Ihrem Anbieter. • Sie vermeiden, dass Sie erneut eine Verbindung zum Internet herstellen müssen, wenn die Verbindung unterbrochen wurde. 181 This is the Internet version of the user’s guide. © Print only for private use. DFÜ Bei DFÜ- und Hochgeschwindigkeits-DFÜ-Konten (HSCSD) wird Ihnen die Verbindungszeitdauer in Rechnung gestellt. Wenn Ihr Netzbetreiber diese Konten unterstützt, können Sie die Verbindungsgeschwindigkeit durch Einrichten eines HSCSDKontos (gegen Zusatzgebühren) erhöhen. Automatisches Einrichten des Service-Providers und der Nachrichtenübermittlung Das Dienstprogramm zur Telefonkonfiguration unter www.SonyEricsson.com/de enthält möglicherweise ebenfalls Einstellungen, die für Ihren Netzbetreiber sowie einige dieser Dienste verwendbar sind. So überprüfen Sie, ob die SMS-Nachrichteneinstellungen korrekt sind 1. Wählen Sie Systemsteuerung > Verbindung > Nachrichtenkonten > SMS. 2. Überprüfen Sie die Angaben, z. B. die Service-CenterAdresse. Am einfachsten ist es, das P900 automatisch über Ihren ServiceProvider konfigurieren zu lassen. Übernehmen neuer Internet- oder Nachrichteneinstellungen Das P900 unterstützt die automatische Konfiguration folgender Nachrichten: Einstellungen in Neue Konfigurationsnachrichten werden in Nachrichten im Posteingang des Kontos unter Automatische Konfiguration angezeigt. (Konfigurationsnachrichten für E-Mail-Konten werden dagegen im Posteingang für SMS-Nachrichten angezeigt.) • E-Mail-Konten • Einstellungen für MMS-Nachrichten (Multimedia Messaging Service) Gehen Sie zur Website des Service-Providers oder wenden Sie sich an dessen Kundendienst, um Informationen zur automatischen Remote-Konfiguration von ISP-, E-Mail- und MMS-Nachrichteneinstellungen zu erhalten. Wenn Sie eine Autokonfigurationsnachricht erhalten, wählen Sie sie aus. Daraufhin wird ein Dialogfeld mit einem kurzen Text und einer Betreibermitteilung am Bildschirm angezeigt. Sie können die neuen Einstellungen übernehmen oder die Nachricht im Posteingang belassen. Wenn Remote-Konfigurationen möglich sind, erhalten Sie die erforderlichen Auto-Konfigurationsdaten per SMS-Nachricht. 182 Erste Schritte mit „Internet“ und „Nachrichten“ This is the Internet version of the user’s guide. © Print only for private use. Wenn der Name des neuen Kontos mit dem eines bereits bestehenden Kontos übereinstimmt, können Sie ein neues Konto mit demselben Namen einrichten oder das bestehende Konto ersetzen. Hinweis Übernehmen Sie niemals Daten aus RemoteKonfigurationsnachrichten, die Sie nicht erwarten oder die unbekannter Herkunft sind. Manuelles Einrichten eines Service-Providers Anstatt ein Internetkonto automatisch einrichten zu lassen, können Sie die Einstellungen auch manuell unter Systemsteuerung > Verbindung > Internetkonten eingeben. Stellen Sie zunächst sicher, dass Sie über alle erforderlichen Informationen verfügen. Sie erhalten sie von Ihrem InternetService-Provider oder von der IT-Abteilung Ihres Unternehmens, sofern Sie ein Unternehmensnetzwerk nutzen. Manuelles Einrichten von Nachrichten Anstelle einer automatischen Konfiguration von Nachrichten können Sie die Einstellungen für die gewünschten Systemsteuerung > Nachrichtendienste auch manuell unter Verbindung > Nachrichtenkonten eingeben. Stellen Sie zunächst sicher, dass Sie über alle erforderlichen Informationen verfügen. Diese Informationen können Sie aus den folgenden Quellen erhalten: • Sofern Ihr Netzbetreiber E-Mail-Dienste anbietet, können Sie die erforderlichen Details von ihm anfordern. • Von Ihrem Internet-Service-Provider. • Vom Manager der IT-Abteilung, falls Sie über ein Unternehmensnetzwerk auf Ihr E-Mail-Konto zugreifen. • Von Ihrem Netzbetreiber im Falle von SMS-Nachrichten und CBS. Sie finden eine Beschreibung aller Einstellungen unter „Internetkonten“ auf Seite 161. Befolgen Sie die Schritte unter „So erstellen Sie ein neues Internetkonto“ auf Seite 162, um ein neues Konto einzurichten. Erste Schritte mit „Internet“ und „Nachrichten“ 183 This is the Internet version of the user’s guide. © Print only for private use. Das Dialogfeld verfügt über vier Registerkarten, eine für jeden Nachrichtendienst: E-Mail Die erforderlichen Daten erhalten Sie von Ihrem E-MailDienstanbieter bzw. für Unternehmenskonten vom Manager der IT-Abteilung. Sie finden eine Beschreibung aller Einstellungen unter „Registerkarte „E-Mail““ auf Seite 167. Befolgen Sie die Schritte unter „So erstellen Sie ein neues Internetkonto“ auf Seite 168, um ein neues Konto einzurichten. SMSKurznachrichtendienst Nachricht Normalerweise sind die erforderlichen Einstellungen auf Ihrer SIM-Karte vorhanden. Sie finden eine Beschreibung aller Einstellungen unter „Registerkarte „SMS““ auf Seite 170. MMSMultimedia-Nachrichtenübermittlung Nachricht Die erforderlichen Daten erhalten Sie von Ihrem MMS- Nachrichtendienstanbieter. Bevor Sie MMS-Nachrichten einrichten, müssen Sie unter Systemsteuerung > Verbindung > Internetkonten ein Internetkonto und unter Systemsteuerung > Verbindung > WAP-Konten ein WAP-Konto einrichten. Sie finden eine Beschreibung aller Einstellungen unter „Registerkarte „MMS““ auf Seite 170. Gebiet 184 CBS: Gebiets- und Zelleninformationen Ihr Netzbetreiber kann Ihnen mitteilen, ob diese Einstellungen zur Verfügung stehen. Sie finden eine Beschreibung aller Einstellungen unter „Registerkarte „Gebiet““ auf Seite 173. Einrichten von WAP-Konten Mit einem WAP-Konto (mitunter auch als WAP-Profil bezeichnet) wird ein Service-Provider und ein Gateway festgelegt, die bei der Verbindungsaufnahme mit WAP-Diensten verwendet werden sollen. Sie benötigen ein WAP-Konto außerdem für die Nutzung von MMS- (Multimedia Messaging Service) Nachrichten. Der WAP-Gateway befindet sich zwischen dem P900 und der WAP-Site und kodiert bzw. dekodiert Informationen. Sie können bei Bedarf Angaben zu mehreren Gateways machen, z. B. einen für MMS-Nachrichten, einen für den Zugriff auf Unternehmensdaten über WAP und einen für den Zugriff auf die WAP-Dienste Ihrer Bank. Am einfachsten ist die automatische Einrichtung eines WAPKontos auf dem P900 über Ihren Service-Provider. Gehen Sie zur Website des Service-Providers oder wenden Sie sich an dessen Kundendienst, um Informationen zur automatischen Einrichtung zu erhalten. Zudem können Sie weitere Informationen und Einstellungen für viele Betreiber auf folgender Website nachschlagen: http://www.SonyEricsson.com/support. Hinweis Auf WAP-Seiten wird über einen Internet-ServiceProvider (ISP) zugegriffen, daher müssen Sie bei der Erstellung eines WAP-Kontos eines der bestehenden Internetkonten auswählen oder ein neues Konto einrichten. Erste Schritte mit „Internet“ und „Nachrichten“ This is the Internet version of the user’s guide. © Print only for private use. Manuelles Einrichten eines WAP-Kontos • GPRS Anstatt ein WAP-Konto automatisch einrichten zu lassen, können Sie die Einstellungen auch manuell unter Systemsteuerung > Verbindung > WAP-Konten eingeben. • HSCSD (High-speed Circuit Switched Data, in Hochgeschwindigkeit durchschaltevermittelte Daten) Stellen Sie zunächst sicher, dass Sie über alle erforderlichen Informationen verfügen. Sie erhalten sie von Ihrem WAPService-Provider oder vom Manager der IT-Abteilung Ihres Unternehmens, sofern Sie ein Unternehmensnetzwerk nutzen. Eine Windows®-Modemtreiberdatei sowie das PCDienstprogramm DFÜ-Netzwerk-Assistent befinden sich auf der CD PC-Suite für P900. Der Assistent hilft Ihnen bei der Konfiguration von DFÜ- (Dial-Up Networking, DFÜNetzwerk) Einträgen auf Ihrem PC für GPRS- und HSCSDVerbindungen. Sie finden eine Beschreibung aller Einstellungen unter „WAPKonten“ auf Seite 174. Befolgen Sie die Schritte unter „So erstellen Sie ein neues WAPKonto“ auf Seite 174, um ein neues Konto einzurichten. Verwenden des P900 als Modem Das P900 weist ein komplettes GSM/GPRS-Modem auf, so dass Sie Ihren PC mit dem Internet oder einem UnternehmensIntranet verbinden können. Ein Laptop behandelt das P900 wie ein normales Modem. Verbinden Sie den Laptop mit Ihrem P900 über Bluetooth, Infrarot oder Kabel (USB oder seriell). Verbindungen ohne physischen Anschluss sind mit allen vom P900 unterstützten Trägern möglich: Erste Schritte mit „Internet“ und „Nachrichten“ • CSD (Circuit Swiched Data, durchschaltevermittelte Daten) Sobald Ihr Telefon mit einem Bluetooth-fähigen Laptop gekoppelt wurde, können Sie mit dem P900 die Verbindung zum Internet oder Ihrem Unternehmensnetzwerk herstellen. Da Bluetooth eine kabellose Technologie ist und keine direkte Sichtlinienausrichtung erfordert, können Sie den Laptop leicht zugänglich aufstellen und das P900 in Ihrer Jacken- oder Aktentasche belassen oder an beliebiger Stelle innerhalb eines Radius von 10 Metern platzieren. Für Infrarotverbindungen beträgt der Abstand typischerweise bis zu einen Meter. Zwischen den beiden Infrarot-Anschlüssen ist dabei eine freie Sichtlinie erforderlich und der Winkel zwischen ihnen darf nicht mehr als ungefähr 30 Grad betragen. 185 This is the Internet version of the user’s guide. © Print only for private use. DFÜ-Netzwerk-Assistent Der Assistent erleichtert den Aufbau von GPRS DFÜVerbindungen, indem die erforderlichen Werte im DFÜ-Eintrag auf dem PC vorgenommen werden und der Eintrag mit einer der GPRS-Konfigurationen auf dem P900 verknüpft wird. Die GPRS-Einstellungen können auch auf dem P900 angezeigt und geändert werden. Für HSCSD-DFÜ-Einträge werden die Modemeinstellungen aktualisiert, so dass die festgelegte Datenrate und der Trägertyp (ISDN/Analog) beim Herstellen einer DFÜ-Verbindung verwendet werden. Sie können die mit dem Assistenten erstellten DFÜ-Einträge über die standardmäßige Windows® DFÜ-Benutzeroberfläche anzeigen und ändern. Der in der PC-Suite für P900 enthaltene DFÜ-Netzwerk-Assistent muss auf Ihrem PC installiert und Ihr P900 über ein Kabel, Infrarot oder Bluetooth mit dem PC verbunden sein. Siehe „Verbinden mit anderen Geräten“ auf Seite 138. Vergewissern Sie sich, dass Sie über alle Informationen wie Telefonnummern und Server- oder Domainnamen verfügen anfordern könnte, die der Server, mit dem Sie die Verbindung herstellen möchten. So stellen Sie eine GPRS- oder HSCSD- (High-Speed Circuit Switched Data) Verbindung anhand des DFÜ-NetzwerkAssistenten her 1. Starten Sie DFÜ-Netzwerk-Assistent im Ordner „Sony Ericsson“ im Startmenü Ihres PCs. 2. Wählen Sie „Neue Verbindung erstellen“. 3. Folgen Sie den Anweisungen des Assistenten. So bearbeiten Sie einen zuvor erstellten DFÜ-Eintrag 1. Starten Sie DFÜ-Netzwerk-Assistent im Ordner „Sony Ericsson“ im Startmenü Ihres PCs. 2. Ändern Sie eine DFÜ-Verbindung. 3. Wählen Sie die gewünschte Verbindung aus der Liste aus. 4. Folgen Sie den Anweisungen des Assistenten. So definieren Sie das P900 als Modem Um eine CSD-Verbindung (GSM-Daten) oder eine HSCSDVerbindung einzurichten, muss das P900 manuell als Modem installiert werden. So richten Sie einen DFÜ-Eintrag für CSD oder HSCSD ein 1. Öffnen Sie die Systemsteuerung auf Ihrem PC. 2. Wählen Sie die Option zur Installation eines neuen Modems aus. 3. Wählen Sie das P900 als Modem aus. 186 Erste Schritte mit „Internet“ und „Nachrichten“ This is the Internet version of the user’s guide. © Print only for private use. 4. Wählen Sie den Anschluss aus, mit dem Ihr P900 verbunden ist. 5. Bestätigen Sie die Auswahl. Nun wurde eine neue DFÜVerbindung erstellt. Verbinden So stellen Sie eine Verbindung unter Verwendung eines zuvor mit dem Assistenten erstellten DFÜ-Eintrags her 1. Wenn Sie die Verbindung über ein Kabel herstellen, setzen Sie das P900 in den Kabelverbindungsmodus Modem. Siehe dazu „Kabel“ auf Seite 160. 2. Stellen Sie die Verbindung mit einer der gängigen Methoden her: – Klicken Sie auf die vom Assistenten erstellte DesktopVerknüpfung. – Wählen Sie den Eintrag aus dem DFÜ-Systemordner aus. – Führen Sie eine Anwendung aus, die die Verwendung von DFÜ-Einträgen unterstützt (z. B. einen Browser oder EMail-Client). GPRS – Verbindungsinformationen Symbole in der Statusleiste geben Ihnen die Möglichkeit, Informationen zu Datenverbindungen zu verfolgen. Ein Symbol, das Signalstärke und GPRS-Signal kombiniert, gibt Aufschluss über den GPRS-Servicestatus. Der GPRSVerbindungsstatus wird oberhalb des Symbols für die Signalstärke angezeigt. Das Symbol kann drei Zustände aufweisen: nicht verfügbar , verfügbar und angeschlossen . Die Symbole HSCSD/CSD und GPRS werden während einer Datenverbindung angezeigt. Bei einer ausgesetzten GPRSVerbindung etwa wird dieser Status durch ein kombiniertes Symbol angezeigt. Das GPRS-Symbol kann drei Zustände aufweisen: aktiv , aktive Datenübertragung (wechselt zwischen und ) und ausgesetzt . Jegliche ein- und ausgehende Datenübertragung aktiviert das aktive GPRSSymbol für 5 Sekunden. Verbindungsinformationen Bei Auswahl des Symbols für die Datenverbindung während einer aktiven Datenverbindung wird ein Menü mit den Optionen Informationen und Trennen angezeigt. Erste Schritte mit „Internet“ und „Nachrichten“ 187 This is the Internet version of the user’s guide. © Print only for private use. • Wählen Sie Informationen aus, um Informationen zur Verbindung anzuzeigen. • Wählen Sie Trennen aus, um die Verbindung zu trennen. GPRS-Statusinformationen Bei Auswahl des Symbols für die Signalstärke werden Informationen zum Netz, zum GPRS-Status und ggf. zu GPRSFehlern angezeigt. GPRS-Datenprotokoll Wenn ein GPRS-Konto zum ersten Mal eine Verbindung aufbaut, wird ein neuer Eintrag im GPRS-Datenprotokoll erstellt, ohne dass dabei auf eine Datenübertragung gewartet wird. Wenn mit der aktuellen GPRS-Verbindung ein bestehendes Datenprotokoll verknüpft ist, wird dieses aktualisiert. Das GPRS-Datenprotokoll enthält eine Liste der GPRSInternetkonten. Bei einem aktiven oder ausgesetzten Konto wird das entsprechende Statussymbol links neben dem Konto angezeigt. So zeigen Sie Informationen zu einem Konto an 1. Wählen Sie ein Konto aus der Liste aus. 2. Die Informationen zu dem Konto werden angezeigt. Das Datenprotokoll wird dynamisch aktualisiert. 188 Anhand von Tasten können Sie die aktuellen Daten löschen oder zurücksetzen. Während einer aktiven oder ausgesetzten Verbindung sind diese Tasten deaktiviert. So löschen Sie das Protokoll für ein Konto 1. Wählen Sie ein Konto aus der Liste aus. 2. Wählen Sie GPRS-Datenprotokoll > Löschen. So setzen Sie das Protokoll für ein Konto zurück 1. Wählen Sie ein Konto aus der Liste aus. 2. Wählen Sie GPRS-Datenprotokoll > Zurücksetzen. So löschen Sie das Protokoll für mehrere Konten oder setzen es zurück 1. Aktivieren Sie in der Liste die Kontrollkästchen neben den Konten, die gelöscht oder zurückgesetzt werden sollen. 2. Wählen Sie GPRS-Datenprotokoll > Zurücksetzen oder GPRSDatenprotokoll > Löschen aus. Sitzungsdaten Bei deaktivierter Verbindung, z. B. nach Trennen der Verbindung für das aktuelle Internetkonto, wird die Gesamtmenge der während der letzten Sitzung gesendeten und empfangenen Daten angegeben. Die Informationen werden einige Sekunden lang angezeigt. Um die Informationen bei geschlossener Klappe auszublenden, drücken Sie . Erste Schritte mit „Internet“ und „Nachrichten“ This is the Internet version of the user’s guide. © Print only for private use. REFERENZ Problembehebung Dieses Kapitel enthält eine Reihe von Lösungsvorschlägen für denkbare Probleme mit dem P900. Wenn diese Ihnen nicht weiterhelfen, verwenden Sie den Solution Finder unter www.sonyericsson.com/support. Dort finden Sie ebenfalls andere Informationen, die nützlich sein könnten. Blockierte SIM- Wird die PIN dreimal hintereinander falsch Karte eingegeben, wird die SIM-Karte gesperrt. Sie kann anhand des PUK-Codes entsperrt werden. Siehe „SIM-Kartensperre“ auf Seite 37. Gerätesperre Bei gesperrtem Telefon wird eine entsprechende Meldung sowie die Aufforderung zur Eingabe des Sperrcodes angezeigt. Das P900 wird gesperrt, um eine unberechtigte Nutzung zu verhindern. So entsperren Sie das P900: • Geben Sie den Code für die Gerätesperre ein (standardmäßig 0000) und drücken Sie dann oder . Schlüsselsymbol Das Tastenfeld wird gesperrt, um eine unbeabsichtigte Tastenbetätigung auszuschließen. Drücken Sie zum Entsperren der Tasten und dann . Probleme beim Start Das P900 startet • Telefon im Normalbetrieb: Laden Sie den Akku nicht oder tauschen Sie ihn aus. • Stellen Sie sicher, dass die Kontakte am Akku und am Ladegerät sauber sind, und vermeiden Sie das Laden des Geräts bei extremen Temperaturen. • KFZ-Betrieb: Vergewissern Sie sich, dass das P900 ordnungsgemäß in die Halterung eingesetzt ist, und überprüfen Sie die Sicherung im Sicherungshalter (an das Ladekabel angeschlossen). Sperrenprobleme Einsetzen der Karte Problembehebung • Stellen Sie sicher, dass eine SIM-Karte aktiviert und Ihr P900 eingesetzt wurde. Siehe „SIMKarte“ auf Seite 11. 189 This is the Internet version of the user’s guide. © Print only for private use. • Überprüfen Sie die Einstellungen zum Umleiten oder Sperren von Anrufen. Siehe dazu „Anrufe umleiten“ auf Seite 56 , „Anzunehmende Anrufer“ auf Seite 56 und „Sperren von Anrufen“ auf Seite 57. Anzeigeleuchte Blinkt rot Blinkt nicht Dies zeigt an, dass der Akku nahezu leer ist und in Kürze aufgeladen oder ausgetauscht werden sollte. • Stellen Sie beim Kfz-Betrieb sicher, dass das P900 und die Halterung sowie die Sicherung und der Sicherungshalter und/oder die externe Antenne korrekt eingesetzt bzw. angeschlossen sind. • Wenn auf dem Bildschirm Kein Netz angezeigt wird, befinden Sie sich in einem Gebiet, in dem kein Netz oder ein zu schwaches Signal empfangen wird. Wenn die Anzeigeleuchte oben am P900 nicht blinkt und kein Netz angezeigt wird, befinden Sie sich in einem Gebiet ohne Netzempfang. Siehe „Telefon funktioniert nicht“ auf Seite 190. Kommunikationsprobleme Telefon funktioniert nicht • Wenn auf dem Bildschirm Nur Notrufe angezeigt wird, sind Sie nicht berechtigt, das aktuelle Netz zu verwenden. Sie können normalerweise jedoch mithilfe der Notrufnummer einen Notruf tätigen. • Das Eingangssignal könnte zu schwach sein, möglicherweise weil Sie vom Signal abgeschirmt sind. Überprüfen Sie die Signalstärkeanzeige. Begeben Sie sich nach draußen oder an einen höher gelegenen Standort, um ein ausreichend starkes Signal zu empfangen. • Vergewissern Sie sich, dass das P900 nicht auf den Flight Mode eingestellt ist. Eingehender Anruf kann nicht gehört werden • Erhöhen Sie die Ruftonlautstärke. Die Person, mit der ich spreche, hat Probleme, mich zu verstehen • Achten Sie darauf, beim Sprechen nicht das Mikrofon zu verdecken. Das Mikrofon befindet sich unten am Telefon, neben dem Anschluss. Verwenden von WAP nicht möglich • Ihr Vertrag umfasst keine WAP-Dienste. Fragen Sie hierzu Ihren Service-Provider. • Das P900 ist u. U. mit dem Senden oder Empfangen von Daten oder E-Mail beschäftigt. 190 • Erhöhen Sie die Ruftonlautstärke. • Es könnte sein, dass Sie sich fast außerhalb des Netzempfangsbereichs befinden. Je besser die Netzverbindung, desto besser der Ton. Problembehebung This is the Internet version of the user’s guide. © Print only for private use. • Die Einstellungen sind nicht richtig. Geben Sie neue Einstellungen ein. Wenden Sie sich an Ihren Service-Provider oder verwenden Sie das WAPKonfigurationsprogramm unter www.sonyericsson.com/support. Senden von SMS- oder MMSNachrichten nicht möglich • Ihr Vertrag umfasst keine SMS- bzw. MMSDienste. Fragen Sie hierzu Ihren ServiceProvider. • Vergewissern Sie sich bei Ihrem ServiceProvider, dass Sie die korrekte Telefonnummer für das Service-Center eingegeben haben. Faxanrufe Faxübermittlungen werden vom P900 nicht unterstützt. Auch wenn im Vertrag mit Ihrem Betreiber Faxübermittlungen vorgesehen sind, werden Faxanrufe nicht angenommen. Allerdings lassen sich Faxanrufe an eine andere Nummer umleiten, z. B. die des Bürofaxgeräts. Weitere Informationen finden Sie unter „Anrufe umleiten“ auf Seite 56. • Sie sollten Vorsorge dafür treffen, dass niemand versucht, Faxe an Ihr P900 zu schicken, da es zu mehreren Neuversuchen kommen kann, bevor ein Fax endgültig gestoppt wird. • Überprüfen Sie die Einstellungen in der Systemsteuerung. Wenden Sie sich an Ihren Service-Provider oder verwenden Sie das MMSKonfigurationsprogramm unter www.sonyericsson.com/support. • Stellen Sie sicher, dass der Flight Mode deaktiviert ist. • Möglicherweise ist der Speicher des Telefons voll. Löschen Sie einige Bilder oder Audioaufnahmen. Problembehebung 191 This is the Internet version of the user’s guide. © Print only for private use. Probleme beim Verbinden mit einem PC oder anderen Gerät Herstellen einer Verbindung über Kabel nicht möglich • Stellen Sie sicher, dass SyncStation und Kabel ordnungsgemäß an den PC angeschlossen sind. • Vergewissern Sie sich, dass der richtige COMAnschluss am PC aktiviert ist. Klicken Sie mit der rechten Maustaste auf das P900Verbindungssymbol in der Taskleiste des PC und wählen Sie Eigenschaften. Wählen Sie den USBCOM-Anschluss aus. • Deinstallieren Sie PC-Suite für P900. Verbinden Sie die SyncStation mit dem P900 mit dem PC. Installieren Sie PC-Suite für P900 erneut und befolgen Sie dabei genau die Installationsanweisungen. • Suchen Sie unter www.sonyericsson.com/ support nach Updates für PC-Suite für P900. Wenn Sie eine neuere Version des Programms finden, laden Sie diese herunter und installieren Sie sie anstelle der älteren Version. Übertragen von Bildern nicht möglich Übertragen von Bildern mit Bluetooth nicht möglich • Vergewissern Sie sich, dass sich die Geräte im entsprechenden Abstand voneinander befinden. Sie dürfen maximal 10 m voneinander entfernt sein. Herstellen einer • Stellen Sie sicher, dass die Geräte ordnungsgemäß gekoppelt wurden. Siehe Verbindung mit „Verbindung über Bluetooth“ auf Seite 140. einem Bluetooth• Stellen Sie sicher, dass Headset oder Headset oder Freisprecheinrichtung aufgeladen sind. einer Bluetooth• Vergewissern Sie sich, dass sich die Geräte im Freisprechentsprechenden Abstand voneinander befinden. einrichtung nicht möglich Speicher ist voll Wenn auf dem P900 kein Speicherplatz für weitere Daten vorhanden ist, wird eine Meldung angezeigt. Geben Sie in diesem Fall Speicherplatz frei, um die Funktionsfähigkeit des P900 zu gewährleisten. • Fertigen Sie in regelmäßigen Abständen mit Communications Suite Sicherungskopien an, um das Risiko von Datenverlusten zu verringern. Stellen Sie das P900 in die SyncStation. Öffnen Sie im PC Mein P900 und durchsuchen Sie das P900-Dateisystem nach dem gewünschten Bild. Speichermanager 192 • Stellen Sie sicher, dass Bluetooth aktiviert ist. • Mit dem Speichermanager können Sie Objekte aus dem internen Speicher des P900 auf einen Memory Stick Duo verschieben bzw. Objekte aus dem Speicher des P900 entfernen. Problembehebung This is the Internet version of the user’s guide. © Print only for private use. So starten Sie den Speichermanager • Wählen Sie Anwendungen > Systemsteuerung > Gerät > Speichermanager. • Daraufhin wird eine Liste mit allen Anwendungen und deren Speicheranforderungen angezeigt. • Siehe dazu „Löschen oder Kopieren allgemeiner Dateien“ auf Seite 179 und „Löschen von Informationen aus Anwendungen“ auf Seite 178. Informationen in Anwendungen Problembehebung Anhand der Anwendungen können Sie unbenutzte oder alte Objekte aus dem internen Speicher des P900 entfernen: WAP-Verlauf oder Lesezeichen • Nachrichten • Kontakte • Anrufprotokolle • Aufgaben und Termine im Kalender • Jotter-Notizen Diverses Speichern auf dem Memory Stick Duo nicht möglich • Sie verfügen möglicherweise über einen Memory Stick Duo mit einem Sperrschalter. Schieben Sie den Schalter in die andere Richtung. • Unter Umständen ist der Memory Stick Duo voll. Löschen Sie einige der darauf gespeicherten Dateien. Ändern der Sprache nicht möglich, ausgenommen in die beim ersten Starten gewählten Sprache • Wenn Sie das P900 zum ersten Mal starten, wählen Sie eine Sprache aus. Daraufhin werden alle anderen Sprachen gelöscht, um Speicherplatz freizugeben. Alle weiteren Sprachen sind auf der CD PC-Suite für P900 zu finden. Sie können die gewünschte Sprache von der CD aus installieren. 193 This is the Internet version of the user’s guide. © Print only for private use. Anwendungen reagieren nicht mehr • Schließen Sie die Klappe und öffnen Sie sie erneut. • Schalten Sie das P900 aus und anschließend wieder ein. • Entfernen Sie den Akku, warten Sie etwa 10 Sekunden und legen Sie ihn dann wieder ein. • Möglicherweise ist der Speicher des Telefons voll. Löschen Sie einige Bilder oder Audioaufnahmen. • Falls das Problem weiterhin besteht, setzen Sie das P900 auf die Werkseinstellungen zurück. Siehe „Werkseinstellungen“ auf Seite 177. Alle Daten gehen dadurch verloren. Systemversagen Im Falle von Systemversagen zeigt das P900 eine blinkende Warnmeldung an. Starten Sie zur Abhilfe das P900 wie folgt neu: • Halten Sie die Taste zum Ein-/Ausschalten mindestens 10 Sekunden lang gedrückt, um das P900 auszuschalten. • Führen Sie einen normalen Neustart durch: Drücken Sie die Taste zum Ein-/Ausschalten, um das P900 einzuschalten. 194 Problembehebung This is the Internet version of the user’s guide. © Print only for private use. Richtlinien für eine sichere und effiziente Nutzung Machen Sie sich mit diesen Informationen vertraut, bevor Sie das Mobiltelefon in Betrieb nehmen. Hinweis Wichtig: Zur Vermeidung von Hörschäden sollten Sie einen Anruf erst annehmen oder die Lautstärke verringern, bevor Sie das Gerät an Ihr Ohr halten. Empfehlungen • Gehen Sie stets sorgsam mit dem Gerät um und verwahren Sie es an einem sauberen und staubfreien Ort. • Vermeiden Sie den Kontakt des Geräts mit Flüssigkeiten und setzen Sie es keiner Feuchtigkeit aus. • Setzen Sie es außerdem keinen extrem heißen oder kalten Temperaturen aus. • Vermeiden Sie den Kontakt mit offenen Flammen und brennenden Tabakwaren. • Das Gerät darf nicht fallen gelassen, geworfen oder Biegebelastungen ausgesetzt werden. • Bemalen Sie das Gerät nicht. • Verwenden Sie das Produkt nicht ohne Genehmigung in der Nähe von medizinischen Geräten. • Verwenden Sie das Produkt nicht im Umkreis von oder in Flugzeugen oder in einem Bereich, in dem die Verwendung von Funkgeräten untersagt ist. • Verwenden Sie das Gerät nicht in einem Bereich, in dem eine explosionsgefährdete Atmosphäre herrscht. • Legen Sie das Gerät nicht im Bereich oberhalb des Airbags Ihres Fahrzeugs ab und installieren Sie dort keine mit Funkwellen betriebenen Geräte. • Nehmen Sie das Gerät nicht auseinander. Jegliche Wartungsarbeiten sollten ausschließlich von autorisiertem Sony Ericsson-Personal vorgenommen werden. Antenne Verwenden Sie ausschließlich eine Antenne, die von Sony Ericsson speziell für Ihr Mobiltelefon hergestellt wurde. Die Verwendung nicht genehmigter oder modifizierter Antennen kann Ihr Telefon beschädigen und zu einer Verringerung der Leistung und zu SAR-Werten führen, die über den empfohlenen Grenzen liegen (siehe unten). Richtlinien für eine sichere und effiziente Nutzung Effiziente Nutzung Halten Sie Ihr Mobiltelefon wie jedes andere Telefon. Decken Sie den oberen Bereich des Telefons während der Verwendung nicht ab, da dies die Anrufqualität beeinträchtigen und zu erhöhtem Stromverbrauch mit kürzeren Gesprächs- und Bereitschaftszeiten führen kann. Strahlungsbelastung und SAR Ihr Mobiltelefon ist ein Funksender und -empfänger mit niedriger Leistungsaufnahme. Im eingeschalteten Zustand strahlt es eine niedrige Funkfrequenzenergie (Funkwellen oder Funkfrequenzfelder) ab. Regierungen weltweit haben umfassende internationale Sicherheitsrichtlinien verabschiedet, die von wissenschaftlichen Einrichtungen wie z. B. ICNIRP (International Commission on Non-Ionizing Radiation Protection) nach wiederholter und gründlicher Auswertung wissenschaftlicher Studien aufgestellt wurden. Durch diese Richtlinien werden zulässige Strahlungsbelastungsgrenzwerte für die allgemeine Öffentlichkeit festgeschrieben. Alle Mobiltelefone von Sony Ericsson sind für einen Betrieb innerhalb dieser strikten Grenzwerte konzipiert. Dazu gehört ein Sicherheitsgrenzwert, anhand dessen die Sicherheit aller Personen unabhängig von Alter und Gesundheitszustand gewährleistet und Unterschiede bei Messungen berücksichtigt werden sollen. Die Spezifische Absorptions-Rate (SAR) ist die Maßeinheit für die vom Körper bei Verwendung eines Mobiltelefons aufgenommene Strahlungsenergie. Der SARWert wird auf der höchsten zertifizierten Leistungsstufe unter Laborbedingungen ermittelt, wobei der tatsächliche SAR-Wert eines Mobiltelefons jedoch weitaus geringer sein kann. Das liegt daran, dass Mobiltelefone die niedrigste für die Verbindung mit einem Netz erforderliche Leistung verwenden. Je näher Sie sich daher an der Basisstation befinden, umso wahrscheinlicher ist ein niedrigerer SAR-Wert. Unterschiede bei SAR-Werten unterhalb der Richtlinienwerte für die Strahlungsbelastung bedeuten nicht, dass es Unterschiede hinsichtlich der Sicherheit gibt. Während durchaus unterschiedliche SAR-Werte für verschiedene Mobiltelefone bestehen können, sind sämtliche Modelle von Sony Ericsson so konzipiert, dass die Richtlinien für die Strahlungsbelastung eingehalten werden. 195 This is the Internet version of the user’s guide. © Print only for private use. Im Lieferumfang dieses Mobiltelefons ist ein gesondertes SAR-Informationsblatt enthalten. Diese sowie weitere Informationen zur Strahlungsbelastung und SAR finden Sie auch unter www.SonyEricsson.com/de. Autofahren Informieren Sie sich darüber, ob örtliche Gesetze und Bestimmungen die Verwendung von Mobiltelefonen während des Fahrens einschränken oder Freisprecheinrichtungen vorschreiben. Wir empfehlen Ihnen, ausschließlich für Ihr Gerät vorgesehene Freisprechprodukte von Ericsson oder Sony Ericsson zu verwenden. Aufgrund möglicher Störungen anderer Geräte ist die Verwendung von Mobiltelefonen bei einigen Kraftfahrzeugen untersagt, sofern keine geeignete Freisprecheinrichtung mit externer Antenne vorhanden ist. Konzentrieren Sie sich immer auf das Fahren. Verlassen Sie die Straße und stellen Sie das Kraftfahrzeug ab, wenn die Straßenbedingungen dies erforderlich machen. Persönliche medizinische Geräte Mobiltelefone können Auswirkung auf Herzschrittmacher und andere implantierte Geräte haben. Bewahren Sie Ihr Mobiltelefon daher nicht in nächster Nähe von Herzschrittmachern auf, z. B. in Brusttaschen. Halten Sie das Mobiltelefon bei Verwendung an das dem Herzschrittmacher abgewandte Ohr. Bei Einhaltung eines Mindestabstands von 15 cm zwischen Mobiltelefon und Herzschrittmacher lässt sich das Störungsrisiko verringern. Sollten Sie vermuten, dass eine Störbeeinflussung vorliegt, schalten Sie Ihr Mobiltelefon umgehend aus. Weitere Informationen erhalten Sie von Ihrem Kardiologen. Wenden Sie sich bei anderen medizinischen Geräten an den jeweiligen Hersteller. Kinder MOBILTELEFONE UND DEREN ZUBEHÖRTEILE SIND KEIN KINDERSPIELZEUG. KINDER KÖNNTEN SICH ODER ANDERE VERLETZEN ODER DAS MOBILTELEFON BZW. DESSEN ZUBEHÖRTEILE UNBEABSICHTIGT BESCHÄDIGEN. IHR MOBILTELEFON BZW. DESSEN ZUBEHÖR KANN KLEINTEILE AUFWEISEN, DIE SICH LÖSEN UND ZU ERSTICKUNGEN FÜHREN KÖNNTEN. Stromversorgung Schließen Sie den Wechselstromadapter ausschließlich an dafür vorgesehene Stromquellen an, wie auf dem Gerät angegeben. Vergewissern Sie sich, dass das Kabel keinen Beschädigungen oder Belastungen ausgesetzt werden kann. Trennen Sie die Einheit zur Verringerung der Gefahr von Stromschlägen von der Stromquelle, bevor Sie sie reinigen. Der Wechselstromadapter darf nicht im Freien oder in feuchten Umgebungen verwendet werden. Nehmen Sie niemals Eingriffe am Kabel oder dem Stecker vor. Falls der Stecker nicht in die Steckdose passt, lassen Sie von einem qualifizierten Elektriker eine geeignete Steckdose einbauen. Notrufe Da Mobiltelefone Funksignale verwenden, kann die Verbindung mit einem Netz unter allen Bedingungen nicht garantiert werden. Daher sollten Sie für wichtige Verbindungen (z. B. bei medizinischen Notfällen) nicht ausschließlich auf Ihr Mobiltelefon vertrauen. Notrufe sind u. U. nicht auf allen Mobilnetzen oder nicht bei Verwendung bestimmter Netzdienste und/oder Mobiltelefonfunktionen möglich. Fragen Sie hierzu Ihren Service-Provider. Akku-Verwendung und Pflege Es empfiehlt sich, den Akku vor dem erstmaligen Gebrauch des Mobiltelefons vollständig aufzuladen. Der Akku lässt sich nur bei Temperaturen zwischen +5° C und +45° C aufladen. Neue bzw. lange Zeit nicht verwendete Akkus könnten anfangs eine reduzierte Kapazität aufweisen. Gesprächs- und Bereitschaftszeitdauern bei Nutzung des Mobiltelefons sind von den aktuellen Übertragungsbedingungen abhängig. Befindet sich das Mobiltelefon in der Nähe der Basisstation, lassen sich ein niedrigerer Energieverbrauch und längere Gesprächs- bzw. Bereitschaftszeiten erreichen. • Warnung! Explosionsgefahr bei Kontakt mit Feuer! Produktentsorgung Geben Sie Ihr Mobiltelefon nicht in den Hausmüll. Machen Sie sich mit den örtlichen Vorschriften zur Entsorgung elektronischer Geräte vertraut. 196 Richtlinien für eine sichere und effiziente Nutzung This is the Internet version of the user’s guide. © Print only for private use. • Verwenden Sie ausschließlich für Ihr Mobiltelefon vorgesehene Originalakkus und Ladegeräte von Ericsson oder Sony Ericsson. Bei Verwendung anderer Ladegeräte könnte es zu einer unzureichenden Ladung oder zu überhöhter Hitzebildung kommen. Die Verwendung anderer Akkus oder Ladegeräte kann eine Gefahr darstellen. • Bringen Sie den Akku nicht mit Flüssigkeit in Berührung. • Vermeiden Sie, dass die Metallkontakte des Akkus mit anderen Metallgegenständen in Berührung kommen. Dies könnte zu einem Kurzschluss führen und den Akku beschädigen. • Nehmen Sie den Akku nicht auseinander und nehmen Sie keine Änderungen daran vor. • Setzen Sie den Akku keinen extremen Temperaturen und niemals mehr als +60° C aus. Beste Ergebnisse werden bei Verwendung des Akkus bei Raumtemperatur erzielt. • Schalten Sie das Mobiltelefon immer erst aus, bevor Sie den Akku herausnehmen. • Bewahren Sie das Gerät für Kinder unerreichbar auf. • Verwenden Sie den Akku ausschließlich für den vorgesehenen Zweck. • Bringen Sie den Akku niemals mit dem Mund in Kontakt. Die Elektrolyte des Akkus können bei Verschlucken zu Vergiftungen führen. Akkuentsorgung Machen Sie sich mit den örtlichen Bestimmungen für die Batterieentsorgung vertraut oder bitten Sie das örtliche Sony Ericsson Customer Care Center telefonisch um Informationen. Geben Sie den Akku niemals in den Hausmüll. Entsorgen Sie den Akku, wenn möglich, in einer speziellen Batterieentsorgungsstelle. Beschränkte Garantie Sony Ericsson Mobile Communications AB, S-221 88 Lund, Schweden (Sony Ericsson), gibt diese beschränkte Garantie für Ihr Mobiltelefon und das mit ihm gelieferte Originalzubehör (im Weiteren das „Produkt“). Richtlinien für eine sichere und effiziente Nutzung Sollten Wartungsarbeiten am Produkt erforderlich sein, bringen Sie es zu dem Händler zurück, bei dem Sie es erworben haben, rufen Sie das Sony Ericsson Customer Care Centre in Ihrer Nähe an (es können Ortsgebühren anfallen) oder besuchen Sie www.SonyEricsson.com/de, um weitere Informationen zu erhalten. Unsere Garantie Sony Ericsson garantiert vorbehaltlich der Bedingungen dieser beschränkten Garantie, dass das Produkt zum Zeitpunkt des Originalerwerbs durch einen Käufer sowie für eine Folgedauer von einem (1) Jahr frei von Design-, Material- und Verarbeitungsfehlern ist. Unsere Leistungen Sollte das Produkt während des Garantiezeitraums bei normaler Verwendung und Wartung aufgrund von Design-, Material- oder Verarbeitungsfehlern einen fehlerhaften Betrieb aufweisen, nehmen autorisierte Vertriebs- oder Servicepartner von Sony Ericsson in dem Land bzw. Gebiet* des Originalerwerbs nach eigenem Ermessen eine Reparatur oder einen Austausch des Produkts in Übereinstimmung mit den hierin enthaltenen Bestimmungen und Bedingungen vor. Sony Ericsson und seine Servicepartner behalten sich das Recht vor, eine Bearbeitungsgebühr zu erheben, falls ein zurückgegebenes Produkt nicht entsprechend der unten angegebenen Bedingungen von der Garantie abgedeckt ist. Beachten Sie, dass persönliche Einstellungen oder Downloads bei Reparatur oder Ersatz des Produkts u. U. verloren gehen. Bedingungen 1. Die Garantie gilt ausschließlich dann, wenn der vom Händler für den Originalkäufer ausgestellte Originalnachweis für den Kauf, auf dem das Kaufdatum sowie die Seriennummer** vermerkt sind, zusammen mit dem zu reparierenden bzw. auszutauschenden Produkt vorgelegt wird. Sony Ericsson behält sich das Recht vor, Garantieleistungen nicht zu erbringen, falls diese Angaben nach dem Originalerwerb des Produkts beim Händler entfernt oder geändert wurden. 197 This is the Internet version of the user’s guide. © Print only for private use. 2. Falls Sony Ericsson das Produkt repariert oder austauscht, gilt eine Garantie für das reparierte bzw. ausgetauschte Produkt für den Verbleib der Originalgarantiedauer oder für neunzig (90) Tage ab Reparaturdatum, wobei der längere Zeitraum maßgebend ist. Bei der Reparatur bzw. dem Austausch können funktionsgleiche, wieder aufbereitete Einheiten verwendet werden. Ausgetauschte Teile oder Komponenten gehen in den Besitz von Sony Ericsson über. 3. Durch diese Garantie werden keine Produktfehler infolge normaler Abnutzung oder unsachgemäßer Nutzung, einschließlich, aber nicht beschränkt auf Nutzung auf nicht normale und unübliche Weise entgegen der in der Bedienungs- und Wartungsanleitung von Sony Ericsson für das Produkt beschriebenen Weise abgedeckt. Diese Garantie deckt darüber hinaus keine Produktfehler infolge von Unfällen, Modifikationen oder Anpassungen der Software oder Hardware, höherer Gewalt oder Kontakt mit Flüssigkeiten ab. 4. Da das zellulare System für den Betrieb des Produkts von einem Anbieter bereitgestellt wird, der in keiner Verbindung zu Sony Ericsson steht, übernimmt Sony Ericsson keine Verantwortung hinsichtlich des Betriebs, der Verfügbarkeit, des Sendebereichs, der Dienste oder der Reichweite des Systems. 5. Diese Garantie deckt keine Produktfehler infolge von Installationen, Modifikationen, Reparaturen oder infolge des Öffnens des Produkts ab, die nicht von einer von Sony Ericsson autorisierten Person vorgenommen wurden. 6. Die Garantie deckt keine infolge der Verwendung von Zubehör oder anderen Peripheriegeräten entstandenen Produktfehler ab, sofern es sich hierbei nicht um Originalzubehör von Ericsson oder Sony handelt, das für die Verwendung mit dem Produkt vorgesehen ist. 7. Eingriffe an der Versiegelung des Produkts führen zum Erlöschen der Garantie. 8. NEBEN DIESER GEDRUCKTEN BESCHRÄNKTEN GARANTIE GELTEN KEINE WEITEREN AUSDRÜCKLICHEN GARANTIEN, WEDER IN SCHRIFTLICHER NOCH IN MÜNDLICHER FORM. ALLE KONKLUDENTEN GARANTIEN, EINSCHLIESSLICH UND OHNE EINSCHRÄNKUNG KONKLUDENTER GARANTIEN DER MARKTFÄHIGKEIT ODER DER EIGNUNG FÜR EINEN BESTIMMTEN ZWECK, GELTEN NUR FÜR DIE DAUER DIESER BESCHRÄNKTEN GARANTIE. IN KEINEM FALL HAFTEN SONY ERICSSON ODER SEINE LIZENZGEBER FÜR ZUFÄLLIGE ODER FOLGESCHÄDEN JEGLICHER ART, EINSCHLIESSLICH, JEDOCH NICHT BESCHRÄNKT AUF 198 ENTGANGENEN GEWINN ODER WIRTSCHAFTLICHEN SCHADEN, SOFERN UND INSOWEIT SICH SOLCHE SCHÄDEN RECHTMÄSSIG AUSSCHLIESSEN LASSEN. Weil in einigen Ländern/Staaten der Ausschluss oder die Beschränkung einer Haftung für zufällig entstandene und Folgeschäden oder die Begrenzung der Gültigkeitsdauer konkludenter Garantien nicht gestattet ist, gilt die obige Einschränkung eventuell nicht für Sie. Die Garantie hat keine Auswirkung auf dem Konsumenten im Rahmen von geltendem anwendbaren Recht zustehende gesetzliche Rechte oder infolge eines Kaufvertrags gegenüber einem Händler entstehenden Rechte. * Europäische Union (EU) Sofern Sie das Produkt in einem Land der EU erworben haben, können Sie das Produkt entsprechend der weiter oben dargelegten Bedingungen innerhalb des Garantiezeitraums in jedem Land der EU warten lassen, in dem identische Produkte von autorisierten Vertriebspartnern von Sony Ericsson erhältlich sind. Rufen Sie das Sony Ericsson Customer Care Centre in Ihrer Nähe an, um zu erfahren, ob Ihr Produkt in dem EU-Land erhältlich ist, in dem Sie sich befinden. Beachten Sie, dass einige Dienste ausschließlich im Land des Originalerwerbs zu Verfügung stehen könnten, z. B. aufgrund eines Äußeren oder Inneren Ihres Produkts, das sich von gleichwertigen, in anderen EU-Ländern erhältlichen Modellen unterscheidet. Produkte mit gesperrter SIM-Karte lassen sich möglicherweise nicht reparieren. ** In einigen Ländern/Gebieten sind zusätzliche Informationen erforderlich. Falls dies der Fall ist, wird dies deutlich auf dem gültigen Kaufnachweis angegeben. Richtlinien für eine sichere und effiziente Nutzung This is the Internet version of the user’s guide. © Print only for private use. FCC-Erklärung Declaration of Conformity Dies Gerät ist mit Abschnitt 15 der FCC-Regelung konform. Die Inbetriebnahme unterliegt folgenden beiden Bedingungen: (1) Dieses Gerät darf keine schädlichen Störungen verursachen und (2) dieses Gerät muss sämtliche empfangenen Störungen annehmen, einschließlich solcher Störungen, die zu unerwünschtem Betrieb führen können. We, Sony Ericsson Mobile Communications AB of Nya Vattentornet S-221 88 Lund, Sweden declare under our sole responsibility that our product Sony Ericsson type FAB 1021011-BV and FAB 1021011-CN and in combination with our accessories, to which this declaration relates is in conformity with the appropriate standards 3GPP TS 51.010-1, EN 301489-7, EN 300328, EN 300826 and EN 60950, following the provisions of, Radio Equipment and Telecommunication Terminal Equipment directive 99/5/EC with requirements covering EMC directive 89/336/EEC, and Low Voltage directive 73/23/ EEC. Umweltinformationen •In Gehäusen oder der gedruckter Leiterplatte des Telefons werden keine halogenhaltigen Flammenhemmstoffe verwendet. • Stromverbrauch des Ladegeräts in Standby < 0,3 W. Weitere Umweltinformationen finden Sie in der „Environmental Declaration“ für P900 unter www.sonyericsson.com Richtlinien für eine sichere und effiziente Nutzung Kista, Oktober 2003 Ort und Datum der Veröffentlichung 0682 Hiroshi Yoshioka, Head of Product Business Unit GSM/UMTS Wir erfüllen die Anforderungen der Richtlinie über Funkanlagen und Telekommunikationsendeinrichtungen (1999/5/EG). 199 This is the Internet version of the user’s guide. © Print only for private use. Begriffe und Definitionen AU Format für Dateien mit Audiodaten. AU-Dateien habe die Erweiterung .au. Bluetooth Bei der kabellosen Technologie Bluetooth handelt es sich um eine sichere und schnelle Funkverbindungstechnologie. Dies ist eine Spezifikation aus Computerwesen und Telekommunikation zur Verwendung einer einfachen Nahbereichs-Funkverbindung zwischen Mobiltelefonen, Computern und PDAs sowie mit privaten und geschäftlichen Telefonen und Computern. BMP Microsoft Windows Bitmap. Ein von Microsoft definiertes Grafikformat, das Farbtiefen von 1-, 4-, 8- und 24-Bit unterstützt. Es liegt keine Komprimierung vor, weswegen Dateien sehr groß sein können. bps Bits pro Sekunde – Datenflussrate. cHTML Eine für kleine Geräte optimierte Version von HTML. 200 CLI Steht für „Calling Line Identity“. Gibt die Nummer der anrufenden Person auf der Anzeige Ihres Mobiltelefons an. Das P900 zeigt außerdem den Namen und das Foto des Anrufers an, sofern diese in den Kontakten vorhanden sind. Anhand dieser Angaben können Sie entscheiden, ob Sie den Anruf annehmen möchten oder nicht. Beachten Sie jedoch, dass nicht alle Nummern angezeigt werden können. Zur Nutzung dieses Dienstes muss Ihr Netz ihn unterstützen. COM-Anschluss Definiert einen seriellen/RS-232-Anschluss in der WindowsUmgebung. CS Steht für „Circuit Switched“ (= durchschaltevermittelt). Eine Verbindung zwischen zwei Punkten mit fester Bandbreite und über eine bestimmte Zeitdauer hinweg, z. B. ein Sprachanruf. CSD Steht für „Circuit Switched Data“ (= durchschaltevermittelte Daten). Bei CSD handelt es sich um einen GSM-Dienst, der eine durchschaltevermittelte Datenverbindung mit einer Übertragungsrate von 9,6 oder 14,4 kbps bereitstellt. Begriffe und Definitionen This is the Internet version of the user’s guide. © Print only for private use. CSS Steht für „Cascading Style Sheet“. Dies ist eine Browserfunktion. FCC Steht für „Federal Communications Commission“. USamerikanische Behörde zur Regelung der Funkkommunikation. DFÜ Steht für „Datenfernübertragung“ Die Funktion für DFÜNetzwerke in Windows. GIF Steht für „Graphics Interchange Format“. Ein Format zum Speichern von Bildern, einschließlich animierter Bilder. Durch Begrenzung der Farbpalette auf 16 oder 256 Farben wird ein hoher Komprimierungsgrad erzielt. Dies ist eines der zwei gängigsten Dateiformate für Grafiken im World Wide Web. Das andere Format ist JPEG. DTMF Steht für „Dual Tone Multi Frequency“ (= Doppeltonmehrfachfrequenz). Ein Verfahren, bei dem Ziffern als Kombination aus zwei hörbaren Tönen kodiert werden. e-GSM Steht für „Extended GSM“ (= erweitertes GSM). Hierbei handelt es sich um neue, vom European Radio Communications Committee (ERC) festgelegte Frequenzen für GSM bei Notwendigkeit eines erweiterten Spektrums (netzabhängig). Betreiber können hierdurch Daten außerhalb des normalen Frequenzbands von 900 MHz senden und empfangen. Diese Erweiterung bedeutet eine verbesserte Netzleistung. EMS Steht für „Enhanced Messaging Service“. Eine Erweiterung von SMS, die das Hinzufügen von Bildern, Animationen, Klängen und Textformatierungen zu Textnachrichten ermöglicht. Begriffe und Definitionen GPRS Steht für „General Packet Radio Services“. Eine Funktechnologie für GSM-Netze, die Protokolle zur Paketvermittlung, kürzere Einrichtungszeiten für ISPVerbindungen sowie die Möglichkeit der Berechnung nach Datenmenge statt Verbindungsdauer bietet. GPRS gewährleistet flexible Datenübertragungsraten von typischerweise bis zu 20 oder 30 kbps (theoretisch bis zu einem Maximum von 171,2 kbps) sowie ununterbrochene Netzverbindungen. GSM Steht für „Global System for Mobile Communications“ (= globales System für Mobilkommunikation). Mit weltweit über 160 teilnehmenden Ländern handelt es sich bei GSM um das meistgenutzte digitale Mobiltelefonsystem. 201 This is the Internet version of the user’s guide. © Print only for private use. GSM 900 Die GSM-Systemfamilie umfasst GSM 900, GSM 1800 und GSM 1900. GSM 900 bezieht sich auf ein GSM-Netz mit einer Frequenz von 900 MHz. GSM 1800 Ein auch als DCS 1800 oder PCN bezeichnetes digitales GSMNetz mit einer Frequenz von 1800 MHz. Es wird in Europa und im asiatisch-pazifischen Raum verwendet. GSM 1900 Auch als PCS bezeichnet. Ein GSM-System mit einer Frequenz von 1900 MHz. Wird beispielsweise in den USA und Kanada verwendet. HSCSD Steht für „High-Speed Circuit-Switched Data“. Es handelt sich hierbei um eine kabellose, durchschaltevermittelte Datenübertragung für Mobiltelefonbenutzer mit einer Rate von bis 64 kbps. HTML Steht für „Hypertext Markup Language“ und ist ein Satz von in eine Datei eingefügten Kennzeichnungen oder Codes, mit denen die Darstellungsweise von Seiten im World Wide Web festgelegt wird. Mit HTML wird also definiert, wie die Wörter und Bilder einer Webseite in einem Browser angezeigt werden. 202 HTTP Steht für „HyperText Transfer Protocol“. Das für die Verbindungsaufnahme mit Servern im World Wide Web verwendete Kommunikationsprotokoll. Die Hauptfunktion besteht darin, die Verbindung mit einem Webserver herzustellen und HTML-Seiten an den Client-Browser zu übertragen. IMAP4 IMAP steht für „Internet Message Access Protocol“ (IMAP4 ist die neueste Version). Es handelt sich hierbei um ein standardmäßiges Client/Server-Protokoll für den Zugriff auf E-Mails von einem lokalen Server. E-Mails werden auf Ihrem IMAP-Server empfangen und für Sie verwahrt. Sie (bzw. Ihr E-Mail-Client) haben die Möglichkeit, lediglich die Überschrift und den Absender eines Schreibens anzuzeigen und daraufhin zu entscheiden, ob die E-Mail komplett heruntergeladen werden soll. IrDA Steht für „Infrared Data Association“. Diese Organsation widmet sich der Entwicklung von Standards für kabellose Infrarotsysteme zur Datenübertragung zwischen verschiedenen Geräten. Ein Gerät wie z. B. das P900 ist mit einem IrDAAnschluss in der Lage, Daten mit anderen Geräten ohne Kabelverbindung auszutauschen. Für solche Übertragungen ist eine freie Sichtlinie zwischen den Geräten erforderlich. Begriffe und Definitionen This is the Internet version of the user’s guide. © Print only for private use. ISDN Steht für „Integrated Services Digital Network“. Es handelt sich hierbei um ein von Telefongesellschaften bereitgestelltes Kommunikationsprotokoll, mit dem Telefonnetze Daten, Sprache und andere Verkehrsformen übertragen können. Durch Verwendung von ISDN für CSD/HSCSD-Verbindungen lassen sich Anrufe schneller aufbauen. ISP Internet-Service-Provider. Ein Unternehmen, das Zugang zum Internet bereitstellt. JFIF Steht für „JPEG File Interchange Format“ (=JPEGDateiaustauschformat). JPEG Steht für „Joint Photographic Experts Group“, eine Organisation, die vor allem durch das .JPG-Format für Bildkomprimierungen bekannt geworden ist. Lesezeichen Eine im Telefon gespeicherte URL samt Header/Überschrift, anhand derer Benutzer eine Web- oder WAP-Seite direkt aufrufen können. MBM Steht für „Multiple Bit Map“. Ein Bitmap-Format unter Symbian OS. Begriffe und Definitionen MeT Steht für „Mobile Electronic Transactions“. Hierbei handelt es sich um eine von Ericsson, Nokia und Motorola ins Leben gerufene Initiative zur Schaffung eines sicheren und konsistenten Rahmens für mobile Transaktionen. MIDI Steht für „Musical Instrument Digital Interface“ und ist ein Protokoll für die Aufnahme und Wiedergabe von Musik auf digitalen Synthesizern, das von einer Vielzahl unterschiedlicher PC-Soundkarten unterstützt wird. MIME Steht für „Multipurpose Internet Mail Extensions“. Ein Protokoll, anhand dessen die Art der Nachrichtenübertragung im Internet festgelegt wird. MIME beschreibt z. B., wie Anhänge kodiert werden und welche Art von Daten sie enthalten. MMS Steht für „Multimedia Messaging Service“ (= MultimediaNachrichtenübermittlung). Eine logische Erweiterung von SMS und EMS. Mit MMS können Audio, Bilder und Videos in einer Multimedia-Nachricht kombiniert werden. Es werden Bilder in Fotoqualität sowie Audio im WAV-, MIDI-, AMR- oder Melodien-Format unterstützt. 203 This is the Internet version of the user’s guide. © Print only for private use. MP3 MPEG-1 Audio Layer-3 ist eine Standardtechnologie und ein Format für die Komprimierung von Tonsequenzen in äußerst kleinen Dateien (etwa ein Zwanzigstel der ursprünglichen Dateigröße) mit nahezu gleichwertiger Tonqualität bei der Wiedergabe. MPEG-4 Die Moving Picture Experts Group entwickelt Standards für die Komprimierung von digitalem Video und Audio. Diese Gruppe befindet sich unter der Schirmherrschaft der International Organization for Standardization (ISO). MPEG-4 bietet weit mehr als bloße Komprimierungsmethoden: Anstatt Daten als kontinuierliche Ströme zu behandeln, befasst sich MPEG-4 mit unabhängig voneinander bearbeitbaren Audio-/Video-Objekten, wodurch eine größere Flexibilität bei der Behandlung und Bearbeitung kodierter Daten gegeben ist. MPEG-4 unterstützt eine breite Palette von Audio- und Videomodi und Übertragungsgeschwindigkeiten. OS Steht für „Operating System“ (= Betriebssystem), z. B. Symbian OS, Linux, Microsoft Windows. OTA Steht für „Over The Air“. Dies ist eine Technologie für die Übertragung und den Empfang anwendungsbezogener Konfigurationsinformationen in einem kabellosen Kommunikationssystem. 204 PC Personal Computer. PCS Steht für „Personal Communications Services“ (= persönliche Kommunikationsdienste) und wird oftmals zur Beschreibung von GSM 1900-Netzen verwendet. PDA Steht für „Personal Digital Assistant“. Ein Handcomputer mit Funktionen wie z. B. Adressbuch, Kalender usw. PDF Steht für „Portable Document Format“. Ein von Adobe entwickeltes Format zum Speichern und Verteilen von Dokumenten. PIM Steht für „Personal Information Management“. Oberbegriff für Anwendungen wie z. B. Kontakte, Kalender, Aufgaben usw. PIN Eine PIN ist eine persönliche Identifikationsnummer. Bankkunden erhalten häufig PINs für den Zugriff auf Geldautomaten. Sie werden außerdem für den Einzelbenutzerzugriff auf Computernetze oder andere sichere Systeme verwendet, manchmal in Verbindung mit Sicherheitstoken. Begriffe und Definitionen This is the Internet version of the user’s guide. © Print only for private use. PNG Steht für „Portable Network Graphics“. Ein Format zum Speichern von Bildern in Dateien mit Datenkomprimierung, bei der die Qualität gewahrt bleibt (kein Datenverlust). POP3 Steht für „Post Office Protocol 3“ und stellt ein standardmäßiges Client-/Serverprotokoll für den Empfang von E-Mails dar. E-Mails werden auf Ihrem POP-Server empfangen und für Sie verwahrt. Die Nachrichtenanwendung des P900 kann Ihre Mailbox auf dem Server regelmäßig überprüfen und vorhandene Mails herunterladen. Protokoll In der Informationstechnologie ist ein Protokoll ein besonderer Regelsatz, den Endpunkte bei Telekommunikationsverbindungen zur Kommunikation verwenden. Bei Telekommunikationsverbindungen sind Protokolle auf unterschiedlichen Stufen vorhanden. QQVGA Quarter Quarter VGA mit einer Größe von 160 x 120 Pixel. QVGA Steht für „Quarter VGA“, typischerweise eine Bildschirmgröße im Hochformat von 240 x 320 Pixel. Begriffe und Definitionen RS232 Ein Standard für die serielle Übertragung zwischen Computern und Peripheriegeräten. SC Steht für „Service Center“ (für SMS-Nachrichten). Service-Provider Ein Unternehmen, das Benutzern von Mobiltelefonen Dienstleistungen und Verträge bereitstellt. SGML Eine generische Markierungssprache zur Dokumentdarstellung. SIM-Karte Eine SIM-Karte (Subscriber Identity Module) ist eine in GSMTelefonen vorhandene Chipkarte, die Informationen zum Telefonkonto eines Benutzers enthält. SIM-Karten können auch so programmiert werden, dass angepasste Menüs für auf den Benutzer abgestimmte Dienste angezeigt werden, z. B. mobile Werbungsanwendungen der Betreiber. SMIL Steht für „Synchronized Multimedia Integration Language“. Wird bei MMS-Nachrichten zur Beschreibung der Wiedergabeart für Medienobjekte verwendet. 205 This is the Internet version of the user’s guide. © Print only for private use. SMS Steht für „Short Messaging Service“ (= Kurznachrichtendienst). Hierbei können Nachrichten mit bis zu 160 Zeichen über das Nachrichten-Center des Netzbetreibers an ein Mobiltelefon gesendet bzw. von ihm empfangen werden. SMTP Steht für „Simple Mail Transfer Protocol“. Ein Protokoll zum Senden von E-Mails von einem E-Mail-Client über einen SMTP-Server. SWIM-Karte Hierbei handelt es sich um eine SIM-Karte mit WIM. SyncML SyncML ist ein universelles Protokoll für die Datensynchronisierung, das von SyncML Initiative Ltd entwickelt wurde. TCP/IP Steht für „Transmission Control Protocol/Internet Protocol“. TCP/IP ist die grundlegende Kommunikationssprache (Protokoll) im Internet. Es lässt sich außerdem als Kommunikationsprotokoll in privaten Netzen (Intranets oder Extranets) verwenden. 206 Telefonbuch Ein Speicher auf der SIM-Karte, in dem Telefonnummern gespeichert und nach Namen oder Position abgerufen werden können. TLS Steht für „Transport Layer Security“ (= Transportschichtsicherheit). Wird beispielsweise von Webbrowsern verwendet. Träger Der Pfad, über den der Datenfluss erfolgt. Bei CSD und HSCSD die Art der Telefonverbindung zwischen GSM-Netz und Server: PSTN oder ISDN. URL Steht für „Uniform Resource Locator“. Verweist auf einen Service oder bestimmte Informationen im Internet, z. B. http://www.SonyEricsson.com/de. USB Steht für „Universal Serial Bus“. Eine Plug-and-PlaySchnittstelle zwischen einem Computer und einem Add-OnGerät (z. B. Audiowiedergabegeräte, Joysticks, Tastaturen, Telefone, Scanner und Drucker). Über USB lassen sich neue Geräte an Ihren Computer anschließen, ohne dass eine zusätzliche Adapterkarte eingesetzt oder der Computer ausgeschaltet werden muss. Begriffe und Definitionen This is the Internet version of the user’s guide. © Print only for private use. USSD Steht für „Unstructured Supplementary Services Data“. Hierbei handelt es sich um einen GSM-Schmalband-Datendienst. Beispielsweise kann bei Eingabe von *79*1234# der Aktienkurs der Aktie 1234 angezeigt werden. vCal; vCalendar Mit vCalendar wird ein übertragungs- und plattformunabhängiges Format für den Austausch von Kalender- und Planungsdaten zur Verwendung in PIMs/PDAs und Group Schedulers definiert. vCalendar wird von IETF festgelegt. vCard Mit vCard wird der Austausch persönlicher Daten, die typischerweise auf Visitenkarten enthalten sind, bei Verwendung z. B. in Internet-E-Mails, Voicemail, Webbrowsern, Telefonieanwendungen, Call-Centern, Videokonferenzen, PIMs/PDAs, Pagern, Fax, Bürogeräten und Chipkarten automatisiert. vCard wird von IETF festgelegt. VGA Steht für „Video Graphics Array“. Ein von IBM eingeführter Grafikstandard mit einer Auflösung von 640 x 480 Pixel. VPN Steht für „Virtual Private Network“ (= virtuelles privates Netzwerk). Ein privates Netz, das innerhalb eines öffentlichen Netzes konfiguriert ist. Ein VPN erscheint dem Kunden wie ein Begriffe und Definitionen privates nationales oder internationales Netz, nutzt aber zusammen mit anderen Kunden physisch eine BackboneLeitung. VPNs bieten mit Zugriffssteuerung und Verschlüsselungen die Sicherheit privater Netze, nutzen aber gleichzeitig die Größenvorteile und integrierten Verwaltungsfunktionen umfangreicher öffentlicher Netze. Heutzutage besteht ein überaus großes Interesse an VPNs über das Internet, insbesondere aufgrund der konstanten Gefahr von Hackerangriffen. WAP Steht für „Wireless Application Protocol“. Hierbei handelt es sich um eine Spezifikation für eine Reihe von Kommunikationsprotokollen zur Standardisierung der Einsatzmöglichkeiten von kabellosen Geräten wie Mobiltelefonen und Funkempfängern im Internet, einschließlich E-Mail, World Wide Web und Newsgroups. WAV Bei einer Wave-Datei handelt es sich um ein von Microsoft entwickeltes Audiodateiformat, das mittlerweile einen PCStandard für z. B. Systemtöne und Spielsounds bis hin zu Audio in CD-Qualität darstellt. Eine Wave-Datei weist die Erweiterung .wav auf. WBXML Steht für „Wireless Binary Extensible Markup Language“. 207 This is the Internet version of the user’s guide. © Print only for private use. WIM Steht für „Wireless Identity Module“ und ist ein Datenmodul für elektronische Identitätszertifikate. Es kann sowohl vertrauenswürdige als auch Client-Zertifikate sowie private Schlüssel und Algorithmen enthalten, die für WTLSHandshaking, Verschlüsselung, Entschlüsselung und Signaturerzeugung erforderlich sind. Das WIM-Modul kann sich auf einer SIM-Karte befinden, die dann als SWIM-Karte bezeichnet wird. WML Steht für „Wireless Markup Language“. Eine Markierungssprache für Autorendienste, die denselben Zweck wie HyperText Markup Language (HTML) für das World Wide Web (WWW) erfüllt. Im Gegensatz zu HTML wurde WML speziell für kleine tragbare Geräte konzipiert. xHTML Steht für „Extensible Hypertext Markup Language“. Eine Umformulierung von HTML 4.01 in XML. In XML kann xHTML mit standardmäßigen XML-Tools angezeigt, bearbeitet und validiert werden. Darüber hinaus funktioniert sie bei vorhandenen HTML 4-konformen End-Systemteilen genauso gut wie oder besser als HTML 4. XML Steht für „Extensible Markup Language“. Eine W3C-Initiative zur Definition einer äußerst einfachen Variante von SGML, die für die Verwendung im World Wide Web geeignet ist. WTLS Steht für „Wireless Transport Layer Security“. Als Teil von WAP bietet WTLS Datenschutz, Datenintegrität und Authentifizierungen auf Transportschichtebene zwischen zwei Anwendungen. W3C Die wichtigste Normungsorganisation für das WWW. 208 Begriffe und Definitionen This is the Internet version of the user’s guide. © Print only for private use. Technische Daten Allgemein Bildschirm Produkt Standardversion, Latin-Zeichensatz Bildschirmtyp TFT Größe 115 x 57 x 24 mm Bildschirmgröße Geschlossene Klappe: 208 x 144 Pixel, 40 x 28 mm Geöffnete Klappe: 208 x 320 Pixel, 40 x 61 mm Gewicht 150 Gramm mit Akku und Klappe System und Leistungsklasse E-GSM 900 Class 4 GSM 1800 Class 1 GSM 1900 Class 1 Antenne Eingebaut Sprachcodierung Wenn verfügbar, wird HR, FR, EFR für hohe Sprachqualität unterstützt. SIM-Karte Kleine Steckkarte, Typ 3 V oder 5 V Betriebssystem Symbian OS V7.0 mit UIQ V2.1Benutzeroberfläche und Anwendungsumgebung Prozessor ARM 9 Interner Benutzerspeicher Zusätzlicher Speicher Betriebstemperatur Technische Daten Pixelgröße 0,192 x 0,192 mm oder 132 ppi (Pixel pro Zoll) Farbauflösung 16-Bit (65 000 Farben) Bildschirmoberfläche Berührungsempfindlich Beleuchtung Hintergrundbeleuchtung von variabler Stärke Unterstützung für Anwendungen von Drittherstellern SDKs Für Einstellungen, Benutzerdaten (z. B. Bilder, Kontakte, Nachrichten) und Anwendungen von Drittanbietern: bis zu 16 MB C++, PersonalJava PJAE 1.1.1a, J2ME MIDP 2.0 / CLDC HI 1.0 mit JSR 120 und JSR 82 (teilweise), AppForge Microsoft Visual Basic V6 Ladeformate Memory Stick Duo, bis zu 128 MB werden unterstützt. 32 MB Memory Stick Duo plus Adapter im Lieferumfang enthalten. C++-oder Java-Anwendungen im SIS-Format von Symbian MIDP-Installation (JAR/JAD) vom Browser oder verbundenen PC aus Sicherheit Unterstützung signierter Anwendungen -15° bis +55° C 209 This is the Internet version of the user’s guide. © Print only for private use. Bluetooth-Technologie Telefon BluetoothKompatibilitätsaussage Dieses Produkt wurde für die Erfüllung der Bluetooth-Spezifikation 1.1 hergestellt. Wirkungsbereich Bis zu 10 Meter Integrierter CommuniCorder Infrarotsender/-empfänger Datenübertragungsrate Maximale Geschwindigkeit zwischen Telefon und IrDA-Gerät (d. h. PC oder anderes Telefon) SIR: bis zu 115.200 bps Max. GPRS-Datenraten (kbps) 4+1 CS-1 9,05 kbps CS-2 13,4 kbps CS-3 15,6 kbps CS-4 21,4 kbps Rx 36,2 53,6 62,4 85,6 Tx 9,05 13,4 15,6 21,4 Erzielte Geschwindigkeit ist abhängig von dem durch das GSMNetz unterstützten Codierungsschema. Max. HSCSD-Datenraten (kbps) 9,6 kbps pro Zeit-Slot 14,4 kbps pro Zeit-Slot 2 + 1 Rx 19,2 28,8 Tx 14,4 210 9,6 Audioclips als persönliche Ruftöne und Standardrufton: MP3, AMR, AU, iMelody, MIDI, RMF (Beatnik) und WAV Persönliche Ruftöne – unterstützte Formate Bildgröße 640 x 480 Pixel (VGA) 320 x 240 Pixel (QVGA) 160 x 120 Pixel (QQVGA) 176 x 144 Pixel (QCIF) Farbtiefe 24-Bit (16 Mio. Farben) Speicherformat Foto: JPEG/JFIF, 3 Qualitätsstufen (Komprimierungsstufen), vom Benutzer auswählbar Video: MPEG4-Video mit AMR-Sound Bilder (Bild-Viewer) Formate JPEG, BMP, GIF (einschließlich animiert), PNG, WBMP Austausch per Infrarot, Bluetooth, MMS-Nachricht, E-Mail, PC-Dateiübertragung, Memory Stick Videowiedergabe Dateiformat .MP4 (MPEG4), 3GP Technische Daten This is the Internet version of the user’s guide. © Print only for private use. Audiowiedergabe Dateiformat .MP3, WAV, AU, AMR und G-MIDI Level 1 mit 24-stimmigem polyphonen RMF, iMelody Integrierter Browser MarkupSprachen HTML 3.2 (ohne für Kleinbildschirmgeräte irrelevante Funktionen) WML 1.3, WBXML xHTML Basic, xHTML Mobile Profile, cHTML WAP-Version 2.0 Skripts Kompilierte WML-Skripts Stylesheets WCSS Bilder WBMP, GIF (auch animiert), JPEG Sicherheit WTLS-Sicherheitsklasse 1, 2, 3, TLS/SSL WIM WIM-Schnittstelle einschließlich SIM-WIM (SWIM) Cache 15 - 120 KB benutzerkonfigurierbar, 30 KB Standard SMS Träger GSM und GPRS Verkettung Bis zu 255 Nachrichten MMS Bildformate GIF (einschließlich animiert), JPG, BMP, WBMP, PNG AudioFormate AMR, AU, iMelody, MIDI, WAV Videoformate MP4 Technische Daten EMS Unterstützte Objekte Töne, Melodien, Bilder, Animationen E-Mail Unterstützung für eingehende Mail-Server POP3, IMAP4 Unterstützung für ausgehende Mail-Server SMTP Inhaltscodierung MIME-kompatibel Sicherheit SMTP-Authentifizierung, SSLverschlüsseltes IMAP4 und SMTP Anhänge Empfangen und Senden Dokument-Viewer Vorinstallierte Viewer Microsoft® Word Microsoft® Excel Microsoft® Powerpoint® Adobe® Acrobat® (PDF) Auf CD-ROM bereitgestellt Unterstützung für weitere Dateitypen kann von der CD Multimedia für P900 installiert werden. Hinweis Mit dem vorinstallierten Viewer für Microsoft WordDokumente können keine Dateien im Rich Text-Format (.RTF) angezeigt werden. Zur Anzeige dieser Dateien muss ein separater Viewer installiert werden. 211 This is the Internet version of the user’s guide. © Print only for private use. Index A Akku - aufladen 12 - einlegen 12 - entfernen 12 - Informationen 196 Akkuentsorgung 197 Akzentbuchstaben - Handschrift 2, 36 Alarme 125 Alarmtöne 151 Allgemeine Funktionen 28 ALS - Einstellungen 59 - Unterstützung 52 Anhänge 97 Anklopfen 57 Anruf - Notruf 41 Anrufe - ablehnen 43, 46 - automatischer Neuversuch 44 - beantworten 43, 46 212 - bei geöffneter Klappe 44 - bei geschlossener Klappe 40 - eingehend 45 - Einstellungen 54 - international 40 - Konferenz 47 - Kurzwahl 44 - Optionen 43, 46 - sperren 57 - Sprachsteuerung 54 - tätigen 40, 44 - umleiten 56 - zwei oder mehr 47 Anrufen 104 Anrufkosten 59 Anrufliste 48 Ansteigender Rufton 156 Antenne 195 Anwendungen - bei geschlossener Klappe 16 - entfernen 137, 179 - installieren 135 - Übersicht 25 Anwendungsverknüpfungen 149 Anzeige 153 Anzeigeleuchte 190 Anzeigen 21 - Dokumente 128 - Kalkulationstabellen 128 - PDF-Dateien 129 - PowerPoint-Präsentationen 129 Anzunehmende Anrufer 56 AoC - Anrufzählereinstellungen 59 Audioaufnahmen 120 - als Ruftöne verwenden 121 - senden und empfangen 121 Audiobenachrichtigung 151 Audiodateien - automatische Wiederholung 76 - verwalten 76 - wiedergeben 75 Aufgaben 115 Aufzeichnen von Audio 120 Aus 14 Autofahren 196 B Batterie - aufladen 12 - einlegen 12 - entfernen 12 - Informationen 196 Begrüßung 157 Bereitschaftsansicht 16 Betriebsmodi 15 Bild für eingehenden Anruf 54 Bildeditor 67 Bilder 65 - anzeigen 65, 66 - Aufnahmen machen 62 - senden und empfangen 66 - Zeichnen 119 Bildschirmbereiche 18 Bildschirmschoner 150 Index This is the Internet version of the user’s guide. © Print only for private use. Bildschirmsperre 39 Bildschirmtastatur 35 Bildstatus 63 Bluetooth - Bluetooth-Freigabe 143 - Headset 142 - Kenncodes 143 - Koppeln 141 - Pairing 141 Bluetooth-Technologie 140, 159 Browser-Ansicht 80 Buchstaben - Handschrift 2, 36 D Datei-Manager 130 Datensicherung 147 Datenspeicherung 32 Datenträgerformatierung 175 Datenwiederherstellung 148 Datumseinstellungen 123 Deinstallieren von Anwendungen 137, 179 Demo-Anwendung 25 DFÜ-NetzwerkAssistent 186 Index Dienste 25 Displayprofile 149 Dokumente - Anzeigen 128 DTMF 51 - aktivieren 43 E Effiziente Nutzung 195 Eigene Karte 110 Ein 14 Ein- und Ausschalten 14 Einfügen von Symbolen 33 Einführung in das P900 8 Eingeben von Text - bei geöffneter Klappe 34 - bei geschlossener Klappe 33 - Handschrift 35 Eingehende Anrufe 45 Einstellungen 32 E-Mail 89, 96, 167 EMS 91 Entfernen von Anwendungen 137 Erneuter Anrufversuch 44 Erstmaliger Start 13 Erweiterte Zeichen - Handschrift 37 F Flight Mode 50 Formatieren von Datenträgern 175 Freisprechbetrieb 55 Funkfrequenz 195 G Garantie 197 Gebietsinformationen 173 Gerätesperre 38, 189 GPRS 181, 187 Grundlegende Funktionen 122 H Handschrifterkennung 35 - Akzentbuchstaben 2, 36 - Buchstaben 2, 36 - erweiterte Zeichen 37 - Zahlen 2, 36 Hilfe 32 Hintergrundbild 149 I Importieren von Telefon- bucheinträgen 14 In Kontakte aufnehmen 55 Infrarot 139, 161 Installieren von Anwendungen 135 Internationale Anrufe 40 Internationale Einstellungen 154 Internet 79 - Anforderung zur Benutzerauthentifizierung 83 - Browser-Ansicht 80 - Dokumente signieren 83 - Konten 161 - Lesezeichen 84 - surfen 79 IP-Sicherheitsmanager 175 J Jog Dial 19 Jotter 118 - Bilder zeichnen 119 - Notizen erstellen und bearbeiten 118 - Notizen senden und empfangen 119 - Notizen verwalten 119 213 This is the Internet version of the user’s guide. © Print only for private use. K Kabel 160 Kalender 111 - Einstellungen 114 - Einträge erstellen 111 - Einträge senden und empfangen 114 - Einträge verwalten 113 Kalkulationstabellen - anzeigen 128 Kamera - Aufnahmen machen 62 - Einstellungen 64 - Videoclips aufzeichnen 60 Klappe - virtuell 18 Klappe geöffnet 17 Klappe geschlossen 16 Konferenzanrufe 47 Konfigurationsassistent 14 Kontakte 103 - Bilder hinzufügen 150 - Kontakt hinzufügen 105 - Kontakt löschen 105 - Kontakte erstellen und verwalten 106 214 Kurzwahl - Anruf tätigen 44 - einrichten 49 L Lautsprecher 49 Lautstärke - ändern 43 Lesezeichen 84 Lokale Synchronisierung 144 M Mailbox 57 Media-Cache 74 Medizinische Geräte 196 Memory Stick Duo 22 - Adapter 23 - formatieren 175 MMS 89, 170 Mobile Musik 75 Modem 185 Multimedia für P900 134 Multimedia -Nachrichten 92 Multimedia-Nachrichten 89 Music player 75 N Nachrichten 89 - Anhänge 97 - E-Mail 96 - Konten 91, 167 - MMS 92 - MultimediaNachrichten 92 - Ordner 90 - SMS 91 - Textnachrichten 91 Navigation 17 Netze 160 Notizen 118 - erstellen und bearbeiten 118 - senden und empfangen 119 - verwalten 119 Notrufe 41 O Online-Dienste 132 Optionsmenü 16 Ordner 28 Ordner in Nachrichten 90 Orte 124 P P900-Lieferumfang 9 P900-Sperren 37 P900-Überblick 10 PC Suite for P900 133 PC-Verbindungssoftware 138 PDF-Dateien - anzeigen 129 Persönliche Gestaltung des P900 149 Pflegeanleitungen 195 PIN 37 PIN2 38 PowerPoint-Präsentationen - anzeigen 129 Problembehebung 189 PUK 37 R Rechner 122 RemoteSynchronisierung 146 Ruflautstärke 156 Ruftöne 150 S SAR 195 Schach 87 Selbstauslöser - Bild 63 - Video 61 Index This is the Internet version of the user’s guide. © Print only for private use. Senden als 31 Senden von Notizen 119 Service-Provider 181 Sichere Token 177 Sicherheitsinformationen 175 Sichern von Daten 147 SIM-Karte 11 SIM-Kartensperre 37 SMS 89, 91, 170 Solitaire 88 Sony Ericsson Update Service (SEUS) 139 Sony Image Station 69 Speichermanager 178, 192 Speichern von Daten 32 Sperren 37 - Gerät 38 - SIM-Karte 37 - Tastensperre 39 Sperren von Anrufen 57 Sperrenprobleme 189 Spiele 87 Sprachen 177 Sprachnachrichten 57 Sprachsteuerung 54 Start 13 Streaming 73 Index Stummschaltung 49 Suchen 30 Surfen im Internet 79 Symbole 21, 33 Synchronisierung - lokal 144 - remote 146 Systemsteuerung 152 T T9®-Texteingabe 33 Tastatur 35 Tastenfeldfunktionen 20 Tastensperre 39 Technische Daten 209 Telefonbuch - Einträge importieren 14 Telefonkarten 57 Texteingabe 33, 155 Textnachrichten 91 Tonaufzeichnung 120 Töne und Signale 155 Tonwahl-basierte Dienste 51 Touchscreen-Sperre 39 TTY-Einstellungen 59 TTY-Unterstützung 51 U Übertragen von Daten mit „Senden als“ 31 Uhrzeit 123 - Alarme 125 - Einstellungen 123 - Orte 124 - Werktage 124 - Zahlenformate 125 Uhrzeit- und Datumseinstellungen 175 Umleiten von Anrufen 56 Unternehmenstelefondienste 52 - Konfiguration 58 V Verbinden - über Infrarotanschluss 139 - über kabellose Bluetooth-Technologie 140 - über SyncStation 138 Verbindungssoftware 138 Verbindungstyp 181 Verknüpfungen 179 Video 60 Videoclips - herunterladen 74 - senden und empfangen 72 - speichern 72 - verwalten 71 - wiedergeben 70 Videostatus 62 Viewer 127 Virtuelle Klappe 18 W WAP-Konten 174 Werkseinstellungen 177 Wiederherstellen von Daten 148 WIM-Verwaltung 180 Z Zahlen - Formate 125 - Handschrift 2, 36 Zeichnen von Bildern 119 Zelleninfo 173 Zertifikats-Manager 175 Zoomen 30 Zubehör 24 215