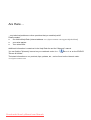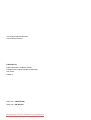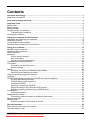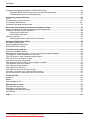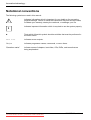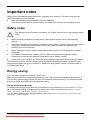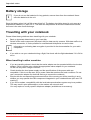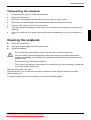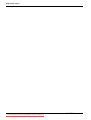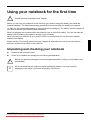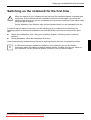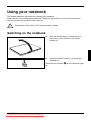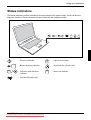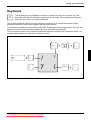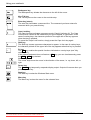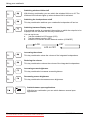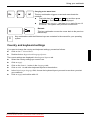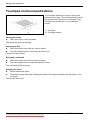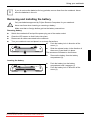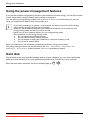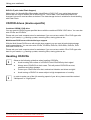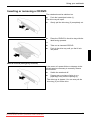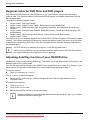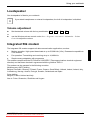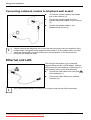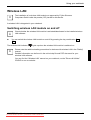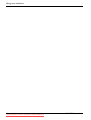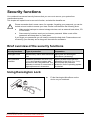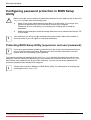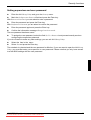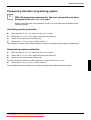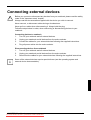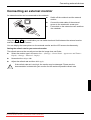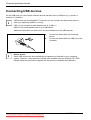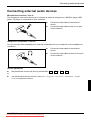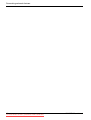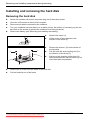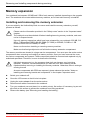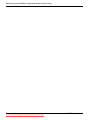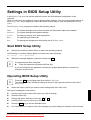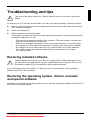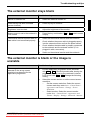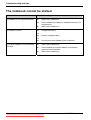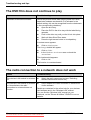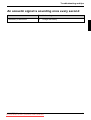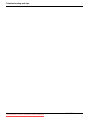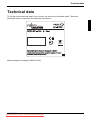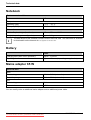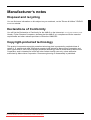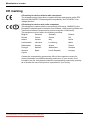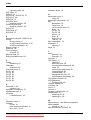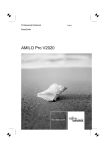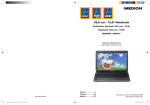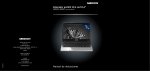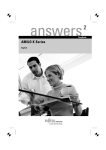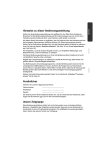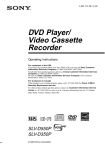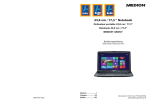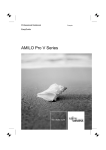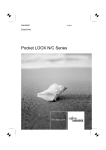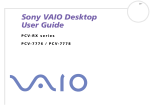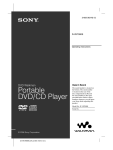Download Fujitsu-Siemens AMILO L7320 User Guide Manual Operating
Transcript
Notebook
EasyGuide
AMILO L7320
Downloaded from LpManual.com Manuals
English
Are there ...
... any technical problems or other questions that you need help with?
Please contact:
●
Our Hotline/Help Desk (Internet address: www.fujitsu-siemens.com/support/helpdesk.html)
●
your sales partner
●
Your sales office
Additional information is contained in the Help Desk list and the "Warranty" manual.
You can find the "Warranty" manual on your notebook under Start –
Manuals or on the CD/DVD
"Drivers & Utilities".
The latest information on our products, tips, updates, etc., can be found on the internet under:
www.fujitsu-siemens.com
Downloaded from LpManual.com Manuals
Downloaded from LpManual.com Manuals
This manual was produced by
Xerox Global Services
Published by
Fujitsu Siemens Computers GmbH
Printed in the Federal Republic of Germany
AG 06/06
Edition 1
Order No.: 10600727428
Order No.: 440 N30790
Downloaded from LpManual.com Manuals
Introduction
Technical data
Ports and
operating elements
Manufacturer’s notes
AMILO L7320
Important notes
Index
Using your notebook
for the first time
Using your notebook
Operating Manual
Security functions
Connecting external
devices
Removing and installing
components
Settings in BIOS
Setup Utility
Troubleshooting
and tips
June 2006 edition
Downloaded from LpManual.com Manuals
Microsoft, MS, MS-DOS and Windows are registered trademarks of Microsoft Corporation.
Pentium is a registered trademark of Intel Corporation, USA.
Acrobat Reader is a trademark of Adobe Systems Incorporated.
Macrovision is a trademark of Macrovision Corporation, USA.
All other trademarks referenced are trademarks or registered trademarks of their respective
owners, whose protected rights are acknowledged.
Copyright © Fujitsu Siemens Computers GmbH 2006
All rights, including rights of translation, reproduction by printing, copying or similar methods,
in part or in whole, are reserved.
Offenders will be liable for damages.
All rights reserved, particularly for rights created by patent grant or registration of a utility
model or design.
Delivery subject to availability and technical modifications.
Downloaded from LpManual.com Manuals
Contents
Innovative technology... ..................................................................................................................... 1
Notational conventions ......................................................................................................................... 2
Ports and operating elements ........................................................................................................... 3
Important notes .................................................................................................................................. 5
Safety notes.......................................................................................................................................... 5
Energy saving....................................................................................................................................... 5
Battery storage ..................................................................................................................................... 6
Travelling with your notebook............................................................................................................... 6
Transporting the notebook ........................................................................................................... 7
Cleaning the notebook.......................................................................................................................... 7
Using your notebook for the first time ............................................................................................. 9
Unpacking and checking your notebook............................................................................................... 9
Selecting a location............................................................................................................................. 10
Connecting the power adapter............................................................................................................ 10
Switching on the notebook for the first time........................................................................................ 11
Using your notebook........................................................................................................................ 13
Switching on the notebook ................................................................................................................. 13
Switching off the notebook ................................................................................................................. 14
Status indicators ................................................................................................................................. 15
Keyboard ............................................................................................................................................ 17
Virtual numeric keypad ............................................................................................................... 19
Key combination ......................................................................................................................... 19
Country and keyboard settings................................................................................................... 21
Touchpad and touchpad buttons ........................................................................................................ 22
LCD screen......................................................................................................................................... 23
Information on the LCD screen .................................................................................................. 23
Monitor settings .......................................................................................................................... 24
Battery ................................................................................................................................................ 24
Charging, caring for and maintaining the battery........................................................................ 24
Removing and installing the battery ........................................................................................... 25
Using the power-management features ............................................................................................. 26
Hard disk ............................................................................................................................................ 26
CD/DVD data storage formats and CD/DVD drive (device-specific) .................................................. 27
DC/DVD data storage formats.................................................................................................... 27
CD/DVD drives (device-specific) ................................................................................................ 28
Handling CD/DVDs..................................................................................................................... 28
Inserting or removing a CD/DVD ................................................................................................ 29
Regional codes for DVD films and DVD players ........................................................................ 30
Adjusting AutoPlay function of your CD/DVD drive .................................................................... 30
Loudspeaker....................................................................................................................................... 31
Volume adjustment..................................................................................................................... 31
Integrated 56k modem........................................................................................................................ 31
Connecting notebook modem to telephone wall socket ............................................................. 32
Ethernet and LAN ............................................................................................................................... 32
Wireless LAN...................................................................................................................................... 33
Switching wireless LAN module on and off ................................................................................ 33
Security functions ............................................................................................................................ 35
Brief overview of the security functions .............................................................................................. 35
Using Kensington Lock....................................................................................................................... 35
10600727428, edition 1
Downloaded from LpManual.com Manuals
Contents
Configuring password protection in BIOS Setup Utility .......................................................................36
Protecting BIOS Setup Utility (supervisor and user password)...................................................36
Password protection of operating system ...................................................................................39
Connecting external devices............................................................................................................41
Ports....................................................................................................................................................42
Connecting an external monitor..........................................................................................................43
Connecting USB devices....................................................................................................................44
Connecting external audio devices .....................................................................................................45
Removing and installing components during servicing................................................................47
Notes on installing and removing boards and components ................................................................47
Installing and removing the hard disk .................................................................................................48
Removing the hard disk ..............................................................................................................48
Installing the hard disk ................................................................................................................49
Memory expansion .............................................................................................................................50
Installing and removing the memory extension...........................................................................50
Settings in BIOS Setup Utility ..........................................................................................................53
Start BIOS Setup Utility.......................................................................................................................53
Operating BIOS Setup Utility...............................................................................................................53
Exiting BIOS Setup Utility....................................................................................................................54
Troubleshooting and tips .................................................................................................................55
Restoring installed software ................................................................................................................55
Restoring the operating system, drivers, manuals and special software ............................................55
The date/time of the notebook are incorrect .......................................................................................56
The LCD screen of the notebook remains blank.................................................................................56
The LCD screen is difficult to read ......................................................................................................56
The external monitor stays blank ........................................................................................................57
The external monitor is blank or the image is unstable.......................................................................57
The notebook cannot be started .........................................................................................................58
The notebook stops working ...............................................................................................................59
The printer does not print ....................................................................................................................59
The DVD film does not continue to play..............................................................................................60
The radio connection to a network does not work...............................................................................60
An acoustic signal is sounding once every second.............................................................................61
Technical data ...................................................................................................................................63
Notebook.............................................................................................................................................64
Battery.................................................................................................................................................64
Mains adapter 65 W ............................................................................................................................64
Manufacturer’s notes........................................................................................................................65
Disposal and recycling ........................................................................................................................65
Declarations of Conformity..................................................................................................................65
Copyright-protected technology ..........................................................................................................65
CE marking .........................................................................................................................................66
Index...................................................................................................................................................67
Downloaded from LpManual.com Manuals
10600727428, edition 1
Innovative technology...
... and ergonomic design make your AMILO a user-friendly and reliable notebook.
Your notebook is available in several different versions. Most of the sections in this manual apply to
all models – any differences are pointed out separately. Some of the illustrations and features in this
manual may differ from your model and are for guidance only.
Your operating system (e.g. Microsoft Windows XP) has already been preinstalled and optimally
configured so that you can be up and running from the moment you switch on your AMILO for the
first time.
Your notebook features the very latest technology so that you get the best performance from your
computing experience. Depending on which model you own, you have access to:
●
Up to 2 GB of main memory (RAM) Information about approved memory modules is available
from our Technical Support.
●
A combined CDRW / DVD dual drive or a multi-format DVD drive with double-layer support for
playing DVD films or writing CDs/DVDs
●
Several USB connections for easy expansion with webcams, game pads, printers and more
●
An internal modem, LAN and optional wireless LAN for Internet access
●
An integrated audio controller and a mono loudspeaker You can even connect a microphone
and external speakers for even better performance.
With the user-friendly BIOS Setup Utility you can control the hardware of your notebook and protect
your system better against unauthorised access by using the powerful password properties.
This operating manual tells you how to put your AMILO into operation, and how to operate it in daily
use.
You can also find information on your AMILO in the following locations:
●
in the manuals "Safety" and "Warranty"
●
in the wireless LAN software documentation (PDF file on your notebook), on the
"Driver & Utilities" CD/DVD or on our website)
●
in your operating system documentation
●
in the information files (e.g. *.TXT, *.DOC, *.CHM, *.HLP, *.PDF, *.HTML)
10600727428, edition 1
T
Downloaded from LpManual.com Manuals
1
Innovative technology...
Notational conventions
The following symbols are used in this manual:
!
i
Indicates information which is important for your health or for preventing
physical damage. Failure to follow the instructions may lead to loss of data,
invalidate your warranty, destroy the notebook, or endanger your life.
Indicates important information which is required to use the system properly.
►
Texts which follow this symbol describe activities that must be performed in
the order shown.
This font
indicates screen outputs.
This font
indicates programme names, commands, or menu items.
"Quotation marks"
indicate names of chapters, hard disks, CDs, DVDs, and terms that are
being emphasised.
2
Downloaded from LpManual.com Manuals
10600727428, edition 1
Ports and operating elements
This chapter presents the individual hardware components of your notebook. You can obtain an
overview of the displays and connections of the notebook. Please familiarise yourself with these
components before you start to work with your notebook.
1
2
14 13
3
5
9
8
7
LCD screen
ON/OFF switch of the notebook
Keyboard
Touchpad
Status indicators
Touchpad buttons
CD/DVD drive
Modem: port
Built-in loudspeakers
LAN port
10600727428, edition 1
Downloaded from LpManual.com Manuals
11 10
15
6
20
1=
2=
3=
4=
5=
6=
7=
8=
9=
10 =
12
4
11 =
12 =
13 =
14 =
15 =
16 =
17 =
18 =
19 =
20 =
19
18
17 16
DC IN jack
USB port
Headphones connection / Line Out
Microphone connection / Line In
Hard disk
USB ports
Monitor port
Battery
Battery release latch
Kensington Lock
3
Ports and operating elements
4
Downloaded from LpManual.com Manuals
10600727428, edition 1
Important notes
Here you will find essential safety information regarding your notebook. The other notes provide
useful information on your notebook.
●
Keep this operating manual together with your notebook.
If you pass on the notebook to a third party, you should also pass on the operating manual.
Safety notes
!
Pay attention to the information provided in the "Safety" manual and in the following safety
notes.
●
When connecting and disconnecting cables, observe the relevant notes in this operating
manual.
●
Read the information on the ambient conditions in the chapter "Technical data" and the chapter
"Using your notebook for the first time" before putting your notebook into operation and
switching it on for the first time.
●
When cleaning the device, please observe the relevant notes in the "Cleaning the notebook"
paragraph.
●
If you have a notebook with wireless LAN, you must also observe the additional safety
precautions for devices with wireless components in the "Safety" manual.
●
Please refer to the notes in the "Removing and installing components during servicing" chapter.
This notebook complies with the relevant safety regulations for data processing equipment. If you
have questions about using your notebook in a particular area, please contact your sales outlet or
our Hotline/Help Desk.
Energy saving
If you will not be using your notebook, switch it off.
Make use of the device's energy saving functions (see "Using the power-management features"). If
you use the possible energy saving functions, the notebook uses less energy. You will then be able
to work for longer before having to recharge the battery.
Energy saving under Windows
If a monitor with energy saving features is connected to your notebook, you can use the Screen Saver
tab to activate the energy saving features of the monitor. Select a screen saver via Start – Control
Panel – Appearance and Themes – Display – Screen Saver.
You can select further energy saving functions in the menu Start – Control Panel – Performance and
Maintenance – Power Options.
10600727428, edition 1
Downloaded from LpManual.com Manuals
5
Important notes
Battery storage
i
If you do not use the batteries for long periods, remove them from the notebook. Never
store the batteries in the unit.
Store the battery when it is half full or two-thirds full. The battery should be stored in a dry area at a
temperature between 0°C and +30°C. The lower the temperature at which the batteries are stored,
the lower is the rate of self-discharge.
Travelling with your notebook
Please follow these guidelines when travelling with your notebook.
●
Back up important data stored on your hard disk.
●
Switch off the radio component (Wireless LAN) for data security reasons. With data traffic via a
wireless connection, it is also possible for unauthorised third parties to receive data.
i
●
Information on activating data encryption is provided in the documentation for your radio
component.
If you wish to use your notebook during a flight, first check with the flight attendants if it is OK to
do so.
When travelling in other countries
●
If you are travelling abroad, check that the mains adapter can be operated with the local mains
voltage. If this is not the case, obtain the appropriate mains adapter for your notebook.
Do not use any other voltage converter!
●
Check whether the local power supply and the specifications of the power cable are
compatible. If this is not the case, buy a power cable that matches the local conditions. Do not
use a connection adapter for electrical devices to connect the notebook.
●
Enquire with the corresponding government office of the country you will be travelling in as to
whether you may operate the radio component integrated in your notebook there (also see "CE
marking").
●
If you use a modem, compatibility with the local telecommunications system may be a problem.
This may result in poor performance, or the modem will not work at all.
You may require a country-specific telephone adapter (available as an accessory).
6
10600727428, edition 1
Downloaded from LpManual.com Manuals
Important notes
Transporting the notebook
●
Remove all disks (e.g. CD, DVD) from the drives.
●
Switch the notebook off.
●
Unplug the mains adapter and all external devices from the power socket.
●
Disconnect the mains adapter cable and the data cables for all external devices.
●
Close the LCD screen so that it locks into place.
●
To protect against damaging jolts and bumps, use a notebook carrying case to transport your
notebook.
●
Protect the notebook from severe shocks and extreme temperatures (e.g. direct sunlight in a
car).
Cleaning the notebook
►
Switch the notebook off.
►
Unplug the mains adapter from the mains socket.
►
Remove the battery.
!
Do not clean any interior parts yourself; leave this job to a service technician.
Only use cleaning products designed for computers. Normal household cleaners and
polishes can damage the markings on the keyboard and the device, the paintwork or the
notebook itself.
Ensure that no liquid enters the notebook.
The Crystal View display is very sensitive to scratching! Only clean the display surface with
a very soft, slightly damp cloth.
Wipe the casing with a dry cloth.
If particularly dirty, use a cloth which has been moistened in mild domestic detergent and then
carefully wrung out.
To clean the keyboard and the touchpad, you can use disinfectant wipes.
10600727428, edition 1
Downloaded from LpManual.com Manuals
7
Important notes
8
Downloaded from LpManual.com Manuals
10600727428, edition 1
Using your notebook for the first time
!
Please read the "Important notes" chapter.
Before you can use your notebook for the first time you need to charge the battery and install the
supplied software. The Windows operating system and drivers required are already pre-installed.
On delivery, the rechargeable battery is in the accessories packaging. The battery must be charged if
you want to operate your notebook with the battery.
When not plugged into a mains outlet, the notebook runs on its built-in battery. You can increase the
battery's life by enabling the system's energy saving functions.
When you use your notebook in your home or office, we recommend you use the mains adapter
instead of the battery.
Please see the "Connecting external devices" chapter for instructions on how to connect devices
such as a mouse and a printer to the notebook.
Unpacking and checking your notebook
►
Unpack all the individual parts.
►
Check your notebook for damage incurred during transportation.
!
i
Should you discover damages incurred during transportation, notify your local sales outlet
immediately!
We recommend that you keep the original packaging material. You may need the
packaging in the future if you need to transport your device.
10600727428, edition 1
Downloaded from LpManual.com Manuals
9
Using your notebook for the first time
Selecting a location
!
Select a suitable location for the notebook before setting it up. Consider the following
points when looking for a location:
●
Never place the notebook on a soft surface (e.g. carpeting, upholstered furniture,
bed). This can block the air vents and cause overheating and damage.
●
Do not place the notebook on your legs for a longer period of time. The underside of
the notebook heats up during normal operation. Longer contact with the skin can
become unpleasant or even result in burns.
●
Place the notebook on a stable, flat, non-slippery surface. Please note that the
rubber feet may mark certain types of surfaces.
●
Keep other objects 100 mm away from the notebook and its mains adapter to ensure
adequate ventilation.
●
Never cover the fan intake or exhaust openings of the notebook or the mains
adapter.
●
Do not expose the notebook to extreme environmental conditions.
Protect the notebook from dust, humidity, and heat.
Connecting the power adapter
!
Please take note of the information in the section "Safety notes".
The power cable supplied conforms to the requirements of the country in which you
purchased your notebook. Make sure that the power cable is approved for use in the
country in which you intend to use it.
The mains adapter's AC cable should only be connected to a mains socket if the
notebook is connected to the mains adapter.
10
Downloaded from LpManual.com Manuals
►
Connect the mains adapter cable (1) to the
DC jack (DC IN) of the notebook.
►
Connect the power cable (2) into the mains
adapter.
►
Plug the power cable (3) into a mains
outlet.
10600727428, edition 1
Using your notebook for the first time
Switching on the notebook for the first time
!
When you switch on your notebook for the first time, the supplied software is installed and
configured. Due to the fact that this installation must not be interrupted, you should set
aside enough time for it to be fully completed and connect the notebook to the mains outlet
using the mains adapter.
During installation, the notebook may only be rebooted when you are requested to do so!
In order to make it easier for you when you are starting up your notebook for the first time, the
operating system is already pre-installed on the hard disk and the manuals are saved to the hard
disk.
►
Switch the notebook on (see "Using your notebook" chapter, "Switching on the notebook"
section).
►
During installation, follow the instructions on screen.
Consult the operating system manual if there is anything unclear about the requested input data.
i
If a Windows operating system is installed on your notebook, you can find further
information about the system as well as drivers, utilities, updates, manuals etc. either on
your Notebook, on the "Drivers & Utilities" CD/DVD or on our Internet pages.
10600727428, edition 1
Downloaded from LpManual.com Manuals
11
Using your notebook for the first time
12
Downloaded from LpManual.com Manuals
10600727428, edition 1
Using your notebook
This chapter describes the basics for operating your notebook.
Please see the "Connecting external devices" chapter for instructions on how to connect devices
such as a mouse and a printer to the notebook.
!
Please refer to the notes in the "Important notes" chapter.
Switching on the notebook
►
Slide the release button in the direction of
the arrow (1) and unfold the LCD screen
upward (2).
►
Press the ON/OFF switch (1) to switch the
notebook on.
2
1
1
The power-on indicator (
up.
10600727428, edition 1
Downloaded from LpManual.com Manuals
) on the notebook lights
13
Using your notebook
Switching off the notebook
►
Shut down the operating system properly (e. g. Windows XP by clicking Start then Turn off
Computer).
►
If the notebook is not switched off
automatically, press the ON/OFF switch (1)
for approx. five seconds.
►
Close the LCD screen (1) so that it locks
into place.
1
14
Downloaded from LpManual.com Manuals
10600727428, edition 1
Using your notebook
Status indicators
The status indicators provide information about the status of the power supply, the drives and the
keyboard functions. These indicators are also visible with the notebook closed.
A
Power-on indicator
A
Battery charging indicator
Indicator: hard disk drive
indicator
1
Caps Lock indicator
Scroll indicator (Scroll Lock)
1
Num Lock indicator
Indicator Wireless LAN
10600727428, edition 1
Downloaded from LpManual.com Manuals
15
Using your notebook
Power-on indicator
●
●
The indicator lights up: The notebook is switched on.
The indicator is dark: The notebook is switched off.
Battery/Charging Indicator
The charging state of the battery is shown with the battery indicator.
●
●
The indicator lights up: The battery will charge.
The indicator is dark: The battery is not being charged or it is already full.
Indicator: hard disk drive indicator
●
The indicator lights up: One of the drives (e.g. hard disk, CD/DVD) is being
accessed.
Wireless LAN indicator
●
●
A
The indicator lights up: The wireless LAN module is switched on.
The indicator is dark: The wireless LAN module is switched off.
Caps Lock indicator
●
The indicator lights up: The Caps Lock key has been pressed.
All the characters you type appear in uppercase. In the case of overlay keys, the
character printed on the upper left of the key appears when that key is pressed.
Scroll indicator (Scroll Lock)
●
The indicator lights up: The key combination Fn + Scroll has been pressed.
The effect this key has varies from programme to programme.
1
Num Lock indicator
●
The indicator lights up: The Num key has been pressed.
The numbers on the upper right on keys in the integrated numeric keypad are
enabled.
16
Downloaded from LpManual.com Manuals
10600727428, edition 1
Using your notebook
Keyboard
i
The keyboard of your notebook is subject to continuous wear due to normal use. The
keyboard markings are subjected to particularly high loads. The keyboard markings can
wear off in the course of using the notebook.
The keyboard has been designed to provide all the functions of an enhanced keyboard. Some
enhanced keyboard functions are mapped with key combinations.
The following description of keys refers to Windows. Additional functions supported by the keys are
described in the relevant manuals supplied with your application programmes.
The figure below shows how to access the different characters on keys with overlaid functions. The
example applies when the Caps Lock indicator is not lit.
Fn
/
7
7
{
/
7
7
{
/
7
7
{
/
7
7
{
Num
Alt Gr
/
7
7
{
Illustration (example of German keyboard layout)
10600727428, edition 1
Downloaded from LpManual.com Manuals
17
Using your notebook
Backspace key
The Backspace key deletes the character to the left of the cursor.
Key: Tab key
The Tab key moves the cursor to the next tab stop.
Enter key (return)
The enter key terminates a command line. The command you have entered is
executed when you press this key.
Caps Lock key
The Caps Lock key activates uppercase mode (CapsLK indicator lit). The Caps
Lock function causes all the characters you type to appear in uppercase. In the
case of overlay keys, the character printed on the upper left of the key appears
when that key is pressed.
To cancel the Caps Lock function, simply press the Caps Lock key again.
Shift key
The Shift key causes uppercase characters to appear. In the case of overlay keys,
the character printed on the upper left of the key appears when that key is pressed.
Fn
Fn key
The Fn key enables the special functions indicated on overlay keys (see "Key
combination").
If the external keyboard does not feature a Fn key, you can simultaneously press
the Ctrl + Alt keys instead.
Cursor keys
The cursor keys move the cursor in the direction of the arrow, i.e. up, down, left, or
right.
Pause
Untbr
Pause key
The Pause key temporarily suspends display output. Output will resume when you
press any other key.
Start key
The Start key invokes the Windows Start menu.
Menu key
The Menu key invokes the menu for the selected item.
18
Downloaded from LpManual.com Manuals
10600727428, edition 1
Using your notebook
Virtual numeric keypad
The keyboard of your notebook does not have a separate number block. To provide the convenience
of a numeric keypad, your keyboard is equipped with a virtual numeric keypad. The special keys of
the virtual numeric keypad are recognisable by the numbers and symbols printed in the upper right
corner of each key. If you have switched on the virtual numeric keypad, you can output the
characters shown on the upper right of the keys.
1=
2=
Characters enabled when Num Lock indicator is not lit (see "Status indicators" section).
Characters enabled when Num Lock indicator is lit (see "Status indicators" section).
Key combination
The following description of key combinations refers to functions when using Microsoft Windows.
Some of the following key combinations may not function in other operating systems and with some
device drivers.
Other key combinations are described in the relevant manuals supplied with your application
programmes.
Key combinations are performed as follows:
►
Press and hold the first key in the combination.
►
While holding the first key down, press the other key or keys in the combination.
i
If the external keyboard does not feature a Fn key, you can simultaneously press
the Ctrl + Alt keys instead.
10600727428, edition 1
Downloaded from LpManual.com Manuals
19
Using your notebook
Switching wireless LAN on/off
With this key combination you can switch the wireless LAN on or off. The
Wireless LAN indicator lights up when wireless LAN is activated.
Switching the loudspeakers on/off
This key combination switches your notebook's loudspeaker off and on.
Switching between Display output
If an external monitor is connected, the monitor on which the output is to be
displayed can be selected with this key combination.
You can opt to use:
●
just the notebook's LCD screen (LCD)
●
just the external monitor (CRT)
●
both the LCD screen and the external monitor (LCD&CRT)
LCD
CRT
LCD & CRT
Increasing the volume
This key combination raises the volume of the integrated loudspeakers.
Reducing the volume
This key combination reduces the volume of the integrated loudspeakers.
Increasing screen brightness
This key combination increases screen brightness.
Decreasing screen brightness
This key combination decreases screen brightness.
Switch between open applications
With this key combination you can switch between several open
applications.
20
Downloaded from LpManual.com Manuals
10600727428, edition 1
Using your notebook
Carrying out a warm boot
This key combination triggers a reset and warm-boots the
notebook.
►
First hold down the Ctrl and Alt key and then press
the Del key. The Task Manager is displayed.
►
Select Turn off computer... and then Restart and click on OK
to confirm. The system then performs a warm boot.
Backtab
This key combination moves the cursor back to the previous
tabular stop.
i
Key combinations with the Windows keys are contained in the manual for your operating
system.
Country and keyboard settings
If you want to change the country and keyboard settings, proceed as follows:
►
Click on Start – Control Panel.
►
Double-click on Regional and Language Options.
The current settings are displayed in the Regional Options tab.
►
Select the country settings you want to use.
►
Click on Apply.
►
Click on the Details… button in the Languages tab.
►
Click on Add... to add other keyboard layouts to the selection.
►
In the Default input language field, choose the keyboard layout you want to use when you start
your notebook.
►
Click on Apply and confirm with OK.
10600727428, edition 1
Downloaded from LpManual.com Manuals
21
Using your notebook
Touchpad and touchpad buttons
The touchpad enables you to move the mouse
pointer on the screen. The touchpad buttons allow
the selection and execution of commands. They
correspond to the buttons on a conventional
mouse.
1 = Touchpad
2 = Touchpad buttons
Moving the pointer
►
Move your finger on the touchpad.
The pointer will move accordingly.
Selecting an item
►
Move the pointer to the item you wish to select.
►
Tap the touchpad once or press the left button once.
The item will be selected.
Executing a command
►
Move the pointer to the field you wish to select.
►
Tap the touchpad twice or press the left button twice.
The command will be executed.
Dragging an object
►
Select the desired object.
►
Press and hold the left button and drag the object to the desired position with the finger on the
touchpad.
The item will be moved.
22
Downloaded from LpManual.com Manuals
10600727428, edition 1
Using your notebook
LCD screen
Information on the LCD screen
High-quality TFT displays are installed in notebooks from Fujitsu Siemens Computers GmbH. For
technical reasons, TFT monitors are manufactured for a specific resolution. An optimal, clear picture
can only be ensured in the resolution intended for the particular TFT monitor. A monitor resolution
which differs from the specification can result in an unclear picture.
The monitor resolution is understood to be the number of horizontal and vertical pixels (i.e. picture
elements) which make up the monitor display. For example, "WUXGA" stands for 1920 x 1200
pixels. Each pixel consists of three so-called subpixels of the colours red, green and blue. As a
result, a WUXGA monitor consists of 1920 x 1200 x 3 = 6,912,000 subpixels.
Frequently used monitor resolutions
Number of pixels
XGA
1024 x 768
WXGA
1280 x 800
SXGA
1280 x 1024
SXGA+
1400 x 1050
WXGA+
1440 x 900
UXGA
1600 x 1200
WSXGA
1680 x 1050
WUXGA
1920 x 1200
The screen resolution of the LCD monitor of your notebook is optimally set at the factory.
Permanently unlit or lit pixels
The standard of production techniques today cannot guarantee an absolutely fault-free screen
display. A few isolated constant lit or unlit pixels may be present. The maximum permitted number of
pixels faults is stipulated in the stringent international standard ISO 13406-2 (Class II).
Example:
A 15" LCD screen monitor with a resolution of 1024 x 768 has 1024 x 768 = 786432 pixels.
Each pixel consists of three subpixels (red, green and blue), so there are almost 2,4 million
subpixels in total. According to ISO 13406-2 (Class II), a maximum of 4 pixels and 5 subpixels
may be defective, i.e. a total of 17 faulted subpixels. That is approx. 0.0007 % of the entire
subpixel!
Background lighting
TFT screens are operated with background lighting. The luminosity of the background lighting can
decrease during the period of use of the notebook. However, you can set the brightness of your
monitor individually.
10600727428, edition 1
Downloaded from LpManual.com Manuals
23
Using your notebook
Monitor settings
Setting the desktop area
The screen resolution of the LCD monitor of your notebook is optimally set at the factory.
Changing the font size
Under Start – Control Panel – Appearance and Themes – Display – Settings you can choose between a
larger and a smaller font in the Font size field.
Synchronising the display on the LCD screen and an external monitor
Your notebook supports the simultaneous display on the LCD screen and an external monitor.
Pressing the key combination Fn + F4 switches between LCD only, external monitor and LCD or
external monitor only. The last setting is useful if you would like high resolution and refresh rate on
an external monitor.
Battery
The battery is one of the most important components of your notebook. When not plugged into a
mains outlet, the notebook runs on its built-in battery. You can increase the life of the battery by
caring for the battery properly. The average battery life is around 500 charge/discharge cycles.
You can extend the battery life by taking advantage of the available energy saving functions.
Charging, caring for and maintaining the battery
The notebook battery can only be charged when the ambient temperature is between 5 °C and 35
°C.
You can charge the battery by connecting the notebook to the mains adapter (see "Power adapter:
connecting").
You can maintain long life from your battery by allowing it to discharge fully before you recharge it
again. To do this, leave your notebook turned on when it is operated with the battery. Once the
battery is running low you will hear a warning alarm. If you do not connect the mains adapter within
five minutes of the warning alarm described above, your notebook will automatically switch off.
Information on the battery charging time is contained in the "Technical data" chapter.
Monitoring the battery charging level
Windows also has a "Battery status meter" in the taskbar for monitoring the battery capacity. When
you place the mouse pointer on the battery symbol, the system displays the battery status.
Storing the battery
Keep the battery pack between 0°C and +30°C (32 and 122 degrees Fahrenheit). The lower the
temperature at which the batteries are stored, the lower is the rate of self-discharge.
If you store rechargeable batteries for a longer period (longer than two months), the battery charge
level should be approx. 30%. To prevent deep discharge, check the charging level of the battery at
regular intervals. To be able to make use of the optimal charging capacity of the batteries, the battery
should be completely discharged and then fully recharged.
24
Downloaded from LpManual.com Manuals
10600727428, edition 1
Using your notebook
i
If you do not use the batteries for long periods, remove them from the notebook. Never
store the batteries in the unit.
Removing and installing the battery
!
Only use batteries approved by Fujitsu Siemens Computers for your notebook.
Never use force when inserting or removing a battery.
Make sure that no foreign bodies get into the battery connections.
Removing battery
►
Switch the notebook off and pull the power plug out of the mains socket.
►
Close the LCD screen so that it locks into place.
►
Disconnect all cables connected to the notebook.
►
Turn your notebook over and place it on a sturdy, flat surface.
1
2
3
►
Push the battery lock in direction of the
arrow (1).
►
Slide the release button in the direction of
the arrow (2) and hold it in place.
The arrows are indicated on the buttons.
►
Remove the battery from the battery
compartment (3).
►
Push the battery into the battery
compartment until it engages (1).
►
Push the battery lock in direction of the
arrow (2).
Inserting the battery
2
1
10600727428, edition 1
Downloaded from LpManual.com Manuals
25
Using your notebook
Using the power-management features
If you use the possible energy saving functions, the notebook uses less energy. You will then be able
to work longer when using the battery before having to recharge it.
You can also use energy saving modes such as Standby or Hibernate for times when you are not
using your notebook but want to keep coming back to it.
i
If you are connecting to a network, or the Internet, we advise you to turn off the energy
saving modes as they interrupt your connection.
When you are finished working with your notebook we advise you to come out of an
energy saving mode and then turn off as normal.
Never turn off your notebook while it is in an energy saving mode.
If the notebook is in an energy-saving mode:
●
Do not connect any external devices.
●
Do not disconnect any external devices.
●
Do not attempt to switch the notebook on if the built-in battery is flat.
●
Do not add or remove RAM.
When you close the lid, the notebook automatically enters an energy-saving mode.
The energy saving functions can be activated under Start – Control Panel – Performance and
Maintenance – Power Options. Under Windows, Hibernate is activated by default.
Hard disk
The hard disk is the most important storage medium of your notebook. You can work considerably
faster and more efficiently if you copy applications and files from CDs/DVDs to your hard disk.
When the hard disk is accessed, the drive indicator lights up
26
Downloaded from LpManual.com Manuals
.
10600727428, edition 1
Using your notebook
CD/DVD data storage formats and CD/DVD drive
(device-specific)
DC/DVD data storage formats
Your notebook is delivered with an CD/DVD drive. Depending on the variant, your notebook is
equipped with a combined CDR W/DVD drive or a multi format DVD drive with double layer support.
CD/DVD drives can either only read or both read and write different CDs or DVDs. The meaning of
the respective CD and DVD types is described in the following:
CD-ROM
Abbreviation for Compact Disc – Read Only Memory. A CD-ROM is an optical data storage device
that can contain a maximum of 700 MB. These data cannot be changed.
CD-R
Abbreviation for Compact Disc Recordable. A CD-R is an optical data storage device that can only
be written with a maximum of 700 MB of data. Then these data cannot be changed, but can be read
as often as desired.
CD-RW
Abbreviation for Compact Disc ReWriteable. A CD-RW is an optical data storage device that can be
written with a maximum of 700 MB of data a virtually unlimited number of times. This means the data
can be deleted and changed.
DVD (DVD-ROM and DVD video)
Abbreviation for Digital Versatile Disc or Digital Video Disc. A DVD is an optical data storage medium
that can contain a maximum of 17 GB of data. These data cannot be changed.
DVD+R/DVD-R
Abbreviation for Digital Versatile Disc Recordable or Digital Video Disc Recordable. A DVD+R or a
DVD-R is an optical data storage device that can only be written once with a maximum of 4.7 GB of
data. Then these data cannot be changed, but can be read as often as desired.
i
DVD+R and DVD-R are different standards. DVD+Rs and DVD-Rs can only be written by
drives which support the respective standard.
DVD+RW/DVD-RW
Abbreviation for Digital Versatile Disc or Digital Video Disc ReWriteable. A DVD+RW or a DVD-RW
is an optical data storage device that can be written with a maximum of 4.7 GB of data virtually an
unlimited number of times. This means the data can be deleted and changed.
i
DVD+RW and DVD-RW are different standards. DVD+RWs and DVD-RWs can only be
written by drives which support the respective standard.
DVD+R DL / DVD-R DL (Double Layer)
Abbreviation for Digital Versatile Disc Recordable Double Layer or Digital Video Disc Recordable
Double Layer. A DVD+R DL or a DVD-R DL is an optical data storage device that can only be written
once with a maximum of 8.5 GB of data. Then these data cannot be changed, but can be read as
often as desired.
10600727428, edition 1
Downloaded from LpManual.com Manuals
27
Using your notebook
DVD-R LF (with Label Flash Support)
Abbreviation for Versatile Disc Recordable Label Flash. A DVD-R LF is an optical data storage
device that can only be written with a maximum of 4.7 GB of data. Then these data cannot be
changed, but can be read as often as desired. The data storage device is suitable for direct labelling
with Label Flash.
CD/DVD drives (device-specific)
Combined CDRW / DVD drive
You can read all CD/DVD types specified above with the combined CDRW / DVD drive. You can also
write CD-Rs and CD-RWs.
Please ask your local computer store for assistance if you are not sure which CD or DVD type suits
best for your needs, e. g. backing up data, recording films, storing pictures etc..
Multi-format DVD burner with double layer support
With the Multi-format DVD burner with double layer support you can read all optical data storage
media named above. You can also write CD-Rs, CD-RWs, DVD+Rs, DVD+RWs, DVD-Rs, DVDRWs and DVD+R DLs.
Please ask your local computer store for assistance if you are not sure which CD or DVD type suits
best for your needs, e. g. backing up data, recording films, storing pictures etc..
Handling CD/DVDs
i
i
28
Observe the following guidelines when handling CD/DVDs:
●
Avoid touching the surface of a CD/DVD. Hold CDs/DVDs by their edges!
●
Always store CDs/DVDs in their cases. This will protect CD/DVD from dust,
scratches and other damage.
●
Protect your CDs/DVDs from dust, mechanical vibration and direct sunlight!
●
Avoid storing a CD/DVD in areas subject to high temperatures or humidity.
In order to make use of the full recording speed of your drive, please use disks marked
"Multispeed" or "High Speed"
Downloaded from LpManual.com Manuals
10600727428, edition 1
Using your notebook
Inserting or removing a CD/DVD
The notebook must be switched on.
►
Push the insert/eject button (1).
The drive tray will open.
►
Gently pull the drive tray (2) completely out.
►
Place the CD/DVD in the drive tray with the
label facing upwards.
or
►
Take out an inserted CD/DVD.
►
Push in the drive tray until you feel it lock
into place.
Manual removal (emergency removal)
In the event of a power failure or damage to the
drive it may be necessary to manually remove
the CD/DVD.
►
Switch the notebook off.
►
Press a pen or a piece of wire (e.g. a
paperclip) firmly into the opening (1).
The drive tray is ejected. You can now pull the
drive tray (2) out of the drive.
10600727428, edition 1
Downloaded from LpManual.com Manuals
29
Using your notebook
Regional codes for DVD films and DVD players
DVD films and DVD players (e.g. the DVD drive of your notebook) are always provided with a
regional code. The regional codes of DVD films and DVD players must match so that the DVD film
can be played back.
There are six different regional codes:
●
●
●
Region code 1: USA and Canada
Region code 2: Egypt, Europe, Japan, South Africa and the Middle East
Region code 3: South East Asia (incl. Hong Kong, Indonesia, the Philippines, South Korea,
Taiwan)
Region code 4: Australia, New Zealand, South-East Pacific, Central and South America, and
the Caribbean
Region code 5: Africa (except South Africa), India and the former Soviet states
Region code 6: China
●
●
●
The DVD drive of your notebook supports the function RPC-II (Phase II System of Regional Playback
Control). This function permits the final user to change the regional code of the drive up to five times
to play back corresponding DVD films. Then the last regional code selected is retained and cannot
be changed again.
If a DVD film is to be watched in all regions, it has the regional code 0.
i
Before buying a DVD film you should check that the region code of the DVD film matches
the region code set for the DVD drive of your notebook.
Adjusting AutoPlay function of your CD/DVD drive
Windows XP Home uses AutoPlay technology. This allows you to tell Windows XP Home how to use
different types of CD or DVD disks.
You can set the AutoPlay function of the CD/DVD drive according to your needs. For example, if you
insert a music CD you can tell Windows XP to open Media Player and start to play it.
Proceed as follows:
►
Click Start and then My Computer.
The My Computer window will appear.
►
Select the CD / DVD icon you want to change and click it with the right-hand mouse or
touchpad button.
A context menu appears.
►
Click on Properties.
►
Click on the AutoPlay tab.
►
Adjust the AutoPlay function to meet your needs.
i
30
Please note that you must select the desired action and confirm it with Apply for each
individual CD/DVD content type.
Downloaded from LpManual.com Manuals
10600727428, edition 1
Using your notebook
Loudspeaker
One loudspeaker is fitted to your notebook.
i
If you attach headphones or external loudspeakers, the built-in loudspeaker is disabled.
Volume adjustment
►
Set the desired volume with the key combination Fn + F5 or Fn + F6 .
or
►
use the Windows volume control under Start – Programs – Accessories – Multimedia – Volume
Control to adjust the volume.
Integrated 56k modem
The integrated 56k modem supports all data communication applications, such as:
●
Modem operation: High-speed downloads at up to 56,000 bit/s (V.9x). Downward-compatible to
V.34 modems.
●
Fax operation: Transmitting and receiving at up to 14,400 bit/s
●
Simple country adaptation with programme
The modem complies with the EU Directive 91/263/EEC (Telecommunications terminal equipment
directive) and has been checked in agreement with the guideline TBR-21.
The modem can be operated in the following countries:
Multifrequency (MFC) dialling
Belgium, Denmark, Germany, Finland, France, Greece, Great Britain, Holland, Ireland, Iceland, Italy,
Luxembourg, Norway, Austria, Portugal, Sweden, Switzerland and Spain.
Pulse dialling:
Belgium, France, Holland and Italy.
Also in: Polen, Slowenien, Südafrika und Ungarn.
10600727428, edition 1
Downloaded from LpManual.com Manuals
31
Using your notebook
Connecting notebook modem to telephone wall socket
i
►
Connect the modem cable to the modem
port of the notebook (1).
►
Connect the modem cable (2) to the
specific telephone adapter for your country
(3).
►
Connect the modem cable to your
telephone wall socket (4).
Please note that the telephone line is busy and that you cannot use your telephone if the
modem cable is plugged into the telephone wall socket. Pull the modem cable out of the
telephone socket after you have finished your internet session or the fax mode and
reconnect the telephone cable.
Ethernet and LAN
The internal LAN module of your notebook
supports Ethernet-LAN (10/100 Mbps). With the
LAN module you can establish a connection to a
local network (LAN = Local Area Network).
i
32
►
Connect the LAN cable to the LAN port
of the notebook (1).
►
Connect the LAN cable to your network
connector (2).
Your network administrator can help you to configure and use the LAN-connections.
Downloaded from LpManual.com Manuals
10600727428, edition 1
Using your notebook
Wireless LAN
i
The installation of a wireless LAN module not approved by Fujitsu Siemens
Computers GmbH voids the permits (CE!) issued for this device.
A wireless LAN is integrated in your notebook.
Switching wireless LAN module on and off
i
►
Check whether the wireless LAN module is activated/deactivated in the installed wireless
LAN software.
You can switch the wireless LAN module on and off by pressing the key combination Fn +
F2 .
The wireless LAN indicator
i
lights up when the wireless LAN module is switched on.
Please note the additional safety precautions for devices with wireless LAN in the "Safety"
manual.
Detailed information can be found in the online help file and PDF document for your
wireless LAN software.
You can find the "Wireless LAN" manual on your notebook, on the "Drivers & Utilities"
CD/DVD or on our website.
10600727428, edition 1
Downloaded from LpManual.com Manuals
33
Using your notebook
34
Downloaded from LpManual.com Manuals
10600727428, edition 1
Security functions
Your notebook has several security features that you can use to secure your system from
unauthorised access.
This chapter will explain how to use each function, and what the benefits are.
!
Please remember that in some cases, for example, forgetting your password, you can be
locked out and unable to access your data. Please note therefore the following hints:
●
Make regular backups to external storage devices such as external hard drives, CD
or DVD disks.
●
Some security functions need you to choose a password. Make a note of the
passwords and keep them in a safe place.
If you forget your passwords you will need to contact the help desk. Passwords are not
covered by your warranty and a charge will be made for assistance.
Brief overview of the security functions
Security functions
Type of protection
Preparation
Kensington Lock
Mechanically robust steel cable with Mount and lock Kensington
lock
MicroSaver (accessory)
BIOS password
protection
Password protection for BIOS Setup
Utility and operating system with
supervisor and user password. The
password consists of a maximum of
eight alphanumeric characters.
Specify at least one supervisor
password in the BIOS Setup Utility
and activate the password
protection for the operating system
as desired.
Using Kensington Lock
►
Fit the Kensington MicroSaver on the
device on your notebook.
K
10600727428, edition 1
Downloaded from LpManual.com Manuals
35
Security functions
Configuring password protection in BIOS Setup
Utility
!
i
Before using the various options of password protection for your data security in the BIOS
Setup Utility, please note the following hints:
●
Make a note of the passwords and keep them in a safe place. If you forget your
supervisor password you will not be able to access your notebook.
Passwords are not covered by your warranty and a charge will be made for
assistance.
●
Make regular backups to external storage devices such as external hard drives, CD
or DVD disks.
Your password can be up to eight characters long and contain letters and numbers. It
does not matter if you use upper or lowercase characters.
Protecting BIOS Setup Utility (supervisor and user password)
i
If you have opened these operating instructions on the screen, we recommend that you
print out the following instructions. Because you cannot call the instructions onto the
screen while you are setting up the password.
You prevent unauthorised opening of the BIOS Setup Utility with both the supervisor and the user
password. With the supervisor password you have access to all functions of the BIOS Setup Utility,
and with the user password only to part of the functions. You can only set a user password if a
supervisor password has already been assigned.
i
36
Please refer to section "Settings in BIOS Setup Utility" for a description of entering and
operating the BIOS Setup Utility.
Downloaded from LpManual.com Manuals
10600727428, edition 1
Security functions
Setting supervisor and user password
►
Enter the BIOS Setup Utility and go to the Security menu.
►
Mark the Set Supervisor Password field and press the Enter key.
With Enter new Password: you are asked to enter a password.
►
Enter the password and press the Enter key.
With Confirm new Password you are asked to confirm the password.
►
Enter the password again and press the Enter key.
►
Confirm the information message Changes have been saved.
The new password has been saved.
►
To assign the user password, select the field Set User Password and proceed exactly as when
configuring the supervisor password.
If you do not want to make any other settings, you can exit BIOS Setup Utility.
►
Select the item in the menu.
►
Select Yes and press the Enter key.
The notebook is rebooted and the new password is effective. If you now want to open the BIOS Setup
Utility, you must first enter your supervisor or user password. Please note that you only have access
to a few BIOS settings with the user password.
10600727428, edition 1
Downloaded from LpManual.com Manuals
37
Security functions
Changing supervisor or user password
In order to change the Supervisor password you need to be logged into the BIOS Setup Utility using
the existing Supervisor password.
►
Enter the BIOS Setup Utility again.
►
Follow the steps for setting the supervisor password.
Cancelling passwords
To cancel a password (without setting a new password) run the following steps:
►
Enter the BIOS Setup Utility and go to the Security menu.
►
Mark the Set Supervisor Password or Set User Password field and press the Enter key.
►
Enter your current password under Enter Current Password and press Enter to confirm.
►
In the fields Enter new Password and Confirm new Password you just need to press Enter both
times..
►
Select the item in the menu.
►
Select Yes and press the Enter key.
Your notebook will now restart and the password is cancelled.
With the supervisor password you simultaneously deactivate the user password.
38
Downloaded from LpManual.com Manuals
10600727428, edition 1
Security functions
Password protection of operating system
i
With the supervisor password or the user password, you have
assigned in the BIOS Setup Utility (see "
Setting supervisor and user password" section), you can also prevent booting of the
operating system.
Activating system protection
►
Enter the BIOS Setup Utility and go to the Security menu.
►
Select the Password on Boot option and press the Enter key.
►
Select Enabled and press the Enter key.
►
Select the Exit Saving Changes option under Exit.
The notebook restarts. You will be prompted to enter your password (the supervisor password).
Deactivating system protection
►
Enter the BIOS Setup Utility and go to the Security menu.
►
Select the Password on Boot option and press the Enter key.
►
Select Disabled and press the Enter key.
If you do not want to make any other settings, you can exit BIOS Setup Utility.
►
Select the Exit Saving Changes option under Exit.
The notebook reboots and there is no longer any password protection for the system.
10600727428, edition 1
Downloaded from LpManual.com Manuals
39
Security functions
40
Downloaded from LpManual.com Manuals
10600727428, edition 1
Connecting external devices
!
Before you connect or disconnect any devices from your notebook please read the safety
notes in the "Important notes" chapter.
Always read the documentation supplied with the device you wish to connect.
Never connect, or disconnect cables during a thunderstorm.
Never pull on a cable when disconnecting it. Always hold the plug.
Follow the steps below in order, when connecting or disconnecting devices to your
notebook:
Connecting devices to notebook
1.
Turn off your notebook and all external devices.
2.
Unplug your notebook and all devices from the mains sockets.
3.
Connect the cables for your external devices following the supplied instructions.
4.
Plug all power cables into the mains sockets.
Disconnecting devices from notebook
i
1.
Turn off your notebook and all external devices.
2.
Unplug your notebook and all devices from the mains sockets.
3.
Disconnect the cables for your external devices following the supplied instructions.
Some of the external devices require special drivers (see the operating system and
external device documentation).
10600727428, edition 1
Downloaded from LpManual.com Manuals
41
Connecting external devices
Ports
6 5
4
3 2
1
9
1=
2=
3=
4=
5=
42
Modem: port
LAN port
DC IN jack
USB port
Headphones connection / Line Out
Downloaded from LpManual.com Manuals
6=
7=
8=
9=
8
7
Microphone connection / Line In
USB ports
Screen port
Kensington Lock
10600727428, edition 1
Connecting external devices
Connecting an external monitor
An external monitor can be connected to the notebook.
►
Switch off the notebook and the external
monitor.
►
Connect the data cable of the external
screen to the notebook’s screen port.
►
First switch on the external screen and then
the notebook.
Using the Fn + F4 key combination you can switch back and forth between the external monitor
and the notebook’s LCD screen.
You can display the same picture on the external monitor and the LCD screen simultaneously.
Setting the refresh rate for your external monitor
The refresh rate must be correctly set so that the image does not flicker.
►
Select the monitor type in the menu Start – (Settings) – Control Panel – Appearance and Themes –
Display – Settings – Advanced – Display.
►
Now select the Adapter tab.
►
Adjust the refresh rate and then click Apply.
!
If the refresh rate set is too high, the monitor may be damaged. Please see the
documentation included with your monitor for the maximum possible refresh rate.
10600727428, edition 1
Downloaded from LpManual.com Manuals
43
Connecting external devices
Connecting USB devices
On the USB ports you can connect external devices that also have a USB port (e.g. a printer, a
scanner or a modem).
i
USB devices are hot-pluggable. This means you can connect and disconnect devices
while your operating system is running.
USB 1.x has a maximum data transfer rate of 12 Mbit / s.
USB 2.x has a data transfer rate of up to 480 Mbit/s.
Additional information can be found in the documentation for the USB devices.
i
44
►
Connect the data cable to the external
device.
►
Connect the data cable to a USB port of the
notebook.
Device drivers
Some USB devices will be automatically recognised and installed by your operating
system. However, newer devices will need to be installed using the supplied CD / DVD.
Always follow the instructions supplied with the device to complete the installation.
Downloaded from LpManual.com Manuals
10600727428, edition 1
Connecting external devices
Connecting external audio devices
Microphone connection / Line In
The microphone connection allows you to connect an external microphone, a MiniDisc player, MP3
player, CD player or a tape deck to your notebook.
►
Connect the data cable to the external
device.
►
Connect the data cable to the Line In port
of the notebook.
Headphones connection / Line Out
You can connect either headphones or external loudspeakers to your notebook via the headphones
connection.
►
Connect the data cable to the external
device.
►
Connect the data cable to the Line Out port
of the notebook.
Volume adjustment
►
Set the desired volume with the key combination Fn + F5 or Fn + F6 .
or
►
use the Windows volume control under Start – Programs – Accessories – Multimedia – Volume
Control to adjust the volume.
10600727428, edition 1
Downloaded from LpManual.com Manuals
45
Connecting external devices
46
Downloaded from LpManual.com Manuals
10600727428, edition 1
Removing and installing components
during servicing
!
Only qualified technicians should repair the device. Unqualified users who open the
notebook’s case expose themselves to electric shock and fire hazards. It will also
invalidate your warranty.
You may remove and install the components described in this chapter yourself after consulting the
Hotline/Help Desk.
!
If you remove and install components without consulting the Hotline/Help Desk, then the
warranty of your notebook will be voided.
Notes on installing and removing boards and
components
●
Switch the notebook off and pull the power plug out of the mains socket.
●
Remove the battery.
●
Take care when you use the locking mechanisms on the battery and any other component.
●
Never use sharp objects such as screwdrivers, scissors or knives as leverage to remove
covers.
Boards with electrostatic sensitive devices (ESD) are identifiable by the label shown.
When you handle boards fitted with ESDs, you must, under all circumstances, observe the following
points:
●
You must statically discharge yourself before working with boards (e.g. by touching a grounded
object).
●
The equipment and tools you use must be free of static charges.
●
Remove the power plug from the mains supply before inserting or removing boards containing
ESDs.
●
Always hold boards with ESDs by their edges.
●
Never touch pins or conductors on boards fitted with ESDs.
10600727428, edition 1
Downloaded from LpManual.com Manuals
47
Removing and installing components during servicing
Installing and removing the hard disk
Removing the hard disk
►
Switch the notebook off and pull the power plug out of the mains socket.
►
Close the LCD screen so that it locks into place.
►
Disconnect all cables connected to the notebook.
►
Turn your notebook over and place it on a stabile, sturdy, flat surface. If necessary, lay an antislip cloth on this surface to prevent the notebook from being scratched.
►
Remove the battery (see "Removing and installing the battery").
1
►
Remove the screw (1).
►
Lift the cover off the notebook in the
direction of the arrow (2).
►
Remove the screws (1) from the frame of
the hard disk.
►
Pull the hard disk by the pulling aid (2) in
the direction of the arrow (3).
►
Working in the direction of the arrow (2),
remove the hard disk with the frame (5) out
of the hard disk compartment.
2
1
2
4
1
3
5
►
Remove the 4 screws from the frame of the hard disk.
►
Pull the hard disk out of the frame.
48
Downloaded from LpManual.com Manuals
10600727428, edition 1
Removing and installing components during servicing
Installing the hard disk
!
When installing the hard disk, make sure that the contacts in the hard disk compartment
do not get bent or damaged. Follow the instructions in the user manual for the hard disk.
►
Slide the hard disk into the frame.
►
Secure the hard disk to the frame using the 4 screws.
►
Working in the direction of the arrow (1),
insert the hard disk with the frame into the
hard disk compartment.
►
Pull the hard disk by the pulling aid (2) in
the direction of the arrow (3) so that the
contacts engage. If necessary, use a finger
to guide the left-hand edge of the hard disk
along.
►
Secure the frame with the 2 screws (4).
►
Fit the cover in the direction of the
arrow (1).
►
Fasten the cover with the screw (2).
4
4
2
1
3
2
1
►
Install the battery (see "Removing and installing the battery").
►
Turn the notebook over and place it on a flat surface.
►
Reconnect the cables that you disconnected before.
10600727428, edition 1
Downloaded from LpManual.com Manuals
49
Removing and installing components during servicing
Memory expansion
Your notebook has between 256 MB and 2 GB of main memory installed, depending on the upgrade
level. The notebook will not start without memory modules, as no fixed main memory is installed.
Installing and removing the memory extension
If you are asked by the Hotline/Help Desk to remove and install the memory extension yourself,
proceed as follows:
!
Please note the information provided in the "Safety notes" section in the "Important notes"
chapter.
The notebook must be switched off when installing/removing memory modules, and must
not be in Suspend mode.
Use only memory expansions which have been released for your notebook: 256 MB, 512
MB or 1 GB modules DDR2-400 SO DIMM (PC 3200) or 256 MB, 512 MB or 1 GB
modules DDR2-533 SO DIMM (PC 4200).
Never use force when installing or removing memory modules.
Make sure that foreign objects do not fall into the memory extension compartment.
The memory modules are located in a larger service compartment. You must open the entire service
compartment when removing and installing a memory module. Once you have removed the cover,
the various components are exposed. These components should be removed and replaced only by
authorised specialists. Therefore, be sure to observe the following:
!
Individual components (e.g. the processor heat sink) can become very hot during
operation. Therefore, we recommend that you wait one hour after switching off the
notebook before removing or installing the memory modules. Otherwise, there is a danger
of being burned!
As some components with ESDs are exposed, please observe the section "Notes on
installing and removing boards and components" in the chapter "Important notes".
►
Switch your notebook off.
►
Close the LCD screen so that it locks into place.
►
Unplug the mains adapter from the mains socket.
►
Disconnect all cables connected to the notebook.
►
Turn your notebook over and place it on a stabile, sturdy, flat surface. If necessary, lay an antislip cloth on this surface to prevent the notebook from being scratched.
►
Remove the battery (see "Removing and installing the battery").
50
Downloaded from LpManual.com Manuals
10600727428, edition 1
Removing and installing components during servicing
Removing cover
1
1
►
Remove the 7 screws (1).
►
Lift the cover off the notebook in the
direction of the arrow (2).
►
Carefully push the two mounting clips
outwards (1).
2
Memory modules: removing
The memory module will flap upward (2).
►
Pull the memory module out of its slot in the
direction of the arrow (3).
►
Insert the memory module with the contacts
and the recess (a) facing the slot (1).
►
Carefully push the memory module
downwards until it engages noticeably (2).
►
Fit the cover in the direction of the
arrow (1).
►
Secure the cover with the den 7 screws (2).
Memory module: installing
Mounting the cover
2
2
1
►
Install the battery (see "Removing and installing the battery").
►
Turn the notebook over and place it on a flat surface.
►
Reconnect the cables that you disconnected before.
10600727428, edition 1
Downloaded from LpManual.com Manuals
51
Removing and installing components during servicing
52
Downloaded from LpManual.com Manuals
10600727428, edition 1
Settings in BIOS Setup Utility
In BIOS Setup Utility you can set the system functions and the hardware configuration of the
notebook.
When it is delivered, the notebook is set to factory default settings. You can change these settings in
BIOS Setup Utility. Any changes you make take effect as soon as you save and quit the BIOS Setup
Utility.
The BIOS Setup Utility programme contains the following menus:
Main:
For system settings such as time and date and information about the notebook
Advanced:
For system settings like interface settings
Security:
For security settings such as the password
Boot:
For specifying the start order
Exit:
For saving the changes and terminating the BIOS Setup Utility
Start BIOS Setup Utility
►
Reboot the notebook (switch off/on or reboot the operating system).
The following or a similar display appears on the screen during booting:
F2: Setup
F12: Boot menu
When this message appears, press the function key F2 .
►
i
If a password has been assigned:
►
Enter the password and press the Enter key.
If you have forgotten the password, contact your system administrator or contact our
customer service centre.
Operating BIOS Setup Utility
i
►
Press the F1 key to display help for the BIOS Setup Utility.
The description of the individual settings is shown in the right-hand window of the BIOS
Setup Utility.
Select the menu in which you want to make settings with the cursor keys.
The menu is displayed on the screen.
►
Use the cursor keys to select the option you wish to change.
►
Press the Enter key.
►
Change the option with the cursor keys or .
►
Press the Enter key to confirm your selection.
►
Press the Esc key to exit the selected menu.
►
For future reference, make a note of the changes you have made (for example, in this manual).
10600727428, edition 1
Downloaded from LpManual.com Manuals
53
Settings in BIOS Setup Utility
Exiting BIOS Setup Utility
To exit BIOS Setup Utility, select the Exit menu from the menu bar. You can then decide which
settings you want to save. The Exit menu offers the following options.
►
Mark the desired option with the cursor keys or .
►
Press the Enter key to confirm your selection.
Exit Saving Changes – save settings and exit BIOS Setup Utility
►
Select YES to save the current settings in the menus and exit the BIOS Setup Utility.
The device is rebooted and the new settings come into effect.
Exit Discarding Changes – Reject changes and exit BIOS Setup Utility
►
Select YES to discard the changes.
The settings which were in force when BIOS Setup Utility was called remain effective. BIOS Setup
Utility is terminated and the device is rebooted.
Load Setup Default – Apply default settings
►
Select YES to apply the default settings to all menus of the BIOS Setup Utility.
The device restarts and the default settings become effective.
Discard Changes – Reset settings
►
Select YES to load the settings for all menus that were valid when the BIOS Setup Utility was
started.
Save Changes
►
54
Select YES to save changes in between without exiting BIOS Setup Utility.
Downloaded from LpManual.com Manuals
10600727428, edition 1
Troubleshooting and tips
Take note of the safety notes in the "Safety" manual, when you connect or disconnect
cables.
!
If a fault occurs, try to correct it as described. If you fail to correct the problem, proceed as follows:
►
Make a note of the steps and the circumstances that led to the fault. Also make a note of any
error messages displayed.
►
Switch the notebook off.
►
Please contact the Hotline/Help Desk.
The telephone numbers are contained in the supplied help desk list. Please have the following
information ready when you call:
–
–
–
–
–
–
The model name and serial number of the notebook. The serial number is located on a
sticker on the underside of the notebook.
Notes of any messages that appear on the screen and information on acoustic signals.
Any changes you have made to the hardware or software after receiving the notebook.
Any changes you have made to the BIOS Setup settings after receiving the notebook.
Your system configuration and all peripheral devices connected to your system.
Your sales contract.
Restoring installed software
!
Please create backup copies of your files on a regular basis. If data is damaged or lost,
you can restore your applications using the original data carriers. However, if you do not
have backup copies of your own data files, they cannot be restored.
If your Operating System will not start, or if there are errors on the hard disk, the pre-installed
software may have to be re-installed.
Restoring the operating system, drivers, manuals
and special software
Information on restoring the operating system, drivers, manuals and special software can be found in
the “Recovery Process” manual.
10600727428, edition 1
Downloaded from LpManual.com Manuals
55
Troubleshooting and tips
The date/time of the notebook are incorrect
Cause
Troubleshooting
Time and date are incorrect.
►
i
Set the time and/or date in the Main menu of the
BIOS Setup Utility.
If the date and time are repeatedly incorrect when you switch on the notebook, the buffer
battery that supplies the internal clock is dead.
►
Please contact your sales outlet or our hotline/help desk.
The LCD screen of the notebook remains blank
Cause
Troubleshooting
Monitor is switched off.
►
Press a key or enter the password
External monitor or television set
connected.
►
Press the key combination Fn + F4 (switch screen
output).
The LCD screen is difficult to read
Cause
Troubleshooting
Reflection
►
56
Turn the notebook or alter the tilt of the LCD screen.
Downloaded from LpManual.com Manuals
10600727428, edition 1
Troubleshooting and tips
The external monitor stays blank
Cause
Troubleshooting
Monitor is switched off.
►
Switch the external monitor on.
Power saving has been activated
(screen is blank).
►
Press any key to continue.
Brightness is set too dark.
►
Adjust the brightness of the monitor.
Screen output is set to the notebook’s
LCD screen
►
Press the key combination Fn + F4 (switch screen
output).
The external monitor's power cable or
data cable is not connected properly.
►
Switch off the external monitor and the notebook.
►
Check whether the power cable is plugged properly
into the external monitor and into the power socket.
►
Check whether the data cable is properly connected
to the notebook and the external monitor (if it is
plugged in with a connector).
►
Switch on the external monitor and the notebook.
The external monitor is blank or the image is
unstable
Cause
The wrong external monitor has been
selected or the wrong screen
resolution has been set for the
application programme.
10600727428, edition 1
Troubleshooting
►
End the application programme under Windows
with Alt + F4 . If the fault persists after closing the
programme, switch over to the notebook's internal
LCD screen with Fn + F4 . Change the following
setting:
►
Select the correct monitor or set the correct screen
resolution.
–
Set the screen resolution: Select the correct
screen resolution under Start – Control Panel –
Appearance and Themes – Settings – Screen
Resolution.
–
Select monitor: Select the correct monitor
under Start – Control Panel – Appearance and
Themes – Display – Settings – Advanced – Monitor.
Downloaded from LpManual.com Manuals
57
Troubleshooting and tips
The notebook cannot be started
Cause
Troubleshooting
The battery is not installed correctly.
►
Switch the notebook off.
►
Check whether the battery is installed correctly in its
compartment.
►
Switch the notebook on.
►
Charge the battery.
The battery is dead.
Or
►
Install a charged battery.
Or
The mains adapter is not connected
correctly.
58
►
Connect the mains adapter to the notebook.
►
Switch the notebook off.
►
Check whether the mains adapter is connected
correctly to the notebook.
►
Switch the notebook on.
Downloaded from LpManual.com Manuals
10600727428, edition 1
Troubleshooting and tips
The notebook stops working
Cause
Troubleshooting
The notebook is in Standby or
Suspend mode.
►
Reactivate the notebook by pressing a key (Standby
mode) or by switching it back on (Suspend mode).
An application program has caused
the fault.
►
Close the application programme or restart the
notebook by switching it on/off or with a warm boot.
The battery is dead.
►
Charge the battery.
Or
►
Install a charged battery.
Or
►
Connect the mains adapter to the notebook.
The printer does not print
Cause
Troubleshooting
Printer not switched on
►
Make sure that the printer is switched on and is online (see the manuals supplied with the printer).
Printer not correctly connected
►
Check that the cable connecting the notebook and
the printer is connected properly.
Printer driver faulty or incorrectly
installed, or incorrect choice of printer
driver
►
Check that the cable connecting the notebook and
the printer is connected properly.
►
Check whether the correct printer driver is loaded
(see printer documentation).
10600727428, edition 1
Downloaded from LpManual.com Manuals
59
Troubleshooting and tips
The DVD film does not continue to play
Cause
Troubleshooting
Hardware acceleration activated
Should the picture freeze when playing some DVD films,
deactivate hardware acceleration (it is activated in the
default setting; this can be recognised from the checkmark
in the corresponding checkbox).
►
Open the drive tray.
►
Place the DVD in the drive tray with the label facing
upwards.
►
Push in the drive tray until you feel it lock into place.
►
Wait until Nero ShowTime starts.
►
Press the right mouse button or touchpad key.
A context menu appears.
►
Click on Configuration.
The Settings window will appear.
►
Click on Video.
►
In the Hardware Acceleration area uncheck the
Activate box.
The checkmark disappears.
►
Click on OK.
The function is now deactivated.
The radio connection to a network does not work
Cause
Troubleshooting
The wireless LAN module is switched
off.
►
Switch the radio component on (see "Switching
wireless LAN module on and off").
The wireless LAN module is switched
on. Nevertheless, the radio
connection to a network does not
function.
►
Check whether the radio connection is switched on
via the software.
Details are contained in the online help for your wireless
LAN software and in the "Wireless LAN" manual.
You can find the "Wireless LAN" manual on your
notebook, on the "Drivers & Utilities" CD/DVD or on our
website.
60
Downloaded from LpManual.com Manuals
10600727428, edition 1
Troubleshooting and tips
An acoustic signal is sounding once every second
Cause
Troubleshooting
The battery is almost flat.
►
10600727428, edition 1
Charge the battery.
Downloaded from LpManual.com Manuals
61
Troubleshooting and tips
62
Downloaded from LpManual.com Manuals
10600727428, edition 1
Technical data
Technical data
To find the correct technical data for your device, see the device information plate. The device
information plate is located on the underside of the device.
L7320
reg no . LM13W+
RATING: 20V
3.25A
ME01
Made by Fujitsu Siemens Computers GmbH
Contains Lithium Battery. Must be Recycled or Disposed of Properly.
Licensed for limited viewing uses only.
Model designation (example: AMILO L7320)
10600727428, edition 1
Downloaded from LpManual.com Manuals
63
Technical data
Notebook
Environmental conditions
Environmental class
3K2
Temperature
Operating (3K2)
5 °C .... 35 °C
Transport (2K2)
-15 °C .... 60 °C
Dimensions
Width x Depth x Height (front/back)
357 mm, 271 mm, 39/26 mm
Weight (depending on configuration):
approx. 2,8 kg
i
The data sheet of this notebook contains further technical data. The data sheet is available
to download from the Internet at www.fujitsu-siemens.com.
Battery
Times
Charging time (when not in operation):
approx. 1.5 hours
Operating time
approx. 1.5 hours (depending on application)
Mains adapter 65 W
Electrical data
Main
Rated voltage
100 V to 240 V (automatic)
Rated frequency
50 Hz to 60 Hz (automatic)
Sub
Rated voltage
20 V
Max. rated current
3.25 A
You can readily order an additional mains adapter and an additional power cable.
64
Downloaded from LpManual.com Manuals
10600727428, edition 1
Manufacturer’s notes
Disposal and recycling
You can find more information on this subject on your notebook, on the "Drivers & Utilities" CD/DVD
or on our website.
Declarations of Conformity
You will find the Declaration of Conformity for the AMILO on the Internet at: www.fujitsu-siemens.com.
Hereby, Fujitsu Siemens Computers, declares that the AMILO is in compliance with the essential
requirements and other relevant provisions of Directive 1999/5/EC.
Copyright-protected technology
This product incorporates copyright protection technology that is protected by method claims of
certain U. S. patents and other intellectual property rights owned by Macrovision Corporation and
other rights owners. Use of this copyright protection technology must be authorised by Macrovision
Corporation, and is intended for home and other limited viewing uses only unless otherwise
authorised by Macrovision Corporation. Reverse engineering or disassembly is prohibited.
10600727428, edition 1
Downloaded from LpManual.com Manuals
65
Manufacturer’s notes
CE marking
CE marking for devices without radio component
The shipped version of this device complies with the requirements of the EEC
directives 89/336/EEC "Electromagnetic compatibility" and 73/23/EEC "Low
voltage directive".
CE marking for devices with radio component
This equipment complies with the requirements of Directive 1999/5/EC of the
European Parliament and Commission from 9 March, 1999 governing Radio and
Telecommunications Equipment and mutual recognition of conformity.
This equipment can be used in the following countries:
Belgium
Denmark
Germany
Estonia
Finland
France
Greece
UK
Ireland
Iceland
Italy
Latvia
Liechtenstein
Lithuania
Luxemburg
Malta
Netherlands
Norway
Austria
Poland
Portugal
Sweden
Switzerland
Slovakia
Slovenia
Spain
Czech Republic
Hungary
Cyprus
Contact the corresponding government office of the respective country for
current information on possible operating restrictions. If your country is not
included in the list, then please contact the corresponding supervisory authority
as to whether the use of this product is permitted in your country.
66
Downloaded from LpManual.com Manuals
10600727428, edition 1
Index
5
56k-Modem 31
A
A beep sounds every few seconds 61
Abdeckung
befestigen 51
entfernen 51
Acoustic warnings 61
Akku
aufladen 24
lagern 24
Selbstentladung 6
Alt+Tab 20
Anti-theft protection 35
Audio devices, connecting 45
Audio ports 45
AutoPlay function 30
B
Backtab 21
Battery 3, 24
capacity 6
caring for 24
charge level 24, 26
inserting 25
lifetime 24
removing 25
self-discharge 24
storing 6
Battery charge meter 24
Battery indicator 16
Battery release latch 3
Battery status indicator see Battery
indicator
Battery symbol, se Battery Indicator
Battery warning tone 24
Beep, error message 61
BIOS Setup Utility
exiting 54
operating 53
protect with password 36
settings 53
start 53
Blank 28
Buffer battery, load 56
Built-in loudspeakers 3, 31
10600727428, edition 1
Downloaded from LpManual.com Manuals
C
Caps Lock
Anzeige 16
Caps Lock indicator 16
CD blank 28
CD/DVD
AutoPlay function 30
inserting 29
Notentnahme 29
overview 27
removing 29
working with 28
CD/DVD drive 3, 27
AutoPlay function 30
CD/DVD drives 28
CD-R 27
CD-ROM 27
CD-RW 27
CE marking 66
Changing the font size 24
Charging capacity, battery 24
Cleaning 7
Combined CDRW / DVD drive 28
Combined drive
AutoPlay function 30
Configuration
BIOS Setup Utility 53
Connecting headphones 45
Content type, CD/DVD 30
Copyright-protected technology 65
Country and keyboard settings 21
Ctrl+Alt+Del 21
Cursor keys 18
D
Data storage formats 27
Date, not correct 56
Date/Time incorrect 56
DC IN jack 3
DC/DVD data storage formats 27
Devices
connecting 41
disconnecting 41
Display output, switch between 20
Disposal 65
Double layer support 28
DVD 27
regional codes 30
DVD blank 28
DVD film
67
Index
regional codes 30
DVD video 27
DVD+R 27
DVD+R DL / DVD-R DL 27
DVD+R LF 28
DVD+RW 27
DVD+RW drive
AutoPlay function 30
DVD±RW dual drive
AutoPlay function 30
DVD-R 27
DVD-ROM 27
DVD-RW 27
E
Emergency removal, CD/DVD 29
Energy
energy saving 5
energy saving functions 5, 26
power consumption 26
Energy saving 5
Enter key 18
Error message
acoustic 61
Ethernet LAN 32
Exiting Standby mode 59
F
Fehler
Behebung 55
Festplatte
ausbauen 48
First time set-up 9
Fn+F1 20
Fn+F3 20
Fn+F5 20
Fn+F6 20
Fn+F7 20
Fn+F8 20
H
Hard disk 3, 26
installing 49
Hardware, configuring 53
Headphones port 3
Hinweise
LCD-Bildschirm 23
I
Important notes 5
Indicator
Drives 16
hard disk drive indicator 16
Num Lock 16, 19
68
Downloaded from LpManual.com Manuals
Indicator, Scroll 16
K
Kensington Lock 3
using 35
Kensington MicroSaver 35
Key
Backspace 18
Caps Lock 18
cursor control keys 18
Enter 18
Fn key 18
Fn+F4 20
Return 18
Shift 18
Shift+Tab 21
Tab key 18
Key combination 19
Keyboard 17
cleaning 7
Keys 17
L
LAN
Ethernet 32
Wireless 33
LAN port 3
LCD screen 3
cleaning 7
difficult to read 56
increasing the brightness 20
notes 23
reducing the brightness 20
reflected glare 56
remains blank 56
setting the font size 24
synchronising the display 24
LCD screen is blank 56
LCD-Bildschirm
Einstellungen 24
Lifetime, battery 24
Line feed 18
Line in 3
Line out 3
Location, selecting the 10
Loudspeaker 31
switching off 20
switching on 20
M
Main memory, see Memory expansion
Mains adapter
setting up 10
Manual removal, CD/DVD 29
10600727428, edition 1
Index
Mechanical protection 35
Memory
expansion 50
Memory configuration see Memory
expansion
Memory expansion
removing 51
Memory module
important notes 50
Menu key 18
Microphone
connecting 45
Microphone port 3
Mobile operation 6
Modem 31
connecting 32
port 3
Monitor
refresh rate 43
synchronising the display 24
Monitor port 3
Monitor port, see Screen port
Monitor screen
drifting display 57
Multi Format DVD drive 28
N
Network, no radio connection 60
Notational conventions 2
Notebook
cleaning 7
einschalten 13
first-time setup 9
not starting 58
ON/OFF switch 3
operating 13
setting up 10
stops working 59
switching off 14
transporting 6, 7
Notebook views 3
Notebook, operating 13
Notes 5
cleaning 7
energy saving 5
manufacturer 65
safety 5
transporting 6
Num Lock indicator 16
Numeric keypad 17 see Virtual numeric
keypad
O
ON/OFF switch
10600727428, edition 1
Downloaded from LpManual.com Manuals
notebook 3
Operating system
activating system protection 39
cancel system protection 39
protecting with password 39
Optical data storage media
handling 28
P
Packing material 9
Password
cancelling 38
changing 38
setting 37
Password protection 36
Pause key 18
Peripheral devices
connecting 41
disconnecting 41
Power-on indicator 16
Printer does not print 59
R
Radio connection does not work 60
Rechargeable battery see Battery
Recycling 65
Regional codes 30
S
Safety notes 5
Screen
connecting 43
no screen display 57
stays blank 57
Screen brightness
decreasing 20
increasing 20
Screen port 43
Scroll indicator 16
Scroll indicator (Scroll Lock) 16
Security functions 35
overview 35
Self-discharge, battery 6, 24
Setup see BIOS-Setup-Utility
Shift key 18
Signs and symbols 2
Speaker, connecting 45
Speichererweiterung
einbauen 51
Speichermodul
ausbauen 51
einbauen 51
Start key 18
Status indicators 15
69
Index
Storage, battery 6
Summer time 56
Supervisor password
cancelling 38
changing 38
setting 37
Suspend mode
exiting 59
Synchronisation, screen display 24
System configuration 53
System expansion, see Memory expansion
Systemeinstellungen
BIOS-Setup-Utility 53
selecting items 22
Touchpad buttons 3
Transport 6, 7
damage 9
Troubleshooting 55
T
Technical data 63
battery 64
mains adapter 65 W 64
notebook 64
The DVD film does not continue to play 60
Time
not correct 56
Time, daylight savings 56
Tips 55
Touchpad 3, 22
buttons 22
cleaning 7
dragging items 22
executing commands 22
moving the pointer 22
V
Virtual numeric keypad 19
Volume
adjusting 31, 45
decrease 20
increase 20
70
Downloaded from LpManual.com Manuals
U
USB port 3, 44
User password
cancelling 38
changing 38
User Password
setting 37
W
Warm boot 21
Wireless LAN
switching on/off 20
Wireless LAN 33
switching off module 33
switching on module 33
Wireless LAN indicator 16
10600727428, edition 1