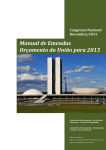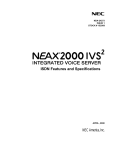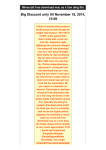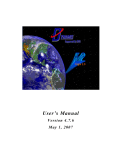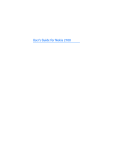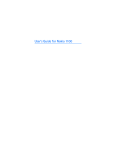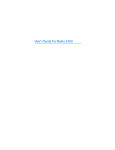Download CallCenterAnywhere™ - Oracle Documentation
Transcript
CallCenterAnywhere™ Advanced Reports User’s Guide Version 7.1.7 CCA USER GUIDE The software described in this book is furnished under a license agreement and may be used only in accordance with the terms of the agreement. COPYRIGHT NOTICE USER GUIDE © 1998-2006 TELEPHONY@WORK, INC. All Rights Reserved. Released: 07/24/06 for CCA 7.1 [R7M1.7SP3] All intellectual property rights in the CCA USER GUIDE are owned by TELEPHONY@WORK, INC. and are protected by United States copyright laws, other applicable copyright laws and international treaty provisions. TELEPHONY@WORK, INC. retains all rights not expressly granted. This document may not, in whole or in part, be copied, photocopied, reproduced, translated, stored in a retrieval system, reduced to any electronic medium or machine-readable form or transmitted by any means, without prior consent in writing from Telephony@Work, Inc., 4225 Executive Square, Suite 600, La Jolla, CA 92037. ALL EXAMPLES WITH NAMES, PROJECTS, COMPANY NAMES, OR COMPANIES THAT APPEAR IN THIS MANUAL ARE IMAGINARY AND DO NOT REFER TO, OR PORTRAY, IN NAME OR SUBSTANCE, ANY ACTUAL NAME, PROJECT, COMPANIES, ENTITIES, OR INSTITUTIONS. ANY RESEMBLANCE TO ANY REAL PERSON, PROJECT, COMPANY, ENTITY OR INSTITUTION IS PURELY COINCIDENTAL. TRADEMARKS Telephony@Work, the Telephony@Work logo, CCA, the CCA logo, Interaction Manager, Supervision Manager, Administration Manager, Network Manager, Mail Manager, Programmers Not Required and Integration-By-Design are the trademarks, service marks and logos of Telephony@Work, Inc. in the United States and other countries. Use of these marks is not permitted without the prior written consent of Telephony@Work, Inc. Proxy Gateway is a trademark of Funk Software, Inc. Other product names mentioned in this manual may be trademarks or registered trademarks of their respective companies and are the sole property of their respective owners. DISCLAIMERS Every effort has been made to ensure the accuracy of this user manual. However, information in this document is subject to change without notice and does not represent a commitment on the part of Telephony@Work, Inc. Telephony@Work, Inc. provides this information on an “as is” basis and makes no warranties with respect to this documentation and disclaims any implied warranties, including, without limitation, implied warranties of merchantability and fitness for a particular purpose. Telephony@Work, Inc. shall not be liable for any errors or for incidental or consequential damages in connection with the furnishing, performance, or use of this user manual or the examples herein. TELEPHONY@WORK, INC. LICENSE AND WARRANTY NOTICE: IF YOU HAVE SIGNED TELEPHONY@WORK, INC.'S STANDARD FORM SOFTWARE LICENSE AGREEMENT THEN THE TERMS OF THAT AGREEMENT SHALL GOVERN. Telephony@Work, Inc., Confidential and Proprietary Information iii IF TELEPHONY@WORK, INC.'S STANDARD FORM SOFTWARE LICENSE AGREEMENT HAS NOT BEEN SIGNED THEN TELEPHONY@WORK, INC. LICENSES THE ENCLOSED SOFTWARE TO YOU ONLY UPON THE CONDITION THAT YOU PAY ALL SOFTWARE LICENSE FEES AND ACCEPT ALL THE TERMS CONTAINED IN THIS LICENSE AGREEMENT. PLEASE READ THE TERMS CAREFULLY BEFORE OPENING THIS PACKAGE, AS OPENING THE PACKAGE WILL INDICATE YOUR ASSENT TO THEM. IF YOU DO NOT AGREE TO THESE TERMS, THEN TELEPHONY@WORK, INC. IS UNWILLING TO LICENSE THE SOFTWARE TO YOU, IN WHICH EVENT YOU SHOULD RETURN THE FULL PRODUCT WITH PROOF OF PURCHASE TO THE DEALER FROM WHOM IT WAS ACQUIRED WITHIN THIRTY DAYS OF PURCHASE, AND YOUR MONEY WILL BE REFUNDED. LICENSE The software that accompanies this license (the “Software”) is the property of TELEPHONY@WORK, INC. or its licensors and is protected by copyright law. Except as may be modified by a license addendum which accompanies this license, your rights and obligations with respect to the use of this Software are as follows: You may: - use one copy of the Software contained on the enclosed CD on a single computer; - use the Software on a network. You shall not: - copy the documentation which accompanies the Software; - sublicense, rent or lease any portion of the Software; - copy, reverse engineer, decompile, disassemble, modify, translate, make any attempt to discover the source code of the Software, or create derivative works from the Software; or -use a previous version or copy of the Software after you have received a disk replacement set or an upgraded version as a replacement of the prior version. Upon upgrading the Software all copies of the prior version must be destroyed unless otherwise agreed in a written document that has been signed by both you and TELEPHONY@WORK, INC. Any actions by you which violate the terms of this Agreement shall result in the immediate termination of this license with no refund to you of License Fees paid. LIMITED WARRANTY TELEPHONY@WORK, INC. warrants that the media on which the Software is distributed will be free from defects for a period of thirty (30) days from the date of delivery of the Software to you. Your sole remedy in the event of a breach of this warranty will be that TELEPHONY@WORK, INC. will replace any defective media returned to TELEPHONY@WORK, INC. within the warranty period. TELEPHONY@WORK, INC. does not warrant that the Software will meet your requirements or that the operation of the Software will be uninterrupted or that the Software will be error-free. THE ABOVE LIMITED WARRANTY IS IN LIEU OF ALL OTHER WARRANTIES, EXPRESS OR IMPLIED, INCLUDING BUT NOT LIMITED TO THE IMPLIED WARRANTIES OF MERCHANTABILITY, FITNESS FOR A PARTICULAR PURPOSE, AND NONINFRINGEMENT. THIS WARRANTY GIVES YOU SPECIFIC LEGAL RIGHTS. YOU MAY HAVE OTHER RIGHTS THAT VARY FROM STATE TO STATE. Telephony@Work, Inc., Confidential and Proprietary Information iv CallCenterAnywhereTM Advanced Reports DISCLAIMER OF DAMAGES TELEPHONY@WORK, INC. SHALL NOT BE LIABLE TO YOU FOR INDIRECT, SPECIAL, INCIDENTAL, EXEMPLARY, CONSEQUENTIAL DAMAGES OR SIMILAR DAMAGES (INCLUDING, WITHOUT LIMITATION, LOST PROFITS OR LOST DATA) RELATED TO THIS AGREEMENT OR RESULTING FROM CUSTOMER'S USE OR INABILITY TO USE THE SOFTWARE, ARISING FROM ANY CAUSE OF ACTION WHATSOEVER, INCLUDING CONTRACT, WARRANTY, STRICT LIABILITY, OR NEGLIGENCE, EVEN IF TELEPHONY@WORK, INC. HAS BEEN NOTIFIED OF THE POSSIBILITY OF SUCH DAMAGES. SOME STATES DO NOT ALLOW THE LIMITATION OR EXCLUSION OF LIABILITY FOR INDIRECT, SPECIAL, INCIDENTAL, EXEMPLARY, CONSEQUENTIAL DAMAGES OR SIMILAR DAMAGES SO THE ABOVE LIMITATION OR EXCLUSION MAY NOT APPLY TO YOU. IN NO CASE SHALL TELEPHONY@WORK, INC.'S LIABILITY EXCEED THE PURCHASE PRICE FOR THE SOFTWARE. The disclaimers and limitations set forth above will apply regardless of whether you accept the Software. GENERAL The laws of the State of California will govern this Agreement. This Agreement may only be modified by a license addendum that accompanies this license or a written document that has been signed by both you and TELEPHONY@WORK, INC. Should you have any questions about this Agreement, or if you desire to contact TELEPHONY@WORK, INC. for any reason, please write: Telephony@Work, Inc. Customer Sales, 4225 Executive Square, Suite 600, La Jolla, CA 92037 or call 1-888-854-4224. Telephony@Work, Inc., Confidential and Proprietary Information v Telephony@Work, Inc., Confidential and Proprietary Information vi CallCenterAnywhereTM Advanced Reports Contents Contents Chapter 1 Introduction to Custom/Advanced Reports Overview of Custom/Advanced Reports . . . . . . . . . . . . . . . . . . 1-2 Creating, Viewing, and Printing Custom/Advanced Reports Creating and Naming a New Advanced Report . Viewing and Printing Reports . . . . . . . . . . . . A Note About Start and End Times . . . . . . Note About Project Routing and Reporting Configuring the report.xml File . . . . . . . . . . . . . . . . . . . . . . . . . . . . . . . . . . . . . . . . . . . . . . . . . . . . . . . . . . . . . . . . . . . . . . . . . . . . 1-7 1-13 1-14 1-15 1-15 Deleting a Report Deleted Objects and Historical Reports . . . . . . . . . . . . . . . . . . . 1-18 Chapter 2 Daily Project Performance Report Elements . . . . . . . . . . . . . . . . Call Measures . . . . . . . . . . . . . . . . . . . . . Time Measures (Avg) . . . . . . . . . . . . . . . . Average Speed to Answer (ASA) . . . . . . . . Creating a Daily Project Performance Report Chapter 3 . . . . . . . . . . . . . . . . . . . . . . . . . . . . . . . . . . . . . . . . . . . . . . . . . . . . . . . . . . . . . . . . . . . . . . 7-2 7-3 7-3 7-4 7-5 ...... ...... ...... ...... ...... ...... Report . . . . . . . . . . . . . . . . . . . . . . . . . . . . . . . . . . . . . . . . . . . . . . . . . . . . . . . . 8-2 8-3 8-4 8-5 8-6 8-6 8-8 Interval Workgroup Performance Report Elements . . . . . . . . . . . . . . . . . Calls . . . . . . . . . . . . . . . . . . . . . . . . . . . . TFS (Service Level) . . . . . . . . . . . . . . . . . . Time (Totals) . . . . . . . . . . . . . . . . . . . . . . Handled Time . . . . . . . . . . . . . . . . . . . . . . User-Defined Threshold . . . . . . . . . . . . . . . Creating the Interval Workgroup Performance Chapter 4 . . . . . User Login/Logout Report Report Elements . . . . . . . . . . . . . . . . . . . . . . . . . . . . . . . 9-2 Telephony@Work, Inc., Confidential and Proprietary Information Contents vii Chapter 5 User Hourly Average Report Report Elements . . . . . . . . . . . . . . . . . . . . . . . . . . . . . . 10-2 Chapter 6 Daily User Performance Report Report Elements . . . . . . . . . . . . . . . . . . . . . . . . . . . . . . 11-2 Chapter 7 System Peak Interactions Report Report Elements . . . . . . . . . . . . . . . . . . . . . . . . . . . . . . 12-2 Chapter 8 System Peaks (15 min) Report Report Elements . . . . . . . . . . . . . . . . . . . . . . . . . . . . . . 13-2 Chapter 9 Interaction Outcome by Workgroup Report Report Elements . . . . . . . . . . . . . . . . . . . . . . . . . . . . . . 14-2 Chapter 10 Service Billing Report by Project Report Elements . . . . . . . . . . . . . . . . . . . . . . . . . . . . . . 15-2 Chapter 11 User Status Duration Report Report Elements . . . . . . . . . . . . . . . . . . . . . . . . . . . . . . 16-2 Chapter 12 Inbound Traffic Report Report Elements . . . . . . . . . . . . . . . . . . . . . . . . . . . . . . 17-2 Index Telephony@Work, Inc., Confidential and Proprietary Information viii CallCenterAnywhereTM Advanced Reports Figures Figures Figure Figure Figure Figure Figure Figure Figure Figure Figure Figure Figure Figure Figure Figure Figure Figure Figure Figure Figure Figure Figure Figure Figure Figure Figure Figure Figure Figure Figure Figure Figure Figure Figure 1-1. 1-2. 1-3. 1-4. 1-5. 1-6. 1-7. 1-8. 1-9. 1-10. 1-11. 1-12. 2-1. 2-2. 2-3. 3-1. 3-2. 3-3. 3-4. 3-5. 4-1. 4-2. 4-3. 4-4. 4-5. 5-1. 5-2. 5-3. 5-4. 5-5. 6-1. 6-2. 6-3. 1-5 Example Empty Report List . . . . . . . . . . . . . . . . . . . . . . . . 1-6 Pop-Up Menu . . . . . . . . . . . . . . . . . . . . . . . . . . . . . . . . . . 1-6 Report Dialog Box: Period Covered Tab . . . . . . . . . . . . . . . . 1-7 1-8 1-9 Regional Options Tab . . . . . . . . . . . . . . . . . . . . . . . . . . . . 1-10 1-11 1-12 1-13 1-14 Workgroup Key Statistics . . . . . . . . . . . . . . . . . . . . . . . . . 1-17 Sample Project Segments Report . . . . . . . . . . . . . . . . . . . 7-1 Project Segments Report: Content Tab . . . . . . . . . . . . . . . . 7-5 7-6 Sample Project Segments Report . . . . . . . . . . . . . . . . . . . 8-2 Add Report Definition: Name Tab . . . . . . . . . . . . . . . . . . . . 8-8 8-9 8-10 8-11 Sample Project Segments Report . . . . . . . . . . . . . . . . . . . 9-1 Add Report Definition: Name Tab . . . . . . . . . . . . . . . . . . . . 9-3 Project Segments Report: Content Tab . . . . . . . . . . . . . . . . 9-4 Add Report Definition: Regional Options Tab . . . . . . . . . . . . 9-5 Add Report Definition: Permissions Tab . . . . . . . . . . . . . . . . 9-6 Sample Project Segments Report . . . . . . . . . . . . . . . . . . 10-1 Add Report Definition: Name Tab . . . . . . . . . . . . . . . . . . . 10-3 Project Segments Report: Content Tab . . . . . . . . . . . . . . . 10-4 Add Report Definition: Regional Options Tab . . . . . . . . . . . 10-5 Add Report Definition: Permissions Tab . . . . . . . . . . . . . . . 10-6 Sample Project Segments Report . . . . . . . . . . . . . . . . . . 11-1 Add Report Definition: Name Tab . . . . . . . . . . . . . . . . . . . 11-3 Project Segments Report: Content Tab . . . . . . . . . . . . . . . 11-4 Telephony@Work, Inc., Confidential and Proprietary Information Figures ix Figure Figure Figure Figure Figure Figure Figure Figure Figure Figure Figure Figure Figure Figure Figure Figure Figure Figure Figure Figure Figure Figure Figure Figure Figure Figure Figure Figure Figure Figure Figure Figure 6-4. 6-5. 7-1. 7-2. 7-3. 7-4. 7-5. 8-1. 8-2. 8-3. 8-4. 8-5. 9-1. 9-2. 9-3. 9-4. 9-5. 10-1. 10-2. 10-3. 10-4. 10-5. 11-1. 11-2. 11-3. 11-4. 11-5. 12-1. 12-2. 12-3. 12-4. 12-5. Add Report Definition: Regional Options Tab Add Report Definition: Permissions Tab . . . Sample Project Segments Report . . . . . . . Add Report Definition: Name Tab . . . . . . . . Project Segments Report: Content Tab . . . . Add Report Definition: Regional Options Tab Add Report Definition: Permissions Tab . . . Sample Project Segments Report . . . . . . . Add Report Definition: Name Tab . . . . . . . . Project Segments Report: Content Tab . . . . Add Report Definition: Regional Options Tab Add Report Definition: Permissions Tab . . . Sample Project Segments Report . . . . . . . Add Report Definition: Name Tab . . . . . . . . Project Segments Report: Content Tab . . . . Add Report Definition: Regional Options Tab Add Report Definition: Permissions Tab . . . Sample Project Segments Report . . . . . . . Add Report Definition: Name Tab . . . . . . . . Project Segments Report: Content Tab . . . . Add Report Definition: Regional Options Tab Add Report Definition: Permissions Tab . . . Sample Project Segments Report . . . . . . . Add Report Definition: Name Tab . . . . . . . . Project Segments Report: Content Tab . . . . Add Report Definition: Regional Options Tab Add Report Definition: Permissions Tab . . . Sample Project Segments Report . . . . . . . Add Report Definition: Name Tab . . . . . . . . Project Segments Report: Content Tab . . . . Add Report Definition: Regional Options Tab Add Report Definition: Permissions Tab . . . . . . . . . . . . . . . . . . . . . . . . . . . . . . . . . . . . . . . . . . . . . . . . . . . . . . . . . . . . . . . . . . . . . . . . . . . . . . . . . . . . . . . . . . . . . . . . . . . . . . . . . . . . . . . . . . . . . . . . . . . . . . . . . . . . . . . . . . . . . . . . . . . . . . . . . . . . . . . . . . . . . . . . . . . . . . . . . . . . . . . . . . . . . . . . . . . . . . . . . . . . . . . . . . . . . . . . . . . . . . . . . . . . . . . . . . . . . . . . . . . . . . . . . . . . . . . . . . . . . . . . . . . . . . . . . . . . . . . . . . . . . . . . . . . . . . . . . . . . . . . . . . . . . . . . . . . . . . . . . . . . . . . . . . . . . . . . . . . . . . . . . . . . . . . . . . . 11-5 11-6 12-1 12-3 12-4 12-5 12-6 13-1 13-3 13-4 13-5 13-6 14-1 14-3 14-4 14-5 14-6 15-1 15-3 15-4 15-5 15-6 16-1 16-3 16-4 16-5 16-6 17-1 17-3 17-4 17-5 17-6 Telephony@Work, Inc., Confidential and Proprietary Information x CallCenterAnywhereTM Advanced Reports Tables Tables Table Table Table Table Table 1-1. 1-2. 2-1. 2-2 2-3 Table 2-4. Table 2-5. Table 3-1. Table 3-2 Table 3-3 Table 3-4 Table 3-5 Table Table Table Table Table Table Table Table Table Table Table Table Table Table Table 4-1. 4-2. 4-3. 4-4. 5-1. 5-2. 5-3. 5-4. 6-1. 6-2. 6-3. 6-4. 7-1. 7-2. 7-3. Administration Manager Custom/Advanced Reports. . . . . . . . 1-2 Regional Options Tab Fields and Descriptions . . . . . . . . . . . . 1-10 Call Measures Area of the Daily Project Performance Report. . 7-3 time Measures (AVG) Area of Daily Performance Report . . . . 7-3 Average Speed to Answer Area of the Daily Project Performance Report 7-4 Name Tab Fields and Descriptions . . . . . . . . . . . . . . . . . . . . 7-5 Projects Sub-Tab Fields and Descriptions . . . . . . . . . . . . . . . 7-6 Calls Area Elements of the Interval Workgroup Performance Report 8-3 TFS Area Elements of the Interval Workgroup Performance Report 8-4 Time (Totals) Area Elements of the Interval Workgroup Performance Report 8-5 Handled Time Area Elements of the Interval Workgroup Performance Report 8-6 User-Defined Threshold Area Elements of the Interval Workgroup Performance Report 8-6 Project Segments Report Fields . . . . . . . . . . . . . . . . . . . . . 9-2 Name Tab Fields and Descriptions . . . . . . . . . . . . . . . . . . . . 9-3 Content Tab Fields and Descriptions . . . . . . . . . . . . . . . . . . 9-4 Regional Options Tab FIelds and Descriptions . . . . . . . . . . . . 9-5 Project Segments Report Fields . . . . . . . . . . . . . . . . . . . . 10-2 Name Tab Fields and Descriptions . . . . . . . . . . . . . . . . . . . 10-3 Content Tab Fields and Descriptions . . . . . . . . . . . . . . . . . 10-4 Regional Options Tab FIelds and Descriptions . . . . . . . . . . . 10-5 Project Segments Report Fields . . . . . . . . . . . . . . . . . . . . 11-2 Name Tab Fields and Descriptions . . . . . . . . . . . . . . . . . . . 11-3 Content Tab Fields and Descriptions . . . . . . . . . . . . . . . . . 11-4 Regional Options Tab FIelds and Descriptions . . . . . . . . . . . 11-5 Project Segments Report Fields . . . . . . . . . . . . . . . . . . . . 12-2 Name Tab Fields and Descriptions . . . . . . . . . . . . . . . . . . . 12-3 Content Tab Fields and Descriptions . . . . . . . . . . . . . . . . . 12-4 Telephony@Work, Inc., Confidential and Proprietary Information Tables xi Table Table Table Table Table Table Table Table Table Table Table Table Table Table Table Table Table Table Table Table Table 7-4. 8-1. 8-2. 8-3. 8-4. 9-1. 9-2. 9-3. 9-4. 10-1. 10-2. 10-3. 10-4. 11-1. 11-2. 11-3. 11-4. 12-1. 12-2. 12-3. 12-4. Regional Options Tab FIelds and Descriptions. Project Segments Report Fields . . . . . . . . . . Name Tab Fields and Descriptions . . . . . . . . Content Tab Fields and Descriptions . . . . . . . Regional Options Tab FIelds and Descriptions. Project Segments Report Fields . . . . . . . . . . Name Tab Fields and Descriptions . . . . . . . . Content Tab Fields and Descriptions . . . . . . . Regional Options Tab FIelds and Descriptions. Project Segments Report Fields . . . . . . . . . . Name Tab Fields and Descriptions . . . . . . . . Content Tab Fields and Descriptions . . . . . . . Regional Options Tab FIelds and Descriptions. Project Segments Report Fields . . . . . . . . . . Name Tab Fields and Descriptions . . . . . . . . Content Tab Fields and Descriptions . . . . . . . Regional Options Tab FIelds and Descriptions. Project Segments Report Fields . . . . . . . . . . Name Tab Fields and Descriptions . . . . . . . . Content Tab Fields and Descriptions . . . . . . . Regional Options Tab FIelds and Descriptions. . . . . . . . . . . . . . . . . . . . . . . . . . . . . . . . . . . . . . . . . . . . . . . . . . . . . . . . . . . . . . . . . . . . . . . . . . . . . . . . . . . . . . . . . . . . . . . . . . . . . . . . . . . . . . . . . . . . . . . . . . . . . . . . . . . . . . . . . . . . . . . . . . . . . . . . . . . . . . . . . . . . . . . . . . . . . . . . . . . . . . . . . . . . . . . . . . . . . . . . . . . . . . . . . . . 12-5 13-2 13-3 13-4 13-5 14-2 14-3 14-4 14-5 15-2 15-3 15-4 15-5 16-2 16-3 16-4 16-5 17-2 17-3 17-4 17-5 Telephony@Work, Inc., Confidential and Proprietary Information xii CallCenterAnywhereTM Advanced Reports 1 Introduction to Custom/Advanced Reports 1 To provide for more effective Contact Center Management, CCA lets you create tabular and graphical reports to help you understand the trends, activities, and agent performance in your call center. These reports include: • • • • • • Agent activity, performance, and efficiency Interaction statistics Interaction outcomes Project billing and cost details Outcome of predictive calls Traffic information As an administrator, you can configure any CCA report, which means you can: • • • • • • Display as much or as little data as needed. Specify a report date range. Display data in the graphical format that makes the most sense to you. Control which Administrators and Supervisors can access reports. Specify the date format, time zone, and language for the report. Schedule reports to run automatically. Introduction to Custom/Advanced Reports 1-1 Overview of Custom/Advanced Reports The CCA Advanced Report Templates allow you to configure highly detailed reports that provide information not available in the Standard Reports. In addition, CCA presents Advanced Report information differently than Standard Reports, which presents information in an “all or one” format. You can set Advanced Reports to run in ways that compare multiple projects/workgroups/users and so on. Table 1-1 shows the Advanced Report templates available from Custom Reports > Advanced Reports. Table 1-1. Administration Manager Custom/Advanced Reports Advanced Report Description Daily Project Performance This report provides Call Center Activity by call number and call type, time measurements of contact center activity (ASA / ABA), talk time, and service level performance against pre-set thresholds. Use this report to determine volume and service factors by project to identify busy hour and staffing requirements based upon call volume. You can configure this report to show all activity for all projects or for individual projects you select, by interval, or by dates. Interval Workgroup Performance This report shows workgroup call activity, total workgroup ACD status time, and total number of agents logged in by an administrator-set interval. Statistics tracked include: Number, type and disposition of calls Service levels Collective time in ACD states Agent login activity and visibility into ACD states Use this report to identify volume, call routing, and service factors measured by the workgroup service level, as well as a user-defined service level. 1-2 CallCenterAnywhereTM Advanced Reports Table 1-1. Administration Manager Custom/Advanced Reports Advanced Report Description User Login/Logout This report shows agent login and logout activity by date, time, event, and reason. Use this report to determine how a specific user is spending time in comparison with other users. User Hourly Average This report highlights individual agent performance by time in ACD status, call counts, call types, and talk time. It provides visibility into hourly agent activity, including calls handled, along with time spent in different ACD states. Use this report to determine agent average performance against reasonable expectations. Daily User Performance This report provides visibility into daily agent activity, including time spent in different ACD states, call counts, and talk time. Use this report to monitor agent performance against reasonable expectations. Peak Interactions This report tracks the peak number of interactions in 15-minute intervals. (This information is stored in the Interactions Peak table in the database.) Use this report to determine peak interaction activity for all projects or for individual projects. System Peaks Interactions This report tracks the maximum peak number of interactions used by the system, reported in pre-set intervals by company. Use this report to determine when additional requirements may be needed to handle high volume interactions. Interaction Outcome by Workgroup This report tracks Interactions by outcome, number of Interactions per outcome duration, and average duration. Service Billing Report - By Project The report shows transaction times and billing rates by project, for a specified date range. Use this report to determine transaction and billing activity for all projects or for individual projects. Introduction to Custom/Advanced Reports 1-3 Table 1-1. Administration Manager Custom/Advanced Reports Advanced Report Description User Status Duration This report tracks agent activity through the use of user-defined agent statuses. This provides more detail about the way an agent actually spends their time versus the standard ACD statuses of Available, Busy, and On Break. This report tracks: User Date Status (company defined) Duration ACD status (system default) Percent of total Use this report to determine how a specific user spends time in comparison with other users. Inbound Traffic Report This report provides a count of the number of calls offered by area code and exchange within that area code. Use this report to determine the exchange with the largest volume of calls within each area code. These reports are produced in PDF format. You will need Adobe Acrobat Reader to view these reports. CCA supervisors cannot create or edit report definitions. If you are a supervisor and need a new report, or would like changes to an existing report, please contact your administrator. 1-4 CallCenterAnywhereTM Advanced Reports Creating, Viewing, and Printing Custom/Advanced Reports Administrators can view and print Custom/Advanced Reports they or another Administrator created and saved for your company. Supervisors cannot create or edit report definitions. You must install Adobe Acrobat Reader on all workstations of users who want to view Advanced Reports as well as Scheduled Advanced Reports. CCA delivers Scheduled Reports in both Web (html) format as well as in Acrobat (pdf) format. 1. Expand the Custom Reports link in the Navigation Pane. 2. Then, expand the Advanced Reports link to see the reports under that heading (Figure 1-1). Figure 1-1. Figure 1-1 Example of the Advanced Reports Menu 3. Click a report name (for example, Daily Project Performance). If no reports of that type exist, an empty report list appears. Figure 1-2 shows an example of an empty Daily Project Performance List. Creating, Viewing, and Printing Custom/Advanced Reports 1-5 Figure 1-2. Example Empty Report List Figure 1-2 Example Empty Report List If any reports of the requested type exist, a list of report names appears. Figure 1-3 shows an example list for the Daily Project Performance report. In this example, two reports are available. Figure 1-3. Pop-Up Menu Figure 1-3 List of Reports 4. Double-click on the desired report name. When your administrator creates a report, the administrator can usually set some configuration options. Exactly what kind of configuration depends on each specific report. 1-6 CallCenterAnywhereTM Advanced Reports Every configuration option for every report is explained in the CCA Administration Manager User’s Guide. Work with your administrator to create the types of reports that are most useful to you. Creating and Naming a New Advanced Report 1. From the list of available reports click the Add button. The report creation screen opens. 2. Select the Name tab, if it is not already selected. Figure 1-4 shows an example of the Name tab for the Daily Project Performance report. Figure 1-4. Report Dialog Box: Period Covered Tab Figure 1-4 Report Dialog Box: Period Covered Tab 3. Type a name in the Report Name box and a description in the Description box. This information will appear in the reports list for this report. Creating, Viewing, and Printing Custom/Advanced Reports 1-7 4. Click the Content tab, which opens to the first of two sub-tabs; Projects and Report Interval. Figure 1-5. Figure 1-5 Content Projects Tab 1-8 5. To include statistics on all projects, click All. To include statistics on only some reports, click Specific and then use the arrow keys to move the desired projects to the Selected Projects box. 6. Click the Report Interval tab (Figure 1-6) and, from the drop-down list, select how often to report statistics for the projects you included in this report. CallCenterAnywhereTM Advanced Reports Figure 1-6. Figure 1-6 Content Report Interval Tab 7. Click the Regional Options tab (Figure 1-7). Creating, Viewing, and Printing Custom/Advanced Reports 1-9 Figure 1-7. Regional Options Tab Figure 1-7 Regional Options Tab 8. Using the information in Table 1-2, complete the fields. Table 1-2. Regional Options Tab Fields and Descriptions Field Description Display Time Choose Company Default Time Zone to display all report times in your company’s default time zone defined. Choose User Time Zone to display all report times in your AM workstation’s configured time zone. Report Language From the drop-down menu, select the language to use in this report. Select Date Format to Display in Report Choose Company Default Date Format to display all report dates in your company’s default format. Choose User Defined Date Format to display all report dates in your AM workstation’s configured format. 9. 1-10 Click the Schedule Report tab (Figure 1-8). CallCenterAnywhereTM Advanced Reports Before using the scheduling feature the first time, you must make some minor edits to the report.xml file. See “Configuring the report.xml File” below. Figure 1-8. Figure 1-8 Schedule Report Tab 10. Click Enable Report Scheduling and then select either Daily, Weekly, or Monthly. 11. Complete the fields under Send this Report by Email. a. In the To text box, enter one or more email addresses where CCA sends the report. Separate multiple email addresses with a semi-colon (;). For example: [email protected];[email protected] The To field uses a maximum of 2048 characters. Creating, Viewing, and Printing Custom/Advanced Reports 1-11 b. In the From text box, enter one email address. (The person who receives the report can see this address in the email’s From field.) The From field uses a maximum of 128 characters. 12. Select an SMTP group. 13. Click the Permissions tab (Figure 1-9), if available. Figure 1-9. Figure 1-9 Permissions Tab 14. Make the report accessible to any Supervisor or to only the Supervisors you select in the list. 1-12 CallCenterAnywhereTM Advanced Reports Viewing and Printing Reports 1. From the report list, click a report name and then the View button. The Report Period Covered dialog box (Figure 1-10) opens. Figure 1-10. Figure 1-10 Period Covered Dialog Box 2. From the corresponding calendars, select the report coverage Start and End date. 3. From the corresponding drop-down lists, select the report coverage Start and End times. 4. Click the Regional Options tab (Figure 1-11). Creating, Viewing, and Printing Custom/Advanced Reports 1-13 Figure 1-11. Figure 1-11 Regional Options Tab 5. Under Display Time, select either the company default time zone or user time zone. See “A Note About Start and End Times” on page 1-14. 6. Under Report Language, select a language for the report from the drop-down list. 7. In the last section, select a date format as either the company default format or a user-defined format. 8. Click OK. The report appears in a new window. A Note About Start and End Times For almost every report, the start and end times work the same. For example, run a Billing report using the following: Select: • • 1-14 Start date = 07/01/04 End date = 07/30/04 CallCenterAnywhereTM Advanced Reports • • Start time = 8:00 (AM) End time = 17:00 (5:00 pm) Any event occurring between those times, twenty-four hours a day, seven days a week, is included in the report. Every CCA report works this way -- with two standard report exceptions: • • The Workgroup Interval Time report The Workgroup Interval Time by Media report Note About Project Routing and Reporting If CCA receives a call into Project A and this changes another project (such as Project B), the report will show the change to Project A. This is because the change actually came into Project A and if CCA reported it for both Project A and Project B, then the information would be doubled. If CCA reported the change for only Project B, then there would be no way to tack which project the call actually came into. This is important for some clients who use multiple project DNISs that reroute to the same project or menu for tracking which advertising source is generating the most calls. Configuring the report.xml File The first time you use the report scheduling feature, you must make some minor edits to the report.xml file. 1. After installing the current build, find the report.xml file at: TAW/custom/report.xml 2. Open the file in a text editing program and verify that the following tags have correct values. The examples below show the default directory paths, but you should verify that these are correct for your site. The “url” parameter should contain the URL path of your TAW web server: <parameter name=“url” value=“http://<machine name>/TAW” /> Creating, Viewing, and Printing Custom/Advanced Reports 1-15 The “urlReportCss” parameter should contain the URL path to the web_clients.css file: <parameter name=“urlReportCss” value=“http://<machine_name>/TAW/css/web_clients.css ” /> The “urlReport” parameter should contain the URL path to the report directory: <parameter name=“urlReport” value=“http://<machine_name>/TAW/AdministrationMana ger/report” /> After editing the report.xml file, you must restart the TAW Web server. Deleting a Report Follow these steps to delete any report. 1-16 1. just as when viewing a report (“Creating, Viewing, and Printing Custom/Advanced Reports” on page 1-50), in the Navigation Pane, click Custom Reports > Advanced Reports to view the selections. 2. Then, click on a report name (such as Daily Project Performance) to access a list of reports of that type. 3. Right-click on the report that you want to delete and select Delete from the pop-up menu (Figure 1-12). You can also select aa report and then click the Delete button. CallCenterAnywhereTM Advanced Reports Figure 1-12. Workgroup Key Statistics Figure 1-12 Select Delete From the Pop-Up Menu A delete confirmation message appears. 4. Click OK confirm the deletion. Deleting a Report 1-17 Deleted Objects and Historical Reports Deleting an object (such as companies, Workgroups, Agents, Projects, Data Sources, and so on) from AM does NOT remove the object from the CCA database. For example, if you delete a workgroup in AM, the workgroup is still in the database. CCA marks the workgroup as “do not display this workgroup in any CCA GUI.” Because objects remain in the database forever, they can be picked up by reports containing historical data. This means, if you delete a workgroup on January 15th and then run a report showing workgroup activity going back to January 1st, the report will show activity from the deleted workgroup. 1-18 CallCenterAnywhereTM Advanced Reports 7 Daily Project Performance 2 The Daily Project Performance (Figure 2-1) shows Call Center Activity by Call Number and Type, Time Measurements of Call Center activity, and Service Level performance against pre-set thresholds. Figure 2-1. Sample Project Segments Report Figure 2-1 Sample Daily Project Performance Report Daily Project Performance 2-1 You can also configure this report to show all activity by all projects or for selected individual projects. Report Elements On the top of the report: • Daily Project Performance (report name) • Date(s): The period covered start and end dates. Project(s): The project names selected from the Contents - Projects • If the project name is too long for the space provided within the report, only part of the name appears. • If the report includes more projects than room to completely display at the top of the report, the additional project names will appear at the bottom of the report. • Contact Center Anywhere logo appears in the upper-right corner. On the bottom center of the report: • Report Printed On: The date and time based on the time zone selection. • Page 1 of X (where X = the total number of pages). The report includes three sections in its main body: 2-2 • Call Measures • Time Measures • Average Speed to Answer CallCenterAnywhereTM Advanced Reports Call Measures The Call Measures area tracks Call Type, Calls Offered, Calls Answered, and Percentage of Calls answered pre- and post-threshold. Refer to Table 2-1 for a description of each item, the corresponding table and field names, and the formula used in the calculation. Table 2-1. Call Measures Area of the Daily Project Performance Report Item Description Total In Total Incoming Calls Total Out Total Outgoing Calls Internal In Total Internal Extension Calls Internal Out Total Outgoing Extension Calls Ans ACD Total ACD Calls Answered Off ACD Total ACD calls offered by the project to the workgroup. Time Measures (Avg) The Time Measures (Avg) area provides information showing the Average time for the key statistical areas. Refer to Table 2-2 for a description of each item, table and field names, and the formula used in the calculation. Table 2-2 time Measures (AVG) Area of Daily Performance Report Item Description Talktime ACD Duration Average talk time for all ACD calls in the project. Talktime Out Duration Average talk time for all outbound calls. ABDN ACD Duration Average time callers waited prior to abandoning a call. Wrap ACD Duration Average wrap-up time for ACD calls. Max ABND Longest time an ACD call was in queue prior to abandoning. Total <date> For each day of a project, this is the total duration for each Time Measures item. Daily Project Performance 2-3 Table 2-2 time Measures (AVG) Area of Daily Performance Report Item Description Total <Project Name> Average for each item for the project, except Max, ABND ACD, which represents the maximum wait to abandoned for the project. Grand Total Average for each item for all projects, except Max, ABND ACD, which represents the maximum wait to abandoned for all projects. Average Speed to Answer (ASA) The Average Speed to Answer (ASA) area provides information showing the average time for the project to receive ACD calls. Refer to Table 2-3 for a description, table and field names, and the formula used in the calculation. Table 2-3 2-4 Average Speed to Answer Area of the Daily Project Performance Report Item Description ACD ASA The average speed of answer for ACD calls received by the project. Total <date> Average speed of answer for ACD calls for the day. <Project Name> Average speed of answer for ACD calls for all days. Grand Total Average ACD ASA for all projects. CallCenterAnywhereTM Advanced Reports Creating a Daily Project Performance Report 1. Click Reports > Project > Project Segments > the Add button. 2. The Add Report Definition screen opens to the Name tab. Use the information in Table 2-4 to complete the fields. Table 2-4. Name Tab Fields and Descriptions Field Description Report Name Type a report name. The report name appears on each page of the report and in the Name column of the list of Project Segments Report definitions. Description Type a description of the information in this report (or some text for differentiating this report from other reports of this type). The description appears in the Description column of the list of Project Segments Report definitions. 3. Click Content. The Content tab opens to the Projects Sub-Tab (Figure 2-2). Figure 2-2. Project Segments Report: Content Tab Figure 2-2 Content Tab > Projects Sub-Tab Daily Project Performance 2-5 4. Using the information in Table 2-5, complete the fields in the Projects Sub-Tab. Table 2-5. Projects Sub-Tab Fields and Descriptions Field Description All or Specific If you select All, then the report will include the statistics for all configured projects in the system, by Project and by Date. If you select Specific, then you must also identify the individual projects to include in the report. Do this by moving them from the left box (Available Projects) to the right box (Selected Projects), using the arrows. 5. Click thee Report Interval Tab (Figure 2-3) and select how often to report the information, from the drop-down list (15 min., 30 min., 60 min., or Daily). Figure 2-3. Figure 2-3 Daily Project Performance - Content - Report Interval Tab 6. 2-6 Click the Regional Options tab and select a time zone, report language, and report format. (Refer to Step 7 on page 1-9.) CallCenterAnywhereTM Advanced Reports 7. Click the Schedule Report tab to run the report automatically, over selected periods of time, and have CCA automatically send it to one or more email addresses. 8. Click the Permissions tab and identify the users that you want to give access to this report. a. Click the Any Supervisor button to give ALL supervisors access to the report. or b. 9. Click The Following Supervisors and then select supervisors from the list. Click OK. Daily Project Performance 2-7 2-8 CallCenterAnywhereTM Advanced Reports 8 Interval Workgroup Performance 3 The Interval Workgroup Performance (Figure 3-1) tracks workgroup activity in 15-minute intervals. Statistics include: • Number, Type, and Disposition of Calls • Service Levels • Collective time in ACD States • Agent Login activity and visibility into ACD States Interval Workgroup Performance 3-1 Figure 3-1. Sample Project Segments Report Figure 3-1 Sample Interval Workgroup Performance Report Report Elements On the top of the report: • Interval Workgroup Performance (report name) • Date(s): The period covered start and end dates. • Within Hours: The time range the report covers. • Workgroup(s): The name of the workgroups identified in the Content tab. On the bottom center of the report: • Report Printed On: The date and time based on the time zone selection. • • 3-2 Page 1 of X (where X = the total number of pages) CallCenterAnywhereTM Advanced Reports The Workgroup Performance Report has four main areas: • Calls • TFS (Service Level) • Time (Totals) • Handled Time • User Defined Threshold Calls The Calls area tracks the number and type of calls offered, the disposition of the call (answered, refused, abandoned, and so on) and the Service Level of the Workgroup against its pre-set threshold. Refer to the information in Table 3-1 for a description of the fields, tables, and formulas used in the calculations, where applicable. Table 3-1. Calls Area Elements of the Interval Workgroup Performance Report Item Description Time Beginning of 15-minute interval. ACD In Total number of ACD calls offered within the interval. Abn ACD Total number of Abandoned ACD calls within the interval. Ref ACD Total number of Refused ACD calls during the interval. (ACD calls offered to the workgroup and not accepted.) Wrap ACD Total number of calls that went into Wrap-up mode during the interval. ACD Xfered In Number of ACD calls that were Transferred Into a workgroup during the interval. ACD Xfered Out Number of ACD calls that were Transferred Out Of the Workgroup during the interval. Interval Workgroup Performance 3-3 Table 3-1. Calls Area Elements of the Interval Workgroup Performance Report Item Description ACD OVR In The number of calls that were offered by Overflowed to a workgroup. ACD OVR Out The number of calls that met Overflow Criteria (though not necessarily answered by another workgroup). Total The total number or percentage of each Call item, for each workgroup (during the requested date range). Grand Total The total number or percentage of each Call item, for all selected workgroups combined (during the requested date range). TFS (Service Level) Table 3-2 shows the TFS fields and descriptions. Table 3-2 3-4 TFS Area Elements of the Interval Workgroup Performance Report Item Description % Service Level The percentage of calls answered by a workgroup against a target within the interval. Total The average Service Level percent for each Call item, for each workgroup (during the requested date range). Grand Total The average Service Level percent for each Call item, for all selected workgroups combined (during the requested date range). CallCenterAnywhereTM Advanced Reports Time (Totals) The Time (Totals) area tracks the time that agents were logged in during the interval, the cumulative time spent in the different ACD States (Busy, Available, On Break), Maximum Abandon and Answer Delay, and the Average Speed of Answer (ASA). Refer to Table 3-3 for a description of the fields, tables, and formulas used in the calculations, where applicable. Table 3-3 Time (Totals) Area Elements of the Interval Workgroup Performance Report Item Description Logged In Cumulative total time users were logged in during the interval. Busy Cumulative total time users spent in the Busy state during the interval. Avail Cumulative total time users spent in the Available state during the interval. On Break Cumulative total time users spent in the On Break state during the interval. Max Answer Delay Maximum time to answer a call during the interval. Max Abandon Delay Maximum time before the caller abandoned the call during the interval. ACD ASA Average Speed to Answer during the interval. Total The average total time for each Time field (except Max Answer Delay and Max Abandon Delay), for all workgroups combined (during the requested date range). Total <date> The average time for each time field (except Max Answer Delay and Max Abandoned Delay) for the day. Grand Total The average time for each time field for all workgroups combined during the requested date range. Interval Workgroup Performance 3-5 Handled Time The Handled Time area tracks the total and average ACD Talk Time. Refer to Table 3-4 for a description of the fields, tables, and formulas used in the calculations, where applicable. Table 3-4 Handled Time Area Elements of the Interval Workgroup Performance Report Item Description Total ACD Talk Time Total Talk Time (including Hold time) for ACD calls during the interval. Avg ACD Talk Time Average Talk Time (including Hold time) for ACD calls during the interval. Total Wrap Time Total time users are in the wrap-up state for this workgroup for the interval. Avg Wrap Time Average time in wrap-up per call. Total The total and average amount of time, for each Talk Time field, for each workgroup (during the requested date range). Grand Total The total and average amount of time, for each Talk Time field, for all workgroups combined (during the requested date range). User-Defined Threshold Refer to the information in Table 3-5 for a description of the fields, tables, and formulas used in the calculations, where applicable. Table 3-5 3-6 User-Defined Threshold Area Elements of the Interval Workgroup Performance Report Item Description Ans Pre Thresh The number of ACD calls that were answered (Ans) within (less than) the user-defined threshold within the daily group. % Ans Pre Thresh The percentage of ACD calls that were answered (Ans) within (less than) the user-defined threshold within the daily group. CallCenterAnywhereTM Advanced Reports Table 3-5 User-Defined Threshold Area Elements of the Interval Workgroup Performance Report Item Description Ans Post Thresh The number of ACD calls that were answered (Ans) after (greater than) the user-defined threshold within the daily group. % Ans Post Thresh The percentage of ACD calls that were answered (Ans) after (greater than) the user-defined threshold within the daily group. Abn Pre Thresh The number of ACD calls that were abandoned (Abn) before (less than) the user-defined threshold within the daily group. % Abn Pre Thresh The percentage of ACD calls that were abandoned (Abn) before (less than) the user-defined threshold within the daily group. Abn Post Thresh The number of ACD calls that were abandoned after (greater than) the user-defined threshold within the daily group. % Abn Post Thresh The percentage of ACD calls that were abandoned after (greater than) the user-defined threshold within the daily group. Custom Service Level The percentage of calls that were answered within X seconds (where X is a Service Level time factor defined as a variable for the report). Total The total number or percentage for each field for the workgroup. Grand Total The total number or percentage for each field for all workgroups. Interval Workgroup Performance 3-7 Creating the Interval Workgroup Performance Report 1. From Advanced Reports, Interval Workgroup Performance, click the Add button. The Name tab opens, where you type a name and a description for the report. 2. Click the Content tab (Figure 3-2), which opens to show Include Statistics On tabs (Workgroups, Report Interval, Regional Options, Formulas, and Threshold). Figure 3-2. Add Report Definition: Name Tab Figure 3-2 Interval Workgroup Performance Report - Content - Workgroups Tab 3. 3-8 Click the Workgroups tab (Figure 43) and select either All (workgroups) or Specific (workgroups) to include in you report. CallCenterAnywhereTM Advanced Reports 4. a. If you select All, then the report will include the statistics for all configured workgroups in the system, by Workgroup and by date. b. If you select Specific, then you must identify the individual workgroups you want to include in the report. Do this my moving them from the left box (Available Workgroups) to the right box (Selected Workgroups), using the arrows. Select the Report Interval tab (Figure 3-3) and select how often to report the information, from the drop-down list (15 min., 30 min., 60 min., or Daily). Figure 3-3. Figure 3-3 Interval Workgroup Performance - Content - Report Interval Tab 5. Select the Formulas tab (Figure 45) and select the formula for the TFS field from the drop-down list. Interval Workgroup Performance 3-9 Figure 3-4. Figure 3-4 Interval Workgroup Performance - Content - Formulas Tab 6. 3-10 a. TotalAnsPreThre / (TotalAnsACD - TotalAbanPostThre) Provides a service level percentage of calls answered within the threshold of all answered calls excluding calls that abandoned within the threshold value. b. TotalAnsPreThre / TotalAnsACD - Provides a service level percentage of calls answered within the threshold of all answered calls. Select the Threshold tab (Figure 3-5) and select a custom threshold (a Service Level time factor). CallCenterAnywhereTM Advanced Reports Figure 3-5. Figure 3-5 Interval Workgroup Performance - Content - Threshold Tab 7. Click the Regional Options tab to select a time zone, report language, and report format. 8. Click the Schedule Report tab to run the report automatically, over selected periods of time, and have CCA automatically send it to one or more email addresses. 9. Click the Permissions tab and identify the users that you want to give access to this report. 10. Click OK. Interval Workgroup Performance 3-11 3-12 CallCenterAnywhereTM Advanced Reports 9 User Login/Logout Report 4 The User Login/Logout Repport (Figure 4-1) shows a set of interaction statistics, broken down by interaction type (phone, email, and so on), and as a summary across all interaction types. Figure 4-1. Sample Project Segments Report Figure 4-1 Sample Daily Project Performance Report User Login/Logout Report 4-1 Report Elements Table 4-1 provides the fields and descriptions for the Project Segments Report. Table 4-1. Project Segments Report Fields Item Description To create a Daily Project Performance Report 4-2 1. Click Reports > Project > Project Segments > the Add button. 2. The Add Report Definition screen (Figure 4-2) opens to the Name tab. CallCenterAnywhereTM Advanced Reports Figure 4-2. Add Report Definition: Name Tab Figure 4-2 Add Report Definition: Name Tab 3. Using the information in Table 4-2, complete the fields. Table 4-2. Name Tab Fields and Descriptions Field Description Report Name Type a report name. The report name appears on each page of the report and in the Name column of the list of Project Segments Report definitions. Description Type a description of the information in this report (or some text for differentiating this report from other reports of this type). The description appears in the Description column of the list of Project Segments Report definitions. 4. Click Content. The Content tab (Figure 4-3) appears. User Login/Logout Report 4-3 Figure 4-3. Project Segments Report: Content Tab Figure 4-3 Project Segments Report: Content Tab 5. Using the information in Table 4-3, complete the fields. Table 4-3. Content Tab Fields and Descriptions Field Description Include Statistics On Click the data group source to report: • Inbound Calls • Outbound Calls • Chat • Workgroup Email • Web Callback • Predictive • Preview Projects Click the Project box and then, from the drop-down menu, select a project or All projects. 6. 4-4 Click Regional Options. The Regional Options tab (Figure 4-4) appears. CallCenterAnywhereTM Advanced Reports Figure 4-4. Add Report Definition: Regional Options Tab Figure 4-4 Add Report Definition: Regional Options Tab 7. Using the information in Table 4-4, complete the fields. Table 4-4. Regional Options Tab FIelds and Descriptions Choose... To Display... Company Default Time Zone Report all times using the time zone that was set for the company. User Time Zone Report all times using the time zone set for your workstation. Report Language All report contents will be in the language selected. Company Default Date Format All dates will be formatted using the format set for the company. User Defined Date Format All dates will be formatted using the format set for your workstation. 8. Click Permissions. The Permissions tab (Figure 4-5) appears. User Login/Logout Report 4-5 Figure 4-5. Add Report Definition: Permissions Tab Figure 4-5 Add Report Definition: Permissions Tab 9. Click the Any Supervisor button to give ALL supervisors access to the report. or Click The Following Supervisors and then select supervisors from the list. 10. Click OK (or Apply). 4-6 • For how to view and print a report, see “Viewing and Printing Standard Reports” on page 15-6. • For how to delete a report, see “To delete a report” on page 15-14. CallCenterAnywhereTM Advanced Reports 10 User Hourly Average Report 5 The User Hourly Average Report (Figure 5-1) shows a set of interaction statistics, broken down by interaction type (phone, email, and so on), and as a summary across all interaction types. Figure 5-1. Sample Project Segments Report Figure 5-1 Sample Daily Project Performance Report User Hourly Average Report 5-1 Report Elements Table 5-1 provides the fields and descriptions for the Project Segments Report. Table 5-1. Project Segments Report Fields Item Description To create a Daily Project Performance Report 5-2 1. Click Reports > Project > Project Segments > the Add button. 2. The Add Report Definition screen (Figure 5-2) opens to the Name tab. CallCenterAnywhereTM Advanced Reports Figure 5-2. Add Report Definition: Name Tab Figure 5-2 Add Report Definition: Name Tab 3. Using the information in Table 5-2, complete the fields. Table 5-2. Name Tab Fields and Descriptions Field Description Report Name Type a report name. The report name appears on each page of the report and in the Name column of the list of Project Segments Report definitions. Description Type a description of the information in this report (or some text for differentiating this report from other reports of this type). The description appears in the Description column of the list of Project Segments Report definitions. 4. Click Content. The Content tab (Figure 5-3) appears. User Hourly Average Report 5-3 Figure 5-3. Project Segments Report: Content Tab Figure 5-3 Project Segments Report: Content Tab 5. Using the information in Table 5-3, complete the fields. Table 5-3. Content Tab Fields and Descriptions Field Description Include Statistics On Click the data group source to report: • Inbound Calls • Outbound Calls • Chat • Workgroup Email • Web Callback • Predictive • Preview Projects Click the Project box and then, from the drop-down menu, select a project or All projects. 6. 5-4 Click Regional Options. The Regional Options tab (Figure 5-4) appears. CallCenterAnywhereTM Advanced Reports Figure 5-4. Add Report Definition: Regional Options Tab Figure 5-4 Add Report Definition: Regional Options Tab 7. Using the information in Table 5-4, complete the fields. Table 5-4. Regional Options Tab FIelds and Descriptions Choose... To Display... Company Default Time Zone Report all times using the time zone that was set for the company. User Time Zone Report all times using the time zone set for your workstation. Report Language All report contents will be in the language selected. Company Default Date Format All dates will be formatted using the format set for the company. User Defined Date Format All dates will be formatted using the format set for your workstation. 8. Click Permissions. The Permissions tab (Figure 5-5) appears. User Hourly Average Report 5-5 Figure 5-5. Add Report Definition: Permissions Tab Figure 5-5 Add Report Definition: Permissions Tab 9. Click the Any Supervisor button to give ALL supervisors access to the report. or Click The Following Supervisors and then select supervisors from the list. 10. Click OK (or Apply). 5-6 • For how to view and print a report, see “Viewing and Printing Standard Reports” on page 15-6. • For how to delete a report, see “To delete a report” on page 15-14. CallCenterAnywhereTM Advanced Reports 11 Daily User Performance Report 6 The Daily User Performance Report (Figure 6-1) shows a set of interaction statistics, broken down by interaction type (phone, email, and so on), and as a summary across all interaction types. Figure 6-1. Sample Project Segments Report Figure 6-1 Sample Daily Project Performance Report Daily User Performance Report 6-1 Report Elements Table 6-1 provides the fields and descriptions for the Project Segments Report. Table 6-1. Project Segments Report Fields Item Description To create a Daily Project Performance Report 6-2 1. Click Reports > Project > Project Segments > the Add button. 2. The Add Report Definition screen (Figure 6-2) opens to the Name tab. CallCenterAnywhereTM Advanced Reports Figure 6-2. Add Report Definition: Name Tab Figure 6-2 Add Report Definition: Name Tab 3. Using the information in Table 6-2, complete the fields. Table 6-2. Name Tab Fields and Descriptions Field Description Report Name Type a report name. The report name appears on each page of the report and in the Name column of the list of Project Segments Report definitions. Description Type a description of the information in this report (or some text for differentiating this report from other reports of this type). The description appears in the Description column of the list of Project Segments Report definitions. 4. Click Content. The Content tab (Figure 6-3) appears. Daily User Performance Report 6-3 Figure 6-3. Project Segments Report: Content Tab Figure 6-3 Project Segments Report: Content Tab 5. Using the information in Table 6-3, complete the fields. Table 6-3. Content Tab Fields and Descriptions Field Description Include Statistics On Click the data group source to report: • Inbound Calls • Outbound Calls • Chat • Workgroup Email • Web Callback • Predictive • Preview Projects Click the Project box and then, from the drop-down menu, select a project or All projects. 6. 6-4 Click Regional Options. The Regional Options tab (Figure 6-4) appears. CallCenterAnywhereTM Advanced Reports Figure 6-4. Add Report Definition: Regional Options Tab Figure 6-4 Add Report Definition: Regional Options Tab 7. Using the information in Table 6-4, complete the fields. Table 6-4. Regional Options Tab FIelds and Descriptions Choose... To Display... Company Default Time Zone Report all times using the time zone that was set for the company. User Time Zone Report all times using the time zone set for your workstation. Report Language All report contents will be in the language selected. Company Default Date Format All dates will be formatted using the format set for the company. User Defined Date Format All dates will be formatted using the format set for your workstation. 8. Click Permissions. The Permissions tab (Figure 6-5) appears. Daily User Performance Report 6-5 Figure 6-5. Add Report Definition: Permissions Tab Figure 6-5 Add Report Definition: Permissions Tab 9. Click the Any Supervisor button to give ALL supervisors access to the report. or Click The Following Supervisors and then select supervisors from the list. 10. Click OK (or Apply). 6-6 • For how to view and print a report, see “Viewing and Printing Standard Reports” on page 15-6. • For how to delete a report, see “To delete a report” on page 15-14. CallCenterAnywhereTM Advanced Reports 12 System Peak Interactions Report 7 The System Peak Interactions Report (Figure 7-1) shows a set of interaction statistics, broken down by interaction type (phone, email, and so on), and as a summary across all interaction types. Figure 7-1. Sample Project Segments Report Figure 7-1 Sample Daily Project Performance Report System Peak Interactions Report 7-1 Report Elements Table 7-1 provides the fields and descriptions for the Project Segments Report. Table 7-1. Project Segments Report Fields Item Description To create a Daily Project Performance Report 7-2 1. Click Reports > Project > Project Segments > the Add button. 2. The Add Report Definition screen (Figure 7-2) opens to the Name tab. CallCenterAnywhereTM Advanced Reports Figure 7-2. Add Report Definition: Name Tab Figure 7-2 Add Report Definition: Name Tab 3. Using the information in Table 7-2, complete the fields. Table 7-2. Name Tab Fields and Descriptions Field Description Report Name Type a report name. The report name appears on each page of the report and in the Name column of the list of Project Segments Report definitions. Description Type a description of the information in this report (or some text for differentiating this report from other reports of this type). The description appears in the Description column of the list of Project Segments Report definitions. 4. Click Content. The Content tab (Figure 7-3) appears. System Peak Interactions Report 7-3 Figure 7-3. Project Segments Report: Content Tab Figure 7-3 Project Segments Report: Content Tab 5. Using the information in Table 7-3, complete the fields. Table 7-3. Content Tab Fields and Descriptions Field Description Include Statistics On Click the data group source to report: • Inbound Calls • Outbound Calls • Chat • Workgroup Email • Web Callback • Predictive • Preview Projects Click the Project box and then, from the drop-down menu, select a project or All projects. 6. 7-4 Click Regional Options. The Regional Options tab (Figure 7-4) appears. CallCenterAnywhereTM Advanced Reports Figure 7-4. Add Report Definition: Regional Options Tab Figure 7-4 Add Report Definition: Regional Options Tab 7. Using the information in Table 7-4, complete the fields. Table 7-4. Regional Options Tab FIelds and Descriptions Choose... To Display... Company Default Time Zone Report all times using the time zone that was set for the company. User Time Zone Report all times using the time zone set for your workstation. Report Language All report contents will be in the language selected. Company Default Date Format All dates will be formatted using the format set for the company. User Defined Date Format All dates will be formatted using the format set for your workstation. 8. Click Permissions. The Permissions tab (Figure 7-5) appears. System Peak Interactions Report 7-5 Figure 7-5. Add Report Definition: Permissions Tab Figure 7-5 Add Report Definition: Permissions Tab 9. Click the Any Supervisor button to give ALL supervisors access to the report. or Click The Following Supervisors and then select supervisors from the list. 10. Click OK (or Apply). 7-6 • For how to view and print a report, see “Viewing and Printing Standard Reports” on page 15-6. • For how to delete a report, see “To delete a report” on page 15-14. CallCenterAnywhereTM Advanced Reports 13 System Peaks (15 min) Report 8 The System Peaks (15 min) Report (Figure 8-1) shows a set of interaction statistics, broken down by interaction type (phone, email, and so on), and as a summary across all interaction types. Figure 8-1. Sample Project Segments Report Figure 8-1 Sample Daily Project Performance Report System Peaks (15 min) Report 8-1 Report Elements Table 8-1 provides the fields and descriptions for the Project Segments Report. Table 8-1. Project Segments Report Fields Item Description To create a Daily Project Performance Report 8-2 1. Click Reports > Project > Project Segments > the Add button. 2. The Add Report Definition screen (Figure 8-2) opens to the Name tab. CallCenterAnywhereTM Advanced Reports Figure 8-2. Add Report Definition: Name Tab Figure 8-2 Add Report Definition: Name Tab 3. Using the information in Table 8-2, complete the fields. Table 8-2. Name Tab Fields and Descriptions Field Description Report Name Type a report name. The report name appears on each page of the report and in the Name column of the list of Project Segments Report definitions. Description Type a description of the information in this report (or some text for differentiating this report from other reports of this type). The description appears in the Description column of the list of Project Segments Report definitions. 4. Click Content. The Content tab (Figure 8-3) appears. System Peaks (15 min) Report 8-3 Figure 8-3. Project Segments Report: Content Tab Figure 8-3 Project Segments Report: Content Tab 5. Using the information in Table 8-3, complete the fields. Table 8-3. Content Tab Fields and Descriptions Field Description Include Statistics On Click the data group source to report: • Inbound Calls • Outbound Calls • Chat • Workgroup Email • Web Callback • Predictive • Preview Projects Click the Project box and then, from the drop-down menu, select a project or All projects. 6. 8-4 Click Regional Options. The Regional Options tab (Figure 8-4) appears. CallCenterAnywhereTM Advanced Reports Figure 8-4. Add Report Definition: Regional Options Tab Figure 8-4 Add Report Definition: Regional Options Tab 7. Using the information in Table 8-4, complete the fields. Table 8-4. Regional Options Tab FIelds and Descriptions Choose... To Display... Company Default Time Zone Report all times using the time zone that was set for the company. User Time Zone Report all times using the time zone set for your workstation. Report Language All report contents will be in the language selected. Company Default Date Format All dates will be formatted using the format set for the company. User Defined Date Format All dates will be formatted using the format set for your workstation. 8. Click Permissions. The Permissions tab (Figure 8-5) appears. System Peaks (15 min) Report 8-5 Figure 8-5. Add Report Definition: Permissions Tab Figure 8-5 Add Report Definition: Permissions Tab 9. Click the Any Supervisor button to give ALL supervisors access to the report. or Click The Following Supervisors and then select supervisors from the list. 10. Click OK (or Apply). 8-6 • For how to view and print a report, see “Viewing and Printing Standard Reports” on page 15-6. • For how to delete a report, see “To delete a report” on page 15-14. CallCenterAnywhereTM Advanced Reports 14 Interaction Outcome by Workgroup Report 9 The interaction Outcome by Workgroup Report (Figure 9-1) shows a set of interaction statistics, broken down by interaction type (phone, email, and so on), and as a summary across all interaction types. Figure 9-1. Sample Project Segments Report Figure 9-1 Sample Daily Project Performance Report Interaction Outcome by Workgroup Report 9-1 Report Elements Table 9-1 provides the fields and descriptions for the Project Segments Report. Table 9-1. Project Segments Report Fields Item Description To create a Daily Project Performance Report 9-2 1. Click Reports > Project > Project Segments > the Add button. 2. The Add Report Definition screen (Figure 9-2) opens to the Name tab. CallCenterAnywhereTM Advanced Reports Figure 9-2. Add Report Definition: Name Tab Figure 9-2 Add Report Definition: Name Tab 3. Using the information in Table 9-2, complete the fields. Table 9-2. Name Tab Fields and Descriptions Field Description Report Name Type a report name. The report name appears on each page of the report and in the Name column of the list of Project Segments Report definitions. Description Type a description of the information in this report (or some text for differentiating this report from other reports of this type). The description appears in the Description column of the list of Project Segments Report definitions. 4. Click Content. The Content tab (Figure 9-3) appears. Interaction Outcome by Workgroup Report 9-3 Figure 9-3. Project Segments Report: Content Tab Figure 9-3 Project Segments Report: Content Tab 5. Using the information in Table 9-3, complete the fields. Table 9-3. Content Tab Fields and Descriptions Field Description Include Statistics On Click the data group source to report: • Inbound Calls • Outbound Calls • Chat • Workgroup Email • Web Callback • Predictive • Preview Projects Click the Project box and then, from the drop-down menu, select a project or All projects. 6. 9-4 Click Regional Options. The Regional Options tab (Figure 9-4) appears. CallCenterAnywhereTM Advanced Reports Figure 9-4. Add Report Definition: Regional Options Tab Figure 9-4 Add Report Definition: Regional Options Tab 7. Using the information in Table 9-4, complete the fields. Table 9-4. Regional Options Tab FIelds and Descriptions Choose... To Display... Company Default Time Zone Report all times using the time zone that was set for the company. User Time Zone Report all times using the time zone set for your workstation. Report Language All report contents will be in the language selected. Company Default Date Format All dates will be formatted using the format set for the company. User Defined Date Format All dates will be formatted using the format set for your workstation. 8. Click Permissions. The Permissions tab (Figure 9-5) appears. Interaction Outcome by Workgroup Report 9-5 Figure 9-5. Add Report Definition: Permissions Tab Figure 9-5 Add Report Definition: Permissions Tab 9. Click the Any Supervisor button to give ALL supervisors access to the report. or Click The Following Supervisors and then select supervisors from the list. 10. Click OK (or Apply). 9-6 • For how to view and print a report, see “Viewing and Printing Standard Reports” on page 15-6. • For how to delete a report, see “To delete a report” on page 15-14. CallCenterAnywhereTM Advanced Reports 15 Service Billing Report by Project 10 The Serrvice Billing Report by Project (Figure 10-1) shows a set of interaction statistics, broken down by interaction type (phone, email, and so on), and as a summary across all interaction types. Figure 10-1. Sample Project Segments Report Figure 10-1 Sample Daily Project Performance Report Service Billing Report by Project 10-1 Report Elements Table 10-1 provides the fields and descriptions for the Project Segments Report. Table 10-1. Project Segments Report Fields Item Description To create a Daily Project Performance Report 10-2 1. Click Reports > Project > Project Segments > the Add button. 2. The Add Report Definition screen (Figure 10-2) opens to the Name tab. CallCenterAnywhereTM Advanced Reports Figure 10-2. Add Report Definition: Name Tab Figure 10-2 Add Report Definition: Name Tab 3. Using the information in Table 10-2, complete the fields. Table 10-2. Name Tab Fields and Descriptions Field Description Report Name Type a report name. The report name appears on each page of the report and in the Name column of the list of Project Segments Report definitions. Description Type a description of the information in this report (or some text for differentiating this report from other reports of this type). The description appears in the Description column of the list of Project Segments Report definitions. 4. Click Content. The Content tab (Figure 10-3) appears. Service Billing Report by Project 10-3 Figure 10-3. Project Segments Report: Content Tab Figure 10-3 Project Segments Report: Content Tab 5. Using the information in Table 10-3, complete the fields. Table 10-3. Content Tab Fields and Descriptions Field Description Include Statistics On Click the data group source to report: • Inbound Calls • Outbound Calls • Chat • Workgroup Email • Web Callback • Predictive • Preview Projects Click the Project box and then, from the drop-down menu, select a project or All projects. 6. 10-4 Click Regional Options. The Regional Options tab (Figure 10-4) appears. CallCenterAnywhereTM Advanced Reports Figure 10-4. Add Report Definition: Regional Options Tab Figure 10-4 Add Report Definition: Regional Options Tab 7. Using the information in Table 10-4, complete the fields. Table 10-4. Regional Options Tab FIelds and Descriptions Choose... To Display... Company Default Time Zone Report all times using the time zone that was set for the company. User Time Zone Report all times using the time zone set for your workstation. Report Language All report contents will be in the language selected. Company Default Date Format All dates will be formatted using the format set for the company. User Defined Date Format All dates will be formatted using the format set for your workstation. 8. Click Permissions. The Permissions tab (Figure 10-5) appears. Service Billing Report by Project 10-5 Figure 10-5. Add Report Definition: Permissions Tab Figure 10-5 Add Report Definition: Permissions Tab 9. Click the Any Supervisor button to give ALL supervisors access to the report. or Click The Following Supervisors and then select supervisors from the list. 10. Click OK (or Apply). 10-6 • For how to view and print a report, see “Viewing and Printing Standard Reports” on page 15-6. • For how to delete a report, see “To delete a report” on page 15-14. CallCenterAnywhereTM Advanced Reports 16 User Status Duration Report 11 The User Status Duration Report (Figure 11-1) shows a set of interaction statistics, broken down by interaction type (phone, email, and so on), and as a summary across all interaction types. Figure 11-1. Sample Project Segments Report Figure 11-1 Sample Daily Project Performance Report User Status Duration Report 11-1 Report Elements Table 11-1 provides the fields and descriptions for the Project Segments Report. Table 11-1. Project Segments Report Fields Item Description To create a Daily Project Performance Report 11-2 1. Click Reports > Project > Project Segments > the Add button. 2. The Add Report Definition screen (Figure 11-2) opens to the Name tab. CallCenterAnywhereTM Advanced Reports Figure 11-2. Add Report Definition: Name Tab Figure 11-2 Add Report Definition: Name Tab 3. Using the information in Table 11-2, complete the fields. Table 11-2. Name Tab Fields and Descriptions Field Description Report Name Type a report name. The report name appears on each page of the report and in the Name column of the list of Project Segments Report definitions. Description Type a description of the information in this report (or some text for differentiating this report from other reports of this type). The description appears in the Description column of the list of Project Segments Report definitions. 4. Click Content. The Content tab (Figure 11-3) appears. User Status Duration Report 11-3 Figure 11-3. Project Segments Report: Content Tab Figure 11-3 Project Segments Report: Content Tab 5. Using the information in Table 11-3, complete the fields. Table 11-3. Content Tab Fields and Descriptions Field Description Include Statistics On Click the data group source to report: • Inbound Calls • Outbound Calls • Chat • Workgroup Email • Web Callback • Predictive • Preview Projects Click the Project box and then, from the drop-down menu, select a project or All projects. 6. 11-4 Click Regional Options. The Regional Options tab (Figure 11-4) appears. CallCenterAnywhereTM Advanced Reports Figure 11-4. Add Report Definition: Regional Options Tab Figure 11-4 Add Report Definition: Regional Options Tab 7. Using the information in Table 11-4, complete the fields. Table 11-4. Regional Options Tab FIelds and Descriptions Choose... To Display... Company Default Time Zone Report all times using the time zone that was set for the company. User Time Zone Report all times using the time zone set for your workstation. Report Language All report contents will be in the language selected. Company Default Date Format All dates will be formatted using the format set for the company. User Defined Date Format All dates will be formatted using the format set for your workstation. 8. Click Permissions. The Permissions tab (Figure 11-5) appears. User Status Duration Report 11-5 Figure 11-5. Add Report Definition: Permissions Tab Figure 11-5 Add Report Definition: Permissions Tab 9. Click the Any Supervisor button to give ALL supervisors access to the report. or Click The Following Supervisors and then select supervisors from the list. 10. Click OK (or Apply). 11-6 • For how to view and print a report, see “Viewing and Printing Standard Reports” on page 15-6. • For how to delete a report, see “To delete a report” on page 15-14. CallCenterAnywhereTM Advanced Reports 17 Inbound Traffic Report 12 The Inbound Traffic Report (Figure 12-1) shows a set of interaction statistics, broken down by interaction type (phone, email, and so on), and as a summary across all interaction types. Figure 12-1. Sample Project Segments Report Figure 12-1 Sample Daily Project Performance Report Inbound Traffic Report 12-1 Report Elements Table 12-1 provides the fields and descriptions for the Project Segments Report. Table 12-1. Project Segments Report Fields Item Description To create a Daily Project Performance Report 12-2 1. Click Reports > Project > Project Segments > the Add button. 2. The Add Report Definition screen (Figure 12-2) opens to the Name tab. CallCenterAnywhereTM Advanced Reports Figure 12-2. Add Report Definition: Name Tab Figure 12-2 Add Report Definition: Name Tab 3. Using the information in Table 12-2, complete the fields. Table 12-2. Name Tab Fields and Descriptions Field Description Report Name Type a report name. The report name appears on each page of the report and in the Name column of the list of Project Segments Report definitions. Description Type a description of the information in this report (or some text for differentiating this report from other reports of this type). The description appears in the Description column of the list of Project Segments Report definitions. 4. Click Content. The Content tab (Figure 12-3) appears. Inbound Traffic Report 12-3 Figure 12-3. Project Segments Report: Content Tab Figure 12-3 Project Segments Report: Content Tab 5. Using the information in Table 12-3, complete the fields. Table 12-3. Content Tab Fields and Descriptions Field Description Include Statistics On Click the data group source to report: • Inbound Calls • Outbound Calls • Chat • Workgroup Email • Web Callback • Predictive • Preview Projects Click the Project box and then, from the drop-down menu, select a project or All projects. 6. 12-4 Click Regional Options. The Regional Options tab (Figure 12-4) appears. CallCenterAnywhereTM Advanced Reports Figure 12-4. Add Report Definition: Regional Options Tab Figure 12-4 Add Report Definition: Regional Options Tab 7. Using the information in Table 12-4, complete the fields. Table 12-4. Regional Options Tab FIelds and Descriptions Choose... To Display... Company Default Time Zone Report all times using the time zone that was set for the company. User Time Zone Report all times using the time zone set for your workstation. Report Language All report contents will be in the language selected. Company Default Date Format All dates will be formatted using the format set for the company. User Defined Date Format All dates will be formatted using the format set for your workstation. 8. Click Permissions. The Permissions tab (Figure 12-5) appears. Inbound Traffic Report 12-5 Figure 12-5. Add Report Definition: Permissions Tab Figure 12-5 Add Report Definition: Permissions Tab 9. Click the Any Supervisor button to give ALL supervisors access to the report. or Click The Following Supervisors and then select supervisors from the list. 10. Click OK (or Apply). 12-6 • For how to view and print a report, see “Viewing and Printing Standard Reports” on page 15-6. • For how to delete a report, see “To delete a report” on page 15-14. CallCenterAnywhereTM Advanced Reports Index Index C Custom/Advanced Reports Daily Project Performance 1-2 Daily User Performance 1-3 Interaction Outcomeby Workgroup 1-3 Interval Workgroup Performance 1-2 Peak Interactions 1-3 System Peak Interactions 1-3 User Hourly Average 1-3 User Login/Logout 1-3 User Status Duration 1-4 D Deleted Objects, in Historical Reports 1-18 I Inbound Traffic Report 1-4 O Objects, Deleted, and Historical Reports 1-18 P Peak Interactions 1-3 Printing and Viewing Reports 1-5 Project Key Statistics Report 7-1, 8-1, 9-1, 10-1, 11-1, 12-1, 13-1, 14-1, 15-1, 16-1, 17-1 project routing and reporting 1-15 E R end time, reports 1-14 H Historical Reports and Deleted Objects 1-18 How to create a Project Key Statistics Report 7-5, 8-8, 9-2, 10-2, 11-2, 12-2, 13-2, 14-2, 15-2, 16-2, 17-2 delete a report 1-16 Report deleting 1-16 introduction to 1-1 viewing and printing 1-5 report start and end times 1-14 Report.xml File, Editing 1-15 reporting projects 1-15 routing projects 1-15 Telephony@Work, Inc., Confidential and Proprietary Information Index - 1 S Schedule a report (report.xml changes) 1-15 Service Billing Report - By Project 1-3 start time, reports 1-14 System Peak Interactions 1-3 U User Login/Logout 1-3 User Status Duration 1-4 V Viewing and Printing Reports 1-5 Telephony@Work, Inc., Confidential and Proprietary Information Index - 2 CallCenterAnywhereTM Advanced Reports