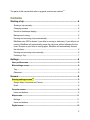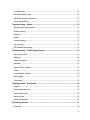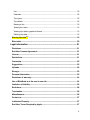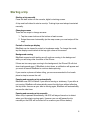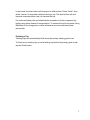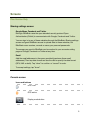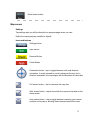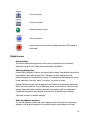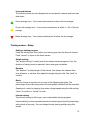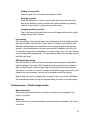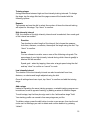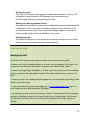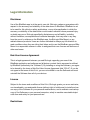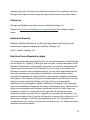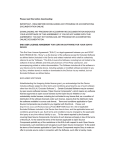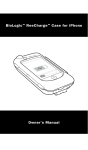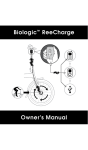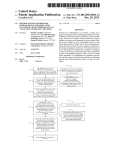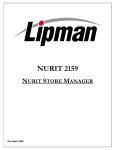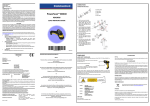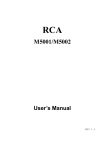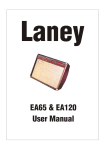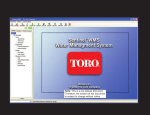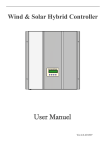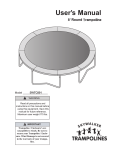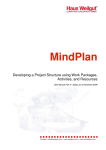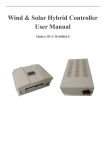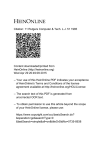Download User Manual
Transcript
User Manual The parts of this manual that refer to upgrade versions are marked Plus Contents Starting a trip .............................................................................................. 6 Starting a trip manually ............................................................................................. 6 Changing screens ..................................................................................................... 6 Portrait or landscape display .................................................................................... 6 Background running ................................................................................................. 6 Pausing and resuming a trip automatically ............................................................... 6 BikeBrain uses GPS to detect if your bike is moving or stationary. If your bike is not moving, BikeBrain will automatically pause the ride timer without effecting the trip timer. As soon as your bike is moving again, BikeBrain will automatically resume the ride timer. ............................................................................................................ 6 Pausing and resuming a trip manually ...................................................................... 6 Finishing a Trip.......................................................................................................... 7 Settings ....................................................................................................... 8 User profile screen ..................................................................................................... 8 Bike settings screen .................................................................................................. 8 Tag ............................................................................................................................ 8 Odometer .................................................................................................................. 8 Screens ....................................................................................................... 9 Sharing settings screenPlus ........................................................................................ 9 Google Maps, Facebook and Twitter ....................................................................... 9 Email ......................................................................................................................... 9 Console screen........................................................................................................... 9 Icons and buttons ..................................................................................................... 9 Map screen ............................................................................................................... 11 Settings ................................................................................................................... 11 Icons and buttons ................................................................................................... 11 Digital screen ............................................................................................................ 12 2 Customization ......................................................................................................... 12 Selecting display data ............................................................................................. 12 Selecting segment positions ................................................................................... 12 Icons and buttons ................................................................................................... 13 Training screen – Setup ........................................................................................... 13 Setting a training program ...................................................................................... 13 Simple training ........................................................................................................ 13 Duration .................................................................................................................. 13 Goals ....................................................................................................................... 13 Interval training ....................................................................................................... 13 Lap training ............................................................................................................. 14 GPS-based lap training........................................................................................... 14 Training screen - Profile design screen ................................................................. 14 Name the profile ..................................................................................................... 14 Warm up ................................................................................................................. 14 Training stages........................................................................................................ 15 Repeats ................................................................................................................... 15 High intensity interval .............................................................................................. 15 Goals ....................................................................................................................... 15 Low intensity interval .............................................................................................. 15 Add a stage ............................................................................................................. 15 Cool down............................................................................................................... 16 Training screen - During use ................................................................................... 16 Graphs .................................................................................................................... 16 Comparative arrows................................................................................................ 16 Count down timer ................................................................................................... 16 Best lap time ........................................................................................................... 16 Icons and buttons ................................................................................................... 16 Trip history screen ................................................................................................... 17 Overview ................................................................................................................. 18 3 List .......................................................................................................................... 18 Calendar.................................................................................................................. 18 Trip types ................................................................................................................ 18 Trip details .............................................................................................................. 18 Naming a trip .......................................................................................................... 18 Viewing the route .................................................................................................... 19 Viewing trip data in graphical format ...................................................................... 19 Deleting trip data .................................................................................................... 19 Sharing trip dataPlus .................................................................................................. 19 Bike totals ................................................................................................................. 20 Legal information ..................................................................................... 21 Disclaimer ................................................................................................................. 21 End-User License Agreement ................................................................................. 21 License ...................................................................................................................... 21 Restrictions ............................................................................................................... 21 Ownership ................................................................................................................. 22 Suggestions .............................................................................................................. 22 Uploads ..................................................................................................................... 22 Storage ...................................................................................................................... 23 Personal information................................................................................................ 23 Disclaimer of warranty............................................................................................. 24 Use of BikeBrain is at the user’s own risk ............................................................. 24 Limitation of Liability ................................................................................................ 25 Exclusions ................................................................................................................. 26 Termination ............................................................................................................... 26 Miscellaneous ........................................................................................................... 26 Contact us ................................................................................................................. 27 Intellectual Property ................................................................................................. 27 End-User Terms Required by Apple ....................................................................... 27 4 System requirements ............................................................................... 28 Hardware................................................................................................................... 28 Software .................................................................................................................... 28 5 Starting a trip Starting a trip manually Press the start button on the console, digital or training screen. A trip must be finished to start a new trip. Training trips must always be started manually. Changing screens There are two ways to change screens: 1. Tap the screen buttons at the bottom of each screen 2. Swipe the screen horizontally (on the map screen you must swipe off the map) Portrait or landscape display BikeBrain can be viewed in portrait or landscape mode. To change the mode, tap the display mode button at the top right corner of the screen. Background running BikeBrain supports multi-tasking so will continue running in the background while you are using other functions of the iPhone. If there are too many apps running in the background, the iPhone OS will shut down background apps. If BikeBrain is shut down, a notification will appear and you must re-launch BikeBrain to continue data capturing. If you receive a phone call when riding, you are recommended to find a safe place to stop to answer the call. Pausing and resuming a trip automatically BikeBrain uses GPS to detect if your bike is moving or stationary. If your bike is not moving, BikeBrain will automatically pause the ride timer without effecting the trip timer. As soon as your bike is moving again, BikeBrain will automatically resume the ride timer. Pausing and resuming a trip manually When a trip is paused automatically, the GPS will stayed turned on to detect when your bike starts moving again. However you can still pause the trip manually so the GPS will be turned off to conserve your iPhone battery. 6 In trip mode, the start button will change to a finish button. Press “finish”, then select “pause” to stop data collection during a trip. The start button will now become a resume button, tap it to resume the trip. For improved battery life and reliable data, remember to finish or pause a trip before using other means of transportation. To resume the trip from pause, bring BikeBrain to the foreground, confirm all sensors are connected and press resume trip. Finishing a Trip Training trips will automatically finish once the primary training goal is met. To finish a non-training trip or end a training trip before the primary goal is met, tap the finish button. 7 Settings User profile screen Information collected here is important for calculating calories burned as well as. To ensure accuracy, please enter the correct information. The input data will change depending on the units of measurement selected. The units of measurement are changed in the general settings screen. BikeBrain will automatically convert values if the units of measurement are changed. BioLogic will not collect the following data, but you are recommended to password protect your iPhone in the iPhone settings to prevent unauthorized access. Gender – tap and use the dial to select your gender. Tap “done” to confirm. Weight – tap and use the dial to select your weight. Tap “done” to confirm. Height – tap and use the dial to select your height. Tap “done” to confirm. Bike settings screen BikeBrain supports up to two bicycle profiles so sensors and parameters have to be set up separately. To enter the Bike 2 setup, change this setting to “on”. If you only use one bike, do not activate Bike 2. Tag Enter the bike set up menu and tap the “tag” field to enter a memorable name for your bike. Now this tag will be displayed when that bike set up is selected. Otherwise, the default tags, Bike 1 and Bike 2, will be used. Odometer To add current odometer readings from your cycle computer(s) to BikeBrain, enter the bike setup menu and tap the odometer field to enter your current mileage using the dials. 8 Screens Plus Version Only Sharing settings screen Google Maps, Facebook and Twitter BioLogic BikeBrain uses the open standard security protocol Open Authentication (OAuth) to communicate with Google, Facebook and Twitter. You can sign in to any of these websites through the BikeBrain Sharing settings screen and grant BikeBrain access to upload data to these websites, but BikeBrain never receives, records or saves your personal passwords. The access you grant to BikeBrain can be revoked in your accounts setting pages of Google, Facebook or Twitter at any time. Email Add the email addresses in the space provided (maximum three email addresses). Then tap data format and use the dial to specify the data format (GPX, KML or both). Tap “done” to confirm. or “cancel” to undo. To accept settings, tap ”done”. Console screen Icons and buttons GPS icon GPS active Display mode button 9 Information button Average speed icon Maximum speed icon Start button – tap to start a new ride trip To start a training trip, go to the training screen Finish button – a pop up will appear to pause or end trip and save information Resume button Console button Map screen button Digital screen button Training screen button 10 More screen button Map screen Settings Tap settings and you will be directed to a separate page where you can: Define the map style (map, satellite or hybrid) Icons and buttons Settings button Start Button Resume Button Finish Button Orientation button – tap to toggle between north and direction orientation. In north orientation, north is always at the top, but in direction orientation, the map aligns with the direction of travel data Full screen button – tap to maximize the map size Split screen button – tap to show both the map and trip data on the same screen Auto-center button – tap to toggle between centering your current position on the map or allowing free movement around the map 11 Zoom in button Zoom out button Starting location of trip Current location Approximate current location (displayed when GPS signal is lost/weak) Digital screen Customization The screen has seven segments, which can be customized to exclusively display any one of the 20 data items collected by BikeBrain. Selecting display data Double-tap a segment to enter the customization page. Unavailable items which have already been selected are blue. The data currently displayed in the selected segment is marked with a check. To change the data displayed, tap on a new data item, then tap “done” to confirm, or cancel to undo. Repeat the above steps until all segments are filled with the desired data items. Since the same data can only be displayed once, if you select an item that has already been selected for another segment one segment will be unallocated. Unallocated segments only display an instruction to double tap to change. Tap reset to return to default settings. Selecting segment positions To move a segment, press and hold a segment until it dims and a cursor sign appears, then drag the segment to another location and release your finger. 12 Icons and buttons The following icons are only displayed for current speed, cadence and heart rate data items. Above average icon – Your current performance is above the trip average. On par with average icon – Your current performance is within +/- 3% of the trip average. Below average icon – Your current performance is below the trip average. Training screen – Setup Setting a training program Press the training icon, then select your training type from the above 4 choices. Press “cancel” to return to the home screen. Simple training Tap “simple training” to select one of four simple training programs. First, the duration of training must be selected, then a sub-goal can added. Duration Tap “duration” to select length of the interval, first choose the measure from time, distance, or calories, then adjust the length using the dial. Tap “done” to confirm. Goals You can choose to monitor one or more of the following sub-goals. The percentage of your ride during which the sub-goal(s) is attained will be recorded. Speed goal – select by tapping, then enter a target speed using the dial and tap “done” to confirm or “cancel” to undo. Interval training Tap interval training to follow your own customizable training program. Interval training involves repeated periods of intense physical activity alternating with periods of recovery. You can design interval training profiles using this screen. 13 Adding a new profile Press the plus button to add a new profile to the list. Deleting a profile Press the edit button to enter a new screen, then tap on the red circle next to the profile you wish to delete and confirm deletion by pressing “delete”. Press “done” to return to the profile screen. Designing/editing a profile Tap on the name of a profile that you want to design/edit and the profile design screen will be loaded. Lap training Tap “lap training”, then tap the select the total distance and lap distance fields and use the dials to enter values. Press “done” to confirm your selection and BikeBrain will automatically calculate the total number of laps for the training session. If the total distance is not an exact multiple, BikeBrain will notify you. To manually change the total distance or number of laps, tap “ok”, then change your settings before tapping start. To automatically adjust your settings, tap ok and then tap “start”. GPS-based lap training First set the GPS to track trip route or track trip route and speed in BikeBrain general settings. Then select GPS-based lap training and enter the number of laps by selecting the number of laps field and entering a value using the dial. Tap “done” to confirm or “cancel” to undo. If the GPS setting is incorrect or the signal is not strong enough, you will not be allowed to start the training. When using this function, simply follow the path of your own choice, BikeBrain will automatically detect the lap is complete when you return to the start point. Training screen - Profile design screen Name the profile Tap on the name and enter the new name using the pop-up keyboard. Tap “done” to confirm. Warm up Tap on “warm up” and use the dials to select the warm up duration. Tap “done” to confirm. 14 Training stages A stage alternates between high and low intensity training intervals. To design the stage, tap the stage field and the page screen will be loaded with the following options: Repeats Tap repeats and use the dial to select the number of times the interval training will repeat for this stage. Tap “done” to confirm. High intensity interval First, the duration of the high intensity interval must be selected, then a sub-goal of the interval can added. Duration Tap duration to select length of the interval, first choose the measure from time, distance, or calories, then adjust the length using the dial. Tap “done” to confirm. Goals You can choose to monitor one or more of the following sub-goals. The percentage of your high-intensity interval during which the sub-goal(s) is attained will be recorded. Speed goal – select by tapping, then enter a target speed using the dial and tap “done” to confirm or “cancel” to undo. Low intensity interval The duration of the low intensity interval can also be selected from time, distance, or calories and length adjusted using the dial. Once all settings have been input, tap “done” to confirm and add the training stage. Add a stage Instead of repeating the same training program, a variable training program can be achieved, such as pyramid training, by adding a series of different stages. To add a stage, tap the blue plus sign next to the “add another stage” field. Your training profile can consist of as many stages as you like. To delete a stage, press the edit button to enter a new screen, then tap the red circle next to the stage you wish to delete and confirm deletion by pressing “delete”. 15 Cool down Tap on “cool down” and use the dials to select the warm up duration. Tap “done” to confirm. Press the back button to save your settings. Once the interval training screen is loaded, previously defined interval training profiles will be displayed. If you have defined a training profile, then select it; otherwise, follow the steps above to set up a training profile in the training profiles screen. Select a profile by tapping it, then press “start” to begin the training session. Saved training profiles can be changed at any time, but the changes will overright the original settings, which cannot be retrieved. Training screen - During use Graphs Tap the settings button to choose the type of graph to display. Only one graph can be displayed at a time. Comparative arrows Current heart rate, speed and cadence will have a comparative arrow for quick reference to the average or target value (see Icons and Buttons below). Count down timer The current training status is shown in the lower right hand side of the screen. When a time period is set as the duration goal, a 15 second advance notice and a 5 second countdown timer will be shown when approaching the end of each lap, stage or interval. Best lap time When using lap training and GPS-based lap training, a message will pop up when you achieve your best lap time. The best lap time will also be shown in the lower right portion of the screen. Icons and buttons The following icons are only displayed for the current speed. 16 Settings icon – tap to select the type of trip data to show on the graph. Zoom in icon – tap to toggle the graph to show the trip data for the last 5 minutes. Zoom out icon – tap to toggle the graph to show the trip data for the last 20 minutes. Above average icon – the current performance is above the trip average. On par with average icon – the current performance is within +/- 3% of the trip average. Below average icon – the current performance is below the trip average. Above goal icon – the current performance is above the set goal. On par with goal icon – the current performance is within +/- 3% of the set goal. Below goal icon – the current performance is below the set goal. Trip history screen BikeBrain stores ride data in three ways, which are accessed by tapping the more button in the bottom right corner. Individual trip data is accessed by selecting trip history Overall cumulative data is accessed by selecting bike totals 17 Overview The trip history screen is accessed by tapping the more icon on the home screen, or automatically after a trip is finished. Trips may be arranged in either a list or calendar. To toggle between display modes, tap list or month in the top right corner of the screen. In either mode, tap on a trip name to review the specific details of that trip. List The list can be ordered by date, distance, duration, or average speed. Calendar In calendar mode, the dates on which trip data has been recorded are marked with orange dots. Tap any date marked with a dot to view a list of trips taken on that day. Trip types Trip type are represented by the following symbols: Ordinary trip Lap training Other training Trip details Tap on a trip to review the details. Naming a trip Tap the where field and use the pop-up keyboard to enter the name of the trip. Tap “done” to accept. 18 Viewing the route Tap route at the bottom of the screen to review the route taken in the trip. This information is only recorded if GPS settings have been chosen and the GPS signal was strong enough during the trip. Viewing trip data in graphical format Tap graphs at the bottom of the screen to graphically review trip data (displayed in landscape mode). Heart rate and cadence graphs will only be shown if the relevant sensors were used. Tap to select from speed, cadence, heart rate or altitude on the x-axis and time or distance on the y-axis. Deleting trip data Tap delete at the bottom of the screen to permanently delete a trip from history. Deleting a trip will not affect your bike totals statistics. Plus Version Only Sharing trip data Tap share at the bottom of the screen to select how to share your trip data. To share a trip, tap the sharing method so a check mark is displayed to the right, you may select more than one, then add a comment or trip name and hit “share”. To share via Google Maps, Facebook, or Twitter, sign into your account in the sharing settings; otherwise the login page for each of the chosen sites will pop up for you to log in. To share via email, the message will also appear for your final review and editing. Press “send” to send the email. To view your shared trips via Google Maps, go to http://maps.google.com, log-in to your Google account, and then select "My Maps". If you have also shared a trip via Facebook or Twitter, the Facebook/Twitter messages posted by BikeBrain contain a link to your shared trip on Google Maps. Your friends and followers can follow the link to view your trip route without having to log-in to Google. 19 Bike totals The bike totals are accessed by tapping the more button in the bottom right corner and selecting bike totals. BikeBrain records and cumulates distance (odometer), ride time, elapsed time, total ascent, total descent, calories burned, and CO2 offset for each bike individually as well as for all bikes added together. 20 Legal information Disclaimer Use of the BikeBrain app is at the user’s own risk. BioLogic makes no guarantees with respect to the accuracy and reliability of the data shown in BikeBrain. BikeBrain is not to be used for life critical or safety applications, or any other application in which the accuracy or reliability of the data shown could create a situation where personal injury or death may occur. BioLogic specifically disclaims any and all liability, including without limitation, consequential and incidental damages, that may arise in any way from the use of or reliance on the BikeBrain app, the BioLogic Bike Mount, or any related data and products. Users are further reminded to always pay full attention to road conditions when they are riding their bikes, and to use the BikeBrain app and Bike Mount in a responsible manner in order to safeguard their own lives as well as those of other road users. End-User License Agreement This is a legal agreement between you and BioLogic regarding your use of the BikeBrain application and software and all data or content that is accessed or utilized by BikeBrain (collectively the “Software”). By installing or using the Software, you agree to be bound by the terms of this End-User License Agreement (this “EULA”). If you do not agree to the terms of this EULA, you are not entitled to use the Software and must uninstall the Software from all of your devices. License Subject to the terms and conditions of this EULA, BioLogic grants you a non-exclusive, non-transferable, non-assignable license (without right of sublicense) to install and use one copy of the Software on your personal mobile device, and to maintain one backup copy of the Software on your personal computer, solely in machine executable object code form and solely for your personal use. Restrictions 21 The Software and any related documentation are protected by Hong Kong copyright law and international treaty provisions. You may not copy, modify, adapt, translate into any language, distribute, or create derivative works based on the Software without the prior written consent of BioLogic. You may not assign this EULA or any of the rights or licenses granted under this EULA or rent, lease, or lend the Software to any person or entity. Any attempted sublicense, transfer, or assignment in violation of this EULA will void the license. You acknowledge that the Software contains proprietary trade secrets of BioLogic and its suppliers. You agree not to decompile, disassemble, reverse engineer, or attempt to reconstruct, identify, or discover any source code, underlying ideas, underlying user interface techniques, or algorithms of the Software by any means whatsoever, except to the extent the foregoing restriction is prohibited by applicable law. Ownership The Software is licensed, and not sold, to you under this EULA. You have no ownership rights in the Software, Services or any related documentation. BioLogic and its suppliers retain all right, title, and interest in and to the Software and Services (including any changes, modifications, or corrections thereto) and any related documentation. Suggestions If you elect to provide or make available to BioLogic any suggestions, comments, ideas, improvements, or other feedback or materials related to any BioLogic product or otherwise (collectively, “Suggestions”), BioLogic will be free to use, disclose, reproduce, modify, license, transfer and otherwise utilize and distribute your Suggestions in any manner. You will be entitled to no compensation or credit for, nor gain any right, title or interest in or to, any BioLogic product that incorporates or otherwise is based on your Suggestions, including without limitation any upgrades or changes to the Software or Services. Uploads The Software may provide functionality through which you are able to upload information (such as images, locations, cycling performance data, etc.) about your use of the Software (collectively, “Uploads”) to BioLogic’s servers and to notify others 22 about the availability of your Uploads, for example by sending an email or posting to a social networking site such as Facebook or Twitter (the “Upload Service”). If you use such functionality, you authorize BioLogic to retain your Uploads on its servers, to reproduce, publish and make your Uploads available to anyone you notify (whether directly or indirectly, such as via a social networking site) about the availability of your Uploads, and to disclose the user name you submitted with your Uploads. In addition, if you elect to share your Uploads with the BikeBrain community, you authorize BioLogic to retain your Uploads on its servers, to reproduce, publish and make your Uploads available to any third party, and to disclose the user name you submitted with your Uploads. In addition to the Upload Service, the Software may provide functionality through which you are able to receive other services from BioLogic (such other services and the Upload Service, collectively, the “Services”). BioLogic will have no obligation to provide any Services, may change the form and nature of any Services at any time with or without notice to you, will have no liability whatsoever to you or any third party for any failure of the Software or Services to transmit your Uploads to or from BioLogic’s servers, and may cease providing any Services at any time with or without notice to you, and will have no obligation to retain your Uploads (or any other materials you may provide to BioLogic) on its servers or return your Uploads (or any other materials you may provide to BioLogic) to you before deleting them from its servers. Storage The Software may provide functionality through which you are able to store information (such as images, trip history, personal data, etc.) on the device on which you are using the Software. BioLogic will have no liability whatsoever to you or any third party for any failure of the Software to store any such information on such device, or for the security of the stored data. Personal information By using the Software, you agree to the collection, retention and processing of your personal data (including the location of your mobile device) by BioLogic and its suppliers and to the storage and processing of such personal information on computers located both inside and outside of the country in which you reside. Even though BioLogic has taken steps intended to protect your personal information from being intercepted, accessed, used, or disclosed by unauthorized persons, BioLogic 23 cannot fully eliminate security risks associated with your personal information and cannot guarantee that its systems will not be breached. See BioLogic’s Privacy Policy at http://www.thinkbiologic.com/products/bikebrain/privacy for additional information regarding BioLogic’s use of your personal information. Disclaimer of warranty THE SOFTWARE AND SERVICES ARE PROVIDED “AS IS” AND “WITH ALL FAULTS” AND THE ENTIRE RISK AS TO THE QUALITY AND PERFORMANCE OF THE SOFTWARE AND SERVICES IS WITH YOU. SHOULD THESOFTWARE OR SERVICES PROVE DEFECTIVE, BIOLOGIC DOES NOT HAVE ANY LIABILITY FOR THESERVICING AND/OR REPAIR OF YOUR DEVICE OR THE SOFTWARE. BIOLOGIC AND ITS SUPPLIERS HEREBYDISCLAIM ALL WARRANTIES WITH RESPECT TO THE SOFTWARE AND SERVICES, EXPRESS OR IMPLIED,INCLUDING ANY WARRANTIES OF MERCHANTABILITY, NON-INFRINGEMENT, OR FITNESS FOR A PARTICULARUSE OR PURPOSE. BIOLOGIC AND ITS SUPPLIERS DO NOT WARRANT THAT THE SOFTWARE OR SERVICESWILL MEET YOUR REQUIREMENTS IN ANY RESPECT, OR THAT THE OPERATION OF THE SOFTWARE ORSERVICES WILL BE UNINTERRUPTED OR ERROR-FREE, OR THAT ERRORS IN THE SOFTWARE OR SERVICESOR NONCONFORMITY TO ITS OR THEIR DOCUMENTATION CAN OR WILL BE CORRECTED. YOUACKNOWLEDGE THAT THE PROVISIONS OF THIS SECTION ARE A MATERIAL INDUCEMENT ANDCONSIDERATION TO BIOLOGIC AND ITS SUPPLIERS TO GRANT THE LICENSE CONTAINED IN THIS EULA ANDTO PROVIDE YOU WITH ACCESS TO THE SERVICES. Use of BikeBrain is at the user’s own risk THE SOFTWARE AND SERVICES ARE NOT FAA CERTIFIED AND MUST NOT BE USED FOR PRIMARY NAVIGATION. THE SOFTWARE AND SERVICES MAY NOT BE USED FOR SAFETY OF LIFE APPLICATIONS, OR FOR ANY OTHER APPLICATION IN WHICH THE ACCURACY OR RELIABILITY OF THE SOFTWARE OR SERVICES COULD CREATE A SITUATION WHERE PERSONAL INJURY OR DEATH MAY OCCUR. DO NOT ATTEMPT TO CONFIGURE THE SOFTWARE OR INPUT INFORMATION WHILE DRIVING OR CYCLING. FAILURE TO PAY FULL ATTENTION TO THE OPERATION OF YOUR VEHICLE OR BICYCLE COULD RESULT IN DEATH, 24 SERIOUS INJURY, OR PROPERTY DAMAGE. BY USING THE SOFTWARE, YOU ASSUME ALL RESPONSIBILITY AND RISK. Limitation of Liability TO THE EXTENT PERMITTED BY LAW, IN NO EVENT SHALL BIOLOGIC OR ITS SUPPLIERS BE LIABLE FOR ANYDIRECT, INDIRECT, SPECIAL, CONSEQUENTIAL, INCIDENTAL, OR PUNITIVE DAMAGES WHATSOEVER(INCLUDING, WITHOUT LIMITATION, DAMAGES FOR LOSS OF BUSINESS PROFITS, BUSINESSINTERRUPTIONS, LOSS OF BUSINESS INFORMATION, OR OTHER PECUNIARY LOSS) ARISING OUT OF THISEULA, YOUR USE OF OR INABILITY TO USE THE SOFTWARE OR SERVICES, OR YOUR USE OF OR RELIANCEON ANY DATA (INCLUDING GPS DATA) YOU MAY ACCESS IN CONNECTION WITH YOUR USE OF THESOFTWARE OR SERVICES, EVEN IF BIOLOGIC OR ITS SUPPLIERS HAVE BEEN ADVISED OF THE POSSIBILITYOF SUCH DAMAGES. 25 Exclusions Some jurisdictions do not allow the exclusion of certain warranties or the limitation or exclusion of liability for incidental or consequential damages. Accordingly, some of the above limitations and disclaimers may not apply to you. To the extent that BioLogic may not, as a matter of applicable law, disclaim any implied warranty or limit its liabilities, the scope and duration of such warranty and the extent of BioLogic’s liability shall be the minimum permitted under such applicable law. Termination This EULA is effective until it is terminated. You may terminate this EULA at any time by destroying all copies of the Software and related documentation in your possession or under your control. This EULA will automatically terminate if you violate any of the terms of this EULA. Upon termination of this EULA, all license rights granted to you shall immediately terminate. However, all other provisions of this EULA shall survive such termination. Miscellaneous This EULA, including the BioLogic privacy policy incorporated by reference, is the entire agreement between you and BioLogic with respect to, and supersedes any previous oral or written communications or documents (including, if you are obtaining an update, any agreement that may have been included with an earlier version of the Software) concerning, the subject matter of this EULA. In no event shall any additional or inconsistent term in any purchase order or similar document submitted by you modify the terms of this EULA. This EULA is governed by the laws of the Hong Kong Special Administrative Region of the People’s Republic of China. You agree that any dispute arising from or relating to this EULA shall be brought exclusively in a court of competent jurisdiction located in the Hong Kong Special Administrative Region of the People’s Republic of China, and in no other jurisdiction, and you hereby consent to personal jurisdiction and venue in, and agree to service of process issued or authorized by, any such court. This EULA will not be governed by the U.N. Convention on Contracts for the International Sale of Goods. If any provision of this EULA is found to be invalid or unenforceable, it will be enforced to the extent permissible and the remainder of this EULA will remain in full force and effect. Failure by BioLogic to 26 prosecute any right with respect to a default hereunder will not constitute a waiver by BioLogic of the right to enforce rights with respect to the same or any other breach. Contact us BioLogic and BikeBrain are wholly owned by Mobility Holdings, Ltd. Please visit http://www.thinkbiologic.com/support/bikebrain for software support issues. Intellectual Property BikeBrain, BikeBrain Bike Mount, the BioLogic Man (design) and BioLogic are all tradenames or registered trademarks of Mobility Holdings, Ltd. © 2011, Mobility Holdings, Ltd. End-User Terms Required by Apple You acknowledge and agree that (i) this EULA is concluded between you and BioLogic, and not Apple, Inc. (“Apple”); (ii) BioLogic, and not Apple, is solely responsible for the Software; (iii) Apple has no responsibility whatsoever to furnish any maintenance and support services with respect to the Software; (iv) in the event of any failure of the Software to conform to any applicable warranty, you may notify Apple and Apple will refund the purchase price you paid for the Software; (v) to the maximum extent permitted by applicable law, Apple will have no other warranty obligation whatsoever with respect to the Software; (vi) Apple is not responsible for any claims that you have arising out of your use of the Software; (vii) Apple will have no responsibility whatsoever for the investigation, defense, settlement or discharge of any third-party claim that the Software infringes that third party’s intellectual property rights; and (viii) Apple and its subsidiaries are third party beneficiaries of this EULA and, upon your acceptance of this EULA, Apple will have the right (and will be deemed to have accepted the right) to enforce this EULA against you as a third party beneficiary. You represent and warrant that: (i) you are not located in a country that is subject to a U.S. Government embargo, or that has been designated by the U.S. Government as a “terrorist supporting” country; and (ii) you are not listed on any U.S. Government list of prohibited or restricted parties. 27 System requirements Hardware • iPhone 3G, iPhone 3GS, iPhone 4, iPhone 4S Software • iOS version 4.0 or above • BikeBrain Plus 28