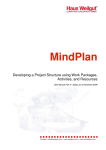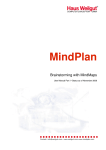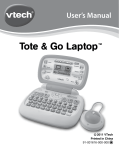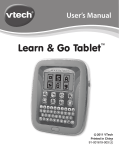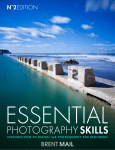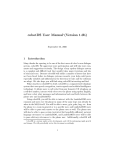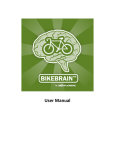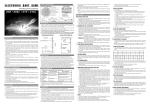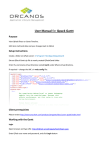Download Scheduling, Dependencies, and Resource
Transcript
MindPlan Scheduling, Dependencies, and Resource Management User Manual Part III ▪ Status as of January 2009 Contact: [email protected] ▪ www.weilgut.com ▪ www.mindplan.com Scheduling, Dependencies, and Resource Management In this chapter, we will show you how to schedule activities and work packages in the time line, define milestones and create dependencies in the Gantt editor. You will learn how easy resource planning can be and how to use standard analyses to check your resource planning and capacity of the project members. IN THIS PART: Getting started with the Gantt editor..................................................3 Overview of the control bars in the Gantt editor..................................3 Arrange the table view.....................................................................4 Scheduling in the Gantt editor.............................................................6 Schedule activities in the table view...................................................6 Schedule activities in the bar chart....................................................7 Change the target duration.............................................................10 Create milestones in the table view..................................................12 Create, arrange or convert elements in the Gantt editor.....................15 Define dependencies using predecessors..........................................17 Create dependencies in the bar chart ..............................................17 Define dependencies using the »Predecessor« tab..............................19 Schedule buffer time......................................................................20 Define dependency types................................................................21 Display dependencies in the map editor............................................22 Resource planning.............................................................................25 View project plan by resources........................................................25 Arrange the table view/resources.....................................................25 Schedule activities per resource.......................................................26 Check gaps when assigning persons responsible................................26 Check capacity of project members in the plan.................................27 Check capacity..............................................................................27 Check capacity causes in detail........................................................27 Shift dates in the capacity display....................................................28 MindPlan User Manual Part III © Haus Weilgut ▪ January 2009 ▪ www.mindplan.com Page 2 Scheduling, Dependencies, and Resource Management Getting started with the Gantt editor Getting started with the Gantt editor The Gantt editor helps you to schedule your project clearly. You use the Gantt editor as follows: 1 Note the »Map« and »Gantt« tabs at the top right of the window. The Gantt tab must be active. If the »Map« tab is active, click on »Gantt«. See the tabs at the top left: The »Standard« tab must be active. 2 Then open your project structure on the left by clicking on the plus symbol. Overview of the control bars in the Gantt editor Show/hide right sidebar The right sidebar remains visible if you opened it previously in the map editor. Close or open it as required by clicking on the small triangle. Middle control bar Using this bar, you can determine the proportions of the table view on the left and the bar chart on the right. To do this, move the bar to the left or right or open and close the right window using the small gray triangle in the middle of the bar. Right control bar Use the buttons if required to arrange or scale the bar chart display. Note the function descriptions for these in the figure above. MindPlan User Manual Part III © Haus Weilgut ▪ January 2009 ▪ www.mindplan.com Page 3 Scheduling, Dependencies, and Resource Management Getting started with the Gantt editor Arrange the table view The project structure created earlier in the map editor is displayed in the Gantt editor in the left table column in a hierarchical list. Use the plus and minus symbols in the bar on the left or the plus and minus keys on your keyboard to open and close the structure. The figure above shows you how columns are displayed by default. You can configure these directly in the open MindPlan or in the default settings as described below. Configure table columns directly 1 Right-click in a column you want to hide. Select »Hide column« in the menu. 2 Add columns in the »Show column« menu. 3 Set the column display to the system default by selecting »Show standard-columns«. 4 Use the »Column alignment« menu item to determine whether the content of individual columns should be left-aligned or right-aligned. 5 By clicking on the »Optimize column width« menu item you distribute the columns to optimally fit the available width of the window. Define table configuration as a default in the default settings. Configure your personal default settings for displaying tables in MindPlans. 1 Choose File - Settings in the top menu bar. 2 Open the »Layout« menu in the menu bar on the left by clicking on the small plus symbol. 3 Then select the »Gantt details« menu item. 4 A list of possible columns for your Gantt table is displayed in the contents area on the right. Activate or deactivate the individual columns by selecting or deselecting the check boxes in the »Visible« column. 5 Determine the order of the columns using the »up« and »down« buttons to move a selected column one step at a time. 6 Confirm with »Apply« to save your settings and stay in this menu. MindPlan User Manual Part III © Haus Weilgut ▪ January 2009 ▪ www.mindplan.com Page 4 Scheduling, Dependencies, and Resource Management Getting started with the Gantt editor 7 Click on »Default« to reset the selected settings to the default settings. 8 Confirm with »OK« to save your settings and exit the menu. MindPlan User Manual Part III © Haus Weilgut ▪ January 2009 ▪ www.mindplan.com Page 5 Scheduling, Dependencies, and Resource Management Scheduling in the Gantt editor Scheduling in the Gantt editor Assign a start date and due date to your activities either by entering these in the table column or using the drag & drop function in the bar chart. Note: The description in this section assumes that you have already created activities in the map view (see MindPlan user manual part II for details on how to do this, or create activities as described in the section »Create, arrange or convert elements in the Gantt editor«). Schedule activities in the table view Go to the left table view of your Gantt editor. Close the bar chart if necessary by clicking on the triangle in the middle bar. Or move this bar so that all the columns are visible. 1 Open the project structure if this is not already open in order to edit an activity (see the example in the figure above). 2 First select the row in which you want to create entries. TIP: 3 Click in the »Start« cell until it is editable. Move your cursor to a partic- 4 Type the date, for example »2/12/09«. Alternatively, select a date from the calendar menu, which you open by clicking on the small magnifying glass. ular cell and press the F2 key to enter edit mode. 5 Confirm your entry using the Tab key in order to move to the next cell. MindPlan calculates the due date automatically using the previously entered target duration of 2 days. Overwrite the due date, if required. Caution: A previously-defined target duration may change as a result of dates being entered. You can find information on this in the next section of this manual »Change the target duration«. 1 Confirm with Enter to exit edit mode. 2 Alternatively, use the key combinations or to move your cursor up or down to edit the cells above or below respectively. MindPlan User Manual Part III © Haus Weilgut ▪ January 2009 ▪ www.mindplan.com Page 6 Scheduling, Dependencies, and Resource Management Scheduling in the Gantt editor Note how MindPlan applies the start date and due date to the work packages and deliverables above based on what you enter. If you have scheduled all dates down to the last detail, MindPlan calculates each first start date and last due date and cumulates the planned duration. This provides you with a good overview of how long you will need in total for the »Concept & Planning« deliverable, for example. Change or delete the start and due dates You change planned time periods retrospectively by revising the start and due dates of activities. Delete these dates by deleting the date from a cell. Schedule activities in the bar chart As an alternative to the method for entering dates described above, you can easily schedule periods for activities using the drag & drop function in the bar chart. Preparation 1 Click on the »First activity« button in the control bar on the right of the bar chart to go to the date on which your schedule begins. 2 Close the right sidebar, if necessary, or move the middle control bar to the right so that the entire bar chart is displayed. Please note that this is not possible unless you have scheduled at least one date. MindPlan User Manual Part III © Haus Weilgut ▪ January 2009 ▪ www.mindplan.com Page 7 Scheduling, Dependencies, and Resource Management Scheduling in the Gantt editor Create time bars for activities using your mouse 1 Place your cursor in the row of the activity for which you want to specify a date. Place it in the calendar column that shows the date on which the activity is to begin. 2 Hold down the mouse button and drag your mouse from top left to bottom right. The red arrow in the calendar bar helps you determine the exact due date. You can carry out this action for a single day or long periods of time. In the case of long periods of time, it is best to resize the calendar view first (see section »Getting started with the Gantt editor« in this manual). You can also schedule periods for multiple activities in this way by dragging your mouse over several rows and changing the length of the bars as required afterwards (see description below). Caution: You can only use this function for activities or milestones as long as no start date and due date has been created. Move time bar in the bar chart You can change the start date and due date of an activity by moving the time bar for the relevant activity. 1 To do this, move your cursor to the bar. 2 Click in the center of the bar and move the bar left or right while holding down the left mouse button. You can also use this function for project elements of the »Milestone« node type. MindPlan User Manual Part III © Haus Weilgut ▪ January 2009 ▪ www.mindplan.com Page 8 Scheduling, Dependencies, and Resource Management Scheduling in the Gantt editor Lengthen or shorten time bar in the bar chart You can change the start date and due date of an activity by lengthening or shortening the time bar for the relevant activity. 1 Move your cursor to the bar you want to lengthen or shorten. 2 Click at the end of the colored bar. Caution: Do not use the small blue square in the blue frame that is displayed. You use this to create dependencies (see corresponding description in this manual). 3 Drag the bar to the required due date. Use the small red triangle in the top calendar bar again to help you. 4 Shorten the bar in the same way. Note that you must move the bar if you want the start date to be earlier and then shorten the bar to the due date. Caution: The value in the target duration column may change. See the description in the next section. MindPlan User Manual Part III © Haus Weilgut ▪ January 2009 ▪ www.mindplan.com Page 9 Scheduling, Dependencies, and Resource Management Scheduling in the Gantt editor Change the target duration The target duration entered previously does not change as long as the selected period for completing the task is the same or longer. If a shorter period is selected, then MindPlan automatically calculates the shorter period and changes the value in the »Target duration« column. Example: An activity can usually be completed within a longer period of time irrespective of the work involved and specified by the target duration: If a maximum of two days were estimated for the activity »Design VIP gala layout«, the activity can still be completed within a period of a week. Example 1: 1 In the »Create mailings & send out« row, a period of 3 days has been entered in the »Target duration« column. Use the drag & drop function to specify the period 2/12/09 – 2/13/09 for this activity. 2 MindPlan automatically enters the start date and due date in the corresponding table columns without changing the value in the »Target duration« column. The red color of the bar corresponds to the red priority 1 of the activity. Example 2: 1 Enter 2/16/09 in the »Start« column of the »Print invitations« row. 2 Use the Tab key to go to the »Due date« field and enter the latest completion date, for example 2/20/09. 3 Confirm by pressing Enter. The target duration of 1 day entered previously does not change as long as the selected period for completing the task is the same or longer. MindPlan User Manual Part III © Haus Weilgut ▪ January 2009 ▪ www.mindplan.com Page 10 Scheduling, Dependencies, and Resource Management Scheduling in the Gantt editor Example 3: You have entered a target duration of 10 days for the »Document responses in participants« activity. This is the maximum amount of work the task manager wants to invest. However, the list is actually maintained over a longer period of time from February until mid-May. 1 Enter the date 2/24/09 in the »Start« column and press the Tab key. MindPlan calculates the due date 3/5/09 from the target duration value. 2 Overwrite this date with 5/15/09: The value of 10 days entered in the target duration column does not change. MindPlan User Manual Part III © Haus Weilgut ▪ January 2009 ▪ www.mindplan.com Page 11 Scheduling, Dependencies, and Resource Management Scheduling in the Gantt editor 3 If you overwrite this date with a date earlier than 3/5/09, the target duration shortens automatically to the reduced value of 8 days. Correct this value to 10 days, if required. The bar length does not change as a result. Create milestones in the table view Let us assume that you require a milestone in a work package. You do not have to switch to the map editor to create a milestone. Create the milestone directly using the right sidebar or using the keyboard: Create milestone using the right sidebar In the example below, we assign a milestone to a work package to define a result to be achieved. Create this milestone below the work package concerned using the right sidebar. ALTERNATIVELY: Press the Insert key to create an entry below the work package or in any table row at all. Note that MindPlan places the entry in a logical position (for example at the end of a list), which you can change by choosing File – Settings. 1 Select the »Invitations« work package. 2 Click on »Create new milestone« in the »Your next steps« menu in the right sidebar. MindPlan User Manual Part III © Haus Weilgut ▪ January 2009 ▪ www.mindplan.com Page 12 Scheduling, Dependencies, and Resource Management Scheduling in the Gantt editor 3 Enter the milestone name provided that the »New milestone« default text is highlighted: for example »Invitations are printed and sent out«. Arrange milestone Let us assume you want to list the milestone directly after the activity »Create mailings & send out«. Proceed as follows: 1 Click on the double lines in the gray bar to the left of the milestone. 2 Hold down the left mouse button and move this table row to the required position. A black line indicates to where the table row will be moved. Note: You can use this function with all node types. For example, if you want to move a node that has sub-nodes, these will be set to the new position together. Create milestones in a certain row If you wish to create the milestone directly below a certain row and on the same level in the table structure, proceed as follows: 1 Select the row below which you want to create the milestone. 2 Press the Enter key. MindPlan User Manual Part III © Haus Weilgut ▪ January 2009 ▪ www.mindplan.com Page 13 Scheduling, Dependencies, and Resource Management Scheduling in the Gantt editor 3 Enter the milestone description and confirm with Enter. A new row is inserted below as required. Using this function, you automatically copy the »Activity« type of the »Create mailings & send out« row, which you simply convert to a milestone using the right sidebar: 1 Provided the row is highlighted in blue, click on »More types to change to« in the »Your next steps« menu in the right sidebar. From the various options displayed, select the »Milestone« type. 2 The activity has now been converted to a milestone, as you can see from the milestone icon at the beginning of the row. Assign a date to the milestone You can assign a date to the milestone as described in sections »Schedule activities in the table view« and »Schedule activities in the bar chart«. Caution: You can assign just one specific date to a milestone, not a period as you can for an activity. MindPlan User Manual Part III © Haus Weilgut ▪ January 2009 ▪ www.mindplan.com Page 14 Scheduling, Dependencies, and Resource Management Scheduling in the Gantt editor Create, arrange or convert elements in the Gantt editor Create elements in the table You can create any element in the Gantt editor that you can create in the map editor. Use the customary functions from the map editor to do this: Sidebar: if you wish to create branches or certain node types one level below the selected row Keyboard entries: Enter (same type, same level), Insert (neutral branch, level below) The right sidebar helps you with project management functions in particular. In the »Your next steps« menu, the possible options for creating elements are always context-sensitive. 1 Select a table row in the Gantt editor. 2 Select an option in the right sidebar below »Your next steps«. The new branch (that possibly also has a certain node type) always appears at the bottom of the table rows listed below the selected branch. Arrange elements in the table hierarchically The table contains different elements (activities, milestones, meetings, etc.). You can clearly arrange the hierarchical order directly in the table view: 1 Click on the gray bars to the left of the table row. 2 Hold down the left mouse button and move this table row to the required position. A black line indicates to where the table row will be moved. Note: You can use this function with all elements. For example, if you want to move a node that has sub-nodes, these will be set to the new position together. Caution: Using this function, you can move branches one or several levels upwards, but not one level downwards. To do this, switch to the map editor and define the hierarchy. MindPlan User Manual Part III © Haus Weilgut ▪ January 2009 ▪ www.mindplan.com Page 15 Scheduling, Dependencies, and Resource Management Scheduling in the Gantt editor Convert node types in the table view Convert node types directly in the Gantt editor using the right sidebar and the »Your next steps« menu: 1 Select a table row. 2 In the »Your next steps« menu in the right sidebar, select the option »More types to change to«. Select the required type from the options offered. Note: Depending on which node type you select and where, the right sidebar offers certain node types in the »Your next steps« menu according to the context. MindPlan thus ensures that calculations and analyses across several levels work reliably from a project management perspective. Therefore it is not possible to have an activity under an activity (see also MindPlan user manual part II »Developing a Project Structure using Work Packages, Activities and Resources«). Examples Below a work package you can change a branch to the node types Branch, Milestone, Link and MindPlan link. Below a deliverable you can change a branch to the node types Link, MindPlan link, Deliverable, Work package, Activity, Milestone, Meeting or Agenda. MindPlan User Manual Part III © Haus Weilgut ▪ January 2009 ▪ www.mindplan.com Page 16 Scheduling, Dependencies, and Resource Management Define dependencies using predecessors Define dependencies using predecessors If activities in a project depend on another activity having finished first, then we call these dependencies. In project management software you create dependencies between activities by defining »Predecessors« for an activity. Advantage: If you shift an activity date during the project, this automatically affects the date of the dependent activity. In complex project plans, this makes rescheduling easier for you. In MindPlan, a warning always provides you with a list of dependent activities that are affected by the date shift. You can check these before agreeing to the automatic rescheduling of your overall plan. If you do not define any dependencies, you can reschedule successive activities individually. The bar chart helps you by providing a clear display. Create dependencies in the bar chart Example of a dependency: An invitation can only be printed once its design has been completed. The invitation can only be sent once the distribution list has been created, the invitation printed and the letter formulated. You can create dependencies like these very easily in MindPlan using your mouse: Create dependencies between activities 1 Point your cursor at the blue square on the right of the blue frame next to the »Design invitations« activity until the square turns red. 2 Click on it and hold down the left mouse button. 3 Drag a connection to the start of the red bar of the »Print invitations« activity until the square on the left of the blue frame there turns red. 4 Release the mouse button. You can see the dependency between two tasks from the arrow connection. Note: It does not matter where the activities are in the project plan. You can also create dependencies to activities or milestones in other work packages, for example. MindPlan User Manual Part III © Haus Weilgut ▪ January 2009 ▪ www.mindplan.com Page 17 Scheduling, Dependencies, and Resource Management Define dependencies using predecessors Dependencies between activities and milestone 1 Point your cursor at the blue square on the right of the blue frame next to the »Print invitations« activity until the square turns red. 2 Click on it and hold down the left mouse button. 3 Keep the mouse button pressed down and drag a connection to the »Invitations are printed and sent out« milestone until the left square on the blue frame turns red. 4 Release the mouse button. 5 The dependency between the activity and milestone has been created. You can see this from the arrow connection. 6 Create any number of additional dependencies between the milestone and other activities. Remove dependencies You can remove dependencies in the properties window of the activity or milestone on the »Predecessor« tab. See the next section »Define dependencies using the »Predecessor« tab« for details on how to do this. Problems when creating dependencies If you are unable to create dependencies as shown above, then check whether you are still in the »Standard« view. The »Standard« tab at the top left must be active. If the »Resources« tab is active, you cannot create any dependencies. MindPlan User Manual Part III © Haus Weilgut ▪ January 2009 ▪ www.mindplan.com Page 18 Scheduling, Dependencies, and Resource Management Define dependencies using predecessors Define dependencies using the »Predecessor« tab Double-click on the »Create mailings & send out« activity. A dialog window opens on which you select the »Predecessor« tab at the top. By creating a dependency from two tasks to the »Create mailings & send out« task (see description in previous section), these activities are defined as predecessors. Add predecessor in the tab 1 Double-click on the milestone. The properties window of this node opens. 2 Go to the »Predecessor« tab and click on »Add predecessor« at the top right. 3 MindPlan opens a window in which you can open your entire project tree. Click on the plus or minus symbols to open and close the tree. 4 Select the branch that is a predecessor of this milestone. 5 Confirm with »Select« and then OK. The new predecessor appears in the list. Remove predecessor/dependency 1 Select the predecessor you wish to remove. 2 Confirm with »Remove predecessor«. MindPlan User Manual Part III © Haus Weilgut ▪ January 2009 ▪ www.mindplan.com Page 19 Scheduling, Dependencies, and Resource Management Define dependencies using predecessors Schedule buffer time If you prefer to include buffer time when scheduling activities, you can enter this for a predecessor. 1 Double-click on the milestone and go to the »Predecessor« tab. 2 Enter 4.0 for each of the predecessors in the »Buffer (in days)« column. 3 Confirm with OK. 4 By entering a buffer of two days, the milestone date has been shifted by 2 days. Problems when entering buffer time If a milestone is defined as a »Fixed appointment«, MindPlan prevents this milestone from being shifted as a result of buffer times that are entered. The following is displayed: FIXED APPOINTMENT: Double-click on the milestone in the map view to open the properties window. On the »Milestone« tab, check whether the milestone was defined as a fixed appointment. If this is the case, deactivate this function. Click on »Cancel« to return to the map. This situation only occurs if there are no work days between the predecessor and the milestone. In this case, you should shorten the scheduled period of the predecessor. If a period from 2/16 to 2/20 has been scheduled, you should shorten this in our example to 2/16 to 2/18. MindPlan User Manual Part III © Haus Weilgut ▪ January 2009 ▪ www.mindplan.com Page 20 Scheduling, Dependencies, and Resource Management Define dependencies using predecessors Define dependency types You can easily change the dependency type in the properties window of an activity or milestone: End-Start dependency type As a rule, dependencies are created from the end date of a task to the start date of another task. This means that an activity must finish before the next one can start. Example: An invitation can only be sent once the distribution list has been created, the invitation printed and the letter formulated. Start-Start dependency type If various tasks must start at the same time, you can select the Start-Start dependency type. Example: To ensure that a program is well-coordinated, the press conference program, event program and entertainment ideas must be developed synchronously. MindPlan User Manual Part III © Haus Weilgut ▪ January 2009 ▪ www.mindplan.com Page 21 Scheduling, Dependencies, and Resource Management Define dependencies using predecessors End-End dependency type Various tasks must finish at the same time. This is useful if you want a shorter activity to end at the same time as a longer one. Example: The program approval takes place at the end of the development phase. Start-End dependency type This type is rarely used. It shows that the predecessor activity cannot be completed until the successor has started. This occurs in situations where responsibilities for project deliverables are to be transferred. Example: Once the program has been approved, responsibility is transferred from Daisy Hill to Milly Smith. Display dependencies in the map editor You can also show or hide dependencies you created in the Gantt editor in the map editor. If you have created dependencies in the Gantt editor, they are also displayed in the map (see figure above). This can sometimes be useful, but sometimes irritating too. You can define the display yourself in the default settings or for the specific MindPlan: MindPlan User Manual Part III © Haus Weilgut ▪ January 2009 ▪ www.mindplan.com Page 22 Scheduling, Dependencies, and Resource Management Define dependencies using predecessors Activate/deactivate the dependencies display in the map using the default settings 1 Choose File - Settings in the top menu bar. 2 Open »Layout« in the tree on the left and click on »Map Details«. 3 Activate or deactivate the check box of the bottom item in the list »Display dependencies in map view«. 4 Confirm with OK. Note: Changes to this setting will affect all MindPlans that you open in the future. MindPlan User Manual Part III © Haus Weilgut ▪ January 2009 ▪ www.mindplan.com Page 23 Scheduling, Dependencies, and Resource Management Define dependencies using predecessors Activate/deactivate the dependencies display in the map in the open MindPlan 1 Switch from the Gantt editor to the map editor if necessary by clicking on the »Map« tab at the top right. 2 Right-click anywhere on the background of the map and select »MindPlan options«. 3 Select »Details« on the drop-down menu on the »Map display« tab. 4 Activate the »for this MindPlan« option in »Display activity dependency arrows«. By doing this, you specify that the change only affects the open MindPlan and that dependencies in other MindPlans are to be displayed as standard. 5 Choose between »Display dependencies« and »Hide dependencies«. 6 Confirm by clicking on Apply. If you click on Standard, you reset all the settings made in this menu to the system standard. MindPlan User Manual Part III © Haus Weilgut ▪ January 2009 ▪ www.mindplan.com Page 24 Scheduling, Dependencies, and Resource Management Resource planning Resource planning A project plan soon becomes quite extensive. The next thing you are interested in as a project team is whether the scheduled activities can be accomplished by the resources deployed in the time scheduled. who is to carry out what tasks in what period and what dependencies exist between other colleagues. MindPlan provides the »Resources« standard display for this, which we will describe in the following. View project plan by resources The »Resources« tab view provides a good overview of who has to do what and when. It is a dynamic analysis of the current project plan, in other words, it is updated as soon as data is changed. 1 Click on the »Resources« tab at the top to display your project plan by resources. 2 Open and close the individual items using the plus and minus symbols. Arrange the table view/resources You configure the table in the Resources view as described in the section »Getting started with the Gantt editor« in this part of the manual in »Arrange the table view«. MindPlan User Manual Part III © Haus Weilgut ▪ January 2009 ▪ www.mindplan.com Page 25 Scheduling, Dependencies, and Resource Management Resource planning Schedule activities per resource In this view, you can change the scheduling of activities/resources: either in the left table view or by moving/changing the bar in the bar chart. The extent to which you can do this, however, is determined by the dependencies previously defined. For a description on this, see the section »Scheduling in the Gantt editor«. Caution: You cannot create any dependencies or new activities/milestones in this analysis view. To do this, return to the »Standard« view. You can, however, revise the information in the cells in the »Resources« view. Check gaps when assigning persons responsible Every activity or every milestone should be assigned to a task manager. To check that your scheduling is complete, MindPlan displays a »(no category)« table row. 1 Open the list below by clicking on the plus symbol. 2 Double-click on the activity or milestone. The properties window of this node opens. 3 Enter a name in the »Resource« field on the »Activity« or »Milestone« tab. 4 Confirm with OK. The activity or milestone now appears below the name of the respective resource. The dynamic analysis adjusts the display immediately to the changes made. Once all task managers have been named, the »(no category)« table row no longer appears. MindPlan User Manual Part III © Haus Weilgut ▪ January 2009 ▪ www.mindplan.com Page 26 Scheduling, Dependencies, and Resource Management Check capacity of project members in the plan Check capacity of project members in the plan Check capacity Click on the »Capacity« tab at the top to display an analysis of your plan that shows the capacity level of each resource. A simple and clear color scheme indicates the phases in which a resource reaches critical capacity. Example: In the capacity view it is clear that Milly Smith has been scheduled for more than 100 % of her capacity in CW 8. Check capacity causes in detail Click on the small plus symbol in front of a name to open a detailed activity list: In this overview, you can see that one day's work has been planned in two activities on the same day for the resource Milly Smith. You can now shift the date of the activities or assign them to a colleague. 1 Double-click in the »Subject« column to open the activity. 2 In the properties window that opens, assign another resource on the »Activity« tab. 3 Confirm with OK. Follow the same procedure to reduce the amount of work for the resource Milly Smith to 50 %, for example. MindPlan User Manual Part III © Haus Weilgut ▪ January 2009 ▪ www.mindplan.com Page 27 Scheduling, Dependencies, and Resource Management Check capacity of project members in the plan Shift dates in the capacity display You can also change activity dates in this view using the properties window of the node. However, if dependencies have been defined, conflicts may occur when dates are shifted. It is therefore advisable to have a complete view of the plan. To reschedule dates, use the »Standard« tab at the top left and »Gantt« at the top right. You can switch between the views at any time. MindPlan User Manual Part III © Haus Weilgut ▪ January 2009 ▪ www.mindplan.com Page 28 © 2009 Haus Weilgut GmbH Computer Conception, 76275 Ettlingen, Deutschland Printed in Germany Alle Rechte vorbehalten Contact: [email protected] ▪ www.weilgut.com ▪ www.mindplan.com