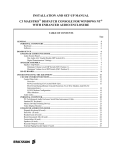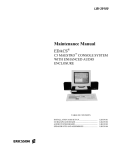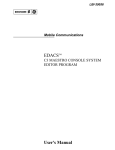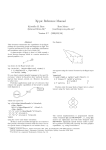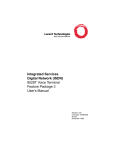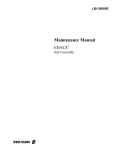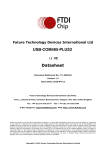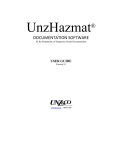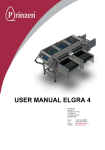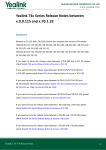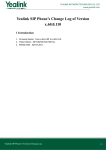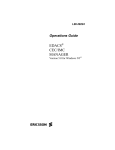Download 14221-7100-1000, BeOn Group Communications Services on Android
Transcript
Quick Guide Start BeOn 14221-7100-1000 1. Start the BeOn application by selecting BeOn PTT from the phone’s main display. The application verifies that there is a valid license. If the license is valid, the application proceeds to the sign in screen. Scanning 2. Enter your password. Profile 3. Select Save Password to skip this step in the future. Press Sign In when finished. Selected Profile 4. “Registering” is displayed on the screen during sign in. Talk Group with scan priority 1 Mar/12 BeOn Icons (continued) Not Scanning BeOn Icons Talk Group Selected Talk Group Talk Group in Emergency ® BeOn Group Communications Services on Android™ BeOn application is not registered with the system Conversations of an Individual Call Individual Call Communication Failure Call Queued Console-initiated Patch Call Console-initiated Patch Call in Emergency Call Denied Console-initiated Simulselect Group Call Grant Console-initiated Simulselect Individual Call Receiving GPS Signal GPS Location Request Call Removed Incoming Distress Call Alert Tones 1 short low-frequency tone followed by two short high-frequency tones. Indicates the call is queued and will be granted later. 3 short mid-frequency tones. Indicates the radio is out of coverage or group is active. 1 short mid-frequency. After pressing the PTT button, this tone indicates that it is ok to talk. 1 long low-frequency tone. Notifies the user that their current call has been rejected or has failed. 3 short high-frequency tones. Sounds when the user receives a distress call declaration on a scanned group. Copyright© 2012 Harris Corporation. Quick Guide Start BeOn 14221-7100-1000 1. Start the BeOn application by selecting BeOn PTT from the phone’s main display. The application verifies that there is a valid license. If the license is valid, the application proceeds to the sign in screen. Scanning 2. Enter your password. Profile 3. Select Save Password to skip this step in the future. Press Sign In when finished. Selected Profile 4. “Registering” is displayed on the screen during sign in. Talk Group with scan priority 1 Mar/12 Not Scanning Talk Group Selected Talk Group BeOn application is not registered with the system Conversations of an Individual Call Call Queued Console-initiated Patch Call Console-initiated Patch Call in Emergency Call Denied Console-initiated Simulselect Group Call Grant Console-initiated Simulselect Individual Call Call Removed Incoming Distress Call Alert Tones 1 short low-frequency tone followed by two short high-frequency tones. Indicates the call is queued and will be granted later. 3 short mid-frequency tones. Indicates the radio is out of coverage or group is active. 1 short mid-frequency. After pressing the PTT button, this tone indicates that it is ok to talk. 1 long low-frequency tone. Notifies the user that their current call has been rejected or has failed. 3 short high-frequency tones. Sounds when the user receives a distress call declaration on a scanned group. 1. Press the phone’s Menu button. 3. Enter the User ID and select OK. 4. Press the PTT button to initiate the call. If the dialed number is in the Contact list, the alias is displayed. During an incoming individual call, the Caller Alias, and/or VIDA user ID may be displayed in the status window, depending on what information is currently available. After each PTT transmission ends, the call log is updated and the call status window background color returns to its idle state. Ignore Call Incoming group and individual calls can be ignored by tapping on “Ignore Call” in the bottom right corner of the screen. This text appears to the right of the Next Call indicator during the call. Once a group is ignored, calls from that group are not received until the group call has ended and the call’s hang timer has expired. If the user places a PTT call on that group, even during the hang timer countdown, the call is placed and the group is no longer ignored. Calls cannot be ignored while the user is in a local emergency. Conversations Group and individual calls are consolidated into conversation entries in the Event log based on the Conversation Timeout value in Call Settings. If any call is either placed or received and its source (group or individual) matches the last call placed or received, the previous and current calls are placed into a conversation and the conversation entry is displayed in the Event log. See User Manual 14221-7100-2010 for more information. 1. Select the Contact from the Events screen or select the Contacts tab. 2. Select a contact from the list to make it the next call. Harris, assuredcommunications, BeOn, and VIDA are registered trademarks of Harris Corporation. 3. Press PTT to initiate the call. Alert Tones (continued) Incoming Call On Selected Group Incoming Call On Scanned Group Incoming Individual Call 2 short low-frequency tones. Transmit an Individual Call (continued) Direct Dialing a Contact 1. Press the phone’s Menu button. 2. Select Adhoc I-Call. 2 short high-frequency tones. 1 long high-frequency tone. 3. Enter the User ID and select OK. 4. Press the PTT button to initiate the call. If the dialed number is in the Contact list, the alias is displayed. Receive an Individual Call 2. Press the PTT button and begin speaking. The PTT button will vary depending on the phone, but the default PTT button is the volume down button. When transmitting, the Call Status window will change from blue to yellow. 3. When finished, release the PTT button. Receive a Group Call BeOn application is registered with the system Individual Call Copyright© 2012 Harris Corporation. Transmit an Individual Call Pre-Stored Contact 1. Select a call record from the Events menu, or select a group from the Groups menu. Note that the last selected Group or Contact name always appears in the Next Call field. Presence icon: I'm unavailable Conversations of a Talk Group in Emergency GPS Location Request If the talkback timer is enabled in the Settings menu and a call is initiated on a group you are scanning, but is not your default group, the scanned group’s name is displayed as the next call with a timer counting down. Press the PTT button before the timer expires to respond to the group. When the timer expires, the Next Call displayed returns to the default group. Transmit a Group Call Presence icon: Please, do not disturb Talk Group in Emergency Receiving GPS Signal During an incoming group call, the Status window displays the Caller ID. After the talk spurt ends, the call log is updated. The Status window is cleared after approximately two seconds. Talk Group with scan priority 3 Presence icon: I'm silent/muted Talk Group Communication Failure Individual Call Communication Failure Receive a Group Call Talk Group with scan priority 2 Presence icon: I'm available Conversations of a Talk Group BeOn Group Communications Services on Android™ 3. When finished, release the PTT button. BeOn Icons (continued) BeOn Icons ® 2. Press the PTT button and begin speaking. The PTT button will vary depending on the phone, but the default PTT button is the volume down button. When transmitting, the Call Status window will change from blue to yellow. BeOn application is registered with the system Individual Call Direct Dialing a Contact Receive an Individual Call 1. Select a call record from the Events menu, or select a group from the Groups menu. Note that the last selected Group or Contact name always appears in the Next Call field. Presence icon: I'm unavailable Conversations of a Talk Group in Emergency 1 long high-frequency tone. Talk Group with scan priority 3 Presence icon: Please, do not disturb Transmit an Individual Call (continued) 2. Select Adhoc I-Call. 2 short high-frequency tones. Transmit a Group Call Presence icon: I'm silent/muted Talk Group Communication Failure 2 short low-frequency tones. Talk Group with scan priority 2 Presence icon: I'm available Conversations of a Talk Group Alert Tones (continued) Incoming Call On Selected Group Incoming Call On Scanned Group Incoming Individual Call During an incoming group call, the Status window displays the Caller ID. After the talk spurt ends, the call log is updated. The Status window is cleared after approximately two seconds. If the talkback timer is enabled in the Settings menu and a call is initiated on a group you are scanning, but is not your default group, the scanned group’s name is displayed as the next call with a timer counting down. Press the PTT button before the timer expires to respond to the group. When the timer expires, the Next Call displayed returns to the default group. Transmit an Individual Call Pre-Stored Contact During an incoming individual call, the Caller Alias, and/or VIDA user ID may be displayed in the status window, depending on what information is currently available. After each PTT transmission ends, the call log is updated and the call status window background color returns to its idle state. Ignore Call Incoming group and individual calls can be ignored by tapping on “Ignore Call” in the bottom right corner of the screen. This text appears to the right of the Next Call indicator during the call. Once a group is ignored, calls from that group are not received until the group call has ended and the call’s hang timer has expired. If the user places a PTT call on that group, even during the hang timer countdown, the call is placed and the group is no longer ignored. Calls cannot be ignored while the user is in a local emergency. Conversations Group and individual calls are consolidated into conversation entries in the Event log based on the Conversation Timeout value in Call Settings. If any call is either placed or received and its source (group or individual) matches the last call placed or received, the previous and current calls are placed into a conversation and the conversation entry is displayed in the Event log. See User Manual 14221-7100-2010 for more information. 1. Select the Contact from the Events screen or select the Contacts tab. 2. Select a contact from the list to make it the next call. 3. Press PTT to initiate the call. Harris, assuredcommunications, BeOn, and VIDA are registered trademarks of Harris Corporation. Enable Scanning Initiating an Emergency When scanning is enabled, all groups in the currently active profile will be monitored by the BeOn application. 1. Press the button that has been mapped for emergency declaration. The Emergency button will vary depending on the phone, but the default Emergency button is the volume up button. To enable scanning, tap the Scanning icon in the top righthand side of the screen. When enabled, the Scanning icon will reflect an enabled scanning state. Disable Scanning When the scanning feature is disabled, only the selected group will be monitored by the BeOn application. To disable scanning, tap the Scanning icon in the top righthand side of the screen. When disabled, the Scanning icon will reflect a disabled scanning state. Emergency Emergency behavior is defined by the currently active profile. The following values are currently supported: • None – User cannot declare an emergency. • Selected Group, User Clears – The group that is currently the ‘selected’ group in the active profile will be put in emergency when the user initiates the emergency. • Fixed Group, User Clears – A group in the active profile that is marked as the emergency group will be put in emergency when the user initiates the emergency regardless of what the current ‘selected’ group is. During an emergency, the lower portion of the call status area turns red and “Self” is displayed if the user has initiated one or more emergencies, and the number of groups in emergency is also displayed. Subsequent calls on emergency groups are added to the Events list. 2. Confirm the emergency at the prompt. The emergency is initiated on the emergency group which may be different than your currently selected group. The lower portion of the Call Status area will change from blue to red and indicate both “Self” emergency and increment the number of groups in emergency. 3. When transmitting, the Call Status area will change from blue to red (instead of yellow). Clear an Emergency Only a supervisor can clear an emergency for a group. NonSupervisors can only clear an emergency for themselves. 1. Select the emergency indication in the Status area of the display. 2. Select Cancel Emergency to clear either the emergency for yourself and/or for the group in emergency (if you have supervisor privileges). If you are not the supervisor, you can only clear the emergency for yourself. Presence Emergency behavior is defined by the currently active profile. The following values are currently supported: • None – User cannot declare an emergency. • Selected Group, User Clears – The group that is currently the ‘selected’ group in the active profile will be put in emergency when the user initiates the emergency. • Fixed Group, User Clears – A group in the active profile that is marked as the emergency group will be put in emergency when the user initiates the emergency regardless of what the current ‘selected’ group is. During an emergency, the lower portion of the call status area turns red and “Self” is displayed if the user has initiated one or more emergencies, and the number of groups in emergency is also displayed. Subsequent calls on emergency groups are added to the Events list. Public Safety and Professional Communications 221 Jefferson Ridge Parkway | Lynchburg, VA USA 24501 www.pspc.harris.com | 1-800-528-7711 The patch icon is displayed for the rows of groups that are part of the patch. The call status area displays the name of the selected group concatenated with the string "PatchA" that indicates that this call is going out on a patch. The id "A" is handset specific and is used to uniquely identify a patch on this handset in case there are multiple patches active. The next call menu (lower left corner) displays the name of the group concatenated with 'PatchA" to indicate that when PTT button is pressed the call will go out to the patch. 2. Select the desired option: Available – The BeOn user is registered in the system. Silent – Indicates user’s intent to prevent incoming PTT calls from being heard. BeOn records client calllog records during the Silent/Vibrate state, but plays neither received audio nor floor control tones. If call recording is enabled, then audio is recorded on the client. Agency specific states can also be set up by the Agency Administrator (for example, “In Transit” or “Out to Lunch”). In addition to presence options available to the user, two more states are utilized by the system, but are considered automatic states: Busy – In systems that support simultaneous voice and packet data services, “Busy” reflects whether or not the user is in a circuit switched call and is thereby temporarily unavailable to listen to or respond to PTT communications. In the Busy state, the GRS client creates call-log records for all talk-spurts that were not played and records received audio. See the following note. The Call Status area on the handset displays a Simulselect icon as well as an 'Ss' string indicating that this is a Simulselect call. Since there could be multiple Simulselects established on the same handset at the same time, each Simulselect gets an assigned ID for this handset. This ID has no meaning beyond the handset; i.e., each handset assigns its IDs independently from any other handset. The call recipient is the registered handset user. The call source is the contact associated with the Console ID. If a contact for the console originating the Simulselect was never added to the Contacts on the handset, the ID (i.e., region/agency/user number) of the console is displayed. Simulselect Group Call When a BeOn handset is receiving a Simulselect call because it is scanning one or more groups that are part of the call, the call status area displays the call information as if it was a group call. If the BeOn handset is scanning more than one group that is part of the Simulselect call, the call status area displays the group information for the group with the highest priority. The Call Status area on the handset displays an icon as well as an 'Ss' string indicating that this is a Simulselect call. The call recipient is the highest priority group scanned by the handset that is part of this Simulselect call. The call source is the contact associated with the Console ID. Incoming Patch Calls For incoming calls to a patch, the status area always displays the highest priority group in the patch scanned by this handset concatenated with the "Patch" and the patch ID specific to this handset. Talk Back Timer If the talk back timer is active and the next call group corresponds to one of the groups in the patch, the talk back timer is not displayed since the next call would go out to the patch anyway. However, if the next call is to a group outside of the patch, then the talk back timer is displayed to allow the user to call back on the patch. Refer to BeOn application’s User Manual, 14221-7100-2010, (available online at www.pspc.harris.com) for more detailed operating information. NOTICE! The material contained herein is subject to U.S. export approval. No export or re-export is permitted without written approval from the U.S. Government. Rated: EAR99; in accordance with U.S. Dept. of Commerce regulations 15CFR774, Export Administration Regulations. Users can query the presence of other users to determine if they are available for BeOn group and individual calls 1. Press the button that has been mapped for emergency declaration. The Emergency button will vary depending on the phone, but the default Emergency button is the volume up button. Emergency When a BeOn handset is receiving a Simulselect call, the call status area displays the call information as if it was an ICall from the console to this handset. NOTE: “Busy” and “Unavailable” cannot be set by the user; they are automatic states that kick in when the user is taking a circuit switch (normal phone) call and when they are not registered in the system, respectively. When scanning is enabled, all groups in the currently active profile will be monitored by the BeOn application. To disable scanning, tap the Scanning icon in the top righthand side of the screen. When disabled, the Scanning icon will reflect a disabled scanning state. 1. Select the Presence icon in the top right-hand corner of the screen. Display of presence information may be controlled via a privacy setting at the subscriber unit. If the user has enabled the Privacy setting, their presence will be reported as “Unavailable.” Initiating an Emergency When the scanning feature is disabled, only the selected group will be monitored by the BeOn application. Patch Calls Outgoing Call to a Patch Unavailable – The BeOn user is not registered in the system. See the following note. Enable Scanning Disable Scanning Simulselect Calls Simulselect I-Call User and group presence services support the transmission of the status of users and groups to interested users. Presence information has to be requested by the subscriber unit, as the presence feature currently only supports requests and not real-time presence reporting. Public Safety and Professional Communications 221 Jefferson Ridge Parkway | Lynchburg, VA USA 24501 www.pspc.harris.com | 1-800-528-7711 To enable scanning, tap the Scanning icon in the top righthand side of the screen. When enabled, the Scanning icon will reflect an enabled scanning state. Presence (continued) Perform the following to set your presence options: 2. Confirm the emergency at the prompt. The emergency is initiated on the emergency group which may be different than your currently selected group. The lower portion of the Call Status area will change from blue to red and indicate both “Self” emergency and increment the number of groups in emergency. 3. When transmitting, the Call Status area will change from blue to red (instead of yellow). Clear an Emergency Only a supervisor can clear an emergency for a group. NonSupervisors can only clear an emergency for themselves. 1. Select the emergency indication in the Status area of the display. 2. Select Cancel Emergency to clear either the emergency for yourself and/or for the group in emergency (if you have supervisor privileges). If you are not the supervisor, you can only clear the emergency for yourself. Presence User and group presence services support the transmission of the status of users and groups to interested users. Presence information has to be requested by the subscriber unit, as the presence feature currently only supports requests and not real-time presence reporting. Display of presence information may be controlled via a privacy setting at the subscriber unit. If the user has enabled the Privacy setting, their presence will be reported as “Unavailable.” Presence (continued) Simulselect Calls Patch Calls Perform the following to set your presence options: Simulselect I-Call Outgoing Call to a Patch 1. Select the Presence icon in the top right-hand corner of the screen. When a BeOn handset is receiving a Simulselect call, the call status area displays the call information as if it was an ICall from the console to this handset. The patch icon is displayed for the rows of groups that are part of the patch. The call status area displays the name of the selected group concatenated with the string "PatchA" that indicates that this call is going out on a patch. The id "A" is handset specific and is used to uniquely identify a patch on this handset in case there are multiple patches active. The next call menu (lower left corner) displays the name of the group concatenated with 'PatchA" to indicate that when PTT button is pressed the call will go out to the patch. 2. Select the desired option: Available – The BeOn user is registered in the system. Silent – Indicates user’s intent to prevent incoming PTT calls from being heard. BeOn records client calllog records during the Silent/Vibrate state, but plays neither received audio nor floor control tones. If call recording is enabled, then audio is recorded on the client. Agency specific states can also be set up by the Agency Administrator (for example, “In Transit” or “Out to Lunch”). In addition to presence options available to the user, two more states are utilized by the system, but are considered automatic states: Busy – In systems that support simultaneous voice and packet data services, “Busy” reflects whether or not the user is in a circuit switched call and is thereby temporarily unavailable to listen to or respond to PTT communications. In the Busy state, the GRS client creates call-log records for all talk-spurts that were not played and records received audio. See the following note. Unavailable – The BeOn user is not registered in the system. See the following note. NOTE: “Busy” and “Unavailable” cannot be set by the user; they are automatic states that kick in when the user is taking a circuit switch (normal phone) call and when they are not registered in the system, respectively. Users can query the presence of other users to determine if they are available for BeOn group and individual calls The Call Status area on the handset displays a Simulselect icon as well as an 'Ss' string indicating that this is a Simulselect call. Since there could be multiple Simulselects established on the same handset at the same time, each Simulselect gets an assigned ID for this handset. This ID has no meaning beyond the handset; i.e., each handset assigns its IDs independently from any other handset. The call recipient is the registered handset user. The call source is the contact associated with the Console ID. If a contact for the console originating the Simulselect was never added to the Contacts on the handset, the ID (i.e., region/agency/user number) of the console is displayed. Simulselect Group Call When a BeOn handset is receiving a Simulselect call because it is scanning one or more groups that are part of the call, the call status area displays the call information as if it was a group call. If the BeOn handset is scanning more than one group that is part of the Simulselect call, the call status area displays the group information for the group with the highest priority. The Call Status area on the handset displays an icon as well as an 'Ss' string indicating that this is a Simulselect call. The call recipient is the highest priority group scanned by the handset that is part of this Simulselect call. The call source is the contact associated with the Console ID. Incoming Patch Calls For incoming calls to a patch, the status area always displays the highest priority group in the patch scanned by this handset concatenated with the "Patch" and the patch ID specific to this handset. Talk Back Timer If the talk back timer is active and the next call group corresponds to one of the groups in the patch, the talk back timer is not displayed since the next call would go out to the patch anyway. However, if the next call is to a group outside of the patch, then the talk back timer is displayed to allow the user to call back on the patch. Refer to BeOn application’s User Manual, 14221-7100-2010, (available online at www.pspc.harris.com) for more detailed operating information. NOTICE! The material contained herein is subject to U.S. export approval. No export or re-export is permitted without written approval from the U.S. Government. Rated: EAR99; in accordance with U.S. Dept. of Commerce regulations 15CFR774, Export Administration Regulations.