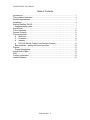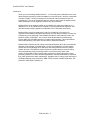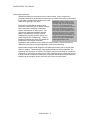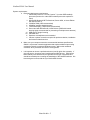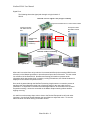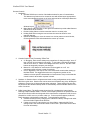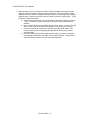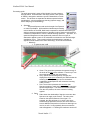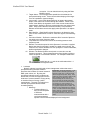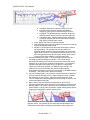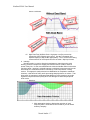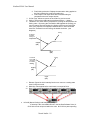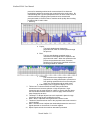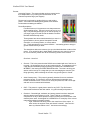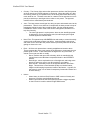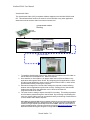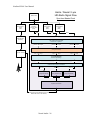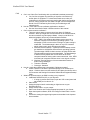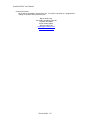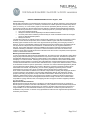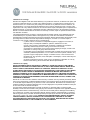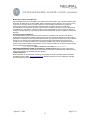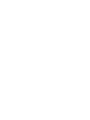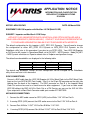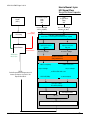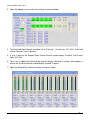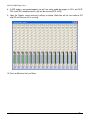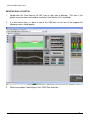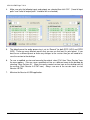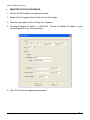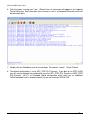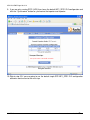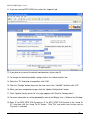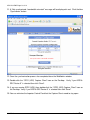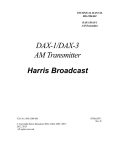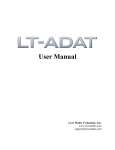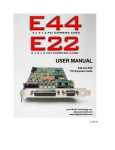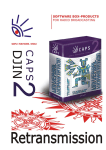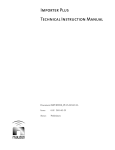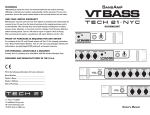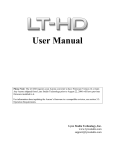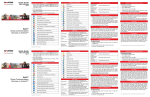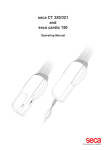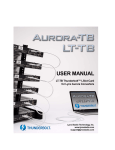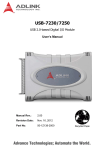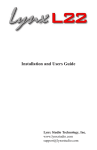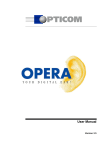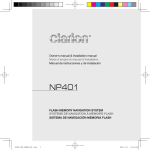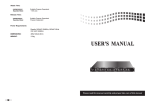Download User Manual - Gates Harris History
Transcript
NeuStar SW4.0 User Manual User Manual Version SW4.0 2.5.4 R February 2008 Neural Audio - 1 NeuStar SW4.0 User Manual Table of Contents Introduction:....................................................................................................................... 3 Theory behind operation: ................................................................................................ 4 System requirements:...................................................................................................... 5 Installation: ........................................................................................................................ 6 Starting NeuStar SW4.0: ................................................................................................. 7 Assigning audio paths: ................................................................................................ 7 Signal Flow: ....................................................................................................................... 9 Tour of interface: ............................................................................................................ 10 General Controls: ........................................................................................................... 11 Processing audio: ........................................................................................................... 13 b. Spectrum ............................................................................................................. 13 c. Loudness ............................................................................................................. 14 d. Intensity- .............................................................................................................. 17 e. N-CLAS (Neural Coding Load Analysis System) – ....................................... 18 Best practices – getting the sound you want ......................................................... 20 Presets: ............................................................................................................................ 22 Preset Descriptions: ................................................................................................... 22 Virtual Audio Cable: ....................................................................................................... 24 FAQ: ................................................................................................................................. 27 Contact Information: ...................................................................................................... 28 Limited Warranty ............................................................................................................ 29 Neural Audio - 2 NeuStar SW4.0 User Manual Introduction: Thank you for purchasing NeuStar SW4.0™. You‟ll quickly discover NeuStar is the most advanced audio processing solution available for low bit rate audio. With the combination of Codec Friendly™ audio processing tools and Neural Audio‟s patented Codec PreConditioning™ you can be guaranteed that your listeners will receive the highest quality audio performance for any supported codec at any given data rate. NeuStar SW4.0 is the software version of the NeuStar 4.0 codec pre-conditioner. It is designed to run on any Windows XP computer, including the HD-Radio Importers, and uses the same processing algorithms as NeuStar 4.0 in a Windows environment. NeuStar SW4.0 runs as a stand-alone Codec Pre-Conditioner / Processor or in conjunction with traditional broadcast processing, and can add the benefits of Codec PreConditioning to any signal path. This software includes the same features found in the hardware version of NeuStar™ 4.0, but also allows broadcasters to simultaneously process HD2, HD3 and HD4 channels or multiple internet streams. This unique feature reduces broadcasters‟ rack space and the need for additional hardware. NeuStar SW4.0 features Neural Coding Load Analysis System (N-CLAS) to dramatically decrease codec artifacts. A breakthrough in codec pre-conditioning, N-CLAS actually predicts and visually displays when and where the coding artifacts caused by difficult content will occur. N-CLAS then subtly modifies the content ahead of actual encoding. This patent-pending audio processing solution is not found in ANY other audio product. Coupled with Codec-Friendly audio processing, N-CLAS creates the perfect processing solution for low-bit rate audio applications. It allows broadcasters to maximize their codec performance while maintaining a “signature sound,” making it the ideal tool for HD-Radio Multicast, Internet Streams, ISDN / POTS remotes, Satellite Syndication, STL protection, DAB, DRM, Podcasts, etc. Neural Audio - 3 NeuStar SW4.0 User Manual Theory behind operation: NeuStar was built from the ground up to be codec-friendly. Every component of processing either does its job with the least amount of impact to the audio in relationship to the codec or enhances the performance of the Experiment: Audio processing is one of audio before passing to the codec. the biggest influences on how well audio performs through a low bit rate perceptual audio codec. To experiment with this Every section of NeuStar is designed to be concept, try placing a traditional broadcast parametric. While there will be natural overlaps, audio processor ahead of a low bit rate each component is designed to address a audio codec. Recall an aggressive preset specific characteristic of audio control. The such as CHR or Hot AC and listen to the resulting audio from the codec. Compare sections are separated to address spectral the processed audio to the original audio balance (equalization), loudness (volume through the codec without processing. You management), density (dynamic range), and will notice that by driving up density and codec analysis (pre-condititioning). Unlike a loudness, you‟ve also increased audible traditional broadcast processor, this allows the artifacts and quantization noise. broadcaster to accomplish consistent equalization and consistent volume without increasing density. Density can then be addressed in the final processing stage before codec pre-conditioning. Neural Audio recognizes that allegiance to broadcast processing can run deeper than politics or religion. That being said, each NeuStar component can be bypassed. By bypassing one component or another, the software can work exclusively as a codec preconditioner or dynamics processor, leaving other audio flavorings to a secondary device. If strictly used as a codec pre-conditioner in conjunction with an upstream processor the NeuStar can be thought of as the „final rinse cycle‟ before an audio codec. Neural Audio - 4 NeuStar SW4.0 User Manual System requirements: a. Recommended system requirements: i. Intel® Pentium® III or 4 or Intel Centrino™ (or other SSE-enabled) processor (Pentium 4 or other SSE2-enabled processor required for video) ii. Microsoft® Windows® XP Professional, Server 2003, or Home Edition with Service Pack 2 iii. 512MB of RAM (1GB recommended) iv. 200MB of available hard-disk space v. 1,024x768 display (1,280x1,024 recommended) vi. Sound card with DirectSound or ASIO drivers (ASIO with internal bussing highly recommended for processing of multiple stereo streams) vii. USB port for dongle licensing viii. CD-ROM drive ix. Speakers or headphones recommended x. Internet or phone connection required for product activation, installation and Internet-related services b. Make sure your computer meets the recommended hardware specifications. SW4.0 is a processor intensive application that requires additional processing overhead to absorb unexpected Windows events. Without this additional overhead, other processes can result in audio glitches. c. It is important to choose a professional sound card for glitch free operation. If given the choice, choose a sound card that offers ASIO drivers. ASIO offers better stability over DirectSound, though either driver type is supported and should be installed prior to starting the installation of the NeuStar software. We have had good success with the Lynx Studio AES16 cards. Neural Audio - 5 NeuStar SW4.0 User Manual Installation: 1. Check to see that your computer meets the recommended hardware specifications before proceeding. **Note: all sound card drivers should be installed prior to the installation of SW4.0** 2. Register with www.neuralaudio.com/support/ and check for the latest version of NeuStar SW4.0 3. Before attaching the USB key to a USB port, insert the SW4.0 installation CD. If the installation does not automatically start, run the install file called Setup.exe located in the root directory. 4. You will be prompted as each section of the NeuStar software is installed. You may be required you to connect to the internet to download the .NET 2.0 package from Microsoft. If prompted, restart your system. 5. Once installation has completed, attach the USB key to your USB port. **The USB Key must always be present to run SW4.0. If this key is lost, the software will need to be repurchased.** Neural Audio - 6 NeuStar SW4.0 User Manual Starting NeuStar SW4.0: 1. Attach the provided USB key to an open USB port. 2. Locate the shortcut for SW4.0 under Start>All Programs>Neural Audio>NeuStarSW40 and click to open. 3. If you receive an error indicating there is no USB key is present, check to make sure the USB key is firmly attached. Also, review the installation steps above and confirm using Add/Remove Programs that the „HASP HL Device Driver‟ has been installed. 4. Once Started NeuStar will open to a grey screen. At this point proceed to configuring audio paths and starting a session file to begin processing audio. Assigning audio paths: 1. SW4.0 can process multiple channels of audio simultaneously assuming the audio card driver supports this. Many cards are shipped with more than one set of drivers. The table below shows the features of each: DirectSound ASIO MME Supported Driver YES YES YES Supported for Maybe (see YES NO Note) Multi-Channel Stability HIGH HIGHEST HIGH LStream used in place of VAC in Lynx Virtual Audio YES YES Multichannel cards Cable http://www.lynxstudio.com/lstreamloopback. compatibility html Note: SW4.0 only supports ASIO drivers for multiple channels of concurrent processing and does not support DirectSound drivers in multi-channel mode. To process more than one DirectSound channel on a single computer open multiple occurrences of SW4.0. While we cannot endorse or support 3rd party products, some users have found success with http://www.asio4all.com/ to wrap Direct Sound drivers causing them to appear as a single ASIO device. 2. To select an audio card driver for input / output locate the drop down menu Audio Engine> Audio devices. 3. Choose the appropriate drivers under Input and Output for your specified audio devices. Your audio card driver is now setup and ready for access. 4. Start the audio engine. i. To start the engine open a new session by clicking this icon: Don’t Forget: Windows system events can trigger audio interruptions or “tadas” in your broadcast unless you change your default playback device to send system audio to a separate audio destination than that used for broadcast. ii. Press the start button: iii. Opening a new session automatically creates a new software channel of processing. By default first processing channel is called “Channel 1”. This can be renamed appropriately HD2, Internet Stream 6, etc. by right-clicking on the label. iv. Audio card drivers should ready to access after completing step 2. Now it‟s time to assign an appropriate audio channel available from the drivers (assuming the drivers offer multiple channels of audio support). v. To assign an audio input to the software channel, highlight that channel‟s tab then go to drop down menu Channel> Assign Channel Input Paths.. This Dropdown allows you to select any channel within your audio card driver and assign it to the software channel of the tab highlighted. (See diagram). vi. Repeat for the output (See diagram). Neural Audio - 7 NeuStar SW4.0 User Manual b. Verify that you now have audio flowing through the software. 5. Audio stutters or dropoutsa. Unfortunately a side effect of running many pieces of software and services on a single machine is that they all compete for system resources. Newer machines can usually handle this with few if any problems but occasionally resources can become taxed. If NeuStar SW4.0 runs out of resources audio stutters or dropouts can occur. If this happens there are a few things that can help this: i. Increase the audio buffer size to smooth out the wrinkles when NeuStar acquires audio from one source and sends it to a destination. Buffer settings can be found under Audio Engine>Audio Devices Menu. The trade-off of a larger buffer is a longer delay through the NeuStar. This usually isn‟t an issue with digital transmission paths with many seconds of delay. ii. Increase the Processor and Thread priorities under the Audio Engine Menu. Make sure and Restart the audio engine after making changes to priorities. iii. If using a Virtual Audio Cable in the air chain, experiment with the MS Per Int control to fine-tune the frequency of how often it sends or receives data to NeuStar. If the Virtual Audio Cable parameters are grayed out, the cable is in use and devices using the cable will first need to be stopped before changes are made. Neural Audio - 8 NeuStar SW4.0 User Manual Signal Flow: The following shows the signal path through a single channel of SW4.0: NeuStar SW4.0 Signal Path (Single Channel) Physical Soundcards and / or Virtual Audio Cables Fixed-point meters with 0dB Full-scale Ref. Fixed-point meters with 0dB Full-scale Ref. Virtual Headroom Software Gain Control (supports virtual headroom) NeuStar Audio Processing Spectrum Intensity Loudness N-CLAS After audio is received from an input device it is metered with fixed point metering (0dB full-scale reference) on the Master Input Menu to show the actual input value of the audio. It is then routed into a Channel in NeuStar SW4.0. NeuStar uses floating point math to represent audio information which has the benefit of not having a ceiling to headroom, thus Virtual Headroom is displayed on the Channel Properties meters. Once audio is passed through the NeuStar Processing it again enters a conversion process to transform this Virtual Headroom back into a fixed point value for the next audio device to understand. It‟s important to remember that while digital 0dB can be exceeded in the Channel Properties metering, it cannot be exceeded on the Master Output metering without audible clipping occurring. It‟s useful to set the average input volume close to the Desired Perceptual Level found under Loudness. Use the fader located between the Input Meters to adjust this value. To zero the fader hold down Ctrl while clicking on the fader control. Neural Audio - 9 NeuStar SW4.0 User Manual Tour of interface: Neural Audio - 10 NeuStar SW4.0 User Manual General Controls: 1. Navigation a. NeuStar SW4.0 uses a series of dockable windows for ease of customization. This allows many features to be viewed at once with infinite layout opportunities. In the event windows become out of order and need to be reset simple Reset the Window Layout. b. Many Menus within NeuStar 4.0 are right-click enabled to provide added features and shortcuts to the controls. c. Double-clicking faders or knobs resets the control to a center point. d. Holding Shift while moving the mouse slows the control to allow for more granular changes. e. Instead of attempting to move the mouse in a circular pattern to control knobs, Click and hold the knob while dragging the mouse up or down. 2. Controls found on ever Processing / Effect Tab: a. A / B toggles- Each section allows easy comparison of changes using a “store A” then “store B” now compare A to B toggle. To use make a few desired changes and the click “Store A”. Make more changes and click “Store B” Use the A & B buttons to temporarily compare your changes. b. Meters On / Off- Meters for each section can be toggled on or off. It is sometimes useful to freeze a meter for analysis. c. In-line / Bypassed- This may be one of the most useful controls when setting up NeuStar SW4.0 This toggle allows the user to bypass any section of the software to isolate specific characteristics of each section. Keep in mind that this control‟s state is saved when a preset is saved. 3. Sessions- A Session refers to all presets and audio routing configurations running within SW4.0 at a given time. Session files can be saved and recalled at any point, allowing the software to recover into a last-saved state when rebooted. These session files can also be placed into the Windows Startup folder to automatically execute NeuStar SW4.0 in the event of a reboot. 4. Buffer Usage Meter- The buffer usage shows how full or depleted the internal audio buffering is within NeuStar SW4.0. If there is a discrepancy between the speed which the input device fills the buffer and the speed which output device empties the buffer, there is potential for a buffer over run or buffer under run. In the event this happens, audio will briefly disappear until the buffer resets itself. To resolve buffer problems: a. Increase the buffer size by changing the Total Buffer Latency setting found under the menu Audio Engine>Audio Devices. b. If either your input or output device is a Virtual Cable, change the Ms Per Int setting found in the Virtual Audio Cable Control Panel. (See Virtual Audio Cable for more information). Neural Audio - 11 NeuStar SW4.0 User Manual 5. Channel Latency Timer- the Channel Latency Tracker is designed to help track subtle changes in audio through an audio path with a long delay. This can help dial in subtle changes without the need for a separate watch or timer to aid in hearing when a change might be heard. That being said, the Latency Tracker is meant as a loose guide. To use this function follow these steps: a. First select the button on the top left hand side of the Latency Tracker that says „Track‟. The button will then read „Stop‟ at which point the tracking feature is enabled. b. Next, as audio travels through SW4.0 click the „Timer‟ button. *Caution* This will insert a quick mute on the input of the software as the timer starts counting. c. As soon as soon as the muted audio is heard, press the „Apply‟ button. The Latency tracker is now set displaying the approximate latency of your audio monitoring path. d. Once set, every change to SW4.0 will reset the Latency Tracker‟s countdown timer helping indicate when a change in audio might be heard. This process is automatic and will continue until you select the stop button. Neural Audio - 12 NeuStar SW4.0 User Manual Processing audio: The audio processing is setup to flow linearly from top to bottom through SW4.0. As mentioned in the theory section, each portion of SW4.0 is designed to address a specific characteristic of audio control. The sections are separated to address spectral balance (equalization), volume management, density (dynamic range), and codec analysis (pre-condititioning). b. Spectrum The Neural Spectrum tab can be thought of as Dynamic or Active Equalization. While traditional broadcast processing uses a balance of fixed EQ, Multi-band compression, and Multi-band limiting to achieve consistent spectral balance of program content, Spectrum achieves this consistency independent of volume, without effecting dynamics. Spectrum, is a spectral management tool that dynamically varies the amount of gain or attenuation applied to each of 25 sub-bands to maintain the user defined target equalization curve. This correction allows the broadcaster to maintain a signature sound whether it be warm and thumpy, or smooth and balanced. i. Metering – 1. A spectral view in dB a. Green- The green line represents the spectral energy of the audio at the input of the software. From this you can see which bands contain the most energy. b. Grey- (blends into the background) The grey line displays the target curve created by the sliders below the metering window. This target curve is the desired equalization shape Spectrum will correct the incoming audio to match. c. Red- The red line represents the correction that Spectrum applies to make the incoming audio match the spectral target shape. The further the red line deviates from the zero position, the more correction is being applied. 2. Ratio a. Ratio shows the relationship of signal-to-correction that Spectrum can apply to the content. The ratio varies based on the spectral flatness of the signal. For example, the ratio will drop to 1:1 when a sine wave travels through Spectrum since the sine wave does not have a additional frequencies of reference deeming it too loud or too soft. In very spectrally diverse content the ratio will approach ∞:1 allowing the maximum amount off Neural Audio - 13 NeuStar SW4.0 User Manual ii. iii. iv. v. vi. vii. viii. correction. You can bias this ratio by using the Ratio Modifier control. Target sliders - The 25 target sliders parallel the critical bands of a perceptual hearing model. These controls allow shaping of the target curve of equalization (spectral shape). Learn mode – Learn mode allows Spectrum to capture the spectral shape of the content as it travels through the software. When a user „Starts‟ Learn Mode, the signature curve of the current content will be captured then „Applied‟ to all future content when the user exists Learn mode. Keep in mind that the Correction Window, Freq Resolution, Release and Window controls also apply when Spectrum is in capture mode. Ratio Modifier – Ratio Modifier allows Spectrum to be biased to react more or less to differences in tonal vs. noise-like signals. See Metering: Ratio Correction Window – Defines the maximum dB of correction Spectrum can apply to any given frequency band. Freq Resolution- Controls the amount of smoothing between each frequency band. Release- Controls the speed in which Spectrum‟s correction is applied. Notice that when this number is smaller, the graph moves slower. Be cautious not to set this Release time too quickly as to cause undesirable, audible equalization changes. Window- The Ratios Window controls ratio or correction over the frequency spectrum. This prevents Spectrum from bringing up hiss or rumble in speech or narrow band formats. For example a window like this: would have an ∞:1 ratio in the mid-bands with a 1:1 ratio in the lowest and highest bands. c. Loudness Neural Loudness is a wide-band volume management solution that uses a perceptual hearing loudness model to Experiment: Create two audio files. In the determine the loudness of content instead of first file record a noise-like signal such as RMS, peak values, etc. By using this applause or pink noise. In the second file record a single tone (440Hz, 1KHz). Use a perceptual loudness model, Loudness can trusted VU meter to set both of these to play detect how a human ear might perceive the back at exactly the same level. Now loudness of content instead of relying strictly without watching the VU meter use your ears to set these two signals at the exact on classical forms of energy / power same level. Does the VU meter track with measurement. The goal of Loudness is to your hearing? Try this comparison at maintain perceptual loudness without various listening levels with various tones. increasing density. You might be surprised at the results! The i. Metering – difference can be explained in the variance of how VU meters measure audio (typically 1. Loudness History- A RMS or Peak vs. how audio is actually thirty second snapshot precieved by the human ear. This is where of loudness perceptual loundeness models become measurements with a useful. real-time transparent spectral view of loudness displayed in the background. Neural Audio - 14 NeuStar SW4.0 User Manual ii. iii. iv. v. a. Dark Blue- Short-term loudness of audio over time. b. Red- Perceived loudness estimate plus ballistics weighting. (gain control is derived directly from this). c. Light Blue- The shaded difference between short-term loudness values and the perceived loudness estimate. d. Transparent Grey- Spectral display used to determine perceived loudness and can be useful when setting the High Pass Freq Side Chain control. 2. Loud- display of short-term loudness estimate. 3. Gain- Represents the gain being applied or removed to reach the desired perceptual loudness level. 4. Release- The Release meter shows the percentage of release speed permitted. The release time can vary based on a standard deviation measurement (an analysis of how much the signal varies over time). This allows the release time to be very slow during speech events and very quick during music events. A higher meter value indicates a quicker release time. Desired perceptual level (dB) – This is the target loudness level the Loudness process will attempt to maintain. This control directly influences the average level of audio that is sent to Intense and can be thought of as a „drive‟ before multi-band compression. It‟s important to remember that when setting this control, Loudness is a perceptual measure of audio while Intensity is an RMS measure of audio. Be careful not to over-drive Intensity with something that might be perceptually consistent but too hot when measured by the RMS measure in Intensity. This could result in heavy final limiting. Correction Window (dB)- The amount of correction that can be applied to achieve a desired perceptual level. When setting this control, consider the noise-floor of your content. Adjust this control to achieve good volume management without aggressively accentuating the noise in your content and transmission path. Ratio Control- Ratio represents the relationship of input level vs. correction applied when audio deviates from the desired perceptual level. Release (dB/s)- The release control sets the max dB/second of release speed allowed. A larger value represents a faster release speed while a smaller value represents a slower release speed. Keep in mind that there are a few ways to bias the release rate beyond the Release control. It‟s important to also adjust the Release Modifier and Dead Band controls when considering the ballistics of the release time. Neural Audio - 15 NeuStar SW4.0 User Manual vi. Release Modifier- The Release Modifier allows What is Standard Deviation Analysis? biasing of the release time based on a By analyzing the standard deviation analysis. This feedback difference of short term can be used to slow the release time when a loudness compared to the high amount of deviation occurs and speed up average short term loudness, a value can be release time when a low amount of deviation obtained that reflects the occurs. A setting of 0% means a consistency of audio measurement of constancy will not have any loudness.) effect on release time. A setting of 100% means release time is completely dependant on the audio‟s consistency. In English please? During dynamically inconsistent content release time is slowed. This keeps the volume management from pumping and breathing during events such as speech. During dynamically consistent content release time is sped up, allowing volume management to be agile and react quickly. The Release Modifier allows the user to bias the relationship between the analysis process and the modification of the release time. By watching the Rel meter, users can see how much the Release Modifier is affecting the release time. A value of 100% indicates the release time is at its shortest value; volume management will release very quickly. A value of 0% indicates a very long release time; volume management will release very slowly. The following shows an example these settings during a drum beat: Less „Release Modifier‟ biasing of the Release time Unaffected, = fast release time More „Release Modifier‟ biasing of the Release time Slowed = release time Volume management that pumps with music Consistent volume management vii. Dead Band- The Dead Band control allows subtle gain correction to be dampened while major gain changes remain untouched. This can be thought of as way to smooth gain correction. By smoothing the amount of gain correction, spectral growth caused by over modulation can be Neural Audio - 16 NeuStar SW4.0 User Manual kept to a minimum. viii. High Pass Freq (Hz)Side Chain– High pass cut-off to prevent low frequencies from impacting gain control. Use the Transparent Grey Spectral display to help set this appropriately. This is a useful tool during content with lots of low frequencies such as Urban / Hip-Hop formats. d. IntensityNeural Intensity is a tool to allow the broadcaster to control dynamics, add density, protect the output from clipping and melt the dial off a radio or internet stream if they like. It‟s the most traditional tool within the NeuStar SW4.0 suite with a few fancy twists. Intensity is a hybrid between a multi-band compressor and a multiband limiter; the multi-band section is followed by a final compression / limiting section. This approach vastly reduces Inter-Modulation as compared to traditional solutions, a side effect of heavy audio processing that plays havoc on codecs. That being said, it‟s important to understand that adding too much density to any audio signal will compromise audio quality when sent through low data rate perceptual audio codec. i. Metering- 1. Main attenuation window- displays the reduction of each frequency band. Each band is color coded so you can watch how they interplay. Neural Audio - 17 NeuStar SW4.0 User Manual 2. Final limiting reduction- Displays the attenuation being applied to the final output before codec preconditioning. 3. Final output- Final output level with increased scaling as compared to the main output window. ii. X-Over Freq- Allows movement of each filter for precise control. iii. Ceiling- The maximum dB output level allowed before ∞:1 limiting. iv. Threshold- The onset value of compression / limiting as referenced to the Ceiling value. By moving the Threshold to 0dB (against the Ceiling) you can turn Intense into hard limiting, the further away from the Ceiling the more you‟ll experience compressor characteristics. In other words the closer the Threshold is to the Ceiling, the harder the limiter. (see diagrams) Ceiling Threshold set below Ceiling for compression Output (dB) Input (dB) Ceiling Threshold Set to 0dB (at Ceiling) For hardlimiting Output (dB) Input (dB) v. Release- Speed in which Intensity function can return to a resting state noted in dB per second. vi. Make-Up- Gain applied before each band is summed to Drive vii. Drive- Gain applied after Make-Up but before the Final Limiting Section. e. N-CLAS (Neural Coding Load Analysis System) – If Intensity is the most traditional tool in the NeuStar Software Suite, NCLAS is the most unique tool within the suite. N-CLAS is a patent pending Neural Audio - 18 NeuStar SW4.0 User Manual process for assessing troubled audio content ahead of low data rate transmission paths and correcting the content before the audio codec. By understanding how a general perceptual mask of an audio codec reacts to varied content then analyzing when quantized noise exceeds this perceptual mask, N-CLAS is able to maximize audio quality when working in tandem with an audio codec. i. Metering- 1. Mask to Noise a. PurpleThe purple shaded area displays the psychoacoustic mask as content passes through the process. b. BlueThe blue area displays quantized noise or inaccuracies of the signal when compared to the psychoacoustic mask. When the quantized noise pierces the psychoacoustic mask, correction should occur to prevent the quantized noise from becoming audible as „artifacts‟. c. ii. iii. iv. v. vi. vii. CorrectionThe correction meter displays where specific frequencies are being attenuated to prevent them from pushing quantized noise from exceeding the mask once encoded through an audio codec. d. Either display can be toggled to display L+R or L-R. Tilt Amount- Tilt Amount allows N-CLAS codec performance enhancements to increase reduction in high-frequencies. Highfrequencies are the most difficult for codecs to encode and thus where the most audible artifacts reside, it‟s useful to apply extra reduction in these frequencies at times. Tilt Shape- Tilt Shape adjusts how much emphasis is placed on high frequencies during the pre-conditioning process. Mono / Stereo- Stipulates the targeted codec channel mode. Threshold- Determines how close to the psychoacoustic mask correction can be applied. Ratio- The Ratio control adjusts the relationship between the amount of Signal detected vs. the amount of correction applied. Depth- Depth controls the maximum attenuation permitted. Neural Audio - 19 NeuStar SW4.0 User Manual viii. Smoothing- Smoothing of each band over time. Best practices – getting the sound you want a. Adjust each section in isolation. Use bypass to isolate each section‟s effect on the audio, and then sequentially add each section in-line to hear the cumulative effect. b. Listen through the entire transmission path. Audio can sound much different before it enters an audio codec. For example, bright, splashy high-frequencies may sound great pre-encoding but may create undesirable artifacts after they pass through an audio codec. c. Adjust the processing settings over multiple, short sessions. Hearing fatigues quickly during critical listening sessions. Don‟t be afraid to step away for a cup of coffee to recalibrate your ears before continuing your listening session. Neural Audio - 20 NeuStar SW4.0 User Manual This page has been intentionally left blank. (Why? We have no idea! Perhaps you can take notes here or make a paper airplane?) Neural Audio - 21 NeuStar SW4.0 User Manual Presets: Accessing Presets - The preset window can be accessed under the Channel Menu or by clicking the Presets button on the Channel Properties Page (see diagram) Presets can be selected by double-clicking on and existing preset. **Use caution when deleting factory presets, these cannot be resorted without reinstalling the software** Preset Descriptions: First and foremost, it‟s important to note that presets are simply starting points. They are here to help you on your way. They are designed to get you on the air quickly, as you begin to get your head around the details of how the NeuStar SW4.0 actually works. These presets have been tested extensively to react in a typical fashion to how a general Jazz station should sound like, or a Country station, or a Rock station, etc….These presets are by no means definitive. Just starting points to help you get the desired sound you want. The descriptions below are meant to give you the idea behind the creation of the preset. If you would like the in depth details of what any one control is trying to do, or how it works, please refer to the Processing section of the manual. Good luck. Have fun! General – This is the preset that the SW4.0 comes loaded with out of the box, so to speak. It‟s designed to get you up and running quickly. The settings are set in a way that will immediately start processing your station via LOUDNESS and INTENSITY, but leaving the SPECTRUM window flat. The idea is to bring your station volume level up to a range that you can start shaping the sound to your liking right away, without tailoring the sound to any specific genre or format. Adult Contemporary – This preset is generally intended for a more moderate processed sound. It is geared for soft rock formats and/or towards a more female orientated format. It‟s focus is on clarity and presence, with a clear highend and not as concerned with loudness. CHR – This preset is a good place to start for any CHR / Top 40 format to achieve dial dominance with their station. It‟s goal is density and presence. Classical – Classical light, moderate, and strong presets have been designed with the classical purist listener in mind. There is little to no multi-band compression on any of these presets in hopes of leaving the overall sound of the classical piece intact. It‟s designed for LOUDNESS to do a majority of the volume management without increasing density. o Light, moderate and strong refer to the overall level of the output. In other words, the engineer must ask himself or herself: “How loud do I want my classical station to be?” And choose accordingly. Neural Audio - 22 NeuStar SW4.0 User Manual Country – The Country light, and medium presets are similar to the Rock presets as far as density and overall loudness is concerned. Where they differ is in that the Country presets try to emphasize more of the string instruments that country music tends to use. The bass is set also for a warmer feel as opposed to a more punchy sound that you would get with an urban or rock preset. The light and medium refer to overall density and loudness. Jazz – The Jazz presets overall goal is to bring an open and smooth sound to the presentation. There is not a whole lot of compression in these presets in hope of keeping the original sound of the recordings intact. Like the classical presets, LOUDNESS is set to control most of the volume management, with little or no help from Intensity. o The Jazz Light preset is a quiet preset, where as the Jazz Bright preset is designed for a more aggressive sound, but still keeping the original contents dynamics and tone intact. News-Talk –This preset keeps LOUDNESS slow and steady to control the widely varying levels a talk/news program can deliver. It also drastically reduces low end in the voice to avoid the ever present threat of proximity effect due to the DJ getting too close to the mic. Rock – All of the rock presets have a steady straightforward sound to them. They accentuate the mid to upper ranges of the spectrum to accentuate the ever present guitar in Rock. It also makes sure the high-end is very much there, to ensure it never gets too dark or muddy. o Dense, medium and open refer to density, which is controlled by the release times on the Multi-band compressor/limiter in the INTENSITY window. o Rock-Bright - tries to emphasize more of the high-end, and brings more density to achieve a more in your face quality for your station. o Rock-smooth - essentially moves in the opposite direction from RockBright. This achieves a more listenable quality to minimize listener fatigue but still keeping its presence known to the listener. A good fit for this preset is using it on an Adult Contemporary format with a desire for a bit more density. Urban – o Urban Heavy is similar to Rock-Dense or CHR in terms of density and presence, but with a more defined bass sound. o Urban-Light is based off the Rock-Open preset with a bigger emphasis on the low end. It would be suited for light R&B formats. Neural Audio - 23 NeuStar SW4.0 User Manual Virtual Audio Cable: The Virtual Audio Cable (VAC) is separate software shipped on the NeuStar SW4.0 install CD. This software allows audio to be routed to or from NeuStar to any other application without the need to send the audio to an external sound card. Virtual Audio Cable Routing Physical Soundcard NeuStar Audio Processing Spectrum Intensity Loudness N-CLAS Virtual Audio Cable 1 Secondary Audio Application 1. To install the Virtual Audio Cable run the Setup.exe file located in the VAC folder on the NeuStar SW4.0 Installation CD. Reboot if required. 2. Once installed, a Virtual Cable 1 will appear within the list of Sound Cards in any application that supports Direct Sound. By configuring the first application‟s output and the second application‟s input to source from this Virtual Cable 1, audio can be passed without having it leaving the computer. 3. Sometimes changes to the Virtual Cable settings are required to insure buffering between the two applications synchronize correctly. Settings for the Virtual Audio Cable and a help file for this application can be found under Start>All Programs>Virtual Audio Cable. 4. The most common setting to adjust is the Ms Per Int setting. This setting represents how fast data is passed through the Virtual Cable. By increasing or decreasing this value, the Virtual Cable‟s pace can be matched closely to the timing of audio devices to insure stable audio without dropouts. Note: SW4.0 only supports ASIO drivers for multiple channels of concurrent processing and does not support DirectSound drivers in multi-channel mode. To process more than one DirectSound channel on a single computer open multiple occurrences of SW4.0. While we cannot endorse or support 3rd party products, some users have found success with http://www.asio4all.com/ to wrap Direct Sound drivers causing them to appear as a single ASIO device. Neural Audio - 24 NeuStar SW4.0 User Manual Harris / Neural / Lynx HD-Radio Signal Flow Re-sync‟d from Exporter Secondary Program Audio (HD2) Master Clock Third Program Audio (HD3) Fourth Program Audio (HD4) AES5 AES6 AES7 Main Program Audio (HD1) Importer Lynx AES16 Audio Card (with Lstream jumper installed) Clock Source – Digital In 4 (from Exporter Monitor Output) Outboard Audio Processing AES Monitor Output for Sync Lynx AES16 SRC Lynx AES16 SRC Lynx AES16 SRC Input 5 (reclocked to Exporter) Input 6 (reclocked to Exporter) Input 7 (reclocked to Exporter) Record 6 Left / Right Record 5 Left / Right Record 7 Left / Right NeuStar 4.0 Software (Using ASIO Drivers) Exporter / DexStar Play 5 Left / Right Play 6 Left / Right Play 7 Left / Right Lynx AES16 Mixer Record / Play Settings Lstream 9/10 Lstream 11/12 Lstream 13/14 Lynx AES16 LStream LStream Internal Channel Translations Record 1 Record 3 Record 2 SPS1 Capture Client (Using DirectSound) SPS2 Capture Client (Using DirectSound) TCP / IP TCP / IP TCP / IP Importer Control Panel TCP / IP (Packet request / acknowledgment sync‟d because the Importer is sync‟d to the Exporter AES Clock) Neural Audio - 25 SPS3 Capture Client (Using DirectSound) NeuStar SW4.0 User Manual Harris / Neural / Lynx HD-Radio Signal Flow Master Clock Sync from Master Clock Main Program Audio (HD1) Secondary Program Audio (HD2) Third Program Audio (HD3) AES1 Fourth Program Audio (HD4) AES2 AES3 Importer Outboard Audio Processing Lynx AES16 Audio Card (with Lstream jumper installed) Clock Source – Digital In 1 Record 2 Left / Right Record 1 Left / Right Record 3 Left / Right NeuStar 4.0 Software (Using ASIO Drivers) Exporter / DexStar Play 1 Left / Right Play 2 Left / Right Play 3 Left / Right Lynx AES16 Mixer Record / Play Settings Lstream 1/2 Lstream 3/4 Lstream 5/6 Lynx AES16 LStream LStream Internal Channel Translations Record 5 Record 7 Record 6 SPS1 Capture Client (Using DirectSound) SPS2 Capture Client (Using DirectSound) TCP / IP TCP / IP TCP / IP Importer Control Panel TCP / IP (Packet request / acknowledgment sync‟d from Master AES Clock on both devices) Neural Audio - 26 SPS3 Capture Client (Using DirectSound) NeuStar SW4.0 User Manual FAQ: a. Can I use Codec Pre-Conditioning with my traditional broadcast processing? a. Yes, feel free to bypass any sections you‟d prefer to do with an upstream piece of equipment. For best results make sure codec preconditioning is the final process in any audio chain before the encoding process. Some people even use SW4.0 as light volume management ahead of an STL followed by final codec pre-conditioning at the transmitter site. b. How do I route audio from one software application to another? a. See the Virtual Audio Cable / LStream section of this manual c. Can I remote control the software? a. There are various ways to remote control any piece of Windows software. While you might find success with one of the methods below, we cannot endorse any third-party software. Keep in mind SW 4.0‟s advanced graphics will tax any remote software‟s abilities: i. VNC – VNC is free software that allows remote control of a Windows computer from almost any operating system. The advantage of VNC is it mimics the local login so audio routing is unaffected. The disadvantage is that it is very CPU intensive which could result in audio hiccups and crashes. ii. Windows Remote Desktop – Windows Remote Desktop comes pre-installed on all Windows XP and Server operating systems. The advantage of WRD is that it seems to be fairly efficient with CPU demands as well as remote bandwidth. The disadvantage of WRD is that by default will re-route audio to the client computer instead of leaving audio routes untouched. Also, WRD locks the local computer interface when a user logs in remotely. iii. Windows Terminal Services- Not recommended because of audio routing challenges. iv. Timbuktu- Untested v. Gotomypc- Untested d. How do I make the software start automatically if Windows restarts? a. Create a Session File with the preferred settings to be recalled upon reboot. Create a shortcut to this session file and place the shortcut in the C:\Documents and Settings\%username%\Start Menu\Programs\Startup\ folder. e. What‟s the quickest way to get SW4.0 running on my Importer? a. Install both SW4.0 and VAC on your Importer i. If using a LynxOne Sound card, open the VAC control panel and set the MS per int value to 12. b. Start SW4.0 c. Assign the physical audio card analog or digital source as your DirectSound input. d. Assign Virtual Cable 1 as your output. e. Start a new Session and recall an appropriate preset for your format. f. Open the Importer software, SPS1 and configure Virtual Cable 1 as the input. g. Proceed to starting the supporting Importer as described in the Importer documentation. Neural Audio - 27 NeuStar SW4.0 User Manual Contact Information: We‟re always interested in hearing from you. If you have a question or a suggestion for making our product better please contact: Neural Audio Corp. 11410 NE 122nd Way Suite 100 Kirkland, WA 98034 425-814-3200 (Main) 425-814-3204 (Fax) [email protected] www.neuralaudio.com Neural Audio - 28 NEURAL LIMITED WARRANTY POLICY August 1, 2006 Limited Warranty Neural Audio Corporation (such specified entity referred to herein as “Neural”) warrants to each original enduser purchaser or licensee (each, a “Customer”) of hardware or software products manufactured by Neural (each, a “Product”), or of non-warranty repair or other services provided by Neural (“Services”), that each such Product and all such Services will be free from defects in materials and workmanship that adversely affect the Product‟s performance or the Services‟ intended purpose for a period (the “Warranty Period”) of: One year for hardware products 90 days for software licensed separately from Neural hardware Products The same period as the hardware product warranty for media of software licensed as an integral part of any Neural hardware product. 90 days for services. The Warranty Period for any Neural Product or Services will commence on the date such Product is sold or licensed, or such Services are provided, to the Customer entitled to rights under this Limited Warranty. Warranty rights are limited in each case to the original Customer purchasing or licensing any Product or Services, and are not transferable. Hardware and software Products manufactured by third parties that are sold by Neural as components of Neural Products or otherwise will carry the original manufacturer‟s warranty, to the extent rights there under are available to the Customer. Warranty support for Neural software constituting or included in any Product or Services is limited to the version or release of the software currently being provided by Neural to Customers at the time service is requested, and the previous version or release of the software. Warranty Claim Procedures and Remedies In order to be entitled to rights under this Limited Warranty, the Customer must notify Neural in writing within thirty (30) days after discovering a suspected defect in any Product or Services, but before the expiration of the applicable Warranty Period. Notice to a Neural dealer, system integrator, sales representative or other third party is not notice to Neural. Following its receipt of any such Customer notice, Neural will determine whether the reported problem is covered by this Limited Warranty. If Neural determines that the problem is covered, Neural will authorize correction of the defective Service, or repair of the defective Product, or return of the defective Product for repair or replacement, or issuance of a credit, as deemed appropriate by Neural in its sole discretion. Before shipping any Product to Neural, the Customer must obtain a written Return Authorization from Neural, and provide any proof of warranty eligibility requested by Neural. If these requirements are not met on any return, the Product may be returned to the Customer collect. Once a Return Authorization is obtained, the Customer is responsible for packing and shipping the Product to which its warranty claim relates to a service facility designated by Neural, with all shipping charges prepaid, within thirty (30) days after receipt of the Return Authorization. Neural will pay for return of the repaired or replacement Product to the Customer if the repaired or replacement Product is shipped to a location within the country where the designated Neural service facility is located. The Customer will be responsible for paying all duties, taxes, and shipping and other charges for Products shipped by Neural to any other location. Replacement Product Variations Neural reserves the right to discontinue or modify any of its Products without notice to any Customer. If Neural replaces any Product under this Limited Warranty, it may substitute a Product determined by Neural to be of comparable quality and functionality in the event the original Product purchased or licensed is no longer available. In no event will Neural be liable to any Customer as a result of any discontinuance or modification of any Product, or variance of any replacement Product from the original Product purchased or licensed by the Customer. August 1st, 2006 Page 29 of 31 Limitations on Coverage Neural‟s sole obligation under this Limited Warranty is to provide the Customer, at Neural‟s sole option, with correction of defective Services, or repair of any defective Product, or a replacement in exchange for any defective Product, or a credit for the price paid by the Customer for any defective Product or Services, as described above. In no event will Neural be obligated to incur repair or replacement costs in excess of the replacement cost of any defective Product or for costs incurred for repair, attempted repair or replacement of defective Products, or correction or attempted correction of defective Services, not authorized in writing by Neural. In all cases determination of the extent of necessary correction, repair or replacement will be at the sole discretion of Neural. This Limited Warranty does not apply to, and Neural will not be liable and will not be obligated under this Limited Warranty for, any defect, failure or damage due to any cause other than defects in materials or workmanship in Products manufactured or Services provided by Neural. Without limiting the generality of the preceding sentence, Neural will not be responsible for damage to, or failure of, or need for repair or correction of, any Product or Services due to or resulting from: (1) Abuse, misuse, connection to incompatible equipment, negligence or accident, or improper, faulty or inadequate installation, operation, maintenance or care; (2) Use of any Product in combination with equipment or software not provided or specifically authorized by Neural, in writing, for use with such Product; (3) Damage to or deterioration of any Product during shipping or storage, or while in the possession or custody of any party other than Neural; (4) Operation of any Product that is inconsistent with or outside of its usual use or service or Neural‟s published specifications, or in a “hostile” environment (caustic, abrasive, etc.); (5) Power surges or improper line voltage, or software viruses, or acts of God such as thunderstorms, fire, explosion, flood, earthquake or catastrophe, or other causes beyond Neural‟s control; or (6) Actual or attempted correction, repair, service, modification or alteration of or to any Product or Services by personnel other than Neural representatives. Limitations on Liability EACH CUSTOMER’S RIGHTS ARE STRICTLY LIMITED TO THOSE SET FORTH IN THIS LIMITED WARRANTY, WHETHER SUCH RIGHTS RELATE TO ANY CLAIM AGAINST NEURAL BASED UPON STRICT LIABILITY, NEGLIGENCE, BREACH OF CONTRACT, BREACH OF WARRANTY OR ANY OTHER THEORY OR CAUSE OF ACTION. EXCEPT AS SPECIFICALLY SET FORTH IN THIS LIMITED WARRANTY, NEURAL MAKES NO WARRANTIES, EXPRESS OR IMPLIED, WITH RESPECT TO PRODUCTS, SERVICE OR ANY OTHER MATTER, INCLUDING WITHOUT LIMITATION (AND NEURAL EXPRESSLY DISCLAIMS) ALL WARRANTIES OF MERCHANTABILITY, FITNESS FOR A PARTICULAR PURPOSE, TITLE AND NONINFRINGEMENT, WHETHER ARISING FROM STATUTE, COMMON LAW, CUSTOM OR OTHERWISE. Neural has no control over the conditions under which any Customer uses any software provided by Neural that is not an integral part of a Neural hardware Product, and cannot and does not warrant the performance or results that may be obtained by any Customer‟s use of such software. Neural does not warrant that any software provided by it (whether separately from or as an integral part of any Neural hardware Product) will be error free or will run without interruption. Any legal action against Neural based on breach of warranty or otherwise arising out of this Limited Warranty must be commenced within ninety (90) days from the date of expiration of the applicable Warranty Period provided under this Limited Warranty, or the same is irrevocably waived. Damages recoverable by any Customer for any claim of any kind against Neural, whether under this Limited Warranty or otherwise, will not be greater in any case than the actual purchase price paid by the Customer for the Neural Product with respect to which such claim is made. UNDER NO CIRCUMSTANCES WILL NEURAL BE LIABLE FOR ANY INDIRECT, SPECIAL, INCIDENTAL OR CONSEQUENTIAL DAMAGES OF ANY KIND, INCLUDING WITHOUT LIMITATION LOST DATA OR LOST PROFITS, WHETHER OR NOT NEURAL HAD ADVANCE NOTICE OF THE POSSIBILITY OF SUCH DAMAGES. August 1st, 2006 Page 30 of 31 Modification of this Limited Warranty This Limited Warranty may be modified only by written notice from Neural to any Customer entitled to rights hereunder. No statement or recommendation made or assistance given by Neural or any other party to any Customer in connection with any Product or Services or the Customer‟s purchase of any Product or Services shall constitute or be construed as a representation or warranty of any kind. All Product demonstrations are for illustrative purposes only and do not constitute a warranty of any kind. Neural does not authorize any of its dealers, system integrators or sales representatives, or anyone else, to change or modify this Limited Warranty, or to make any statements that supersede, modify or supplement this Limited Warranty. Governing Law and Jurisdiction This Limited Warranty shall be governed by and construed in accordance with the laws of the State of Washington without regard to conflicts of laws provisions thereof, and without regard to the United Nations Convention on Contracts for the International Sale of Goods. Any legal action commenced by any Customer arising out of or relating to this Limited Warranty must be brought and maintained, and shall have its exclusive venue, in a state or federal court of competent jurisdiction King County, Washington and each Customer irrevocably consents to the jurisdiction of such courts with respect to any action or dispute arising out of or relating to this Limited Warranty. ********************* END OF WARRANTY STATEMENT ********************* IMPORTANT WARRANTY NOTES: As stated above, Third Party items that are sold as components under a Neural Product are covered for the same period as the Product Limited Warranty. Otherwise Third Party item(s) pass-through the Manufacturer‟s warranty. Contact information More information can be obtained by contacting: Neural Audio 11410 NE 122nd Way Suite 100 Kirkland, WA 98034 (425-814-3200) www.neuralaudio.com weekdays between the hours of 9AM PST and 5PM PST excluding recognized holidays. August 1st, 2006 Page 31 of 31 APN-123-RWS Page 1 of 14 APPLICATION NOTICE INFORMATION AND CLARIFICATION BROADCAST COMMUNICATIONS DIVISION NOTICE: APN-123-RWS DATE: 06 March 2008 EQUIPMENT: HDI-100 Importer with NeuStar 4.0 SW (Build 2.5.5R) SUBJECT: Importer and NeuStar 4.0 SW Setup APPLIES TO HDI-100 IMPORTERS WITH NEUSTAR 4.0 SW OPTION INSTALLED AND A VALID USB LICENSE KEY (GREEN USB KEY). CONTACT YOUR SALES REPRESENTATIVE TO PURCHASE HDRNEUSTAR-SW4-0M IF NOT PURCHASED WITH IMPORTER. The default configuration for this importer is MP1_SPS1 ID:2 Dynamic. You will need to change the configuration to either MP1_SPS2 ID:3 Dynamic or MP3_SPS2 ID:9 Dynamic via the WebAdmin utility later in this procedure if you plan to use SPS2 (HD3). Your HDE-100 Exporter or FM Dexstar will require its Operational Mode set to [24] MP1 – MP3 Dynamic. Mode [24] MP1 – MP3 Dynamic eliminates an Exporter reboot after an Importer configuration change. The default core bandwidths are displayed in the following table: Mode ID:2 ID:3 ID:9 MPS 48845 48500 48845 SPS1 (HD2) 48845 24554 48672 SPS2 (HD3) 0 24554 24559 The default core bandwidth settings for each configuration can be changed via the WebAdmin utility discussed later in this document. SYNC CONNECTIONS: Connect a BNC cable from the HDE-100 Exporter 44.1KHz Word Clock to the BNC Word Clock Input on the Lynx AES16-SRC Port A cable. (Port A is the 25 pin DB connector on the right side looking from the back of the Importer.) The BNC connector on Port B is the Importer Word Clock Out and can be used as a clock source for other equipment. If you have an older model HDE-100 without the BNC 44.1KHz Clock Out or a FM Dexstar you can use the XLR 44.1KHz Sync output with a Word Clock Converter cable, part number 971-0027-029. AES AUDIO CONNECTIONS: 1. Connect the AES audio source for SPS1 (HD2) to the White “1 IN” XLR on Port A. 2. If running SPS2 (HD3) connect the AES audio source to the Red “2 IN” XLR on Port A. 3. Connect Port A White “1 OUT” XLR to Port B White “1 IN” XLR. 4. If running SPS2 (HD3) connect Port A Red “2 OUT” XLR to Port B Red “2 IN” XLR. HARRIS assuredcommunications APN-123-RWS Page 2 of 14 Harris/Neural /Lynx HD Signal Flow Resync’d from Exporter Main Program Audio (HD1) Outboard Audio Processing Sync In Port A (BNC) Secondary Program Audio (HD2) AES Third Program Audio (HD3) AES Record 1 Left/Right 1 IN Port A (White) Record 2 Left/Right 2 IN Port A (Red) Lynx AES 16 SRC Audio Card Clock Source – from Exporter 44.1kHz Word Clock (BNC) Lynx AES 16 SRC Input 6 (reclocked to Exporter) Lynx AES 16 SRC Input 5 (reclocked to Exporter) Exporter/Dexstar 44.1 Word Clock Record 5 Left/Right Record 6 Left/Right AES Monitor Out for Sync Neustar 4.0.Software (Using ASIO Drivers) 1 OUT Port A (White) 2 OUT Port A (Red) Play 6 Left/Right Play 5 Left/Right TCP/IP Packet Request/Acknowledgement sync’d because the Importer is synch’d to the Exporter Word Clock Lynx AES 16 SRC Audio card 1 IN Port B (White) 2 IN Port B (Red) Lynx AES 16 Mixer Record/Play Settings SPS1 Capture Client SPS2 Capture Client TCP / IP Importer Control Panel HARRIS assuredcommunications APN-123-RWS Page 3 of 14 IMPORTER CONNECTIONS: 1. Connect monitor, mouse and keyboard to the Importer. 2. Connect AC power to your AC source. (It is recommended to connect AC power to a true “on-line” double conversion UPS.) 3. Remove the front cover on the Importer and press the power switch. (There are two switches on the 2RU HDI-100 Importer. The one on the left is a reset and the right one is the power on/off.) NETWORK CONNECTION AND SETUP: Connect a standard network cable from the Importer to your Ethernet switch that is connected to the HDE-100 or Dexstar. The default IP address for the HDI-100 Importer is 10:10:10:9. Use the following steps to change the IP address if you do not plan to use the default address. 1. Select “Start”, “Settings”, then “Network Connections”. 2. Double-click “Local Area Connection” then select “Properties”. 3. Click once on “Internet Protocol (TCP/IP)” to select then click on “Properties”. 4. Make sure “Use the following IP address” button is selected then enter your IP address, subnet mask (generally 255.255.255.0) and gateway if used. 5. Click “OK” then click “OK” in the “Local Area Connection Properties” window. 6. Close “Local Area Connection Status” and “Network Connections” windows. LYNX AES16-SRC SETUP: 1. Double-click the Lynx Mixer icon on the desktop. (Lynx AES16-SRC Mixer has three screens available: Adapter, Record/Play and Outputs.) 2. View the Lynx Mixer menu options: “Settings” then “Advanced”. Make sure the following options are checked: HARRIS Allow Clock Change if Active SynchroLock SyncStart Memory Read Multiple assuredcommunications APN-123-RWS Page 4 of 14 3. Open the Adapter screen and verify settings as pictured below: 4. The Preferred Clock Source should be set to “External”. You will see “44.1 KHz” in the field next to External if sync is present. 5. If sync is present the Sample Clock Current Source should display “External” and Current Rate “44.1 KHz”. 6. Once sync is applied the SynchroLock field will display “Working” in yellow. After approx. a minute the SynchroLock field should display “Locked” in green. 7. Open the Record/Play screen and verify settings as below: HARRIS assuredcommunications APN-123-RWS Page 5 of 14 8. If AES audio is connected properly you will see active audio bar graphs in DI1L and DI1R. DI2L and DI2R should be active if you will be running SPS2 (HD3). 9. Open the Outputs screen and verify settings as below: (Note:You will not see audio on DI1 and DI2 until Neustar 4.0 is running) 10. Close or Minimize the Lynx Mixer. HARRIS assuredcommunications APN-123-RWS Page 6 of 14 NEUSTAR SW 4.0 STARTUP: 1. Double-click the “Start Neustar 4.0 SW” icon on right side of desktop. (This icon is the default saved session and should be used each time Neustar 4.0 is launched.) 2. If a valid license key is in place in one of the USB ports on the rear of the Importer the following screen should appear: 3. Select menu option “Audio Engine” then “ASIO Path Selection…” HARRIS assuredcommunications APN-123-RWS Page 7 of 14 4. Make sure only the following inputs and outputs are selected then click “OK”: (“Load all input paths” and “Load all output paths” should be left un-checked.) 5. The default preset for audio processing is set to “General” for both SPS1 (HD2) and SPS2 (HD3). There are many different presets that you can use that best fits your format. If you want to use a different preset or make any changes to the session then you will need to resave the session to the desktop. 6. To save a modified session and overwrite the original select “File” then “Save Session” from the menu options. (You can save a modified session as a different name to the desktop by selecting “Save Session As”. Move the newly created session icon on the desktop next to the existing “Start Neustar 4.0 SW” icon.) Always use one of the session icons to start Neustar 4.0 SW. 7. Minimize the Neustar 4.0 SW application. HARRIS assuredcommunications APN-123-RWS Page 8 of 14 8. IMPORTER STARTUP PROCEDURE: 1. Neustar 4.0 SW should be running but minimized. 2. Double-click the Importer Control Panel icon on the Desktop. 3. From the menu options click on “Setup” then “Importer…” 4. The default Exporter IP address is 10:10:10:10. Change the Exporter IP address to your current Exporter IP if not set to the default. 5. Click “OK” to close the Importer Setup window. HARRIS assuredcommunications APN-123-RWS Page 9 of 14 6. Click the green “running man” icon. (Several lines of information will appear in the Importer Control Panel log. Red information lines are errors such as a Bandwidth Mismatch which will be corrected later.) 7. Double-click the WebAdmin icon on the desktop. Password is “admin”. Select “Submit”. 8. The default configuration is set to MP1_SPS1 ID:2 Dynamic. If you plan to run SPS2 (HD3) you will need to change the configuration to either MP1_SPS2 ID:3 Dynamic or MP3_SPS2 ID:9 Dynamic. ID:9 is an Extended Hybrid configuration which gives you an additional 24KHz bandwidth and is recommended if you are not running a 92KHz SCA. HARRIS assuredcommunications APN-123-RWS Page 10 of 14 9. If you are only running SPS1 (HD2) then leave the default MP1_SPS1 ID:2 configuration and click the “Synchronize” button to synchronize the importer and exporter. 10. Skip to step 22 if you are going to use the default single SPS MP1_SPS1 ID:2 configuration otherwise continue on to the next step. HARRIS assuredcommunications APN-123-RWS Page 11 of 14 11. If you are running SPS2 (HD3) then select the “Importer” tab. 12. If you plan to use one of the default configurations skip to step 19. 13. To change the default bandwidth settings click on the “Administration” tab. 14. Select the ”ID” field to be changed then click “Edit”. 15. Click the “Change” button then enter the new value in the “CoreBW” field then click “OK”. 16. When you have completed changes click the “Update Configuration” button. 17. Once “Update Config successful” message appears click “Back to Configurations”. 18. For more information on setting bandwidths refer to the IBiquity User’s Guide on the Desktop. 19. Enter “9” for MP3_SPS2 ID:9 Dynamic or “3” for MP1_SPS2 ID:3 Dynamic in the “Jump To ID:” field then click the “Jump To ID;” button. Click “Set” and make sure the box next to “Dynamic” is checked. HARRIS assuredcommunications APN-123-RWS Page 12 of 14 20. Click “Change” when the option appears. When completed you will be returned to the WebAdmin screen with the “Exporter” tab selected. HARRIS assuredcommunications APN-123-RWS Page 13 of 14 21. A “Not synchronized – bandwidth mismatch” message will be displayed in red. Click the blue “Synchronize” button. 22. Once the synchronization process has completed close the WebAdmin window. 23. Double-click the “SPS1 (HD2) Capture Client” icon on the Desktop. Verify “Lynx AES16SRC Device 5” is selected then click “Send”. 24. If you are running SPS2 (HD3) then double-click the “SPS2 (HD3) Capture Client” icon on the Desktop. Verify “Lynx AES16-SRC Device 6” is selected then click “Send”. 25. You can minimize the Importer Control Panel but the Capture Clients need to stay open. HARRIS assuredcommunications APN-123-RWS Page 14 of 14 When the capture client(s) are started the bar graph(s) will progress to the far right then move back to the center. As the buffer graph moves back to the center you will notice several “New Low Water Mark” entries in the Importer Control Panel log. Up to 8 per SPS Capture Client is typical over the first 20 minutes of operation. Once the buffer graph settles in at approx. 50%-60% no additional low water marks should be logged. If you see a steady stream of additional “New Low Water Mark” entries (one or more every hour) and the bar graph continues to move to the left over time then you have a sync issue that needs to be addressed. If you experience audio dropouts on HD2 and/or HD3 after several hours of operation check the Importer Control Panel log for “New Low Water Mark” entries. Verify that the Capture Client buffer graphs are still in the 50%-60% range. If the graphs are running less than 50% then improper sync is causing the buffer to slowly empty. This type of problem is typically related to improper sync. Verify proper sync connections and settings at the beginning of the document. Refer to Application Note: APN-113-TA for additional sync information located on the Harris Premier web site. URL: https://premier.harris.com/broadcast/downloads.asp?cat=611 NOTE: In order to minimize CPU utilization and improve overall Importer performance it is highly recommended to leave the NeuStar 4.0 SW minimized during normal operation. If you have any questions or comments please contact: Harris Corporation Broadcast Communications Division Radio Field Service POB 4290, Quincy IL 62305 USA Phone: (217) 222-8200, Press 8, Press 1 [email protected] https://premier.harris.com/broadcast HARRIS assuredcommunications