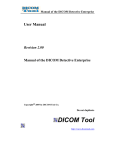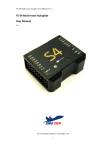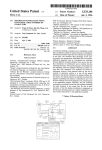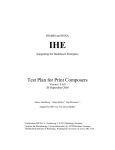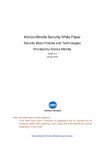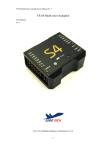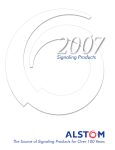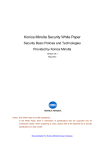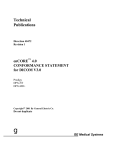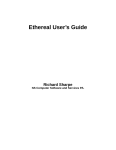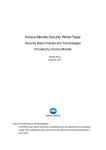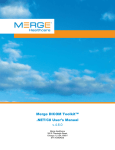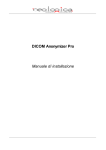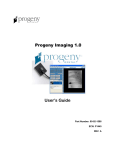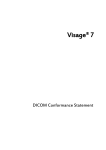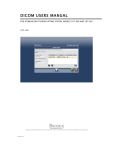Download Manual of the DICOM Detective
Transcript
Manual of the DICOM Detective User Manual Revision 1.14 Manual of the DICOM Detective Copyright 2007 by DICOM Tool Co. Do not duplicate DICOM Tool http://www.dicomtool.com Manual of the DICOM Detective THIS PAGE LEFT INTENTIONALLY BLANK Manual of the DICOM Detective Revision History Revision Date Description 0 1.0 1.01 October, 2003 December, 2003 June, 2005 1.02 December, 2006 1.1 October, 2007 1.11 February, 2008 1.12 May, 2008 1.13 June, 2008 1.14 April, 2009 Creation of the document. Release 1.0. Release 1.01. Find function and support for structure report viewer added. Release 1.02. Support Chinese, Japanese JIS and Shift JIS; Export file name changed. Release 1.1. Following functions added: Export DVT script. Export Merge DPM User Info. Auto Encoding. Chinese, Korean, Western Europe language support. Verify DICOM Tag, VR, VM and Value length. Add Error column to display errors. Drag a capture file or DICOM file from windows explorer and drop to DICOM Detective to open the file. Show packet number and time for PDUs and service elements. Show binary detail for PDUs. Display general information in content column for folded nodes. Add DICOM Image viewer button to dataset. Add Continue button to continue the simulation without hesitation. Add save dataset function to dataset. 2008 DICOM Dictionary. Open capture file from Merge toolkit. View image embedded in sequence element. Release 1.12. Following functions added: Find DICOM Files Support invalid VR OX and XS. Release 1.13. Following functions added: Added VR column Release 1.14. Following functions added: Undefined length is calculated and displayed. Manual of the DICOM Detective TABLE OF CONTENTS TABLE OF CONTENTS ............................................................................................ I 1 OVERVIEW.........................................................................................................1 1.1 1.2 1.3 INTENDED AUDIENCE AND USER.....................................................................1 SCOPE AND PURPOSE ......................................................................................1 TERMINOLOGY ................................................................................................1 2 SYSTEM REQUIREMENTS .............................................................................2 3 INSTALLATION.................................................................................................3 4 DICOM DETECTIVE USER’S MANUAL ......................................................5 4.1 DICOM DETECTIVE FUNCTIONALITY OVERVIEW ..........................................5 4.1.1 PDU View ..................................................................................................6 4.1.2 Service Elements View ...............................................................................7 4.1.3 SCP Simulator............................................................................................7 4.1.4 SCU simulator............................................................................................7 4.2 DICOM DETECTIVE USER INTERFACE ...........................................................7 4.2.1 Menus and Toolbar ....................................................................................7 4.2.1.1 Open a Capture File ......................................................................7 4.2.1.2 Open a Dicom File .........................................................................9 4.2.1.3 Close ..................................................................................................9 4.2.1.4 Export Data ....................................................................................9 4.2.1.5 Import Data ..................................................................................10 4.2.1.6 Option ..............................................................................................10 4.2.1.7 Report ...........................................................................................11 4.2.1.8 Export DVT Script .......................................................................12 4.2.1.9 Export MergeDPM User Info ......................................................12 4.2.1.10 Encoding ......................................................................................12 4.2.1.11 Find and Find Next ......................................................................13 4.2.1.12 Find DICOM Files .......................................................................13 4.2.2 Detail of 4 views.......................................................................................15 4.2.2.1 PDU View........................................................................................15 4.2.2.2 Service Element View......................................................................18 4.2.2.3 Simulator-SCU View .......................................................................21 4.2.2.4 Simulator-SCP View........................................................................24 APPENDIX A: EXAMPLES OF SIMULATOR FUNCTION USAGES.............26 CASE 1. SIMULATOR SCU.........................................................................................26 CASE 2. SIMULATOR SCP .........................................................................................26 CASE 3. ADVANCED USAGE OF EXPORT AND IMPORT FUNCTION..............................27 CASE 4. USAGE OF JOINT CONNECTION AND RUN SCU PROCESS ..............................28 APPENDIX B: REPORT SAMPLE.........................................................................31 i Manual of the DICOM Detective 1 OVERVIEW 1.1 Intended Audience and User The reader of this document is concerned with DICOM product service and DICOM software source codes tracing and debugging. It is assumed that the reader of this document is familiar with the DICOM v3.0 standard. The obvious users of the software described in this menu are DICOM service man, programmer and consultant. 1.2 Scope and Purpose This document presents the DICOM Detective. It describes how to use the supported network protocol analyzers with the DICOM Detective; it also describes the installation and usage of the DICOM Detective and serves as a user’s menu. 1.3 Terminology Following Terms are used in this document. ASCII ACSE AE C-ECHO C-MOVE C-STORE CT Data element DICOM DIMSE DVT GB18030 GB2312 American Standard Code for Information Interchange. Association Control Service Element. Application Entity. The C-ECHO service is invoked by a DIMSE-service-user to verify end-to-end communications with a peer DIMSE-service-user. It is a confirmed service. The C-MOVE service is used by a DIMSE-service-user to match a set of Attributes against the Attributes of a set of composite SOP Instances maintained by a peer DIMSE-service-user, and retrieve all composite SOP Instances which match. It triggers one or more C-STORE suboperations on a separate Association. It is a confirmed service. The C-STORE service is used by a DIMSE-service-user to store a composite SOP Instance on a peer DIMSE-service-user. It is a confirmed service. Computerized Tomography. A unit of information as defined by a single entry in the data dictionary. An encoded Information Object Definition (IOD) Attribute that is composed of, at a minimum, three fields: a Data Element Tag, a Value Length, and a Value Field. For some specific Transfer Syntaxes, a Data Element also contains a VR Field where the Value Representation of that Data Element is specified explicitly. Digital Imaging and Communications in Medicine. DICOM Message Service Element. DICOM Validation Tool. GB18030 is the registered Internet name for the official character set of the People's Republic of China (PRC) superseding GB2312. This character set is formally called "Chinese National Standard GB 180302000: Information Technology -- Chinese ideograms coded character set for information interchange -- Extension for the basic set". GB2312 is the registered internet name for a key official character set of the People's Republic of China, used for simplified Chinese characters. 1 Manual of the DICOM Detective IP ISO JIS MDI PDU PDV SCP SCU Shift-JIS SOP UID UTF-8 VM VR GB abbreviates Guojia Biaozhun, which means national standard in Chinese. Internet Protocol. The International Organization for Standardization (Organisation internationale de normalisation), widely known as ISO, is an international standard-setting body composed of representatives from various national standards organizations. JIS encoding refers to several Japanese Industrial Standards (JIS X 0201, JIS X 0208, JIS X 0213 and JIS X 0202) for encoding the Japanese language. Multi-Document Interface. Protocol Data Unit. Presentation Data Values. Service Class Provider. We deem that SCP is the application that accepts the communication. Service Class User. We deem that SCU is the application that initializes the communication. Shift-JIS is a character encoding for the Japanese language originally developed by a Japanese company called ASCII Corporation in conjunction with Microsoft and standardized as JIS X 0208 Appendix 1. Service-Object Pair. Unique Identifier. Unicode Transformation Format – 8. Value Multiplicity. Value Representation. 2 SYSTEM REQUIREMENTS Following system requirement is required to install and use DICOM Detective. Category Operation System Requirement Microsoft Windows 95, 98 or Microsoft Windows NT/2000/XP/2003/Vista One of following network analyzers is required to get the input for the DICOM Detective. Category Requirement Network One of the following: Analyzer • NetXRay 2.5 or greater (e.g. Sniffer Pro 4.5) • Distinct Network Monitor 4.2 or greater (use *.dnm files) (http://www.distinct.com) • Shomiti Surveyor 2.4 or greater, snoop file format (http://www.shomiti.com) • Ethereal 0.9.15 or greater (http://www.ethereal.com/) • WireShark 0.99.6 or greater (http://www.wireshark.org) 2 Manual of the DICOM Detective 3 INSTALLATION You must have the administrator privileges to install the DICOM Detective. Run the setup.exe (install.exe for trial version) to install the DICOM Detective. Figure 1 to Figure 7 illustrate steps for the DICOM Detective installation. During installation, user should enter authorized user name, company name and product ID. Without authorized product ID, the installer would not proceed and no warning is given. Ask [email protected] for authorized product ID. Although user can make many selections, basically what user needs to do is only click “Next” button and “Finish” button. Figure 1 Installation Step 1 Figure 2 Installation Step 2 3 Manual of the DICOM Detective Read this carefully Figure 3 Installation Step 3 Figure 4 Installation Step 4 Figure 5 Installation Step 5 4 Manual of the DICOM Detective Figure 6 Installation Step 6 Figure 7 Installation Step 7 4 DICOM DETECTIVE USER’S MANUAL 4.1 DICOM Detective Functionality Overview The DICOM Detective works in conjunction with an off the shelf network analyzer to allow the ability to examine, simulate and debug the DICOM network communication. 5 Manual of the DICOM Detective Onsite Offsite DICOM Detective Open Save Capture Network Analyzer Capture file Network SCP Peer Display DICOM Information With PDU View and Service Element View To find problems of SCP peer SCU Simulator Network To find problems of SCU peer SCP Peer SCP Simulator SCU Peer Network SCU Peer Figure 8 DICOM Detective Usage Figure 8 shows the Usage of DICOM Detective. Usually, the service man gets the network capture data (or sometimes called network sniffer data) 1 onsite and send the capture data to programmers or consultants for analyzing offsite. Following is two main functions of the DICOM Detective that the user can use to analyze the DICOM communication: The DICOM Detective takes network capture data (captured by a supported network analyzer) or a DICOM file as input. It parses the DICOM information from the inputted capture data or DICOM file and presents the information in a readable format through the DICOM Detective user interface. This DICOM information can then be used to find the problems in the DICOM communication. By using the capture data, the DICOM Detective can also simulate DICOM communication peers by simulating their input and output. It can reproduce the DICOM communication by interacting with one of the DICOM communication peer. This means, after getting the capture data and using the DICOM Detective simulator, DICOM communication problems can be reproduced without one of the DICOM communication peers. This is helpful for programmers to trace and debug their DICOM communication programs without traveling to locale. DICOM Detective provides 4 views for a DICOM association. 4.1.1 PDU View The PDU view gives a view of the PDUs used in the association. DICOM PDUs include A-ASSOCIATE-RQ, A-ASSOCIATE-AC, A-ASSOCIATE-RJ, P-DATA-TF, A-RELEASE-RQ, A-RELEASE-RP and A-ABORT. DICOM Detective shows the details of these PDUs for both requesting application and accepting application using a tree list in time sequence. 1 Network capture data (or sometimes called network sniffer data) will be abbreviated as capture data in the following context. 6 Manual of the DICOM Detective 4.1.2 Service Elements View In the Service Elements view, the DICOM ACSEs (association control service elements) and DIMSEs (DICOM message service elements) are shown in a treelist for both the requesting application and accepting application in time sequence. The ACSE message contains data controlling the communication. DICOM Detective shows the details of the ACSE by a tree list. Every DIMSE message contains a Command Set (with Command Elements) and/or a Data Set (with Data Elements). DICOM Detective shows details of the DIMSE message (includes Command/Data Elements) by the tree list. 4.1.3 SCP Simulator The SCP Simulator view is used to simulate the SCP peer to reproduce the DICOM communication and helps to trace and debug SCU products. The DICOM Detective can start a daemon to listen to the specific port that entered by the user to simulate the SCP peer. Users can use their own SCU product to interact with the DICOM Detective SCP simulator as interacting with the real on-site SCP product. After the SCU peer initializes the communication, the DICOM Detective SCP simulator will receive all packets sent from SCU peer and send back capture packets that were originally sent by the simulating SCP product to SCU peer using DICOM communication protocol. The receiving and sending are done in original time sequence. Using SCP Simulator, user can reproduce the problem that happened onsite and trace and debug the SCU program without the on-site SCP product. 4.1.4 SCU simulator The SCU Simulator view is used to simulate the SCU peer to reproduce the DICOM communication and helps to trace and debug SCP products. The DICOM Detective can start a DICOM connection to simulate the SCU peer. Users can use their own SCP product to interact with the DICOM Detective SCU simulator as interacting with the real on-site SCU product. The DICOM Detective SCU simulator can send all capture packets that were originally sent by the simulating SCU product to SCP peer using DICOM communication protocol and receive all data from SCP peer. The receiving and sending are done in original time sequence. Using SCU Simulator, the user can reproduce the problem that happens online and trace and debug the SCP program without the on-site SCU product. 4.2 DICOM Detective User Interface 4.2.1 Menus and Toolbar 4.2.1.1 Open a Capture File 1. The “Open a Capture File” menu pops up an “Open file” dialog. User should select a capture file and hit open. 2. User also can drag a capture file in windows explorer and drop it to DICOM Detective. 3. Then a dialog will be popped up as Figure 9. User may enter start and end packet number. The packet number is 1 based regardless of type of network 7 Manual of the DICOM Detective protocol analyzer. Usually, user needs not to set the start and end packet number, The DICOM Detective will do it for the user. It is for the case that user wants to avoid some bad packets of the capture data. (The hint for seeking a start packet of a DICOM communication using network protocol analyzer is to seek the Calling and Called AE Titles in the packets just by viewing the content of the binary packets. For the most cases, the first packet that contains the desired calling and called AE Titles is the start packet.) The option of Keep disordered and duplicated packets is default checked, when you get errors for opening a capture file, you may try to open the capture file without checking this option. Figure 9 Dialog for Setting Start and End Packets 4. After user clicks next button, a dialog will be popped up as Figure 10. It displays the available connections. User should only select DICOM connections to be analyzed and click next. Non-DICOM connection may result in unexpected errors. Figure 10 Dialog for Selecting Connection 8 Manual of the DICOM Detective 5. After user clicks finish button, the DICOM Detective may popup error messages for bad connections (like Figure 11), and user can choose OK to continue or Cancel to stop analyzing the file. Figure 11 Error message dialog 6. After user clicks finish button for Please select connections dialog and/or OK button for error message dialog, A MDI window containing 4 views will be opened for each DICOM connection. Details of 4 views will be described in section 4.2.2 4.2.1.2 Open a Dicom File After user selects “Open a Dicom File” menu, the DICOM Detective will popup an “Open file” dialog, User should select a DICOM file and hit open. Then, the DICOM Detective will open a MDI window to show all the DICOM elements inside the DICOM file using a tree list. 4.2.1.3 Close Close all the MDI windows for the current activated capture file. 4.2.1.4 Export Data This function is used for DICOM experts to compose their own communication data for simulation. DICOM experts can export the original communication data of the current connection into files in a directory. The exported data is pure DICOM communication data. It contains no redundant packet wrapping data made by network analyzer. DICOM experts can modify the binary files to compose new communication data. Then DICOM Detective can import the composed communication data and do simulation. User can export the real captured communication data into files in a directory. A file may contain one or more capture packets. Files are named by following convention: pppppppppp_xxx.xxx.xxx.xxx_port 9 Manual of the DICOM Detective where: pppppppppp is the 1000 times of packet number of the first packet in the file. The packet number is 1 based regardless of type of the network analyzer. xxx.xxx.xxx.xxx is the destination IP address of packets. port is the destination port of packets. After user selects “Export Data” menu, the DICOM Detective will popup an “Open folder” dialog, user should enter a directory name and hit open. Then, the DICOM Detective will create a directory and export the communication data into files in the directory2. Always export connections to different directories, importing 2 connections in one directory may result in wrong analysis. User can modify the exported binary files using any available tools. 4.2.1.5 Import Data The modified exported data can be imported into the DICOM Detective as a capture file. After user selects “Import Data” menu, the DICOM Detective will popup an “Open folder” dialog, user should select a directory and hit open3. Then, the DICOM Detective will import the communication data and open a MDI window containing 4 views. User can do analysis and simulation using the imported data as what he can do for a capture file. Figure 12 Option Dialog 4.2.1.6 Option User can change DICOM Detective settings by clicking “Option” menu. Figure 12 shows the option settings. 2 Export data is managed by files in a directory. Only packets related to the current activated connection is exported. Packets that are sent/received continuously will be combined into one file. 3 You must make sure that all files in the directory are exported by DICOM Detective. Otherwise, it might cause problem. 10 Manual of the DICOM Detective DICOM Dictionary: The path of the DICOM dictionary file. The system default DICOM dictionary file is DCMDict.txt. Port Name Dictionary: The path of port name dictionary file. The system default port name dictionary file is PortName.txt. DICOM Image Viewer: The path of DICOM image viewer executable file. It can be any DICOM image viewer that can take DICOM image file path as the first parameter to open the DICOM image file. The DICOM image viewer will be lunched to open the image while user clicks the button in the service element view. DICOM SR Viewer: The path of DICOM Structure Report viewer executable file. It can be any DICOM Structure Report viewer that can take DICOM SR file path as the first parameter to open the DICOM SR file. The DICOM SR viewer will be lunched to open the structure report while user clicks the button in the service element view. DVT SOP Definition: The file path of DICOM SOP class to DVT definition map. It is used for generating DVT scripts. The system default file is DVTSOP.txt. Verify DICOM Tag, VR, VM and Value Length: Check this if you want DICOM Detective to verify whether all the DICOM Tag, VR, VM and Value Length are following the DICOM standard. Uncheck this to save analysis time. The default is checked. Auto Encoding: Check this if you what DICOM Detective to translate the special characters in the file to you local characters according to the Special Character Set (0008, 0005). SCP Default Port: It is the default listening port of the SCP simulator daemon. SCP Timeout: It is timeout for connection while performing SCP simulation. SCU Timeout: It is timeout for connection while performing SCU simulation. General Estimated Reaction Time: It is an assumed time span between the communication actions of the opposite peer. (DICOM Detective assumes that, after the DICOM Detective simulator sends a DICOM message to the opposite peer, it will take the assumed time for the opposite peer to response.) 4.2.1.7 Report After user selects “Report” menu, the DICOM Detective will popup a “Save as” dialog, user should enter a file name and hit save. Then, the DICOM Detective will generate a report for the current active view and save it to the file. A sample report file is present in Appendixes. 11 Manual of the DICOM Detective 4.2.1.8 Export DVT Script After user selects “Export DVT Script” menu, the DICOM Detective will popup a “Select Folder” dialog, user should enter a folder name and hit open (if it is a no existing folder, please answer yes to create the folder). Then, the DICOM Detective will generate DVT Scripts to the folder for the current active view. To use the generated scripts, user have to create a DVT project file and a DVT session file and include all generated scripts to the session file. 4.2.1.9 Export MergeDPM User Info After user selects “Export MergeDPM User Info” menu, the DICOM Detective will popup a “Save as” dialog, user should enter a file name and hit save. Then, the DICOM Detective will generate a MergeDPM compatible User Info for the current active view and save it to the file. 4.2.1.10 Encoding The encoding function is for the DICOM communication that uses special character sets. It only applicable to elements with type of SH (Short String), LO (Long String), ST (Short Text), LT (Long Text), PN (Person Name) or UT (Unlimited Text). Reset By default, the system will not use any encoding mechanism. It just uses windows default encoding mechanism. Use “Reset” to select windows default encoding. Unicode (UTF-8) This function is used to display Unicode (UTF-8) special characters. ASCII This function forces the DICOM Detective to display special character sets by DICOM specified ASCII way. Japanese (JIS) This function is used to display Japanese (JIS) special characters. Japanese (Shift-JIS) This function is used to display Japanese (Shift-JIS) special characters. Chinese Simplified (GB2312) This function is used to display Chinese Simplified (GB2312) special characters. Chinese Simplified (GB18030) This function is used to display Chinese Simplified (GB18030) special characters. Korean (iso-ir-149) This function is used to display Korean (iso-ir-149) special characters. Western Europe (ISO) (iso-ir-100) This function is used to display Western Europe (ISO) (iso-ir-100) special characters. 12 Manual of the DICOM Detective 4.2.1.11 Find and Find Next Figure 13 Find Dialog User can find DICOM data element in the Service Element view and DICOM File view by entering the element tag/name and value as search criteria in the Find dialog showed in Figure 13. User can also find any text displayed in the Service Element view and DICOM File view. Besides using menu, find dialog can also be started by the accelerate key Ctrl+F, and user can continue the search by the accelerate key F3. 4.2.1.12 Find DICOM Files Figure 14 Search DICOM Files Dialog User can find DICOM files under a directory and its sub-directory. Figure 14 is the Search DICOM files dialog. Enter the directory or file specification with wildcard (*, ?) to be searched in the “Look in”. The button helps to locate the directory. Try to use wildcard (*, ?) to filter out no DICOM files. User may add/update/delete search criteria by providing DICOM tag and value. The criteria are in the relationship of the “AND”. No value element criteria would test if the DICOM file contains the element. Use backslash to separate multiple criteria value. E.g. For Image Type (0008,0008), criteria “ORIGINAL\PRIMARY” means to search DICOM files 13 Manual of the DICOM Detective VR AE AS AT CS DA DS DT FL FD IS LO LT OB OF OW PN SH SL SQ that contains element Image Type (0008,0008) that has values include string ORIGINAL and string PRIMARY. The multiple criteria for an element are in the relationship of the “AND”. Use “~” to specify range matching. “x~” means >=x; “~x” means <=x, “x~y” means between x and y. Range matching applies to DS, DT, FL, FD, IS, SL, SS, TM, UL and US. Use range matching for FL and FD to avoid mismatch. Below table shows matching support for different VR. Value Matching Range Matching String Matching, backslash for multiple Not support criteria. String Matching, backslash for multiple Not support criteria. Format is ggggeeee, e.g. 00100010, Not support backslash for multiple criteria. String Matching, backslash for multiple Not support criteria. String Matching, backslash for multiple e.g 2007~20080930 means from criteria. 2007/01/01 to 2008/09/30. ~200805 means less then 2008/05/01. String Matching, backslash for multiple e.g. –1~1 means between –1 and 1. criteria. ~1.2e2 means less then or equal to 1.2e2. String Matching, backslash for multiple e.g 2007~20080930112230 means criteria. from 2007/01/01 to 2008/09/30 11:22:30. ~200805 means less then 2008/05/01 00::00::00. Float value matching, backslash for e.g. 1.3415926~1.3415972, 1.34~, multiple criteria. ~-1.02e8… Double float value matching, backslash e.g. 1.3415926~1.3415972, 1.34~, for multiple criteria. ~-1.02e8… String Matching, backslash for multiple e.g. 1~20, -3~, 20~ criteria. String Matching, backslash for multiple Not support criteria. String Matching, backslash is deemed Not support as part of the criteria. Not support (No value means to test if Not support the element exists) Not support (No value means to test if Not support the element exists) Not support (No value means to test if Not support the element exists) String Matching, backslash for multiple Not support criteria. String Matching, backslash for multiple Not support criteria. Signed long value matching, backslash e.g. -1~10, 2~, ~-15… for multiple criteria. Not support Not support 14 Manual of the DICOM Detective SS ST TM UI UL UN US UT Signed short value matching, backslash for multiple criteria. String Matching, backslash is deemed as part of the criteria. String Matching, backslash for multiple criteria. String Matching, backslash for multiple criteria. Unsigned long value matching, backslash for multiple criteria. Not support Unsigned short value matching, backslash for multiple criteria. String Matching, backslash is deemed as part of the criteria. e.g. -1~10, 2~, ~-15… Not support e.g 112233~154456 means from 11:22:33 to 15:44:56. ~1540 means less then 15:40:00. Not support e.g. 1~10, 2~, ~15… Not support e.g. 1~10, 2~, ~15… Not support The “Search” button executes the search action. User can cancel the search by “Cancel” button. Result list displays the files searched. User can add column to the list by providing the DICOM tag that user wants to display. The “Open” button opens files selected in the result list using DICOM file view. The “Open Image” button opens files selected in the result list using DICOM image viewer. The “Open SR” button opens files selected in the result list using DICOM SR viewer. The “To Clipboard” button copies the selected items in the result list to the clipboard. User can add columns to the result list. It will display the first element that has same tag with the column. Type tag or name in the “Tag” dropdown box would list all elements matched to the word typed. X and x are deemed as wildcards for tag. x can be used for criteria, e.g. 60xx0010. 4.2.2 Detail of 4 views 4.2.2.1 PDU View Figure 15 is a sample of PDU view. PDU view lists PDU details with a tree list. Notes: • IP and port of communication peers are showed in the status bar. • The arrows in the “Direction” column present the data direction. E.g., for Figure 15, Right (Green) arrow indicates that the data was sent from 192.168.0.150:32882 to 192.168.0.230:1024. • Error column displays analysis errors, DICOM verify warnings and errors. • For user’s convenience, the number is displayed in both decimal and hex format. • For long hex data, user can click the button to open a hex view to display the full hex data. User can also save the hex data to a file. Figure 16 is a sample of the hex data view. 15 Manual of the DICOM Detective • • • For long text data, user can click the button to open a text view to display the full text data. Figure 17 is a sample of text data view. The binary content of PDU is displayed in the content column, click the button to open a hex view to display the full binary data. Packet number and time is displayed for every PDU in the following format: xx: ssssss.ssssss – yy: tttttt.tttttt Where4: 4 xx is start packet number of the PDU; ssssss.ssssss is start time of the PDU; yy is end packet number of the PDU; tttttt.tttttt is end time of the PDU. DICOM Detective defines the first packet number as 1 and the first packet time as 0. 16 Manual of the DICOM Detective Hex View Button Text View Button Hex View Button Figure 15 Sample of PDU View 17 Manual of the DICOM Detective Figure 16 Hex Data View Figure 17 Text Data View 4.2.2.2 Service Element View Figure 19, Figure 20 and Figure 21 are samples of service element view. Notes: • Error column displays analysis errors, DICOM verify warnings and errors. • Packet number and time is displayed for every service element, format is same as what in PDU view. • Values are displayed in the content column just beside the DICOM tag. • In different cases of DICOM communication (e.g. explicit/implicit VR transfer syntax), a data element may have a VR or not. In DICOM Detective, The VR is displayed only when the data element has a VR. The VR is displayed in following format: XX(YY) Where XX is from the capture data; YY is DICOM defined VR, it is from the dictionary. • VM is displayed in the following format: 18 Manual of the DICOM Detective M(N) • Where M is the real number of values; N is DICOM defined VM, it is from the dictionary. When an element has undefined length (0xFFFFFFFF), it will be displayed with the actual length as Figure 18 demonstrated. Figure 18 Undefined length display DICOM image viewer button DICOM image viewer button Figure 19 Sample 1 of Service Element View 19 Manual of the DICOM Detective DICOM image viewer button Save Dataset button Figure 20 Sample 2 of Service Element View • button will When a data set contains a pixel data element (7FE0, 0010), a be attached to the data set and the pixel data element. User can click the button to start the DICOM image viewer to view the image contained in the data set. This is special convenient for user to see what images are sent for DICOM storage and DICOM print. SR viewer button Save Dataset button Figure 21 Data set contains SR • • When a data set contains a structure report (like Figure 21), a button will be attached to the data set. User can click the button to start the DICOM structure report viewer to view the structure report contained in the data set. User can set the SR viewer in the option dialog. Figure 22 shows the SR viewer that comes with the DICOM Detective. button. User can save a dataset to a file by clicking 20 Manual of the DICOM Detective Figure 22 Sample of SR Viewer 4.2.2.3 Simulator-SCU View Figure 23 is a sample of simulator-SCU view. Progress bar Message bar Figure 23 Sample of Simulator-SCU View User should enter the IP address and Port of the destination SCP that is about to be tested. IP address and port may not be same with what is displayed in the status bar, but the IP address must be the IP address of the destination SCP and the port must be what the destination SCP is listening to. 21 Manual of the DICOM Detective Synchronize is use to synchronize the IP address and Port, all connections with Synchronize checked in a connection group will have the same IP address and Port. The connection group will be introduced afterward. If user enters the file path for Communication Packets Save As (Received or/and Sent), the received and/or sent packets during the simulation will be saved to the corresponding files (binary file). Often time, user can leave this field empty. It is for users who want to know details of the network communication for the simulation. User should click Begin button to start simulation. If the simulation starts, the progress bar will indicate the simulation progress and message bar under the progress bar will show simulation messages. If the simulator pauses while simulation, it is waiting for data from the other communication peer, user can click Continue button to skip receiving the data and accelerate the simulation. End button is used to stop the simulation. About connection group: Simulation can be done by a single connection or a group of connections. User can use controls in Joint Connection group box to joint deferent connections (displayed in deferent MDI windows) into one group. Then the simulator will do simulation sequentially for the grouped connections in the order of connection jointing. The function of grouping connections is used to simulate DICOM communications of which that the time sequence is sensitive. E.g., to store images, some DICOM implementation sends C-ECHO ahead of C-STORE to verify the network, and CECHO and C-STORE are usually done in 2 different connections. To simulate this, user needs to joint these two connections into one group, and then DICOM Detective will do simulations continuously for user. (Do the C-ECHO first, then C-STORE) Following is the way to joint connections into groups and disjoint connections: • User should check the First Connection check box to create a new connection group and make the connection the first connection in the group. • User should check the Joint Connection check box to joint the connection into the last created connection group. • The group number and the connection order is displayed in the format of “group:order”, where group is 0 base integer to distinguish different groups and order is also 0 based integer to indicate the simulation order. The group:order will be displayed in format of “_:order” for standalone connection, where the underscore indicates that the connection has not been grouped and the order just gives identification to the connection. • User can uncheck the Joint Connection check box to kick a connection and the followed connections out of the group. • User can uncheck the First Connection check box or hit Reset button to delete the group. • User can click Begin button of any connection in a group to start simulations in the group. 22 Manual of the DICOM Detective 1 3 4 2 Figure 24 Example of Jointing Connection Figure 24 is an example of how jointing connections works. • First, user checked the First Connection check box in connection “1012.cap:1” to make the connection group 0 and make the “1012.cap:1” as the first connection (Order 0) in group 0; • Second, user checked the Joint Connection check box in connection “1012.cap:2” to joint the connection into connection group 0. The connection “1012.cap:2” became the second connection (Order 1) in connection group 0. • Third, user checked the First Connection check box in connection “1012.cap:3” to make a new connection group (group 1) and make the connection “1012.cap:3” as the first connection (Order 0) in group 1; • Forth, user checked the Joint Connection check box in connection “1012.cap:4” to joint the connection into connection group 1. The connection “1012.cap:4” became the second connection (Order 1) in connection group 1. • “1012.cap:5” is a standalone connection that is not grouped, so the group is displayed as underscore. • Then 2 groups of connections were made. For group 0, if user clicks “Begin” button of “1012.cap:1” or “1012.cap:2”, simulator will start simulation for “1012.cap:1” first and then “1012.cap:2”. It is similar for group 1. 23 Manual of the DICOM Detective • 4.2.2.4 “1012.cap:5” is a standalone connection, user can click “Begin” button to start this simulation. Simulator-SCP View Figure 25 Sample of Simulator-SCP View Figure 25 is a sample of simulator-SCP view. User should enter a Port for the SCP simulator to listen to (The port is synchronized for all connections in a group). If user enters the file path for Communication Packets Save As (Received or/and Sent), the received and/or sent packets during simulation will be saved to the corresponding files (binary file). Often time, user can leave this field empty. It is for users who want to know details of the network communication for the simulation. User should click Start button to start simulation. If the simulation starts, the progress bar will indicate the simulation progress and message bar under the progress bar will show simulation messages. If the simulator pauses while simulation, it is waiting for data from the other communication peer, user can click Continue button to skip receiving the data and accelerate the simulation. Stop button is used to stop the simulation. SCP simulator can start the SCU simulator during the SCP simulation to simulate one connection or a group of connections by using Run SCU Process function to synchronize the SCP simulations and SCU simulations. E.g., for DICOM image server implementations, after receiving a C-MOVE request in a connection, a series of C-STORE should be sent in another connection. In this case, the DICOM image server implementation will play the SCP role for C-MOVE and SCU role for CSTORE. Run SCU Process function is used to simulate this kind of implementations. 24 Manual of the DICOM Detective Figure 26 Run SCU Process Figure 26 shows choices for Run SCU Process function. User can choose a connection or a group of connections using the “Group” combo box. The listed connection groups or standalone connections are made in the Simulator-SCU view, they are not from the Simulator-SCP view. Group is displayed in the format of “group:_”. The choice of “synchronize” will synchronize the simulation of the selected SCU connection(s) with the simulation of the current SCP connection (E.g. to simulate DICOM retrieve service, this choice should be used). The choice of “At the end of this process” will make the SCP simulator start to simulate SCU connection(s) at the end of this SCP simulation (E.g., to simulate DICOM storage commitment, this choice can be used). About connection group: • SCP simulator can also do simulation for a group of connections. The way to joint connections is same as the way described in section 4.2.2.3. • All connections in a group can only have a same port for the SCP simulator to listen to. • The SCP simulator will do simulations for each connection in the group in the sequence of connection jointing. • User can combine SCP group simulation function with the Run SCU Process function to make complicated simulations. Notice: During the simulation, do not close any window of DICOM Detective. 25 Manual of the DICOM Detective Appendix A: Examples of Simulator Function Usages Case 1. Simulator SCU Suppose that your DICOM archive server could not function well with a third part DICOM conforming CT in a customer’s site 1000 kilometers away. You could not travel to the customer’s site in short time to solve the problem. Then a service man there captured the DICOM communication by Sniffer Pro 4.5 and sent you the network capture file. You opened the capture file with the DICOM Detective and checked the DICOM communication detail between your DICOM archive server and the third part CT. You found that the communication is like below. The third part CT >> A- ASSOCIATE -RQ >> Your DICOM archive server The third part CT << A-ASSOCIATE-AC << Your DICOM archive server The third part CT >> C-STORE-RQ >> Your DICOM archive server The third part CT << A-ABORT << Your DICOM archive server You checked every communication detail using PDU view and Service Element View and found that neither the third part CT nor your archive server violated the DICOM standard. But you do not know why you archive server sent back an “A-ABORT” instead of a “C-STORE-RSP” after receiving a C-STORE-RQ. Then you need to debug your archive server software with the DICOM Detective. To debug you archive server: 1. You should setup the network environment. 2. Choose the correct version of your archive server and use same settings with what is used onsite5. 3. You should set break points and start you archive server with the debug mode, then your archive server can listen to a certain port. 4. Open the capture file came from the service man with the DICOM Detective. 5. Select the correct connection and switch to the Simulator-SCU view. 6. Enter the IP address and port of your archive server 7. Presses “begin” to start simulation. Then the DICOM Detective simulator SCU begins to interact with your archive server (The progress bare indicates the progress and messages are displayed in the message bar). You archive server will stop at the break point and you can trace and debug you source codes. Case 2. Simulator SCP Suppose that your DICOM conforming CT could not function well with a third part DICOM archive server in a customer’s site 1000 kilometers away. You could not travel to the customer’s site in short time to solve the problem. Then a service man there captured the DICOM communication by Sniffer Pro 4.5 and sent you the network capture file. You opened the capture file with the DICOM Detective and checked the DICOM communication detail between the third part DICOM archive server and your CT. You found that the communication is like below. 5 The importance to make the simulator works is that you must use the same version software (also same settings) to interact with the DICOM Detective. 26 Manual of the DICOM Detective Your CT >> A- ASSOCIATE -RQ >> The third part DICOM archive server Your CT << A-ASSOCIATE-AC << The third part DICOM archive server Your CT >> A-ABORT >> The third part DICOM archive server You checked every communication detail using PDU view and Service Element View and found that neither your CT nor the third part archive server violated the DICOM standard. But you do not know why you CT sent an “A-ABORT” instead of a “CSTORE-RQ” after receiving an A-ASSOCIATE-AC since the third part DICOM archive server accepted the abstract syntax and transfer syntax your CT proposed. Then you need to debug your CT software with the DICOM Detective. To debug you CT software: 1. Setup the network environment. 2. Open the capture file with the DICOM Detective. 3. Switch to the Simulator-SCP view. 4. Enter a port number 5. Press “start”, then the Simulator-SCP daemon can listen to a certain port. 6. You should set break points and start your CT software (use same version and same setting) with the debug mode. 7. Do exact operation sequence that was done in the customer site to send image to the DICOM Detective simulator SCP. 8. Then the DICOM Detective simulator SCP begins to interact with your CT. 9. Your CT software will stop at the break point, you can trace and debug you source codes. Case 3. Advanced Usage of Export and Import Function Suppose that your DICOM print server could not function well with a third part DICOM conforming CT in a customer’s site 1000 kilometers away. You could not travel to the customer’s site in short time to solve the problem. Then a service man there captured the DICOM communication by Sniffer Pro 4.5 and sent you the network capture file. You opened the capture file with the DICOM Detective and checked the DICOM communication between your DICOM print server and the third part CT. You found that the communication is like below. The third part CT >> A-ASSOCIATE-RQ >> Your DICOM print server The third part CT << A-ASSOCIATE-AC << Your DICOM print server The third part CT >> N-GET-RQ >> Your DICOM print server The third part CT << N-GET-RSP << Your DICOM print server The third part CT >> N-CREATE-RQ >> Your DICOM print server The third part CT << N- CREATE -RSP << Your DICOM print server The third part CT >> N- CREATE -RQ >> Your DICOM print server The third part CT << N- CREATE -RSP << Your DICOM print server The third part CT >> N-SET-RQ >> Your DICOM print server The third part CT << N-SET-RSP << Your DICOM print server The third part CT >> N-ACTION-RQ >> Your DICOM print server The third part CT << A-ABORT << Your DICOM print server You checked every communication detail using PDU view and Service Element View and found that neither the third part CT nor your print server violated the DICOM 27 Manual of the DICOM Detective standard. But you do not know why you print server sent back an “A-ABORT” instead of a “N-ACTION-RSP” after receiving a N-ACTION-RQ. Then you need to debug your archive server software with the DICOM Detective. Most cases, for DICOM print service, The Referenced SOP Instance UID (0008,1155) inside Referenced Film Session Sequence (2010,0500) and the Referenced SOP Instance UID (0008,1155) inside Referenced Image Box Sequence (2010,0510) are dynamically created in print server, so these two UIDs fixed in the capture data would not fit for simulation of the DICOM print SCU peer. So, you need to make modification to the capture data. So, first, you need to export the raw communication data to a directory using the DICOM Detective. Then you should find and modify the Referenced SOP Instance UID (0008,1155) inside Referenced Film Session Sequence (2010,0500) and the Referenced SOP Instance UID (0008,1155) inside Referenced Image Box Sequence (2010,0510) using binary editor to edit the communication data sent by the CT. Because these two UIDs are going to be created by your print server, you know what UIDs should be set to the raw communication data. If you changed the length of these two UIDs, you should also modify the element length, group length, PDV length and PDU length. After modification, you can import the modified data into the DICOM Detective. Then you can trace and debug your print server using the similar procedures described in Case 1. Case 4. Usage of Joint Connection and Run SCU process Suppose that your DICOM image viewer could not function well with a third part DICOM archive server in a customer’s site 1000 kilometers away. You could not travel to the customer’s site in short time to solve the problem. Then a service man there captured the DICOM communication by Sniffer Pro 4.5 and sent you the network capture file. You opened the capture file with the DICOM Detective and checked the DICOM communication detail between the third part DICOM archive server and your image viewer. You found that the communication is like below. Connection 1 (The image viewer send C-ECHO to the archive server to verify the network for retrieving image): Image viewer >> A- ASSOCIATE -RQ >> The third part DICOM archive server Image viewer << A-ASSOCIATE-AC << The third part DICOM archive server Image viewer >> C-ECHO-RQ >> The third part DICOM archive server Image viewer << C-ECHO-RSP << The third part DICOM archive server Image viewer >> A-RELEASE-RQ >> The third part DICOM archive server Image viewer << A-RELEASE-RP << The third part DICOM archive server Connection 2 (The image viewer sent C-MOVE to the archive server to retrieve image): Image viewer >> A- ASSOCIATE -RQ >> The third part DICOM archive server Image viewer << A-ASSOCIATE-AC << The third part DICOM archive server Image viewer >> C-MOVE-RQ >> The third part DICOM archive server Image viewer << C-MOVE-RSP << The third part DICOM archive server 28 Manual of the DICOM Detective Image viewer << C-MOVE-RSP << The third part DICOM archive server Image viewer >> A-RELEASE-RQ >> The third part DICOM archive server Image viewer << A-RELEASE-RP << The third part DICOM archive server Connection 3 (The archive server sent the C-ECHO to the image viewer to verity network for image storage): The third part DICOM archive server >> A- ASSOCIATE -RQ >> Image viewer The third part DICOM archive server << A-ASSOCIATE-AC << Image viewer The third part DICOM archive server >> C-ECHO-RQ >> Image viewer The third part DICOM archive server << C-ECHO-RSP << Image viewer The third part DICOM archive server >> A-RELEASE-RQ >> Image viewer The third part DICOM archive server << A-RELEASE-RP << Image viewer Connection 4 (The archive server sent C-STORE to the image viewer to store image): The third part DICOM archive server >> A- ASSOCIATE -RQ >> Image viewer The third part DICOM archive server << A-ASSOCIATE-AC << Image viewer The third part DICOM archive server >> C-STORE-RQ >> Image viewer The third part DICOM archive server << A-ABORT << Image viewer You checked every communication detail using PDU view and Service Element View and found that none of your image viewer or the third part archive server violated the DICOM standard. But you do not know why you image viewer sent an “A-ABORT” instead of a “C-STORE-RSP” after receiving a C-STORE-RQ since the image viewer accepted the abstract syntax and transfer syntax that the archive server proposed. Then you need to debug your image viewer with the DICOM Detective. For this case, you must use the functions of Joint Connection and Run SCU Process to simulate. After open the capture file: First, setup the network environment. Second, you should joint connections (connection 3 for C-ECHO and connection 4 for C-STORE) for SCU. 1. 2. 3. 4. 5. 6. 7. 8. 9. Select connection 3 (C-ECHO). Switch to Simulator-SCU view. Check “Synchronize” to ensure the C-ECHO and C-STORE have the same destination. Enter the IP address and Port of the image viewer. Check the “First Connection”, then the “Joint Connection” is automatically checked, the “group:order” is displayed as 0:0. Select connection 4 (C-STORE). Switch to Simulator-SCU view. Check “Synchronize” to ensure the C-ECHO and C-STORE have the same destination. (The IP address and Port will be automatically changed to be same with the IP address and port of connection 3.) Check “Joint Connection”, keep the “First Connection” unchecked, then the “group:order” is displayed as 0:1. 29 Manual of the DICOM Detective Third, you should joint connections (connection 1 for C-ECHO and connection 2 for C-MOVE) for SCP. 1. 2. 3. 4. 5. 6. 7. Select connection 1 (C-ECHO). Switch to Simulator-SCP view. Enter the “Port” to which the simulator daemon will listen. Check the “First Connection”, then the “Joint Connection” is automatically checked, the “group:order” is displayed as 0:0. Select connection 2 (C-MOVE). Switch to Simulator-SCP view. Check “Joint Connection”, keep the “First Connection” unchecked, then the “group:order” is displayed as 0:1 and the port is automatically changed to be same with the port of connection 1. Forth, you should combine the SCU of C-ECHO and C-STORE with the SCP of CECHO and C-MOVE using Run SCU Process. 1. 2. 3. 4. Select connection 2 (C-MOVE). Switch to Simulator-SCP view. Check “Synchronize” to enable synchronize simulation for C-MOVE. Select “0:_” (that is created in the first step) from the Group combo box. Fifth, start the SCP daemon by clicking the “Start” button in the Simulator-SCP view of connection 1. Then the DICOM Detective SCP simulator starts to listen to the port. Sixth, you should make preparation for the image viewer. 1. You should set break points and start your image viewer (use same version and same setting) with the debug mode. 2. Do exact operation sequence that was done in the customer site to retrieve image from the DICOM Detective simulator SCP. Then, the DICOM Detective simulator SCP begins to interact with your image viewer. It will start to send image (C-ECHO and C-STORE) using the SCU simulator during the C-MOVE process. Your image viewer will stop at the break point (after the DICOM Detective sends the image to you image viewer if you set the break point at the right place), you can trace and debug you source codes. 30 Manual of the DICOM Detective Appendix B: Report Sample 192.168.10.1:1083 >> A-ASSOCIATE-RQ >> 192.168.10.2:5104 Called Ap Title: IMAGE_SERVER Calling Ap Title: RADDEM-000000 Application Context: 1.2.840.10008.3.1.1.1(DICOM Application Context Name) Presentation Context ID: 1 SOP Classs: 1.2.840.10008.5.1.4.1.1.7(Secondary Capture Image Storage) Transfer Syntax(Proposed): 1.2.840.10008.1.2.1(Explicit VR Little Endian) Transfer Syntax(Proposed): 1.2.840.10008.1.2.2(Explicit VR Big Endian) Transfer Syntax(Proposed): 1.2.840.10008.1.2(Implicit VR Little Endian: Default Transfer Syntax for DICOM) Presentation Context ID: 3 SOP Classs: 1.2.840.10008.5.1.4.1.1.6.1(Ultrasound Image Storage) Transfer Syntax(Proposed): 1.2.840.10008.1.2.1(Explicit VR Little Endian) Transfer Syntax(Proposed): 1.2.840.10008.1.2.2(Explicit VR Big Endian) Transfer Syntax(Proposed): 1.2.840.10008.1.2(Implicit VR Little Endian: Default Transfer Syntax for DICOM) Presentation Context ID: 5 SOP Classs: 1.2.840.10008.5.1.4.1.1.3.1(Ultrasound Multi-frame Image Storage) Transfer Syntax(Proposed): 1.2.840.10008.1.2.1(Explicit VR Little Endian) Transfer Syntax(Proposed): 1.2.840.10008.1.2.2(Explicit VR Big Endian) Transfer Syntax(Proposed): 1.2.840.10008.1.2(Implicit VR Little Endian: Default Transfer Syntax for DICOM) Presentation Context ID: 7 SOP Classs: 1.2.840.10008.5.1.4.1.1.6(Ultrasound Image Storage) Transfer Syntax(Proposed): 1.2.840.10008.1.2.1(Explicit VR Little Endian) Transfer Syntax(Proposed): 1.2.840.10008.1.2.2(Explicit VR Big Endian) Transfer Syntax(Proposed): 1.2.840.10008.1.2(Implicit VR Little Endian: Default Transfer Syntax for DICOM) Presentation Context ID: 9 SOP Classs: 1.2.840.10008.5.1.4.1.1.3(Ultrasound Multi-frame Image Storage) Transfer Syntax(Proposed): 1.2.840.10008.1.2.1(Explicit VR Little Endian) Transfer Syntax(Proposed): 1.2.840.10008.1.2.2(Explicit VR Big Endian) Transfer Syntax(Proposed): 1.2.840.10008.1.2(Implicit VR Little Endian: Default Transfer Syntax for DICOM) User Information Max Sub-Length: 32768 Implementation Class: 1.2.840.146759.7.119 Implementation Version: RADDEM_3 192.168.10.1:1083 << A-ASSOCIATE-AC << 192.168.10.2:5104 Called Ap Title: IMAGE_SERVER Calling Ap Title: RADDEM-000000 Application Context: 1.2.840.10008.3.1.1.1(DICOM Application Context Name) Presentation Context ID: 1 SOP Classs: 1.2.840.10008.5.1.4.1.1.7(Secondary Capture Image Storage) Transfer Syntax(accepted): 1.2.840.10008.1.2.1(Explicit VR Little Endian) Presentation Context ID: 3 SOP Classs: 1.2.840.10008.5.1.4.1.1.6.1(Ultrasound Image Storage) Transfer Syntax(accepted): 1.2.840.10008.1.2.1(Explicit VR Little Endian) Presentation Context ID: 5 SOP Classs: 1.2.840.10008.5.1.4.1.1.3.1(Ultrasound Multi-frame Image Storage) Transfer Syntax(accepted): 1.2.840.10008.1.2.1(Explicit VR Little Endian) Presentation Context ID: 7 SOP Classs: 1.2.840.10008.5.1.4.1.1.6(Ultrasound Image Storage) Transfer Syntax(accepted): 1.2.840.10008.1.2.1(Explicit VR Little Endian) Presentation Context ID: 9 SOP Classs: 1.2.840.10008.5.1.4.1.1.3(Ultrasound Multi-frame Image Storage) Transfer Syntax(accepted): 1.2.840.10008.1.2.1(Explicit VR Little Endian) User Information Max Sub-Length: 32768 Implementation Class: 1.2.826.0.1.3680043.2.60.0.1 Implementation Version: softlink_jdt103 192.168.10.1:1083>>C-STORE-RQ Ultrasound Image Storage ; Explicit VR Little Endian>>192.168.10.2:5104 Command Set(total:7) (0000,0000) (UL) 4 1 [ 124 (0000007CH)] Group 0000 Length (0000,0002) (UI) 28 1(1) [1.2.840.10008.5.1.4.1.1.6.1(Ultrasound Image Storage)] Affected SOP Class UID (0000,0100) (US) 2 1(1) [0001H (C-STORE-RQ)] Command Field (0000,0110) (US) 2 1(1) [12 (000CH)] Message ID (0000,0700) (US) 2 1(1) [0000H (MEDIUM)] Priority (0000,0800) (US) 2 1(1) [0000H (Data Set is Present)] Data Set Type (0000,1000) (UI) 40 1(1) [1.2.840.146759.7.119.1.1064606707.0.66.4] Affected SOP Instance UID 31 Manual of the DICOM Detective Data Set(total:44) (0008,0008) CS(CS) 58 6(1-n) [ORIGINAL\PRIMARY\VASCULAR\0001\DEMOMULTIFRAME\DEMOMTCOUNT1] Image Type (0008,0016) UI(UI) 28 1(1) [1.2.840.10008.5.1.4.1.1.6.1(Ultrasound Image Storage)] SOP Class UID (0008,0018) UI(UI) 40 1(1) [1.2.840.146759.7.119.1.1064606707.0.66.4] SOP Instance UID (0008,0020) DA(DA) 8 1(1) [20030926] Study Date (0008,0021) DA(DA) 8 1(1) [20030926] Series Date (0008,0023) DA(DA) 8 1(1) [20030926] Content Date (0008,0030) TM(TM) 6 1(1) [162420] Study Time (0008,0031) TM(TM) 6 1(1) [162420] Series Time (0008,0033) TM(TM) 6 1(1) [162426] Content Time (0008,0050) SH(SH) 0 0(1) [] Accession Number (0008,0060) CS(CS) 2 1(1) [US] Modality (0008,0070) LO(LO) 18 1(1) [DEMOCH Med. System] Manufacturer (0008,0080) LO(LO) 12 1(1) [Development ] Institution Name (0008,0090) PN(PN) 0 0(1) [] Referring Physician's Name (0008,1010) SH(SH) 6 1(1) [M0000 ] Station Name (0008,1040) LO(LO) 12 1(1) [Development ] Institutional Department Name (0008,1070) PN(PN) 4 1(1-n) [ADM ] Operators' Name (0008,1090) LO(LO) 6 1(1) [RADDEM] Manufacturer's Model Name (0010,0010) PN(PN) 0 0(1) [] Patient's Name (0010,0020) LO(LO) 4 1(1) [DGW ] Patient ID (0010,0030) DA(DA) 0 0(1) [] Patient's Birth Date (0010,0032) TM(TM) 6 1(1) [000000] Patient's Birth Time (0010,0040) CS(CS) 2 1(1) [O ] Patient's Sex (0018,1020) LO(LO) 16 1(1-n) [RADDEM:R3.0.0DF ] Software Versions (0018,6011) SQ(SQ) 208 1(1) [] Sequence of Ultrasound Regions Sequence of Items (FFFE,E000) (NE) 200 1(1) [] Item Sequence Item (0018,6012) US(US) 2 1(1) [ 1 (0001H)] Region Spatial Format (0018,6014) US(US) 2 1(1) [ 1 (0001H)] Region Data Type (0018,6016) UL(UL) 4 1(1) [ 0 (00000000H)] Region Flags (0018,6018) UL(UL) 4 1(1) [ 2 (00000002H)] Region Location Min X0 (0018,601A) UL(UL) 4 1(1) [ 48 (00000030H)] Region Location Min Y0 (0018,601C) UL(UL) 4 1(1) [ 535 (00000217H)] Region Location Max X1 (0018,601E) UL(UL) 4 1(1) [ 437 (000001B5H)] Region Location Max Y1 (0018,6020) SL(SL) 4 1(1) [ 267 (0000010BH)] Reference Pixel X0 (0018,6022) SL(SL) 4 1(1) [ 10 (0000000AH)] Reference Pixel Y0 (0018,6024) US(US) 2 1(1) [ 3 (0003H)] Physical Units X Direction (0018,6026) US(US) 2 1(1) [ 3 (0003H)] Physical Units Y Direction (0018,6028) FD(FD) 8 1(1) [0.000000] Reference Pixel Physical Value X (0018,602A) FD(FD) 8 1(1) [0.000000] Reference Pixel Physical Value Y (0018,602C) FD(FD) 8 1(1) [0.037225] Physical Delta X (0018,602E) FD(FD) 8 1(1) [0.037225] Physical Delta Y (0018,6030) UL(UL) 4 1(1) [3750 (00000EA6H)] Transducer Frequency (0020,000D) UI(UI) 38 1(1) [1.2.840.146759.7.119.1.1064606707.0.64] Study Instance UID (0020,000E) UI(UI) 38 1(1) [1.2.840.146759.7.119.1.1064606707.0.65] Series Instance UID (0020,0010) SH(SH) 0 0(1) [] Study ID (0020,0011) IS(IS) 4 1(1) [0001] Series Number (0020,0013) IS(IS) 4 1(1) [0001] Instance Number (0020,0020) CS(CS) 0 0(2) [] Patient Orientation (0028,0002) US(US) 2 1(1) [ 1 (0001H)] Samples per Pixel 32 Manual of the DICOM Detective (0028,0004) CS(CS) 12 1(1) [MONOCHROME2 ] Photometric Interpretation (0028,0006) US(US) 2 1(1) [ 0 (0000H)] Planar Configuration (0028,0010) US(US) 2 1(1) [480 (01E0H)] Rows (0028,0011) US(US) 2 1(1) [640 (0280H)] Columns (0028,0100) US(US) 2 1(1) [ 8 (0008H)] Bits Allocated (0028,0101) US(US) 2 1(1) [ 8 (0008H)] Bits Stored (0028,0102) US(US) 2 1(1) [ 7 (0007H)] High Bit (0028,0103) US(US) 2 1(1) [ 0 (0000H)] Pixel Representation (0028,1050) DS(DS) 4 1(1-n) [127 ] Window Center (0028,1051) DS(DS) 4 1(1-n) [256 ] Window Width (0028,2110) CS(CS) 2 1(1) [00] Lossy Image Compression (7FE0,0010) OB(OW\OB) 307200 1(1\1) [2E151515151515151515151515151515151515151515151515151515151515151515151515151515...] Pixel Data 192.168.10.1:1083<<C-STORE-RSP Command Set(total:8) (0000,0000) (0000,0002) Ultrasound Image Storage ; Explicit VR Little Endian<<192.168.10.2:5104 (UL) (UI) 4 28 1 1(1) (0000,0100) (0000,0120) (US) (US) 2 2 1(1) 1(1) (0000,0800) (0000,0900) (0000,0902) (0000,1000) (US) (US) (LO) (UI) 2 2 22 40 1(1) 1(1) 1(1) 1(1) 192.168.10.1:1083 >> A-ASSOCIATE-RQ >> 192.168.10.2:5104 192.168.10.1:1083 << A-ASSOCIATE-RP << 192.168.10.2:5104 33 [ 154 (0000009AH)] Group 0000 Length [1.2.840.10008.5.1.4.1.1.6.1(Ultrasound Image Storage)] Affected SOP Class UID [8001H (C-STORE-RSP)] Command Field [12 (000CH)] Message ID Being Responded To [0101H (No Data Set is Present)] Data Set Type [45056 (B000H)] Status [set StudyID to <null> ] Error Comment [1.2.840.146759.7.119.1.1064606707.0.66.4] Affected SOP Instance UID