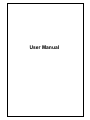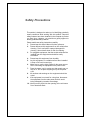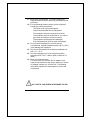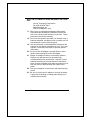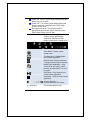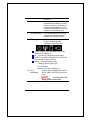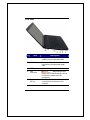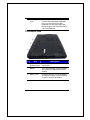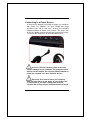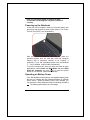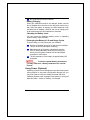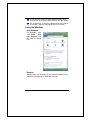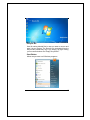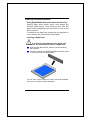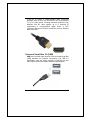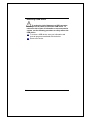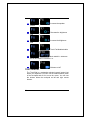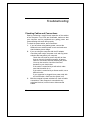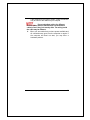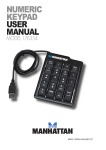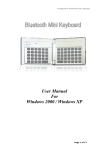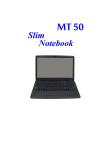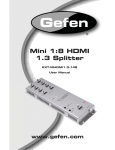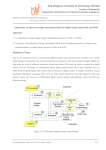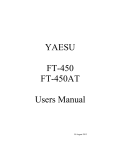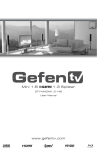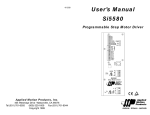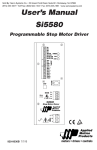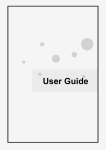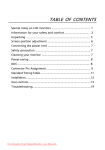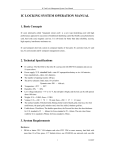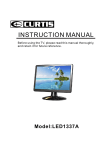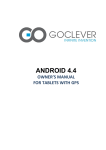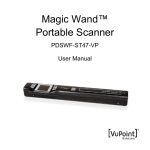Download USER MANUAL
Transcript
User Manual
Safety Precautions
This section is designed to assist you in identifying potentially
unsafe conditions while working with this product. Required
safety features have been installed in the computer to protect
you from injury. However, you should use good judgment to
identify potential safety hazards:
Please read these safety instructions carefully.
1. Please keep this User's Manual for later reference.
2. Please disconnect this equipment from AC outlet before
cleaning. Don't use liquid or sprayed detergent for
cleaning. Use moisture sheet or cloth for cleaning.
3. For pluggable equipment, that the socket-outlet shall be
installed near the equipment and shall be easily
accessible.
4. Please keep this equipment from humidity.
5. Lay this equipment on a reliable surface when installed.
A drop or fall could cause injury.
6. Make sure to use the right voltage for the power source
when connecting the equipment to the power outlet.
7. Place the power cord in such a way that people can not
step on it. Do not place anything on top of the power
cord.
8. All cautions and warnings on the equipment should be
noted.
9. If the equipment is not used for a long time, disconnect
the equipment from the main power outlet to avoid
being damaged by transient overvoltage.
10. Never pour any liquid into the opening, this could cause
fire or electrical shock.
11. Never open the equipment. For safety reasons, the
equipment should only be opened by a qualified service
personnel.
12. If on the following situation arises, get the equipment
checked by a service personnel:
The Power cord or plug is damaged.
Liquid has penetrated into the equipment.
The equipment has been exposed to moisture.
The equipment has not worked well or you cannot
get it work according to the user's manual.
The equipment has dropped and damaged.
If the equipment has obvious signs of breakage.
13. Do not leave this equipment in an environment
unconditioned, storage temperature above 60 C (140 f),
it may damage the equipment.
14. The unit can be operated at an ambient temperature of
max. 5 C ~ 35 C.
15. The sound pressure level of the operator's position
according to IEC 704-1: 1982 is equal or less than 70
dB(A).
16. Power Cord Requirements
The power cord set used with the AC adaptor must
meet the requirements of the country where you use the
AC adaptor, whether it is 100-240 Vac. The following
information explains the requirements for power cord
set selection.
HCL LAPTOP 1095 SERIES IS DESIGNED TO USE
2
WITH THE FLLOWING AC ADAPTER MODEL ONLY 65W
ADP:
Lite-On Technology Corporation
PA-1650-68(65W, 3pin)
Delta Electronic, Inc.
ADP-65JH BB(65W, 3pin)
17. When using your telephone equipment, basic safety
precautions should always be followed to reduce the
risk of fire, electric shock and injury to persons. These
precautions include the following:
18. Do not use this product near water, for example, near a
bathtub, washbowl, and kitchen sink or laundry tub, in a
wet basement or near a swimming pool.
19. Use only the power cord and batteries indicated in this
manual. Do not dispose of batteries in a fire. They may
explode. Check with local codes for possible special
instructions.
20. Do not use the AC adapter near open water or other
liquids. Never spill liquid into the AC adapter.
21. Danger of explosion if battery is incorrectly replaced.
Replace only with the same or equivalent type
recommended by the manufacturer. Dispose of used
batteries according to the manufacturer's instructions.
Never remove the battery pack while the power is on as
this may result in data loss when the system loses
power.
22. The input receptacle is used as the main disconnecting
device.
23. Be sure to unplug the AC adapter or remove the power
supply before repairing or changing the battery by an
experienced technician.
3
First Thing on Hand
Things you must remember before working on
your computer
Let your computer acclimate itself
Your computer can easily stand temperature extremes but it
doesn’t like rapid changes in temperature, like going from the
cold outdoors to a warm office.
Rapid changes in temperature can cause water droplets to
condense inside your case, threatening to damage the
electronic parts inside.
After receiving your computer when it’s hot or cold outside,
try not to power up the computer immediately, let the
computer adjust to the room temperature gradually at least
for three to four hours.
If your system arrives in cold weather, do not
apply power to the computer or monitor until they have
been allowed to come to room temperature.
Operating Environment
You can use your computer under a wide range of
environmental conditions. However, to ensure long use and
continued high performance, consider the following factors
when setting up your computer:
Set the computer on a flat, stable surface. To prevent
damage to the computer’s hard disk drive, avoid using
the computer where it will be exposed to strong vibration.
4
The openings on the computer are provded to protect
the computer from overheating. Do not block the air flow
around the computer. To ensure reliable operation, leave
about 10 cm (4 inches) around the computer for
unobstructed air circulation. .
Check the cable and power connectors periodically. If
you are using the computer with the AC adapter, do not
allow anything to rest on the power cord. Do not place
the computer where people can step on or trip over the
cord.
Do not smoke near your computer.
Do not eat near or place liquids near your computer.
Avoid dusty environments, as dust can cause damage to
disks and disk drives.
Never subject your computer to sudden shocks or
extreme vibration. Do not drop it or knock it with other
equipment.
Clean your computer’s exterior casing occasionally with
a soft cloth. Unplug the computer from the wall outlet
and remove the battery pack before cleaning. Never use
solvents like thinner or benzene, or abrasive cleanser,
because these may damage the cabinet. After cleaning,
allow 30 minutes drying time.
Clean your keyboard when needed. This can be done
with a soft cloth as well as with a keyboard vacuum
cleaner.
Avoid using or storing the computer where it will be
exposed to extreme temperatures. In particular, do not
leave the computer in direct sunlight, over a radiator, or
near a heat source for a long period of time. High
temperature can damage the circuitry.
5
Front View
With the LCD screen open, you will see several features
important for operating your Slim Notebook computer.
Each of these features is briefly described below.
#
6
Item
Description
1. Webcam
Web camera for video
communication.
2. Screen Display
Display computer output.
3. Speaker and LED
Build-in 2 speakers
4. Power/Suspend
Button
Press momentarily to turn on the
system. Pressing this button when
the computer is in Suspend mode
will resume normal operation.
Power ON: Turn on system while pressing the power
button over 1.5 seconds.
Power OFF: Turn off the system while pressing the
power button over 1 second in after POST stage
(Power On Self Test).
Emergency shutdown: Turn off system while
pressing the power button over 4 seconds in after
POST stage (Power On Self Test).
5. MMB
Silent mode, Touchpad lock,
Graphic switch, Media player
application, Play/Pause, Stop
mode, volume down, volume up on
Silent Mode – System enters
saving mode.
Touchpad lock – Enable/disable
the touchpad application
Quick Access of Internet explorerTo quickly access Internet explorer.
Media Player Application - easy
access all of your music, videos,
pictures, and recorded TV on your
computer.
Play/Pause – Play or pause your
current media application.
Stop Mode – Stop all current media
application.
Volume down/Up –
Increase/decrease the volume.
6. Keyboard
For entering data into your
7
computer.
7. Touchpad
Touch-sensitive interface solution
that senses the position of a user’s
finger (or fingers) on its surface to
provide screen navigation, cursor
movement, application control, and
a platform for interactive input.
8. Touchpad buttons
The buttons below the TouchPad
correspond to the left and right
buttons on a standard mouse.
9. LED Indicator
The system status indicators,
keeps you informed of the
computer’s operating status.
Power – When lit blue indicates that the Slim
Notebook is powered on.
RF – Lit blue light. Receive Wireless signal
HDD – Lit blue light. Indicates that the computer
is accessing the hard disk drive.
Battery – Indicates battery status
Charging: Blinking blue light
Full: blue light
Battery Low (<6%): Blinking red
10. 6-in-1
Accepts Secured Digital (SD , SDHC ,
CardReader
SDXC , MMC , MS, MS Pro) memory
card.
To remove the card,
simply pull it from the slot.
8
Right View
#
Item
Description
1. Audio Jack
Use the External headphone out +
Microphone in jack to connect an
external headphone set.
2. USB 2.0 Port
USB 2.0 ports are used in conjunction
with a number of digital devices,
allowing simple connection and
widespread compatibility across many
computers.
3. Optical Disk
Drive
Optical disc drives are an integral part
of stand-alone consumer appliances
such as CD players, DVD players and
DVD recorders.
9
Left View
#
Item
1. USB 3.0 Port
This port conforms to the latest
USB3.0 plug-and-play standards.
2. HDMI Port
Compact audio/video interface for
transmitting uncompressed digital
data.
3. CRT Port
Connect to an external monitor.
4. LAN
Connector
5. Power Jack
(DC-in)
10
Description
When using a LAN,
please use an EMI Shielding Cable to
minimize an inteference when
transmitting.
The DC-out jack of the AC Adapter
connects here and power on the
computer.
6. Kensington
Lock
Your computer includes a keyhold to
be used with a standard Kensington
lock. You can connect the Slim
Notebook lock toa large object with
the Kensington lock to prevent theft of
your Slim Notebook.
The Bottom View
#
Item
Description
1. Battery
Release Latch
Push this latch to release the battery
from its bay.
2. Battery
Your Slim Notebook comes equipped
with a factory-installed battery pack
module.
3. Battery Lock
Push this button to unlock the Battery.
This button must be in unlock position
in order to remove the Battery.
11
Connecting to a Power Source
A universal AC adapter is provided to supply your computer
with power. The adapter’s AC input voltage can range
anywhere from 100 to 240 volts, covering the standard
voltages available in almost every country. The power cord
for the AC adapter requires a three-hole grounded AC outlet.
To connect the computer to an external power source:
Do not use inferior extension cords as this may
result in damage to your computer. The computer comes
with its own AC adapter. Do not use a different adapter to
power the computer and other electrical devices.
Never turn off or reset or move your comptuer
while the hard disk is in use; doing so can result in loss
or destruction of your data. Always wait at least 5
seconds after turning off your computer before turning it
12
back on; turning the power on and off in rapid
succession can damage the computer’s electrical
circuitry.
Powering up the Notebook
At the top of this computer, locate on the power button and
press for a few seconds to power up the system. The PowerOn Self Test (POST) runs automatically.
After the POST is completed, the computer reads the
operating system from the hard disk drive into computer
memory (this is commonly referred to as “booting” a
computer). If your OS (Operating System such as Windows
7…. etc) is installed, it should start automatically.
To turn the computer off, save your work and close all open
applications, click on Start, then Shut Down and select Shut
down the computer and click "Yes" or press the power
button for 4-6 seconds. (Abnormal shutdown)
Operating on Battery Power
Your Slim Notebook comes with a rechargeable battery pack
that lets you operate the Slim Notebook without an external
power source. When the battery pack is fully charged, you
can operate the Slim Notebook under the following conditions:
The battery pack initially has a full charge.
13
No peripheral devices are installed.
Battery Charging
When Slim Notebook needs to be charged, please connect
the AC Adapter while the other end to the power outlet on the
wall. When the battery is charging, the Slim Notebook is still
operable with AC Adapter. However, the time of charging can
be shortened when the Slim Notebook is shutdown.
Checking the Battery Level
You can check the remaining battery power in Operating
System battery status indicator.
Prolonging the Battery’s Life and Usage Cycles
There are ways you can prolong the use of battery.
Use the AC adapter wherever AC wall outlet is available.
This will ensure uninterrupted computing.
Make good use of the power management function.
Save To Disk (Hibernate) saves the most energy by
storing current system contents in a hard disk space
reserved for this function.
The life expectancy of the battery is approximately 300
recharges.
To achieve optimal battery performance,
you may need to do a battery calibration at a 3-month
interval.
Using Power (Optional)
Operating System Power Management provides basic power
saving features. In the power configuration dialogue box, you
may enter time-out values for display and hard disk drive.
Operating System power manager saves power by turning off
hard drive after 1 minute of inactivity, for example.
14
Also consult Operating System user
guide for more information on how to use Operating
System power management functions. Actual dialogue
box shown above may appear slightly different.
Suspend Mode
Standby Suspend
The system automatically enters this mode after a period of
inactivity, which is set in the Power Scheme dialog box. In
Standby mode, hardware devices, such as display panel and
hard disk, are turned off to conserve energy.
Hibernate Suspend
In this mode, all system data are saved in the hard disk
before powering down. When this mode is activated, all
system state and contents are saved to the hard disk drive
after a period of inactivity defined by the user.
No power or very little power is drawn from the battery
module under this mode.
However, depending on how much RAM that has been
installed on your Slim Notebook, the amount of time the
system requires to restore all its previous contents can range
from five to 20 seconds. Power
Power Button Action
The Slim Notebook power button can be set to turn off the
system or activate the suspend mode under an operating
systems environment.
LCD Care
LCD screens are delicate devices that need careful handling.
Please pay attention to the following precautions:
When you are not using the computer, keep the LCD
screen closed to protect it from dust.
If you need to clean your LCD screen, use a soft tissue
to gently wipe the LCD surface.
15
Do not put your fingers or sharp objects directly on the
surface and never spray cleaner directly onto the display.
Do not press on, or store any objects on the cover when
it is closed. Doing so may cause the LCD to break.
Using the Windows
Help Windows
For Windows 7 help,
click Start
Help
and Support icon
will open the dialog
box.
Desktop
Desktop may vary differently on the software installed in your
notebook with different or additional shortcuts.
16
Recycle Bin
Used for storing deleted files in case you want to recover and
save it in your system. The files will only be deleted from the
Recycle Bin permanently only if you empty it by right clicking
your mouse and select the “Empty Recycle Bin”.
Start Button
Allows easy access to all Windows programs.
17
The Start menu allows you to adapt and show the programs
used most frequently. If you wish to keep an item, right click
the item and click Pin to Start menu.
Log Off will enable the current user to log off and allows a
new user to log on.
Turn Off Computer allows you to shut down, restart, and
Stand by modes for power saving purposes.
Taskbar
When you open a program, its icon is displayed at the
taskbar for you to conveniently move between programs by
clicking the relevant button.
To add or remove toolbars from the taskbar: right click an
empty spot on the taskbar, select Toolbars
choose the
toolbar you want to add.
Notification
The icons that appear here are for quick access to some
programs and computer functions that you frequently used.
To prevent Windows 7 from hiding icons:
From an empty spot on the Taskbar, right click your mouse
and select the Properties, remove the checked mark on the
Auto-hide the taskbar.
18
Control Panel
It is in this area that you can change how Windows looks and
works. Click Start
Control Panel dialog box. There are
two interfaces – Classic View.
19
Turning wireless devices on or off
You can use the Connection Manager to turn on and turn off
wireless devices.
A computer may have a wireless button, a
wireless switch, or a wireless key on the keyboard.
Using a WLAN
A wireless connection connects the computer to Wi-Fi
networks, or WLANs. A WLAN is composed of other
computers and accessories that are linked by a wireless
router or a wireless access point.
Connecting to an existing WLAN
To connect to an existing WLAN:
1. Be sure that the WLAN device is on.)
2. Click the network icon in the notification area, at the far
right of the taskbar.
3. Select your WLAN from the list.
4. Click Connect.
Using Bluetooth wireless devices
A Bluetooth device provides short-range wireless
communications that replace the physical cable connections
that traditionally link electronic devices such as the following:
Computers
Phones
Imaging devices (cameras and printers)
Audio devices
Mouse
Bluetooth devices provide peer-to-peer capability that allows
you to set up a personal area network (PAN) of Bluetooth
devices. For information on configuring and using Bluetooth
devices, refer to the Bluetooth software Help.
20
External cards and devices
Using Digital Media Slot cards (select models only)
Optional digital cards provide secure data storage and
convenient data sharing. These cards are often used with
digital media–equipped cameras and PDAs as well as with
other computers.
To determine the digital card formats that are supported on
your computer, refer to the Getting Started guide.
Inserting a digital card
To reduce the risk of damage to the digital card
connectors, use minimal force to insert a digital card.
Hold the card label-side up, with the connectors facing
the computer.
Insert the card into the Digital Media Slot, and then press
in on the card until it is firmly seated.
You will hear a sound when the device has been detected,
and a menu of options may be displayed.
21
Removing a digital card
To reduce the risk of loss of data or an
unresponsive system, use the following procedure to
safely remove the digital card.
Save your information and close all programs associated
with the digital card.
Click the remove hardware icon in the notification area,
at the far right of the taskbar. Then follow the on-screen
instructions.
Press in on the card (1), and then remove it from the slot
(2).
If the card does not eject, pull the card out
of the slot.
High-Definition Multimedia Interface (HDMI)
HDMI (High-Definition Multimedia Interface) is a compact
audio/video
interface
for
transferring
encrypted
uncompressed digital audio/video data from a HDMIcompliant device ("the source" or "input") to a compatible
digital audio device, computer monitor, video projector, and
digital television.
22
There are a number of HDMI-standard cable connectors
available, each of which can be used for any uncompressed
TV or PC video format, including standard, enhanced, high
definition and 3D video signals; up to 8 channels of
compressed or uncompressed digital audio; a CEC
(Consumer Electronics Control) connection; and an Ethernet
data connection.
Universal Serial Bus 3.0 (USB)
USB 3.0 is the third major revision of the Universal Serial Bus
(USB) standard for computer connectivity. The USB 3.0
specification uses the same concepts of USB 2.0 but with
many improvements and totally different implementation.
23
Removing a USB device
To reduce the risk of damage to a USB connector,
do not pull on the cable to remove the USB device. To
reduce the risk of loss of information or an unresponsive
system, use the following procedure to safely remove the
USB device.
To remove a USB device, save your information and
close all programs associated with the device.
Remove the device.
24
Using the Keyboard
Hot Key Controls
+
: Bluetooth on/off in Windows7 os.
+
: Suspend
+
: Silent Mode
+
: Mute on/off
+
: Display output switching
+
: Decrease the speaker
volume
25
+
: Increase the speaker
+
: Decrease the brightness
+
: Increase the brightness
+
: Touch Pad disable/enable
volume
level
level
+
: Radio ON/OFF in Windows8
OS/ WLAN ON/OFF in Windows 7 os.
+
: Webcam on/off
The TouchPad
The TouchPad is a rectangular electronic panel located just
below your keyboard. You can use the static-sensitive panel
of the touchpad and slit it to move the cursor. You can use
the buttons below the touchpad as left and right mouse
buttons.
26
The TouchPad offers another method of making selections in
a software probram. It is called double-tapping. This function
corresponds to double-clickin with a mouse. Once the cursor
has been moved to the object you want to select, lightly
double-tap the pressure sensitive TouchPad itself.
This double-tapping on the TouchPad will select the desired
item and prompt the software to perform the related operation.
TouchPad Precautions
The TouchPad is a pressure sensitive device. Please take
note of the following precautions.
Make sure the TouchPad does not come into contact
with dirt, liquids or grease.
Do not touch the TouchPad if your fingers are dirty.
Do not rest heavy objects on the TouchPad or the
TouchPad buttons.
You can use the TouchPad with Microsoft Windows as well
as non-Windows applications.
27
Troubleshooting
Checking Cables and Connections
Start by performing a careful visual inspection of the exterior
of the computer. If no LEDs are illuminated, make sure that
your computer and its peripherals are getting power and
communicating with each other properly.
To check the power cables, and connections:
1. If you have been using battery power, connect the
Notebook to an external power source and make sure
that the battery has a charge.
2. If you are using the computer with the AC adapter,
check the power outlet, the power cord, and any power
switches that may affect your computer.
Check the wall outlet or power strip with an item
that you know is functioning properly. A lamp or
radio is a convenient item for checking the power.
You may also need to check the fuses and
breakers in your electric box.
If the outlet is controlled by a wall switch, make
sure that the switch is on.
If the outlet is controlled by a dimmer switch, use a
different outlet.
If your computer is plugged into a power strip with
an On/Off switch, make sure the switch is on.
3. With the computer’s power switched off, check all cable
connections. If the computer is connected to any
peripheral devices, look for loose or disconnected
cables.
28
If the computer is too close to a wall, a cable connection
may be loose or the cables may be crimped.
Do not substitute cables for different
devices (other than the manufacturer recommended
cables) even if they look exactly alike. The wiring inside
the cable may be different.
4. When you are certain that you have power available and
all connections are good, turn the computer on again. If
the computer still does not start, you may have a
hardware problem.
29