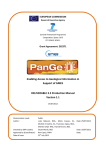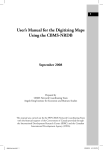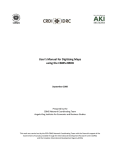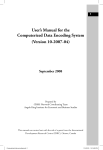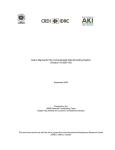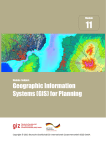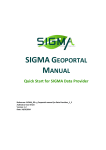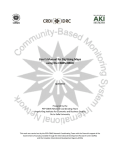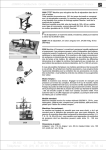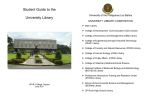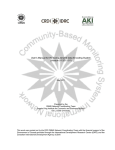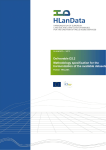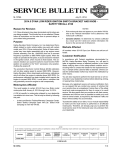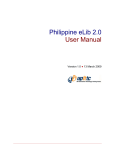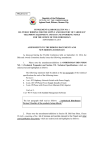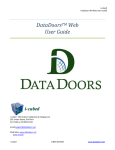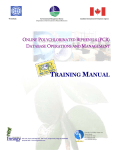Download Help - DENR
Transcript
MGB-LGSD Mobile GIS Application Development Project User’s Manual – Public Application Version 1.0 Submitted to: Mines and Geosciences Bureau MGB-LGSD Compound, North Avenue, Diliman, Quezon City Prepared By: 19/F Strata 100 Building, F. Ortigas Jr. Road, Ortigas Center, 1605 Pasig City Metro Manila, Philippines Tel. Nos. (632) 637-4447 to 49 Fax No. (632) 633-6873 Geodata Systems Technologies, Inc. Geodata Systems Technologies, Inc. Mobile GIS Application Mines and Geosciences Bureau User’s Manual – Public Application Table of Contents Table of Contents Table of Contents .................................................................................................................................. 1 1 Introduction.................................................................................................................................... 2 1.1 Using this Manual ........................................................................................................................... 2 1.2 MGB GDIS Mobile GIS Application for the Public ............................................................................ 2 2 Getting Started ............................................................................................................................... 4 2.1 Launching the Public Application .................................................................................................... 4 2.2 Public Application Interface ............................................................................................................ 4 2.3 Getting Help.................................................................................................................................... 5 3 Working with Map Layers ............................................................................................................... 6 3.1 Map Layers ..................................................................................................................................... 6 3.2 Online Base Maps ........................................................................................................................... 7 3.3 Map Legend .................................................................................................................................... 7 3.4 Managing Layer Visibility ................................................................................................................ 8 3.5 Managing Layer Transparency ........................................................................................................ 9 4 Moving Around the Map............................................................................................................... 10 4.1 Map Overview .............................................................................................................................. 10 4.2 Using the Navigation Tools ........................................................................................................... 10 5 Querying Map Features ................................................................................................................ 12 5.1 Identifying Map Features .............................................................................................................. 12 5.2 Using the Search Tool ................................................................................................................... 13 5.2.1. Using Basic Search ........................................................................................................................ 14 5.2.2. Using Advance Search ................................................................................................................... 17 6 Working with Image Map Sheets .................................................................................................. 19 7 Enabling the Citizen Reporting Function ....................................................................................... 21 7.1 Adding an Observation Point and Attachments ............................................................................ 21 7.2 Editing an Existing Observation Point ........................................................................................... 23 Geodata Systems Technologies, Inc. TOC Page 1 of 23 Mobile GIS Application Mines and Geosciences Bureau User’s Manual – Public Application Introduction 1 Introduction 1.1 Using This Manual This manual shall guide the user in working with the MGB – LGSD Mobile GIS Public Application. It shall discuss in detail the tools and functions of the application. This document is divided into seven general sections, which are as follows: Introduction Getting Started Working with the Map Layers Moving Around the Map Querying Map Features Working with Image Map Sheets Accessing the Citizen Reporting Function This section gives the reader a preview of what the application can do and what this manual is all about. The Getting Started section discusses how the Public Application is accessed. The Working with Map Layers section discusses how to manage the Map Services and Layers that are consumed by the Public Application. The Moving around the Map section discusses the tools, which allow the user to navigate around the map. The Querying the Map section discusses the various ways of querying and understanding the features and layers on the map. The Working with Image Map Sheets section discusses the steps on how to view a map sheet from each of the quadrangles in the map indexes available as well as how to download these image map sheets. Finally, the last section, Enabling the Citizen Reporting Function, provides instructions on how to report a Geohazard event by adding observation points and attribute information on the map. 1.2 MGB GDIS Mobile GIS Application for the Public The Mobile GIS Application allows the general public to view, query, identify available GIS layers/data, download available Geohazard and Geology map sheets for two scale levels, and add a report on the map regarding Flood or Landslide incidents. It is an integrated web-based mapping application that contains GIS layers such as 1:50,000 scale Flooding and Landslide Susceptibility Map; 1: 10,000 scale Flooding and Landslide Susceptibility Map; 1:50,000 scale Geology Map; location of Mineral Resources and Geological Reference Databases. The Public Application allows the user to perform the following tasks: Display available maps and turn on and off layers Geodata Systems Technologies, Inc. Section 1 Page 2 of 23 Mobile GIS Application Mines and Geosciences Bureau Toggle available Base maps Display an Overview Map Navigate and explore the map display through the following Navigation tools: o o o o User’s Manual – Public Application Introduction Zoom In Zoom out Zoom to full extent (Home button) Back and Forward Interact with the map display through the following tools: Basic Search tool to search for specific features Click on a Quadrangle to view Map Sheet details and download the available Map Sheet o Scale Bar which displays the scale of the current map extent o Identify tool which displays the attributes of identified features o Help tool which launches the User’s Manual of the application. o Advanced Query tool which allows querying of features and attributes by using a SQL Query. o o Add, Update, and Delete Observation Points referring to Flood or Landslide incidents on the map. Geodata Systems Technologies, Inc. Section 1 Page 3 of 23 Mobile GIS Application Mines and Geosciences Bureau User’s Manual – Public Application Getting Started 2 Getting Started 2.1 Launching the Public Application To launch the Public Application, go to the following website: http://gdis.denr.gov.ph/mgbpublic/ The Public Application was developed and optimized for use with the Chrome web browser for mobile. While the application will start with other browsers such as Safari or Opera, the overall experience while using the Public Application might be different. 2.2 Public Application Interface Below is the General Interface of the Public Application: Geodata Systems Technologies, Inc. Section 2 Page 4 of 23 Mobile GIS Application Mines and Geosciences Bureau User’s Manual – Public Application Getting Started The main features of the Public Application include: Header Controller Provides menu buttons that allow the user to interact with the maps. This includes the Base map, Legend/TOC, Identify, Search, Editor, and Help Tools. Navigation Tools Provides tools to move around the map Main Map Shows available spatial data. Scale Bar Displays current scale of the map Widgets Displays the window and options for the available tools provided by the Menus. They may be closed, minimized or maximized. 2.3 Getting Help To determine the functions of the links and buttons included in the Public Application, click on the User’s Manual from the Help link located on the far right portion of the Header Controller. A new tab will be launched containing a PDF file of the Public Application User’s Manual. The User’s Manual provides the user simple and quick ways to learn about the capabilities and functions of the Public Application. Geodata Systems Technologies, Inc. Section 2 Page 5 of 23 Mobile GIS Application Mines and Geosciences Bureau User’s Manual – Public Application Working with Map Layers 3 Working with Map Layers 3.1 Map Layers Below are the Maps that are included in the Mobile GIS Application, and the Layers that are included in each. Purok/Sitio Points 10K o Purok Points 10K Barangay Observation Points o Barangay Points Index Labels o Geohazard Map Index Labels o Geological Map Index Labels o Geohazard Map Index 10K Geohazard Map Index 50K Geologic Map Index 50K Geohazard Map Index 10K o Geohazard_Index_10K Geohazard 10K o Flood Depth o Flood Direction o Landslide Denudational Features Line o Landslide Denudational Features Polygon o Flood Susceptibility Map 1:10,000 scale o Landslide Susceptibility Map 1:10,000 scale Geohazard 50K o Flood Susceptibility Map o Landslide Susceptibility Map Administrative Layers 10K o Roads o Drains o Shoreline Geodata Systems Technologies, Inc. Section 3 Page 6 of 23 Mobile GIS Application Mines and Geosciences Bureau o User’s Manual – Public Application Working with Map Layers Waterbodies Observation Points 3.2 Online Base maps Maps of the Public Application are overlaid on top of online base maps. These base maps are accessed from NAMRIA’s Philippine Geoportal System. There are three (2) Base Maps to choose from: Aerial Map Provides satellite imagery to be used as background for the Map Layers Topo Map Shows Topographic Data for background. Below is a comparison of the three Base Maps, zoomed-in to the same area. By default, Topo Map is automatically displayed as the Base Map. Aerial Map Topo Map 3.3 Map Legend The symbology used for each layer may be identified by reviewing the Map Legend on the Legend/TOC widget. To access the Map Legend: Geodata Systems Technologies, Inc. Section 3 Page 7 of 23 Mobile GIS Application Mines and Geosciences Bureau User’s Manual – Public Application Working with Map Layers 1. Click on the Legend/TOC icon located on the Header Controller. 2. In the Legend/TOC widget, click on the Legend/TOC heading. The Legend/TOC widget that displays the Map Legend looks similar to the one below. Users may click on the expand button the data contained per map layer. to see additional classifications on 3.4 Managing Layer Visibility By controlling layer visibility, it is possible to display specific layers of interest. Layers can be easily turned on or off by following these steps: 1. Click on the Legend/TOC icon Controller. Geodata Systems Technologies, Inc. located on the Header Section 3 Page 8 of 23 Mobile GIS Application Mines and Geosciences Bureau User’s Manual – Public Application Working with Map Layers 2. Tick on the checkbox before the layer’s name to toggle on or off its visibility. If a layer is behind another layer, simply turn off the layer above it to make it visible in the map display. Certain layers are scale-dependent, meaning, it would display only at a specific scale range. When zoomed at a scale beyond that is set to these scale-dependent layers, the checkbox before these layers is grayed-out . In this case, use the zoom tools to navigate to a scale that allows these layers to be displayed. Upon doing so, the checkbox preceding these layers shall look like those of the other non-scale dependent layers . 3.5 Managing Layer Transparency The transparency of the Geohazard layers can be controlled especially if there are multiple layers to be displayed simultaneously. To set the transparency of these layers: 1. Click on the Legend/TOC icon Controller. located on the Header 2. Scroll to the Geohazard 50K or Geohazard 10K map layer and set the transparency by gliding the slider found below. Moving the slider to the left increases layer transparency whereas moving it to the right provides a more defined contrast and color to the layer involved. 3. Click the close button Geodata Systems Technologies, Inc. when done with the transparency settings. Section 3 Page 9 of 23 Mobile GIS Application Mines and Geosciences Bureau User’s Manual – Public Application Moving Around the Map 4 Moving Around the Map 4.1 Map Overview To access the Overview Map, click on the the display. icon on the bottom right portion of The Overview Map launches on the bottom right portion of the display. To minimize, just click on the icon. The Overview Map shows the extent of the whole Philippines and indicates the location of the current extent of the Main Map with a red box. Moreover, the extent displayed on the Main Map can be changed by clicking and dragging on the red box in the Overview Map. Note that the map displayed in the Overview Map is NOT the same as the Base Map in the Main Map, i.e., if the chosen Base Map is Aerial Map, then the Overview Map will show the relative location of the Main Map on the Topographic Map. 4.2 Using the Navigation Tools Below is an overview of the Navigation Tools found on the left portion of the Main Map. Geodata Systems Technologies, Inc. Section 4 Page 10 of 23 Mobile GIS Application Mines and Geosciences Bureau User’s Manual – Public Application Moving Around the Map Zoom In/Out Click the Zoom tools to zoom in or out on the map. If the application is being accessed through a mobile device, gestures such as pinching may also be used to navigate through the map. Full Extent/Home Clicking this tool zooms out the map to its Full Extent. Find My Location Click the Find My Location tool to let the application access your locational information. Once clicked, a point will represent the current location of the user on the map. Geodata Systems Technologies, Inc. Section 4 Page 11 of 23 Mobile GIS Application Mines and Geosciences Bureau User’s Manual – Public Application Querying Map Features 5 Querying Map Features Aside from simply viewing spatial data on the Public Application, it is also possible to get information from the map features using the different querying tools. 5.1 Identifying Map Features Use the Identify Tool to interactively display to attributes of map feature/s. 1. From the Header Controller, launch the Identify Tool widget by clicking on the Identify icon. 2. If necessary, click the Identify button in the Identify widget. 3. In the dropdown menu, select a target layer, where a feature will be identified. By doing this, it is possible to limit the use of the Identify tool to a specific layer. Geodata Systems Technologies, Inc. Section 5 Page 12 of 23 Mobile GIS Application Mines and Geosciences Bureau User’s Manual – Public Application Querying Map Features 4. Click on the Map Feature to be identified. The attributes of the identified feature/s will be displayed in a pop up window. 5. To use the Identify Tool again on another set of features, select a new target layer from the drop sown menu and click on the features found on the map. 5.2 Using the Search Tool Use the Search Tool to easily locate features. To use the Search Tool, click on the Search icon to launch the Search widget. The Search Tool has two tabs in its widget. These are the Basic and Advance search functions. Geodata Systems Technologies, Inc. Section 5 Page 13 of 23 Mobile GIS Application Mines and Geosciences Bureau User’s Manual – Public Application Querying Map Features 5.2.1. Using Basic Search The Basic Search tab in the Search Widget allows locating features using textual information. Furthermore, this function uses a simpler method to filter the attributes of the target layer. 1. Open the Search Widget by clicking on the Search icon 2. If necessary, click the . button to expand the tab. 3. Select a target layer to be searched. Depending on the layer to be searched, the Basic Search tab shall automatically arrange as to what information can be used for searching. For example, if the selected layer to be searched is Barangay Observation Points, then the Basic Search tab interface will auto-arrange such that it includes drop-downs for Region, Province and Municipality, and then a field to enter Barangay Name. The Widget interface is arranged this way because these are the available attributes that can be searched for the Barangay Points layer. The next page shows some illustrations as to how the Basic Search tab will look like for the other layers. Geodata Systems Technologies, Inc. Section 5 Page 14 of 23 Mobile GIS Application Mines and Geosciences Bureau User’s Manual – Public Application Querying Map Features Flood Susceptibility Rating Landslide Susceptibility Rating 4. Select the desired attributes in the drop-down fields, and/or fill in the text boxes to search for specific features. The text box functions as an intelligent pop-out list, such that it filters entries in the list based on the text being entered. The Search Tool looks for attributes similar to what was entered into the Text Box. Geodata Systems Technologies, Inc. Section 5 Page 15 of 23 Mobile GIS Application Mines and Geosciences Bureau User’s Manual – Public Application Querying Map Features 5. When all fields have been filled-up already, proceed to searching the feature by clicking on the Go button. Results which satisfy the search will be shown in tabular form. At the same time, these features are highlighted in the Main Map. Geodata Systems Technologies, Inc. Section 5 Page 16 of 23 Mobile GIS Application Mines and Geosciences Bureau User’s Manual – Public Application Querying Map Features 6. In the Results tab, click on one of the Results to zoom-in to that specific feature. Once clicked, a pop-up will appear on the selected feature showing its attributes. A “Zoom to” button is available on the pop-out to in order to zoom-in further to that feature. 7. To repeat a Basic Search, click on the “Clear all” button to clear the previous search first then select a new target layer. 5.2.2. Using Advance Search The Advance Search tab allows interactive searching of features through the Standard Query Language. SQL is the means of filtering the attribute information found in each of the searchable layers. Through SQL, several attribute information from different fields may be combined for an in-depth set of results. To use the Advance Search: 1. Open the Search Widget by clicking on the Search icon 2. If necessary, click the . button to access Advance Search. 3. In the Search Layer drop-down, scroll to the desired layer from which Advance Search will be used. 4. Select the desired attributes in the drop-down fields, and or fill in the text boxes to search for specific features. 5. Choose a value from the drop-down menu, or type the necessary value to be searched for. 6. Select an operator to complete the SQL syntax. Geodata Systems Technologies, Inc. Section 5 Page 17 of 23 Mobile GIS Application Mines and Geosciences Bureau User’s Manual – Public Application Querying Map Features 7. In the Results tab, click on one of the Results to zoom-in to that specific feature. Once clicked, a pop-up will appear on the selected feature showing its attributes. A “Zoom to” button is available on the pop-out to in order to zoom-in further to that feature. 8. To repeat an Advance Search, click on the “Clear all” button to clear the previous search first then select a new target layer. Geodata Systems Technologies, Inc. Section 5 Page 18 of 23 Mobile GIS Application Mines and Geosciences Bureau User’s Manual – Public Application Working with Image Map Sheets 6 Working with Image Map Sheets Images of 1:50,000 Geohazard Map Sheets, 1:50,000 Geologic Map Sheets, and 1:10,000 Geohazard Map Sheets can be viewed and downloaded. 1. If necessary, turn on the 1:50,000 Geohazard Index Layer, 1:50,000 Geologic Index Layer, or 1:10,000 Geohazard Index Layer in the Map Layers widget (see Managing Layer Visibility for detailed instructions on turning layers on and off). 2. Zoom-in to the place of interest by using the different navigation tools (see Section 3, Moving Around the Map for the different navigation options). 3. To start viewing the Map Sheet image, just click on the quadrangle that covers the area of interest. This reveals a pop-up on the quadrangle along with the names of the attached files. 4. From the same pop-up, select the desired Map Sheet Image (if there are multiple images) by clicking on the name of the attachment on the list. This opens the Map Sheet Image on another tab of the web browser. Geodata Systems Technologies, Inc. Section 6 Page 19 of 23 Mobile GIS Application Mines and Geosciences Bureau User’s Manual – Public Application Working with Image Map Sheets 5. To download the image and save it as a file on your mobile device, press and hold on the image until the context menu appears. Select “Save image” from the list to download the map sheet. 6. To view and/or download another Map Sheet Image, just click again on any Quadrangle to display the pop-up. Geodata Systems Technologies, Inc. Section 6 Page 20 of 23 Mobile GIS Application Mines and Geosciences Bureau User’s Manual – Public Application Enabling the Citizen Reporting Function 7 Enabling the Citizen Reporting Function Apart from searching for features, and viewing and downloading of map sheets, the Public Application also carries the Citizen Reporting function. The general public is given the opportunity to report a flood or landslide occurrence in their area by adding an Observation Point on the map. Through this function, citizens may be able to provide descriptive information about such Geohazard events and include supporting attachments such as files and images. 7.1 Adding an Observation Point and Attachments Observation Points represent the Geohazard occurrences reported by the general public. In order to add an Observation Point on the map, the Editor Widget should be enabled. 1. From the Header Controller, launch the Editor Tool widget by clicking on the Editor icon. 2. Tick the check box beside “Enable” to access the function. Geodata Systems Technologies, Inc. Section 7 Page 21 of 23 Mobile GIS Application Mines and Geosciences Bureau User’s Manual – Public Application Enabling the Citizen Reporting Function 3. Zoom in to the area where the Geohazard event occurred. Click on the Observation Point symbol from the Editor tool widget then click on the map to add an Observation Point. 4. Fill in the necessary fields to complete the report and to add the point in the map. Users may also add attachments by clicking on the “Choose File” button in the same pop-up. Browse to the file to be attached and close the pop-up to add the point in the map. Geodata Systems Technologies, Inc. Section 7 Page 22 of 23 Mobile GIS Application Mines and Geosciences Bureau User’s Manual – Public Application Enabling the Citizen Reporting Function 5. To add another Observation Point, click on the symbol from the Editor tool widget and repeat the steps above to add a point. 7.2 Editing an existing Observation Point The steps on how to edit the attributes from an existing Observation point are as follows: 1. If necessary, launch the Editor Tool widget by clicking on the Editor icon. 2. Tick the check box beside “Enable” to access the function. 3. Select an existing Observation Point from the map. The pop-up window will appear again, making the attributes editable. Update/change the necessary values from the pop-up window. Once finished, close the window to save the edits. Geodata Systems Technologies, Inc. Section 7 Page 23 of 23