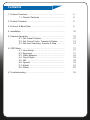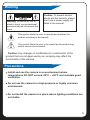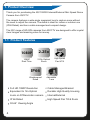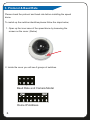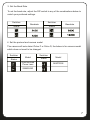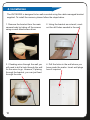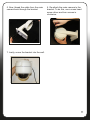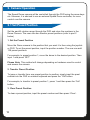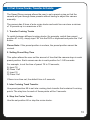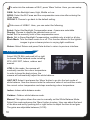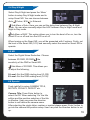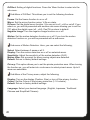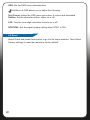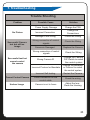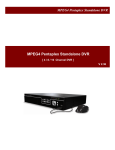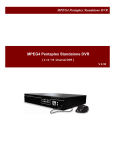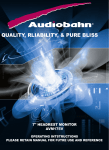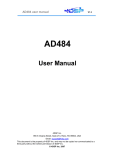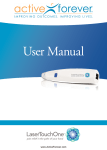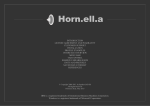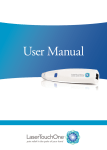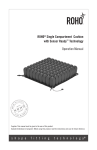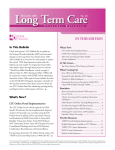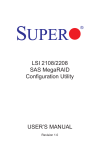Download User Manual
Transcript
HD SDI Full HD 1080P HD-SDI Mini Speed Dome HD SDI HD SDI HD SDI 1080P 2.25x 1080P Real Time 2.25x Optical Zoom 360° High Speed Pan & Tilt IP66 Weatherproof Rated User Manual Version 1 Adjustable Lens Contents 1. Product Overview ................................................................ 1.1. Product Features ........................................... 4 4 2. Product Contents ................................................................ 5 3. Protocol & Baud Rate ........................................................ 6 4. Installation ........................................................................... 10 5. Camera Operation .............................................................. 5.1. Set Preset Position ....................................... 5.2. Set Cruise Tracks, Transfer & Delete ........... 5.3. Set Auto Scanning, Transfer & Stop ............. 12 12 13 14 6. OSD Menu ......................................................................... 6.1. Lens Setup ................................................... 6.2. Exposure ...................................................... 6.3. White Balance .............................................. 6.4. Day & Night .................................................. 6.5. NR ................................................................ 6.6. Special ......................................................... 6.7. Adjust ............................................................ 6.8. Reset ............................................................ 17 17 17 18 19 19 19 21 22 6. Troubleshooting ................................................................. 23 Warning Warning: To reduce the risk of electric shock, non-professional personnel should not remove the cover. Caution: To prevent electric shock and fire hazards, please don’t use a power supply not listed in the manual. This symbol alerts the user to operate and maintain the product according to the manual. This symbol alerts the user to be careful as the product may lead to serious shock hazard. Caution: Any changes or modifications in construction of the product that are not approved by our company,may affect the functionality of the camera. Precautions Install and use the camera in an environment where temperatures DO NOT exceed -20°C ~ +50°C and maintain good ventilation. Do not use the camera in a high pressure or highly corrosive environment. Do not install the camera in a place where lighting conditions are not stable. 3 1. Product Overview Thank you for purchasing the IQC1920S2 Internal/External Mini Speed Dome Camera from IQCCTV. The camera features a wide-angle megapixel lens to capture more without the need to adjust the camera. The dome is ideal for indoor or outdoor use (IP66 Rated) and has a cable managed and compact design. The IQC range of HD-SDI cameras from IQCCTV are designed to offer crystal clear images and amazing value for money. 1.1 Product Features 1080P 2.25x 1080P Real Time 2.25x Optical Zoom 360° High Speed Pan & Tilt IP66 Weatherproof Rated Adjustable Lens Full HD 1080P Resolution Cable Managed Bracket Equivalent to 12x Optical Durable High Quality Housing zoom on D1Resolution camerara Internal/External IP 66 Rated 30-64° Viewing Angle 4 High Speed Pan Tilt & Zoom 2. Product Contents Before installing this product, please ensure that it contains the following; Contents 1x IQC1920S2 Speed Dome Camera HD SDI HD Full HD 1080P HD-SDI Mini Speed Dome 1x User Manual 1920x1080P 2x IP66 HD Resolution 2x Optical Zoom Weatherproof Rated Wide Angle Lens User Manual Version 1 1x 12 DC 500mA Power Supply 4x Screws 4x Wall Plugs 5 3. Protocol & Baud Rate Please check the protocol and baud rate before installing the speed dome. To match up the switcher identities please follow the steps below; 1. Open up the inner case of the speed dome by loosening the screws on the cover. (Below) 2. Inside the cover you will see 2 groups of switches. Baud Rate and Camera Model Dome IP Address 6 3. Set the Baud Rate To set the baud rate, adjust the DIP switch to any of the combinations below to match your preferred settings. Switcher Status Switcher Baudrate Status Baudrate 4. Set the protocol and camera model The camera will auto detect Pelco P or Pelco D, the below is for camera model which does not need to be changed. Switcher Status Model Synchronized Focus Lens Switcher Status Model MINTRON SAMSUNG 7 5. Set the Dome IP Address The table below shows how to adjust the DIP switch to set the camera’s ID. Address 8 Switcher Address Switcher Address Switcher Address Switcher Address Switcher Address Switcher Please Note: The factory default ID is 1 and the Baud Rate is 2400 9 4. Installation The IQC1920S2 is designed to be wall mounted using the cable managed bracket supplied. To install the camera, please follow the steps below. 1. Remove the bracket from the main camera body by taking off the screws using a cross head screw driver. 2. Using the bracket as a stencil, mark out the drill holes needed in the wall. 3. If feeding wires through the wall you will need to drill a hole through the wall for the wires to go. However, if placing through the bracket, you can just feed through the side. 4. Drill the holes in the wall where you have made the marks. Insert wall plugs here if required. 10 5. Now, thread the cable from the main camera back through the bracket. 6. Re-attach the main camera to the bracket. To do this, use a cross head screw driver and turn screws in clockwise. 7. Lastly, screw the bracket into the wall. 11 5. Camera Operation The Speed Dome camera will be controlled through the DVR using the arrow keys etc. However, it is advised to use an external Speed Dome controller, for more control over the camera. 5.1 Set Preset Position Set the pan/tilt rotation range through the DVR and store the numbers in the Dome Camera. The user can also transfer preset positions (refer to part 2 below) 1. Set the Preset Position Move the Dome camera to the position that you want it to face using the joystick or DVR. To set the preset position, input the position number. The user can add 128 preset positions. For example, to preset position 1, move the dome to the desired position. Then input 1 and press ‘SET’. Please Note: This method will change depending on hardware used to control and access the camera. 2. Transfer Preset Position To jump or transfer from one preset position to another, simply input the prest number into the DVR or external keyboard and press the “Call’ button. For example, to transfer to preset position 1, press 1 and then press the ‘Call’ button. 3. Clear Preset Position To clear a preset position, input the preset number and then press ‘Clear’. 12 5.2 Set Cruise Tracks, Transfer & Delete The Speed Dome camera allows the user to set a preset cruise so that the camera will pan through these presets without having to adjust the camera manually. The camera has 5 lines of auto cruise tracks and each line can store a minimm of 16 presets up to a maximum of 64. 1. Transfer Cruising Tracks To switch between different cruising tracks (for example, switch from preset position 81 to 82), simply input ‘82’ into the DVR or keyboard and press the ‘Call’ button. Please Note: If the preset position is unclear, the preset position cannot be cruised. 2. Setting Preset Stay Time This option allows the user set the amount of time that the camera stays in each preset position. Each camera can be in each position for 1-240 seconds. For example, to set the time of preset 78 to 10 seconds; A) Input 78 B) Press ‘Call’ C) Input 10 D) Press ‘Set’ If there is no time set, the default time is 3 seconds. 3. Inter Cruising Track Transfer Use preset position 89 to set inter cruising track transfer that contains 8 cruising points. The stay time for each of these points will be 3 seconds. 4. Stop the Cruise Tracks Use the set position 86 or stop the cruise tracks. 13 5.3. Set Auto Scanning, Transfer & Stop The camera revolves on a 360° angle and can automatically scan in certain preset positions using the DVR or Speed Dome Controller. 1) Set Auto Scanning A) Move the dome to the left limit using the joystick. B) Press 62 C) Press ‘Set’ D) Move the dome to the right limit using the joystick E) Input 63 F) Press ‘Set’ 2) Set the Scanning Speed To set up the scanning speed, use the DVR or Speed Dome controller. To set a speed of 5°, simply input 5 into the keyboard. For example, to set a scanning speed of 15° on preset 77; A) Input 77 B) Press ‘Call’ C) Input 15 D) Press ‘Set’ 3) Carry Out Auto Scanning To set auto scanning, use the transfer preset position 84. Before doing this, please set the left and right limit points. 14 For example, set up the auto scanning function using the keyboard by inputting ‘84’ and pressing the ‘Call’ button. 4) Stop Auto Scanning Set the Preset position to 86 or move the joystick to stop auto scanning. For example, to stop scanning using the keyboard; A) Input 86 B) Press ‘Call’ 5) Tracking Function No. Preset Position Auto Scanning Function 1 81 (Transfer) First (0-16 Preset Position) 2 82 (Transfer) Second (17-32 Preset Position) 3 83 (Transfer) Third (33-48 Preset Position) 4 84 (Transfer) 62-63 Scanning 5 85 (Transfer) 60-61 Scanning 6 87 (Transfer) Fourth (49-64 Preset Position) 7 88 (Transfer) Fifth (01-64 Preset Position) 8 89 (Transfer) Inner Tracking 15 6) 360° Auto Scanning To begin auto scanning, press Auto. The set the scanning speed, please refer to section 5.3 on page 14. 7) Back to Preset Position The camera can set the preset position back to 1, even if nobody operates the camera. For example, to set the camera back to preset 1 after 75 minutes, transfer No.76 and input 75 to represent 75 minutes. After you have inputted the number, press 74 and then 75. By doing this, the cruise track will stop on the 74th minute, and then go back to preset 1 on the 75th minute. Please Note: The time can be set between 1~240 minute and the factory default setting is 1 minute. 16 6. OSD Menu The OSD menu allows the user alter the settings on the camera such as lens, Day & Night mode,RS485 settings and reset the camera to the factory default. To enter into the menu, press the ‘Open’ or ‘IRIS+’ on the Speed Dome controller. 6.1 Lens Setup Select the lens type. The camera supports, manual IRIS and DC Lens. Once in DC Lens, the user can set the mode of the DC lens. 6.2 Exposure Exposure setup includes: Shutter, AGC, Sens-up, Brightness, Defog and Backlight. Shutter: Set between 1/30 ~ 1/50,000. AGC: When there is insufficient light, push left/right to set the Automatic Gain Control. Sens-up: Extends the exposure time of camera. The higher the time, the lower the frame will be. However the shadow created will be longer in dark conditions. Please select OFF or Auto. Brightness: Push left/right to setup the value of brightness. ACCE: Turn the ACCE on or off. Defog: In foggy weather, you can setup this function to see the object behind fog clearly. There are four options: low, middle, high, off. Backlight: You can select OFF, BLC or HSBLC by pushing left/right. If OFF is selected, the system will not compensate the image. If BLC is selected, it will enhance the brightness of image to satisfy the monitor effect. 9 17 To enter into the submenu of BLC, press ‘Menu’ button. Here, you can setup: GAIN: Set the Backlight area, High, Middle or Low AREA: Select the BLC area and the compensation area size after entering the ‘Area’ menu. DEFAULT: Choose to go back to the default setting. Sub-menu of HSBLC. Here, you can select the following; Select: Select the Backlight Compensation area. 4 areas are selectable Display: Choose to display the selected area or not. Level: Set the sensivity level of the compensation area Mode: Set to Super Backlight Compensation, available only at night or all day. Black Mask: Turn the black mask on or off. This function blacks out the lightest images to give a clearer picture in varying light conditions. Return: Select Return and press Enter button to return to previous interface. 6.3 White Balance Select WHITE BAL and push left or right to choose White balance mode including ATW, AWC SET, Indoor, outdoor and manual. ATW: In this mode, the camera will constantly monitor the colour temperature. In order to keep the best picture, the camera will automatically adjust the white balance. AWC SET: Select it and press the ‘Menu’ button to go into the lock mode of white balance. Now the camera locks the reference value of red and blue under the current colour temperature and stops monitoring colour temperature. Indoor: Indoor white balance mode. Outdoor: Outdoor white balance mode. Manual: This option allows the user to manually set the White Balance Mode. Select this mode and press the ‘Menu’ button to setup. User can adjust the level of the blue and red by pushing left or right button to adjust the blue or red gain. The gains are adjustable between (0-100). 18 10 6.4 Day & Night Select Day & Night and press the ‘Menu’ button to setup Day & Night mode and to setup Smart NR. You can choose between Auto , Colour, B/W or External. Sub-Menu of Auto. Here you can set the delay time between Day & Night mode. You can also manually adjust the AGC between Day to Night mode and Night to Day mode. Sub-Menu of B/W. This option allows you to turn the burst off or on, turn the Smart IR on or off and turn the LED on or off. When turning on the Smart NR, you will be presented with 2 options. Firstly, set the level of the Smart NR (0-15) and secondly select the areas for Smart NR to operate. 6.5 NR Select the Digital Noise Reduction. Choose between 2D DNR, 3D DNR , the sensitivity of the DNR or Smart NR. Sub-Menu of 3D DNR. This allows you to adjust the following; S-Level: Set the DNR starting level (0-100) E-Level: Set the DNR ending level (0-100) 6.6 Special Push right/left to setup CAMERA TITLE, MOTION, PRIVACY, DEFECT etc. Camera Title: Press Enter button to select On/Off. When selecting ‘On’ the title edition and the position selection of the title is effective. User can press the direction button to self-define the camera name. After selecting the single letter, number or symbol please press ‘Enter’ button to go into the camera title position setup. User can push the direction button to set up. 19 D-Effect: Setting of digital functions. Press the ‘Menu’ button to enter into the sub-menu. Sub-Menu of D-Effect. This allows you to set the following functions. Freeze: Set the freeze function to on or off. Mirror: Set the mirror function mirror, V-flip or rotate. D-Zoom: Set the digital zoom function. You can set to x2 - x64 or on/off. If you select on, you will be presented with anohter sub-menu allowing you to set the PIP, adjust the digital zoom (x2 - x64), Pan/Tilt or return to default Negative Image: Turn the negative image function on or off. Motion: Set the motion detection functon on or off. If you turn the motion detection function on, you will be presented with a sub-menu. Sub-menu of Motion Detection. Here, you can select the following; Select: Select between 3 areas or all 3. Display: Turn the motion detection on or off on selected areas. Sensitivity: Adjust the sensitivity of the motion detection (0-60). Motion View: Set a prompt for when moving objects are detected. Default: Return to factory default settings. Privacy: This option allows you to set the private protection area. When turning the function on, you will enter into a sub-menu to select privact areas. Up to 8 areas are selectable. Sub-Menu of the Privacy menu, adjust the following; Display: Turn on the display (Position, Size) or turn off the privacy function. Colour: Set the Colour of the privacy protection (1-16 colours). Default: Return to factory default settings. Language: Select your desired language. (English, Japanese, Traditional Chinese and Simplified Chinese). 20 Defect: Turn this function off to correct any dead pixels. When this is turned on you will enter into a sub-menu. Sub-Menu of Defect will allow you to set the following: Live DPC: Live dead pixel correction, turn this function on or off. Level: Set the sensitivity level of the live correction function (0-60) Static DPC: Static dead pixel correction function, turn this function on or off. Level: Set the sensitivity level of the static correction function (0-60) Sens-up: Extends the exposure time of camera. RS485: This option allows the user to set the CAM ID, ID Display and set the Baudrate. Version: View the version details of the camera. 6.7 Adjust Sharpness: Set the sharpness on or off. When turned on, you will presented with a sub-menu. Sub-Menu of the adjust option allows you to adjust: Level: Adjust the level of sharpness from 0-100 Resolution: Turn the resolution on or off. Monitor: Select the monitor display image (LCD or CRT). When choosing any of these options, you will be presented with a sub-menu. Sub-Menu of LCD. Here you can adjust the following: Gamma: Set the Gamma characteristics (Auto, User 1, User 2, 0.45-1) Blue Gain: Adjust the blue gain (0-100) Red Gain: Adjust the red gain (0-100) Sub-Menu of CRT. Here you can adjust the following: Black Level: Set the black level (0-100) Blue Gain: Adjust the blue gain (0-100) Red Gain: Adjust the red gain (0-100) 21 OSD: Set the OSD menu characteristics. Sub-Menu of OSD allows you to adjust the following: Text Colour: Adjust the OSD menu text colour. 8 colours are selectable Outline: Set the character outline, either on or off. LSC: Turn the lens edge correction function on or off. NTSC/PAL: Set the signal system setting either NTSC or PAL. 6.8 Reset Select Reset and press Enter button to go into its setup interface. Then Select Factory settings to reset the camera to factory default. 22 7. Troubleshooting Trouble Shooting Problem No Picture Successful Camera test but still no image Successful test but cannot control the camera Possible Cause Solution Power Supply Damage Change the PSU Incorrect Connection Change the Connections Damage to the Wiring Check the Wiring Wrong connection of control signals Check the Wiring Camera is Damaged Replace the Camera Wrong connection of control signals Check the Wiring Wrong Camera ID Change the Camera DIP Switch to match the control system Incorrect Protocol or Baudrate Change the Baudrate or Protocol to match the control system Incorrect Self-testing Restart the Camera Cannot Control Camera Loose connection on the control cable Check the wiring Unclear Image Camera is not in focus Adjust the lens Clean the Housing 23 Manufactured for: TECHNICAL SUPPORT For technical support, please contact your local distributor. Alternatively, call 0871 222 1430 LIMITED WARRANTY This product is supplied with a 12 month warranty. The warranty excludes products that have been misused (including accidental damage) and damage caused by normal wear and tear. In the unlikely event that you encounter a problem with this product, it should be returned to the place of purchase. IQCCTV, Unit 2 Valley Point, Beddington Farm Road, Croydon, Surrey CR0 4WP www.iqcctv.co.uk