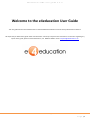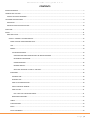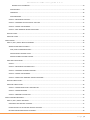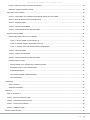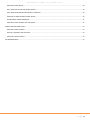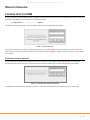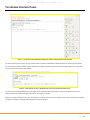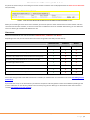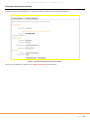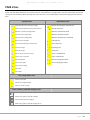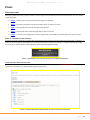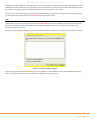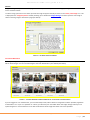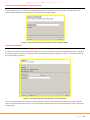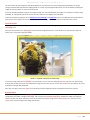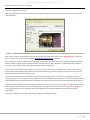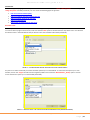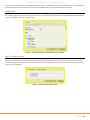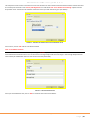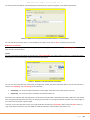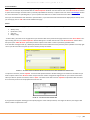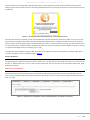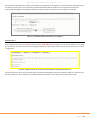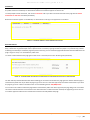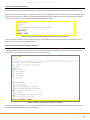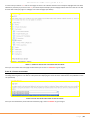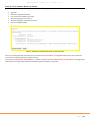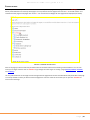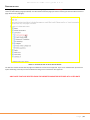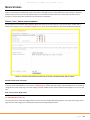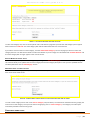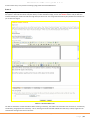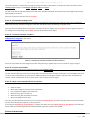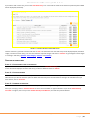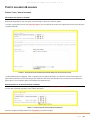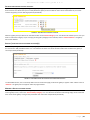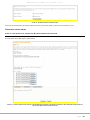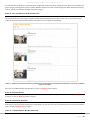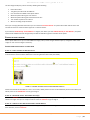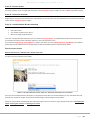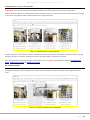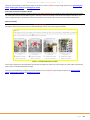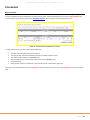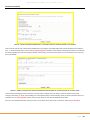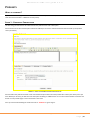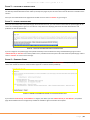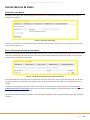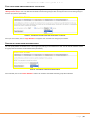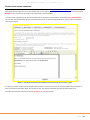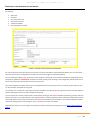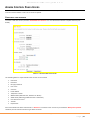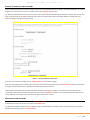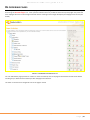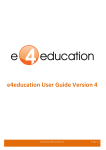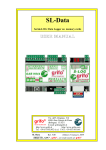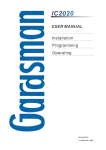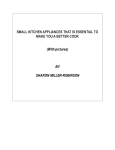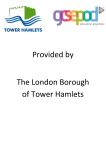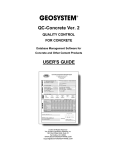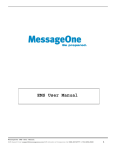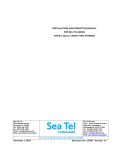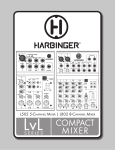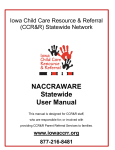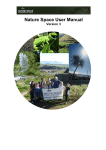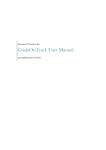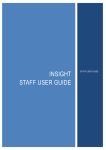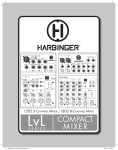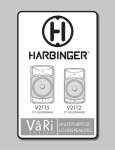Download CMS 3.2.4 User Manual
Transcript
E4education CMS user guide 3.2.4 3.2.4 User manual E4education CMS user guide 3.2.4 P a g e | 1 E4education CMS user guide 3.2.4 Welcome to the e4education User Guide This user guide will introduce administrators of the health4school website to some of the key administration features. We hope that you will find this guide useful and informative. Should you require further clarification or assistance regarding any aspect of this guide, please contact: E4education, Tel: 0845 257 0224 or email: [email protected] E4education CMS user guide 3.2.4 P a g e | 2 E4education CMS user guide 3.2.4 CONTENTS WEBSITE OVERVIEW ........................................................................................................................................................................... 7 LOGGING INTO THE CMS .................................................................................................................................................................... 7 FORGOTTEN YOUR PASSWORD? .................................................................................................................................................... 7 THE ADMIN CONTROL PANEL ............................................................................................................................................................. 8 USER ROLES .................................................................................................................................................................................... 9 UPDATING YOUR ACCOUNT DETAILS ........................................................................................................................................... 10 CMS ICONS........................................................................................................................................................................................ 11 PAGES................................................................................................................................................................................................ 11 CREATING A PAGE ........................................................................................................................................................................ 12 STAGE 1 – ADDING TITLE AND CONTENT ................................................................................................................................. 12 USING CONTENT FROM ANOTHER PAGE............................................................................................................................. 12 TEXT ..................................................................................................................................................................................... 13 IMAGES ................................................................................................................................................................................ 14 THE IMAGE MANAGER .................................................................................................................................................... 14 CREATING NEW DIRECTORIES WITHIN THE IMAGE MANAGER .................................................................................. 15 UPLOADING A NEW IMAGE......................................................................................................................................... 15 CROPPING IMAGES ..................................................................................................................................................... 16 RESIZING IMAGES........................................................................................................................................................ 16 SELECTING AN IMAGE TO ADD TO THE PAGE ............................................................................................................. 17 HYPERLINKS ......................................................................................................................................................................... 18 EXTERNAL LINK ................................................................................................................................................................ 18 INTERNAL LINK ................................................................................................................................................................ 19 LINKS TO AN ANCHOR POINT .......................................................................................................................................... 19 LINK TO AN EMAIL ADDRESS ........................................................................................................................................... 20 LINKS TO FILES ................................................................................................................................................................. 21 FILE TYPES THAT CAN BE UPLOADED .......................................................................................................................... 21 REMOVING HYPERLINKS.................................................................................................................................................. 22 TABLES ................................................................................................................................................................................. 22 FLASH ELEMENTS ................................................................................................................................................................. 23 VIDEO................................................................................................................................................................................... 23 FILE ATTACHMENTS ............................................................................................................................................................. 24 E4education CMS user guide 3.2.4 P a g e | 3 E4education CMS user guide 3.2.4 ADDING FILE ATTACHMENTS........................................................................................................................................... 24 PAGE SECURITY .................................................................................................................................................................... 25 COMMENTS ......................................................................................................................................................................... 26 PAGE ARCHIVING ................................................................................................................................................................. 26 STAGE 2 – PREVIEWING THE PAGE .......................................................................................................................................... 27 STAGE 3 – CHOOSING THE LOCATION OF THE PAGE ............................................................................................................... 27 STAGE 4 – CHOOSE THE REVIEWER.......................................................................................................................................... 28 STAGE 5 – PAGE SUMMARY & SEND FOR REVIEW................................................................................................................... 29 EDITING A PAGE............................................................................................................................................................................ 30 DELETING A PAGE ......................................................................................................................................................................... 31 NEWS STORIES .................................................................................................................................................................................. 32 CREATE / EDIT / DELETE NEWS CATEGORIES................................................................................................................................ 32 ADDING A NEW NEWS CATEGORY ........................................................................................................................................... 32 ADD / DELETE NEWS MENU LINKS....................................................................................................................................... 32 EDITING NEWS CATEGORY TITLES ....................................................................................................................................... 33 MAKING A NEWS CATEGORY SECURE.................................................................................................................................. 33 CREATING A NEWS STORY ............................................................................................................................................................ 33 STAGE 1 .................................................................................................................................................................................... 34 STAGE 2 – PREVIEWING THE NEWS STORY .............................................................................................................................. 35 STAGE 3 – CHOOSING THE NEWS CATEGORY .......................................................................................................................... 35 STAGE 4 – CHOOSE THE REVIEWER.......................................................................................................................................... 35 STAGE 5 – NEWS STORY SUMMARY & SEND FOR REVIEW ...................................................................................................... 35 EDITING A NEWS STORY ............................................................................................................................................................... 35 DELETING A NEWS STORY............................................................................................................................................................. 36 STAGE 1 – CHOOSE NEWS STORY TO BE DELETED ................................................................................................................... 36 STAGE 2 – CHOOSE REVIEWER................................................................................................................................................. 36 STAGE 3 – SUMMARY OF DELETION ........................................................................................................................................ 36 PHOTO GALLERIES & ALBUMS .......................................................................................................................................................... 37 CREATE / EDIT / DELETE GALLERIES.............................................................................................................................................. 37 CREATING A NEW GALLERY CATEGORY ................................................................................................................................... 37 EDITING DETAILS OF AN EXISTING GALLERY CATEGORY.......................................................................................................... 37 DELETING AN EXISTING GALLERY CATEGORY........................................................................................................................... 38 E4education CMS user guide 3.2.4 P a g e | 4 E4education CMS user guide 3.2.4 EDITING / DELETING GALLEY CATEGORY LOCATION(S)............................................................................................................ 38 MAKING A GALLERY CATEGORY SECURE.................................................................................................................................. 38 CREATING A PHOTO ALBUM......................................................................................................................................................... 39 STAGE 1 – ADD ALBUM TITLE, DESCRIPTION & CHOOSE IMAGES FOR THE ALBUM................................................................ 39 STAGE 2 ‐ GIVE THE IMAGES TITLES & DESCRIPTIONS ............................................................................................................. 40 STAGE 3 – PREVIEW ALBUM..................................................................................................................................................... 40 STAGE 4 – CHOOSE THE REVIEWER.......................................................................................................................................... 40 STAGE 5 – ALBUM SUMMARY & SEND FOR REVIEW ............................................................................................................... 40 EDITING A PHOTO ALBUM............................................................................................................................................................ 41 ADDING ADDITIONAL PHOTOS TO AN ALBUM ........................................................................................................................ 41 STAGE 1 – SELECT ALBUM TO ADD PHOTOS TO .................................................................................................................. 41 STAGE 2 – BROWSE & SELECT ADDITIONAL PHOTO(S)........................................................................................................ 41 STAGE 3 – ADDING TITLES AND DESCRIPTIONS TO NEW IMAGES....................................................................................... 41 STAGE 3 – PREVIEW ALBUM..................................................................................................................................................... 42 STAGE 4 – CHOOSE THE REVIEWER.......................................................................................................................................... 42 STAGE 5 – ALBUM SUMMARY & SEND FOR REVIEW ............................................................................................................... 42 EDITING A PHOTO ALBUM ....................................................................................................................................................... 42 EDITING ALBUM TITLE / DESCRIPTION / ALBUM LOCATION ............................................................................................... 42 AMENDING PHOTO TITLES / DESCRIPTIONS........................................................................................................................ 43 RE‐ORDERING IMAGES......................................................................................................................................................... 43 SELECTING AN ALBUM THUMBNAIL IMAGE ........................................................................................................................ 44 DELETING IMAGES ............................................................................................................................................................... 44 CALENDARS ....................................................................................................................................................................................... 45 BASIC CALENDAR...................................................................................................................................................................... 45 ADVANCED CALENDAR............................................................................................................................................................. 46 PODCASTS ......................................................................................................................................................................................... 47 WHAT IS A PODCAST?................................................................................................................................................................... 47 STAGE 1 ‐ CREATING A PODCAST PAGE........................................................................................................................................ 47 STAGE 2 – LOCATION OF PODCAST PAGE..................................................................................................................................... 48 STAGE 3 – CHOOSE THE REVIEWER .............................................................................................................................................. 48 STAGE 4 – SUMMARY STAGE........................................................................................................................................................ 48 SECURE GROUPS & USERS ................................................................................................................................................................ 49 E4education CMS user guide 3.2.4 P a g e | 5 E4education CMS user guide 3.2.4 CREATING A USER GROUP ............................................................................................................................................................ 49 EDIT / DELETING AN EXISTING SECURE GROUP............................................................................................................................ 49 COPY USERS FROM ONE SECURE GROUP TO ANOTHER............................................................................................................... 50 DELETING ALL USERS FROM A SECURE GROUP............................................................................................................................ 50 SECURE GROUP EXPIRY REMINDERS ............................................................................................................................................ 51 CREATING A USER ACCOUNT FOR THE GROUP ............................................................................................................................ 52 ADMIN CONTROL PANEL USERS ....................................................................................................................................................... 53 CREATING A USER ACCOUNT........................................................................................................................................................ 53 EDITING / LOCKING A USER ACCOUNT ......................................................................................................................................... 54 DELETING A USER ACCOUNT ........................................................................................................................................................ 54 RE ORDERING PAGES ........................................................................................................................................................................ 55 E4education CMS user guide 3.2.4 P a g e | 6 E4education CMS user guide 3.2.4 WEBSITE OVERVIEW LOGGING INTO THE CMS In order to gain access to the CMS (Content Management System) you will need a Username and Password. In order to login you will need to add ‘Admin’ to the end of your schools domain name. e.g. http://www.”yourschooldomainname”/admin You will then be taken to the login screen asking for your username and password (see below). FIGURE 1 – THE CMS LOGIN PAGE Once you have entered your username and password click on the ‘Submit’ button to log in and go to the Control Panel home page. If the username or password entered is incorrect then you won’t be logged in and you will have to check your login details and try again. FORGOTTEN YOUR PASSWORD? If you do forget your password at any point, you can click on the link on the left hand side of the login box. To receive your password you will need to enter your username into the text box provided and click on the ‘Submit’ button (see below). FIGURE 2 – RETRIEVING YOUR FORGOTTEN PASSWORD Provided you have entered your username correctly, an email with your login details should be sent to your email inbox. E4education CMS user guide 3.2.4 P a g e | 7 E4education CMS user guide 3.2.4 THE ADMIN CONTROL PANEL Once you have successfully logged in you will be taken to the Control Panel homepage (see below). FIGURE 3 – THE CONTROL PANEL HOMEPAGE SHOWING ANY ITEMS OF CONTENT WAITING TO BE REVIEWED The items that have been sent to you to review by other members of staff will be displayed when you first log in (see above). For each item that you have been sent you will have the option to preview that item before deciding to approve or reject and return the item to the creator (see below). FIGURE 4 – ITEMS WAITING FOR YOU TO REVIEW BEFORE THEY GO LIVE OR REMOVED FROM THE SITE The items can be previewed before they are approved or rejected so that the reviewer can ensure that the content has no spelling mistakes and that the images and video on the page are suitable. If there are problems with the item, then the reviewer can reject the item and send it back to the creator of that item along with the option of sending a message explaining why it has been rejected. E4education CMS user guide 3.2.4 P a g e | 8 E4education CMS user guide 3.2.4 Any items of content that you are waiting for another member of staff to view are displayed within the ‘Items You’ve Been Sent’ tab (see below). FIGURE 5 – ITEMS YOU HAVE CREATED AND ARE WAITING TO BE REVIEWED BY ANOHTER MEMBER OF STAFF While you are waiting for these items to be reviewed, you have the option to either edit the item of content further and then send it back to the same reviewer, or the item can be sent to a different user to be reviewed. Alternatively, you can delete the item so it doesn’t get reviewed and added to the site. USER ROLES There are three levels of user roles for the CMS: ‘Administrators’, ‘Publishers’ and ‘Writers’. Depending on the role, the user will be able to do certain things within the CMS (see table below). Can submit content for review Can review items of content Can create / edit / delete secure user groups Can create / edit / delete secure user accounts for the secure groups Can create / edit / delete additional user accounts for the CMS Can reorder pages within the site Can add / edit / delete news categories Can add / edit / delete photo gallery categories Can add / edit / delete calendar categories Administrator Publisher Writer 9 9 9 9 9 9 9 9 9 9 9 8 8 8 8 8 8 8 9 8 8 8 8 8 8 8 8 Once users have got used to the CMS and feel more confident, an administrator can amend their user roles (see editing control panel users). If you have been set up as an administrator you will have the option to directly publish content to the website speeding up the process. Publishers can also directly publish to the site if they are given the ability by an administrator when their account is created (see creating a new user account). E4education CMS user guide 3.2.4 P a g e | 9 E4education CMS user guide 3.2.4 UPDATING YOUR ACCOUNT DETAILS Once you have successfully logged into the CMS you can update your account details by clicking on the ‘My Account’ link at the top of the right hand side of the page. You will then be able to update your account details (see below). FIGURE 6 – UPDATING YOUR ACCOUNT DETAILS ONCE LOGGED IN Once you have updated your details, click on ‘Update Account’ to save the changes. E4education CMS user guide 3.2.4 P a g e | 10 E4education CMS user guide 3.2.4 CMS ICONS Below are the icons that you will find throughout the Content Management System. You may recognise many of the icons shown below. The table below shows the icons that you will see in the CMS and in the page editor and a short description of what the icon will do once clicked on. When hovering over any of the icons, a tool tip will appear underneath telling you what that icon does. Bottom Row Icons Top Row Icons View the HTML source code for the page Remove formatting for selected text View custom templates that have been created Change text colour Maximise / minimise the page editor Make the selected text bold Cut text from the page editor Make the selected text italic Copy text from the page editor Make the selected text underlined Paste text into the editor Left align text Perform spell checking on content area Centre align text Undo last change Right align text Redo last change Justify text Add an anchor point into the text Insert a numbered list Create / edit a hyperlink Insert a bulleted list Remove hyperlink Decrease paragraph indent Insert / edit a table Increase paragraph indent Insert / edit an image Insert flash Insert video File / Image Editor Icons Create a new folder Refresh file / image manager Upload a new file / image News / Gallery / Calendar Category Icons Edit news / gallery / calendar category name Delete news / gallery / calendar category Add / edit menu links for category Make news / gallery / calendar category secure E4education CMS user guide 3.2.4 P a g e | 11 E4education CMS user guide 3.2.4 PAGES CREATING A PAGE There are 5 stages to creating a page of content. At each stage you will be told what needs to be done before you can continue to the next stage. • Stage 1 – Adding a title and the content that will appear on that page. • Stage 2 – Previewing the page to see what it would look like on the site once live. • Stage 3 – Choosing where on the site the page will be located. • Stage 4 – Choosing who will review the page before it goes on the site. • Stage 5 – A summary of the page (title, location, attachments, archiving & the reviewer) before its sent for review. STAGE 1 – ADDING TITLE AND CONTENT As long as you enter a page title, the editor will automatically save the page you are working on every 5 minutes, so if there is a power cut or you simply run out of time, you can continue working on it when you next log in. You will know when your page has saved as you will be shown a small notification at the top of the page (see below). FIGURE 7 – NOTIFICATION OF AUTO SAVE FOR THE PAGE YOU’RE CURRENTLY WORKING ON U SING CONTENT FROM ANOTHER PAGE If you wish to display a page of content in more than one area of the website, click on the ‘Use Existing Content’ tab at the top of the editor (see below). You will still need to give the page a title. FIGURE 8 – CREATING A NEW PAGE BY PULLING CONTENT IN FROM A PREVIOUSLY UPLOADED PAGE E4education CMS user guide 3.2.4 P a g e | 12 E4education CMS user guide 3.2.4 Clicking on the tab will display all of the pages that are currently available on the website. Next to each page title there will be a checkbox to the left. Find the page that you wish to copy the content from and click on the checkbox. A tick will appear inside the checkbox, showing you that it is the page that the content will be copied from (see above). This will create a link to the original page. Any changes made to the original page will also be shown on the linked page. Once you have selected your page Click on the ‘Continue’ button to proceed to stage 2. T EXT You can add, edit or delete text directly into the editor, or you can copy text from word documents or webpages and paste them into the editor. If you paste text into the editor the ‘Paste From Word’ function should always be used. This ensures that any additional formatting set by the word document or webpage is removed, therefore the font type, size and colour used throughout the site is consistent. By clicking on the ‘Paste From Word’ icon you will be presented with an area where you can paste your text into (see below). FIGURE 9 – THE ‘PASTE FROM WORD’ WINDOW Once you have pasted your text into the box click on the ‘OK’ button, and the CMS will ensure that all additional formatting (font, size and colour) has been removed and the text is displayed in the correct style. E4education CMS user guide 3.2.4 P a g e | 13 E4education CMS user guide 3.2.4 I MAGES Images can brighten up the content on a page and it also helps to break up the text on the page, making it easier for the end user to read the content. To add an image, place the cursor where you wish the image to appear vertically and click on the ‘Insert / Edit Image’ icon. This is displayed in the ‘Image Properties’ window, allowing you to browse the Image Manager and either upload a new image or select an existing image to add into the page (see below). FIGURE 10 – THE IMAGE PROPERTIES WINDOW T HE I MAGE M ANAGER The image manager will display thumbnails of all the images that have been uploaded to the website. From here you can add, edit or delete images. You can also add images to the Flash slideshow on your website (see below). FIGURE 11 – THE IMAGE MANAGER SHOWING THUMBNAILS OF ALL PREVIOUSLY UPLOADED IMAGES If you are logged in as an administrator, you have the ability to add, edit or delete an image that has been uploaded, regardless of the folder it is in. if you are a publisher or a writer, you will have your own folder within the image manager which you can upload images to or remove them from. You will still be able to select images that other users have uploaded. E4education CMS user guide 3.2.4 P a g e | 14 E4education CMS user guide 3.2.4 CREATING NEW DIRECTORIES WITHIN THE IMAGE MANAGER To create a new folder, click on the ‘Create New Directory’ icon in the top right side of the image manager. A window will now appear, asking you to enter a title for the new directory (see below). Once you have entered a title, click ‘OK’ and the new directory will be added to the drop down list in the top left of the image manager. FIGURE 12 – CREATING ADDITIONAL DIRECTORIES (FOLDERS) WITHIN THE IMAGE MANAGER UPLOADING A NEW IMAGE To upload a new image, click on the ‘Upload New Image’ icon in the top right of the image manager. You will then be asked to click on the ‘Browse’ button to search your local machine to find the image that you wish to upload to the image manager (see below). Once you have found and selected the image to upload, click ‘Open’. You can then rename the title of the image if you wish to. FIGURE 13 – UPLOADING FILES(S) FROM YOUR COMPUTER TO THE IMAGE MANAGER Once you have selected the file you want to upload and given the file a more memorable name you can click on the ‘Upload’ button to upload that image to the server. If you wish to upload multiple images click on the ‘Add Upload’ button to browse for another image. E4education CMS user guide 3.2.4 P a g e | 15 E4education CMS user guide 3.2.4 The time it takes for the image(s) to upload will depend on the overall file size of the image(s) being uploaded. The image manager will automatically resize the image(s) down to a much more manageable file size for use on the website, allowing the images to load up quicker on the front end of the site. If you are uploading multiple images to the image manager it is recommended that the images are resized prior to them being uploaded, as it will greatly reduce the amount of time it takes for the image(s) to be uploaded. There are several free programs such as Windows Picture Manager and PixResizer that you can download and install that will allow you to resize images. You may need to get the network manager within the school to install these onto your PC. CROPPING IMAGES Once you have uploaded you image you have the option to crop or resize the image to a smaller size. To do this, click on the ‘Edit Image’ icon. Once you have clicked on the ‘Edit Image’ icon the full size image will load up in a new window. You now have the option to either crop or resize the image (see below). FIGURE 14 – CROPPING A PREVIOUSLY UPLOADED IMAGE To crop the image, select the ‘Crop Image’ icon (see above). You can now click and drag the cursor over the area of the image that you wish to keep. Once you have selected the image area you want to crop, click on the ‘Process’ icon (see above). Any area outside this rectangle will be deleted. Once you are happy, click on the ‘Save’ icon (see above) and the image will now be cropped and saved at the new size. RESIZING IMAGES To resize the image, click on the ‘Resize Image’ icon. You will then be shown the image dimensions (width and height). You can change either the width or height of the image, and as long as the ‘Constrain Proportions’ checkbox is ticked, the image will retain its aspect ratio when reduced in size. Once you have resized your image, click on the ‘Process’ icon, then click on the ‘Save’ icon to save the image at the newly reduced size. E4education CMS user guide 3.2.4 P a g e | 16 E4education CMS user guide 3.2.4 SELECTING AN IMAGE TO ADD TO THE PAGE Once the image has been uploaded, you can add it into the page by hovering over the image. The cursor will then change to the hand icon, allowing you to select it. Once you have clicked on the image you will see the image properties window with a preview of the image on the right hand side (see below). FIGURE 15 – THE IMAGE PROPERTIES WINDOW SHOWING THE SELECTED IMAGE, ALTERNATIVE TEXT, BORDER AND HORIZONTAL AND VERTICAL SPACING. Before you can add the image onto the page, you will need to ensure that the image has some ‘Alternative Text’. Alternative text is needed to ensure the image meets DDA (Disability Discrimination Act) compliancy. If you find that the image is slightly too big on the page, you can adjust the dimensions of the image by changing the values for either the width or height. As you change the value of one dimension, the other dimension will be automatically changed in proportion to the image to ensure the image doesn’t get stretched or distorted. You can also add a border around the image if you wish to, it is a numerical value, so the higher the number, the thicker the border will be. Some designers may choose to have a default border style around all images on the site, so in some cases you will not need to add a border around the image. You can also add some horizontal and vertical spacing around the image so that the text doesn’t sit right at the edge of the image. Again, this is a numerical value and the higher the number, the wider the spacing will be. In some cases the designer may set some default spacing around the image so all images on the site have consistent spacing around them throughout the site. You also have the option to choose what side of the content area the image sits. If you select ‘Left’, the image will appear on the left hand side and the text will wrap around the right side of the image then continue underneath. If you choose ‘Right’, then the image will be placed on the right side, with the text wrapping around the left side of the image and then continue underneath. Once you are happy, you can click on ‘OK’ and the image will be added to the page. E4education CMS user guide 3.2.4 P a g e | 17 E4education CMS user guide 3.2.4 H YPERLINKS To create a hyperlink, highlight the text you wish to use as the link and click on the ‘Insert / Edit Hyperlink’ icon to load up the ‘Image Properties’ window (see below). You can create the following types of hyperlink: • • • • • Link to an external website (URL) Link to an existing page found within your site Link to an anchor point on the site page Link to an email address Link to a file or image stored on the server E XTERNAL L INK There may be some instances where you wish to create a hyperlink to your schools Ofsted report or other useful links. To create a link to an external page on the Internet, make sure that the ‘URL’ option is selected from the drop down menu. You will then be asked to enter in the web address that you wish to link to in the textbox underneath (see below). FIGURE 16 – THE LINK PROPERIES WINDOW: CREATING A LINK TO AN EXTERNAL WEBSITE Any links to an external site that you create should be opened up in a new window. To ensure the link opens up in a new window, click on the ‘Target’ tab and from the target drop down menu select the ‘New Window (_blank)’ option. This will ensure that the link opens up in a new window (see below). FIGURE 17 – USING THE ‘TARGET’ TAB TO OPEN THE LINK IN A NEW WINDOW OR TAB (BROWSER DEPENDANT) E4education CMS user guide 3.2.4 P a g e | 18 E4education CMS user guide 3.2.4 Once you have entered the URL and selected the link to open in a new window, click on ‘OK’ to create the link. You will see that the link has been created successfully as the text will be a different colour to the rest of the text on the page. I NTERNAL L INK You can create a link to another page on your website by selecting the ‘Page On This Site’ option from the drop down menu. This will then display a list of all the pages on the site. Click on the page you wish to link to and it will be highlighted (see below). Then click on ‘OK’ to create the link to this page. FIGURE 18 – CREATING A HYPERLINK TO AN EXISTING PAGE ON THE WEBSITE L INKS TO AN A NCHOR P OINT Anchor points will allow you to create a link to a specific part on a page. To create a link to an anchor point on the page, the first thing that needs to be done is to create the location that the link should go to on the page. To do this, place the cursor where you wish the hyperlink to go to once clicked and select the ‘Insert / Edit Anchor’ icon. You will then be asked to give the anchor point a name (see below). FIGURE 19 – CREATING AN ANCHOR POINT NAME E4education CMS user guide 3.2.4 P a g e | 19 E4education CMS user guide 3.2.4 This will place a small anchor icon where the cursor was located. You then need to select the text that will be used as the link to the anchor point and click on the ‘Insert / Edit Hyperlink’ icon and select ‘Link To An Anchor Point On Page’ option from the drop down menu. You will then be asked to choose the anchor you wish the link to go to (see below). FIGURE 20 – CHOOSING THE ANCHOR POINT THE HYPERLINK WILL GO TO Once chosen, click on ‘OK’ and the link will be created. L INK TO AN E MAIL A DDRESS You can create links to an email address by selecting the ‘E‐mail’ option from the drop down menu. You can then enter the email address that it will be sent to. You can also enter a message subject and some text to go in the message body which will automatically be added when the user clicks on the email link (see below). FIGURE 21 – CREATING AN EMAIL LINK Once you have filled these out, click on ‘OK’ to create the link to the email address. E4education CMS user guide 3.2.4 P a g e | 20 E4education CMS user guide 3.2.4 L INKS TO F ILES There may be times that you wish to create a link to a document in the middle of you page of text. To do this, highlight the text, and click on the ‘Insert / Edit Hyperlink’ icon and click on the ‘Browse Server’ button. This will then load up the ‘File Manager’ (see below). FIGURE 22 – THE FILE MANAGER The file manager works in a similar way to the ‘Image Manager’. You can upload and delete files as well as creating new directories. For more information on uploading files and creating new directories see the Image manager section of the user manual. To upload a new file to the file browser, click the ‘Upload new file’ icon. You can now browse your machine for the file(s) you wish to upload. Once the file(s) have been uploaded they will be displayed in the file manager. Once you find the file you wish to link to, click on the text or tick the checkbox to the left of the filename. This will then allow you to either click ‘View’ to preview the selected file or ‘Select’ to create the link to the selected file. FILE TYPES THAT CAN BE UPLOADED The file manager will accept many different file formats including: • • • • • • • Zip files (.zip) PDF documents (.pdf) Plain text documents (.txt) Word documents (.doc) Excel spreadsheets (.xls) PowerPoint presentations (.ppt) Flash elements (.swf) It is recommended that where possible, documents are converted into PDF. The main reasons for this are: • Security – PDF documents are read only, meaning it is more difficult for the end user to edit the document and then print it out. E.g. changing the price of a school trip. • Compatibility issues – the latest version of Microsoft Office (Office 2007) has different file extensions than previous versions. The only way to view the document if you don’t have the latest version is to download a compatibility patch which would enable you to view the document. Click here to download the Microsoft Office Compatibility Pack. • File size – converting documents into PDF can greatly reduce the file size of the document, making it both quicker for you to upload the document, and the end user to download it. You can download some free software called ‘Cute PDF Writer’, which will allow you to convert documents into PDF quickly and easily. You can download the latest version of adobe PDF reader for free at: http://get.adobe.com/reader/ Once you have uploaded your file(s), they will be displayed in the file manager. To select a file to link to, click on the file name. You will now have the option to preview the file to ensure you have selected the correct one. Once you have previewed it, click on the ‘Select’ button to select the file. E4education CMS user guide 3.2.4 P a g e | 21 E4education CMS user guide 3.2.4 The link properties window will now be displayed and the location of the file will appear in the URL box (see below). FIGURE 23 – LINKING TO A FILE THAT HAS PREVOUSLY BEEN UPLOADED TO THE FILE MANAGER You can now select the link to open in a new window if you require, then click on ‘OK’ to create the link to the file. R EMOVING HYPERLINKS If you wish to remove a hyperlink that is no longer required on a page, select it and click on the ’Remove Hyperlink’ icon. The hyperlink will now be removed. T ABLES You can insert tables into the editor by clicking on the ‘Insert / Edit Table’ icon. Upon clicking on the icon, a window will appear allowing you to choose the number of rows and columns (see below). FIGURE 24 – INSERTING A TABLE AND CHOOSING ITS PROPERTIES You can also choose the thickness of the border, the higher the number, the thicker the border will be. You can also choose the amount of ‘cell padding’ and ‘cell spacing’ for the table cells. • Cellpadding ‐ The amount of space between the outer edges of the table cell and the content of the cell. • Cellspacing ‐ The amount of space in between the individual table cells. One of the main problems with inserting tables is to do with the overall width. If the width of the table is wider than the content area, the page will be displayed incorrectly. The way to get around this is to change the width of the table to be a percentage of the content area instead of a specific width. To do this, click on the drop down menu on the right hand side and select the ‘Percentage’ option instead of ‘Pixels’. Now, as long as the width of the table is less than 100% the table will always be contained within the content area. E4education CMS user guide 3.2.4 P a g e | 22 E4education CMS user guide 3.2.4 F LASH E LEMENTS You can insert flash elements onto the page by placing the cursor where you want it to appear and clicking on the ‘Insert / Edit Flash’ icon. You will then be presented with the ‘Flash Properties’ window. You then need to click on the ‘Browse Server’ button to open the file manager to either select a previously uploaded flash element, or upload a new one. See the file manager section for more information on uploading files, or you can paste in the URL from an external site where the video is located. Once you have selected the flash element or pasted a URL in, a preview of the flash element will be displayed (see below). Once you are happy, click on ‘OK’ and it will be added to the page. V IDEO You can add video on to any page on your website. The video manager will accept the following video file formats: • • • • WMV (.wmv) QuickTime (.mov) AVI (.avi) Mpeg (.mpg) To add a video, place the curser roughly where you want the video to be placed on the page and click on the ‘Insert Video’ icon. Upon clicking the icon, the ‘Video Properties’ window will appear. You will need to click on the ‘Browse Server’ button which will open up the ’Video Browser’ (see below) to either upload a new video or select a previously uploaded video. Once the video manager loads up, it will display thumbnails of all the videos that have previously been uploaded. In the top right corner you will see how much space you have currently used up for videos. FIGURE 25 – THE VIDEO PROPERTIES WINDOW BEFORE A VIDEO FROM THE VIDEO MANAGER HAS BEEN SELECTED To upload a new video, click on ‘Upload’. You will now be presented with a window asking you to browse for the video file you wish to upload. Click on the ‘Browse’ button and you will then need to navigate through the files on your machine to find the video you wish to upload. Once found, click on ‘Open’. You will then be able to click on ‘Upload’ to upload the video and start the conversion process into the playable format for the site. FIGURE 26 – THE VIDEO UPLOAD PROGRESS BAR A progress bar will appear showing you the upload progress of the video (see above). The larger the file size, the longer it will take the video to upload to the site. E4education CMS user guide 3.2.4 P a g e | 23 E4education CMS user guide 3.2.4 Once the video has successfully been uploaded, the progress bar will disappear and you will be presented with a thumbnail letting you know that the video has been successfully uploaded and that it is now being converted so it can be played on the site (see below). FIGURE 27 – THE UPLOADED VIDEO BEING CONVERTED SO IT CAN BE PLAYED ON THE SITE Once the video has been converted, you will be presented with a thumbnail of the first frame of the video. You can click on the video thumbnail message to select the video to be added into the page while it is still being encoded, but you won’t be able to play the video until the encoding has been completed. When you click on a video to add onto the page, you will be taken back to the ‘Video Properties’, window, showing a preview of the video. You can then choose if you want the video to appear on the left or right side of the page. Once you are happy, click on ‘OK’. The video will now be added to the page editor where the cursor is placed. You will notice that there is a default image where the video will appear once you preview the page in stage 2. F ILE A TTACHMENTS File attachments appear at the bottom of the page that you are creating. Pages for your policies, newsletters and letters home are good examples of pages where attachments are used as it is a very quick way of uploading documents in a list format. Each file that is uploaded will have an icon to the left side showing the end user the type of file attachment (Word, PDF, excel, PowerPoint, Text etc). A DDING FILE ATTACHMENTS To add a file attachment, click on the ‘Browse’ button and then search your local machine to find the file you wish to attach. Select the file and click on the ‘Open’ button. You will then be able to give that file a title. Once you have selected a file and given it a title, you will be able to add another attachment underneath. There is no limit to how many file attachments that you have on a page. FIGURE 28 – ADDING FILES AS ATTACHMENTS THAT WILL APPEAR UNDERNEATH THE CONTENT ON THAT PAGE E4education CMS user guide 3.2.4 P a g e | 24 E4education CMS user guide 3.2.4 If you need to change the order in which the attachments are displayed on the page you can do this once the page has been put live. When you edit a page, a list of previously uploaded attachments will be displayed. You can change the order of the attachments by dragging and dropping the attachments into the order that you with them to appear in (see below). FIGURE 29 – REORDERING PREVIOUSLY UPLOADED FILE ATTACHMENTS P AGE S ECURITY There may be some pages that you wish to password protect. E.g. a governor’s area where minutes of meetings are kept. To make a page secure, click on the ‘Security’ tab and tick the ‘Make Page Secure’ checkbox. You will then be shown a list of secure groups that you choose to have access to that page (see below). You will need to create some user groups before you can make a page secure. FIGURE 30 – MAKING A PAGE OF THE SITE SECURE AND CHOOSING WHAT GROUP(S) HAVE ACCESS TO IT Once the page is live, when users go to that page, they will be presented with a login box, asking the viewer for a username and password. Once the correct username and password have been entered, the user will see the content for that page. E4education CMS user guide 3.2.4 P a g e | 25 E4education CMS user guide 3.2.4 C OMMENTS You can allow viewers to leave comments on any page, news story, photo album or podcast. Any comments left by members of the public need to be verified by an administrator before the comments appear on the live site. To allow people to leave comments, click on the ‘Comments’ tab. If you wish comments to be left of the page tick the ‘Allow Comments On This Item’ checkbox (see below). Before the comments appear on the website, an administrator must log in and approve the comments. FIGURE 31 – ALLOWING VIEWERS TO LEAVE COMMENTS ON THE PAGE P AGE A RCHIVING There may be times when you want a page to go live on a certain date and automatically be removed from public view several days / weeks later. A good example of this is job vacancies. If a vacancy is going into the local paper on a particular day, instead of waiting until that day to create the page and put it on the site, you can create the page beforehand and tell the CMS when the page is to go live and / or is removed from public view. To choose a future date that the page goes on the site or is removed, click on the ‘Archiving’ tab (see below). FIGURE 32 – CHOOSING WHEN THE PAGE GOES LIVE AND WHEN IT GETS REMOVED FROM THE LIVE SITE AND ARCHIVIED You will now be presented with two date boxes allowing you to choose a date when the page goes live and the date the page is removed from public view. If you want the page to go live as soon as it has been approved, leave the first box blank. If you want the page to go live on a date in the future enter it in the following format: 'DD/MM/YYYYY’. You can also enter a date on which the page will be removed from public view. Once approved, the page will go live on the date set and be removed from the front end site on the date entered. If no dates have been entered, the page will go live as soon as it has been approved and won’t be removed until someone manually deletes the page. E4education CMS user guide 3.2.4 P a g e | 26 E4education CMS user guide 3.2.4 STAGE 2 – PREVIEWING THE PAGE Once you have created the layout of your page and you have added attachments, made it secure and chosen dates it will go live and be archived it is time to preview the page to check to see what it will look like once its reviewed and has been approved. Before you can continue to stage 3, you will need to click on ‘Preview Page’ (see below). This will show you what the page would look like once it has gone live. When you have checked the page and you are happy to continue, close this window and click on the ‘Continue’ button to go choose where on the site the page will be located. FIGURE 33‐ PREVIEWING WHAT THE PAGE OF CONTENT WOULD LIKE LOOK ONCE IT GOES LIVE If you realise that you need to make changes to the page, click on ‘Back’ and you will be taken back to stage 1 where you can edit the content further before previewing it again. STAGE 3 – CHOOSING THE LOCATION OF THE PAGE Once you are happy with the way your page will look once live, and you have clicked ’Continue’, you will then be asked to choose where the page will be located once live. You will be presented with the list that makes up the top level pages of your site. Each item in the list will have a checkbox to the left of it (see below). FIGURE 34 – CHOOSING THE LOCATION OF THE PAGE ON THE WEBSITE If you want the page to appear within one of the top level pages, tick the checkbox to the left of that page title. This will make the page a subpage of this area once live (see above). E4education CMS user guide 3.2.4 P a g e | 27 E4education CMS user guide 3.2.4 In some cases you will see a ‘+’ next to some pages in the list. This indicates that the area already has subpages that have been added to it previously. If you click on the ‘+’, the list will expand to display all the subpages within that area of the site. You will then be able to add your page as a subpage to one of these pages (see below). FIGURE 35 – ADDING THE CREATED PAGE TO AN ALREADY CREATED SUBPAGE Once you have chosen where the page will be located you can click on ‘Continue’ to go to stage 4. STAGE 4 – CHOOSE THE REVIEWER When you have chosen where the page will be located once live, you now need to choose who the page will be sent to for reviewing before it goes live. You will see a drop down box displaying the names of all the administrators and publishers on the site (see below) FIGURE 36‐ CHOOSE THE USER WHO WILL REVIEW THE PAGE OF CONTENT Once you have selected the person who will review the page, click on ‘Continue’ to go to stage 5. E4education CMS user guide 3.2.4 P a g e | 28 E4education CMS user guide 3.2.4 STAGE 5 – PAGE SUMMARY & SEND FOR REVIEW The final stage will display a short summary detailing the following (see below): • • • • • • Page title Where the page will be located Can comments be added to that page When the page goes onto the site When the page gets removed from the site Who is reviewing the page. FIGURE 37‐ SUMMARY OF INFORMATION RELATING TO THE CREATED PAGE Once you are happy with the information you can now click ‘Send For Review’. The page will now be sent to the reviewer for them to check and either approve or return that item. If you selected ‘Send Directly To The Website’ in stage 4, then when you click ‘Publish Directly To The Website’, the page will be added to the site straight away and will be viewable to general members of the public. E4education CMS user guide 3.2.4 P a g e | 29 E4education CMS user guide 3.2.4 EDITING A PAGE There may be times when you wish to amend the content on a particular page. To edit a page, click on the ‘Edit Page’ icon. You will be presented with a list of the top level pages. You may notice that some pages in the list have ‘+’ to the left of them. This indicates that the page has subpages. Click on the ‘+’ icon and the list of subpages for that page will be displayed (see below). FIGURE 38 – CHOOSING THE PAGE TO EDIT Click on the page you want to edit and you will be taken to the editor which has the existing content loaded in. You can now make your changes and then click on ‘Continue’ to go though the same stages as creating a page (preview, location, reviewer and summary). The only main difference in the stages is when asking where the page will be located. The CMS will already know where the page is currently located so unless you wish to move the page from one area of the site to another you can just click ‘Continue’ to move to the next stage. E4education CMS user guide 3.2.4 P a g e | 30 E4education CMS user guide 3.2.4 DELETING A PAGE Deleting a page from the CMS is a similar process to editing a page. Click on the ‘Delete Page’ icon. You will then see a similar screen to when editing a page (see below). You will need to select the page you wish to remove (you won’t be able to remove a page which has any subpages). FIGURE 39 – CHOOSING THE PAGE TO DELETE FROM THE WEBSITE You will then need to choose who the page to be deleted is sent to for final approval. If you are an administrator you have the option of deleting it directly from the site without it being sent to someone for final approval. ANY PAGES THAT ARE DELETED FROM THE WEBSITE CANNOT BE RESTORED AT A LATER DATE E4education CMS user guide 3.2.4 P a g e | 31 E4education CMS user guide 3.2.4 NEWS STORIES News stories are used to tell viewers to the site about exciting things that are happening in and around the school. The site visitors can subscribe to the RSS feed of the school news so they get the news articles delivered to their mobiles or desktops without having to check your schools website every day. It would be extremely useful if the school was closed due to bad weather or an upcoming school production was cancelled or rescheduled. CREATE / EDIT / DELETE NEWS CATEGORIES You may wish to have multiple news categories within the school for each year group, or for trips and visits. To add, edit or delete news categories click on the ‘News Categories’ icon. A list of the news categories will then be displayed (see below) FIGURE 40 – PREVIOUSLY CREATED NEWS CATEGORIES AND THE OPTION OF ADDING ADDITONAL NEWS CATEGORIES ADDING A NEW NEWS CATEGORY To add a new news category, all you need to do is give the new category a name and a description (see above). Once you have entered a name and description, you can click on ‘Add Category’ and the new news category will be added to the list of existing categories at the top of the page. Once the category has been added you then need to add the news category to an area on the site. A DD / DELETE NEWS MENU LINKS Before the news category will be displayed on the live website, you need to attach it to an area on the site. To do this, click on the ‘Add /Edit Menu Links’ icon. This will allow you to choose the page(s) that the link for the news category will be displayed on. At the top of the page, a list of pages that the news category has already been linked to will be displayed (see below). E4education CMS user guide 3.2.4 P a g e | 32 E4education CMS user guide 3.2.4 FIGURE 41 – EDITING EXISTING NEWS MENU LINK LOCATIONS To add a new category link, click on the drop down menu and select the page that you want the news category link to appear within and click on ‘Add Link’. The news category will now be visible within that area on the live site. If you wish to remove a link to a news category, click the ‘Delete News Category’ icon for the page you want to remove the category link from. You will then be asked to confirm the deletion. If you are happy for it be deleted click ‘Confirm Deletion’ and the news category will no longer appear in that area of the site. E DITING N EWS C ATEGORY T ITLES You can rename previously added news categories by clicking on the ‘Edit News Category’ icon for the relevant news category. This will then allow you to update both the news category title and the category description. Once you have updated the title and description then click on ‘Edit Category’ to save. M AKING A NEWS CATEGORY SECURE You can make a news category secure, so that only members of the public who enter in the correct username and password have access to the news stories. FIGURE 42 – MAKING A NEWS CATEGORY SECURE SO ONLY CERTAIN USERS CAN VIEW THE STORIES To make a news category secure click on the ‘Secure Category’ tab (see above). You will then be asked what secure group(s) has access to this news category. Once you have chosen the group(s), click on ‘Secure Category’. The category can now only be accessed by members of the chosen groups. CREATING A NEWS STORY E4education CMS user guide 3.2.4 P a g e | 33 E4education CMS user guide 3.2.4 Create a news story is very similar to creating a page, with some small differences. STAGE 1 Stage 1 requires you to add a title for your news story. You can also upload a thumbnail image relating to the news story which will appear in the news area of the site (see above). To add a thumbnail image, click on the ‘Browse’ button and you will then need to browse your machine to find the image that you wish to use. The image will automatically be uploaded and resized once you continue to stage 2. FIGURE 43 – CREATING A NEWS STORY You will see that there are two text editors when creating a new story, the smaller out of the two is for the short (2 ‐3 sentences) introductory paragraph for the news story. This is used to give a brief overview of what the news story is about, to get the user interested in clicking on the link to read more E4education CMS user guide 3.2.4 P a g e | 34 E4education CMS user guide 3.2.4 The main news story is entered into the larger of the two text editors. Both editors are exactly the same as the editor used in creating a page and you can add images, hyperlinks, tables and videos. You will also be able to add attachments to the news story, decide if comments can be left and also if the page will be archived automatically in the future. Once you are ready to continue, click on ‘Continue’ STAGE 2 – PREVIEWING THE NEWS STORY Stage 2 requires you to preview both the intro page for the news item and also the main news story text. The intro page will display the story title, thumbnail image (if one has been uploaded) and the introductory paragraph of text. Once you have previewed both the intro and the news item and you are happy, click on ‘Continue’ to go to stage 3. If there are any changes that need making, click on ‘Back’, and you will be taken back to stage 1. STAGE 3 – CHOOSING THE NEWS CATEGORY Stage 3 requires you to choose the news category or categories that the news story will be added to (see below). You can create additional news categories if you need to. FIGURE 44 ‐ CHOOSING THE CATEGORIES THE NEWS STORY WILL BE ADDED TO Once you have chosen the news categories you wish the news story to appear within, click on ‘Continue’ to go to stage 4. STAGE 4 – CHOOSE THE REVIEWER Stage 4 of creating a news story is exactly the same as it is for creating a page. You will need to select the person from the drop down menu who will check the story and decide if it can be added to the site or not. If you are an administrator you will have the additional option of sending the news story directly to the site without the need for it to be reviewed first. Once you have chosen, click ‘Continue’ to go to stage 5. STAGE 5 – NEWS STORY SUMMARY & SEND FOR REVIEW The final stage will display a short summary detailing the following: • • • • • • News story title What news categories the story will be listed within Can comments be added to that news story When the story goes onto the site When the story gets removed from the site Who is reviewing the news story Once you are happy with the information you can now click ‘Send For Review’. The news story will now be sent to the reviewer for them to check and either approve or return that item. If you selected ‘Send Directly To The Website’ in stage 4, then when you click ‘Publish Directly To The Website’, the news story will be added to the site straight away and will be viewable to general members of the public. EDITING A NEWS STORY E4education CMS user guide 3.2.4 P a g e | 35 E4education CMS user guide 3.2.4 If you wish to edit a news story, click on the ‘Edit News Story’ icon. A list of all the news stories that have previously been added will be displayed (see below). FIGURE 45 – EDITING A PREVIOUSLY ADDED NEWS STORY Find the news story you wish to amend and click on ‘Edit’. The information for that news story will be displayed (title, thumbnail image, intro text and main story). You can then make the required changes and click on ‘Continue’ to go though the same stages as creating a news story (preview, news category, reviewer and summary). DELETING A NEWS STORY STAGE 1 – CHOOSE NEWS STORY TO BE DELETED If you need to delete a news story from the website, click on the ‘Delete News Story’ icon. A list of all the news stories currently on the site will be displayed. Find the news story you wish to delete and click on ‘Delete’. STAGE 2 – CHOOSE REVIEWER You will then be asked who the news story will be sent to for review before the news story is deleted from the site. If you are an administrator you will also have the option to delete the news story from the site without it having to be reviewed. Once you have chosen, click on ‘Continue’ STAGE 3 – SUMMARY OF DELETION You will then be shown a summary for the news story that you are looking at deleting. Once you are happy, click on ‘Send For Review’ to send it to the reviewer to approve deletion. If you chose ‘Delete Directly From Site’ in stage 2, then once you click ‘Delete Directly From Website’, the news story will be deleted. E4education CMS user guide 3.2.4 P a g e | 36 E4education CMS user guide 3.2.4 PHOTO GALLERIES & ALBUMS CREATE / EDIT / DELETE GALLERIES CREATING A NEW GALLERY CATEGORY You can categorise your photo albums into different galleries that are displayed around the site. You may wish to create a different photo gallery for each year group and then assign an album to a particular gallery. To create a photo gallery click on the ‘Add / Edit Gallery’ link. You will then be shown a list of galleries that have previously been created (see below). FIGURE 46 – CREATING ADDITIONAL GALLERIES AND CHOOSING WHERE THEY ARE LOCATED ON THE SITE To add additional gallery categories, enter in a gallery title and a gallery description. You will then need to choose where the gallery will be placed on the site by clicking on the dropdown menu under the description box and choose the area where the gallery will sit. You can add the gallery into multiple areas within the site. EDITING DETAILS OF AN EXISTING GALLERY CATEGORY To edit the title or description of an existing gallery category, click on the ‘Edit Photo Album Category’ icon (see below). You will then be able to edit both the gallery name and the description. FIGURE 47 – EDITING AN EXISTING GALLERY NAME AND DESCRIPTION Once the changes have been made click on ‘Edit Gallery’ to save the changes. E4education CMS user guide 3.2.4 P a g e | 37 E4education CMS user guide 3.2.4 DELETING AN EXISTING GALLERY CATEGORY You can delete a gallery category as long as the gallery category doesn’t contain any albums and all gallery location links have been removed. You will know if you can safely delete the gallery as the icon will be red in colour and clickable. If you cannot remove the gallery, the icon will be greyed out (see below). FIGURE 48 – DELETING A PHOTO GALLERY CATEGORY Select the gallery that you wish to be removed and click on the ‘Delete Category’ icon. You will then be asked if you are sure you wish to remove the category. If you are happy for the gallery category to be removed, click on ‘Confirm deletion’. The gallery will now be deleted. EDITING / DELETING GALLEY CATEGORY LOCATION(S) You can easily change the location of where you gallery is found or add the gallery to multiple locations around the site. To do this click on the ‘Add / Edit Menu Links’ icon. You will then be shown a list of the locations within the site where the gallery is currently located (see below). FIGURE 49 – DISPLAYING THE GALLERY IN MULTIPLE LOCATIONS WITHIN THE SITE To add additional links, click on the drop down menu and select the page you want the gallery to appear under and then click on ‘Add Link’. The gallery will now appear under the page selected. MAKING A GALLERY CATEGORY SECURE There may be times when you wish for a gallery to be secured so that only certain people have access to the albums within it. To make a gallery secure, click on the ‘Secure Gallery Category’ icon. You will then be asked to select the group(s) of users who will have access to the gallery as long as they remember their username and password (see below). E4education CMS user guide 3.2.4 P a g e | 38 E4education CMS user guide 3.2.4 FIGURE 50 – MAKING A GALLERY CATEGORY SECURE Once you have selected the group(s) that will have access to the secure gallery, click on ‘Secure Gallery’ to save. CREATING A PHOTO ALBUM STAGE 1 – ADD ALBUM TITLE, DESCRIPTION & CHOOSE IMAGES FOR THE ALBUM The first step to creating a new photo album is to give the album a title and a description. Then you need to select which gallery the new photo album will appear in (see below). FIGURE 51 – GIVING THE NEW PHOTO ALBUM A TITLE AND DESCRIPTION AS WELL AS CHOOSING THE GALLERY IT WILL APPEAR IN AND SELECTING THE PHOTOS THAT WILL BE DISPLAYED IN THE ALBUM E4education CMS user guide 3.2.4 P a g e | 39 E4education CMS user guide 3.2.4 You can then click on ‘Browse’ to start locating the images that you wish to upload and appear in the album. As you browse and find an image, you then get the option to add an additional image until all the required images have been selected. Once happy, click on ‘Continue’ to upload the images and move to stage 2. STAGE 2 ‐ GIVE THE IMAGES TITLES & DESCRIPTIONS Once the images have been successfully uploaded, you will be shown thumbnail versions of them, with the option of adding a title and description for each image in the gallery which will be displayed when the album is live. You can also choose which image will be used as the thumbnail image for that album once it has gone live (see below). FIGURE 52 – ADDING TITLES AND DESCRIPTIONS FOR EACH IMAGE IN THE ALBUM ALONG WITH CHOOSING WHICH IMAGE WILL BE THE DEFAULT THUMBNAIL IMAGE FOR THE ALBUM Once you have added the titles and descriptions, click on ‘Continue’ to go to stage 3. STAGE 3 – PREVIEW ALBUM You must now preview the album to see what it will look like once live. If you are happy with the album, click on ‘Continue’ to go to stage 4, or click on ‘Back’ to go back to stage 2. STAGE 4 – CHOOSE THE REVIEWER You now need to choose who the photo album will be sent to for reviewing before it goes live. You will see a drop down box displaying the names of all the administrators and publishers on the site. Once you have selected the person who will review the album, click on ‘Continue’ to go to stage 5. STAGE 5 – ALBUM SUMMARY & SEND FOR REVIEW E4education CMS user guide 3.2.4 P a g e | 40 E4education CMS user guide 3.2.4 The final stage will display a short summary detailing the following: • • • • • • • Photo album title The gallery the album will be added to Can comments be added to that photo album When the photo album goes onto the site When the photo album gets removed from the site The number of photos in the album Who is reviewing the photo album. Once you are happy with the information you can now click ‘Send For Review’. The photo album will now be sent to the reviewer for them to check and either approve or return that item. If you selected ‘Send Directly To The Website’ in stage 4, then when you click ‘Publish Directly To The Website’, the photo album will be added to the site straight away and will be viewable to general members of the public. EDITING A PHOTO ALBUM Once a photo album is live you can add additional images, add / rename images and descriptions, change the order of the images or even remove images if necessary. ADDING ADDITIONAL PHOTOS TO AN ALBUM S TAGE 1 – SELECT ALBUM TO ADD PHOTOS TO To add additional photos to an existing album click on the ‘edit photo albums’ icon. You will then be displayed with thumbnails of all the albums that have been added to the site along with the album title (see below). FIGURE 53 – CHOOSING THE ALBUM TO EDIT OR ADD ADDITIONAL IMAGE TO Under each thumbnail there will be 2 icons: one to edit / delete photos and one to add additional photos to the album (see above). Click on the ‘Add Photos’ icon to go to stage 2. S TAGE 2 – BROWSE & SELECT ADDITIONAL PHOTO ( S ) Click on the ‘Browse’ button to find the photo(s) that you wish to upload. As you select an image, you are then able to add additional images until you are ready to continue. Click on ‘Continue’ to go to stage 3. S TAGE 3 – ADDING TITLES AND DESCRIPTIONS TO NEW IMAGES Once the additional image(s) have been successfully uploaded you will be able to give each one a title and description. Once you have done this, click on ‘Continue’. E4education CMS user guide 3.2.4 P a g e | 41 E4education CMS user guide 3.2.4 STAGE 3 – PREVIEW ALBUM You must now preview the album to see what it will look like once live. The newest images added to the album will go to the front of the gallery. If you are happy with the album, click on ‘Continue’ to go to stage 4, or click on ‘Back’ to go back to stage 2. STAGE 4 – CHOOSE THE REVIEWER You now need to choose who the photo album will be sent to for reviewing before it goes live. You will see a drop down box displaying the names of all the administrators and publishers on the site. Once you have selected the person who will review the album, click on ‘Continue’ to go to stage 5. STAGE 5 – ALBUM SUMMARY & SEND FOR REVIEW The final stage will display a short summary detailing the following: • • • Photo album title The number of photos in the album Who is reviewing the photo album. Once you are happy with the information you can now click ‘Send For Review’. The updated photo album will now be sent to the reviewer for them to check and either approve or return the item back to you. If you selected ‘Send Directly To The Website’ in stage 4, then when you click ‘Publish Directly To The Website’, the updated photo album will be added to the site straight away and will be viewable to general members of the public. EDITING A PHOTO ALBUM E DITING ALBUM TITLE / DESCRIPTION / ALBUM LOCATION Once you have selected the album you wish to edit, you have the option to edit the album title, description and the gallery that the album can be found within (see below). FIGURE 54 – EDITING A PREVIOUSLY CREATED ALBUM TITLE, DESCRIPTION AND GALLERY THAT IT APPEARS IN Once you have amended the title, description or the gallery that the album can be found within you can amend the titles and descriptions, reorder the images, choose the thumbnail image or delete images from the album. When you have finished amending the titles and/or descriptions click on ‘Continue’ to go through the process of previewing the album, choosing the reviewer and sending it for review. E4education CMS user guide 3.2.4 P a g e | 42 E4education CMS user guide 3.2.4 A MENDING PHOTO TITLES / DESCRIPTIONS To amend the titles or descriptions of images in a gallery you first need to select the album you wish to amend. Click on the ‘Edit Photo Album’ icon and you will then see thumbnails of all the photo albums that have been previously uploaded. Click on ‘Edit Photo Album’ icon underneath the album you wish to amend. You will then be shown thumbnails of all the images in that album, along with the title and description for each image (see below). FIGURE 55 – RENAMING IMAGE TITLES AND DESCRIPTIONS Find the image title or description you wish to edit. When you hover over the title or description, you will be shown a message telling you to click on it to edit it. Clicking on the title or description will then allow you to amend it. Once you have finished amending the titles or descriptions click on ‘Continue’ to go through the process of previewing the album, choosing the reviewer and sending it for review. R E ‐ ORDERING IMAGES To re‐order the images in the album, hover over the image thumbnail you wish to move and hold down the left mouse button and drag it to where you want it to appear in the album. Once you let go of the left mouse button, the image will drop into place. FIGURE 56 – RE‐ORDERING THE IMAGES IN THE CHOSEN ALBUM E4education CMS user guide 3.2.4 P a g e | 43 E4education CMS user guide 3.2.4 When you have finished re‐ordering the images in the album, click on ‘Continue’ to go through the process of previewing the album, choosing the reviewer and sending it for review. S ELECTING AN ALBUM THUMBNAIL IMAGE To select the thumbnail image for the album click on the ‘Album Thumbnail’ icon under the link to select the thumbnail image. The small button next to the text will turn green, indicating it has been selected as the thumbnail image for that album. The chosen image will then be displayed at the top of the page to the left hand side of the album title and album description. D ELETING IMAGES To delete images from the album, click on the ‘Delete This Image’ link underneath the image(s) you wish to delete. A red tick will appear next to the text and a red cross will be displayed over the top of the image (see below). FIGURE 57 – DELETING IMAGES FROM THE ALBUM If one of the images that is being deleted is the thumbnail image for the album, the next image in the album will automatically take its place as the default thumbnail image. Once you have selected the image(s) you wish to remove, click on ‘Continue’ to go through the process of previewing the album, choosing the reviewer and sending it for review. E4education CMS user guide 3.2.4 P a g e | 44 E4education CMS user guide 3.2.4 CALENDARS BASIC CALENDAR The basic calendar allows you to add multiple events to the calendar(s) on your site in one go without having go through the process of adding each event individually. The basic calendar is the one displayed when you click on the ‘Add Calendar Event’ icon (see below). If you wish to switch to the advanced calendar, click on the link at the top left of the screen. FIGURE 58 – ADDING MULTIPLE CALENDAR EVENTS QUICKLY To add calendar events, you will need to add the following: • • • • • • Calendar event title (INSET day, School trip etc) The calendar the event will be added to (choose from the drop down menu) The date the event happens on (DD/MM/YYYY) Start and end time for the event (leave blank to make it an all day event) Event description Auto approve event (if unchecked, the event will be sent for review before going live) Once you have entered the details, click on ‘Add Event’ and the event will be listed in the ‘Events Added’ area at the top of the page. E4education CMS user guide 3.2.4 P a g e | 45 E4education CMS user guide 3.2.4 ADVANCED CALENDAR The advanced calendar looks different to the basic version, but adds the option to create recurring events (see below). FIGURE 59 – ADDING A RECURRING CALENDAR EVENT TO THE WEBSITE USING THE ADVANCED VERSION OF THE CALENDAR These could be events such as afterschool football which may happen every Wednesday after school throughout the academic year. To make the event recur, tick the ‘This Is A Recurring Event’ checkbox at the bottom of the page (see above). You will then be asked how often the event occurs (daily, weekly, and monthly), you also have the option to set an end date for the recurring event (see below). FIGURE 60 – ADDING A CALENDAR EVENT USING THE ADVANCED FEATURES ALLOWING YOU TO CHOOSE HOW OFTEN THE EVENT RECURS There may be times when you don’t want the recurring event to happen (school holidays). Exclusion dates can be set by entering a start date (1st day of school holiday) and a end date (last day of school holiday). Once you have entered the start and end date, click on ‘Add Exception’ and the event will not appear on the calendar between those dates. Once you have selected how often the event recurs, the end date of the event and any exclusion dates click on ‘Continue’. E4education CMS user guide 3.2.4 P a g e | 46 E4education CMS user guide 3.2.4 PODCASTS WHAT IS A PODCAST? A podcast is a series of digital media files that are released in an episodical format, much like a TV or radio series is played at the same time each week but in a different format (online). STAGE 1 ‐ CREATING A PODCAST PAGE The first thing you will need to do is add a title for the podcast series and a description. Once both the series title and description have been added you can start to add the audio files that will make up the podcast series (see below). FIGURE 61 – STAGE 1 OF CREATING A PODCAST PAGE ON THE SITE Each file within the podcast will need a title and a brief description about what that podcast file is about (see above). Once you have added your first file, you will then have the option of adding an additional file. You can also choose whether comments can be left or if the podcast page is to be achieved at a later date. Once you have finished adding the audio files click on ‘Continue’ to go to stage 2. E4education CMS user guide 3.2.4 P a g e | 47 E4education CMS user guide 3.2.4 STAGE 2 – LOCATION OF PODCAST PAGE Once the audio file(s) have been uploaded you will then be asked to choose where the podcast page will be located once live. You will be presented with the list that makes up the top level pages of your site. Each item in the list will have a checkbox to the left of it. Once you have selected where the page will be located once live click on ‘Continue’ to go to stage 3. STAGE 3 – CHOOSE THE REVIEWER Once you have chosen where the podcast page will be located once live, you now need to choose who the podcast page will be sent to for reviewing before it goes live. You will see a drop down box displaying the names of all the administrators and publishers on the site (see below). FIGURE 62 – CHOOSE THE USER WHO WILL REVIEW THE PODCAST PAGE If you are happy for the podcast page to be published directly to the site without it being reviewed before going live select ‘Publish Directly To The Site’ from the drop down menu, otherwise choose the person who will review the podcast page and the click on ‘Continue’ to move to the final stage. STAGE 4 – SUMMARY STAGE When you are happy with the information in the summary you can now click ‘Send For Review’. The podcast page will now be sent to the reviewer for them to check and either approve or return that item (seebelow). FIGURE 63 ‐ SUMMARY OF INFORMATION RELATING TO THE CREATED PODCAST PAGE If you selected ‘Send Directly To The Website’ in stage 3, then when you click ‘Publish Directly To The Website’, the podcast page will be added to the site straight away and will be viewable to general members of the public. E4education CMS user guide 3.2.4 P a g e | 48 E4education CMS user guide 3.2.4 SECURE GROUPS & USERS CREATING A USER GROUP To create a secure group click on the ‘Manage Secure Groups’ icon. You will be asked to give the secure group a name and description (see below). FIGURE 64 – CREATING A SECURE GROUP Once you have entered in a name and description for the secure group, click on ‘Add Group’. You will now be able to create a user account for that group. EDIT / DELETING AN EXISTING SECURE GROUP There may be times when you need to edit or delete a secure group. To do this, click on the ‘Manage Secure Groups’ icon. Then click on the ‘Edit Groups’ tab. A list of all the current secure groups will be displayed along with the number of user accounts that group has associated to it (see below). FIGURE 65 ‐ EDITING OR DELETING PREVIOUSLY CREATED SECURE GROUPS If you need to edit the secure group name or description click on the ‘Edit’ link for the group you wish to amend. You will then be able to amend the secure groups name and description. Once the changes have been made, click on ‘Submit’ to save the changes. To delete a secure group you must ensure that all user accounts associated with the secure group have been deleted (see deleting all users from a secure group). Once the user accounts have been deleted, you will then be able to click on the ‘Delete’ link for the secure group you wish to delete. You will then be asked to confirm the deletion. Once the ‘Delete This Group’ button has been pressed the secure group will be removed. E4education CMS user guide 3.2.4 P a g e | 49 E4education CMS user guide 3.2.4 COPY USERS FROM ONE SECURE GROUP TO ANOTHER You can easily copy all of the members from one secure group to another by selecting the ‘Copy Users’ tab after clicking on the ‘Manage Secure Groups’ icon. You will then be asked to choose the group you wish to copy the users from and the group you want to copy them to (see below). FIGURE 66 – COPYING USER ACCOUNTS FROM ONE SECURE GROUP TO ANOTHER Once you have chosen, click on ‘Copy Members’ to copy the user accounts from one group to another. DELETING ALL USERS FROM A SECURE GROUP You can quickly delete all members from a secure group by clicking on the ‘Delete Users’ tab. You will then be asked to choose the group that all members will be deleted from (see below). FIGURE 67 – DELETEING ALL USERS FROM A SECURE GROUP Once selected, click on the ‘Delete Members’ button. All members associated with that group will be deleted. E4education CMS user guide 3.2.4 P a g e | 50 E4education CMS user guide 3.2.4 SECURE GROUP EXPIRY REMINDERS When creating a secure user account you can set the account to expire (see creating a secure user account). You can create an automated email that gets sent to the user before their account expires. To create an automated reminder click on the ‘Group Reminders’ tab. You will then be shown a list of previously created reminders. To create a new reminder that will be automatically sent out before the account expires, click on the ‘Add A New Reminder’ link. You will now be asked what group the emails will be sent to and how many days before the account expires the email is sent out (see below). FIGURE 68 – CREATING AN AUTOMATED EMAIL REMINDER FOR WHEN A USER ACCOUNT IS ABOUT TO EXPIRE You will then need to construct the email which will be sent out. You can click on any of the place holders above the editor to have it inserted into the editor. When your emails are sent, the relevant information will be inserted into the email. Once the email has been constructed, click on ‘Continue’ to save the reminder. E4education CMS user guide 3.2.4 P a g e | 51 E4education CMS user guide 3.2.4 CREATING A USER ACCOUNT FOR THE GROUP Once you have created a secure group, you can create a user account which is associated with that group. The following fields are required: • • • • • • Username Password First name of the user Surname for the user Valid email address Contact telephone number FIGURE 69 – CREATING A USER ACCOUNT FOR A SECURE GROUP You can send the user their login details via email if you ensure the checkbox is ticked (ticked by default). You can also set the system so that the user can change their password once they have logged in (checked by default). If you are setting up a generic user account for all the members in the group, ensure that the checkbox for allowing the user to change their password is ‘UNCHECKED’ otherwise a member of that group could log in and change their password and no one else in that user group would be able to access the secure area. Once the user details have been entered, you can then decide what secure group the user is a member of (see above). A user can be a member of multiple secure groups. To make the user a member of a secure group click the checkbox to the right of the secure group name and a tick will appear in the box showing that the user is now a member of that group. You can set the user account to expire after a certain date by clicking on the ‘Expire’ checkbox and entering an expiry date into the box on the left. This is quite useful for secure groups where a member might leave at the end of the academic year and you do not wish them to have access to the secure area once the new academic year has begun. Once you have filled out all fields and chosen what group the user belongs to, click on ‘Submit’ to save the users details. Now that you have set up a secure group and some user accounts associated to that group you can make a page on the site secure. E4education CMS user guide 3.2.4 P a g e | 52 E4education CMS user guide 3.2.4 ADMIN CONTROL PANEL USERS Administrators can create additional user accounts so other members of staff can help keep the website. They can also edit user accounts and even delete or lock user accounts if required. CREATING A USER ACCOUNT To create a new user account, click the ‘Create New User Account’ icon. You will then be asked to complete the form (see below). FIGURE 70 – CREATING A NEW USER ACCOUNT The following fields are required before the account can be created. • • • • • • • • • • • • Username Password Re‐type password First name Surname Email address Telephone number Website Role (Administrator, Publisher or Writer) Allow direct publishing (if Administrator or Publisher) Can edit secure areas? Job title Department Once all the fields have been entered click on ‘Add User’ to create the user account. If you ticked the ‘Notify User by Email’ checkbox, the user will be sent their log in details via email. E4education CMS user guide 3.2.4 P a g e | 53 E4education CMS user guide 3.2.4 EDITING / LOCKING A USER ACCOUNT There may be times when you need to change a users role on the website, edit certain details, reset their password if it has been forgotten or even lock their account. To do this, click on the ‘Edit User Account’ icon. You will be presented with a list of all the users who have access to the Content Management System. Find the user account you wish to edit and click on the ‘Edit’ link next to their name. You will be able to edit some of their details or change their role within the admin area of the site (see below). FIGURE 71 – EDITING AN EXISTING USERS DETAILS Once you have made any changes, click on ‘Update Account’ to save those changes. If the user has forgotten their password you are able to reset it for them by clicking on the ‘Reset Password’ button at the top of the page. This will reset that user’s password and email them with the new one. There may be times when user accounts need to be locked for one reason or another. To lock the user account so the user cannot log in and access the admin area of the site, click on the ‘Lock Account’ button. If you need to unlock the account in the future, edit that users details and you will then be able to unlock their account. DELETING A USER ACCOUNT User accounts can be deleted by clicking the ‘Delete User Account’ link. You will then be shown a list of user accounts with a link to delete the account next to each one. Click on the ‘Delete’ link. You will then be asked to confirm that you wish that user to be deleted from the admin area of the site. Once you are ready to delete the user account, click on ‘Confirm Delete’. E4education CMS user guide 3.2.4 P a g e | 54 E4education CMS user guide 3.2.4 RE ORDERING PAGES There may be times when you need to re order pages or even move a page from one area of the site to another. This is easily done using the ‘Re Order Pages’ icon. Once you have clicked on the icon you will be shown the top level pages. Any areas that have subpages will have a small triangle to the left of them. Clicking on the triangle will display the subpages for that area (see below) FIGURE 72 – REORDERING THE PAGES ON THE SITE You can now find the page you wish to re order or move. Once found, click on the page and hold down the left mouse button and drag it up or down the list to where you wish the page to be moved to. The order on the live site is changed as soon as the page is moved. E4education CMS user guide 3.2.4 P a g e | 55