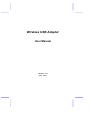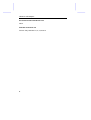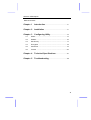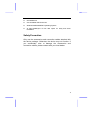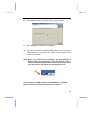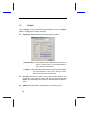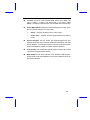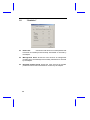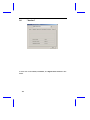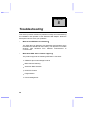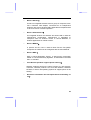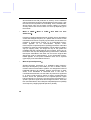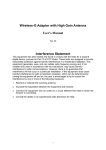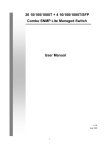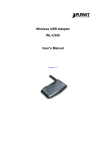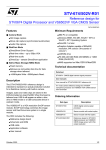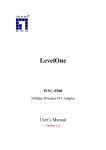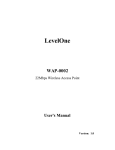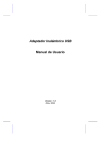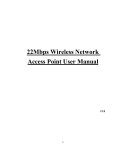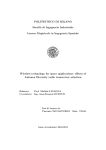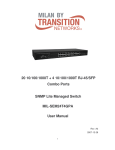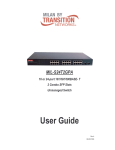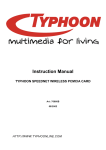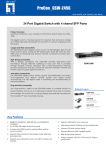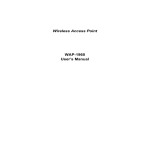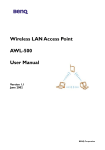Download user manual-english
Transcript
Wireless USB Adapter User Manual Version : 1.0 (May, 2002) Wireless USB Adapter Copyright Copyright 2001 by this company. All rights reserved. No part of this publication may be reproduced, transmitted, transcribed, stored in a retrieval system, or translated into any language or computer language, in any form or by any means, electronic, mechanical, magnetic, optical, chemical, manual or otherwise, without the prior written permission of this company. This company makes no representations or warranties, either expressed or implied, with respect to the contents hereof and specifically disclaims any warranties, merchantability or fitness for any particular purpose. Any software described in this manual is sold or licensed "as is". Should the programs prove defective following their purchase, the buyer (and not this company, its distributor, or its dealer) assumes the entire cost of all necessary servicing, repair, and any incidental or consequential damages resulting from any defect in the software. Further, this company reserves the right to revise this publication and to make changes from time to time in the contents hereof without obligation to notify any person of such revision or changes. . All brand and product names mentioned in this manual are trademarks and/or registered trademarks of their respective holders. 1 Wireless USB Adapter Federal Communication Commission Interference Statement This equipment has been tested and found to comply with the limits for a Class B digital device, pursuant to Part 15 of FCC Rules. These limits are designed to provide reasonable protection against harmful interference in a residential installation. This equipment generates, uses, and can radiate radio frequency energy and, if not installed and used in accordance with the instructions, may cause harmful interference to radio communications. However, there is no guarantee that interference will not occur in a particular installation. If this equipment does cause harmful interference to radio or television reception, which can be determined by turning the equipment off and on, the user is encouraged to try to correct the interference by one or more of the following measures: 1. Reorient or relocate the receiving antenna. 2. Increase the separation between the equipment and receiver. 3. Connect the equipment into an outlet on a circuit different from that to which the receiver is connected. 4. Consult the dealer or an experienced radio technician for help. FCC Caution: To assure continued compliance. (example-use only shielded interface cables when connecting to computer or peripheral devices) Any changes or modifications not expressly approved by the party responsible for compliance could void the user’s authority to operate the equipment. This device complies with Part 15 of the FCC Rules. Operation is subject to the Following two conditions: (1) This device may not cause harmful interference, and (2) This device must accept any interference received, including interference that may cause undesired operation. Any changes or modifications not expressly approved by the party responsible for compliance could void the authority to operate equipment. 2 Wireless USB Adapter Federal Communication Commission (FCC) Radiation Exposure Statement This equipment complies with FCC radiation exposure set forth for an uncontrolled environment. In order to avoid the possibility of exceeding the FCC radio frequency exposure limits, human proximity to the antenna shall not be less than 20cm (8 inches) during normal operation. R&TTE Compliance Statement This equipment complies with all the requirements of DIRECTIVE 1999/5/CE OF THE EUROPEAN PARLIAMENT AND THE COUNCIL of March 9, 1999 on radio equipment and telecommunication terminal Equipment and the mutual recognition of their conformity (R&TTE) The R&TTE Directive repeals and replaces in the directive 98/13/EEC (Telecommunications Terminal Equipment and Satellite Earth Station Equipment) As of April 8, 2000. Safety This equipment is designed with the utmost care for the safety of those who install and use it. However, special attention must be paid to the dangers of electric shock and static electricity when working with electrical equipment. All guidelines of this and of the computer manufacture must therefore be allowed at all times to ensure the safe use of the equipment. EU Countries Not Intended for Use The ETSI version of this device is intended for home and office use in Austria Belgium, Denmark, Finland, France, (with Frequency channel restrictions) Germany, Greece, Ireland, Italy, Luxembourg, the Netherlands, Portugal, Spain, Sweden, and the United Kingdom. The ETSI version of this device is also authorized for use in EFTA member states: Iceland, Liechtenstein, Norway, and Switzerland. 3 Wireless USB Adapter EU Countries Not intended for use None. Potential restrictive use France: Only channels 10,11,12, and 13 4 Wireless USB Adapter Manual Contents Chapter 1 Introduction………………………………………6 Chapter 2 Installation ……………………………………….8 Chapter 3 Configuring Utility …..……………………….13 3.1 Status ......................................................................... 14 3.2 Statistic ....................................................................... 16 3.3 Site Survey ................................................................. 17 3.4 Encryption ................................................................... 18 3.5 Advanced .................................................................... 19 3.6 Version ........................................................................ 20 Chapter 4 Technical Specifications…………………..21 Chapter 5 Troubleshooting……………………………….22 5 Chapter 1 Introduction Thank you for purchasing the Wireless USB Adapter. This device features the latest innovation wireless technology and will help you build the world of wireless networking. This manual will give you step-by-step instructions of the installation to help you use the Wireless USB Adapter properly. Package Contents Before you begin the installation, please check the items of your package. The package should include the following items: • • • One Wireless USB Adapter One USB Cable One CD-Based software (Including Wireless USB Adapter driver & utility and user manual.) If any of the above items is missing, contact your supplier as soon as possible. Minimum System Requirements Before you begin the installation, please check the following requirements with your equipment. • Pentium Based (above) IBM-compatible PC system with an USB support 6 • • • • CD-ROM driver One Available USB Connector Windows 98/2000/ME/XP Operating System At least 500Kbytes of free disk space for utility and driver installation Safety Precaution Only use the accessories and connection cables attached with the device package. Otherwise, the device may not function. If you accidentally miss or damage the accessories and connection cables, please contact with your local dealer. 7 Chapter 2 Installation Procedure If you are using Windows 98/2000/ME, please read the following instructions. Before you proceed with the installation, it is important for you to know… Note1: The following installation was operated under Windows 98. (Procedures will be the same for Windows 2000/ME. If you are using Windows XP, please turn to page 12.) Note2: If you have installed the Wireless USB Adapter driver & utility before, please uninstall the old version first. Note3: Be sure not to connect the Wireless USB Adapter before the installation is finished. A. 8 Execute the “Setup.exe” program under the “Driver & Utility” folder. The InstallShield Wizard will check the operating system version first. Please follow the directions after it finishes checking. B. To install the device you must accept the “License Agreement.” To continue the process, please select “Yes”, or select “No” to cancel the installation. C. Choose “Application, USB, PCI, PCMCIA Drivers.” Click “Next” to continue. 9 D. 10 Click “Next” to install the driver. If you want to install this to a different folder, click “Browse”, and select another folder. Then click “Next.” E. Click “Next” to begin copying the files to your hard disk. F. Click “Finish” to complete the installation. G. You can now connect the Wireless USB Adaptor to your computer. Please wait for 2-3 minutes for the system to find the device and restart the computer. Note: When you complete the installation, the Configuration & Monitor Utility icon will appear on the system tray. If not, it means that the installation failed. Please uninstall the driver form the system, and repeat the installation process. Now, the Wireless USB Adaptor is SUCCESSFULLY installed. Please continue to read the instructions in Chapter 3. 11 If you are using Windows XP, please read the following instructions. Before you proceed with the installation, it is important for you to know… Note1: Windows XP has built-in support for wireless networking utility. Note2: Do not execute the “Setup.exe” under the “Driver” folder. A. Please connect the Wireless USB Adaptor to your computer. B. The system will find the device and search for its driver. Please select the “Driver & Utility/Drivers/USB/WinXP” folder. C. Please wait for 2-3 minutes, the system will restart the computer after it finishes the installation. Note: When you complete the installation, the Wireless Network Connection Status icon will appear on the system tray. Please right-click the icon, choose “Properties” to monitor the connection status. If you need to change the setup, please click “Properties.” Now, the Wireless USB Adaptor is SUCCESSFULLY installed. And you don’t have to continue the procedure in Chapter 3. 12 Chapter 3 Configuration Utility The Configuration Utility is a powerful application that helps you configure the Wireless USB Adapter and monitor the statistics of the communication process. Double-click the icon on the system tray to view the configuration mode. This utility can be used to change the following configuration parameters when the device is active. Please continue to read the following instructions. Note: Click “Exit” to leave the configuration application. 13 3.1 “Status” Click “Change” to set up the necessary parameters, and click “Submit” after the configuration has been changed. u Operation mode: Shows the following network modes Ø Infrastructure – This operation mode requires the presence of an 802.11 Access Point. All communication is done via the Access Point. Ø Ad-Hoc – This mode indicates the 802.11 peer-to-peer operation. All communication is done from client to client without the use of an Access Point. u Channel: Shows the numbers of the radio channel used for the networking. Only Access Points and Ad-Hoc nodes create the BSSID. The parameters are not active in the infrastructure operation mode. u SSID: Shows the SSID of the BSS that one is willing to join. 14 u Tx Rate: Shows the Data Transfer Rate. There are 1 Mbps, 2M bps, 5.5 Mbps, 11 Mbps, and auto mode. If you select “auto mode”, the device will choose the most suitable rate automatically. u Power Mgmt Mode: Shows the Power Management mode. There are two optional selections for this mode. Ø Active – Adaptor will always set in active mode. Ø Power Save -- Adaptor will enter power saving mode when it is idle. u Signal Strength: This bar shows the signal strength level. The higher the blue bar, the more radio signal been received by the USB WLAN adaptor. This indicator helps to find the most comfortable antenna/workstation position for quality network operation. u Link Quality: The measured Signal Strength level gives the overall Link Quality and Connection Status. u MAC Address: The MAC Address of the Wireless USB Adaptor. Unique 48-bit, hard-coded Media Access Control address known as the station identifier. 15 3.2 “Statistics” u Data Field : Shows the total amounts of data packets that have been successfully/unsuccessfully transmitted or received by the adaptor. u Management Field: Shows the total amounts of management packets been successfully/unsuccessfully transmitted or received by the adaptor. u Rejected Packets Field: Shows the total amounts of rejected packets that have been transmitted or received by the adaptor. 16 3.3 “Site Survey” This screen shows all the Access Points or Adaptors nearby when operating in Ad-Hoc mode. Click “Re-Scan” to collect the BSSID and Channel information of all the wireless devices near by. If you want to connect to any device on the list, double-click the item on the list, and the adaptor will automatically connect to the selected device. 17 3.4 “Encryption” Additional security can be achieved by using the WEP (Wired Equivalent Privacy) encryption. WEP encrypts each frame transmitted from the radio, using one of the keys entered from this panel. There are four 10 Hex digit encryption keys value available for the WEP. You can define the encryption key values of their own choice. Enable the WEP (Wired Equivalent Privacy) option in order to activate WEP encryption for transmissions between the stations and the Access Point. WEP is an authentication algorithm, which protects authorized Wireless LAN users against eavesdropping. 18 3.5 “Advanced” There are Preamble Type, Fragmentation Threshold, and RTS/CTS Threshold setting under this mode. u Preamble Type (Short/Long): Preamble is the first subfield of PPDU, which is the appropriate frame format for transmission to PHY (Physical layer). There are two options, Short Preamble and Long Preamble. The Short Preamble option improves throughput performance. u Fragmentation Threshold: The size at which packets will be fragmented. Choose a setting within a range of 256 to 2346 bytes. u RTS Threshold: Minimum packet size to require an RTS (Request To Send). For packets smaller than this threshold, an RTS is not sent and the packet is transmitted directly to the WLAN. This is the option for the RTS Threshold activation. 19 3.6 “Version” It shows the current Driver, Firmware, and Application Version of this device. 20 Chapter 4 Technical Specification Standard: IEEE802.11b Frequency Band: 2.400 GHz ~2.4835GHz Data Rate: Up to 11Mbps Interface: Mini USB / USB V1.1 Transmission Range: Outdoor: 100~300M, Indoor: 40~100M LED Indicators: Power, Link Power consumption: USB Bus Power Only Operating Temperature : 0℃ to 55℃ Storage Temperature : -20℃ to 70℃ Operating Humidity: 0% to 70% Non-Condensing Storage Humidity: 0% to 95% Non-condensing Data Encryption: 64 bit/128 bit WEP Encryption Software: Configuration Utility software USB Cable: 1M Compatibility: Windows 98/2000/ME, Windows XP Certification: FCC, CE Dimensions: 95mm x 65mm x 13mm 21 Chapter 5 Troubleshooting This section provides solutions to problems usually encountered during the installation and operation of this Wireless USB Adaptor. Read the description below to solve your problems. What is the IEEE 802.11b standard? The IEEE 802.11b Wireless LAN standard subcommittee which formulates the standard for the industry. The objective is to enable wireless LAN hardware from different manufactures to communicate. What does IEEE 802.11 feature support? The product supports the following IEEE 802.11 functions: • CSMA/CA plus Acknowledge Protocol • Multi-Channel Roaming • Automatic Rate Selection • RTS/CTS Feature • Fragmentation • Power Management 22 What is Ad-hoc? An Ad-hoc integrated wireless LAN is a group of computers, each has a Wireless LAN adapter, Connected as an independent wireless LAN. Ad hoc wireless LAN is applicable at a departmental scale for a branch or SOHO operation. What is Infrastructure? An integrated wireless and wireless and wired LAN is called an Infrastructure configuration. Infrastructure is applicable to enterprise scale for wireless access to central database, or wireless application for mobile workers. What is BSS ID? A specific Ad hoc LAN is called a Basic Service Set (BSS). Computers in a BSS must be configured with the same BSS ID. What is WEP? WEP is Wired Equivalent Privacy, a data privacy mechanism based on a 40 bit shared key algorithm, as described in the IEEE 802 .11 standard. Can Wireless products support printer sharing? Wireless products perform the same function as LAN products. Therefore, Wireless products can work with Netware, Windows NT/2000, or other LAN operating systems to support printer or file sharing. Would the information be intercepted while transmitting on air? 23 WLAN features two-fold protection in security. On the hardware side, as with Direct Sequence Spread Spectrum technology, it has the inherent security feature of scrambling. On the software side, WLAN series offer the encryption function (WEP) to enhance security and Access Control. Users can set it up depending upon their needs. What is DSSS ? What is FHSS ? And what are their differences? Frequency-hopping spread-spectrum (FHSS) uses a narrowband carrier that changes frequency in a pattern that is known to both transmitter and receiver. Properly synchronized, the net effect is to maintain a single logical channel. To an unintended receiver, FHSS appears to be short-duration impulse noise. Direct-sequence spread-spectrum (DSSS) generates a redundant bit pattern for each bit to be transmitted. This bit pattern is called a chip (or chipping code). The longer the chip is, the greater the probability that the original data can be recovered. Even if one or more bits in the chip are damaged during transmission, statistical techniques embedded in the radio can recover the original data without-the need for retransmission. To an unintended receiver, DSSS appears as low power wideband noise and is rejected (ignored) by most narrowband receivers. What is Spread Spectrum? Spread Spectrum technology is a wideband radio frequency technique developed by the military for use in reliable, secure, mission-critical communication systems. It is designed to trade off bandwidth efficiency for reliability, integrity, and security. In other words, more bandwidth is consumed than in the case of narrowband transmission, but the trade off produces a signal that is, in effect, louder and thus easier to detect, provided that the receiver knows the parameters of the spread-spectrum signal being broadcast. If a receiver is not tuned to the right frequency, a spread –spectrum signal looks like background noise. There are two main alternatives, Direct Sequence Spread Spectrum (DSSS) and Frequency Hopping Spread Spectrum (FHSS). 24