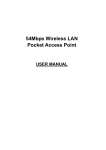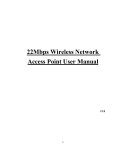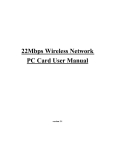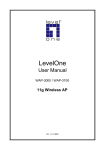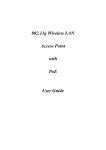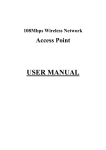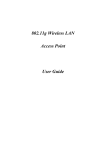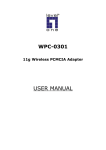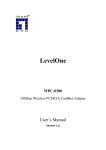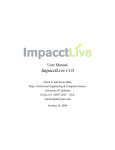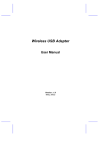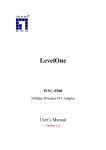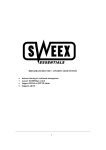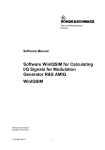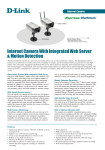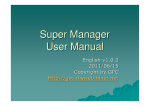Download CONFIGURING YOUR LevelOne WAP-0002
Transcript
LevelOne WAP-0002 22Mbps Wireless Access Point User’s Manual Version: 1.0 Manufacturer's Disclaimer Statement The information in this document is subject to change without notice and does not represent a commitment on the part of the vendor. No warranty or representation, either expressed or implied, is made with respect to the quality, accuracy or fitness for any particular purpose of this document. The manufacturer reserves the right to make changes to the content of this document and/or the products associated with it at any time without obligation to notify any person or organization of such changes. In no event will the manufacturer be liable for direct, indirect, special, incidental or consequential damages arising out of the use or inability to use this product or documentation, even if advised of the possibility of such damages. This document contains materials protected by copyright. All rights are reserved. No part of this manual may be reproduced or transmitted in any form, by any means or for any purpose without expressed written consent of its authors. Product names appearing in this document are mentioned for identification purchases only. All trademarks, product names or brand names appearing in this document are registered property of their respective owners. FCC STATEMENT This product has been tested and complies with the specifications for a Class B digital device, pursuant to Part 15 of the FCC Rules. These limits are designed to provide reasonable protection against harmful interference in a residential installation. This equipment generates, uses, and can radiate radio frequency energy and, if not installed and used according to the instructions, may cause harmful interference to radio communications. However, there is no guarantee that interference will not occur in a particular installation. If this equipment does cause harmful interference to radio or television reception, which is found by turning the equipment off and on, the user is encouraged to try to correct the interference by one or more of the following measures: l Reorient or relocate the receiving antenna l Increase the separation between the equipment or devices l Connect the equipment to an outlet other than the receiver’s l Consult a dealer or an experienced radio/TV technician for assistance FCC Radiation Exposure Statement This equipment complies with FCC radiation exposure limits set forth for an uncontrolled environment. This equipment should be installed and operated with minimum distance 20cm between the radiator and your body. 2 Table of Contents TABLE OF CONTENTS.............................................................................................3 INTRODUCTION........................................................................................................4 PRODUCT FEATURES.................................................................................................... 4 SYSTEM REQUIREMENTS............................................................................................. 5 GETTING STARTED..................................................................................................6 GETTING TO KNOW THE L EVELONE WAP-0002 ........................................................ 6 WIRELESS ACCESS POINT’S PORTs ..................................................................6 WIRELESS ACCESS POINT’S LEDs....................................................................6 CONNECTING THE WIRELESS ACCESS P OINT .............................................................. 6 CONFIGURING YOUR LEVELONE WAP-0002 ...................................................8 CONFIGURATION MENU ...................................................................................... 9 Status Page...........................................................................................................11 Basic Setting.........................................................................................................12 IP Setting..............................................................................................................14 Advanced Setting..................................................................................................16 Security.................................................................................................................19 Tools .....................................................................................................................22 USING AP 22M UTILITY FOR MANAGEMENT................................................24 INSTALLING AP 22M UTILITY...................................................................................24 MANAGE AND C ONFIGURE AP WITH AP 22M U TILITY..............................................28 Link Information ..................................................................................................29 AP Setting.............................................................................................................30 IP Setting..............................................................................................................32 WEP Setting .........................................................................................................33 APPENDIX A: TROUBLESHOOTING..................................................................34 APPENDIX B: NETWORKING BASIS..................................................................40 APPENDIX C: GLOSSARY.....................................................................................54 APPENDIX D: TECHNICAL SPECIFICATION ..................................................59 3 INTRODUCTION The LevelOne WAP-0002 Wireless Access Point delivers enhanced IEEE 802.1b high performance for up to 22Mbps, which is double of that offered by most of the Access Points in the current market. The 22Mbps high date rate is made possible by utilizing advanced TI technology, which incorporates the new PBCC for modulation method. Unlike the ordinary CCK modulation, not only the new PBCC modulation method offers double data rate for up to 22Mbps, but also it gives 20% more distance coverage. The LevelOne WAP-0002 is fully compatible with other 11Mbps wireless devices. The easy-to-use web based configuration utility is independent of operation systems, and can be accessed through most of the web browsers that are Javascript enabled. The enhanced functions offered by the Wireless Access Point, e.g., DHCP server and 4 different operation modes, allow the users to share resources and information, e.g., files and printers, and enjoy the freedom of networking wirelessly. The LevelOne WAP-0002 is an ideal wireless device for SOHO and small office, which can also be integrated to large networks as well. Please take a moment to read through this manual and get acquainted with our 22mpbs Wireless Access Point. Product Features ¦ Fully compatible with IEEE 802.11b standard for wireless and 802.3 for LAN connection. ¦ Interoperatable with existing IEEE 802.11b standard devices. ¦ Supports new data modulation PBCC technology from Text Instrument, which allows high data with double speed of right up to 22Mbps. ¦ 20% more transmitting and receiving coverage supported by PBCC modulation. ¦ ¦ ¦ ¦ Supports auto data rate fallback under noisy environment or longer distance. Enhanced security on WEP encryption from 64, 128 to a maximum of 256 bits. Built-in DHCP server 4 AP operating modes available to fulfill your needs: 1. AP 4 2. AP Client ¦ ¦ 3. AP Bridge (Point-to-Point and Multi-Point) 4. Repeater Easy setup and installation with web-based configuration utility. AP management utility running on PC to make it easy to manage and configure all the AP in the same network. System Requirements ¦ Windows 95, 98, 98SE, Millennium, NT, 2000 and XP computers ¦ ¦ Internet Explorer 5.5 or higher One CD-ROM drive ¦ At least one RJ-45 Ethernet network adapter installed 5 GETTING STARTED Getting To Know The LevelOne WAP-0002 WIRELESS ACCESS POINT’S PORTs Ø Power Receptor Ø Ø Reset Button MDII RJ-45 Ethernet Port - Straight-Through cable is required to connect with router or switch. Cross-Over cable is required to connect to computer directly WIRELESS ACCESS POINT’S LEDs Ø Power LED Ø ON when the unit is powered up LAN LED Ø ON indicates LAN connection; blink indicates LAN activity WLAN LED ON indicates WLAN connection; blink indicates wireless activity Connecting The Wireless Access Point Internet Wireless Station Wireless Network ADSL/Cable Modem Wireless Station 22Mbps Access Point SOHO Router Mobile PDA 6 In order to setup an Infrastructure of a wireless network such as the example shown above, you will need the following: 1. A broadband Internet connection. 2. ADSL or Cable modem provided by your ISP as part of the broadband connection installation. 3. A Router that connects to the ADSL/Cable modem for internet connection sharing. 4. An Access Point to connect with the Router to form a wireless infrastructure network. 5. Wireless clients equipped with wireless networking devices such as wireless PC Card for wireless connection. 7 CONFIGURING YOUR LevelOne WAP -0002 The web-based configuration menu provides user friendly graphic design for easy configuration. Please go through the following check list before you consider using the configuration menu. 1. You will need a JavaScript enabled web browser such as Internet Explorer v5.5 2. or higher and Netscape v4.0 or higher. The Ethernet network adapter must be working properly. Please refer to 3. Troubleshooting section for details. If you are connecting the Access Point through a router or a local area network, which has DHCP server enabled, you will not need to assign a static IP address to the computer that you are using to configure the Access Point. P lease go to 4. check item no. 6 If you are not connecting the Access Point through a router or a local area network, which has DHCP server enabled, you will need to assign a static IP address to the computer that you are using to configure the Access Point. 5. 6. The IP address assigned to the computer that you are using to configure the Access Point must be in the same IP address range as Access Point’s. Please refer to Networking Basis section to learn more about assigning IP address. The power jack must be properly inserted to make sure that the Access Point is powered. The Default Settings of the 22Mbps Access Point: IP Address 192.168.1.1 User Name Password admin admin ESSID wireless Channel 6 WEP disabled 8 CONFIGURATION MENU You can access the configuration menu anytime by opening up an web browser window, and type in the IP address of the Access Point. The default IP address of the Access Point is shown below. Open web browser window Type in IP address Press “Enter” or “Go” !Note: The IP address shown above is the default IP address for the Access Point. Use this IP address when connecting to a network consisting of Access Points set to default settings. If the IP address of the Acces s Point is being changed to comply with the network, then type in the IP address in the Address field of the web browser, instead of the default IP address. Type in “user name” Type in “password” Click “OK” !Note: The default username is “admin” and the default password is also “admin ”. 9 The configuration menu will appear. You can configure and get information about the Access Point by going through each tab. Here Status page is displayed. 10 Status Page This page displays the following information. Firmware Version: Shows the current firmware version LAN: Shows the Mac address, IP address (default: 192.168.1.1), Subnet Mask, Gateway Address. The current LAN traffic calculated in terms of number of packets sent and received by AP through wired connection is also displayed. Wireless: Shows the Mac address, current ESSID, the status of Encryption Function (Enable or Disable). the current using channel. The current wireless traffic calculated in terms of number of packets sent and received by AP through wireless communication is also displayed. View Log: Upon clicked, the page will change to log page. The log page records every event and the time that it happens. You may clear the entries recorded in the log by clicking the “Clear Log ” button, and refresh the screen to show the latest log entries by clicking the “Refresh” button. 11 Basic Setting This is the page where you can change the basic settings of the Access Point with the minimum amount of effort to adjust a secure wireless network. AP Name: Name of the AP, which can be used to identify the Access Point among the all the Access Points in the wireless network. SSID: Service Set Identifier, which is a unique name shared among all clients and nodes in a wireless network. The SSID must be identical for each clients and nodes in the wireless network. Channel: The value of channel that AP will operate in. You can select the channel range of 1 to 11 for North America (FCC) domain, 1 to 13 for European (ETSI) domain and 1 to 14 for Japanese domain. WEP Key: To disable WEP security, click on the “Disable ” option. To enable WEP security, there are 3 type of WEP keys to choose from, 64bits, 128bits and 256bits. When one of the 3 WEP key options is selected, you must enter the value of one of the four Keys in ASCII or HEX format. You can also enter the values for all four WEP keys, and select one to use. Note! When AP’s WEP security is enabled, all the wireless clients that wish to connect to the Access Point must also have WEP enabled with the identical WEP Key value entered. 12 For the changes made to any of the items above to be effective, click “Apply”. The new settings are now been saved to Access Point and will be effective once the Access Point restarts. Click “Back” to go back to Basic Setting page. 13 IP Setting This is the page where you configure the IP and DHCP settings of the Access Point. The default IP address of the Access Point is 192.168.1.1 with the Subnet Mask of 255.255.255.0. You can type in other values for IP Address, Subnet Mask and Gateway and click “Apply” button for the changes to be effective. You can also set the Access Point to obtain the IP from a DHCP server, but it is not recommended. Once set, it will be difficult to determine the dynamic IP assigned to the Access Point. Select the option “Obtain IP Automatically ” and click “Apply” button for the changes to be effective. DHCP Server: It’s not recommended to enable the DHCP server if you have a DHCP server running in your LAN network, for it will cause possible IP assignment conflict. Enable the DHCP server function by selecting the option “On”, and enter the IP range. 14 Click “OK” to close pop-up box. Click “Apply” for the changes to be effective. The new settings are now been saved to Access Point and will be effective once the Access Point restarts. Click “Back” to go back to Basic Setting page. 15 Advanced Setting This page contains configurations for advanced users, which the change will reflect the wireless performance and operating modes. AP Mode: Select one of the AP operating modes for different application of Access Point. 1. AP – The normal Access Point operating mode which forms a wireless ESS network with its wireless clients. 2. AP Client – Acts as an Ethernet-to-Wireless Bridge, which allows a LAN or a single computer station to join a wireless ESS network through it. 3. Wireless Bridge – A pair of APs operating under Bridge mode to act as the bridge that connects two Ethernet networks or Ethernet enabled clients together. The “Remote Bridge MAC” is where you enter the MAC address of the other AP that you connect to setup the wireless bridge. 4. Multiple Bridge – A group of APs which consists of two or more APs operating under Multiple Bridge mode, that can connect two or more Ethernet networks or Ethernet enabled clients together. The way that multiple bridge setup is based on 16 the topology of Ad-Hoc mode. Beacon Interval: To set the period of time in milliseconds that AP sends out a beacon. Default is 100 milliseconds. RTS Threashold: To set the size of RTS/CTS packet size. Default is 2432 bytes. Fragmentation Threashold: To set the the number of bytes used for the fragmentation boundary for directed messages. Default is 2436 bytes. DTIM Interval: This value indicates the interval of the Delivery Traffic Indication Message (DTIM). A DTIM field is a countdown field informing clients of the next window for listening to broadcast and multicast messages. When the Access Point has buffered broadcast or multicast messages for associated clients, it sends the next DTIM with a DTIM Interval value. Access Point Clients hear the beacons and awaken to receive the broadcast and multicast messages. Authentication Type: The Authentication Type default is set to Open System, and you may want to set to Shared Key when the clients and AP in the same wireless network enable the WEP encryption. All the nodes and hosts on the network must use the same authentication type. It’s recommend that you use the default setting. Preamble Type: Preamble is a sequence of bits transmitted at 1Mbps that allows the PHY circuitry to reach steady-state demodulation and synchronization of bit clock and frame start. Two different preambles and headers are defined: the mandatory supported Long Preamble and header, which interoperates with the 1 Mbit/s and 2 Mbit/s DSSS specification (as described in IEEE Std 802.11), and an optional Short Preamble and header (as described in IEEE Std 802.11b). At the receiver, the Preamble and header are processed to aid in demodulation and delivery of the PSDU. The Short Preamble and header may be used to minimize overhead and, thus, maximize the network data throughput. However, the Short Preamble is supported only from the IEEE 802.11b (High-Rate) standard and not from the original IEEE 802.11. That means that stations using Short-Preamble cannot communicate with stations implementing the original version of the protocol. Basic Rate: The basic transfer rate is set depending on the speed of your wireless network. For example, you set 1-2 (Mbps) if you have older 802.11 compliant device in your network, which supports 1 ~ 2 Mbps data rate. This setting does not 17 limit the basic transfer rates of the faster 802.11 compliant network devices. Antenna Selection: To set the antenna for transmitting data. The default setting is Diversity Antenna, which is better for reception. SSID Broadcast: While SSID Broadcast is enabled, all wireless clients will be able to communicate with the Access Point. For security purpose, you may want to disable SSID Broadcast to allow only those wireless clients with the AP’s SSID to communicate with the Access Point. 18 Security This page is where you configure the security features supported by this Access Point. Password: Allows you to change the new login password. Here are the necessary steps: 1. Enter the new password in the “AP Password New:” field. 2. Enter the new password again in the “Confirm” field. 3. Click “Apply” !Note: The wireless clients will not be able to recognize the Access Point using Site Survey utilities, such as zero configuration utility provided in Windows XP. 19 MAC Filter MAC Filter function controls the MAC of the network devices that are listed in this table for access authorization or denial. When MAC Filter is enabled, by selecting the “Enabled” radio box, select one of two choices: Ø Ø Only deny PCs with MAC listed below to access device, or Only allow PCs with MAC listed below to access device 20 The maximum number of MAC addresses that can be stored in Access Pint is 50. You can browse through the MAC address saved by selecting the drop-down box. For any changes made in the security page, click “Apply” for the changes to be effective. When the above page will appear. Click “Back” to go back to the previous page. 21 Tools Three functions are provided in this page, Backup/Restore Settings, Restore default settings and Firmware Upgrade. Backup Settings: Click on “Backup” button, which will open a FileSave Dialog box, where you get to save all the current settings and configurations to a file. Restore Settings: Click on the “Browse” button to open a FileOpen Dialog box, where you get to select the file, which you save previous settings and configurations, to be opened. Upon selecting the saved file, click “Restore ” and complete the restore process when the Access Point re-operates after it restarts. Restore to default settings: Click on “Default” button to restore the Access Point back to it’s manufacture default settings. 22 Firmware Upgrade: Click on the “Browse” button to open a FileOpen Dialog box, where you get to select the firmware file, which you download from the web for the latest version. Upon selecting the firmware file, click “Upgrade” and complete the firmware upgrade process when the Access Point re-operates after it restarts. 23 USING AP 22M UTILITY FOR MANAGEMENT Installing AP 22M Utility The AP 22M Utility is a program that runs on your PC, which offers easy management for all existing 22Mbps Access Points in the same network domain. Please follow the steps below for installation and refer to “Manage and Configure AP with AP 22M Utility” session Access point configuration. !Note: The installation demonstrated is based on Windows XP operating system. The other Windows operation system will have very similar installation. 1. Turn on your PC 2. After Windows starts up, insert the 22Mbps Access Point Product CD into the CD tray of the CD-ROM 3. The following screen would appear. 24 4. Select menu option, “Access Point”, on the left side of screen. 5. Click “Install” on the menu bar to proceed with 22M AP installation. 25 6. The 22M AP Utility loads the Install wizard for installation. Click “Next” to start installation. Click “Next” to install in default folder or Click “Browse ” to install in a different folder. 26 Installation wizard copies the utility program files in your PC. 7. Click “Finish” to complete the installation. 27 8. The 22M AP Utility icon would then appear on your desktop for easy access. Manage and Configure AP with AP 22M Utility The AP 22M Utility can be useful in a way that allows you to configure one AP to another to save the trouble of logging into the web configuration utility of each AP. However, all the Access Points that you wish to configure using AP 22M Utility must be in the same network domain as your PC’s. You may also check the existence with the Access Point by pinging the IP of the Access Point, for example, 192.168.1.1, in the command prompt window. 28 Link Information This is the default page when AP 22M Utility starts up. 1 2 1 Status – displays the basic settings of the selected Access Point. 2 Available AP – lists all the 22mpbs Access Point of the same network domain detected on the network. You can select a particular Access Point from the list to view and change its configuration. 29 AP Setting This is the page that allows you to change the settings of the Access Point. 1 2 3 1 Basic Settings – allows you to enter the new values for ESSID, Channel and AP Name of the Access Point. 2 Mode Settings – allows you to change the operating mode of the Access Point. There are 4 modes that you can choose: (1) Access Point, (2) Access Point Client, (3) Wireless Bridge and (4) Multiple Bridge. Please refer to Appendix C, Glossary for the functionalities and definitions of these operating modes. 3 Advanced Settings – recommended for advanced users who are familiar with wireless networks, and it’s where you set additional parameters and settings of the Access Point. Please refer to Appendix C, Glossary for the definitions of these values and function. For any changes made to be effective, click “Apply” button 30 The utility program will now prompt you for user name and pa ssword as part of the login and security protection to make sure you have the right authorization. Enter “UserName” and “Password” for the Access Point Click “OK” button !Note: The default username is “admin” and the default password is also “admin ”. The Access Point restarts itself, and the screen will switch back to startup page – Link Information 31 IP Setting This is the page where you configure the IP settings for the Access Point. Select “Fixed IP Address” and enter the IP address of the Access Point and Gateway. Select “DHCP Client” if there is a DHCP server assigning IP addresses on the network. Please also refer to Appendix B to learn more about Network and IP address. Click “Apply” button for any changes made to be effective. The utility program will prompt you for user name and password for security protection. 32 WEP Setting This is the page that allows you to configure the WEP settings for the Access Point. Enable WEP Key security by clicking “Data Encryption” Select the “Auth. Mode” and the “Key Length” Fill at least on of the 4 the Web Key fields with Hex or ASCII values. 33 APPENDIX A: TROUBLESHOOTING This chapter provides solutions to frequently encountered problems that can occur during the installation and operation of the Wireless Access Point. Please read through the following to solve your problems. 1. The computer connected to the Wireless Access Point through Ethernet network cannot access the configuration menu. Ø Check that the Ethernet Adapter is working properly. Make sure that the Ø drivers for the network adapters are installed properly. Check that the Ethernet cable is connect to the Wireless Access Point Ø properly, and the Ethernet LED of the Wireless Access Point is ON. Check that the IP address of the computer is in the same IP range and subnet as that of the Wireless Access Point. Please refer to the Networking Basis in APPENDIX B in this manual for more information if necessary. !Note : The default IP Address of the Wireless Access Point is 192.168.1.1. All the computers on the network must have a unique IP address in the same range, e.g., 192.168.1.xxx, and they must all have the same subnet mask, e.g., 255.255.255.0. Ø Check the connection of computer and Wireless Access Point by doing a Ø simple Ping test. Go to Start>Run>Type “command”> Type “ping 192.168.1.1”. A successful ping will show responses from the Wireless Access Point. 34 2. The wireless clients cannot access the netwo rk in the infrastructure mode. Ø Check that the wireless network device is being installed and working properly. Go to “Start” > Right mouse click on “My Computer” > “Properties” Go to “Hardware” 35 Go to “Device Manager” Right mouse click on the network adapter which you connect RJ45 cable with. 36 Go to “Properties” Check and make sure that the network adapter is working properly 37 3. 4. Resetting the Wireless Access Point to Factory Default Setting. You may choose to Reset the Wireless Access Point by doing the following: Ø Locate the Reset button on the back of the Wireless Access Point Ø Ø Use a paper clip to press the Reset button Hold the reset button for at least 5 seconds before you release Ø Wait till the Wireless Access Point reboots itself (it may take a few minutes), then the configuration will be set back to factory default values. What are the operation modes supported by the Wireless Access Point? The Wireless Access Point supports 4 operation modes: - Access Point: Forms a wireless network and works as a bridge to communicate with Ethernet LAN network. - AP Client: Acts as an wireless client which allows the computers that are connected to the AP to communicate with other wireless clients. - Point-to-Point Bridge: Connects two independent Ethernet LAN networks or computers wirelessly. - Multi-point Bridge: Connects more than two independent Ethernet LAN networks or computers wirelessly. 5. What is the difference between 22Mbps and 11Mbps wireless products? What ’s the benefit of LevelOne WAP-0002? The 22Mbps is made possible by the new modulation method called PBCC developed by TI, which is different from the current CCK modulation method for 11Mbps. The LevelOne WAP-0002 offers double data rate than that of 11Mbps with 20% more distance coverage. The 22Mbps wireless products also operate in the 2.4GHz ISM band and they are backward compatible with 11Mbps wireless products. 6. What is Roaming? Roaming is the ability of portable computers, e.g., Packet PC and notebook, to have consistent and continuous data transmission/reception throughout an area covered by more than one Wireless Access Point. In order to achieve seamless connectivity, all the wireless clients and Access Points must be set to use the same SSID. When a user walked out of the coverage area of one AP into another, the wireless client network device will automatically reestablish 38 connection with the new AP. 7. What is a MAC Address? The Media Access Control (MAC) address is a unique number assigned by the manufacturer to any Ethernet networking devices, e.g. a network adapter, that allows the network to identify it at the hardware level. Unlike IP addresses, which can be changed or dynamically assigned by the network, the MAC address of a networking device is permanent. 8. What is WEP? Wired Equivalent Privacy (WEP) is a type of data encryption mechanism described in the IEEE 802.11 standard. The LevelOne WAP-0002 supports 64/128/256 bit shared key for WEP. 9. Would the information be transmitted securely in the air? WLAN offers two layers of protection for security. F irst layer is on the hardware level. As with Direct Sequence Spread Spectrum (DSSS) technology, it has the inherent security feature of scrambling. Second of all, on the software level, the security control is made possible by Wired Equivalent Privacy (WEP) for access control. 10. What is ISM band? The FCC and their counterparts outside of the U.S. have set aside bandwidth for unlicensed use in the ISM (Industrial, Scientific and Medical) band. The 2.4GHz unlicensed ISM band is available worldwide, which presents the opportunity for the global market of 802.11b high speed wireless products. 39 APPENDIX B: NETWORKING BASIS This chapter will help you learn the basics of home networking. Using the Windows XP Network Setup Wizard Go to Start menu > Control Panel> Network Connections In the menu on the left side of the window, select “Set up a home or small office network ” Click “Next” to procced Click “Next” to continue 40 Select the option that best describes how you connect your computer to the Internet. In the case of using router in the network, choose the second option. Click “Next” to continue. 1. Enter a short description for your computer. 2. Enter a name for your computer to be recognize d among the network. 3. Click “Next” to continue. 41 Enter “Workgroup name ” for your home network. Click “Next” to continue” Click “Next” and wait for the wizard to apply the settings. 42 You may create a network setup disk which saves you the trouble of having to configure every PCs in your network. Select the first choice, and insert a floppy disk into your disk drive Click “Next” to continue. 43 Click “Format Disk ” if you wish to format the disk. Click “Next” to copy the necessary files to the disk. Click “Next” to continue with the Network Setup Wizard 44 !Note: Now you may use the Network Setup Disk you just created in any PCs in your network that you wish to setup. Simply insert the Network Setup Disk into the disk drive of a PC, and open to browse the content of the disk with “My Computer” or “Windows File Manager”. Double-click and run the file “netsetup” for the program to handle the rest. Click “Finish” to complete the Network Setup Wizard. System will now have to restart in order for the new settings to be effective. Click “Yes” to restart the computer 45 Checking IP Address of Your Computer In Windows XP Sometimes you will need to know the IP address of the computer tha t you are using. For example, when you want to make sure that your computer is in the same network domain as that of your Access Point for you can configure and access the AP. Go to Start menu > Run > type “command” Click “OK” When the command prompt window appears, type command “ipconfig /all” and press Enter. This command will display the IP addresses of all the network adapters in your computer. In this case, the IP address of your network adapter is 192.168.0.23, which means your Access Point must have an IP address of 192.168.0.xxx in order for you to be able to access it. If the IP address is assigned by DHCP server on the network, there are chances you might have to release the IP and acquire it from DHCP server again. Here is how you do it. 46 Go to Start menu > Run > type “command” Click “OK” Type command, “ipconfig /renew ” in the command prompt window and press Enter. This command releases the current IP address and acquire it from the network, i.e. DHCP server, once more. In this case, the IP address that we acquired is the same as previous one, 192. 168.0.23. However, it’s often that the acquired IP address of the network adapter might would not be the same. !Note: To renew IP under Windows 98 and Windows ME, you will have to go to the Start menu > Run > type winipcfg and click “OK”. The Windows IP Configuration Menu window would appear, where you first click “release” button to release the current IP address, followed by clicking of “Renew ” to acquire a new IP address from network. If the above methods for IP renew fail, you will have to try and restart the computer, which will reinitializes the network adapter settings during startup including renewing IP address. If you still have problems getting an IP address after computer restarts, you will have to consult with your MIS in your office or call computer and network technicians. 47 Dynamic IP Address V.S. Static IP Address By definition Dynamic IP addresses are the IP addresses that are being automatically assigned to a network device on the network. These Dynamically assigned IP addresses will expire and may be changed over time. Static IP addresses are the IP addresses that users manually enter for each of the network adapters. Go to Start menu > Control Panel > Network Connections > Right-click on the active Local Area connection > Select “Properties” !Note: There might be two or more Local Area Connection to choose from. You must select the one that you will use to connect to the network. 48 The Local Area Connection Properties would appear. Select “Internet Protocol (TCP/IP)” and Click “Properties” to continue. Dynamically Assigned IP Address The TCP/IP Properties window appears. Select “Obtain an IP address automatically” if you are on a DHCP enabled network. Click “OK” to close the window with the changes made 49 Static IP Address Select “Use the following IP address ” Enter the IP address and subnet mask fields. Enter the IP address of the Router in the Default gateway field. Enter the IP address of the Router in the DNS server field Click “Ok” to close the window !Note: The IP address must be within the same range as the wireless route or Access Point. Wireless Network in Windows 2000 Go to Start menu > Settings > Network and Dial-up Connections > Double-click on the Local Area Connection Select “Internet Protocol (TCP/IP)” and click “Properties” 50 The TCP/IP Propert ies window appears. Select “Obtain an IP address automatically” if you are on a DHCP enabled network. Click “OK” to close the window with the changes made Select “Use the following IP address ” Enter the IP address and subnet mask fields. Enter the IP address of the Router in the Default gateway field. Enter the IP address of the Router in the DNS server field Click “Ok” to close the window 51 Wireless Network In Windows 98 and Windows ME Go to Start menu > Settings > Control Panel > Double-click on Network Select TCP/IP of the network device Click “Properties” to continue The TCP/IP Properties window appears. Select “Obtain an IP address automatically” if you are on a DHCP enabled network. Click “OK” to close the window with the changes made 52 Select “Use the following IP address ” Enter the IP address and subnet mask fields. Enter the IP address of the Router in the Default gateway field. Enter the IP address of the Router in the DNS server field Click “Ok” to close the window 53 APPENDIX C: GLOSSARY Access Point ? An internetworking device that seamlessly connects wired and wireless networks. Ad-Hoc ? An independent wireless LAN network formed by a group of computers, each with an network adapter. AP Client – One of the additional AP operating modes offered by 22Mbps Access Point, which allows the Access Point to act as an Ethernet-to-Wireless Bridge, thus a LAN or a single computer station can join a wireless ESS network through it. Authentication Type ? Indication of an authentication algorithm which can be supported by the Access Point: 1. Open System : Open System authentication is the simplest of the available authentication algorithms. Essentially it is a null authentication algorithm. Any station that requests authentication with this algorithm may become authenticated if 802. 11 Authentication Type at the recipient station is set to Open System authentication. 2. Shared Key : Shared Key authentication supports authentication of stations as either a member of those who know s a shared secret key or a member of those who does not. Backbone ? The core infrastructure of a network, which transports information from one central location to another where the information is unloaded into a local system. Bandwidth ? The transmission capacity of a device, which is calcula ted by how much data the device can transmit in a fixed amount of time expressed in bits per second (bps). Basic Rate ? the fixed transmitted and receiving data rate allowed by the AP with the value 1,2,5.5, 11 and 22 Mbps for selection. Beacon ? A beacon is a packet broadcast by the Access Point to keep the network synchronized. Included in a beacon are information such as wireless LAN service area, the AP address, the Broadcast destination addresses, time stamp, Delivery Traffic Indicator Maps, and the Traffic Indicator Message (TIM). Bit ? A binary digit, which is either -0 or -1 for value, is the smallest unit for data. 54 Bridge ? An internetworking function that incorporates the lowest 2 layers of the OSI network protocol model. Browser ? An application program that enables one to read the content and interact in the World Wide Web or Intranet. BSS ? BSS stands for “Basic Service Set”. It is an Access Point and all the LAN PCs that associated with it. Channel ? The bandwidth which wireless Radio operates is divided into several segments, which we call them “Channels”. AP and the client stations that it associated work in one of the channels. CSMA/CA ? In local area networking, this is the CSMA technique that combines slotted time -division multiplexing with carrier sense multiple access/collision detection (CSMA/CD) to avoid having collisions occur a second time. This works best if the time allocated is short compared to packet length and if the number of situations is small. CSMA/CD ? Carrier Sense Multiple Access/Collision Detection, which is a LAN access method used in Ethernet. When a device wants to gain access to the network, it checks to see if the network is quiet (senses the carrier). If it is not, it waits a random amount of time before retrying. If the network is quiet and two devices access the line at exactly the same time, their signals collide. When the collision is detected, they both back off and wait a random amount of time before retrying. DHCP ? Dynamic Host Configuration Protocol, which is a protocol that lets network administrators manage and allocate Internet Protocol (IP) addresses in a network. Every computer has to have an IP address in order to communicate with each other in a TCP/IP based infrastructure network. Without DHCP, each computer must be entered in manually the IP address. DHCP enables the network administrators to assign the IP from a central location and each computer receives an IP address upon plugged with the Ethernet cable everywhere on the network. DSSS ? Direct Sequence Spread Spectrum. DSSS generates a redundant bit pattern for each bit to be transmitted. This bit pattern is called a chip (or chipping code). The longer the chip, the greater the probability that the original data can be recovered. Even if one or more bits in the chip are damaged during transmission, statistical techniques embedded in the radio can recover the original data without the need for retransmission. To an unintended receiver, DSSS appears as low power wideband noise and is rejected (ignored) by most narrowband receivers. Dynamic IP Address ? An IP address that is assigned automatically to a client station in a TCP/IP network by a DHCP server. Encryption ? A security method that uses a specific algorithm to alter the data transmitted, thus prevent others from knowing the information transmitted. 55 ESS ? ESS stands for “Extended Service Set”. More than one BSS is configured to become Extended Service Set. LAN mobile users can roam between different BSSs in an ESS. ESSID ? The unique identifier that identifies the ESS. In infrastructure association , the stations use the same ESSID as AP’s to get connected. Ethernet ? A popular local area data communications network, originally developed by Xerox Corp., that accepts transmission from computers and terminals. Ethernet operates on a 10/100 Mbps base transmission rate, using a shielded coaxial cable or over shielded twisted pair telephone wire. Fragmentation ? When transmitting a packet over a network medium, sometimes the packet is broken into several segments, if the size of packet exceeds that allowed by the network medium. Fragmentation Threshold – The Fragmentation Threshold defines the number of bytes used for the fragmentation boundary for directed messages. The purpose of "Fragmentation Threshold" is to increase the transfer reliability thru cutting a MAC Service Data Unit (MSDU) into several MAC Protocol Data Units (MPDU) in smaller size. The RF transmission can not allow to transmit too big frame size due to the heavy interference caused by the big size of transmission frame. But if the frame size is too small, it will create the overhead during the transmission. Gateway ? a device that interconnects networks with different, incompatible communication protocols. IEEE ? The Institute of Electrical and Electronics Engineers, which is the largest technical professional society that promotes the development and application of electrotechnology and allied sciences for the benefit of humanity, the advancement of the profession. The IEEE fosters the development of standards that often become national and international standards. Infrastructure ? An infrastructure network is a wireless network or other small network in which the wireless network devices are made a part of the network through the Access Point which connects them to the rest of the network. ISM Band ? The FCC and their counterparts outside of the U.S. have set aside bandwidth for unlicensed use in the ISM (Industrial, Scientific and Medical) band. Spectrum in the vicinity of 2.4GHz, in particular, is being made available worldwide. MAC Address ? Media Access Control Address is a unique hex number assigned by the manufacturer to any Ethernet networking device, such as a network adapter, that allows the network to identify it at the hardware level. Multicasting ? Sending data to a group of nodes instead of a single destination. Multiple Bridge – One of the additional AP operating modes offered by 22Mbps Access Point, which allows a group of APs that consists of two or more APs to 56 connect two or more Ethernet networks or Ethernet enabled clients together. The way that multiple bridge setup is based on the topology of Ad-Hoc mode. Node ? A network junction or connection point, typically a computer or workstation. Packet ? A unit of data routed between an origin and a destination in a network. PLCP ? Physical layer convergence protocol PPDU ? PLCP protocol data unit Preamble Type ? During transmission, the PSDU shall be appended to a PLCP preamble and header to create the PPDU. Two different preambles and headers are defined as the mandatory supported long preamble and header which interoperates with the current 1 and 2 Mbit/s DSSS specification as described in IEEE Std 802.11-1999, and an optional short preamble and header. At the receiver, the PLCP preamble and header are processed to aid in demodulation and delivery of the PSDU. The optional short preamble and header is intended for application where maximum throughput is desired and interoperability with legacy and non-short-preamble capable equipment is not consideration. That is, it is expected to be used only in networks of like equipment that can all handle the optional mode. (IEEE 802.11b standard) PSDU ? PLCP service data unit Roaming ? A LAN mobile user moves around an ESS and enjoys a continuous connection to an Infrastructure network. RTS ? Request To Send. An RS-232 signal sent from the transmitting station to the receiving station requesting permission to transmit. RTS Threshold ? Transmitters contending for the medium may not be aware of each other. RTS/CTS mechanism can solve this “Hidden Node Problem”. If the packet size is smaller than the preset RTS Threshold size, the RTS/CTS mechanism will NOT be enabled. SSID ? Service Set Identifier, which is a unique name shared among all clients and nodes in a wireless network. The SSID must be identical for each clients and nodes in the wireless network. Subnet Mask ? The method used for splitting IP networks into a series of sub-groups, or subnets. The mask is a binary pattern that is matched up with the IP address to turn part of the host ID address field into a field for subnets. TCP/IP ? Transmission Control Protocol/ Internet Protocol. The basic communication language or protocol of the Internet. It can also be used as a communications protocol in a private network, i.e. intranet or internet. When you 57 are set up with direct access to the Internet, your computer is provided with a copy of the TCP/IP program just as every other computer that you may send messages to or get information from also has a copy of TCP/IP. Throughput ? The amount of data transferred successfully from one point to another in a given period of time. WEP ? Wired Equivalent Privacy (WEP) is an encryption scheme used to protect wireless data communication. To enable the icon will prevent other stations without the same WEP key from linking with the AP. Wireless Bridge – One of the additional AP operating modes offered by 22mpbs Access Point, which allows a pair of APs to act as the bridge that connects two Ethernet networks or Ethernet enabled clients together. 58 APPENDIX D: TECHNICAL SPECIFICATION Standard 802.11b compliant (wireless) Data Rate 802.3, 802.3u for LAN 1 / 2 / 5.5 / 11 / 22 Mbps Emission Type Data Modulation Direct Sequence Spread Spectrum (DSSS) 1 Mbps – BPSK 2 Mbps – QPSK 5.5 / 11 Mbps – CCK RF Frequency 5.5 / 11 / 22 Mbps - PBCC 2400 MHz – 2497 MHz (Japan) 2400 MHz – 2483.5 MHz (North America, Europe) 2446.5 MHz – 2483.5 MHz (France) Operating Channel RF O utput Power Sensitivity 11 Channels (North America) 13 Channels (Europe) 14 Channels (Japan) 16 ~ 18 dBm (typical) 22MHz 11MHz PBCC PBCC -80 dBm (Typically @25? +5? ) - 85 dBm (Typically @25? +5? ) 11MHz CCK - 82 dBm (Typically @25? +5? ) Security Wired Equivalent Privacy (WEP) 64 / 128 / 256 bit Antenna Type Memory Dipole Antenna with Diversity, 2dBi Antenna Gain SDRAM 8 Mbyte Dimension FLASH 1 Mbyte 198 x 150 x 61.5 mm Power Consumption Operation max. 1.2 A 600mA + 50mA Power Supply DC 5 Volt + 5%, AC Adapter AC 100V-240V 59