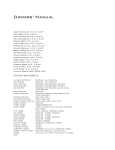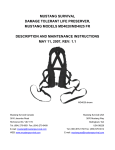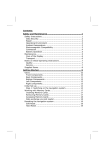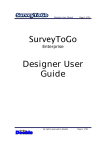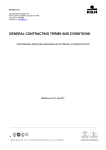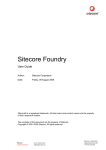Download CMS User Manual
Transcript
CAMP CMS User’s Guide Zap Solutions CAMP CMS | User’s Guide | 2 CAMP CMS: User’s Guide Table of Contents CMS Basics..................................................................................... 5 Getting Started .............................................................................. 7 Content........................................................................................ 10 Media........................................................................................... 48 News ........................................................................................... 55 Events.......................................................................................... 58 XML ............................................................................................. 63 Templates .................................................................................... 64 Users ........................................................................................... 72 Workflow ..................................................................................... 79 Utilities ........................................................................................ 82 CAMP CMS | User’s Guide | 3 Expanded Table of Contents CMS Basics..................................................................................... 5 What’s a CMS? ................................................................................................. 5 Content, Structure & Templates....................................................................... 5 The Website(s) ................................................................................................ 6 Getting Started .............................................................................. 7 Requirements .................................................................................................. 7 Logging In ....................................................................................................... 8 Getting Around in the CMS............................................................................... 9 Content........................................................................................ 10 Checking Pages In & Out ............................................................................... 10 Previewing Pages .......................................................................................... 11 Submitting & Publishing Pages ...................................................................... 11 Website Structure.......................................................................................... 11 Main Navigation & Depth ............................................................................... 11 The Family Metaphor .................................................................................... 12 Site Structure in the CMS............................................................................... 13 The Site Menu ............................................................................................. 13 Changing Site Structure ................................................................................ 15 Page Properties ............................................................................................. 16 Titles & Names ............................................................................................ 18 Metadata: Keywords & Descriptions ................................................................ 20 KEYWORDS ..............................................................................................................20 DESCRIPTION ............................................................................................................21 Template Assignment ................................................................................... 21 Page Content ................................................................................................. 22 Editing Page Content .................................................................................... 22 About the Content Editor............................................................................... 23 EDITING ACTIONS ......................................................................................................24 CHARACTER FORMATTING ..............................................................................................25 PARAGRAPH FORMATTING ..............................................................................................26 SPECIAL INSERTIONS ...................................................................................................27 FONT & STYLE OPTIONS ...............................................................................................27 COLORS ..................................................................................................................28 LINKS & ANCHORS......................................................................................................28 EMBED IMAGES & VIDEO ...............................................................................................32 TABLES & TABLE OPTIONS .............................................................................................35 MISCELLANY .............................................................................................................37 KEYBOARD SHORTCUTS ................................................................................................39 Versions ........................................................................................................ 40 Advanced Content Features ........................................................................... 40 Page Type................................................................................................... Page Appearance Options .............................................................................. Page Protection............................................................................................ Shared Content............................................................................................ 41 41 42 42 CAMP CMS | User’s Guide | 4 Form & Application Options............................................................................ 42 Media........................................................................................... 48 Media Folder Structure .................................................................................. 48 Working with Files......................................................................................... 49 Adding Files ................................................................................................ 49 Viewing Files & Editing Metadata .................................................................... 51 Deleting Files............................................................................................... 52 Galleries ........................................................................................................ 52 News ........................................................................................... 55 Viewing News Items...................................................................................... 55 Working with News Items ............................................................................. 56 Events.......................................................................................... 58 Viewing Events .............................................................................................. 58 Working with Events ..................................................................................... 61 XML ............................................................................................. 63 Templates .................................................................................... 64 Developing Templates ................................................................................... 64 Page Templates ........................................................................................... 64 TITLE .....................................................................................................................64 DESCRIPTION & KEYWORDS ...........................................................................................64 CONTENT SECTION .....................................................................................................65 NAVIGATION/LIST TEMPLATE REFERENCES ...........................................................................65 INCLUDE TEMPLATE REFERENCE .......................................................................................66 Navigation/List Templates ............................................................................. 66 Include Templates........................................................................................ 67 Adding Templates .......................................................................................... Editing Templates .......................................................................................... Template Versions ......................................................................................... Templates & Sites.......................................................................................... 67 68 70 70 Users ........................................................................................... 72 Adding & Editing Users .................................................................................. 72 Page Permissions .......................................................................................... 74 Permissions Reports ...................................................................................... 76 User Roles ..................................................................................................... 78 Workflow ..................................................................................... 79 About the Publication Process ....................................................................... 79 Email Notification .......................................................................................... 79 Approval & Publication .................................................................................. 80 Rejection & Discarding .................................................................................. 81 Utilities ........................................................................................ 82 CAMP CMS | User’s Guide | 5 Introduction Welcome! This user’s guide has been designed to serve both as an introduction to the CAMP Content Management System (CMS) for new users and as a reference that more experienced users can turn to on an ongoing basis. Otherwise, the guide contains everything you need to know to use the CMS itself. However, it does not address certain kinds of information specific to your organization—for example, how your logo may be used online, or your organization’s unique approval process for website changes. For those kinds of questions, you may have to contact the appropriate party within your organization. For convenience, terms in this guide that may be unfamiliar appear initially in italics. (Some section headings appear in italics as well.) CMS Basics What’s a CMS? A CMS, or content management system, allows users without strong technical backgrounds to make certain kinds of changes to a website. Like many others, CAMP CMS is web-based, meaning that users don’t have to download or install any software to use it. Instead, you access the CMS from within your web browser. Content, Structure & Templates When you use the CMS to work on your website, the CMS stores your changes in a database. The database contains the copy, images, and other information that make up the website content. It also includes the relative locations of different pages on the site (that is, the site’s structure), and other information. When a visitor to the site tries to reach a certain page, the CMS pulls the relevant information from the database, and displays it using templates designed for the website. This system ensures the consistency of the website’s overall appearance and behavior—a huge benefit for visitors—while also allowing CMS users to make changes to the site’s content without the help of design or technical staff. CAMP CMS | User’s Guide | 6 The Website(s) What if you made a change to the website that had a mistake? You’d want to be able to change it before any site visitors saw it. In order to give you the chance to preview your work safely, the CMS actually powers two websites, not just one. In this document, we’ll refer to the site that appears to site visitors as the live site, the production site, or the front-end site. We’ll use the term staging site to refer to the site you use for saving and previewing potential changes to the live site. We also refer collectively to both sites using the term presentation sites. CAMP CMS | User’s Guide | 7 Getting Started Requirements CMS / Web Server 1 Operating System Client 2 Operating System Windows Required Windows 2003 Server or above Macintosh Preferred Windows 2008 Server Web Server Web Browser IIS 6.0 or above IE 7 or above Required .NET Application Framework v 2.0 Firefox 1.5 or above MDAC 2.7 or above IIS 7.0 Preferred .NET Application Framework v3.5 Database Server Required SQL Server 2005 Preferred SQL Server 2008 Minimum Hardware Requirements Processor Xeon 2.0 GHz Memory 2 GB – 4 GB Disk Space 30 – 40 GB 1 Depending on web site usage, user statistics and traffic volumes, the web server software and database can reside on the same server. 2 Some features of the CMS function on unsupported browsers or operating systems. However, caution should be exercised when using the system under such circumstances; results may be unpredictable. CAMP CMS | User’s Guide | 8 Logging In Log in by visiting the CMS URL and entering your username and password. (You should have received all this information in an email generated automatically by the CMS when your account was created.) As you can see, if your CMS manages multiple front-end websites—for example, a site for external visitors as well as an intranet—you may also be able to select which site you want to manage when you log in. You can always select a different site once you’re logged in. If you can’t remember your password, enter your username on the FORGOT PASSWORD screen, accessed by clicking the corresponding tab: For security reasons, the CMS will log you out automatically if you remain inactive for more than a few minutes. Note that the CMS only “knows” you’re still active when you save your work, navigate to another section of the system, or take certain other actions. 3 3 Importantly, just typing in a page’s content area is not enough to keep you logged in. If you’re editing a page’s content, you should save your work often using the UPDATE button to avoid getting logged out and losing your changes. CAMP CMS | User’s Guide | 9 Getting Around in the CMS When you log in to the CMS, you’ll see the welcome screen and a set of tabs and links that you’ll use to get around. Each area of the site is described on the welcome screen itself, and in more detail in the corresponding sections of this guide. Depending on your role in relation to the website, not all of the functionality described here may appear when you log in to the CMS. Note the logout button in the upper right-hand corner, and, below that, a menu allowing you to work with different front-end sites (if your CMS powers more than one): CAMP CMS | User’s Guide | 10 Content In the CONTENT tab of the CMS, you can work with: • site structure (creating, moving, and deleting pages) • page properties (titles, templates, keywords, and advanced features) • page content (text, images, hyperlinks, and so on, as well different versions of pages) Before you begin working in the CONTENT section, you should understand the content of the following three sections thoroughly: how to check pages in and out, how to preview and submit your work in the CMS, and how to use the site menu to get around. Checking Pages In & Out When you first click the CONTENT tab, you may see a set of buttons labeled CHECK OUT and PREVIEW: We’ll talk about the PREVIEW button shortly. For now, it’s important to know how and when to use the CHECK OUT button. Before you can make changes to site structure, page properties, or page content, you must check out the page you’re interested in working with. When you click the CHECK OUT button, the CMS makes a temporary backup copy of the page you’re currently on (see “Site Structure” below). You’ll then see three new buttons, UNDO CHECKOUT, CHECK IN, and SUBMIT (as well as the PREVIEW button): If you like the changes you’ve made, you check in the page to commit those changes to the database. The CMS stores your new version of the page and deletes the temporary backup. The UNDO CHECKOUT button allows you to undo all of your changes to the page at once. The CMS replaces your new version of the page with the temporary backup. Undoing your checkout also checks the page back in. The CMS may not allow you to check a page out, reporting that it has been checked out by another user. If so, contact that user or a site administrator directly. CAMP CMS | User’s Guide | 11 In this guide, we won’t remind you again to check out a page before you working with it. So, know that if you find yourself unable to make the changes you want to make, it might be because you haven’t checked the page out yet. Previewing Pages The CMS allows site administrators and others to review changes to the website before they’re published (that is, pushed live—copied from the staging site to the production site). Whether you’ve checked a page out or not—or even if another user has the page checked out—you can click the PREVIEW button to view the page’s current content on the staging site. It is important to preview your work often, to be sure your changes will appear to front-end site visitors exactly as you want them to. Note that the staging and production sites’ versions of that page may differ if a page has unpublished changes (that is changes made in the CMS but not yet submitted for review, approved, and published). Submitting & Publishing Pages When you’re satisfied with the work you’ve done on a page, initiate a review process by pressing the SUBMIT button. When you submit a page, certain users responsible for approving and publishing that page receive an email notifying them that the page is ready for review. The page is also checked back in automatically. At the same time, the CMS takes a snapshot of the page you’re working on and sends that snapshot into the review process. When a page is published, the snapshot gets pushed live. Any changes you make after submitting the page must therefore be resubmitted for review. Advanced users may also be able to use a special PUBLISH button to push changes to the live site, bypassing the approval process. Website Structure In order to get around in the CONTENT section of the CMS, you’ll need to understand a little bit about how different pages on a website relate to each other. Main Navigation & Depth When a visitor reaches a website, he or she may first reach the home page. Typically, the home page will contain a visually prominent list of links to the most important pages or sections on the site. CAMP CMS | User’s Guide | 12 We can refer to this list as the site’s main navigation, since visitors use it as a primary tool in getting around the site. Depending on the kind of organization, the main navigation might include sections called “About Us” or “Services,” or others targeted towards specific groups of visitors (like the alumni of a university). You may know first-hand that one of the ways that website visitors sometimes understand their position on a site is by thinking about how far they’ve travelled since they visited the home page. It can be convenient to think about this distance in terms of relative depth on the site. To consider one example, perhaps I click a website’s “About Us” section, and then click a link to the “Mission & Goals” page in that section. If you were working on the content of this hypothetical website, you might find it useful to note that “Mission & Goals” is deeper on the site than “About Us,” and deeper still than the site’s home page: The Family Metaphor It’s not just depth, however, that organizes websites. In the example above, the “Mission & Goals” page is probably at the same depth as a “Management” page in the “About Us” section—but it’s also likely at the same depth as a number of pages in other sections (like “Services”), too. CAMP CMS | User’s Guide | 13 There are a number of different ways to talk about the special relationship between the “Mission & Goals” and “Management” pages, or the ones between each of those and the “About Us” page. In our experience, the easiest and most useful way to think about the hierarchical structure that typically organizes a website’s pages is in terms of familial relationships. 1. The “About Us” page in our example can be said to be a child of the home page and a parent of the “Mission & Goals” and “Management” pages. 2. The “Mission & Goals” and “Management” pages can be referred to as siblings. 3. In very rare cases, it may be convenient to think about grandparents and grandchildren, aunts or uncles, and cousins, too. In this guide, we’ll use the family metaphor to discuss the relationships between pages when necessary. Site Structure in the CMS Now that you understand how website structure works in general, it’s time to look at how it comes into play when you’re working on your own website. The Site Menu When you click the CONTENT tab, you’ll notice a list of pages on the lefthand side: CAMP CMS | User’s Guide | 14 This site menu serves three related purposes: • • • to help you see how the site is organized to allow you to modify that organization by moving, adding, and deleting pages to allow you choose the page whose content, properties, and place in the site structure you want to work on You may only be allowed to work on specific pages on the website, typically those most relevant to your role within the organization. For your convenience, the site menu only shows those pages you can modify. To show the entire site, click ENTIRE SITE; to revert to the default, click MY PAGES: Note that you can also click COLLAPSE MENU to hide the site menu—most useful when you’re editing the content of a page. Click EXPAND MENU to reveal the site menu again: The site menu uses a number of visual cues, shown and described below, to give you information. • The page in bold represents your current page, the one whose properties, content, and location you’re ready to work on. • Level of indentation shows depth on the site, and parents and children are grouped together. • A plus sign indicates a page with children that aren’t currently shown. CAMP CMS | User’s Guide | 15 • A minus sign indicates a page with children that are currently shown. (The CMS shows all children of your current page and of its parents.) • A dot indicates a page with no children. • A check mark indicates a page you’ve checked out. • A gold lock indicates a page available for checkout. Changing Site Structure There are three kinds of changes you can make to the structure of your website: Adding, deleting, and moving pages. The buttons at the top of the site menu allow you to do all of these things 4 : To add a page, click the ADD PAGE + button. A page called “New Page” will be added as a child of your current page. To delete your current page, click the DELETE PAGE - button. After a brief confirmation process, the page will be removed. You will be returned to the deleted page’s parent. The page will be removed from the staging site immediately; it will continue to appear on the production site until a sibling, parent, or grand-parent of the deleted page has been published. If the DELETE PAGE - button does not appear, it’s because your current page has children. To delete your current page, first delete its children or move them so that they’re no longer children (or grandchildren, etc.) of your current page. Finally, to move your current page, use the four arrows at the top of the site menu. Moving pages works as follows: 1. When you move a page up or down, it trades places with the sibling immediately above or below it in the site menu. 4 Note that unlike other changes you make in the CONTENT section of the CMS, adding and removing pages does not require that you check them out first. However, to move a page, you must first check it out. CAMP CMS | User’s Guide | 16 2. When you move a page left, or outward, it becomes a sibling of the page that was its parent. In particular, it becomes the sibling immediately below that former parent. 3. When you move a page right, or inward, it becomes a child of the page that was the sibling immediately above it. In particular, it becomes the lowest child in the list of that former sibling’s children. 4. If you move a page with children, those children also move. Note that if one of the arrows is grey instead of green, that option is unavailable for logical reasons. (For example, a page with no siblings cannot be moved above or below it’s non-existent siblings, so the up and down arrows will be unavailable.) Page Properties When you first select a page from the CONTENT section’s site menu, the right-hand side of the screen will show a list of that page’s properties: CAMP CMS | User’s Guide | 17 Besides the editable properties, which we’ll use the remainder of this section to discuss, you can see the date and time a page was created and most recently updated, as well as the name of the user associated with both pieces of information. CAMP CMS | User’s Guide | 18 Titles & Names To make the website easier for site visitors to use, each page has both a main title (or just title) and a navigation title. The main title appears in a number of places on the presentation sites, including: • • • Typically, above a page’s primary space for content In the title bar of a visitor’s web browser Any site maps generated by the CMS The navigation title, by contrast, appears only in the navigation of the website—the visually demarcated list of links that visitors use to browse the site. 5 The main title should be the title that you want to give the page intuitively. The navigation title should be either the same as the page title or, if necessary, a version shortened to reflect the context a visitor will have in For example, if you ran a bank, you might have a page with the main title of “Personal Checking Accounts.” Assuming that the page appeared in a section called “Personal Banking,” you might change the navigation title to read just “Checking,” for two reasons: • 5 Depending on the design of a site and on a visitor’s browser configuration, the longer phrase (“Personal Checking Accounts”) might be long enough that, in the navigation, it wraps unattractively onto a second line of text. A shorter navigation title like “Checking” would not do so. The main navigation, you may recall, represents the topmost level of a website’s navigation. CAMP CMS | User’s Guide | 19 • As a general principle, you should tax your visitors’ brains as little as possible. Among other things, this means giving visitors as few words to read as you can manage. Since everyone who visits the “Personal Checking Accounts” page will be able to tell they’re in the “Personal Banking” section (by looking at the site’s breadcrumbs, for example, or through other contextual cues), you can drop the word “Personal.” Likewise, since “Accounts” doesn’t help differentiate the “Checking” page from any of its siblings (unless there is also, say, a “Personal Checking Guidelines” page in that section), you can also remove that word from the navigation title. To recap, give your page a main title first, then adjust the navigation title if you can, in order to avoid unattractive wrapping in the navigation and to minimize the burden on your visitors (taking into account the context in which the page appears). Besides the titles, each page also has a friendly file name. This name is called “friendly” because it allows both search engine robots and human visitors to work easily with the URL (or address) of a given page. When you visit a page on either the staging or the production site, you’ll see a URL like this: http://www.example.com/About/Mission-Goals As you can see, this address consists of the website’s main URL; then, separated by slashes, the friendly file names of each ancestor (e.g, greatgrandparent, grandparent, and parent) of the current page; and, finally, current page’s own friendly file name. The resulting address will be easy for visitors to copy and paste, for example, and easy for search engines to index. In order to achieve these ends, the friendly file name must contain only letters, numbers, hyphens, and underscores. To change a page’s main or navigation title or its friendly file name, type your new title into the desired field, then click the UPDATE button at the bottom of the PAGE PROPERTIES screen. Click PREVIEW to see how the changes look on the staging site. CAMP CMS | User’s Guide | 20 Metadata: Keywords & Descriptions The keywords and descriptions you enter on the PAGE PROPERTIES screen may shape the results both of your site’s internal search engine (typically powered by the CMS itself or by a custom Google search) and external search engines (like Google, Yahoo!, and Bing) that return results the Web as a whole. KEYWORDS Most external search engines no longer use keywords to determine a site’s ranking. As such, you should enter keywords only when the internal search results for a certain word or phrase need adjustment. You will rarely need to perform this step, because internal search engines weigh different page elements (content, titles, incoming hyperlinks, descriptions, and so on) differently in order to return the most relevant possible results to site visitors. CAMP CMS | User’s Guide | 21 When entering keywords, enter the word or phrase that you think visitors are searching for in order to find your page. Or enter multiple words or phrases on separate lines—bearing in mind, again, the perspective of the site visitor. You may want to consult with your site administrator when tweaking the search results in this way. DESCRIPTION Unlike keywords, descriptions are taken into account by external search engines. Also, descriptions typically appear in internal search results, to give visitors some idea of each page’s content. Each description should be no more than one or two short sentences or fragments describing the page. A good description might be: “Information about admissions and financial aid for prospective students of Example University.” As you write a description, keep in mind the key words and phrases that you think site visitors might search for, especially on external search engines. The idea is to try to anticipate what search terms might be used by site visitors who would be well served by a visit to the page —not to cast as wide a net as possible, in other words, but to focus on visitors for whom the page’s content will be useful or interesting. Template Assignment You may recall that the CMS uses templates to display a page’s content (stored in the database) for site visitors. In fact, most sites use more than one template to allow different kinds of pages to look and behave slightly differently from one another. At a minimum, a site would have at least two templates: one for the home page and one for every other page on the site. However, we say “different kinds of pages” because only in very special cases—the home page for an entire website being the most common example—should individual pages have their own templates. Most of the time, the site visitor’s need for consistency across the entire site trumps the potential value of any single page looking or behaving differently from the rest. On the PROPERTIES screen, you can choose the template a page should use from the drop-down menu labeled PAGE TEMPLATES. The menu lists only those templates to which you have been given access. (Most users have access to just a single template.) CAMP CMS | User’s Guide | 22 Once you’ve chosen a template from the menu, click the UPDATE button to save your changes. Then, you can see how your page looks in its new template by clicking the PREVIEW button at the top of the PROPERTIES screen. Before you save your changes, you can also preview the template itself by clicking the small PREVIEW link adjacent to the PAGE TEMPLATES menu. Template previews use placeholders (for example, “[[CMP::TITLE|]]”). Mostly, you’ll want to preview your page with a template applied, rather than to preview the empty template itself. The template preview can only give you a general sense of what a particular template looks like. On the other hand, previewing a page after applying a template shows you exactly how the page will look on the production site once the change is published. Page Content Working with the contents of individual pages makes up the majority of the work most users will perform in the CMS. That’s because on a fundamental level, most visitors come to a site with a specific content-related need. They want to know things like: “What clients has this company had?” “How can this university help me pay for the cost of my education”? and so on. This emphasis on content why CAMP is called a “content management system,” and why the process of working with page content in the CMS has been made so simple for users without technical expertise. In the rest of this section, we not only describe the different kinds of content you can edit (text, images, hyperlinks, and so on) but also provide you with some basic rules and guidelines that will help keep your site easy to use and to access for as many visitors as possible. Editing Page Content Your first step in making changes to a page’s content is to click the EDIT CONTENT link in the CMS: When you do so, the site menu will collapse, and you will see the content of the current page rendered in its template—all in a frame (a special way of embedding one web page within another) inside the CONTENT area of the CMS. CAMP CMS | User’s Guide | 23 Within that frame, you will see a red dashed line around any area whose content you can modify. If you move your cursor over that area, a piece of text and a small pencil icon will appear at the top of it: The piece of text corresponds to the name of that area in the template, information useful mostly for developers working on the website. Clicking the pencil icon brings up the CONTENT EDITOR, which you’ll use to make your changes. When you’re done, click the UPDATE button to save your changes. Then, either submit the changes for review, or publish the page yourself, as described in “Submitting & Publishing” above. About the Content Editor To add content to a page, you can either use your keyboard to enter your content, or you can paste content in from Microsoft Word or other programs (as described in “Editing Actions” below). In order to make it as easy as possible to modify the content of a page, the CMS includes a content editor with many features. To simplify the discussion, we’ve grouped and labeled those features as follows: • • • • • Editing Actions Character Formatting Paragraph Formatting Special Insertions Font & Style Options • • • • • Colors Links & Anchors Embed Images & Video Tables & Table Options Miscellany Some of these options should look familiar to you; they’ve been designed to be easy to work with for those accustomed to word processors like Microsoft Word. We’ll discuss each group below; you can also hover your cursor over any button to reveal its function. At the end of this section, we list the keyboard shortcuts you can use with the Content Editor. EDITING ACTIONS The Content Editor allows you to take familiar actions while you work: cutting, copying and pasting; and using undo and redo functions just as you could in any text editor. There are three different ways to paste in your content. The main Paste button simply inserts the contents of your computer’s clipboard and lets the Content Editor strip out whatever it can’t understand. This method works well for rich text documents (.rtf) with basic formatting—bold and italics, and so on. You should use the Paste as Plain Text button when you plan to do your formatting using the content editor. This method allows you the most control over how your content looks on the production sites—but at the cost of making you redo any formatting work you might already have done in a word processor. Finally, the Paste from Microsoft Word button works with Word’s own methods of formatting content to ensure that as much of your copy’s formatting as possible gets translated effectively into HTML. At the same time, this feature also strips out some of the unnecessary information Word stores behind the scenes. You should use this method anytime you paste content in from Word that you’ve already formatted. To save your changes, click the UPDATE button. A final note on pasted content: Because of the limitations of HTML and the proprietary formats word processors often use, pasting the following kinds of content into the Content Editor doesn’t typically work as expected: • • • Formatting using tab characters Paragraph alignment and justification Column formatting CAMP CMS | User’s Guide | 25 • • Files or images embedded in a word-processing document (including clip art) Mail merges, vector drawings, and other advanced or proprietary features CHARACTER FORMATTING “Character formatting” may be a misleading term, in that it is most often applied to entire words or phrases, not just single characters. After all, who wants to make a single letter bold or italic? However, what’s important is the flexibility you have in applying character formatting, as compared to formatting that applies to whole paragraphs at a time. Though things like font face and highlight color (which we discuss below) can also be applied to individual characters, words, or phrases, the phrase “character formatting” classically refers to the more common examples: bold, italics, underlining, strikethrough, subscript, and superscript. To apply character formatting, first use your mouse and cursor to select a block of text. Then, click the appropriate character formatting button. To save your changes, click the UPDATE button. In general, it’s a good idea to avoid using the underline feature. On the Internet, underlining usually signals to visitors that a given phrase has a hyperlink. That kind of formatting that happens automatically, according to the configuration of the site and the browser a visitor uses. Underlining your own text for emphasis almost always confuses your visitors. 6 Also, you should use the Bold and Italics features only for emphasis or citation within the body of a paragraph. For headings, use the Format menu (described in “Font & Style Options” below.) As a last note, when you use the subscript or superscript feature, you may also want to reduce the font size of the text you’ve changed. 6 If you need to format the name of a book, movie, or other reference type, use italics instead of underlining—regardless of any citation style you might be using (MLA, APA, etc.) Better still, if you’re comfortable with HTML, use the <cite> tag. (For shorter works like articles or episodes of TV shows, quotation marks are customary.) CAMP CMS | User’s Guide | 26 PARAGRAPH FORMATTING Unlike character formatting, paragraph formatting applies to one or many entire paragraphs at once. To apply paragraph formatting, first highlight all or part of either one or multiple paragraphs—or just place your cursor in the single paragraph to which you want to apply the formatting. Then use one of the paragraph formatting buttons: left-, center-, or right-align; justify; bulleted or numbered lists, or decrease or increase indentation. To save your changes, click the UPDATE button. On the web—as in the CMS and in word processors—paragraph is actually a technical term that’s important to understand. A paragraph should be thought of as the space between two hard returns. A hard return is the special, invisible character you actually type every time you use the “Enter” or “Return” key in a word processing context. Mostly, this matters because it means that a single line—for example, the “Paragraph Formatting” heading that begins this section—can use paragraph formatting. This is true even though a heading isn’t a “paragraph” in the sense we may be used to (that is, a collection of sentences with a cohesive flow). The other consequence of defining a paragraph this way is that using your Enter key to begin a new line can have unintended consequences. For example, by default, most websites include a certain amount of padding between paragraphs. So, let’s say you’re typing in a mailing address, and you want to begin a new line without creating extra space between lines. Rather than press then Enter key to insert a hard return, you should hold down the Shift key and then press Enter. In the CMS as in most word processors, this keystroke creates a soft line break—which, unlike a hard return, creates a new line without creating a new paragraph. Another example: When you’re working with a list, pressing the Enter key creates a new list item with its own bullet or number. If you want to begin a new line in a list without creating a new paragraph—that is, without making a new list item with its own bullet or number—use a soft line break (again, Shift-Enter), instead. To make space between two list items, use two consecutive soft line breaks. CAMP CMS | User’s Guide | 27 SPECIAL INSERTIONS HTML encodes characters and other text elements in a special way that allows them to be viewed the same in as many web browsers as possible. Many of the same keystrokes you can use to enter such characters in word processors will also work in the CMS. (For example, on Macintosh computers, pressing Option-E and then A will enter the á character.) To insert a special character you don’t know the keystroke for, use the Insert Special Character button. A horizontal rule separates sections of content from one another, and appears the same across the entire website and for all visitors, regardless of their browser’s font settings. (This is untrue of, say, a row of underscores.) Use the Insert Horizontal Rule button for this special HTML entity. FONT & STYLE OPTIONS You can use the Font Family, Font Size, and Format menus to perform tasks that overlap to some extent. As you might expect, the first two change font and size. The third changes different combinations of font, character, and paragraph formatting all at once—in short, different styles. 7 The relationships among the Font Family, Font Size, and Format menus (and, for example, the Bold and Italics buttons) can seem complicated at first, but with a few simple guidelines in mind, you should have little trouble. 7 • To keep the site consistent, use the Format menu to apply heading styles. Do not make your own heading styles by using the Font Family and Font Size menus or the Bold and Italics buttons. This approach also helps web browsers and search engines understand how to process the content on your page. • Avoid using the Font Family menu at all costs. The fonts on your site have been carefully chosen to work well together; making changes can disrupt the visual accessibility and overall appeal of your page. The Format menu may read “Format” as in our screenshot above or, for example, “Paragraph” (the default style for text), “Heading 2,” or something else, depending on the style of the text at the cursor’s current location. CAMP CMS | User’s Guide | 28 • The Font Size menu should be used only in rare cases—for example, when using subscript or superscript text, which typically appears smaller than normal text. A few other guidelines regarding the format menu: As a general rule, the Heading 1 style is reserved for the page title, and in HTML, there should be only a single application of the Heading 1 style on any given page (though there can be any number of instances of Heading 2, Heading 3, and so on). As such, you should not likely use Heading 1. Your content’s most high-level headings should be Heading 2, the next highest Heading 3, and so on. (This approach, too, keeps your content as friendly to search engines as possible.) Note that the appearance of the Format menu’s styles, while consistent across the presentation sites, may differ between those sites and the Content Editor. As such, you should update and preview your work often, to ensure you get the results you expect. Finally, like the options discussed in Paragraph Formatting, above, the styles available in the Format menu apply to entire paragraphs at once. Recall from that section that you may at times use a soft line break (Shift-Enter on your keyboard) to begin a new line without creating space between lines. In other situations, you may want two lines with the same style applied and without space between them. These cases, too, call for soft line breaks. COLORS To change the color of your text or to add highlighting, use the Font Color or Highlighting buttons. Like the Font Family and Font Size menus, these options should very rarely be used, and for similar reasons: • First, the colors of heading styles should be consistent site-wide; defining the color of a heading on a page-by-page basis would defeat this goal. • Second, using bold or italics to emphasize text within the body of a paragraph preserves the visual appeal and usability of the site in a way that font colors and highlighting do not. LINKS & ANCHORS CAMP CMS | User’s Guide | 29 Using the Insert Link… menu, you can make two kinds of hyperlinks. Internal hyperlinks point places managed by the CMS, including: • • • Pages Files and media News items External hyperlinks point to places not managed by the CMS, including… • • • Website with normal or secure connections FTP sites Email addresses Note that there’s another kind of link that can be either internal or external. Because this kind of link points to a named anchor—a special kind of HTML element—it is called an anchor link. Named anchors (or just “anchors) and anchor links typically work together on pages where users want to jump back and forth between different sections of content. The most common example is a “frequently asked questions” page, or FAQ, with anchor links to each question and many anchor links back to the top of the page. We’ll discuss making both internal and external anchor links shortly. To make a named anchor on a page in the CMS, place your cursor where you want the anchor to be (typically at the very beginning of a paragraph) and click the Anchor button. Give the anchor a name that describes the anchor’s location, like “question1” or “jamesbio”; take care not to use spaces or special punctuation. The anchor will be represented in the Content Editor—but not on the presentation sites—with a small anchor symbol, enlarged here for clarity: To find out the name of an anchor you want to link to, single-click the anchor and look in the Path indicator at the bottom of the Content Editor: CAMP CMS | User’s Guide | 30 The name of the anchor is the portion of the path following the pound sign (#). To begin making a hyperlink, highlight the text you want to link, and choose either INTERNAL LINK or EXTERNAL LINK, depending on where you want the link to point. If you choose INTERNAL LINK, you can make a link to a page, a file, or a news item. Each kind of link has its own tab at the top of the INTERNAL LINK dialogue box: At first, on the WEB PAGES tab, you will see a map of the site that allow you to link to one of its pages: To make a link to any page, click the corresponding Create Link link. To expand a page, revealing its children, click the name of the page. To make an anchor link, enter the name of an anchor on the page you’re linking to into the Anchor field. To make a link to a file—for example, a PDF or picture that you’ve uploaded (see the Media section of this document)—click the MEDIA FILES tab, where you’ll find a list of files like the one in the MEDIA section of the CMS. (Refer to the “Media” section of this document for more information). 8 To make a link to a story created in the CMS’s NEWS section, click the NEWS ITEM tab and choose a story. 8 Depending on the kind of file you’re linking to as well as browser configuration, files you link to may be saved automatically to a visitor’s desktop, or opened in a browser window or tab (perhaps the visitor’s current window or tab). CAMP CMS | User’s Guide | 31 If you choose EXTERNAL LINK from the Insert Link… menu, you will see a different set of options: First, choose a protocol: http:// (for most web pages), https:// (for secure web pages), ftp:// (for ftp addresses), or mailto: (for email addresses). Then, enter the address of the resource you wish to link to. Some formatting examples: • • • • www.example.com/page2/ intranet.example.edu ftp.example.com [email protected] To make an anchor link, use the http:// or https:// protocol and enter the name of an anchor at the address you’ve specified. When making a mailto: link, it is best to use the email address for both the link text (which you highlighted in the Content Editor) and the EXTERNAL LINK dialogue’s address field. This avoids certain situations which may cause confusion. When you’re done creating your internal or external link, click “Submit” to turn the copy you highlighted into a hyperlink. Then, click UPDATE in the Content Editor to save your work. To remove a link, place your cursor somewhere in the underlined area in the Content Editor and click the Unlink button. Alternatively, you may find it convenient to delete and re-type the linked text. CAMP CMS | User’s Guide | 32 EMBED IMAGES & VIDEO Besides making links to files that you’ve uploaded in the CMS (as discussed in “Hyperlinks,” above), you can also embed some of them right in the page. In particular, image files can be placed in the page using the Content Editor’s Insert Image button. To embed an image, place your cursor where you’d like the image to appear (you’ll have a chance to move the image later) and click the Insert Image button. You’ll find a list of files like the one in the MEDIA section of the CMS. (Refer to the “Embed Media” and “Media” sections of this document). Choose an image from the list by clicking its name. You’ll see a list of image properties: Clicking the name of the image allows you to preview it in a new browser tab or windows. The three properties you can change will each require your attention each time you insert an image: • 9 Alt: Alt text allows you to provide users with a useful alternative to the image 9 —namely, a textual description. Your alt text should be brief but specific, for example, “James Keaton,” “sunrise over campus,” or “man speaking on telephone.” If text was entered in the Description field when the image was uploaded in the MEDIA section of the CMS (see “Media” below), that text will appear in the Alt field by default. CAMP CMS | User’s Guide | 33 • Size: The CMS resizes each uploaded image to a variety of sizes designed to work well with your site. Most of these are selfexplanatory, but note that the last size on the menu, Full, typically extends the full width of the content area. • Alignment: This property specifies how the image will interact with the text around it: o None: the default setting. Places the image in-line with the text, treating it essentially as one (large) character. This option is ideal for images appearing in their own paragraphs, like the screenshots in this guide. o Left, Center, and Right: allow text to wrap around the image. Each one places the image in the specified part of the content area (to the left of text, to the right of text, or centered between two equal columns of text). The best way to figure out which properties you want to use is to experiment. When you’re satisfied, press the Select button to confirm your choice of image to insert. Once you’ve embedded an image, you can click it and drag it, repositioning it relative to the copy. You can also make an image a hyperlink, by clicking it and then choosing an option from the Insert Link… menu. In general, such links should be reserved for linking to larger versions of the same image. Besides images, the Content Editor allows you to embed video media (typically hosted outside the CMS, like YouTube videos). To do so, click the Embed Media button to reveal the Embedded media dialogue box: CAMP CMS | User’s Guide | 34 Choose the type of video, using Flash for YouTube and most other common video sites. Paste a URL into the File/URL field. In most cases, the Content Editor will automatically detect the size of the video, but you may adjust this figure. If you do so, it’s a good idea to make sure the Constrain Proportions box is checked. When you paste in a URL, the Content Editor will also generate a preview of the video, in the space below the URL and Dimensions fields. If you see no preview, your URL may be incorrect or your browser may lack a plug-in necessary to view the video. When you’re done, click INSERT to embed the video in the content area of your page. CAMP CMS | User’s Guide | 35 The Advanced tab allows expert users to control additional aspects of the embedded video, from HTML tags like <name> and <id> to playback options specific to individual video formats. TABLES & TABLE OPTIONS In HTML, tables should not be used for laying out most kinds of content. Lists and normal paragraphs work better for many different kinds of information. 10 However, certain kinds of content require a tabular layout. To take one common example: Year Over Year Lemonade Stand Profits Year Revenues ($) Costs ($) Margin (%) 2009 47 18 38.3 2008 59 38.50 65.3 2007 32 20 62.5 The Content Editor allows you a variety of advanced controls for creating and modifying tables. These data require a table because for each case listed—that is, for each year in this lemonade stand’s history—multiple data points are displayed. Neither a list nor a series of normal paragraphs would suit the structure of the data being presented. 10 For example, to present an image alongside a paragraph in HTML, you should use the CMS’s image placement controls (described under “Embed Images & Video,” above) rather than a table. CAMP CMS | User’s Guide | 36 To insert a table, click the Insert Table button. You will see a number of options 11 : The options work as follows: 11 • Cols: number of columns. • Rows: number of rows. • Cellpadding: the amount of space between each cell’s content and its borders, measured in pixels, elementary units of measurement in digital media. • Cellspacing: the distance between cells, also measured in pixels. • Alignment: much like image alignment (see “Embedding Images & Video” above). • Border: thickness of the border around each cell, in pixels. “0” turns the border off. Note that some of these options can be modified after you insert the table only by working in HTML view (see “Miscellany” below). If you’re not comfortable with HTML, you may want to use Microsoft Word to create and modify your tables. Then, paste them into the Content Editor afterwards using the Paste from Microsoft Word button (see “Editing Actions” above). If you take this approach, be sure to save your tables in Word documents on your hard drive to save yourself the extra step of copying tables from the CMS into Word (and, possibly, adjusting the formatting in Word) every time you want to change them. CAMP CMS | User’s Guide | 37 • Width/height: the width and height of the table (not cells). Measured in pixels. Leaving these blank allows the Content Editor to resize the table automatically, based on content you enter in individual rows and columns. • Class: a special HTML value that can allow you to apply a set of styles and other characteristics to the table by default. Use only by direction of the site administrator. • Table caption: a descriptive title for the table (like “Year Over Year Lemonade Stand Profits” in the example above). • Advanced tab: allows expert users to set certain other options. When you’re happy with these options, click Insert to place the table in your content at the point of the cursor. Once you’re tables in place, you can use the remaining buttons to modify it, as follows: • Row properties: allows you to set horizontal and vertical alignment of content within cells in the row, class, row height, and placement of the row in the header or footer of the table—plus advanced options. • Cell properties: allows you to set horizontal and vertical alignment of content within the cell, cell height and width, and class—plus cell type, scope, and other advanced options. • Insertion & deletion buttons: allow you to insert rows above or below, columns to the left or right, or to delete rows or columns. • Cell merger buttons: allow you to merge or unmerge selected cells. To select multiple cells, click and drag your cursor. Working with tables in HTML, a word processor, or any other format is often a more complex task than it seems at first. If you run into trouble, seek help from a more advanced user or someone who knows HTML. MISCELLANY These four buttons allow you to access some special options and advanced features of the CMS. CAMP CMS | User’s Guide | 38 The Toggle Invisible Elements button allows you to show or hide things like table guidelines (for tables with borders set to 0) and anchor icons. Use with caution. The Toggle Spellcheck button allows you to underline possible spelling errors in your content with familiar red squiggles. To see suggestions for any underlined word, right-click the word (or hold down the control key while you click): For best results, spellcheck your content after you’ve finished editing. Otherwise, you may have to click the Toggle Spellcheck button twice—once to turn spellchecking off, another time to turn it back on—so that the Content Editor will recognize any changes you’ve made since the last time you turned spellchecking on. Note that you can select a language for the spellchecker by clicking the small, downward-pointing triangle to the right of the Toggle Spellcheck button. The Insert Gallery button allows you to insert a stylish gallery of images in a lightbox presentation, with a dimmed background and special Next, Previous, and Close controls. To insert a lightboxed gallery, tailor the options shown below to suit your preference: CAMP CMS | User’s Guide | 39 First, choose a gallery to insert. You set up galleries in the Media section of the CMS; see “Media” below for more information. Next, choose a display option. (In most cases, as in the example above, “Lightbox” will be the only option.) When you choose a display option, the Text and Image Link fields will appear. Site visitors must click a hyperlink to view a gallery; you can use text or an image to link to the gallery. (Advanced users can dig into the HTML to use both.) Images must already have been uploaded in the Media section of the CMS. When you’re satisfied, click Insert to place the lightbox link into the content of your page at the location of the cursor, or click Preview to see what the link (and gallery) will look like. When you’re finished, click UPDATE in the Content Editor to save your work. Users familiar with HTML can click the HTML Source button to view and edit the HTML source for the page. As you may recall, the Content Editor takes certain steps to ensure that every page on the site looks and behaves the same for as many users as possible. Practically, this means that some of what you enter in the HTML Source editor will be removed when you click the Update button to return to normal view. KEYBOARD SHORTCUTS Depending on your browser and operating system, some keyboard shortcuts may be available for you to use while working in the content editor. A typical set of shortcuts for a computer running Microsoft Windows appears below: Finally, the following keyboard shortcuts and mouse controls are available in the Content Editor (For more information about all of these functions, keep reading): • • • • • Control-Z: Undo Control-Y: Redo Control-X: Cut Control-C: Copy Control-V: Paste • • Control-A: Select all Control-F: Find text on page • Control-B: Bold • Control-I: Italics • Control-Space: Remove all character formatting CAMP CMS | User’s Guide | 40 • • Click-and-drag (using mouse): Move selection Shift-Drag: Copy selection • Shift-Enter: Soft line break Versions In some cases, you may want to an earlier version of a page whose properties, content, or advanced characteristics that you have modified in the CONTENT section of the CMS. When you click the VERSIONS tab, you’ll see a list of all the versions of the page: As you can see, a new version is created each time the page is published— not each time it’s modified. To see how a given version looks, click the corresponding Preview link. To roll the page back to a previous version, click the corresponding Restore link. Then click Proceed to confirm you want to restore the page, or Cancel to avoid doing so. Advanced Content Features The CMS provides certain features allowing expert users to control the appearance, behavior, and location of a particular page. In this section, we discuss those features—how and when to use them. Remember that for any of the changes we discuss below to take effect, you must click the Update button at the bottom of the Advanced screen. CAMP CMS | User’s Guide | 41 Page Type In order to allow a page to contain a form, choose either Data or Form from the Page Type options. The Data page type allows the form to submit to a database (which must be configured outside the CMS); the Form type directs responses to an email address. Both types require additional information to function. For more information, see “Form & Application Options” below. Page Appearance Options Three items determine whether the page appears in certain places on the presentation sites: the navigation, the automatically-generated site map, and the CMS’s built-in search results. In general, these items should all be set to the Yes option. One common exception: When a page has a large number of children (for example, a list of majors or programs living below a university’s Academics page), you might want to hide all those children from the navigation to keep it looking clean. In that case, you should also make a list of the children in the content of the parent. It is very rare to hide a page from either the site map or the search results, since you want visitors to be able to locate any page on the site they could be looking for. CAMP CMS | User’s Guide | 42 Page Protection To force site visitors to log in to see a page, set the page protection option to Yes. Only those with a valid CMS account will have access. On some installations of the CMS, you may also be able to choose a login page specific to your department or unit. Shared Content Using Shared Content, you can display the exact same content on one page that you have on another page. This feature, which should be used sparingly, can make it convenient to present content in more than one place on the front-end site without having to update it in more than one location in the CMS. To use shared content, click the menu to bring up a site map, and select the page whose content you would like to be displayed. Note that using the Shared Content feature leaves the content of the current page intact, even though it’s not displayed on the presentation sites. To restore the current page’s content to the presentation sites, simply select the None option from the beginning of the Shared Content menu. Form & Application Options The External Link field turns a page’s link in the navigation into a link that redirects users to a location outside the hierarchy of pages managed by the CMS. Note that if a page has a URL in the External link field, its content will not appear on the front-end sites. This approach can cause much confusion in site visitors, who expect every link in the navigation to point to a page in the section indicated by the appearance of the link. As such, it should be used only for certain web applications living outside the CMS and designed to appear as though they were, in fact, in the location visitors expect. As suggested above, when you set a page type to Data or Form, you need to take further steps to ensure that the form functions properly. Besides creating the form itself, which we discuss below, you must fill in certain fields depending on the page type. For Data pages, you must enter the name of the database you want to use in the Data Source field, and the query string that the form should use to populate the database in the Query String field. CAMP CMS | User’s Guide | 43 For Form pages, the CMS handles standard mailto forms, where all form fields entered will be emailed to a specified recipient. You must enter an email address in the Form Recipient Email. You might also consider advising the recipient to add the From address used by the CMS to his or her spam filter. When you’re ready to create a form, use the version of the Content Editor embedded at the bottom of the Advanced tab to do so. You can either create the form by hand using the HTML Source Editor or paste code that you’ve created using a third-party application into the HTML Source Editor. If you want content besides the form to appear on the page, you should enter that here, too, just as you would using the CMS’s Content Editor. Creating a form and form fields These five buttons will allow you to create and enter in form fields. The first two buttons are used to create and delete a form. This is the first step in setting up a form. Click the “Insert/Edit a form” icon and the following popup box will appear: CAMP CMS | User’s Guide | 44 These values are pre-populated and do not need to be changed. Click the update button to add your overall form element to the page. The important properties are that the Action *must* be set to form.aspx and the Method *must* be set to POST. After inserting the form element, make sure your cursor is moved back within the form. To insert different form elements, use the three form element icons. Inserting a form input element - Inserts a Form Input Element This option is used to enter standard text box elements commonly used for basic fields such as Name, Email, Phone Number, etc. Additionally, this type of field can be used for radio buttons, check boxes, yes/no type fields. When inserting an input element, the following option box appears: CAMP CMS | User’s Guide | 45 IMPORTANT: All field names must start with the characters “cmp_”. This lets the CMS know that this field value should be emailed to the recipient. We have pre-populated all field names with this phrase. The field value can be left blank, unless you would like to pre-populate the value of the textbox with a specific string. Typically, this is left blank. The form type can be chosen from the list provided: Text – standard text box Checkbox – standard yes/no or on/off option Radio – could be a list of options that a user may choose from Button/File/Masked password are typically only used by advanced users Submit and Reset buttons – added to forms to provide a submit or OK button for user to click when they want to submit the form. All forms will have a Submit Button, so be sure to add one at the bottom of your form. CAMP CMS | User’s Guide | 46 Inserting a form select element - Inserts a Form Select Element This option is used to enter a drop down box or multiple selection input. This is commonly used if you want the user to select from a specific set of options or values (i.e. Gender). When inserting a select element, the following option box appears: IMPORTANT: All field names must start with the characters “cmp_”. This lets the CMS know that this field value should be emailed to the recipient. We have pre-populated all field names with this phrase. Use the Name or ID/Value combinations to add in your various option entries. The Name or ID will be the text that appears in the field. The Value will be the text that is emailed to the recipient. CAMP CMS | User’s Guide | 47 Inserting a form textarea element - Inserts a Form Textarea Element This option is used to enter a larger text box element commonly used for longer responses such as essay questions or explanations. When inserting a textarea element, the following option box appears: IMPORTANT: All field names must start with the characters “cmp_”. This lets the CMS know that this field value should be emailed to the recipient. We have pre-populated all field names with this phrase. Use the Rows and Columns entries to specify the height and width of the textarea. Typical entries for these are 50 for column and 10 for rows. CAMP CMS | User’s Guide | 48 Media In the MEDIA tab of the CMS, you can: • upload, view, and delete files (including PDFs, Word documents, spreadsheets, JPEGs and other types of images, and more) • create, modify, and delete media folders (which you can use to organize your site’s media) • create, modify, and delete galleries for use in the Content Editor (see “Miscellany” above) Media Folder Structure The MEDIA tab helps keep media organized. Beneath the default, top-level folder (denoted by a slash) this structure consists of the following: • • • assets: for non-image files gallery: for images to be used in image galleries images: for all other image files Depending on your site’s needs, additional folders can be created within each folder. For example, you might want to create a subfolder in the gallery folder for each gallery. You might also want a subfolder under assets for each top-level section of your website. Before you create (or delete) a folder, check with your site administrator. To create a folder, click EXPAND MENU, just as you might to reveal the Site Menu in the CONTENT tab. Under ADD FOLDER, choose a parent folder and give your new folder a name containing only letters, numbers, and underscores: When you’re satisfied, click Add Folder. CAMP CMS | User’s Guide | 49 To delete a folder, first empty it of files, and then click the Delete button that appears in place of the list of files: Working with Files The instructions below will help you upload files and work with them in the MEDIA tab. Before you begin, please note that the CMS is not intended for use as an archiving system. For clarity of purpose, you should upload only those files that you intend to use on the website. Adding Files Files are organized in the CMS by the filename they have when you upload them. Perhaps more important, site visitors can see those filenames when they download those files or view them in their browsers. So, before you upload a file, find it on your hard drive and make sure it has a clear, appropriate filename (for example, “gearhardt_headshot.jpg” rather than “Bob’s Funny Smile.jpg”). Use only lowercase letters, numbers, and underscores. The filename must also be unique with respect to the other files already uploaded in the CMS (which will show you an error if you try to upload a file with a non-unique name). CAMP CMS | User’s Guide | 50 To upload a file, click EXPAND MENU, and fill out the fields in the ADD NEW FILE section: 1. Title: brief and clear, yet also descriptive. Title is presented to site visitors who hover their cursors over the file, if it’s an image. 2. Description: of course, also descriptive. Can be a bit longer than the title. Can be overridden (for images) when they’re placed on a page in the CONTENT section of the CMS. Serves as alt text and will be exposed to visitors for whom the file doesn’t load immediately, if it’s an image—those with screen readers, for example, and those with slow Internet connections. 3. Folder: the folder or subfolder into which you want to place your file. 4. File: location of the file on your hard drive. When you’re done, click the Add File button. CAMP CMS | User’s Guide | 51 You can also upload many files at once using the BATCH UPLOAD link that appears below the normal Add New File section. Choose a folder from the menu and use the many Browse… buttons to locate the files you want to upload: When you’re finished choosing files, click the Upload Files button. It’s a good idea to locate each newly uploaded file in the MEDIA section and click the corresponding Edit link to change the Title and Description fields, which will have been populated automatically based on the filename. Viewing Files & Editing Metadata To view a file, locate it in the appropriate folder and click the hyperlinked name listed in the Name column. The preview will open in a new window or tab, depending on your browser and the file type. The file may instead be saved directly to your desktop, for example. You can change certain information associated with a file easily, by clicking the corresponding Edit link to reveal the File Properties dialogue: CAMP CMS | User’s Guide | 52 You can change the file’s title and description, and you can upload a new version of the file—effectively changing its filename in the CMS. Below the information you can change, the CMS also shows you other potentially useful metadata: the dates and times of the file’s original addition to the CMS and most recent modification, the names of the users associated with each step, the file size, and more. When you’re satisfied, click the Update button to save your changes. Deleting Files When you delete a file, pages that make use of it may appear in unexpected ways for visitors to the presentation sites. For example, a page using an image that gets deleted will display the alt text (that is, the description) in place of the image. Similarly, a hyperlink to a PDF will yield a File Not Found error. For these reasons, it’s a good idea to delete files only if you’re absolutely sure they’re no longer in use, or if the content necessitates removal even if the file is in use on the site. To delete a file, click the corresponding Delete link in the MEDIA section. Galleries As discussed in the “Content” section above, the CMS allows you to place image galleries on your pages that site visitors can view with a special lightboxing effect. Each Gallery must be configured in the MEDIA section’s GALLERY area: CAMP CMS | User’s Guide | 53 To add a new gallery, click the ADD NEW GALLERY link and fill in the properties listed, as follows: 1. Name: appears in the Content Editor’s menu allowing users to choose a gallery to insert. 2. Default Type: presentation style for the gallery. Users can override default in the Advanced Tab under XSLT Source. Menu may contain only a single option. 3. Title: for Advanced use only. They may be displayed with XSLT Source if user has advanced experience with XSLT. 4. Description: for Advanced use only. They may be displayed with XSLT Source if user has advanced experience with XSLT. When you’re satisfied, click the Update button. CAMP CMS | User’s Guide | 54 To add images to a gallery, first click it in the Gallery Menu on the left-hand side of the screen. Next, click the Images tab in the center of the GALLERY screen, and click the Add Images link: Use the Folder menu on the Add Images screen to locate the images you want to add. Most of the material in the Advanced tab should be left alone, but XSLT Source can be edited to render the gallery differently. You can use the Preview function there to see how the gallery will look without having to embed it in a page in the CONTENT section of the CMS. CAMP CMS | User’s Guide | 55 News In the NEWS tab of the CMS, you can: • create, edit, preview, publish, and delete News items Depending on your site’s configuration, News items may appear on the presentation site alone or combined with events. They may appear on the home page, on a “News” or “News & Events” page, or both. Some sites, finally, do not use the CMS’s News functionality. For questions about how News works on your site, contact your site administrator. Viewing News Items When you first click the NEWS tab, you’ll see a list of News items on the right-hand side of the screen: As you can see, the list differentiates between published and unpublished News items by showing the titles of published items in bold text. As is the case with pages, unpublished items appear on the staging site as well as the production site. To view only those News items in a certain category, select that category from the NEWS CATEGORY menu on the left-hand side of the screen: To preview a News item, use the corresponding Preview link, which shows you to the News item on the staging site. CAMP CMS | User’s Guide | 56 Working with News Items To add a News item, click the ADD NEWS ITEM link below the NEWS CATEGORY menu, and fill in the News item properties: • Title: appears both in the NEWS section of the CMS and on the presentation sites. • Description: appears on the presentation sites only atypically. Check with your site administrator if you’re not sure whether it’s in use on your site. • Date: allows news items to be sorted chronologically both in the CMS and on the presentation sites. • Category: for sites with categories configured, may assist CMS users, presentation site visitors, or both in navigating News content. • Type: like Category, may assist both CMS users and site visitors. Particular configuration of Category and Type options varies widely across installations of the CMS. • Website: on some installations, website URL will appear with News item on presentation sites. CAMP CMS | User’s Guide | 57 • Appear on home page: for sites with separate home page and news page. Below these properties, a version of the CMS’s Content Editor allows you to enter content for the News item just as you might for a page. When you’re satisfied (or periodically as you work), click Update to save your changes, and Close to close the window. To edit an existing News item, use the corresponding Edit link to bring up the same News item window that you use to add a News item. When you’re finished making changes and saving them using the Update button, you can either click Submit Changes to send the News item to an administrator for publication or, if you’re an administrator, simply close the window and publish it yourself. To publish a News item, click the corresponding Publish link. Yes and No links will appear where the Publish link was: Click Yes to confirm or No to cancel the operation. To delete a News item, click the corresponding Delete link. The item is removed from both presentation sites immediately. CAMP CMS | User’s Guide | 58 Events In the EVENTS tab of the CMS, you can: • create, edit, preview, publish, and delete events Depending on your site’s configuration, events may appear on the presentation site alone or combined with News items. They may appear on the home page, on an “Events” or “News & Events” page, or both. Some sites, finally, do not use the CMS’s Events functionality. For questions about how Events works on your site, contact your site administrator. Viewing Events When you first click the EVENTS tab, you’ll see a list of today’s Events on the right-hand side of the screen: Unlike the NEWS section, the EVENTS section differentiates between published and unpublished items by appending the word “Published” to the metadata listed for appropriate events. As is the case with pages and News items, unpublished events appear on the staging site as well as the production site. CAMP CMS | User’s Guide | 59 The Events Menu includes a calendar that allows you to view events by date: The calendar shows the events being viewed in white text. In the example above, the events being listed are those for February 19th, 2010. To view only a single date’s events, click that date. To view an entire week’s events, click the greater-than symbol (>) associated with that week’s row in the calendar. To view an entire month’s events, click the double right arrow (») in the top row of the calendar grid. To navigate from the current month to other months, use the double left («) and double right (») arrows in the very top corners of the calendar. Note that advanced users can also adjust the date range of events displayed by altering the URL of the EVENTS section: To view a wider range of events than a single month allows, simply change the dates listed in the query string, the series of characters after the question mark in the URL. The date after the “s=” represents the earliest date whose events will be displayed, and the date after the “e=” represents the latest. Note that typographical mistakes may cause you the CMS to return an error, in which case you should use your browser’s back button to return to the EVENTS section. CAMP CMS | User’s Guide | 60 Depending on your CMS installation, each event may have either a type or a location or both. To view only those events belonging to a certain type or location, select that category from the relevant menu on the left-hand side of the screen, below the calendar: CAMP CMS | User’s Guide | 61 Working with Events To add an event, click the ADD NEW EVENT link below the EVENT TYPE and LOCATION menus, and fill in the event properties: • Title: appears both in the EVENTS section of the CMS and on the presentation sites. • Dates and times: allow events to be sorted chronologically both in the CMS and on the presentation sites. Also indicate to site visitors when the event will take place. • Type: for sites with types configured, may assist CMS users, presentation site visitors, or both in navigating events. CAMP CMS | User’s Guide | 62 • Location: like Category, may assist both CMS users and site visitors. Particular configuration of Type and Location options varies widely across installations of the CMS. • Address & Contact Information: help site visitors know where to go and whom to content for the event. • Website: on some installations, website URL will appear with News item on presentation sites. Below these properties, a version of the CMS’s Content Editor allows you to enter a description for the event just as you might enter content for a page. When you’re satisfied (or periodically as you work), click Update to save your changes, and Close to close the window. To edit an existing event, use the corresponding Edit link to bring up the same event window that you use to add an event. When you’re finished making changes and saving them using the Update button, you can either click Submit Changes to send the event to an administrator for publication or, if you’re an administrator, simply close the window and publish it yourself. To publish an event, click the corresponding Publish link. Just as in the NEWS section, Yes and No links will appear where the Publish link was. Click Yes to confirm or No to cancel the operation. To delete an event, click the corresponding Delete link. The event is removed from both presentation sites immediately. CAMP CMS | User’s Guide | 63 XML In the XML section of the CMS, you can: The XML administrator section provides the ability to edit and maintain XML based files. These files are typically used to provide data and graphic information for flash based presentations. (i.e. A homepage flash module). This allows the administrator to edit and update various dynamic sections of the website. Any changes made to the XML files will be visible in both staging and production. CAMP CMS | User’s Guide | 64 Templates In the Templates section of the CMS, you can: • create, edit, preview, publish, and delete different kinds of templates (page, navigation, and include) • add or remove templates to different websites powered by the CMS • preview or restore previous versions of published templates Developing Templates The three kinds of templates mentioned above all serve different purposes on the site and use different languages to achieve those ends. You may find it most convenient to develop your templates in an external text or code editor and then paste them in using the steps described in “Adding Templates” below. 12 Page Templates Page templates use standard XHTML to determine the overall appearance and layout of the site in a visitor’s browser when the visitor requests a page. In order for the CMS to know where to display a page’s content and other items, a variety of template tags and include statements may be used. TITLE The [[CMP::TITLE]] tag will be replaced by the page’s title, as entered on the PAGE PROPERTIES screen in the CONTENT section of the CMS. Typically, this tag is used both in the <title> tag of a page’s <head> section and above the primary content area in the <body> of the page. DESCRIPTION & KEYWORDS The [[CMP::META_DESCRIPTION]] and [[CMP::META_KEYWORDS]] tags return a page’s keywords and description as entered on the PAGE PROPERTIES screen in the CONTENT section of the CMS. These are used only in the <title> tag of a page’s <head> section. 12 Another time-saving note for site administrators: In order to avoid having to have server access to make changes to your site’s cascading style sheets (CSS), you can develop them externally and upload them using the CMS’s MEDIA section. They can then be imported into your page templates using the URL you visit by previewing them in the MEDIA section. New versions can be uploaded when you make changes. CAMP CMS | User’s Guide | 65 CONTENT SECTION Some page designs include more than one section of content that should be editable by CMS users on a per-page basis—for example, a main content area and a sidebar. In such cases, the page template can also have more than one content section. To indicate the location of a content section, use this format: <cmp-content section="x" /> Note that x indicates a numeral. Content sections must be numbered in order, beginning with 1 for the first section that appears in the template. Note also that, when adding the template to the CMS, you must choose the number of content sections in the template from the appropriate menu. (See “Adding Templates” below.) NAVIGATION/LIST TEMPLATE REFERENCES To include a navigation template 13 in your page template, use one of the following two formats: <cmp-navigation name="template name" /> OR <cmp-navigation name="template name"> <param name="name" value="value" /> … </cmp-navigation> To include a list template* in your page template, use the following format: <cmp-list name="template name" type="type" > <param name="name" value="value" /> … </cmp-list> Note the following parameters, corresponding to the items in italics above: 13 For more information about navigation and list templates, see “Navigation/List Templates” below. CAMP CMS | User’s Guide | 66 1. template name: the name of the list template you want to include, as entered in the TEMPLATE NAME field in the EDIT TEMPLATE screen. 2. type: either “news” or “event” according to whether the template pulls News items or events from the database. 3. name and value: the names and values of a series of optional parameters: 1. start: defines the start date for News items / events returned (for example, 2/14/2010). If left blank, defaults to the site visitor’s current date. 2. end: end date for News items / events returned. If left blank, defaults to one month from site visitor’s current date. To return latest news, do not include this parameter. 3. limit: limits the number of News items / events returned (for example, 5). 4. location: filters by location, as entered in the CMS’s NEWS section (for example, Chicago). INCLUDE TEMPLATE REFERENCE To include an include template 14 in your page template, use the following format: <cmp-include name="template name" /> Note that the template name must appear as entered in the TEMPLATE NAME field in the EDIT TEMPLATE screen. Navigation/List Templates Navigation and list templates both use XSLT to present certain kinds of information to site visitors. XSLT is a stylesheet language that helps transform data structured using XML, a markup language more flexible than HTML. 1. 14 Navigation templates transform the hierarchy of pages created in the CMS into several kinds of navigational elements on the presentation sites, from breadcrumbs to left-hand navigation to site maps and more. For more information about include templates, see “Include Templates” below. CAMP CMS | User’s Guide | 67 2. List templates transform the News items and events entered in the CMS into elegantly designed and formatted lists of those items. You can use these templates to filter the lists presented on the site, so that, for example, a visitor to a certain page might see only those events of a certain type (see “Events” above). Most likely, your CMS installation comes with at least one example of each type of template. Include Templates Include templates, which use XHTML like page templates, allow you to isolate certain parts of a template (like a header or footer) which may be usefully included within another include or page template. In this way, include templates eliminate the need to maintain identical template code in multiple locations. Include templates can use all the same template tags that page templates can, pulling in page titles, navigation templates, and more. See “Page Templates” above for more information. Adding Templates To add a template, click the ADD NEW tab at the top of the Templates section of the CMS, and fill in the template properties: 1. Name: should be descriptive and brief, like “Home Page” or “Events Page” 2. Type: specifies the type of template (see “Developing Templates” above). Note that the NAVIGATION option should be used for List templates as well as Navigation templates. 3. Number of Sections: specifies the number of content sections that will be used in the template. CAMP CMS | User’s Guide | 68 Below those properties, you’ll find a plain text area in which to paste your template. (In most cases, you will have developed your template in the code editor of your choice.) When you’re finished, click the Update button to create the template. Editing Templates When you first visit the Templates section, you’ll see the EDIT TEMPLATE tab, which contains a list of templates: To edit, preview, publish or delete a template, first click its name in the list. You will see a screen identical to the ADD NEW tab, except for two things: an indication of the template type (listed below the title as P for page, N for navigation/list, and I for include), and the buttons and other information below the text area. The buttons appear as follows: The Update button allows you to save your changes, while the Reset button allows you to revert the template (as it appears in the text area) to its most recently saved version. This allows you to undo accidental changes you may have made in the text area since last clicking Update. CAMP CMS | User’s Guide | 69 The Preview button allows you to view page templates on the staging site, with placeholders appearing where the template would ordinarily pull in the content of a page. Templates of types besides Page can be previewed, but depending on their contents, the previews may consist only of source code (for example, the XSLT) or XHTML. Template previews open in a new window or tab, depending on your browser. The Publish and Delete buttons take the specified action on the template shown. (To publish all templates at once, click the PUBLISH ALL TEMPLATES link below the list of templates.) Note that publishing a template makes it available on the staging and production sites associated with the main site powered by the CMS only. To make a template available on other sites, see “Templates and Sites” below. Deleting a template, by contrast, removes it immediately from the staging and presentation versions of all sites powered by the CMS. Deleting a template that pages use will yield undesirable results on the presentation sites. To find out whether a template is currently in use and other useful information, scroll down below the row of buttons on the EDIT TEMPLATE tab: For templates of all types, you will see the dates of the template’s creation and most recent updating and publishing, as well as the names of the users associated with those events. Depending on the template type, you will also see a list of pages currently using, depending on, or including the template (for page, navigation/list, and include templates, respectively). You can use the associated Preview link to get a look at any page or template in the list without having to leave the Templates section of the CMS. CAMP CMS | User’s Guide | 70 Clicking any Edit link allows you to edit the associated page or template (for example, to change a page’s template assignment). Since this step may take you to another section of the CMS, you may find it convenient to open the Edit link into a new browser window or tab. When you’ve made and saved your changes, close the new window or tab and refresh the EDIT TEMPLATE tab to see your changes take effect. Template Versions The HISTORY tab of the Templates section allows you to see the publication history of any template, and to roll the published template back to a previous version. To begin working in the HISTORY tab, first select a template from the list on the left-hand side of the screen. On the right-hand side, you will see a list of that template’s previous versions: When you use the View link associated with any version of the template, the CMS opens a template preview just like the one described above in “Editing Templates.” To restore a template’s previous version, click the corresponding Restore link. Then, click Yes to confirm or No to cancel the operation. The template is updated immediately on both presentation sites. Templates & Sites On CMS installations powering multiple front-end websites, you may want to make some templates available on more than just the main website (to which new templates are published by default). CAMP CMS | User’s Guide | 71 To begin managing templates and sites, click the MANAGE tab in the Templates section of the CMS. Next, use the CHOOSE A SITE menu to display a list of templates available on that site: To make a new template available in the CONTENT section of the CMS, click ADD TEMPLATES TO SITE. You will see a list of templates not already assigned to the selected site: Select a template using or group of templates using the corresponding checkbox (es) and click the Add to Site button. Again, making templates available on a site merely allows CMS users to select them in the CONTENT section. To apply them to the front-end sites, you must also publish them, by selecting them from the list of templates that are available to the site and clicking the Publish Selected button shown above. CAMP CMS | User’s Guide | 72 Users In the Users section of the CMS, you can: • create and deactivate CMS user accounts • modify roles, page permissions, and other behaviors for individual users • view per-page permissions reports Adding & Editing Users When you first visit the Users section of the CMS, you’ll see a list of existing users on the left-hand side of the page. To edit a user, click that user’s name. To include non-active users in the list, check the SHOW ALL USERS box above the list. To add a user, click the ADD NEW USER link in the same location: When you select a user to edit or click the ADD NEW USER link, several different kinds of user properties will fill the right-hand side of the screen. For convenience, we’ve separated this set of properties into two sections, which we’ll discuss in turn. 1. First & last name: the real first and last names of the CMS accountholder. 2. Email: the email address at which the accountholder can be reached. CAMP CMS | User’s Guide | 73 3. Username: a short name for the user, containing only lowercase letters. 4. Quick publish privileges: allows the user to publish pages to the production site without going through the approval process, and regardless of user role. (See “User Roles” below.) 5. Active: determines whether a user can access the CMS. Unchecking this box effectively deletes a user while allowing an easy way to bring the account back if necessary. 15 6. Role: specifies roles assigned to the user. See “User Roles” below for more information. The user properties continue: 15 Using an activation/deactivation model instead of a true deletion model also allows the CMS to continue to display information about a “deleted” user when necessary (e.g., in the PAGE PROPERTIES screen, if a deactivated user was the most recent user to publish). CAMP CMS | User’s Guide | 74 1. 2. Email properties: as follows. For more information on the publication process, see “Workflow” below. 1. Receive submitted emails: specifies whether the user should receive emails from the CMS when pages to which he has been assigned permissions are submitted for approval by another user. (Every user receives email confirmation of his or her own page submissions.) Typically set only for users with approval or publication privileges. 2. Receive review emails: specifies whether the user should receive emails from the CMS when pages to which he has been assigned permissions are approved for publication. (Every user receives email confirmation of his or her own submitted pages being approved.) Typically set only for users with approval or publication privileges. 3. Receive published emails: specifies whether the user should receive emails from the CMS when pages to which he has been assigned permissions are published. (Every user receives email confirmation of his or her own submitted pages being published.) Typically set only for users with approval or publication privileges. Template Permissions: determines templates user has permissions to assign to pages in the CONTENT section of the CMS. When you’re satisfied with your changes, click Update. To send an email to the user with his or her username and password, click Send User Information. Page Permissions Users with any of the content-related roles (on which, see “User Roles” below) must also have permissions for specific pages or sections of the website. Those permissions, further, can be set for any of the contentrelated roles the user has been assigned. For example, a user might be a content contributor for one section, but a content publisher for another. To specify the pages or sections to which a user has permissions in any of his or her roles, first click the USER PERMISSIONS tab: CAMP CMS | User’s Guide | 75 Next, select the user from the list of users on the left-hand side of the page. Then, use the site map at right to navigate to the section of the site to which you want to grant the user permissions using the site map on the right-hand side: To expand any page with children (indicated by a plus sign as in the site map in the CONTENT section of the CMS), click that page’s name. Note that if a user has permissions for any page, those pages will show up in bold in the site map: CAMP CMS | User’s Guide | 76 To assign permissions to the current user, click the Edit link associated with a page to bring up the Permissions settings for that page (“About Us,” in this case): As you can see, you can assign the user permissions for the page in one or many content-related roles. You can also opt to include all the page’s children in your permissions assignment. Note that with the Include All Children box checked, the user will receive permissions for any child pages added in the future. In our example, if a third child were added to the About Us section (alongside “Mission & Goals” and “Management”) after the permissions shown had been assigned, the user would have permissions for that page identical to the ones shown here. Permissions Reports To view a report detailing which users have permissions for a certain page, click the PERMISSIONS REPORT tab of the Users section and use the site map to navigate to the page or section you’re interested in. CAMP CMS | User’s Guide | 77 Clicking the View Users link associated with any page will show you a list of users with permissions to that page, and the role or roles in which those permissions have been granted: CAMP CMS | User’s Guide | 78 User Roles The CMS allows you to assign many different roles to each user, giving you fine-grained control over access to the CMS’s many functions: User Role Access to… Responsibilities • Entire CMS Responsible for complete control of the web site, CMS, user administration, approval, publishing, and so on. High level of technical expertise required. Extensive knowledge of HTML needed to administer templates and for basic content troubleshooting. Knowledge of web architecture and platform highly recommended. Content Contributor • Content Responsible for entering and maintaining content on pages. No knowledge of HTML required. When finished entering content, submits changes for approval from content editor. Most common user role assigned. Content Editor • Content • Workflow Responsible for the approval of content from contributors with permissions to the same pages / sections of content. No knowledge of HTML required. Content Publisher* • Content • Workflow Responsible for publishing content approved by content editors, typically across entire site. Some knowledge of HTML may be useful. Media Administrator • Media Responsible for maintaining list of files available to content contributors, editors, and publishers for use on their pages. No knowledge of HTML required. Events Editor • Events Responsible for updating events, which do not pass through the standard approval process. No publishing privileges. Events Administrator* • Events Responsible for publishing events. News Editor • News Responsible for updating News items, which do not pass through the standard approval process. No publishing privileges. News Administrator* • News Responsible for publishing News items. Template Administrator* • Templates Responsible for administering and publishing templates. Administrator* * Because of the high level of access to the live website granted with these roles, we encourage administrators only to grant these roles to highly trusted users. Note that a user can have many combinations of these roles, each of which would grant access to different combinations of CMS areas. For example, a user could be a Content Editor and a Media Administrator, allowing him or her access to the Content, Workflow, and Media sections of the CMS. CAMP CMS | User’s Guide | 79 Workflow In the Workflow section of the CMS, you can: • Review, approve, publish, reject, or discard pages that have been submitted to the approval process. About the Publication Process To reach publication on the production site, a page with modified content usually must go through a tiered approval and publication process. Typically, a content contributor will submit a page with changes, a content editor will review it and approve it, and a site administrator or content publisher will give it one last look before pushing it live. Along the way, the page may also be rejected or discarded. The remainder of this section discusses various aspects of this process in greater detail. When reviewing pages for approval or publication, the reviewer should inspect not only content, but also links, images and downloadable files (such as PDFs). The approval and publication process only works as well as those CMS users responsible for approving and publishing changes. Email Notification At every stage of the approval process, the CMS emails users with a variety of useful information about the page moving through the publication process. This information includes the page’s title and the names, dates, and times associated with each step in the process—submission, approval, publication, rejection, or discarding—as well as any comments entered by reviewers along the way (see “Reviewing Pages” below). The CMS sends these emails to the submitter of the page, to any content editors or publishers who have permissions assigned for the page, and to all administrators. Users with Quick Publish privileges (see “Users” above) can bypass the regular process, publishing their changes directly from the CONTENT section of the CMS. However, the Quick Publish feature does not alert other CMS users to the changes being made. As such, content editors and publishers and site administrators can also submit pages for approval (and, themselves, approve and publish the pages), allowing minor changes to be made quickly while still alerting other CMS users. CAMP CMS | User’s Guide | 80 Approval & Publication When a page is submitted for approval in the CONTENT section of the CMS, it appears in the REVIEW tab of the Workflow section, along with some useful information: To preview the page, click its title. The preview does not show the page’s current content on the staging site, but rather, a snapshot of the page taken at the time of submission. If the page is approved and published, the snapshot goes live—not the version of the page on the staging site. This system prevents users from changing a page midway through the publication process. If a page is submitted for approval a second time before the first version has been approved, only the most recently submitted version will appear in the REVIEW tab. However, if a page is re-submitted after the first version has been approved but before it has been published, one version will appear in the REVIEW tab and the other in the PUBLISH tab. The two versions must both go through approval and publication. In order to allow reviewers to determine where internal links on submitted pages point, links from the content areas of the REVIEW and PUBLISH tabs' preview pages point to the staging site. Be aware, however, that the pages on the staging site to which these preview links point may contain unpublished content. As such, if several pages in the same general section of the Web site have all been submitted, it is advised that you preview each page from the appropriate tab, so as to be sure that you are viewing only what will be published. CAMP CMS | User’s Guide | 81 To approve a page, select it using the associated checkbox, and click Approve. Optionally, you may enter comments to be emailed to users associated with the page’s publication process. (See “Email Notification” above.) Once a page has been approved, it will appear in the PUBLISH tab, with the same information as in the REVIEW tab, plus information about its approval: To publish a page, select it using the associated checkbox, and click Publish. Optionally, you may enter comments to be emailed to users associated with the page’s publication process. (See “Email Notification” above.) Rejection & Discarding Sometimes, a page may not be ready for approval or publication. From either the REVIEW or the PUBLISH tab, you can reject or discard a page using the appropriate buttons. Rejection will send email notifications to the submitter. Discarding will simply remove the page from the workflow table. It is strongly encouraged that you enter comments when rejecting a page, even if those comments are as simple as “Let’s chat about this.” Otherwise, the user who submitted the page may become frustrated at the lack of information about the reason for the page’s rejection. CAMP CMS | User’s Guide | 82 Utilities The CMS is extensible and provides the ability for you to develop your own .NET front end tools and back end applications and be fully integrated into the CMS. We provide an integrated framework for these applications and tools. For more information, contact the site administrator.