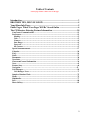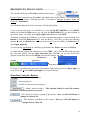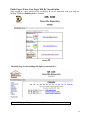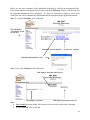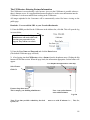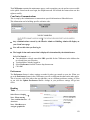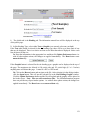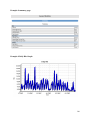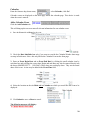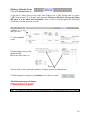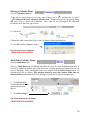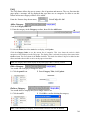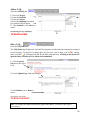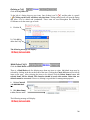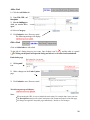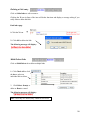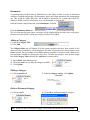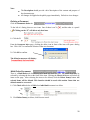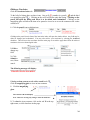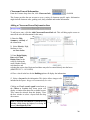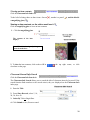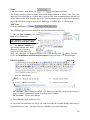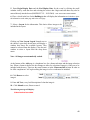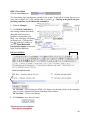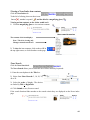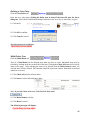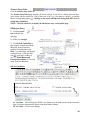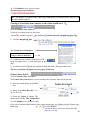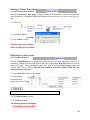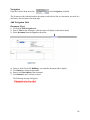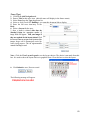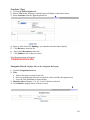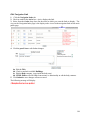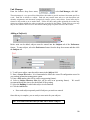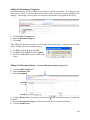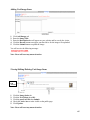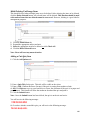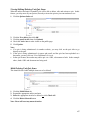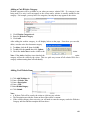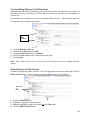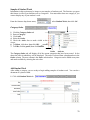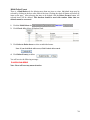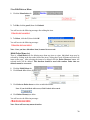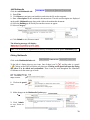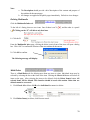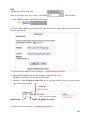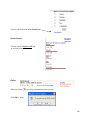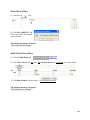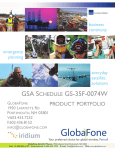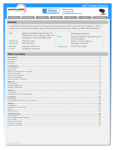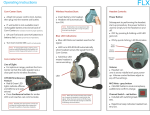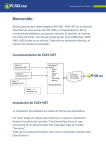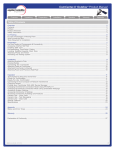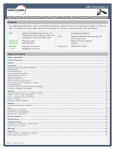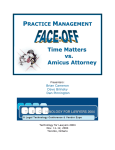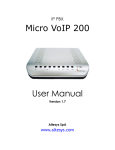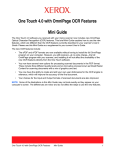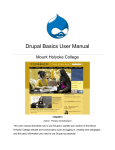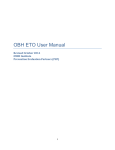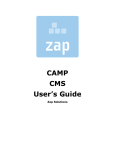Download User Manual
Transcript
User Manual 04/04/2008 Table of Contents Click on page number or title to move to that page. Introduction .................................................................................................................. 3 BROWSER TIPS, DID YOU KNOW ...................................................................... 4 Your iShareInfo Pages ................................................................................................ 5 Public Pages: Where Your Pages Will Be Viewed Online ..................................... 6 The COMcenter: Entering Feature Information .................................................. 10 ComCenter Communications ...................................................................................................... 12 Preferences:.................................................................................................................................... 12 Heading....................................................................................................................................... 12 Tabs ............................................................................................................................................. 12 Features ...................................................................................................................................... 14 Date Range ................................................................................................................................. 14 Password ..................................................................................................................................... 15 Hit Counter ................................................................................................................................. 15 Special Announcements................................................................................................................ 17 Calendar ......................................................................................................................................... 20 FAQ ................................................................................................................................................. 24 Links ............................................................................................................................................... 27 Documents ...................................................................................................................................... 30 Newsletter ....................................................................................................................................... 33 Classroom/General Information ................................................................................................. 36 News ................................................................................................................................................ 41 Feature Story ................................................................................................................................. 46 Navigation…………………………………………………………………………………….51 Unit Manager................................................................................................................................. 56 Unit Manager Notes................................................................................................................... 71 Sample of Student Work .............................................................................................................. 72 Menu ............................................................................................................................................... 75 Multimedia ..................................................................................................................................... 77 Poll................................................................................................................................................... 80 Photo Gallery ................................................................................................................................. 83 2 Introduction The iShareInfo System, designed and developed by ESU#3, is a public website system designed to meet the needs of the every teacher website initiative for the purposes of communication with parents, students, and other teachers. It is a template-based system that allows the teacher to focus on website content and less time on design. iShareinfo.org is your site for making a comprehensive, easy to populate website. In a very short time you can provide student, parents, and others with a place to get information about your district, building, organization, or classroom. Being browser-based, the system allows teachers and staff to upload files and information without learning any new software programs. The District and Building information will be consistent on all pages. The top left of the page will contain the building logo and at the top right is the teacher logo or text information. Down the left side of the page, there will be links to the active features in iShareinfo.org and a set of common links set by the district and building. The right side of the page will contain the primary information selected from the links. At the bottom of every page, the district logo and disclaimer will be displayed. An advantage of iShareInfo is that the page layout will be common to all end users. This provides a consistent look and feel. The various functions in the COMcenter are also designed to provide a common look and feel. If you learn a function used in one feature, the action is often the same in another feature. Changes made in the COMcenter are immediately available for public viewing. Viewers must refresh their page to see immediate changes. 3 BROWSER TIPS, DID YOU KNOW………………. You can add a Web page to Favorites from the Favorite menu. Internet Explorer uses the term ‘Favorites’ and displays the items in folders. If you use another browser, you may follow a different procedure. For instance, Netscape Navigator, Safari and Firefox use ‘Bookmarks’. For information about your choice of browser, click the Help Menu. To go to the previous page on a Windows pc, press ALT+LEFT ARROW or click BACK. Instead of clicking the Back button, you can press the BACKSPACE key on the keyboard to move back a page. On a Mac, press (Open Apple+Left Arrow) or click BACK. To Refresh a web page on a Windows pc, You have the following options: 1. go up to View, click Refresh or 2.click the Refresh icon or 3. press the F5 key. On a Mac, you have the following options: 1. click the Refresh icon in the top menu bar or 2. go up to View, click Refresh or 3. press (Open Apple+R). To switch among applications in a Windows pc, hold down the Alt Key and press the Tab key. To switch among windows on a Windows pc, press CTRL + O or click on File in the top menu bar, select the window from the Open drop down list, click OK. Or you can click on the program’s drop down arrow in the taskbar and select the window you want. Click on any Task Bar Applications Drop Down Arrow On a Mac, to switch between your Public Page and the ComCenter: press down (Open Apple+~) to cycle forward, or press (Shift+Open Apple+~) to cycle backward. iShareInfo Comcenter Buttons: - Updates and Saves an entry/(s) - Saves an entry/(s) - Cancels or resets any unsaved entry/(s) - Deletes selected item/(s). This function should be used with caution. Items that are deleted cannot be recovered. - This checks or selects everything in the column. Once you click this button, it changes to Uncheck All. - This deselects everything in the column. Once you click this button, it changes back to Check All. 4 Your iShareInfo Pages Your iShareInfo site consists of two sets of pages. Public Page: Navigation or Feature Links Public pages are the pages that are viewed when people come to your sight. They are generated automatically by the content you enter in the COMcenter. The URL (web page address) for your public site is:_____________________________________ TIP: Add this site to Favorites/Bookmarks. Click on User Help Documentation for online help. COMcenter: Click the arrow to view the features drop down menu. Select the feature, then click Go! The above message will display when the session has timed out. Notice the Auto session timeout. Default start time is 45 minutes. The COMcenter contains the maintenance pages. These are used to populate your site and are not accessible to the public. Based on the user login, the drop down menu will include the features that user has rights to modify. The URL (web page address) for your COMcenter page is:_____________________________ TIP: Add this site to Favorites/Bookmarks. 5 Public Pages: Where Your Pages Will Be Viewed Online After logging in, a page similar to this will display if you are associated with more than one building. Click on a Building Link to continue. Building Links The public page for that building will display as shown below: Note: This page will appear automatically for users assigned to only one site. 6 Public Pages: Where Your Pages Will Be Viewed Online This is the main public page. It is the place where visitors will access all information. Building Logo Link Special Announcement Navigation Links District Logo Link Disclaimer District and Building links, logos, and the disclaimer are controlled by the District and Building Administrators. A personal logo may be used at the top of each page instead of the text information and is uploaded by the individual user. On the left, there are navigation links that will take a user to the corresponding information. Changing the Preference settings in the COMcenter can enable or disable available features. Until there is information available for the feature, it can be disabled. Preference settings determine your heading as a ‘text’ or a ‘graphic’. It also controls the date range used on viewed pages. A user can change their password in Preference settings. Note: My Other Sites link only displays if you have access to more than one building site. The Home link may be used at any time to get back to the main page of your iShareInfo site. Special Announcement and Feature Stories are only visible when they are being used. The News and Calendar sections of the main page are visible, if there is content. They dynamically change based upon the current date and information. The Contacts link will open a page that contains additional links to a form that will send the entered information to the contact person via e-mail. The sender will not see or be able to access the actual e-mail address for this contact. This information is set by the system administrator. 7 Below are just some examples of the information displayed by clicking the navigational links. Each feature displays information that was entered in the COMcenter. Simply click the link and the expanded information will be displayed. If a link to a document or graphic is used, when clicked, the file will be automatically downloaded and the appropriate helper application opened. Note: To view the Calendar, click on the link. This will display all calendar events for this user Defaults to current month of current year, Aug-July Underlined link indicates a note Note: To view the Newsletter, click on the link. Link displays newsletter not archived Link displays newsletter Link denotes newsletter/s archived. Note: • View Archive does not display if newsletter/s are not set to be archived in Comcenter. • To view the FAQ, click on the link. 8 Link will display FAQ for that category Note: To view the Resources, click on the link. Link will display all resource links Links will display individual resource for that category Note: To view the Documents, click on the link. Link will display all document links Link will display document for that category Note: To view the Classroom Info, click on the link. 9 Link will display full story Note: To view the News, click on the link. Link will display full story Note: To view Contacts, click on the link Note: The Public user uses this email form to email you. They do not see your email address as set up by your system administrator. You in return receive their email address, subject of the email and the message. Email addresses are checked for validity. 10 The COMcenter: Entering Feature Information The COMcenter is accessed using a web. browser. Access to the COMcenter is possible wherever there is Internet access. It is suggested that Internet Explorer be used to enter information into the COMcenter. It is the most stable when working in the COMcenter. All images uploaded in the Comcenter will be automatically resized for better viewing on the public page. Reminder: You can add the URL to your Favorites/Bookmarks. 1. Enter the URL provided for the COMcenter in the Address bar, click Go. This will open the log in screen below. Note: Your District or Building Administrator will not be able to tell you what your password is if you forget it. They will have to reset it. 2. Enter the User Name and Password and click the Enter button. (The default COMcenter page will load.) 3. After logging into the COMcenter, select a feature from the dropdown menu. Clicking the Go button will load that section. When the page loads, the information appropriate for that feature will appear. User Help Documentation link for online help. Select Feature Click Go! Features drop down menu. This is setup by your building administrator Note: Auto session timeout starts with 45 minutes. Log Out Note: Every time you click a submit key, the clock Update, etc. starts over with 45 minutes. i.e. , Tab, Go, 11 The COMcenter contains the maintenance pages, used to populate your site and are not accessible to the public. Based on the user login, the dropdown menu will include the features that user has rights to modify. ComCenter Communications This is setup by the Administrator to communicate special information to iShareInfo users. This information can be building specific or district wide. Any communications entered by the District Admin or Building Admin will display on your ComCenter page. You will see this when you first log in. The length of time and content that is displayed is determined by the Administrator. Let’s Get Started............ You should have already entered the URL provided for the COMcenter in the Address bar or selected from your Favorites. You should have already logged in. Select Preferences from the Feature drop down menu. Click Go! Preferences: The Preferences feature is where settings are made for what you control on your site. When you go to the Preferences feature in the COMcenter you will see different tabs than on the other pages. This is because each of the tabs at the top right take you to a different preference setting. As soon as you click the Update Preferences button a change in your preference settings will go into effect. Heading Tabs Select Text or Graphic Note: When entering Text, each line font size decreases. Note: Click Browse to navigate graphic file. 12 1. The default tab is the Heading tab. The information entered here will be displayed at the top of the public page. 2. In Site Heading Type, select either Text or Graphic.(you can only select one, not both) If the Text radio button is selected for the site heading type, there will be up to three lines of text that may be displayed. There is no choice on font or size other than what is displayed. Notice each line decreases in font size. 2a. Enter the information in the appropriate box and then click Update Preferences button. As with all other update actions, the changes are applied immediately. The Reset button resets unsaved data only. If the Graphic button is selected for the site heading type a graphic can be displayed at the top of the page. The maximum size allowed is 620 pixels wide and 115 pixels high, (8.5 x 1.5 inches) anything more will distort the page. It must be a JPG or GIF format. 2b. Click on the Browse button and navigate to the file. After selecting it in the dialog window, click the Open button. This will put the selected file in the Site Heading Graphic window. Click the Update Preferences button and the file will upload and the graphic will be placed in the header space. Note: Files are self-created user files. The iShareInformation program does not provide any clip art header options. As with all other update actions, the changes are applied immediately. The Reset button resets unsaved data only. 13 Features Turns on and off the features you want active on the main public page. This allows you to enable the features as you provide content. 1. Select the Features tab. 2. Click Check All to select all Features or click on selected individual box next to each Feature. 3. Click on Update Preferences to save the changes. Note: if a feature is not checked, it does not display on the public page. See public page below: Notice: Student Work or Menu did not display because it is not checked. Example: Features set in Comcenter Date Range This tab takes you to the page that controls how far in advance a calendar event is displayed on the main page. For example, if you have a calendar event scheduled for the 25th of the month, by default, the system will display it twenty days in advance. You can change this lead-time, but remember that it applies to all calendar events. This controls range of dates viewed for calendar events. To save changes, click Update Preferences. Click Reset to reset unsaved data. 14 Password If you want to change your password, use this tab to change the password for access to your COMcenter. 1. Enter your Current Password in the Current Password field 2. Enter a New Password in the New Password field 3. Enter your New Password again in the “Confirm” field 4. Click the Update Preferences button Your District or Building Administrator will not be able to tell you what your password is if you forget it. They will have to reset it. Current Password New Password Update Preferences Click Reset to reset unsaved data Confirm Hit Counter (Displays current calendar year only) This tab displays user hits by summary and graphs for your public page by day, hour, week and month. It displays statistical summaries and graphs for pages visited, including the most popular pages visited. This displays user hits by browser type and most used browser type along with platform type and most used platform. 1. Click the Hit Counter tab. 2. Scroll down the Hit Counter page to view all statistical information and graphs. 3. Click the Print Friendly Hit Counter link to print pages without the following top heading: 15 Example of summary page: Example of Daily Hits Graph: 16 Special Announcements This feature provides an area on the main page to display a special announcement. It is hidden on the main page when not being used. When there is a current Special Announcement, a bar will appear across the main page containing the information. Multiple announcements are allowed. Example: Special Announcement Announcements From the features drop down menu, select Announcements, then click Go! Add an Announcement Click the Add Announcements tab. Users have an option to create a brief summary of the article entered into the ‘Excerpt’ area. The brief summary will display on the home page. If no brief summary is inserted the first sentence will show up on the homepage. The full contents of the announcement is entered into the “Announcement” area. It the announcement is more than one sentence long (based on a period) or if the announcement has a brief summary, there will be a full story link to open a pop-up window to show the full announcement. The display of announcements displays when Date: Indefinite is checked or is date driven with begin and end dates. Begin and end dates may be entered directly and into the boxes (MM/DD/YYYY – 10/29/2004) or entered by clicking on the calendar icon selecting the dates from the popup calendar. An announcement is added to a website based upon the “Begin Display Date” and the “End Display Date”. If an announcement is to start on Thursday, the announcement will be added at midnight between Wednesday and Thursday. Optional: Enter brief summary into Excerpt text box 1. Enter Announcement in Announcement text box 2. (Optional) Date: Indefinite to override the Calendar Window date range as setup in Preferences. 17 3. Enter Begin and End Display Dates Or Click on Calendar icon to select date/s. 4. Click Submit to save, Or Reset to cancel. 5. Check the Building site or Check All. Editing an Announcement Click the Announcements Index tab. The “Announcements Index” page shows all announcements currently on the system. To the left of an announcement listing, there are two icons. One of them is an X ( ), and the other is a pencil ( ). Clicking the pencil will open the event and allow it to be edited and resubmitted. These icons are used throughout the iShareInfo COMcenter to do the same work. The text of the announcement, begin or end dates, or display location are changed here. After changes are complete, click the “Submit” button. All changes are applied to the public pages immediately. Note: If you have more than one announcement, click Active to make that announcement active. Only one announcement can be active at a time. Click Update to save. 1. To Edit, click on pencil icon for selected Announcement. 2. Edit your announcement. 3. Click Submit to save changes. Click Reset to cancel 18 Deleting an Announcement Click the Announcements Index to delete an announcement. The “Announcements Index” page shows all announcements currently on the system. To the left of an announcement listing, there are two icons. One of them is an X ( ), and the other is a pencil ( ). Clicking the X will delete the announcement. 1. Click the ‘X’ next to the announcement to be deleted. 2. Click OK to delete the announcement. Note: Click Cancel if you do not want to delete the selected announcement. Note: This function should be used with caution. Items that are deleted cannot be recovered. Multi Delete Announcements Click the Multi Delete tab. There is a “Multi Delete” tab for deleting more than one announcement at a time. Individual items may be selected by clicking in the box at the front of the item. Clicking the check all button will select all items on the page. After selecting the items to be deleted, click the “Delete Item(s)” button. All selected items will be deleted. This function should be used with caution. Items that are deleted cannot be recovered. However, deleting is a good idea for management purposes. 1. Click Check All or click the boxes next to the announcements to be deleted. Click Delete Item(s) To cancel, click Reset Note: Announcement #1 - End Date 06/21/2007 is the End Display Date entered when added. Announcement #2 - End Date (Indefinite Date) no Begin or End Display Date entered. 19 Calendar From the features drop down menu, select Calendar, click Go! Calendar events are displayed on the main page and/or the calendar page. This choice is made when the event is entered. Add a Calendar Event Click the Add Calendar tab. This will bring up the screen to enter all relevant information for one calendar event. 1. Enter the Event title and Notes for the event. 2. Check the Date Indefinite box only if you want to override the Calendar Window date range as setup in Preferences. Note: this only affects the Calendar Event on the front page. 3. Enter an Event Begin Date and an Event End Date by clicking the small calendar icon by each date box and selecting the correct date. Begin and end dates may also be entered directly into the boxes (MM/DD/YYYY – 11/30/2005). These dates are not display dates. They are the actual dates of the event. A time may be added in the Event Time field. 4. Select the location on the site Main and/or Calendar on which you would like the event to be displayed. 5. Click Submit to save or Reset to cancel. The following message will display: 20 Editing a Calendar Event Click the Calendar Index tab. To the left of a listing, there are two icons. One of them is an X ( ), and the other is a pencil ( ). Clicking on the “X” will delete only that item. Clicking on the pencil will open the listing and allow it to be edited and resubmitted. These icons are used throughout the iShareInfo COMcenter to do the same type of work. Note: These icons are used throughout the iShareInfo COMcenter to do the same type of work. 1. Click the pencil to edit. 2. Make changes to any of the displayed fields. Ex: Event, Notes, Date, etc. The text of the event, event begin/end dates, or display location are changed here. 3. When changes are complete, click Submit to save, Reset to cancel. The following message will display: Note: All changes are applied to the public pages immediately. (refresh the public page to view changes) 21 Deleting a Calendar Event Click the Calendar Index tab. To the left of a listing, there are two icons. One of them is an X ( ), and the other is a pencil ( ). Clicking on the red X will delete only that item. Clicking on the pencil will open the listing and allow it to be edited and resubmitted. These icons are used throughout the iShareInfo COMcenter to do the same type of work. 1. Click the X Clicking the delete icon in front of the event will open the following dialog box: 2. Click OK to delete, Cancel to cancel. The following message will display: Multi Delete Calendar Events Click the Multi Delete tab. There is a Multi Delete tab for deleting more than one event at a time. Individual items may be selected by clicking in the box at the front of the item. Clicking the check all button will select all items on the page. After selecting the items to be deleted click the Delete Item(s) button. All selected items will be deleted. This function should be used with caution. Items that are deleted cannot be recovered. However, deleting is a good idea for management purposes. 1. Click Check All or click the boxes next to the announcements to be deleted. 2. Click Delete Item(s) The following message will display: 22 Calendar Search Click the Calendar Search tab. The Calendar Search allows you to search the list of calendar events by keywords. If the search function finds matches to the search criteria, they are displayed on the calendar index page. You can search for a calendar event either by Calendar Event or Begin Date. 1. Select Order By either Calendar Event or Begin Date. 2. If ordering by calendar event, enter Calendar Event name. (can use beginning first word if it is unique) If ordering by Begin Date, simply select Begin Date from Order By drop down. 3. From Show Records drop down list, select 5, 10, 20, 30, 40 or 50. 4. Click Submit to save, Reset to cancel. Calendar Public Page Examples Click Home link to view this page All Events link will display all events, for the current school year, Aug – July. Click on the month to search events by month. Calendar link displays the same as above. 23 FAQ The FAQ feature allows the user to create a list of questions and answers. The very first time this page opens, a message will be displayed that says there are no categories. In order to use this feature at least one category will have to be added. From the Features drop down menu, Select FAQ, click Go! Add a Category Click the Category Index tab. 1. Enter the category in the Category: textbox, then click the Add button. 2. Select the Order, check the Active box to display, click Update. Click the Category Index to see the current list of categories. This view shows the order in which categories will be displayed on the FAQ page. The display order is selected from a drop down menu in the Order column. The next column is the Active checkbox. This check box allows FAQs to be added as time allows and make them visible or active on the page at a later date. Note: the category link will not display on the public page if there is not any content. Edit a Category You would edit a category to change the name. 1. Click the pencil icon. 2. Enter Category Title, click Update. Delete a Category You would delete a category that you no longer want to use. 1. Click the red X. 2. Click OK to confirm deleting the category. Note: When deleting a category, all associated resources will also be deleted. 24 Add an FAQ Click the Add FAQ tab. 1. Select a Category 2. Enter the Question 3. Enter the Answer 4. Select the building(s) on which you want the FAQ to appear. 5. Click Submit to save, Reset to cancel. The following message will display: Edit a FAQ Click the FAQ Index tab. The FAQ Index page displays the current FAQ categories and the questions and answers assigned to each category. To the left of a listing, there are two icons. One of them is an X ( ), and the other is a pencil ( ). Clicking on the red X will delete only that entry. Clicking on the pencil will open the entry and allow it to be edited and resubmitted. 1. Click the pencil icon next to the select FAQ. 2. On the Update Page, make any changes. 3. Click Submit to save, Reset to cancel. The following will display: Note: All changes are applied to the public pages immediately. (refresh the public page to view changes) 25 Deleting a FAQ Click the FAQ Index tab. To the left of a listing, there are two icons. One of them is an X ( ), and the other is a pencil ( ). Clicking on the red X will delete only that item. Clicking on the pencil will open the listing and allow it to be edited and resubmitted. These icons are used throughout the iShareInfo COMcenter to do the same type of work. 1. Click the X 2. Click OK to delete the FAQ The following message will display: Multi Delete FAQ’s Click the Multi Delete tab. There is a Multi Delete tab for deleting more than one item at a time. Individual items may be selected by clicking in the box at the front of the item. Clicking the Check All button will select all items on the page. After selecting the items to be deleted, click the Delete Item(s) button. All selected items will be deleted. This function should be used with caution. Items that are deleted cannot be recovered. However, deleting is a good idea for management purposes. 1. Click the Check All or the individual check box. 2. Click Delete Item(s) to delete, Reset to cancel. The following message will display: 26 Links The information listed in the Links section are web-based links. They are categorized by the teacher or staff to fit their needs. Links under each category will be alphabetized when they are displayed on the “Links” page. From the Features drop down menu, select Links, click Go! Category Index Click the Category Index tab. Add a Category The first time the Links feature is opened in the COMcenter, a message will appear stating that there are no categories currently entered. To add a category for the first time or to add to an existing list, select the Category Index tab. Enter the Category Title in the text box and click the Add button. This will add the category to the category index. 1. Enter the Category Title 2. Click Add The Category Index tab will display all of the current categories that have been created. It also shows the order in which they will be displayed. The order is selected from a drop down box in the Order column. The next column is the Active selection checkbox. Categories can be added at any time and made available by selecting the active box. To add a new category, enter it in the empty box titled Category Title: and click the Add button, as shown above. 1. Select Order from drop down list. 2. Check the Active box to make the category available. 3. Click Update. Edit a Category You would edit a category to change the title. 1. Click the pencil icon. 2. Enter the title change, click Update. Delete a Category You would delete a category that you no longer want. 1. Click the red X. 2. Click OK to confirm deleting the category. 27 Add a Link 1. Click the Add Links tab. 2. Enter Title, URL, and Description. 3. Select the building(s) on which you want the link to appear. 4. Select a Category. 5. Click Submit to save, Reset to cancel. The following message will display: Edit a Link Click on Links Index to edit a link. To the left of a listing, there are two icons. One of them is an X ( ), and the other is a pencil ( ). Clicking on the pencil will open the listing and allow it to be edited and resubmitted. Links index page 1. Click the pencil icon. 2. Make changes on the Links Update page. 3. Click Submit to save, Reset to cancel. The following message will display: Note: When entering the URL, be sure to include the entire string. For example, http://www.cnn.com The Description should provide a brief description of the content and purpose of the link page. All changes are applied to the public pages immediately. Refresh to view changes. 28 Deleting a Link entry Click on Links Index to edit a resource. Clicking the X icon in front of the item will delete that item and display a message asking if you really want to delete this link. Link index page 1.Click the X icon. 2. Click OK to delete the link. The following message will display: Multi Delete Links Click on Multi Delete tab to delete multiple links. 1. Click Check All or click the box to select an individual link to delete. 2. Click Delete Item(s) to delete or Reset to cancel. The following message will display: Note: Once they are deleted, they cannot be recovered. 29 Documents An exciting and powerful feature of iShareinfo.org is the ability to make a variety of documents available to students and parents. The documents can be any format appropriate for student/parent use. They might be Adobe PDF files, MS Word/Excel documents, or a small audio/video file. Whatever format is used be sure that the ‘user’ can download, or open the file. From the Features drop down menu, select Documents, click Go! Click the Documents Index tab. The very first time this page opens, a message will be displayed that says there are no categories. In order to use this feature, at least one category will have to be added. Adding a Category 1. Enter the Category Title. 2. Click Add. The Category Index tab will display all of the current categories that have been created. It also shows the order in which they will be displayed. The order is selected from a drop down box in the Order column. The next column is the Active selection checkbox. Categories can be added at any time and made available by selecting the active box. To add a new category, enter it in the empty box titled Category Title: and click the Add button, as shown above. 3. Select Order from drop down list. 4. Check the Active box to make the category available. 5. Click Update. Editing a Category 1. Click the pencil icon. 2. Enter the category change, click Update. Delete a Document Category 1. Click the red X. 2. Click OK to confirm deleting the category. Note: When you delete a document category, all associated documents will also be deleted. 30 Add a Document Click the Add. Documents tab. 1. Enter Title. 2. Click Browse to navigate your hard drive and select the file on the computer. 3. Enter a Description for the document. The title and description are displayed on the public Documents page along with a link to the document. 4. Select the Building(s) on which you want the resource to appear. 5. Select a Category. 6. Click Submit to save, Reset to cancel. The following message will display: Note: The documents are alphabetized when they are displayed on the public Documents page. Editing a Document Click on the Documents Index tab. To the left of a listing, there are two icons. One of them is an X ( ), and the other is a pencil ( ). Clicking on the red X will delete only that item. Clicking on the pencil will open the listing and allow it to be edited and resubmitted. These icons are used throughout the iShareInfo COMcenter to do the same type of work. Note: If a category does not have a document/s, it will display as shown: 1. Click on the pencil icon. 2. Make changes on the Document Update page. 3. Click Submit to save, Reset to cancel. 31 Note: The Description should provide a brief description of the content and purpose of the document page. All changes are applied to the public pages immediately. Refresh to view changes. Deleting a Document Click the Documents Index tab. To the left of a listing, there are two icons. One of them is an X ( ( ). Clicking on the “X” will delete only that item. ), and the other is a pencil 1. Click the X. From the Documents Index page, clicking the delete icon in front of the item will open a dialog box. Click “OK” to confirm the deletion of that one document. 2. Click OK to confirm. The following message will display: Multi Delete Documents There is a Multi Delete tab for deleting more than one item at a time. Individual items may be selected by selecting the box at the front of the item. Clicking the Check All button will select all items on the page. After selecting the items to be deleted, click the Delete Item(s) button. All selected items will be deleted. This function should be used with caution. Items that are deleted cannot be recovered. 1. Click Check All to delete all OR select individual document/s to delete. or 2. Click Delete Item(s) to delete, click Reset to cancel. 32 Newsletter From the Features drop down list, select Newsletter, click Go! The newsletter feature allows for the upload of a document or simple text as a newsletter for your site. Newsletters may be archived and preloaded so as to keep previous newsletters for visitors to access or to preload the newsletters to come on to the site at a future date. Adding a Newsletter Click on the Add Newsletter tab. 1. Enter a Title for the newsletter. This title along with the begin display date will show on the website as a link to the newsletter. Select: Text or Document Text: Type Copy/Paste or Document: click Browse 2. Select the Newsletter Type from the dropdown menu. Your choices are text or document. Note: If using simple text, select the text choice and type or paste your newsletter into the text field. If using a document such as a PDF, select the document choice and browse for the file. Usually the file is located on your hard drive somewhere. 3. Optional: Click Archive. 4. Enter the Begin Display Date either by typing the date (8/01/2005) or by clicking the calendar icon and selecting the correct date. This is the date the newsletter will start showing on your website. 5. Select the Building/s for which the newsletter should be loaded. 6. Click the Submit button and the newsletter content will be automatically uploaded. The following message will display: 33 Editing a Newsletter Click the Newsletter Index tab. To the left of a listing, there are three icons. One an X ( ), another is a pencil ( ), and the third is a magnifying glass ( ). Clicking on the red X will delete only that listing. Clicking on the pencil will open the listing and allow it to be edited and resubmitted. Clicking on the magnifying glass will allow the item to be opened a viewed so as to see the contents as the visitor would see it. 1. Click the pencil icon to edit that item. Clicking on the pencil icon in front of the item in the index will open the window below. Any field may be edited or changed and resubmitted. You may also archive your newsletter by selecting the Archived checkbox. This will move the newsletter from the main page to an archive page that will list all archived newsletters in reverse chronological order. 2. Edit or change any field. 3. Click Submit to save, Reset cancel. to The following message will display: Viewing an item contents, as the visitor would see it. Click the magnifying glass to view an item contents. 1. Click the magnifying glass. The contents of the item displays Note: This is for viewing only, changes cannot be made here. 2. To close the item contents, click on the red X in the top right corner, or click elsewhere on the page. 34 Deleting a Newsletter Click the Newsletter Index tab. 1. Click the X icon to delete that item. Click OK to confirm the deletion of that one item. The following message will display: Multi Delete Newsletters Click the Multi Delete tab. There is a Multi Delete tab for deleting more than one item at a time. Individual items may be selected by selecting the box at the front of the item. Clicking the Check All button will select all items on the page. After selecting the items to be deleted, click the Delete Item(s) button. All selected items will be deleted. This function should be used with caution. Items that are deleted cannot be recovered. 1. Click Check All to delete all OR select individual newsletters to delete. 2. Click Delete Item(s) to delete, click Reset to cancel. The following message will display: 35 Classroom/General Information From the Features drop down list, click Classroom Info, click Go! This feature provides the user an area to cover a variety of classroom specific topics. Information might include classroom rules, grading scale, daily schedule and teacher information. Adding a Classroom/General Information Item To add a new entry, click the Add Classroom/General Info tab. This will bring up the screen to enter all the relevant information for this entry. 1. Enter the Title, Summary, and Body of the information. 2. Select Priority: High, Medium or Low. see Note: below 3. Enter Begin Display Date and the End Display Date for the event by clicking the small calendar icon by each date box and selecting the correct date. Begin and end dates may also be entered directly into the boxes (MM/DD/YYYY – 10/29/2004). 4. Place a check in the box for the Building(s) that will display the information. 5. Select a Layout for the information. This choice allows images to be included in the layout. Images will automatically be resize. Clicking on View Layout Legend located next to the Choose a Layout drop down menu will display a window that shows the available layouts. They cannot be selected from this display. Close the new window to select a layout from the drop down menu. Note: Classroom information is sorted first by Priority, (High being the highest, Low being the lowest), then Alpha by Title. 36 View Layout Legend At the bottom of the Add Classroom Info page is a drop down menu with layout choices. When a layout is selected, the appropriate number of image fields will appear. When selecting an image for the item, select the Browse button; navigate your hard drive to find the images to be uploaded. You need to enter Alt Text All image(s) are automatically resized. In order to be ADA compliant, an Alt tag describing the image in a few words must be provided. If you do not enter an Alt Text before submitting, you will receive this message: Note: You will also receive a similar message if you do not enter a Title, Summary, Body, Begin and End Dates and select a layout. 6. When all information is entered, click Submit to save, Reset to cancel. The following message will display: 37 Editing Classroom/General Info Click on Classroom Info Index tab. To the left of a listing, there are three icons. One an X ( ), another is a pencil ( ), and the third is a magnifying glass ( ). Clicking on the red X will delete only that listing. Clicking on the pencil will open the listing and allow it to be edited and resubmitted. Clicking on the magnifying glass will allow the item to be opened a viewed so as to see the contents as the visitor would see it. Editing a Classroom Information Entry Clicking the pencil icon in front of the item to be edited will open the edit window. The text of the event, begin or end display dates, or display location are changed here. This is where changes to any images selected are changed. When changes are complete, click the Submit button. All changes are applied to the public pages immediately. 1. Click the pencil icon. 2. Make the changes. 3. Click Submit to save, Reset to cancel. The following message will display: 38 Viewing an item contents Click the Classroom Info Index tab. To the left of a listing, there are three icons. One an ( ), another is a pencil ( ), and the third is a magnifying glass ( ). Viewing an item contents, as the visitor would see it. Click the magnifying glass to view an item contents. 1. Click the magnifying glass. The contents of the item displays Note: This is for viewing only, changes cannot be made here. 2. To close the item contents, click on the red X in elsewhere on the page. the top right corner, or click Classroom/General Info Search Click the Classroom Info Search tab. The Classroom Info Search allows you to search the title of classroom items by keyword. If the search function finds matches to the search criteria, they are displayed on the Classroom Info index page. 1. Enter the Title. 2. From Show Records, select 5, 10, 20, 30, 40 or 50. 3. Order By Title or Begin Date. 4. Click Submit to save, Reset to cancel. 39 Deleting a Classroom Info Entry Click the Classroom Info Index tab. From the Classroom/General Info Index page, clicking the delete icon in front of the item will open the above dialog box. Click OK to confirm the deleting of that one event. 1. Click the X. 2. To confirm, click OK. 3. To cancel, click Cancel. The following message will display: Multi Delete Classroom Info Entries Click the Multi Delete tab. There is a Multi Delete tab for deleting more than one item at a time. Individual items may be selected by clicking in the box at the front of the item. Clicking the Check All button will select all items on the page. After selecting the items to be deleted, click the Delete Item(s) button. All selected items will be deleted. This function should be used with caution. Items that are deleted cannot be recovered. 1. Click Check All to delete all news titles. 2. Click boxes to select individual news titles. Note: If you click Check All in error, Click Uncheck All to cancel 3. Click Delete Item(s) to delete. 4. Click Reset to cancel. The following message will display: 40 News From the Features drop down list, select News, click Go! This feature provides a place to display information about classroom or school events. The event might not be as significant as a Feature Story event but still worth communicating to parents and others. When viewed from the public pages, the Title and Summary will be displayed on the Main page with a link to the complete story on the News page, or could display as a feature story. Add News Click the Add News tab. This will bring up the screen to enter all the relevant information for this entry. 1. Enter the Title, Summary, and Body of the information. Note: Summary is a brief description. The actual story is in the Body section. 2. Click Edit in CuteEditor to edit existing contents in the Body. (Basically used to format or spellcheck existing data in the Body.) An editor page will display in Normal view. Click the Help icon in the top Tool Bar, to view the Menu/Button and Function Description of each icon in the Tool Bar and Menu. Edit In CuteEditor Help icon 2a. Get Data – After clicking the HTML view button, gets the data entered on the comcenter page if it doesn’t automatically appear in the html editor window. 2b. Set Value – Click to save changes. 3. Select Priority: High, Medium or Low. 4. Check the Date Indefinite box only if you want to override the Calendar Window date range as setup in Preferences. Note: this only affects the Calendar Event on the front page. 41 5. Enter Begin Display Date and the End Display Date for the event by clicking the small calendar icon by each date box and selecting the correct date. Begin and end dates may also be entered directly into the boxes (MM/DD/YYYY – 10/29/2004). Note: News stories are date sensitive. 6. Place a check in the box for the Building(s) that will display the information and whether to place the information on the main page and/or the news page. 7. Select a Layout for the information. This choice allows images to be included in the layout. Clicking on View Layout Legend located next to the choose Layout drop down menu will display a window that shows the available layouts. They cannot be selected from this display. Close the new window to select a layout from the drop down menu. Note: All images are automatically resized. At the bottom of the Add page is a dropdown box for a format selection and the image selection box. When a format is chosen, the box changes to allow for selection of image(s), if they are to be included with the story. These are the same formats as in the Classroom Info section. In order to be ADA compliant an “alt” tag describing the image in a few words must be included. 8. Click Browse to select image/s. 9. Enter Alt Text; a very brief description of what the image is. 10. Click Submit to save, Reset to cancel. The following message will display: 42 Edit a News Item Click the News Index tab. The News Index page lists the items currently in the system. To the left of a listing, there are two icons. One of them is an X ( ), and the other is a pencil ( ). Clicking on the pencil will open the listing and allow it to be edited and resubmitted. 1. Make the Changes. 2. Click Edit in CuteEditor to edit existing contents in the Body. (Basically used to format or spellcheck existing data in the Body.) An editor page will display in Normal view. Click the Help icon in the top Tool Bar, to view the Menu/Button and Function Description of each icon in the Tool Bar and Menu. Edit In CuteEditor Help icon 2a. Get Data – After clicking the HTML view button, gets the data entered on the comcenter page if it doesn’t automatically appear in the html editor window. 2b. Set Value – Click to save changes. 3. Click Submit to save, Reset to cancel. The following message will display: 43 Viewing a News Index item contents Click the News Index tab. To the left of a listing, there are three icons. One an ( ), another is a pencil ( ), and the third is a magnifying glass ( ). Viewing an item contents, as the visitor would see it. 1. Click the magnifying glass to view an item contents. The contents of the item displays Note: This is for viewing only, Changes cannot be made here. 2. To close the item contents, click on the red X in the top right corner, or click elsewhere on the page. News Search Click the News Search tab. The News Search allows you to search the list of News stories by keywords. 1. Enter the search phrase in the Title box. 2. Select from Show Records 5, 10, 20, 30, 40 or 50. 3. Select the order of display. The choices are Order By Title or Begin Date. 4. Click Submit to save, Reset to cancel. If the search function finds matches to the search criteria they are displayed on the News index page. 44 Deleting a News Entry Click the News Index tab. From the News index page, clicking the delete icon in front of the item will open the above dialog box. Click OK to confirm the deleting of that one event. Once they are deleted they are gone. 1. Click the X. 2. Click OK to confirm. 3. Click Cancel to cancel. The following message will display: Multi Delete News Click the Multi Delete tab. There is a Multi Delete tab for deleting more than one item at a time. Individual items may be selected by clicking in the box at the front of the item. Clicking the Check All button will select all items on the page. After selecting the items to be deleted click the Delete Item(s) button. All selected items will be deleted. This function should be used with caution. Items that are deleted cannot be recovered. 1. Click Check All to delete all news titles. 2. Click boxes to select individual news titles. Note: If you click Check All in error, Click Uncheck All to cancel 3. Click Delete Item(s) to delete. 4. Click Reset to cancel. The following message will display: 45 Feature Story From the Features drop down list, select Feature Story, Click Go! Feature stories are only displayed on the main page. They are only visible within the dates selected when adding or editing the story. When there is no Feature Story currently scheduled, the feature disappears from the page. It is suggested that Feature Story use be limited to important stories so as to not overload the main page. Feature stories will automatically appear on the news page as well. Add Feature Story Click the Add Feature Story tab. 1. Enter a Title for the story. This is the headline. 2. Enter a brief Summary of the story. 3. Enter the Body of the story. The story can be created in a word processor. When completed, the text may be copied and pasted into the “Body” field. Click Edit in CuteEditor to format. 4. Select the appropriate Building(s) on the right side of the page. 5. Type defaults to Feature Story. 6. Click Edit in CuteEditor to edit existing contents in the Body. (Basically used to format or spellcheck existing data in the Body.) An editor page will display in Normal view. Click the Help icon in the top Tool Bar, to view the Menu/Button and Function Description of each icon in the Tool Bar and Menu. Edit In CuteEditor Help icon 6a. Get Data – After clicking the HTML view button, gets the data entered on the comcenter page if it doesn’t automatically appear in the html editor window. 6b. Set Value – Click to save change/s. 46 7. Selecting the Priority will order the stories on the main page. They will be ordered by high, medium, and low. Within each category the stories will be alphabetized 8. Select a Begin Display Date and an End Display Date for when the story will run. If a story is set to begin on Thursday, it will appear on the public page at midnight between Wednesday and Thursday. 9. Select a Layout for the story. 10. Once a layout is selected, other than the Standard Layout, the appropriate number of image fields will appear. Add your images if they are required for the layout selected. Click the browse button to navigate to the location of the images. The “alt” tag text must be entered if an image is used. Images uploaded are automatically resized. Note: Click the View Layout Legend to see the layout choices. The choice is not made from this box. It is used to show the layout choices in graphical form. Close this box to select the layout. 11. Click Submit to save, Reset to cancel. The following message will display: Note: The “Feature Story” has now been submitted and will appear on the public site when the “Begin Display Date” arrives. Refresh the public site to view the feature story. 47 Feature Story Index Click the Feature Story Index tab The Feature Story Index page displays all stories entered. To the left of a listing, there are three icons, along with one check box. One of the icons is an X ( ), the other is a pencil ( ), and the third is a magnifying glass ( ). Clicking on the pencil will open the listing and allow it to be edited and resubmitted. NOTE: Click the check box to display the full feature story on the public page. Editing an Entry 1. Click the pencil icon to display the edit page. 2. Make your changes. 3. Click Edit in CuteEditor to edit existing contents in the Body. (Basically used to format or spellcheck existing data in the Body.) An editor page will display in Normal view. Click the Help icon in the top Tool Bar, to view the Menu/Button and Function Description of each icon in the Tool Bar and Menu. Edit In CuteEditor Help icon 3a. Get Data – After clicking the HTML view button, gets the data entered on the comcenter page if it doesn’t automatically appear in the html editor window. 3b. Set Value – Click to save changes. 48 4. Click Submit to save, Reset to cancel. The following message will display: Note: All changes are applied to the public pages immediately. Refresh the public page to view immediate changes/updates Viewing a News Index item contents, as the visitor would see it. Click the Feature Story Index tab. To the left of a listing, there are four icons. One an ( ), another is a pencil ( ),a checkbox and the fourth is a magnifying glass ( ). 1. Click the magnifying glass. The contents of the item displays Note: This is for viewing only, Changes cannot be made here. 2. To close the item contents, click on the red X in the top right corner, or click elsewhere on the page. 3. Click the check box and select update to make this item a full page feature story. The story you select will appear on your page as a full story. Feature Story Search Click the Feature Story Search tab. The Feature Story Search allows you to search the list of Feature Stories by keywords. 1. Enter the search phrase in the Title box. 2. Select from Show Records 5, 10, 20, 30, 40 or 50. 3. Select the Order of display. The choices are Order By Title or Begin Date. 4. Click Submit to save, Reset to cancel. If the search function finds matches to the search criteria they are displayed on the Feature Story Index page. 49 Deleting a Feature Story Entry Click the Feature Story Index tab. From the Feature Story Index page, clicking the delete icon X in front of the item will open the above dialog box. Click OK to confirm the deleting of that one event. Once they are deleted they are gone. 1. Click the X. 2. Click OK to confirm. 3. Click Cancel to cancel. The following message will display: Multi Delete Feature Stories Click the Multi Delete tab. There is a Multi Delete tab for deleting more than one item at a time. Individual items may be selected by clicking in the box at the front of the item. Clicking the Check All button will select all items on the page. After selecting the items to be deleted click the Delete Item(s) button. All selected items will be deleted. This function should be used with caution. Items that are deleted cannot be recovered. 1. Click Check All to delete all news titles. 2. Click boxes to select individual feature story titles. Note: If you click Check All in error, Click Uncheck All to cancel. 3. Click Delete Item(s) to delete. 4. Click Reset to cancel. The following message will display: 50 Navigation From the Features drop down list, select Navigation, click Go! This feature provides schools/teachers the option to add a direct link as a document, text used in a newsletter, or news items to the main page. Add Navigation Link Document (Type) 1. Click on the Add Navigation tab. 2. Enter a Title for this document. (this title name will display in the feature menu) 3. Select Document from the Type drop down list. 4. 5. 6. 7. Select or click Check All* Building/s you want this document link to display. Click Browse to locate the document. Enter a brief Description of the document. Click Submit to save or Reset to cancel. The following message will appear: 51 News (Type) 1. Click on the Add Navigation tab. 2. Enter a Title for this news item. (this title name will display in the feature menu) 3. Select News from the Type drop down list. 4. Select or click Check All* Building/s you want this document link to display. 5. Enter the full news item/story in the Body. 6. Select a Layout for the story. 7. Once a layout is selected, other than the Standard Layout, the appropriate number of image fields will appear. Add your images if they are required for the layout selected. Click the browse button to navigate to the location of the images. Images will be automatically resized for better viewing purposes. The “alt” tag text must be entered if an image is used. Note: Click the View Layout Legend to see the layout choices. The choice is not made from this box. It is used to show the layout choices in graphical form. Close this box to select the layout. 8. Click Submit to save, Reset to cancel. The following message will appear: 52 Newsletter (Type) 1. Click on the Add Navigation tab. 2. Enter a Title for this document. (this title name will display in the feature menu) 3. Select Newsletter from the Type drop down list. 4. Select or click Check All* Building/s you want this newsletter link to display. 5. Click Browse to locate the file. 6. Enter a brief Description of the item. 7. Click Submit to save or Reset to cancel. The following message will appear: Navigation Search- Displays titles on the Navigation Index page 1. Click the Navigation Search tab. 2. Title: a. Enter a title name to search for one title. b. Enter a word within the title name to search for a title or all titles having that word. c. Leave the Title field blank to search all titles. 3. Show Records will display 5, 10, 20, 30, 40 or 50 titles as selected. 4. Click Submit to display search, or Reset to cancel. 53 Edit Navigation Link 1. Click the Navigation Index tab. 2. Check or uncheck the Active box. Active displays the link. 3. Select from the Order drop down list the order in which you want the links to display. The view on the Navigation Index page is the display order viewed in the navigation links on the main public page. 4. Click the pencil icon to edit further changes. 4a. Edit the Title 4b. Check or uncheck available Buildings. 4c. Edit the Body contents. (type inside the body area) 4d. HTML Editor will offer added convenience or functionality to edit the body contents. 5. Click Submit to save changes or Reset to cancel. The following message will display: 54 Delete a Navigation Link 1. Click the Navigation Index tab. 2. Click the red X icon 3. Click OK to delete the item, or Cancel to cancel. The following message displays: Multi Delete 1. Click the Multi Delete tab. 2. Click Check All or click selected item(s) only. 3. Click Delete Item(s) to delete or Reset to cancel. The following message displays: 55 Unit Manager From the features drop down menu, select Unit Manager, click Go! The unit manager is a very powerful tool that allows the teacher to provide students with content specific to a unit. Each unit is related to a subject. Each unit may contain items such as a unit description, unit calendar, assignments, unit documents (categorized), images, quizzes, and websites. Some items may be released to the student on an as needed basis. If there are three study guides uploaded, the teacher may release one of them and hide the other two until they are needed by the student. Think of this as a one-stop shop for the student to have access to unit content without going to separate sections of the website. Adding a Subject(s) Before units can be added, subjects must be entered into the Subjects tab of the Preferences feature. To enter subject, select the Preferences feature from the drop down menu and then click the Subjects tab. 1. To add a new subject, enter the subject name in the Subject field. 2. Enter a Course ID number. It is recommended to follow the course ID configuration as used in your student information management system. 3. Enter a PIN number (this will be used in an upcoming feature). 4. Select a Subject Directory Size (this will be used in an upcoming feature). We would recommend that at this time to use the default 10 Meg setting. 5. Select the Building for which this subject is to be attached. 6. Click the Add button. Enter each subject separately until all subjects you teach are entered. Once this step is complete, you are ready to enter units for your subjects. Note: It is from Preferences that you add, edit or delete a subject. 56 Edit a Subject Select the Preferences feature, then click on Subjects. This page lists the subject items currently in the system at the bottom of this page. To the left of a listing, there are two icons. One of them is an X ( ), and the other is a pencil ( ). Clicking on the pencil will open the listing and allow it to be edited and resubmitted. 1. Click the pencil icon for the selected subject. 2. Edit the subject. 3. Click Update to save changes. Delete a Subject To the left of a listing, as shown above, there are two icons. One of them is an X ( other is a pencil ( ). Clicking on the red X will delete only that item. 1. Click the X 2. Click OK to delete the item. ), and the Viewing a Subject From the features drop down menu, select Unit Manager, then click Go! Click the Subject Index tab. A listing of your active subjects will appear in the Subject Index screen. By clicking on a subject title, you will be able to view the content within that subject. Note: This page is a view only screen. To add, edit or delete a subject go to Preferences. 57 Adding a Unit From the features drop down menu, select Unit Manager, click Go! Click the Add Unit tab. 1. Enter a Unit Title. 2. Enter a Description. 3. Select a Subject. 4. Click Submit. Note: This description will appear with the title when the visitor views the unit. If the appropriate subject is not listed, you must enter it under the Preferences feature and then Subjects tab. Each unit must be entered one at a time. Once a unit has been added, you are now ready to add content to the unit. Before doing this, you must set the subject/unit with which you will be working. This will set the system so that any content you add will be assigned to that subject/unit. Once you are done and want to add content to another unit, you will reset the subject/unit to the new unit. Setting a Subject/Unit From the features drop down menu, select Unit Manager, click Go! 1. Click Set Subject/Unit tab. 2. Select the Subject from the drop down menu. 3. Click the Submit button. Now select the Unit with which you would like to work from the drop down menu. 1. Click Set Subject/Unit. 2. Select the Unit from the drop down menu. 3. Click the Submit button. 58 At this point, you will notice a second drop down menu in the upper left corner. You will notice that the current subject is set and the current unit is set. Any content added from the second drop down will be assigned to the current subject and current unit. If you would like to change the current settings, you may complete the process by using the drop down menu to the right. Current Subject Current Unit Second drop down menu in the upper left corner. 59 Adding Unit Content You may add the following content to a unit: calendar items, assignments, documents, images, quizzes, and websites. All of these should be very familiar processes to you as you have used them in other iShareInfo features. Select the type of information you would like to enter from the second drop down menu in the top left corner. Here, we have selected calendar and have expanded the Algebra One, Unit #1 unit. Adding Unit Calendar Items 1. Click Add Unit Calendar tab. 2. Enter the Event Title. 3. Enter the Notes. 4. Enter the Event Begin Date. 5. Enter the Event End Date. 6. Check Main Page, Calendar Page or Units Calendar. 7. Click Submit. Reminder: This item will be added only to the subject and unit that’s stated in red above the form. Also, you may add this item to your unit calendar, your overall calendar, and/or the main page of your website by selecting the appropriate check box. Viewing/Editing/Deleting Unit Calendar Items 1. Click Unit Calendar Index tab. 2. To DELETE, click the red X. 3. Click OK. 1. To EDIT click the pencil. 2. Edit the item. 3. Click Submit. 60 Multi Deleting Unit Calendar Items This should be used when multiple items are to be deleted. 1. Click the Multi Delete tab. 2. Expand the appropriate subject and unit. 5. Select the appropriate items to be deleted. 4. Click the Delete Selected button. Adding Unit Assignment Items 1. 2. 3. 4. 5. Click Add Assignments tab. Enter the Assignment. Enter the Date Assigned. Enter the Date Due. Click Submit. Note: This item will be added only to the subject and unit that is stated in red above the form. When this item is submitted, it will be active. To deactivate the assignment so as to not be viewable by the student, deselect the Active checkbox and click the Update button. 61 Viewing/Editing/Deleting Unit Assignment Items When the subject and unit is expanded, you will be able to delete, edit, activate, and view an assignment. In this feature, you may enter all your assignments, but only activate the assignment you want students to see. Delete Edit Activate 1. 2. 3. 4. 5. Click Assignments Index tab. Click the X to delete, then click OK. Click the pencil to edit, then click Submit. Check the Active box to make visible on the public page. Click Update. Note: Reset will reset any unsaved entries. Multi Deleting Unit Assignment Items This should be used when multiple items are to be deleted. 1. 2. 3. 4. Click the Multi Delete tab. Expand the appropriate subject and unit. Select the appropriate items to be deleted or click Check All. Click the Delete Selected button. Note: Reset will reset any unsaved entries. 62 Adding Unit Document Categories Document categories will be available to you when you upload a document. If a category is not being used by a unit, it will not appear to the visitor until a document is actually attached to the category. For example, you may have five categories, but only three may appear to the visitor. 1. Click Unit Doc Categories tab. 2. Enter the Document Category. 3. Click Add. After adding the document category, it will display below on the page. From here you can edit, delete, or make active the document category. 1. To delete, click the X, then click OK. 2. To edit, click the pencil, then click Update. 3. Check the Active box to make visible to the visitor. Adding Unit Document Items: You must add the document category first. 1. Click the Add Unit Docs tab. 2. Enter a Document Title. 3. Enter a Description. 4. Click the Browse button to navigate your hard drive to find the document that you would like to upload. 5. Select the Document Category for which you would like to assign the document. 6. Click the Submit button. 63 Viewing/Editing/Deleting Unit Document Items Delete Edit Activate 1. 2. 3. 4. 5. Click the Unit Docs Index tab. Click the X to Delete, then click OK. Click the pencil to Edit, then click Submit. Check the Active box to make visible to the viewer. Click Update. Note: Reset will reset any unsaved entries. Multi Deleting Unit Document Items This should be used when multiple items are to be deleted. After selecting the items to be deleted, click the Delete Selected button. All selected items will be deleted. This function should be used with caution. Items that are deleted cannot be recovered. However, deleting is a good idea for management purposes. 1. 2. 3. 4. Click the Multi Delete tab. Expand the appropriate subject and unit. Select the appropriate items to be deleted or click Check All. Click the Delete Selected button. Note: Reset will reset any unsaved entries. 64 Adding Unit Image Items 1. 2. 3. 4. 5. Click Add Images tab. Enter the Image Title. Enter the Description that will appear on your website and be seen by the visitor. Click the Browse button to navigate your hard drive for the image to be uploaded. Click the Submit button to upload the image. You will receive the following message: Note: Reset will reset any unsaved entries. Viewing/Editing/Deleting Unit Image Items Delete Edit Activate 1. 2. 3. 4. 5. Click the Image Index tab. Click the X to Delete, then OK. Click the pencil to Edit, then Submit. Check the Active box to make visible on the public page. Click Update. Note: Reset will reset any unsaved entries. 65 Multi Deleting Unit Image Items This should be used when multiple items are to be deleted. After selecting the items to be deleted, click the Delete Selected button. All selected items will be deleted. This function should be used with caution. Items that are deleted cannot be recovered. However, deleting is a good idea for management purposes. 1. 2. 3. 4. Click the Multi Delete tab. Expand the appropriate subject and unit. Select the appropriate items to be deleted or click Check All. Click the Delete Selected button. Note: Reset will reset any unsaved entries. Adding a Unit Quiz Item 1. Click the Add Quizzes tab. 2. Enter a Quiz Title for the quiz. This title will be visible to the visitor. 3. Enter a URL (Uniform Resource Locator) if the quiz is coming from another website. 4. OR Click Browse to get to your hard drive to locate the document if the quiz is in paper and pencil format. This format will allow the student to download the quiz and print it. 5. Click the Submit button. Note: Once the Submit button has been clicked, the quiz is on the site and active. You will receive the following message: Or if you have already created this quiz, you will receive the following message: 66 Viewing/Editing/Deleting Unit Quiz Items When the subject and unit is expanded, you will be able to delete, edit, and activate a quiz. In this feature, you may enter all your quizzes, but only activate the quizzes you want students to see. 1. Click the Quizzes Index tab. 2. 3. 4. 5. Click the X to delete, then click OK. Click the pencil to edit, then click Submit. Check the Active box to make visible on the public page. Click Update. Note: a. If a quiz is being administered via another website, you may click on the quiz title to go directly to the quiz. b. If the quiz is being administered via paper and pencil and the quiz has been uploaded as a document, you may click on “View Document” to view it. c. In the quiz feature, the teacher may add a quiz via a URL, a document or both. In the example above, both a URL and document are being used. Multi Deleting Unit Quiz Items This should be used when multiple items are to be deleted. 1. 2. 3. 4. Click the Multi Delete tab. Expand the appropriate subject and unit. Select the appropriate items to be deleted or click Check All. Click the Delete Selected button. Note: Reset will reset any unsaved entries. 67 Adding a Unit Website Category Website categories will be available to you when you enter a website URL. If a category is not being used by a unit, it will not appear to the visitor until a website is actually attached to the category. For example, you may have five categories, but only three may appear to the visitor. 1. Click Website Categories tab. 2. Enter the Website Category. 3. Click Add. After adding the website category, it will display below on the page. From here you can edit, delete, or make active the document category. 1. To delete, click the X, then click OK. 2. To edit, click the pencil, then click Update. 3. Check the Active box to make visible to the visitor. Note: If the Active checkbox is not checked, the entire category will not be visible by the visitor. This is a quick way to turn off all website URLs for a category without turning them off individually. Adding Unit Website Items 1. Click Add Websites tab. 2. Enter a Website Title. 3. Enter a Description. 4. Enter a URL. 5. Select a Website Category. 6. Click Submit. Note: A Website Title will be seen by the visitor as a link on your website. The Description provides the visitor an idea of the website’s content. If the website category does not exist, you will need to enter the category under the Websites Category tab first and then complete the form above. 68 Viewing/Editing/Deleting Unit Website Items When the subject and unit are expanded, you will be able to delete, edit, and activate a website. In this feature, you may enter all your websites, but only activate the websites you want students to see and visit. Unit websites may be added so as to provide students online resources. These websites may also be categorized for organizational purposes. Delete Edit Activate 1. 2. 3. 4. 5. Click the Websites Index tab. Click the X to delete, then click OK. Click the pencil to edit, then click Submit. Check the Active box to make visible on the public page. Click Update. Note: Each website may be set to active (seen by the visitor) or not active (hidden from the visitor). Multi Deleting Unit Website Items Expand the appropriate subject and unit. Select the appropriate items to be deleted and click the Delete Selected button. This should be used when multiple items are to be deleted. Check All or Select 1. 2. 3. 4. Click the Multi Delete tab. Expand the appropriate subject and unit. Select the appropriate items to be deleted or click Check All. Click the Delete Selected button. 69 Viewing the Unit as a Visitor Once the unit content has been entered, a visitor may view the content. Below is an example of how the content may look for the visitor when they first enter the unit. If the visitor expands any or all of sections of the unit, they may see the content as follows. 70 Unit Manager Notes Before units can be added, subjects must be entered in the Preference feature under the Subjects tab. It is in the Preference feature that subjects are also edited and deleted. Subjects can be viewed in Unit Manager under the Subject Index tab. That page is a view only screen. Units may be active or not active. If the unit is active, the visitor will be able to access any content that the teacher has activated. If the unit is not active, it is in archive mode. This would allow the teacher to edit any of the unit content, but not be viewable by the visitor. Some unit features may not show if they are not being used. For example, if no websites have been entered for a unit, the Websites section will not appear, but it will appear once a website has been entered and activated. Entire categories in features where categories are being used may be turned off so as to remove them from a unit, but can be activated later so as to release them to the visitor. Individual items may be turned off so as to hide them from the visitor, but can be activated later so as to release them to the visitor. Changes made in the COMcenter are immediately available for public viewing. Viewers must refresh their page to see immediate changes. As with all features, once selected items are deleted, they cannot be recovered. 71 Sample of Student Work Information in this section may be images or text samples of student work. The first time you open this feature it will tell you that there are no Categories. You must add at least one category if you want to display any of your student’s work. From the features drop down menu, select Student Work, then click Go! Category Index 1. Click the Category Index tab. 2. Enter a Category. 3. Click Add. 4. Select the Order. 5. Check the Active box to make visible to the viewer. 6. To Delete, click the x, then click OK. 7. To Edit, click the pencil, then click Submit. Order Activate The Category Index tab will display all of the current categories that have been created. It also shows the order in which they will be displayed. The order is selected from a dropdown box in the Order column. The next column is the Active selection box. Categories can be added at any time and made available by selecting the active box. Add Student Work After adding a category you are ready to begin adding samples of student work. You can do a document or a photo or both. 1. Click Add Student Work tab. 72 2. Enter a Title for the work. Note: The title should provide enough information that a visitor to the page can identify the work. Be aware of District policies regarding identification of students. 3. Document Sample, click Browse to locate a document to upload. OR 4. Enter the text of the document in the Detail: Box. 5. Image upload, click Browse to locate an image to upload. Note: image will be automatically resized. 6. Position, click the position selection from the drop down list. See Image Position chart. Note: To get the text into the box you can copy and paste from the document in a word processing program or enter it directly. If you chose to have text displayed there will be no special formatting of the text. Also be aware that either the document or the text sample can be displayed not both. If a document is entered, it will take precedence. 7. Select the Category for the work. 8. Select the Building (s) you work in. 9. Click the Submit button. If you are uploading a file that is not a text file, you will receive the following message: Viewing/Editing/Deleting Student Work 1. Click the Student Work Index tab. 2. To Edit, click the pencil, then Submit. You will receive the following message: 3. To Delete, click the X, then click OK. Note: Once it is deleted, it cannot be recovered. 73 Multi Delete Events There is a Multi Delete tab for deleting more than one item at a time. Individual items may be selected by clicking in the box at the front of the item. Clicking the check all button will select all items on the page. After selecting the items to be deleted click the Delete Event(s) button. All selected items will be deleted. This function should be used with caution. Items that are deleted cannot be recovered. 1. Click the Multi Delete tab. 2. Click Check All to delete all Student Work. 3. Click Select to Delete boxes to select an individual menu. Note: If you click Check All in error, Click Uncheck All to cancel. 4. Click Delete Event(s) to delete. You will receive the following message: Note: Reset will reset any unsaved entries. 74 Menu This is used to display a food menu. From the Features drop down menu, select Menu, then click Go! Add a Category 1. Click the Category Index tab. 2. Enter the Category. 3. Click Add. Order Active View/Edit/Delete/Activate 1. To Delete, click the X, then click OK. 2. To Edit, click the pencil, then click Submit. 3. To Activate, check the Active box to make visible to viewer. 4. Select the Order. 5. Click Update. the Click OK to delete. Add a Menu 1. Click the Add Menu tab. 2. Enter the Title. 3. Click Browse to display either a document by uploading a document or graphic image using the Document Sample: box. OR 4. Enter the text of the document in the Typed Sample: Box. Note: To get the text into the box you can copy and paste from the document in a word processing program or enter it directly. If you chose to have text displayed there will be no special formatting of the text. Also be aware that either the document or the text sample can be displayed not both. If a document is entered, it will take precedence. 5. Select a Category. 6. Check the building/s. 7. Click Submit. You will receive the following message: 75 View/Edit/Delete a Menu 1. Click the Menu Index tab. 2. To Edit, click the pencil, then click Submit. You will receive the following message after editing the item: 3. To Delete, click the X, then click OK. You will receive the following message: Note: Once you have deleted an item, it cannot be recovered. Multi Delete Menu (es) There is a Multi Delete tab for deleting more than one item at a time. Individual items may be selected by clicking in the box at the front of the item. Clicking the Check All button will select all items on the page. After selecting the items to be deleted click the Delete Menu(es) button. All selected items will be deleted. This function should be used with caution. Items that are deleted cannot be recovered. 1. Click the Multi Delete tab. 2. Click Check All to delete all Menu (es). 3. Click Select to Delete boxes to select an individual menu. Note: If you click Check All in error, Click Uncheck All to cancel. 4. Click Delete Menu(es) to delete. You will receive the following message: Note: Reset will reset any unsaved entries. 76 Multimedia Multimedia works identically to the Documents section. Multimedia files might be Quicktime movie files or other multimedia-related documents. Whatever format is used be sure that the user can download, or open the file. From the Features drop down menu, select Multimedia, click Go! Click the Multimedia Index tab. The very first time this page opens, a message will be displayed that says there are no categories. In order to use this feature, at least one category will have to be added. Adding a Category 1. Enter the Category Title. 2. Click Add. The Category Index tab will display all of the current categories that have been created. It also shows the order in which they will be displayed. The order is selected from a drop down box in the Order column. The next column is the Active selection checkbox. Categories can be added at any time and made available by selecting the active box. To add a new category, enter it in the empty box titled Category Title: and click the Add button, as shown above. 3. Select Order from drop down list. 4. Check the Active box to make the category available. 5. Click Update. Editing a Category 1. Click the pencil icon. 2. Enter the category change, click Update. Delete a Multimedia Category 1. Click the red X. 2. Click OK to confirm deleting the category. Note: When you delete a multimedia category, all associated documents will also be deleted. 77 Add Multimedia Click the Add Multimedia tab. 1. Enter Title. 2. Click Browse to navigate your hard drive and select the file on the computer. 3. Enter a Description for the multimedia document item. The title and description are displayed on the public Multimedia page along with a link to the multimedia document. 4. Select the Building(s) on which you want the resource to appear. 5. Select a Category. 6. Click Submit to save, Reset to cancel. The following message will display: Note: The documents are alphabetized when they are displayed on the public Multimedia page. Editing Multimedia Click on the Multimedia Index tab. To the left of a listing, there are two icons. One of them is an X ( ), and the other is a pencil ( ). Clicking on the red X will delete only that item. Clicking on the pencil will open the listing and allow it to be edited and resubmitted. These icons are used throughout the iShareInfo COMcenter to do the same type of work. Note: If a category does not have a document/s, it will display as shown: 1. Click on the pencil icon. 2. Make changes on the Multimedia Update page. 3. Click Submit to save, Reset to cancel. 78 Note: a. The Description should provide a brief description of the content and purpose of the multimedia document page. b. All changes are applied to the public pages immediately. Refresh to view changes. Deleting Multimedia Click the Multimedia Index tab. To the left of a listing, there are two icons. One of them is an X ( ( ). Clicking on the “X” will delete only that item. ), and the other is a pencil 1. Click the X. From the Multimedia Index page, clicking the delete icon in front of the item will open a dialog box. Click “OK” to confirm the deletion of that one multimedia document. 2. Click OK to confirm. The following message will display: Multi Delete There is a Multi Delete tab for deleting more than one item at a time. Individual items may be selected by selecting the box at the front of the item. Clicking the Check All button will select all items on the page. After selecting the items to be deleted, click the Delete Item(s) button. All selected items will be deleted. This function should be used with caution. Items that are deleted cannot be recovered. 1. Click Check All to delete all OR select individual document/s to delete. 2. Click Delete Item(s) to delete, click Reset to cancel. 79 Poll This menu is used to create polls. From the Features drop down menu, select Poll then click Go! 1. Add a Poll by selecting Add Poll from the top tabs. 2. When adding a Poll type in your question, and your answers. Make sure you put a semicolon between your answers. 3. After the poll is added you receive message: a poll item has been added. 4. Then select the radio button and select update to make the poll active. NOTE: You can have only one active poll at a time. 5. Optional: Check the Select to Multi Vote box if you want to allow voters to vote more than once on the same computer. Radio button Publish will publish the results ¾ You will receive a message: “A poll has been updated” 80 6. When you select the ( ) you will get the edit poll page. There you can make changes to the poll question, or the poll answers. You also have the total votes as well as the number of votes per answer and the %. Publish - Check the Publish box to display the results NOTE: Each answer is changed separately by clicking ‘Make the changes’ This is what the viewer will see: The viewer will click their selection, then click Vote 81 Viewers can click on the View Results link Results Display: Viewers can click Back to Poll link to go back to the poll. Delete When you select ( ) you will get prompted to delete the poll. Click OK to delete. 82 Photo Gallery This feature provides a place to display a photo gallery. From the Features drop down menu, select Gallery, then click Go! Add Photo Gallery 1. Click the Add gallery tab. Note:You must complete any box marked with an asterisk (*). 2. Photo Name: Enter the name of the photo. The filename can only be 12 or less characters. Note: Filenames can contain only letters, numbers, the underscore, and/or a dash 3. Position: Select from the list of fifteen positions in the drop down box. This will be the order they display on the web page. 4. Photo: Click on the browse button to select a photo. It can be in gif or jpg format. 5. Description: Enter the description of the photo. 6. Click Check All or place a check in the box for the Building(s) that will display the item. 7. Click on Submit to save or Reset to clear the information Edit Photo Gallery 1. Click the Gallery Index tab. 2. Click the pencil icon to edit information. 3. Make any changes. Click Submit to save changes or Reset to cancel. The following message will appear: 83 Delete Photo Gallery 1. Click the red icon. 2. Click OK to DELETE. Or Click Cancel if the item should not be deleted. The following message will appear: Multi Delete Photo Gallery 1. Click the Multi Delete tab. 2. Click Check All to delete all items. Or check the box next to each item you want to delete. OR 3. Click Delete Item(s) to delete Items. Or click Reset to cancel. The following message will appear: 84