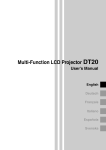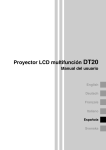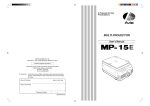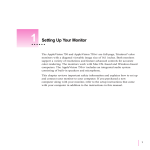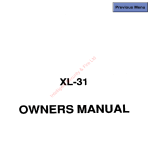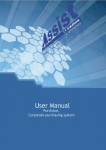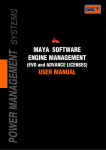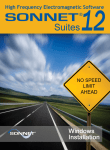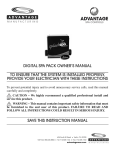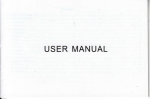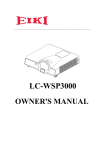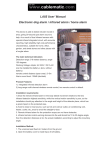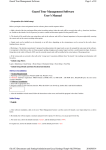Download - NEC Display Solutions Europe
Transcript
Multi-Function LCD Projector DT100 User’s Manual English Deutsch Français Italiano Española Svenska Thank you for purchasing the DT100 LCD Projector. Before operating your projector, please read this manual carefully. ● Features • 5 in 1: The DT100 offers five display functions from one machine. 1. Documents : Directly project documents, catalogs and other printed materials 2. OHP : Selecting the OHP functions allow for direct viewing of transparencies, slides and other printed materials 3. PC : Connect and display from your PC, Macintosh or other RGB equipment 4. Video : Display images from VCRs, DVD and video cameras for enhanced multimedia presentations 5. 3D Objects : Project 3D objects such as circuit boards, coins, lab objects • Ease of operation Easily switch between projecting printed materials to data or video images with a press of a button. • Total cost of ownership With direct access to the OHP, special transparencies are not required saving you time and expense. • Superb reproduction The DT100 integrates a high-resolution single plate color CCD camera with 2 million pixels. This provides for realistic and sharp original color reproduction. • Image enlargement With Zoom capabilities, fine text and other material can be easily enlarged without moving the projector. • Image interpolation With native XGA resolution, the DT100 is adept at projecting non-native sources up to SXGA and to VGA resolutions. ● About Trademarks IBM is a registered trademark of IBM Corporation. Macintosh and Power Book are trademarks of Apple Computer Inc. Windows is a trademark of U.S. Microsoft Corporation. E-2 Warnings and Safety Precautions ● Warning Symbols To alert the user to important safety precautions, the following symbols are used in this manual and on the product. Make sure you understand what these symbols mean before operating the projector. WARNING : Death or serious injury may result if this warning is ignored. CAUTION : Injury or damage to the equipment may result if this warning is ignored. NOTE : This indicates an item that you should take care of when handling your projector. : This symbol alerts the user to high voltage that may cause electric shock. ● Safety Precautions WARNING • If a fault occurs: • If you detect smoke, or a strange smell or sound, immediately pull out the power plug. It is dangerous to continue using the projector after a fault occurs. Return the projector to the dealer where it was purchased for repair. • Avoid placing the projector near dangerous substances. • Make sure that no metallic or flammable material can get into the projector through the air vents. • Do not place any objects containing water on top of or next to the projector. • If foreign matter gets inside the projector: • If foreign matter such as water or metal gets inside, immediately pull out the power plug. It is dangerous to continue using the projector when foreign matter gets inside. Return the projector to the dealer where it was purchased for servicing. • Do not remove the cabinet. • Do not remove the cabinet. There are high-voltage components inside and touching these parts may cause electric shock, or damage the equipment. • Handle the power cable safely. • Do not place any heavy objects on top of the power cable. Damage to the power cable can cause wire breakage, fire, or electric shock. • Do not pull the power cable when disconnecting the power plug. Pulling the cable may break the wires or cause fire or electric shock. Always hold the plug itself when pulling it out of the power outlet. • Do not damage the power cable. If the power cable is damaged (e.g. the core is exposed or cut), contact the sales office of purchase.(charged) It may cause fire or electric shock to continue using the damaged power cable. E-3 • Do not look through the lens. • Do not look through the lens into the projector during operation. The powerful rays passing through the lens may damage the eyes. • Do not put the projector in unstable places. • Do not put the projector in unstable places such as on unstable desks or slopes. Doing so may cause the projector to drop or turn over, resulting in injury. • Do not use any voltages other than specified. • Do not use any voltages other than specified. Doing so may cause fire or electric shock. • Do not disassemble the alkaline batteries • Do not short-circuit, disassemble, or burn the alkaline batteries. Doing so may cause the alkaline solution to leak, Which could cause eye injury, as well as cause a fire or damage the surrounding area due to heat or explosion. If the alkaline solution touches skin or clothes, wash them with clean water. If it get into eyes, immediately wash them with clean water and see a doctor. • Do not bump the glass surface • Do not bump the glass surface over the scanner. Doing so may break the glass, resulting in injury. • Do not touch the air vents or lamp cover • The air vents, lamp cover, and peripheral surfaces may be hot during operation or just after the light is turned off. Do not touch those for a long time. • Do not block the lens front • Do not block the lens front during operation. The powerful rays passing through the lens may cause fire or burns if you put anything in front of the lens or block the lens with your hand during operation. CAUTION • Installation • Avoid installing the projector in places where it may be exposed to: - Strong vibrations - Soot or steam - Direct sunlight or near a heater (35°C/95°F or higher) - High humidity or dust - Extreme cold (0°C/32°F or lower) - Strong magnetic or electric field generated from a nearby appliance - Wobbling on an unstable surface • Do not block the air vents. • Do not block the air vents with cloth or an object. When you put anything around the unit, be sure to ensure a space of 10 cm/4 inches or more between the unit and the air vent. Be sure to prevent paper or cloth from blocking the air vent at the bottom of the unit. If blocked, the internal temperature may increase, resulting in malfunctions. • Do not bump the projector. • Avoid bumping the projector when moving or handling. Shocks can cause damage. • Care of the projector • To prevent risk of accidents, always pull out the power plug before cleaning the projector. E-4 • Clean the lens surface with a commercial blower or lens cleaning paper. Wiping with tissue paper or a handkerchief can damage the lens. • To clean the cabinet, operation panel, and glass surface, wipe gently with a soft cloth. For particularly dirty spots, soak the cloth in a neutral detergent mixed in water, wring out well and wipe off the dirt, then use a dry cloth to wipe dry. • Do not wipe the projector with any volatile solvent such as benzine or thinner. Solvents can cause surface deformation or flaking of the paint. If using an impregnated cloth, follow the instructions. • Avoid scratching the glass surface. • Take care not to scratch the glass surface of the scanner with hard or pointed objects. Scratches on the glass may distort the projected image. • Batteries • When inserting batteries in the remote control, note the polarity (plus and minus signs) and insert correctly as indicated. Inserting a battery in a wrong direction can cause rupture or leakage, and may result in fire and injury or soil the surrounding area. • Do not use batteries other than the type specified for the equipment. Do not use a new battery and an old battery together. Incorrect battery usage may result in rupture or leakage, and may cause fire and injury. • Do not heat, break open, burn, or immerse the batteries. Battery rupture or leakage may cause fire and injury. • Servicing and cleaning • Have the internal components cleaned by a retailer about once a year. There is a risk of fire or faulty operation if the inside of the projector gets dusty and is not cleaned for a long time. For best results, the projector should be serviced before the wet season brings damp conditions. Cleaning charges are at the discretion of the retailer. • If not using the projector for a long period: • If you do not plan to use the projector for a long time, pull out the power plug for safety. • Disposal • Follow the recommendations of your local authority when disposing of the projector. • Transporting the projector • Use the special packaging when transporting the projector. The manufacturer. cannot accept responsibility in the event of damage or accident if other packaging is used. • Use the special packaging no more than two times. Repeated usage reduces the shock absorbency of the packaging and can lead to damage or accident. • Contact the retailer if you require new packaging. • Lamp implosion • An AC type New Super High pressure lamp is used in this projector and it is rare for the lamp to explode during use. The lamp is also designed to forcibly turn off because there is a high possibility that the lamp breaks if it is used beyond the lamp usage of 1500 hours (Refer to pages E-45 and E-46). Note the following things • A noise occurs because the internal pressure of the New Super High pres sure lamp gets extremely high. The unit is designed so that no pieces of glass come out of it when the lamp explodes. • However, the gas inside of the lamp can escape and looks like white smoke. It will not cause any fire. E-5 Remedy • If a lamp explodes in a product, there will be pieces of lamp inside. Do not replace the lamp. Return the product to the sales office or agent of purchase. Even though the lamp has exploded, never try to replace the lamp by yourself. The lamp pieces may cause injury. • Replacing the lamp • Be sure to turn the lamp off and pull out the power plug when the fan stops, and wait an hour or more before replacing the lamp. Replacing the lamp during operation or just after the power is turned off may cause burns due to heat. Refer to "Replacing the Lamp unit" on page E-45 for the procedure. • Replacing / cleaning the air filter • Be sure to pull out the power plug when the cooling fan stops before removing the air filter. Removing the air filter while the cooling fan is rotating may cause a burn injury. Refer to "Cleaning the Air filter" on page E-47 for the procedure. • Avoiding malfunctions and accidents • Adjust the Adjustable feet to keep the projector horizontal. Using the projector in a tilted status may cause injury when it turns over. Refer to "Adjustable feet" on page E-16 or the adjusting procedure. • Do not disassemble the manganese batteries • Do not short-circuit, disassemble, or burn the manganese batteries. Doing so may cause the batteries to generate heat or explode due to the leaked solution, resulting in fire, injury, or damages to the surrounding area. • Do not do the followings • Do not put anything heavy on the projector. • Do not step on the projector, rack, or stand. Do not hold or hang on the projector. Doing so may cause the projector to turn over or break, resulting in injury. Especially be careful if small kids are near. • Do not use the rack unless the casters are locked when placing the projector on a rack with casters. Doing so may cause the projector to move or turn over, resulting in injury. • Do not turn the lamp on/off within one minute after it is turned off/on. Extremely high voltage is generated in the lamp just after it is turned on. Turning the lamp on/off too frequently may cause the lamp to deteriorate or break, resulting in malfunctions of the projector. • Do not project an image with the lens cap attached. • Moving the projector • Be sure to pay attention to the glass surface when moving the projector while holding the handles with both hands. • If not inserted fully, the material cover may get loose and fall off while you carry it. • Care of the power cable and plug • Do not put the power cable near a heater. Doing so may cause the sheath of the cable to melt down, resulting in fire or electric shock. • Do not plug or pull out the power plug with wet hands. Doing so may cause electric shock. • Be sure to pull out the power plug and disconnect any cable connections between units and release the anti-theft lock before moving the projector.Moving the projector with cables attached may cause fire or electric shock because the cables are damaged. • If you do not plan to use the projector for a long time, pull out the power plug for safety. E-6 ● Notice This equipment has been tested and found to comply with the limits for a Class A digital device, pursuant to Part 15 of the FCC Rules. These limits are designed to provide reasonable protection against harmful interference when the equipment is operated in a commercial environment. This equipment generates, uses and can radiate radio frequency energy and, if not installed and used in accordance with the instruction manual, may cause harmful interference to radio communications. Operation of this equipment in a residential area is likely to cause harmful interference in which case the user will be required to correct the interference at his own expense. ● FCC WARNING Changes or modifications not expressly approved by the party responsible for compliance could void the user's authority to operate the equipment. For FCC compatibility, use only the attached cable to connect to external devices. ● WARNING This is a Class A product. In a domestic environment this product may cause radio interference in which case the user may be required to take adequate measures. For EN55022 compatibility, use only the attached cable to connect to external devices. 3. GSGV Acoustic Noise Information Ordinance: The sound pressure leveI is Iess than 70dB (A) according to ISO 3744or ISO 7779. In UK, a BS approved power cable with moulded plug has a BIack (five Amps) fuse installed for use with this equipment. If a power cable is not supplied with this equipment please contact your supplier. CAUTION: To turn off main power, be sure to remove the plug from power outlet. The power, outlet socket should be installed as near to the equipment as possible, and should be easily accessible. DOC compliance Notice This Class A digital apparstus meets all requirements of the Canadian Interference-Causing Equipment Regulations. For Europe For North America Two types of power cables are supplied with the projector: Three-pin type for U.S.A and Canada; and Two-pin type for Europe. DO NOT REMOVE ANY SCREWS except the lamp cover screw and two lamp unit screws. You could receive an electric shock. E-7 Contents Part Names and Functions ............................................................ E-9 Projector ................................................................................................................... E-9 Terminal panel ................................................................................................... E-11 Buttons (Operation Panel) ................................................................................. E-12 Buttons (Adjustment Panel) ............................................................................... E-13 Remote Control ....................................................................................................... E-14 Using Remote Control ....................................................................................... E-15 Installing Batteries ............................................................................................. E-15 Installation ................................................................................... E-16 Installation Procedure ........................................................................................ E-16 Adjustable feet ................................................................................................... E-16 Projection Distance and Image Size .................................................................. E-17 Typical Installation .............................................................................................. E-18 How to Connect Your Projector .................................................... E-19 Connecting to a Personal Computer .................................................................. E-19 If images of a parsonal computer are not projected .......................................... E-21 Input Signal Compatibility Table (PC video input) .............................................. E-22 Connecting to Video Deck or Laser Disc Player ................................................ E-25 Operation ..................................................................................... E-26 Basic Operation of Imput Devices PC and Video Deck ..................................... E-26 Basic Operation in the OHP Mode ..................................................................... E-29 PC Zoom............................................................................................................ E-31 Compensating Keystoning ................................................................................. E-32 Making Adjustments .......................................................................................... E-33 Basic Operation ................................................................................................. E-37 About the "Memory" menu ................................................................................. E-41 Maintenance ................................................................................ E-43 Protection from Overheating .............................................................................. E-43 Replacing the Lamp unit .................................................................................... E-45 Cleaning the Air filter ......................................................................................... E-47 Troubleshooting ........................................................................... E-48 Specifications .............................................................................. E-50 * Company names and product names herein are those companys tradenames and registered trademarks. E-8 Part Names and Functions Part Names and Functions Projector Zoom adjuster Rotate to adjust the screen size. See page E-26 for details. Adjustment panel These buttons are provided for setting the adjustment menu. See page E-13 for details. Materials cover Used for holding down flat materials or printed matter placed over the scanner. See page E-29 for details. Operation panel Handle This panel houses the buttons and indicators used for normal control of the projector. The lamp ON/OFF button, input device switching button, OHP enlargement button, OHP brightness button and indicators are located here. See page E-12 for details. Remote control sensor Terminal panel This panel houses the terminals and connectors for connecting the projector to a PC, video, or other device. See page E-11 for details. Air vent A (Air filter) Cool air is drawn in from outside via this vent. An air filter is provided to prevent dust from entering the inside of the projector. See page E-47 for details. Adjustable feet Used for adjusting the vertical angle at which images are projected and the horizontal balance. Rotate counter clockwise to extend, clockwise to retract. See page E-16 for details. Lens Images are projected from here. Focus adjuster Rotate to adjust the focus. See page E-27 for details. Tilt adjust button Press to adjust the tilt foot. See page E-16 for details. E-9 Scanner Speaker Materials or printed matter to be projected during OHP presentations are placed on the scanner. See page E-29 for details. Remote control sensor Lamp unit cover (Bottom of the unit) Air vent B This cover protects the lamp unit. See page E-45 for details. Air is expelled from this vent. Power cable connector Anti-theft lock See page E-18 for details. Refer to "NOTE" below. NOTE • About the anti-theft lock MicroSaver and Kensington are registered trademarks of Kensington Technology Group. All product names mentioned in this document are trademarks or registered trademarks of their respective owners. © 1998 Kensington Technology Group. Kensington Technology Group 2855 Campus Drive San Mateo, CA 94403, U.S.A. Phone:(650)572-2700 Fax:(650)572-9675 E-10 Part Names and Functions ■ Terminal panel Video Source video input TEST PC audio input Video Source audio inputs S-video video input S-VIDEO Audio output V L VIDEO-IN R PC-OUT Test (maintenance) PC video input/output output OUT IN PC-AUDIO PC-IN PC video input PC video input PC analog RGB input terminal PC video output Connector for outputting input video images as-is. Video images are output when the lamp is [ON] or during standby. PC audio input PC audio input terminal (stereo). Video Source audio inputs Video Source audio input terminal (stereo). Video Source video input Video Source (NTSC, PAL or SECAM) input terminal S-video video input S-video (Y/C separation) input terminal Audio output DT100 stereo audio output terminal This stereo mini-jack outputs the currently selected audio source (PC or video source). Audio is output from PC during standby. Audio is output from PC when OHP is selected. Test (maintenance) input/output Input/output terminal used only for maintenance and test exclusively. Service only. E-11 ■ Buttons (Operation Panel) Source selections (OHP, PC, video source) Lamp indicator ON/STANDBY Power indicator OHP PC VIDEO BRIGHTNESS ON/STANDBY ZOOM POWER LAMP ALARM Brightness control Magnification control ON/STANDBY button Source Selections (OHP, PC, and video source) Magnification control (Operates only when OHP is selected.) Brightness control (Operates only when OHP is selected.) Power indicator Lamp indicator Alarm indicator E-12 Alarm indicator • • • • Turns the lamp ON/OFF. Only this button is operative when the lamp is OFF. These buttons select the input device. When PC is selected, images from the PC INPUT connector are projected. When VIDEO is selected, images from the VIDEO input terminal are projected. When OHP is selected, materials or printed matter placed on the projector scanner are projected. • These buttons adjust the OHP magnification. The left button reduces the image, while the right button enlarges the image. • These buttons adjust the OHP brightness. The left button makes the image darker, while the right button makes the image brighter. • Lights in red during standby and in green when the lamp is lit. • Lights when the lamp is on • Blinks for about 6 seconds then stays on when the ON/STANDBY button is pressed to turn on the lamp. • Blinks for 120 seconds, then turns off when the ON/STANDBY button is pressed to turn off the lamp. • Blinks rapidly if the lamp fails to turn on even when the ON/ STANDBY button is pressed to turn on the lamp. (In this case, blinks more rapidly than other blinking, and more slowly when turned off and the lamp fails to turn on.) • Lights or blinks when machine trouble occurs. Lit: Indicates overheating Blinking: Indicates that the fan cover is displaced. Part Names and Functions ■ Buttons (Adjustment Panel) MENU button SET button MENU SET ADJUST VOLUME + / – button MENU button • This button is used to display the menu screen or to select menus. Refer to page E-33 and subsequent pages for the contents of menu setting. + / – button • These buttons call up the menu for the item that you selected by the MENU button. These are also used to set adjustment parameters. • These buttons are used to adjust the volume when the menu is not displayed. SET button • Press to enter and adjust each menu item. * The menu screen and adjustment display are automatically turned off and the new settings are stored in memory after about 15 seconds if no button is pressed. * See page E-33 for details of menu adjustments. E-13 Remote Control ON/STANDBY button ON/ STANDBY OHP MENU button / / / PC VIDEO MENU SET Select buttons (OHP/PC/VIDEO) SET button buttons AUTO SYNC button AUTO SYNC ZOOM BRIGHT KEYSTONE button ON/STANDBY button KEYSTONE VOLUME ZOOM buttons Brightness control buttons Volume control buttons • Turns the projector lamp ON/OFF. • Only this button is valid when the projector lamp is turned OFF. Select buttons (OHP/PC/VIDEO) • Images from the PC INPUT connector are projected when PC is selected, images from the VIDEO INPUT when VIDEO is selected, and materials or printed matter placed on the projector are projected when OHP is selected. MENU button • This button shows the MENU display. • The same settings as from the operation panel are available using MENU items. SET button / /t/s buttons • Press to fix each menu item. ZOOM buttons • These buttons adjust the OHP magnification in the OHP mode. • Adjusts the magnification of the PC in the PC mode. The left button reduces the image, while the right button enlarges the image. Brightness control buttons • These buttons adjust the OHP brightness. The left button makes the image darker, while the right button makes the image brighter. Volume control buttons • These buttons adjust the volume in the PC and the VIDEO modes. The left button turns down the volume, while the right button turns up the volume. AUTO SYNC button • This button performs synchronizing automatically. (Valid when PC/ VIDEO is selected.) KEY STONE button • These buttons compensate keystoning. E-14 • Use these buttons to change items, adjust values, or select items in the MENU display. • Use these buttons to scroll the zoom display in the PC ZOOM display. Part Names and Functions ■ Using Remote Control • Use the Remote control within about 6 meters (20 feet) and within an angle of 30˚ either side of a line at right angles to the front or back of the projector. Note that the distance will diminish as the batteries become exhausted. • Note that the Remote control will not function if there is any obstacle between it and the sensor on the projector. ■ Installing Batteries 1. Press and slide the cover off the battery compartment. 2. Install two batteries in the battery compartment, making sure that they are aligned as indicated by the (+) and (-) marks. 3. Slide the cover into position on the battery compartment. CAUTION Handling the Remote control • Do not subject the Remote control to excessive shock. • Do not allow water or other liquids to spill onto the Remote control. If they do, wipe dry immediately. • Avoid heat and humidity. Remove the batteries if the Remote control will be unused for extended periods. • Do not mix new batteries with old batteries, or batteries of different types. • Do not disassemble or subject batteries to heat. And do not dispose of batteries in fire. • Dispose of a used battery according to the local rules. • The Remote control may not work if an inverter device is near. NOTE • Use SUM-3 AA-size batteries. • Do not use Ni-Cd batteries or rechargeable batteries. Use only manganese batteries or alkaline batteries. E-15 Installation ■ Installation Procedure Determine the installation location and image size. Set up a screen Put your projector in place. See page E-17, "Projection Distance and Image Size." Connect external devices. END PC, video source, etc. ■Adjustable feet Use the adjustable feet to adjust the position or inclination of the projected image. Press the right and left tilt adjust button to lift the front side of the unit and let go your hold when the desired height is reached. Rotate the bottom of the tilt foot for fine adjustment. Rotate counterclockwise to extend and clockwise to retract the tilt foot. Tilt adjust button UP DOWN Adjustable feet CAUTION • Adjust both feet so that both sides of the front of the projector remain level. Failure to do so may result in the projector sliding or falling and becoming damaged. • Air for cooling is forcibly taken in through the air vent A at the bottom of the unit. If the vent is blocked by paper or cloth, the internal temperature increases, resulting in accidents or malfunctions. • The rubber feet may soil the floor depending on the materials. E-16 Installation ■ Projection Distance and Image Size Use the following diagrams to determine the exact image size and what screen is required for any given projection distance. • The focal range is 1.43m (56.3") to 14.86m (585") from the lens. You must install your projector within this projection distance range. Height Width Screen size (diagonal) Screen size Projection distance (1.43m/56.3 inches to 14.86m/585 inches) 300 610 457 (240" 180") 250 508 381 (200" 150") 200 406 305 (160" 120") 150 305 229 (120" 90") 100 203 152 (80" 60") 50 (inch) WIDE TELE (40" 30") 102 76 cm (inch) Width x height (screen size) 1 3 7 9 5 Projection distance 11 13 15(m) CAUTION Installation location • Do not install your projector where excessively hot or cold. The ambient temperature should be within the range of 0°C to 35°C (32° to 95°F). • Position your projector so the sunlight or other bright light source does not strike the screen directly. If sunlight or other bright light strikes the screen directly, the image will appear white and difficult to see. If you are using your projector in a brightly lit room, draw the curtains or blinds to darken the area around the screen. • Do not install your projector where it will be subject to excessive humidity, dust, soot, or tobacco smoke. Image quality will deteriorate if dirt builds up on the optical components such as the lenses and mirrors. • Do not install your projector where the air vents may become obstructed or there is poor air flow. A rise in temperature may result in fire and damage. (Note that air vents are located at the bottom and on the right side.) E-17 ■ Typical Installation ;; ;; ;; ;; ;; 1. Determine where to set up your projector and screen. Set up your projector on a strong and stable surface that is as level as possible. ON/STANDBY 2. Connect the supplied power cable and press the button.) ;; ;; ;; ;; ;; button (or ON/ STANDBY 90° 3. Position your projector so that the screen is at a right angle to the center line of the projector lens. Move your projector horizontally so that the top and bottom lines of the image projected on the screen are straight and parallel to each other. ;; ;; ;; ;; ;; ;; ;; Adjustable feet 4. Adjust the adjustable feet to tilt your projector to achieve the desired projector height. (The tilt can be adjusted from 0° to 7°.) Adjusting the tilt changes the vertical position of the image projected on the screen. E-18 How to Connect Your Projector How to Connect Your Projector CAUTION • To protect your projector and external input devices, make sure that all power supplies connected to these devices are turned OFF. • For details of how to use and connect external input devices to be connected to your projector, refer to the user's manuals accompanying them. • Sometimes images are not displayed properly when displaying on notebook PC LCDs. If this happens, turn the notebook PC display OFF. How to turn the notebook PC display OFF varies according to the manufacturer of the notebook. For details, refer to the User's Manual provided with the notebook PC. • Some computers or computers in some settings cannot be connected to your projector. Please consult your dealer for details. ■ Connecting to a Personal Computer ● List of cables and adaptors Maker PC/AT compatibles Apple Macintosh Type RGB output Model Mini D-SUB 15-pin (VGA) Notebook, Desktop type Each maker Notebook type PowerBook, G3. (The monitor output needs to be mini DSUB 15-pin.) PowerBook (excluding iBook, DUO, 100, 140, 145B, 150, 170, etc.) PowerBook DUO Desktop type * Cannot be connected to models without monitor output such as iBook, PowerBook 100, 140, 145B, 150, 170, etc. G3, G4 (The monitor output needs to be mini D-SUB 15-pin.) Each model (excluding monitorintegrated type) * The monitor-integrated type such as iMac, Classic, or certain Performa, etc. cannot be connected because they do not have a monitor output. Connection Supplied cable Supplied cable Adaptor (on the market) *+ Macintosh pin adaptor (on the market) Supplied cable Adaptor (on the market) *+ Macintosh pin adaptor (on the market) Supplied cable * DUO Dock or Mini Dock is necessary. Supplied cable Adaptor + Supplied cable * When using the monitor that comes with the PC, a conversion adaptor for monitor is necessary. * The display adaptor (Apple make) is necessary to Power Mac 6100. * Adaptor (on the market): Adaptor for PowerBook exclusively (Apple make: Power Book Video Adapter Cable M3927LL/A or third party make). In some cases, it comes with the Power Book. E-19 About the PC INPUT and OUTPUT connectors A 15-pin mini D-SUB connector is used as the PC INPUT and OUTPUT terminals. The following shows the correspondence between pins and signals. 5 4 10 15 3 9 14 2 8 13 1 7 12 6 11 1 2 3 4 5 RED VIDEO GREEN VIDEO BLUE VIDEO GND ---- 6 7 8 9 10 GND GND GND ---GND 11 12 13 14 15 GND ---H.SYNC V.SYNC ---- NOTE • The 15-pin RGB input and output connectors on your projector are for analog signals and cannot be connected to a PC supporting only a digital signal output. E-20 How to Connect Your Projector ■ If images of a personal computer are not projected Check the following if images of a personal computer are not projected, or projected incorrectly. ● If images are not projected If the external output signals from a personal computer are not input to DT100, "No PC signal" appears on the DT100 display. Check the following if "No PC signal" appears. 1 Restart the computer. The connection of DT100 may not be recognized by the personal computer, if DT100 is connected after the PC is started up. If the connection is not recognized, images are not projected because no external output signals from the PC are output. 2 Check the functions of the personal computer. Some notebook PCs require a special operation to output the signals from the external output terminal. The external output signals may not be output from the notebook PC unless the operation is performed. Refer to the manuals of your notebook PC for the information about how to output signals from the external output terminal. Procedure example • In the case of IBM PC/AT Press Fn key and one of the keys F1 - F12 . (Procedure may vary from models to models.) List of countermeasures when the connection with the PC is defective Maker Series IBM Think Pad COMPAQ CONTURA Method to switch to external output Fn+f7 Fn+f4 ARMADA DELL LATITUDE Fn+f8 * This list is compiled based on the troubles that have occurred so far, so it does not include all kinds of connections. * The company names, product names are the trade marks or registered trade marks of each company. ● Images are not projected correctly though they are displayed normally on the notebook PC. 1 Check the function of the notebook PC. There is a possibility that images are not projected correctly even through the images are displayed correctly on the LCD of the notebook PC. When images are displayed on two or more devices at the same time (e.g. images on the LCD and the signals are output to other devices at the same time), the input signals are outside the scanning frequency range of DT100 because of the restrictions on the notebook PC. In this case, the correct images cannot be obtained even by the adjustment of DT100. Terminating the display on the LCD, so that only the external output signals are output, may project images correctly on DT100. Refer to the manuals of your notebook PC for details. E-21 ■ Input Signal Compatibility Table (PC video input) Signals marks by ● are compatible on the DT100. If there is a flicker or blur in the projected screen depending on PC model, adjust the screen using the "Sync adjustment" menu. Signal NTSC RGB Resolution (Horizontal ✕ Vertical) - Horizontal Frequency Vertical Frequency (kHz) (Hz) 15.7 60 Compatibility ✕ - - 15.6 50 ✕ VGA-GR1 640 480 31.5 60 ● VGA-GR2 640 400 31.5 70 ● VGA-GR3 640 350 31.5 70 ● VGA-TX 1 720 400 31.5 70 ● VGA-TX2 720 350 31.5 70 ● 640✕480 72Hz 640 480 37.8 72 ● 640✕480 75Hz 640 480 37.5 75 ● 640✕480 85Hz 640 480 43.2 85 ● Mac13"RGB 640 480 35.0 66 ● 800✕600 56Hz 800 600 35.1 56 ● 800✕600 60Hz 800 600 37.8 60 ● 800✕600 72Hz 800 600 48.0 72 ● PAL/SECAM RGB 800✕600 75Hz 800 600 46.8 75 ● Mac16"RGB 832 624 49.7 74 ● 1024✕768 43Hz 1024 768 35.5 43 ✕ 1024✕768 60Hz 1024 768 48.3 60 ● 1024✕768 70Hz 1024 768 56.4 70 ● 1024✕768 75Hz 1024 768 60.0 75 ● 1024✕768 85Hz 1024 768 68.7 85 ● MAC19"1024✕768 1024 768 60.2 75 ● MAC21"1152✕864 1152 864 68.7 75 ● 1280✕960 60Hz 1280 960 60.0 60 ● 1280✕960 85Hz 1280 960 85.9 85 ● 1280✕1024 60Hz 1280 1024 64.0 60 ● 1280✕1024 75Hz 1280 1024 80.0 75 ● 1280✕1024 85Hz 1280 1024 91.1 85 ● 1600✕1200 60Hz 1600 1200 75.0 60 ✕ 1600✕1200 65Hz 1600 1200 81.3 65 ✕ 1600✕1200 70Hz 1600 1200 87.5 70 ✕ 1600✕1200 75Hz 1600 1200 93.8 75 ✕ 1600✕1200 85Hz 1600 1200 106.3 85 ✕ * When the resolution of input signal is 1024 X 768 dots or lower, the display is enlarged, and when more than 1024 X 768 dots, it is reduced. E-22 How to Connect Your Projector ● Typical Connection Examples DT100 terminal panel S-VIDEO TEST V L VIDEO-IN R OUT IN PC-AUDIO PC-OUT PC-IN Insert the connector and tighten the screws. The type of connector cable varies according to the type of PC. To Audio outputs of PC To speaker input To analog RGB outputs of PC To RGB input connector of monitor ● IBM Notebook Models and Compatible IBM PC/AT and compatibles Signal cable (supplied) To PC-IN connector DT100 NOTE Connect the Supplied signal cable, then use the PC's software to check the external CRT output and internal LCD output status and select the correct mode. Unless in external CRT output mode, no signal will be output. ● IBM Desktop Models and Compatible IBM PC/AT and compatibles Monitor cable To PC-OUT connector Signal cable (supplied) To PC-IN connector DT100 NOTE Connect only the Supplied signal cable if you are connecting the PC directly to your projector without using the PC's monitor. E-23 ● Apple Macintosh Notebook Models and Compatible Excluding PowerBook Duo, 100, 140, 145B, 150, and 170 Signal cable (supplied) PowerBook display adptor To PC-IN connector Macintosh pin adaptor (not supplied) DT100 NOTE • The Duo Dock or Mini Dock is required for the PowerBook Duo. • The PowerBook display adapter is supplied only with some PowerBook models. If not supplied, please purchase one from your Macintosh dealer. (Apple M3927LL / A or the equivalent) ● Apple Macintosh Desktop Models and Compatible Monitor cable Adaptor (not supplied) To PC-OUT connector Macintosh pin adaptor (not supplied) Signal cable (supplied) To PC-IN connector NOTE • The Power Mac display adaptor (M2681LL/A) is required with the Power Mac 6100. • Cannot be connected to iMac or iBook. E-24 DT100 How to Connect Your Projector ■ Connecting to a Video Source (VCR, DVD or Laser Disc) Images from a VCR, DVD or laser disc players can be projected on-screen by your projector. or Laser disc player Video deck To video output terminal S-VIDEO TEST To audio output terminals V L VIDEO-IN PC-OUT R OUT IN PC-AUDIO PC-IN DT100 terminal panel NOTE • If you connect both video and S-video cables, the S-video input takes precedence. • When you use a video source or laser disc player, be sure to close the materials cover. (If it is not closed, the glass over the scanner may vibrate and generate chattering noises.) E-25 Operation ■ Basic Operation of Input Devices PC and Video Source Preparation : Turn on the power of PC or video source. 2, 5, 6, 7 3 4 1 1 Connect the power cable. The unit enters the standby mode and the POWER indicator lights in red. If the LAMP indicator blinks in red, the lamp is defective. POWER Press the ON/STANDBY button. The lamp lights and the POWER indicator lights in green. The LAMP indicator lights in green. LAMP ALARM 2 Select the external input device. Main control OHP PC VIDEO Press the button for the desired input device (OHP, PC, or video source). The screen changes to the display for the desired input device. Remote control PC, video source OHP PC OHP VIDEO Start operating the connected device. See page E-29 for details. NOTE When you select PC or video source as the input device, the blue back is displayed and "No PC signal/No VIDEO signal" appears in the following instances: • when the selected input device has not been connected; • when the selected input device is not turned on. 3 Adjust the zoom. Rotate the zoom adjusting ring to adjust the screen size. E-26 Operation 4 Adjust the focus. Rotate the lens focusing ring until a sharp image is projected on the screen. 5 Main control Compensating keystoning Refer to “Compensating keystoning” on page E-32. KEYSTONE 6 Remote control Adjusting PC zoom Refer to “PC zoom” on page E-31. ZOOM 7 Remote control Adjusting volume VOLUME E-27 When You Have Finished Using Your Projector 8 9 8 Main control Turn off the lamp. Press the ON/STANDBY button. ON/STANDBY “Press ON/STANDBY switch again to turn off” appears on the projected image. Remote control ON/ STANDBY Press the ON/STANDBY button again. The LAMP indicator blinks in green and turns off in two minutes. The POWER indicator turns on in red. NOTE If you press the ON/STANDBY button while the LAMP indicator is blinking in green, the lamp lights again. If you press it again, the unit enters the standby mode. 9 POWER LAMP Pull out the power cable. The POWER indicator on the operation panel goes out. ALARM CAUTION • Do not pull out the power cable from the power outlet before turning off the lamp or the LAMP indicator turns off. Doing so may shorten the useable life of the lamp. • If you are not going to use your projector for an extended period, disconnect the power cable from the power outlet. • Wait a predetermined time (about 10 seconds) before you turn the power on after turning it off. NOTE • Due to its characteristics, the lamp may not light if it is turned on immediately after having been turned off. Wait one minute or more and turn it on again. • The lamp may sometimes emits a slight humming sound when on. This is normal. E-28 Operation ■ Basic Operation in the OHP Mode The functions described here can only be used when your projector is set for OHP use. 2, 3, 4 1 NOTE • In the case of the OHP projection (material projection), there may be distortion more or less because an ultra-wide lens is used. 1 Open the scanner cover and place the materials to be projected on the scanner. Close the cover. NOTE • Though materials can be projected without closing the materials cover, unwanted light, etc., may enter the scanner, making the projected image more difficult to view. 2 Main control ZOOM Select the magnification. You can adjust the magnification between 100% and 200%. Press the left button to reduce the magnification or the right button to increase the magnification. Remote control ZOOM NOTE The brightness will change slightly if you alter the magnification. 3 Main control BRIGHTNESS Adjust the brightness. To darken the image, press the button on the left. Conversely, to lighten the image, press the button on the right. Remote control BRIGHT NOTE • When the materials or printed matter are nearly black, adjust the brightness to increase, and when they are nearly white, adjust it to decrease. E-29 4 Remote control Compensating keystoning. Refer to “Compensating keystoning” on page E-32. KEYSTONE Document Direction and Scan Size Place materials or printed matter in the following direction. The maximum scan size of materials or printed matter is 216 mm/8.5" (vertical) by 288 mm/ 11.3" (horizontal). When an A4-size document is placed in the projector, the scan sizes are as follows (the shaded section shows the area of the materials that is projected, or the "scan area".) *1 If you align the paper with the material scan line, it is easy to align with the center. A4-size paper (portrait) 288mm/11.3" (scan size) 210mm/8.3" (paper size) 216mm (scan size) 288mm/11.3" (scan size) 297mm (paper size) 297mm/11.7" (paper size) 210mm (paper size) 216mm (scan size) A4-size paper (landscape) *1 The area outside the scan area is not projected on the screen. To project this area, shift the paper. E-30 When A4-size (portrait) materials are placed on the scanner, the screen can be effectively used by increasing the magnification. Operation ■ PC Zoom This function is valid only for PCs. The zoom function can be executed by the remote control. 1 Main control OHP PC VIDEO Select the external input device. Press the PC (Personal Computer) button for the input device. The display of the PC input image appears. * You can select the external input device by DT100 and Remote Control. Remote control OHP 2 PC VIDEO Remote control ZOOM 3 Remote control Select the magnification. You can select the magnification using by the ZOOM buttons on the remote control. Press the button to increase the magnification up to x4. Press the button to return the magnification to x1. * You can adjust the zoom (magnification) arbitrarily up to x4 (four times). Move the zooming area. You can move the zooming area by using arrow buttons on the remote control. button : moves upwards button : moves downwards button : moves to the left. button : moves to the right. In the zooming area, some blanks may appear on the above, below, to the left or to the right of the input PC signals. E-31 ■ Compensating Keystoning After compensating keystoning, the resolution at the top (or bottom) of the image is deteriorated and the small characters are hard to read. To prevent this, place the projector on a base as even as possible and set "Keystone" of the "Setting" menu to "0". (Refer to "Making Adjustment" on page E-33 for the information about how to set.) ● How to Compensate Keystoning EX.1 Press the image. KEYSTONE button of the remote control to narrow the lower part of the EX.2 Press the image. KEYSTONE button of the remote control to narrow the upper part of the NOTE • Since the keystoning compensation relates to the image processing, the displayed images (or characters) are more or less obscure compared to when the keystoning compensation is not used. E-32 Operation ■ Making Adjustment Menu Structure Use buttons to show the menu display on the projected screen for various adjustments and settings. To show the main menu display, connect PC or video source, and press the MENU button (or button) with the power turned on. Select each submenu from the main menu. The transition diagram of the menu display is shown below. MENU MENU MENU Main menu Menu MENU I m ag e a d j u s t m e n t MENU (or ) MENU Volume Language selection Contrast 0 Brightness 0 Image adjustment Projection mode Red 0 Memory Blue 0 Sync adjustment (or ) Standard Quit Setting Quit Appears when OHP is selected. I m ag e a d j u s t m e n t <When PC is selected for an input device> Gamma PHOTO / TEXT Red 0 Blue 0 Quit Standard Appears only when PC is selected as an input device. Sync adjustment Clock 50 Phase 50 Horizontal 9 Vertical 15 Standard Quit Setting 48.2KHz Lamp usage time 0H Keystone MENU Volume Input signal 1024 X 768 Language selection Image adjustment Projection mode Video adjustment Video select 60Hz 0 Auto power off O N / OFF Start up screen O N / OFF Standard Quit Appears only when PC is selected as an input device. Memory Setting Save Quit Load Quit <When video source is selected for an input device> Video adjustment Tint 0 Color 0 Sharpness 0 R R G G Standard Appears only when video source is selected as an input device. Quit Vo l u m e Quit MENU Image adjustment Language selection Setting Projection mode L a n g u ag e s e l e c t i o n English Española Deutsch Svenska Français 日本語 Quit Quit Italiano <When OHP is selected> P ro j e c t i o n m o d e Floor Rear Quit Video select AUTO PAL M PAL B,G,H,I PAL N NTSC 3.58 PAL 60 SECAM NTSC 4.43 Appears only when video source is selected as an input device. Quit E-33 Description of Menu Items Each menu display and items and functions to be set are described. Refer to "Basic Operation" on page E-37 for information about setting. ◆ Image adjustment Image adjustment Contrast 0 Brightness 0 Red 0 Blue 0 Standard Description Menu item Quit Contrast Brightness Red Blue Adjust the contrast of the projected screen. Adjust the brightness of the projected screen. Change the depth of red. Change the depth of blue. <Image adjustment menu> ◆ Image adjustment (when OHP is selected) Image adjustment Gamma Menu item PHOTO / TEXT Red 0 Blue 0 Standard Quit Setting Description Gamma PHOTO/TEXT "TEXT" is adjusted according to text materials and "PHOTO", to photo materials. Select as you like. Red Blue -100 to +100 Change the depth of red. -100 to +100 Change the depth of blue. <Image adjustment menu> ◆ Sync adjustment (Only when PC is selected as an input device) Sync adjustment Clock 0 Phase 0 Clock 9 Horizontal Vertical Menu item Phase Horizontal 15 Standard Quit <Sync adjustment menu> Vertical Setting Description -100 to +100 Adjust the horizontal size of the image. -100 to +100 Adjust noises and flicker. –82 to +100 Adjust the position of the image horizontally. –70 to +100 Adjust the position of the image vertically. ◆ Setting Setting Menu item Input signal 1024 X 768 48.2KHz Lamp usage time 0H Keystone 60Hz 0 Auto power off O N / OFF Start-up display O N / OFF Standard <Setting menu> Quit Setting Description -100 to +100 Compensate keystoning. Keystone ON/OFF Set the auto power off to ON or Auto power off OFF. When Auto power off is set to ON, the unit enters the standby mode automatically when no signal arrives for a predetermined time (about 15 minites). Start-up display ON/OFF Set the logo display to appear or not when the lamp turns on. NOTE • In the [Setting] menu, the input signals currently set and the accumulated used time of the lamp appears for your confirmation. E-34 Operation ◆ Video adjustment (Only when video source is selected as an input device) Vi d e o a d j u s t m e n t Tint 0 Color 0 Sharpness 0 Menu item R R G G Tint Color Sharpness Setting Description -100 to +100 Change the depth of color. -100 to +100 Change the hue. 0~6 Change the clarity of the image. Quit Standard <Video adjustment menu> ◆ Memory (Only when PC is selected as an input device) Memor y Save Setting – Load – Menu item Save Load Quit Description Save the contents set in the Sync adjustment menu. Load the saved contents. <Memory menu> ◆ Volume Vo l u m e Menu item 0 100 Volume Setting 0 to 100 Description Change the volume. Quit <Volume menu> ◆ Language selection Languag e s e le c t ion Menu item English Española Deutsch Svenska Français 日本語 Italiano Quit <Language selection menu> Language selection Setting English Deutsch Français Italiano Española Svenska Description Change the language used in display. E-35 ◆ Projection mode P ro j e c t i o n m o d e Menu item Floor Projection mode Rear Setting Floor Rear Quit Description Select according to the setting type of the front or back projection. <Projection mode menu> ◆ Video select (Only when video source is selected as an input device) Video select AUTO Menu item PAL M PAL B,G,H,I PAL N NTSC 3.58 PAL 60 SECAM NTSC 4.43 Quit <Video select menu> E-36 Video select Setting AUTO PAL B,G,H,I NTSC3.58 SECAM NTSC4.43 PAL M PAL N PAL 60 Description Select input video signals. Operation ■ Basic Operation The basic operation of each menu, “Image adjustment”, “Sync adjustment”, “Setting”, “Video adjustment”, “Volume”, “Language selection”, “Projection mode”, and “Video select” is described. Refer to E-41 page about the operation of the "Memory" menu. Main control 1 1,2 MENU Press the button (or MENU button). The main menu appears. MENU MENU SET ADJUST Volume Language selection Image adjustment Projection mode Sync adjustment Memory Setting Quit VOLUME <When PC is selected as an input device> Remote control 1 2 MENU Press the button (or buttons) to select an item for setting. ON/ STANDBY OHP MENU PC VIDEO Volume Language selection SET Image adjustment Projection mode Sync adjustment Memory MENU Setting AUTO SYNC ZOOM BRIGHT KEYSTONE Quit <When “Sync adjustment” is selected.> VOLUME 2 E-37 3 SET button). SET 3 MENU button (or The menu display of the item selected for setting. In the "Image adjustment", "Sync adjustment", "Setting" or "Video adjustment" menu, select “Standard” and press the button (or SET button) to return the setting to the initial state at purchase. Main control 4-1 SET Press the SET Sync adjustment ADJUST Clock 0 Phase 0 Horizontal 9 15 Vertical Standard VOLUME Quit <Sync adjustment Menu> When selecting “ON” or “OFF”. The menu items required for selection of “ON” or “OFF” are “Auto power off” and “Start up screen”. See page E-34 for the detail of each menu item. Remote control 3 ON/ STANDBY OHP 4-1 PC VIDEO MENU MENU Press the button (or buttons) to select an item for setting. SET Setting AUTO SYNC 48.2KHz Lamp usage time 0H Keystone ZOOM BRIGHT KEYSTONE Input signal 1024 X 768 VOLUME 60Hz 0 Auto power off O N / OFF Start up screen O N / OFF Standard 4-1 E-38 <When “Auto power off” is selected.> Quit Operation 4-2 Main control Press the buttons (or to select “ON” or “OFF”. buttons ) Setting 4-1 MENU SET Input signal 1024 X 768 48.2KHz Lamp usage time 0H Keystone 0 Auto power off O N / OFF Start up screen O N / OFF Standard ADJUST 60Hz Quit When adjusting in units of point VOLUME The menu items required to be adjusted in units of point are “Contrast”, “Brightness”, “Red”, “Blue”, “Clock”, “Phase”, “Horizontal”, “Vertical”, “Keystone”, “Tint”, “Color”, “Sharpness”, and “Volume”. See page E-34 for the detail of each menu item. 4-2 Remote control 4-1 MENU Press the button (or buttons) to select an item for setting. ON/ STANDBY Sync adjustment OHP PC VIDEO MENU AUTO SYNC Clock 0 Phase 0 Horizontal 9 SET Vertical 15 ZOOM Standard Quit BRIGHT KEYSTONE 4-2 <When “Clock” is selected.> VOLUME 4-1 E-39 4-2 Main control Press the to adjust. buttons (or buttons ) Sync adjustment 4-1, 5 5 MENU Clock 0 Phase 0 Horizontal 9 SET 15 Vertical Standard Quit ADJUST Others VOLUME Other menu items include “Language selection”, “Projection mode”, and “Video select”. See page E-34 for the detail of each menu. 4-2 4-1 Remote control MENU Press the button (or select an item for setting. 5 L a n g u ag e s e l e c t i o n ON/ STANDBY OHP buttons) to PC VIDEO English Española SET Deutsch Svenska Français 日本語 MENU Quit Italiano AUTO SYNC ZOOM <When “English” is selected from the “Language selection” menu.> BRIGHT KEYSTONE 4-2 VOLUME 4-1, 5 MENU 5 Press the button (or select “Quit” and press the SET buttons) to SET button (or button). The display returns to the main menu display. If there is no button operation for 15 seconds, the display goes off automatically and the adjusted value is memorizes. E-40 Operation ■ About the "Memory" menu When PC is selected as an input device and you make an adjustment for the size of an image, noises and flicker, or the vertical/horizontal positions, you can save the contents of the adjustment. You can then call up the saved contents of the setting. ● Saving 1 Adjust the image display in the "Sync adjustment" menu. (page E-34) 2 Select "Memory" in the main menu. Memor y Save Load Quit 3 Select "Save". S av e MENU 0x0 0 Hz 0x0 0 Hz 0x0 0 Hz 0x0 0 Hz 0x0 0 Hz Press the button (or / buttons) to select an item to save. You can select up to five items. Quit The message "Save ?" appears as below and if you select [YES], the selected items are saved and the menu goes off automatically. S av e 0x0 0x0 0x0 0x0 0x0 0 Hz If you select [NO], the selection is canceled and the menu goes off automatically. 0 Hz Save ? YES / N O 0 Hz 0 Hz Quit E-41 ● Loading 1 Select "Memory" in the main menu. Memor y Save Load Quit 2 Select "Load". MENU Load 0x0 0 Hz 1280 x 720 60 Hz 1024 x 768 60 Hz 0x0 0 Hz 0x0 0 Hz Press the button (or / buttons) to select data to load. Select an item to which the saved data is registered. Quit The message "Load ?" appears as below and if you select [YES], the selected item is loaded and the menu goes off automatically. Load 0x0 1280 x 720 1024 x 768 0x0 0x0 0 Hz If you select [NO], the selection is canceled and the menu goes off automatically. 60 Hz Load ? YES / N O 0 Hz 0 Hz Quit NOTE • Even while being selected, if the input signal changes, the selected signal is canceled and the signal judge is switched to automatic extraction. E-42 Maintenance Maintenance ■ Protection from Overheating Your projector is provided with internal protection circuits for preventing fire and damage to internal components caused by abnormal temperature rises inside. When the ALARM indicator is blinking: ● Action 1. Pull out the power plug from the power outlet. 2. Install the air filter correctly. * If the LAMP indicator is also blinking, replace the lamp unit a new one. (See page E-42, "Replacing the Lamp unit.") When the ALARM indicator is lit: ● Action 1. Pull out the power plug from the power outlet. 2. Check the following and take the necessary steps to alleviate the problem. Ambient temperature is more than 35°C/95°F. Place your projector in an area having an ambient temperature of 0°C/32°F to 35°C/95°F. Vent holes are blocked. Place your projector well clear of surrounding objects such as walls, etc. Refer to "Do not block the air vents" on page E-4. Air filter is clogged. Clean the air filter. Refer to "Cleaning the Air filter" on page E-47. Problem in internal circuitry. Call qualified service personnel. * When the ALARM indicator is out, your projector is working correctly. E-43 ● When the Power Supply Stops (All Indicators Remain OFF When Power Switch is ON) ❍ Action 1. Pull out the power plug from the power outlet. 2. Check the following and take the necessary steps to alleviate the problem. Ambient temperature is more than 35°C/95°F. Vent holes are blocked. Lamp unit cover is not securely in place. Problem in internal circuitry. E-44 Place your projector in an area having an ambient temperature of 0°C/32°F to 35°C/95°F. Place your projector well clear of surrounding objects such as walls, etc. Refer to "Do not block the air vents" on page E-4. Install the cover securely. Refer to "Replacing the Lamp unit" on page E-45. Call qualified service personnel. Maintenance ■Replacing the Lamp unit The life of the lamp used on this projector is 1400 hours.(This may shorten due to the conditions of use.) The lamp is designed to forcibly turn off in the case of a lamp possibly breaking if it is used beyond the lamp usage of 1500 hours. When the lamp is used for 1400 hour or more, replace the entire lamp unit (sold separately) in the following instances. When the projected image becomes dark or projected colors are unsatisfactory, the lamp has reached the end of its life. When this happens, replace the entire lamp unit. ● When images are displayed as follows when the lamp is lit: (This appears when the lamp is used for 1400 hours or more.) Lamp usage 1400 hours. Replace the lamp. ● When the Lamp usage time (total lamp usage time) in the menu screen reaches 1400 hours : The LAMP indicator blinks. You can check the lamp used time, which is displayed in the "Setting" menu. (Refer to page E-34.) ● When the lamp does not light, and the LAMP indicator is blinking : (When the lamp is used for 1500 hours or more.) POWER LAMP ALARM WARNING • Do not replace the lamp unit immediately after using your projector. The lamp becomes very hot and you may burn yourself. Disconnect the power cable from the power outlet, then allow the unit to cool for at least one hour. • Do not touch the lamp with the hand. Touching the lamp in this way results in reduced brightness or reduced lamp life. • This projector uses many glass components (e.g. lamp and mirrors). If these glass components break, handle them with care to prevent personal injury from glass fragments. Then, contact your dealer for repair. NOTE • Specify the lamp unit DT01LP. To replace the lamp unit, follow the procedure below. 1 Remove the lamp unit cover. Loosen the screw holding the lamp unit cover using a Phillips blade screwdriver. E-45 2 Loosen the lamp screws. Loosen the screws of the lamp unit. 3 Remove the lamp unit. Grasp the lamp unit handle and lift it out of the housing. 4 Install a new lamp unit. q Push the lamp unit inside while holding the handle. w Check that the three protrusions for position making are inserted securely in the three holes. e Tighten the lamp unit cover fixing screws. r Install the lamp unit cover and tighten the lamp unit cover fixing screw. Be sure to tighten the screws. 5 OHP PC MENU VIDEO Reset the lamp usage time. MENU While pressing the the PC VIDEO button, press the button , OHP button and the button one after one. Then the LAMP indicator blinks. 1 CAUTION 2 Do not reset the lamp usage time without replacing the lamp. There is a high possibility that it breaks if it is used beyond the lamp life of 1500 hours of use. 3 6 Setting Input signal 1024 X 768 48.2KHz Lamp usage time 0H Keystone If the lamp usage time has not been reset, repeat step 5 to reset the time. 0 Auto power off O N / OFF Start up screen O N / OFF Standard 60Hz Make sure that the Lamp usage time is "0H" as shown in the figure on the left. CAUTION Quit Be sure to reset the lamp usage time after replacing the lamp. You will no longer be able to tell how long the lamp has been used if the new lamp is used without resetting the lamp usage time. When the display exceeds 1500 hours, the power of the lamp is turned off forcibly regardless of the life of the lamp. NOTE • As a safety interlock, your projector lamp does not turn on unless the lamp unit cover is installed. • The lamp unit is sold with the air filter as a set. Therefore, replace the air filter at the same time as replacing the lamp unit. (See page E-47.) E-46 Maintenance ■ Cleaning the Air filter The air filter keeps the optical components of your projector free from dust and dirt. Dust or dirt on the air filter can cause heat to build up inside your projector, resulting in the increase of the fan speed. This, in turn, may reduce lamp life or result in damage to internal components. The filter should therefore be cleaned regularly (approximately once a month if the projector is used for about four hours a day.) If it is difficult to remove the dust and dirt from the air filter, replace with a new air filter kit. To clean the air filter, follow the procedure below. 1 Remove the air filter panel. While pressing the knob of the air filter, lift and remove the air filter. 2 Clean off the dust. Use a vacuum cleaner to clean off dust from the outside (protruding surface) of the air filter. 3 Re-attach the air filter. Attach the air filter following the above procedure in reverse. CAUTION Caring for the Air Filter • Do not clean the air filter with water or other liquid. This can block the filter. • Do not wipe with a cloth or wet rag as this, too, can block the filter. • Always clean off dust from the outside (protruding surface) of the air filter. If you clean off the dust from the inside, this will reduce the effectiveness of the filter. • Do not forget to re-attach the air filter. Using your projector without an air filter may result in dust and dirt impairing the projected image. • Always replace damaged air filters with a new air filter kit (sold separately). If you use your projector with a damaged air filter, dirt or dust will enter inside, impairing the projected image. NOTE The projector lamp will not light up if no air filter is installed. E-47 Troubleshooting If you think a fault has occurred, check the following table and take the required action. Problem Projector does not turn on The projector lamp does not light. Check These items See Page • The power cable is disconnected. E-18 • The lamp unit cover has not been replaced. E-45 • The lamp is blown. E-45 • The air filter has not been replaced. E-47 • The temperature inside your projector is too high. For protection, the E-43 lamp does not light. No picture • The lamp usage time has exceeded 1500 hours. E-45 • Selected input device is not connected. E-26 • Cable from input device not connected correctly. • "Brightness" or "Contrast" in the "Image adjustment" menu is set E-19, E-25 E-34 fully to the negative side. Picture is distorted. Picture is blurred • Check the functions of the personal computer. E-21 • Your projector is not positioned correctly. E-18 • The keystoning is set. E-32 • Focus not adjusted. E-27 • The projection distance should be within the limit of the lens' focal E-17 range. Image jitter • The keystoning is set. E-32 • Adjust the PHASE under "Sync adjustment" menu. E-34 • Press the AUTO SYNC button of the remote control and perform "Sync E-14 adjustment". Picture shifts. • Is the setting in the "Sync adjustment" menu correct? E-34 Color shift • Adjust the PHASE under "Sync adjustment" menu. E-34 No sound • The volume control is set fully to the negative side. E-35 Cabinet emits cracking sound • Cracking sounds are emitted when the cabinet expands or shrinks - slightly due to changes in temperature. These sounds do not affect performance. Alarm indicator is lit or blinking. Remote control does not operate. • Follow the procedure described in Protection from Overheating. E-43 • The air filter is missing. E-47 • Batteries exhausted or worn out. • The remote control sensor is radiated by other lights such as E-15 E-9, E-10 lighting. • The remote control sensor on your projector is obscured. •Inverter equipment is near. E-48 E-9, E-10 E-15 Troubleshooting Specifications Model Number Optical LCD panel Size Drive method Number of pixels Arrangement Lens Lamp Image size / Projection Distance Audio input Video I/O Electrical Color reproduction Scanning frequency Display of available resolution (RGB signal input) OHP Scanner Scan speed Scan size PC Signal system (Analog Video signals RGB Input) Synchronizing signals Input terminal Video Signal system Input terminals Monitor Video signal output Synchronizing signals Output connector PC Audio signal Video Input terminal Monitor Audio signal output Output terminal Audio output Ambient temperature and humidity Storage temperature and humidity Power requirement Mechanical External dimensions Weight Accessories Regulations DT100 1.3-in.(3 panels) Aspect ratio 4:3 Polysilicon TFT active matrix with micro lens array 786,432 pixels (1,024 dots x 768 dots) x3 Stripe Manual zoom X1-1.3, f=49mm -64 mm, F1.7-2.3 200W New Super High pressure lamp Min. 30-in. (focal distance 1.43m/56.3") Max. 300-in. (focal distance 14.86m/585") Full color (16,770,000 colors) Horizontal: 15 to 80kHz, Vertical: 50 to 75Hz 1,024 x 768 dots (1,280 x 1,024 dots compressed display available) 1/2-in. single plate CCD camera (2,000,000 pixels) 4 frames/sec At 100%: 288mm x 216mm/11.3" x 8.5", At 200%: 144mm x 108mm/5.7" x 4.3" Separate signal system Analog: 0.7Vp-p/75Ω Separate/composite: TTL level (posi/nega) Sync on green: 0.3Vp-p (nega) 15-pin mini D-Sub NTSC, PAL or SECAM RCA pin jack x 1, S-video terminal (mini DIN 4-pin) x 1 0.7Vp-p/75Ω Separate TTL level, negative polarity 15-pin mini D-Sub x 1 0.4Vrms/47KΩ RCA pin jack (PC and video, 1 each) 0.4Vrms/47KΩ 1 Stereo mini jack Built-in 2Wx2/8Ω speaker (stereo) Temperature: 0 to 35°C/32° to 95°F, Humidity: 20 to 80% (no condensation allowed) Temperature: -10° to 50°C/14° to 122°F, Humidity: 20 to 80% 100-120/220-240V AC 50/60Hz, 4A/2A 390mm (W) x 380mm (D) x 190mm (H)/15.35" (W) x 14.97" (D) x 7.48" (H) (not including protrusions) Approx. 8.5kg/18.74 lbs Power cable, remote control, user's manual, batteries (SUM3/AA x 2) and RGB signal cable. UL Approved (UL 1950, CSA 950) Meets DOC Canada Class A requirements Meets FCC Class A requirements Meets AS/NZS3548 Class A Meets EMC Directive (EN55022, EN55024, EN61000-3-2, EN61000-3-3) Meets Low Voltage Directive (EN60950, TUV GS Approved) 1 The input signal from the selected device is output. • Specifications and design are subject to change without prior notice in the interest of product improvement. • We provide more information about our projectors through the World Wide Web at http://www.nec-pj.com/ • LCD panels are inherently susceptible to bad pixels. • The LCD panel may have pixel failures at the rate of 0.01% or less. E-49