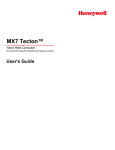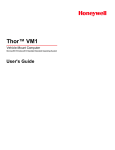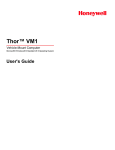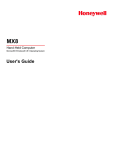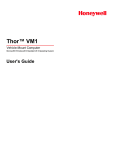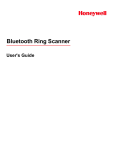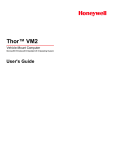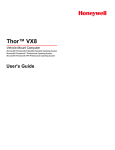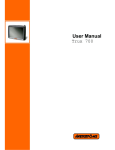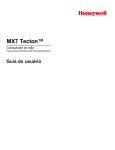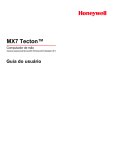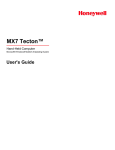Download MX9 User`s Guide (Windows CE 5.0 OS) - English
Transcript
MX9
Hand-Held Computer
Microsoft® Windows® CE 5 Operating System
User's Guide
Disclaimer
Honeywell International Inc. (“HII”) reserves the right to make changes in specifications and other information contained in this
document without prior notice, and the reader should in all cases consult HII to determine whether any such changes have
been made. The information in this publication does not represent a commitment on the part of HII.
HII shall not be liable for technical or editorial errors or omissions contained herein; nor for incidental or consequential damages
resulting from the furnishing, performance, or use of this material.
This document contains proprietary information that is protected by copyright. All rights are reserved. No part of this document
may be photocopied, reproduced, or translated into another language without the prior written consent of HII.
© 2009-2012 Honeywell International Inc. All rights reserved.
Web Address: www.honeywellaidc.com
RFTerm is a trademark or registered trademark of EMS Technologies, Inc. in the United States and/or other countries.
Microsoft® Windows, ActiveSync®, MSN, Outlook®, Windows Mobile®, the Windows logo, and Windows Media are
registered trademarks or trademarks of Microsoft Corporation.
Marvell® is a registered trademark of Marvell Technology Group Ltd., or its subsidiaries in the United States and other
countries.
Summit Data Communications, the Laird Technologies Logo, the Summit logo, and "Connected. No Matter What" are
trademarks of Laird Technologies, Inc.
The Bluetooth® word mark and logos are owned by the Bluetooth SIG, Inc.
Symbol® is a registered trademark of Symbol Technologies. MOTOROLA, MOTO, MOTOROLA SOLUTIONS and the
Stylized M Logo are trademarks or registered trademarks of Motorola Trademark Holdings, LLC and are used under license.
Hand Held is a trademark of Hand Held Products, Inc., a subsidiary of Honeywell International.
Wavelink®, the Wavelink logo and tagline, Wavelink Studio™, Avalanche Management Console™, Mobile Manager™, and
Mobile Manager Enterprise™ are trademarks of Wavelink Corporation, Kirkland.
RAM® and RAM Mount™ are both trademarks of National Products Inc., 1205 S. Orr Street, Seattle, WA 98108.
Acrobat® Reader © 2012 with express permission from Adobe Systems Incorporated.
Other product names or marks mentioned in this document may be trademarks or registered trademarks of other companies
and are the property of their respective owners.
Patents
For patent information, please refer to www.honeywellaidc.com/patents.
Limited Warranty
Refer to www.honeywellaidc.com/warranty_information for your product’s warranty information.
Table of Contents
Chapter 1: Introduction
1-1
About this Guide
1-1
End User License Agreement (EULA)
1-1
Laser Warnings and Labels
1-2
Label Location
1-2
Label
1-2
Components
1-3
Front
1-3
Special Purpose Keys
1-4
Special Purpose Keys - 38 Key
1-5
Top
1-6
Bottom
1-6
Back
1-7
Battery Bay
1-7
Trigger Handle
1-8
Handstrap
1-9
Label Locations
Chapter 2: Set Up A New MX9
1-10
2-1
Hardware Setup
2-1
Software Setup
2-1
Battery
2-2
Connect or Remove the Battery Pack
2-2
Insert/Replace Battery
2-2
Remove Battery
2-3
Insert Battery in HazLoc MX9
2-3
Remove Battery from HazLoc MX9
2-3
Charge or Recharge the Main Battery
2-4
Backlights and Indicators
Status LEDs
2-5
2-5
System Status LED
2-5
Battery Charging Status LED
2-5
Alpha mode Status LED
2-5
Bluetooth Status LED
2-5
Keypad Backlight Setting
2-5
Toggle Vibrate Indicator
2-6
Tapping the Touch Screen with a Stylus
2-7
Set Date and Time Zone
2-8
Grab Time Utility
2-8
i
Autolaunch Time-Sync
2-8
Synchronize with a Local Time Server
2-8
Set Power Scheme Timers
2-9
Battery Power Scheme
2-9
AC Power Scheme
2-9
Set Speaker Volume
2-10
Using the Keypad
2-10
Using the Control Panel
2-10
Touch Screen
Calibrating the Touch Screen
2-11
Adjust the Display Backlight Brightness
2-11
Adjusting the Display Backlight Timer
2-11
Apply the Touch Screen Protective Film
2-11
Protect the Touch Screen when using a Holster / Carrycase
2-12
Holster without Handle
2-12
Holster with Handle
2-12
Carrycase
2-13
Using the Input Panel / Virtual Keyboard
2-14
Connecting Bluetooth Devices
2-15
Taskbar Connection Indicator
2-15
LED Connection Indicator
2-15
Setup Terminal Emulation Parameters
2-16
Using the AppLock Switchpad
2-17
Using the Keypad
2-17
Using the Touch Screen
2-17
Warm Boot
2-18
Installing the SIM Card
2-19
Attaching the Handstrap
2-20
Attaching the Trigger Handle
2-21
Adjust Headset / Microphone and Secure Cable
2-22
Cleaning the Touch Screen and Scanner Aperture
2-23
Startup Help
2-24
Continuous Scan Mode
Chapter 3: Connecting Cables to the MX9
ii
2-11
2-24
3-1
Connecting the USB Host and Power Cable
3-1
Connecting the USB Client and Power Cable
3-2
Connecting the Serial and Power Cable
3-3
Connecting an External Power Supply
3-4
Connecting Vehicle Power
3-5
DC to DC Power Supply Installation
3-5
Connecting Electrical Cables to Power Sources
3-5
Wiring Schematic
3-6
Connect Vehicle Electrical Connection
3-6
Vehicle 12V Bare Wire Adapter
3-8
Vehicle Cable Connection Cable (Fuse Not Shown)
3-8
Connecting the Power Cable to the Vehicle
3-9
Connect Vehicle 12VDC Connection
3-10
Connect Power Supply to Vehicle Cradle
3-11
Cradle Power Connector Port
3-11
Connecting the Headset Cable
3-12
Connecting a Tethered Scanner
3-13
Chapter 4: Product Agency Compliance - MX9
4-1
Laser Light Safety Statement
4-5
Vehicle Power Supply Connection Safety Statement
4-7
Hazardous Locations Warnings
4-8
Chapter 5: Technical Assistance
5-1
iii
iv
Chapter 1: Introduction
The MX9 is a ruggedized handheld computer targeted for indoor and outdoor use. It is powered by a lightweight main battery
that can be removed and replaced without the need for special tools.
MX9 wireless connectivity is secured by user-configured encryption and authentication protocols. The MX9 has an integrated
keyboard, outdoor readable touch display, a tethered stylus, Microsoft® Windows® Embedded CE 5 operating system, and
many wireless connection options.
The keypad is available in a 62-key or 38-key configuration. The 62-key keypad is also available in an IBM 5250 configuration.
Bar code reader options are: an imager or laser scanner integrated in the MX9, or a handheld scanner tethered to the port at the
base of the MX9, Bluetooth mobile bar code imagers and scanners, or the Bluetooth Ring Scanner module.
Wireless network connection is accomplished using a Summit WLAN 802.11 radio, WWAN, and Bluetooth. Desk and vehicle
cradles, a trigger handle or handstrap, holsters with shoulder straps or belts, clear covers for cases and holsters, Bluetooth
scanners and printer, standard and low temperature batteries, and battery chargers are among the many accessories available
for the MX9.
About this Guide
This MX9 User's Guide provides instruction for the end-user or system administrator to follow when setting up a new MX9.
This user's guide has been developed for a MX9 with a Microsoft® Windows® CE 5 operating system.
End User License Agreement (EULA)
When a new MX9 starts up a EULA is displayed on the touch screen. It remains on the screen until the Accept or Decline
button is tapped with a stylus.
Tap the Accept button to accept the EULA terms and the MX9 continues the startup process. The EULA is not presented to the
user again.
Tap the Decline button to decline the EULA and the MX9 will reboot. It will continue to reboot until the Accept button is tapped
with the stylus.
Note:
The EULA will be presented after any operating system upgrade or re-installation, including language-specific
operating systems.
1-1
Laser Warnings and Labels
l
Do not look into the laser’s lens.
l
Do not stare directly into the laser beam.
l
Do not remove the laser caution labels from the MX9.
l
Do not connect the laser bar code aperture to any other device. The laser bar code aperture is certified for use with the
MX9 only.
Caution
Laser radiation when open. Please read the caution labels. Use of controls, adjustments or performance of
procedures other than those specified herein may result in hazardous radiation exposure.
Label Location
Label
1-2
Components
Front
1. Microphone
2. Touch screen
3. Speaker
4. Scan buttons
5. Enter key
6. Scanner status LED
7. Power key
Note:
The above list is the same on the 38 key MX9. Special keys are
listed below.
1-3
Special Purpose Keys
1. Function Keys
2. Cursor up and down Keys
3. Diamond 1 key
4. Backspace [BS] key and Space
[SPC] key
5. Escape [ESC] key
6. Power key
7. Tab key
8. Alt key
9. Control [CTL] key
10. Shift [SHFT] key
11. Blue key
12. Orange key
1-4
Special Purpose Keys - 38 Key
1. Diamond 1 key
2. Function keys
3. Tab | Space | Backspace
keys
4. Diamond 2 key
5. Orange key
6. Escape [ESC] key
7. Alpha key
8. Control [CTRL] key
9. Shift [SHIFT] key
10. Cursor up and down keys
11. Blue key
12. Alt key
1-5
Top
Bar code reader aperture
Bottom
Input / Output Connector
Tethered boot cover (covers I/O connector) not shown
1-6
Back
Battery Bay
1. Battery Charging Terminals
2. Battery Bay
3. Battery Bay Access Tab
1-7
Trigger Handle
Trigger handle attach points
1. Upper
2. Lower
1. Trigger
2. Tether attach point
Stylus storage bay in trigger handle base
1-8
Handstrap
1. Handstrap
2. Handstrap Base
3. Stylus
1. Attach - Upper Handstrap Base
2. Attach - Lower Handstrap Base
1. Handstrap connector, upper
2. Stylus holder on Handstrap
3. Handstrap connector, lower
1-9
Label Locations
Device with Summit radio
1. Laser Warning Label
2. Bluetooth Label
3. Product Identification Label
4. Java Label (if installed)
5. Windows OS License Label
6. Tamper Proof Label
The tamper-proof label covers the top right screw in the battery bay. The label states
"Warranty void if removed or damaged". The battery pack will not deface the label as
the battery pack does not touch the label.
1-10
Chapter 2: Set Up A New MX9
This page lists a quick outline of the steps you might take when setting up a new MX9. More instruction for each step is listed
later in this guide. Please refer to the MX9 Reference Guide for additional information and instruction.
Contact Technical Assistance if you need additional help.
Note:
Installing or removing accessories should be performed on a clean, well-lit surface. When necessary, protect the work
surface, the MX9, and components from electrostatic discharge.
While the MX9 is in a hazardous location DO NOT:
l
Connect an external power source to the MX9.
l
Connect a USB device or audio jack to the MX9.
l
Connect the Car Power Adapter to the I/O connector at the base of the MX9.
l
Remove or install a battery pack in the MX9.
Hardware Setup
1. Connect accessories.
2. Connect cables.
3. Insert/connect a fully charged battery
4. Press the Power key.
Software Setup
Hardware setup should be completed before starting software setup.
1. Calibrate Touch screen
2. Set Date and Time Zone
3. Set Power Schemes Timers
4. Set Speaker Volume
5. Pair Bluetooth devices
6. Setup Wireless client parameters
7. Setup terminal emulation parameters
8. Setup the AppLock parameters
9. Set the DCWedge parameters
Please refer to the MX9 Reference Guide for additional information and instruction.
2-1
Battery
Connect or Remove the Battery Pack
Warning: Never remove or replace any battery in a hazardous location.
The MX9 will not function unless the battery pack is in place and securely latched.
Be sure to place the unit in Suspend Mode before removing the battery. Failing to properly place the device in Suspend mode
will result in a loss of all unsaved data.
The main battery is located in a compartment on the back of the unit. The battery case serves as the back cover for the battery
well of the MX9.
An MX9 will retain data, while the main battery is removed and replaced with a fully charged main battery, for 5 minutes.
Important: When the internal battery power is Low or Very Low connect the AC adapter to the MX9 before replacing the main
battery.
Note:
The battery should not be replaced in a dirty, harsh or hazardous environment. When the battery is not connected to
the MX9, any dust or moisture that enters the battery well or connector may transfer to the battery/well terminals,
potentially causing damage.
Warning. Only use Honeywell batteries as replacements: MX9380BATTERY 161888-0001 or 161915-0001 (Low Temperature)
Insert/Replace Battery
To insert the main battery, complete the following steps:
1. Detach the bottom hook of the handstrap (if installed).
2. Tilt the end (with the terminals) of the fully charged battery pack into the upper end of the battery compartment, and
firmly press the other end until it is fully inserted into the battery compartment.
3. Push down on the battery until the retaining clip clicks into place.
4. Replace the handstrap clip in its holder (if installed).
The MX9 draws power from the battery immediately upon successful connection.
Check battery status by tapping the Start > Settings > Control Panel > Battery icon. Main battery level, status and other
details are displayed.
2-2
Remove Battery
To remove the battery, complete the following steps:
1. Place the MX9 in Suspend mode.
2. Detach the bottom hook of the handstrap (if installed).
3. Slide the battery retaining clip down to release the main battery.
4. Pull the battery up and out of the battery well with a hinge motion.
Place the discharged battery pack in a powered battery charger.
Insert Battery in HazLoc MX9
1. Detach the bottom hook of the handstrap (if installed).
2. Tilt the end (with the terminals) of the fully charged battery pack into the upper end of the battery compartment, and
firmly press the other end until it is seated into the battery compartment.
3. Push down on the battery pack until it clicks into place.
4. Place the tethered plastic locking tab over the battery latch, matching up the screw holes in the MX9 and the screw
holes in the tethered plastic locking tab.
5. Using a flat head screwdriver, secure the battery in the battery well by securing the locking screws to the MX9 body.
6. Replace the hand strap clip in its holder.
Remove Battery from HazLoc MX9
1. Place the MX9 in Suspend mode.
2. Detach the bottom hook of the handstrap (if installed).
3. Using a flat head screwdriver, unfasten the tethered plastic lock's captive locking screws.
4. Place the tethered plastic locking tab to one side. Do not remove or unfasten the tether.
5. Press the battery locking tab down to release the battery pack.
6. Pull the battery up and out of the battery well with a hinge motion.
Place the discharged battery pack in a powered battery charger.
2-3
Charge or Recharge the Main Battery
Warning. Only use Honeywell batteries as replacements: MX9380BATTERY 161888-0001 or 161915-0001 (Low Temperature)
Note:
The MX9 Battery Charger is designed for an indoor, protected environment. It is not authorized for use in areas
designated as Hazardous Locations.
New batteries must be fully charged prior to use.
The main battery can be recharged in an AC powered Battery Charger after the battery has been removed from the MX9 or its
packing material when new.
The main battery while in the MX9 can be recharged using several different methods.
Note:
An external power source is required before the main battery in the MX9 will recharge.
The main battery can be recharged while it is in the MX9:
l
by connecting the MX9 AC power adapter to the I/O connector at the base of the MX9.
l
by docking the MX9 in a powered desk cradle
l
by docking the MX9 in a powered vehicle cradle
l
or by connecting the car power adapter (CLA) to the I/O connector at the base of the MX9.
Note:
2-4
An uninterrupted external power source (wall AC adapters) transfers power to the computer’s internal charging
circuitry which, in turn, recharges the main battery and internal battery. Frequent connection to an external power
source, if feasible, is recommended to maintain internal battery charge status as the internal battery cannot be
recharged by a dead or missing main battery.
Backlights and Indicators
Status LEDs
Several LEDs are located on the front of the MX9 above the integrated speaker. They are:
l
System Status LED indicates power management status.
l
Battery Charging Status LED indicates main battery charging status.
l
Alpha Mode Status LED applies to the 38-key keypad only.
l
Bluetooth Status LED applies to Bluetooth client functions.
System Status LED
Blinking Red
Battery power fail; critical suspend
Solid Red
Main battery low
Yellow / Amber
Initial few seconds when Power key is pressed
Battery Charging Status LED
Off
No battery, no AC power, battery pack not plugged in or no AC power applied
Flashing Red
Fault, battery pack fault or failure
Yellow / Amber
Standby, battery pack temperature out of range
Red
Charging, battery pack charging (icon on touch screen)
Green
Charged, battery pack fully charged. Connected to external power.
Alpha mode Status LED
l
Green when in alpha mode, 38-key keypad only.
Bluetooth Status LED
l
Blue when Bluetooth activated
l
Off when Bluetooth not activated.
Keypad Backlight Setting
Start > Settings > Control Panel > Options
The keypad backlight is white and can be set to be on or off.
The default value is on.
When set to off, the keypad backlight does not turn on during Suspend/Restart or reboots.
When set to on, the keypad backlight follows the display backlight settings. The keypad backlight turns off when the display
backlight dims.
2-5
Toggle Vibrate Indicator
Start > Settings > Control Panel > Data Collection> Notification tab
The MX9 vibration motor is activated when a scan is completed successfully (good scan vibration) or with a failure (scan key
released before good scan, timeout, or rejected because of Data Options configuration).
The vibrations can be detected under the handstrap or through the trigger handle.
Toggle the vibrate indicator on or off by tapping the desired radio button for Good Scan Vibration and Bad Scan Vibration.
Options are:
2-6
l
Off
l
Short
l
Medium
l
Long
Tapping the Touch Screen with a Stylus
Note:
Always use the point of the stylus for tapping or making strokes on the touch screen.
Never use an actual pen, pencil, or sharp/abrasive object to write on the touch screen.
Hold the stylus as if it were a pen or pencil. Touch an element on the screen with the tip of the stylus then remove the stylus
from the screen.
Firmly press the stylus into the stylus holder when the stylus is not in use.
Using a stylus is similar to moving the mouse pointer then left-clicking icons on a desktop computer screen.
Using the stylus to tap icons on the touch screen is the basic action that can:
l
Open applications
l
Choose menu commands
l
Select options in dialog boxes or drop-down boxes
l
Drag the slider in a scroll bar
l
Select text by dragging the stylus across the text
l
Place the cursor in a text box prior to typing in data
l
Place the cursor in a text box prior to retrieving data using a scanner/imager or an input/output device connected to a
serial port.
A right-click can be simulated by touching the touch screen with the stylus and holding it for a short time.
A stylus replacement kit is available.
2-7
Set Date and Time Zone
Tap Start > Settings > Control Panel > Date/Time icon or tap the Date/Time in the taskbar.
Set Date, Time, Time Zone, and assign a Daylight Savings location on the MX9 after a warm boot or anytime.
There is very little functional change from standard desktop PC Date/Time Properties options. Adjust the settings and tap the
OK button or the Apply button to save changes to the registry. Any changes take effect immediately.
Double-tapping the time displayed in the Taskbar causes the Date/Time Properties screen to appear.
Grab Time Utility
The GrabTime utility can be configured to synchronize the time with a local server during each reboot function.
Autolaunch Time-Sync
By default, TimeSync does not automatically run on the MX9. To enable TimeSync to run automatically on the MX9 using the
GrabTime utility, check this checkbox.
Synchronize with a Local Time Server
By default, GrabTime synchronizes via an Internet connection. To synchronize with a local time server:
1. Use ActiveSync to copy GrabTime.ini from the My Device > Windows folder on the MX9 to the host PC.
2. Edit the copy of GrabTime.ini on the host PC. Add the local time server’s domain name to the beginning of the list of
servers. You can optionally delete the remainder of the list.
3. Copy the modified GrabTime.ini file to the My Device > System folder on the MX9. The System/GrabTime.ini file takes
precedence over the Windows/GrabTime.ini file. System/Grabtime.ini also persists after a coldboot;
Windows/Grabtime.ini does not persist.
2-8
Set Power Scheme Timers
Start > Settings > Control Panel > Power > Schemes
Change the parameter values and tap OK to save the changes.
User Idle
An amount of time has passed, set by the User Idle timer, and the device shuts down a minimum
number of services e.g., backlights. The System Idle timer and the Suspend timer have not expired
yet.
System Idle
An amount of time has passed, set by the System Idle timer, and the device shuts down a few more
services e.g., display. The User Idle timer has expired and the Suspend timer has not expired yet.
Suspend
Suspend mode is entered when (1) the unit is inactive for a predetermined period of time, (2) the
user taps the Power key, or (3) Start > Suspend is chosen. Inactivity means that internal devices
that reset the power state are not active.
Battery Power Scheme
Use this option when the MX9 will be running on battery power only.
Switch state to User Idle
Default is After 3 seconds
Switch state to System Idle
Default is After 15 seconds
Switch state to Suspend
Default is After 5 minutes
AC Power Scheme
Use this option when the MX9 will be running on external power (e.g., connected to an A/C power source).
Switch state to User Idle
Default is After 2 minutes
Switch state to System Idle
Default is After 2 minutes
Switch state to Suspend
Default is After 5 minutes
The timers are cumulative. The System Idle timer begins the countdown after the User Idle timer has expired and the Suspend
timer begins the countdown after the System Idle timer has expired. When the User Idle timer is set to “Never”, the power
scheme timers never place the MX9 in User Idle, System Idle or Suspend modes (even when the MX9 is idle).
Using the Battery Power Scheme Defaults listed above, the cumulative effect results in the following:
l
The backlight turns off after 3 seconds of no activity,
l
The display turns off after 18 seconds of no activity (15 seconds + 3 seconds),
l
And the MX9 enters Suspend after 5 minutes and 18 seconds of no activity.
2-9
Set Speaker Volume
The speaker is located between the Scan keys and underneath the LEDs.
Speaker volume can be adjusted to a comfortable level for the listener by using the keypad or by changing parameters in the
Volume & Sounds control panel.
Using the Keypad
Note:
Volume & Sounds (in Settings > Control Panel) must be enabled before the following key sequences can adjust the
volume.
The volume is increased or decreased one step each time the volume key sequence is pressed.
To adjust speaker volume:
l
Blue+V+Up Arrow and Blue+V+Down Arrow keys on the 62-key keypad.
l
Orange+Scan+Up Arrow and Orange+Scan+Down Arrow keys on either keypad.
l
Press any key, except the keys you used to adjust the volume, to exit.
Volume control using a keypad key press has six volume settings that match those supported by the Volume and Sounds
Control panel. Volume does not “roll-over” from minimum to maximum or from maximum to minimum. Continuously holding
down the up or down arrow keys does not cause an automatic repeat of the up (or down) arrow key.
Using the Control Panel
Tap Start > Settings > Control Panel > Volume & Sounds > Volume tab. Change the volume setting and tap OK to save
the change.
You can also select / deselect sounds for key clicks and screen taps and whether each is loud or soft.
As the volume scrollbar is moved between Loud and Soft, the MX9 emits a tone each time the volume increases or decreases.
2-10
Touch Screen
Calibrating the Touch Screen
If the touch screen is not responding properly to stylus taps, you may need to recalibrate the touch screen.
Recalibration involves tapping the center of a target. If you miss the center, keep the stylus on the screen, slide it over the
target's center, and then lift the stylus.
To recalibrate the screen, select Start > Settings > Control Panel > Stylus > Calibration tab.
To begin, tap the Recalibrate button on the screen with the stylus.
Follow the instructions on the screen and press the Enter key to save the new calibration settings or press Esc to cancel or
quit.
Adjust the Display Backlight Brightness
When the display backlight is on, press the Blue key and then press either Scan key.
l
Use the Up Arrow and Down Arrow keys to adjust backlight brightness until the display lightens or darkens to your
satisfaction.
l
Press any key, except the up arrow or down arrow keys, to exit this mode.
At the minimum dimness level, the display is still viewable. The brightness setting is recalled upon a return from Suspend and
also upon a warm reset/boot.
Note:
The brightness of the keypad backlight is not affected by display brightness adjustments or the display brightness
default setting.
Adjusting the Display Backlight Timer
Start > Settings > Control Panel > Display > Backlight
The backlight settings use the Honeywell set of default timeouts and are synchronized to the User Idle setting in the Schemes
tab in the Power control panel.
When the backlight timer expires, the display backlight is dimmed, not turned off. When both checkboxes are unchecked, the
backlight never turns off (or dims).
Default values are 3 seconds for Battery, 2 minutes for External and both the check boxes are enabled.
When the keypad backlight is set to Follow the touch screen backlight, the keypad backlight turns off when the touch screen
backlight dims.
Apply the Touch Screen Protective Film
First, clean the touch screen of fingerprints, lint particles, dust and smudges.
Remove the protective film from its container. Remove any protective backing from the film sheet by lifting the backing from a
corner of the film. Discard the backing.
Apply the film to the touch screen starting at one side and smoothing it across the display. If air bubbles appear, raise the film
slightly and continue smoothing the film across the display until it covers the glass surface of the display. If dust, lint or
smudges are trapped between the protective film and the glass display, remove the protective film, clean the display and apply
the protective film again.
Contact Technical Assistance about protective film packs designed specifically for your MX9 touch screen.
2-11
Protect the Touch Screen when using a Holster / Carrycase
Holster without Handle
The MX9 is inserted upside-down in the holster with the touch screen facing the belt connecting the holster to the body.
Holster with Handle
The MX9 is inserted upside-down in the holster with the touch screen facing the belt connecting the holster to the body. Guide
the installed trigger handle into the trigger handle notch.
2-12
Carrycase
Remove the handstrap components from the MX9. Open the zippered case until there is enough space to insert the MX9 into
the case. The touch screen must face forward so it, and the keypad, are visible through the windows in the carrycase.
Close the zippers. If desired, attach the handstrap components to the zippered case.
2-13
Using the Input Panel / Virtual Keyboard
The virtual keyboard is always available when needed e.g., text entry.
Place the cursor in the text entry field and, using the stylus:
l
Tap the Shift key to type one capital letter.
l
Tap the CAPS key to type all capital letters.
l
Tap the áü key to access symbols.
Some applications do not automatically display the Input Panel. In this case, do the following to use the Input Panel:
Input Panel icon in the taskbar
Keyboard icon in the taskbar
l
Tap the Input Panel or Keyboard icon in the taskbar.
l
Select Keyboard from the menu.
l
Move the cursor into the text entry field when you want to enter data using the Input Panel.
When finished entering data, tap the icon in the Taskbar again. Select Hide Input Panel.
2-14
Connecting Bluetooth Devices
Before connecting to Bluetooth Devices:
l
The system administrator has discovered, paired, connected and disconnected (using LXEZ Pairing Control Panel)
Bluetooth devices for each MX9.
l
The system administrator has enabled and disabled LXEZ Pairing parameters for the MX9.
l
The system administrator has also assigned a Computer Friendly Name using LXEZ Pairing Control Panel for the MX9.
To connect Bluetooth devices, the MX9 should be as close as possible and in direct line of sight (distances up to 32.8 feet or 10
meters) with the targeted Bluetooth device during the discovery and pairing process.
If the devices are in Suspend, tap the power key to wake the MX9.
Using the correct procedure, wake the targeted Bluetooth device if necessary.
There may be audible or visual signals as both devices discover and pair with each other.
Taskbar Connection Indicator
MX9 is connected to one or more of the targeted Bluetooth device(s).
MX9 is not connected to any Bluetooth device.
MX9 is ready to connect with any Bluetooth device.
MX9 is out of range of all paired Bluetooth device(s). Connection is inactive.
LED Connection Indicator
When the Bluetooth LED on the MX9 is off, Bluetooth hardware has been turned off or it does not exist in the MX9.
When the Bluetooth LED on the MX9 is on:
l
the MX9 is paired with another Bluetooth device but is out of range or not connected, or
l
is paired and connected to another Bluetooth device, or
l
is discovering other Bluetooth devices.
The Bluetooth LED
l
Blinks slowly (Bluetooth LED is on for one second, off for five seconds) when it is idle.
l
Blinks quickly (Bluetooth LED is on for 1/4 second, off for 2 seconds when the MX9 is discovering other Bluetooth
devices.
l
And blinks normally (Bluetooth LED is on for 1/2 second, off for 1/2 second) when it is connected.
There may be audible or visual signals from paired devices as they move back into range and re-connect with the Bluetooth
hardware in the MX9.
2-15
Setup Terminal Emulation Parameters
Before you make a host connection, you will, at a minimum, need to know:
l
the alias name or IP address (Host Address) and
l
the port number (Telnet Port) of the host system to properly set up your host session.
1. Make sure the mobile client network settings are configured and functional. If you are connecting over wireless LAN
(802.11x), make sure your mobile client is communicating with the Access Point.
2. From Start > Program, run RFTerm or tap the RFTerm icon on the desktop.
3. Select Session > Configure from the application menu and select the "host type" that you require. This will depend on
the type of host system that you are going to connect to; i.e., 3270 mainframe, AS/400 5250 server or VT host.
4. Enter the "Host Address" of the host system that you wish to connect to. This may either be a DNS name or an IP
address of the host system.
5. Update the telnet port number, if your host application is configured to listen on a specific port. If not, just use the
default telnet port.
6. Select OK.
7. Select Session > Connect from the application menu or tap the "Connect" button on the Tool Bar. Upon a successful
connection, you should see the host application screen displayed.
To change options such as Display, Colors, Cursor, Bar Code, etc., please refer to these sections in the RFTerm Reference
Guide for complete descriptions of these and other features.
2-16
Using the AppLock Switchpad
Note:
The touch screen must be enabled. Select Start > Settings > Control Panel > Options > Misc. tab to verify touch
screen status.
Click the switchpad icon in the taskbar.
A checkmark on the switchpad menu indicates applications currently active or available for Launching by the MX9 user. When
Keyboard, on the Switchpad Menu, is selected, the default input method (Input Panel, Transcriber, or custom input method) is
activated.
Using the Keypad
One switch key sequence (or hotkey) is defined by the Administrator for the end-user to use when switching between locked
applications. This is known as the Activation key.
When the switch key sequence is pressed on the keypad, the next application in the AppLock configuration is moved to the
foreground and the previous application moves to the background. The previous application continues to run in the background.
MX9 key presses affect the application in focus only.
Using the Touch Screen
The figure shown above is an example and is shown only to aid in describing how the user can switch between applications
using a stylus.
When the user taps the Switchpad icon with the stylus, a menu pops up listing the applications available to the user. The user
can tap an application name in the popup menu and the selected application is brought to the foreground. The previous
application continues to run in the background. Stylus taps affect the application in focus only. When the user needs to use the
Input Panel, they tap the Keyboard option. Input Panel taps affect the application in focus only.
2-17
Warm Boot
Start > Warmboot
or Start > Settings > Control Panel > Registry > Warmboot
or Start > Run, type WARMBOOT and press Enter
The Warm Boot function refreshes the Windows operating system without clearing RAM or deleting installed programs. MX9
user-set parameters are unchanged.
Warmboot terminates an ActiveSync connection. The ActiveSync connection must be re-established after the warm boot.
The WARMBOOT text command is not case-sensitive.
2-18
Installing the SIM Card
Tools required: standard size Phillips screwdriver (not supplied).
Note:
Installing or removing accessories should be performed on a clean, well-lit surface. When necessary, protect the work
surface, the MX9, and components from electrostatic discharge.
Note:
Contact Technical Assistance if you need help when installing or removing a SIMM card.
The expansion slots in the MX9 are accessible via the hatch. The hatch can be opened using a standard size screwdriver.
When the hatch is opened, the MX9 automatically shuts down. It is good practice to save any changes then perform an orderly
shutdown to preserve RAM contents before opening the hatch.
When the hatch is open during this procedure, do not remove any cables or allow them to kink.
1. Summit radio card located in the back half of the MX9 assembly.
2. SIMM card located in the front half of the MX9 assembly.
3. SD card located in the front half of the MX9 assembly.
When the hatch is being closed, carefully move cables and wires back into the cavity before securing the hatch.
Before securing the hatch completely, examine the seam between the front and back half of the MX9. If the gasket is offcenter, loosen the screws a little, adjust the gasket and re-tighten the screws.
Press the Power button to turn the MX9 on.
2-19
Attaching the Handstrap
Note:
Either the trigger handle is attached to the MX9 or the handstrap is attached, not both. In the absence of a trigger
handle, the handstrap should be used at all times. The handstrap is pre-installed on a MX9 that is purchased without a
trigger handle.
1. Place the MX9 with the screen facing down, on a flat stable surface.
2. Place the handstrap base (2) in the grooved area, matching the screw holes in the handstrap base with the screw holes
in the body of the MX9.
3. Insert the screws (supplied) into each of the four holes and fasten the base securely.
4. Slide the handstrap bottom clip pins into the slots at the base of the MX9 and pull the strap towards the top of the MX9
until the top clip slips into the groove.
5. Making sure the closed loop fastener surface on the handstrap are facing up, slide the strap through the latch in the top
clip.
6. Fold the end of the strap over so that the closed loop fastener surfaces mate evenly and the handstrap is secured to the
MX9.
7. Test the strap's connection making sure the MX9 is securely connected to each end of the strap connectors.
Check the closed loop fastener and handstrap base connection frequently. If loose, they must be tightened or replaced before
the MX9 is placed into service again.
2-20
Attaching the Trigger Handle
Pressing the trigger on the trigger handle activates the integrated scanner and functions the same as the Scan key on the
keypad. With the handle installed the Scan key on the keypad remains active. The trigger duplicates the operation.
l
The handle is built of a durable, flexible plastic.
l
The handle will not detach from the MX9 if the unit is dropped.
l
The trigger handle is a mechanical device. Battery or external A/C power is not
required for operation.
l
The trigger handle does not need to be removed when replacing the main battery
pack.
l
The trigger handle might also be called a pistol grip.
Equipment needed: Torque wrench capable of torquing to 3±1 in/lb (.34±.11 N/m).
Either the trigger handle or the handstrap is attached, not both. Honeywell recommends that, in the absence of a trigger handle,
the handstrap be used at all times.
1. Place the MX9 with the screen facing down, on a flat stable surface.
2. Remove the handstrapand handstrap base, if installed.
3. Place the trigger base into the molded area on the back of the MX9.
4. Ensure that the battery can be inserted into the battery compartment before securing the trigger handle in place.
5. Attach the trigger handle to the MX9 (as shown above) with the screws provided.
6. Torque the pan head screws to 3±1 in/lb (.34±.11 N/m).
7. Secure the strap tether to the trigger handle.
8. Place the stylus in the stylus holder in the trigger handle.
Periodically check the trigger handle for wear and the connection for tightness. If the handle gets worn or damaged, it must be
replaced. If the trigger handle connection loosens, it must be tightened or replaced before the MX9 is placed in service.
2-21
Adjust Headset / Microphone and Secure Cable
The headset consists of an earpiece, a microphone, a clothing clip and a cable. The headset attaches to the audio cable end of
the voice cable which attaches to the MX9.
Align the audio connector and the headset quick connect cable end. Firmly push the cable ends together until they click and
lock in place.
Do not twist the microphone boom when adjusting the microphone. The microphone should be adjusted to be about two finger
widths from your mouth.
Make sure the microphone is pointed at your mouth. Note the small “Talk” label near the mouthpiece. Make sure the Talk label
is in front of your mouth. The microphone cable can be routed over or under clothing.
Under Clothing
l
Leave the cable exposed only at the top of the collar.
l
Be sure to leave a small loop of cable to allow movement of your head.
Over Clothing
l
Use clothing clips to hold the cable close to your body.
l
Tuck the cable under the belt, but leave a small loop where it goes under the belt.
l
Do not wear the cable on the front of your body. It may get in your way or get caught on protruding objects.
2-22
Cleaning the Touch Screen and Scanner Aperture
Note:
These instructions are for components made of glass. If there is a removable protective film sheet on the display,
remove the film sheet before cleaning the screen.
Keep fingers and rough or sharp objects away from the bar code reader scanning aperture and the mobile device touch screen.
If the glass becomes soiled or smudged, clean only with a standard household cleaner such as Windex® without vinegar or
use Isopropyl Alcohol. Dampen the cloth with the cleaner and then wipe the surface.
Do not use paper towels or harsh-chemical-based cleaning fluids since they may result in damage to the glass surface. Use a
clean, damp, lint-free cloth.
Do not scrub optical surfaces. If possible, clean only those areas which are soiled. Lint and particulates can be removed with
clean, filtered canned air.
2-23
Startup Help
Contact Technical Assistance if you need more help.
Can’t change the date/time or
adjust the volume.
AppLock is installed and may be running in User Mode on the MX9. AppLock user mode
restricts access to the control panels.
Touch screen is not accepting
stylus taps or needs recalibration.
See Also: "Calibrating the Touch Screen"when the touch screen needs recalibration,
orPress Ctrl+Esc to force the Start Menu to appear. Use the tab, backtab and arrow keys
to move the cursor from element to element.
MX9 seems to lockup as soon
as it is rebooted.
There may be slight delays while the wireless client connects to the network, authorization
for voice-enabled applications complete, and Bluetooth relationships establish or re-establish.
When the desktop appears or an application begins, the MX9 is ready for use.
New MX9 main batteries don't
last more than a few hours.
New batteries must be fully charged prior to first use. Li-Ion batteries (like all batteries) gradually lose their capacity over time (in a linear fashion) and never just stop working. This is
important to remember – the MX9 is always ‘on’ even when in the Suspend state and
draws battery power at all times.
Continuous Scan Mode
If Continuous Scan Mode has been enabled (factory default setting is 'Disabled'), the laser (or imager) is always on and
decoding.
Caution: Laser beam is emitted continuously. Do not stare into the laser beam.
2-24
Chapter 3: Connecting Cables to the MX9
Note:
Do not connect or disconnect cables in a Hazardous location.
Connecting the USB Host and Power Cable
Note:
AC/DC Adapter must be assembled before this process begins.
Note:
Do not connect AC power to the AC Adapter yet.
1. Holding the cable I/O connector (1), pinch the catch release buttons in until the catches are open. Connect the cable to
the MX9 I/O port by matching the shape of the I/O connector on the cable with the shape of the I/O connector at the
base of the MX9. Release the catch release buttons.
2. Insert the AC adapter single pin cable (2).
3. Connect the AC Adapter to a power source (wall outlet).
4. Insert the USB host plug (3) into the USB Host port.
The MX9 and the host device are connected.
3-1
Connecting the USB Client and Power Cable
Note:
AC/DC Adapter must be assembled before this process begins.
Note:
Do not connect AC power to the AC Adapter yet.
1. Holding the cable I/O connector (1), pinch the catch release buttons in until the catches are open. Connect the cable to
the MX9 I/O port by matching the shape of the I/O connector on the cable with the shape of the I/O connector at the
base of the MX9. Release the catch release buttons.
2. Insert the AC adapter single pin cable (2) .
3. Connect the AC Adapter to a power source (wall outlet).
4. Insert the USB client plug (3) into the target USB Client port.
The MX9 and the USB client are connected.
3-2
Connecting the Serial and Power Cable
Note:
AC/DC Adapter must be assembled before this procedure begins.
Note:
Do not connect AC power to the AC Adapter yet.
1. Holding the cable I/O connector (1), squeeze the catch release buttons in until the catches are open. Connect the cable
to the MX9 I/O port by matching the shape of the I/O connector on the cable with the shape of the I/O connector at the
base of the MX9. Release the catch release buttons.
2. Connect the AC adapter single pin cable end here (2).
3. Connect the assembled AC/DC Adapter to a power source (wall outlet).
4. Connect the RS232 cable end (3) to the desired serial device. Turn the thumbscrews clockwise until the connection is
finger-tight.
The MX9 and the serial device are connected.
3-3
Connecting an External Power Supply
1. Connects to multi-purpose cables connected to I/O
port on MX9
2. AC receptacle
3. Wall plug
4. AC connection from wall to adapter
To apply external power to the MX9 follow the steps below in sequence.
1. Plug the 3 prong AC adapter cable end of the external power assembly into an AC power source (e.g., wall outlet).
2. Firmly press the female end of the power cable into the male connector on the power adapter. When AC power is being
supplied to the power adapter, the LED on the power adapter illuminates green.
3. Squeeze the catches of the I/O connector and push the cable connector into the MX9 I/O port until it clicks. The click
means the connector is seated firmly.
4. Press the power cable connector pin from the power adapter into the connector on the (USB/Power or Serial/Power)
cable attached to the base of the MX9. External power is now being supplied to the MX9.
Whenever possible, use the AC power adapter with the MX9 to conserve the main battery power
3-4
Connecting Vehicle Power
Complete vehicle cradle mounting and power instruction is contained in the MX9 Cradle Guide.
The MX9 must have a main battery installed before docking the MX9 in a cradle.
DC to DC Power Supply Installation
For use with Honeywell power supplies:
l
9000301PWRSPLY – Power Supply, 18-60VDC with cable
l
9000302PWRSPLY – Power Supply, 60-110VDC with cable
Connecting Electrical Cables to Power Sources
The DC to DC power supply is used to provide vehicle power to the MX9 when placed in a DC powered vehicle dock.
Specifications for Electrical Supply
Input Voltage
Always observe input voltage range specified on the DC to DC power supply
Output Voltage
12 VDC ± 10%
Power
60 W
Fuse
5 A (slow blow fuse). Fuses are USER SUPPLIED
Note:
Refer to the Wiring Schematic for wiring colors and connections.
Caution: For proper and safe installation, the input power cable must be connected to a fused circuit on the vehicle. This
fused circuit requires a five Amp maximum time delay (slow blow) high interrupting rating fuse. If the supply connection is made directly to the battery, the fuse should be installed in the positive lead within 5 inches of the battery
positive (+) terminal. Note: For North America, a UL Listed fuse is to be used.
Caution:
For installation by trained service personnel only.
Warning:
Risk of ignition or explosion. Explosive gas mixture may be vented from battery. Work only in well ventilated area.
Avoid creating arcs and sparks at battery terminals.
3-5
Wiring Schematic
1. Existing Circuitry on Vehicle
2. Forklift Battery
3. Main Switch
4. 5A slow fuse close to power source
5. Power input
6. Isolated DC power output
7. Green
8. Red / Black
9. Red / White
10. Use color scheme corresponding to input wire
provided
11. Brown
12. Blue
13. Green
14. Vehicle mounted cradle
Connect Vehicle Electrical Connection
1. The vehicle cradle must be empty.
2. Begin by connecting the power cable to the MX9's vehicle cradle. Work from this connection with the last connection
being to the vehicle’s power source.
3. Route the cable from the cradle to the DC to DC converter.
4. Cut the cable to length and strip the wire ends.
Route the power cable the shortest way possible. The cable is rated for a maximum temperature of 105°C (221°F).
When routing this cable it should be protected from physical damage and from surfaces that might exceed this
temperature. Do not expose the cable to chemicals or oil that may cause the wiring insulation to deteriorate. If the
vehicle is equipped with a panel containing Silicon Controller Rectifiers (SCR’s), avoid routing the power cable in close
proximity to these devices.Always route the cable so that it does not interfere with safe operation and maintenance of
the vehicle.
5. Remove the DC to DC converter lid screws. Put them in a safe place.
6. Remove the lid from the DC to DC converter.
7. Attach the stripped wire ends to the output side of the DC to DC converter.
8. Attach the stripped wire ends to the input side of the DC to DC converter.
9. The input and output blocks each have two + plus and two – minus connectors. Either connector in the block can be
used to connect the matching polarity wire. The input and output blocks also each have two chassis ground
connections. When connecting the MX9 cradle to vehicle power, use one chassis ground connector in each block.
3-6
10. Wire colors depend on the type of device attached. Please refer to this illustration for wire colors.
11. Use the looms and wire ties to secure all wiring as shown above, then reattach the cover with the screws.
12. Connect the DC to DC converter to the vehicle’s electrical system.
13. While observing the fuse requirements specified here, connect the power cable as close as possible to the actual
battery terminals of the vehicle. When available, always connect to unswitched terminals in the vehicle fuse panel, after
providing proper fusing.
Note: ATTENTION: For uninterrupted power, electrical supply connections should not be made at any point after the
ignition switch of the vehicle.
14. Use proper electrical and mechanical fastening means for terminating the cable. Properly sized “crimp” type electrical
terminals are an accepted method of termination. Please select electrical connectors sized for use with 18AWG (1mm2)
conductors.
15. Provide mechanical support for the cable by securing it to the vehicle structure at approximately one foot intervals,
taking care not to over tighten and pinch conductors or penetrate outer cable jacket.
3-7
Vehicle 12V Bare Wire Adapter
Part Number: 9000A079CBL12ML3
Caution For proper and safe installation, the input power cable must be connected to a fused circuit on the vehicle. This
fused circuit requires a ten Amp maximum time delay (slow blow) high interrupting rating fuse. If the supply connection is made directly to the battery, the fuse should be installed in the positive lead within 5 inches of the battery
positive (+) terminal. Note: For North America, a UL Listed fuse is to be used.
Caution
For installation by trained service personnel only.
Warning
Risk of ignition or explosion. Explosive gas mixture may be vented from battery. Work only in well ventilated area.
Avoid creating arcs and sparks at battery terminals.
Vehicle Cable Connection Cable (Fuse Not Shown)
1. To Vehicle Battery
2. To Vehicle Mounted Device
3. Green (GND)
4. Brown (DC+)
5. Blue (DC-)
6. 12VDC
3-8
Connecting the Power Cable to the Vehicle
1. Vehicle Electrical System
2. 10 Amp Slow Blow Fuse
3. DC +
4. DC 5. Vehicle Chassis
6. Brown
7. Blue
8. Green
Note:
Correct electrical polarity is required for safe and proper installation. The cradle will not power on or function if the
cable is connected with the polarity reversed. See the following figure titled “Vehicle Connection Wiring Color Codes”
for additional wire color-coding specifics.
3-9
Connect Vehicle 12VDC Connection
1. The power cable must be UNPLUGGED from the MX9 vehicle cradle.
2. While observing the fuse requirements specified above, connect the power cable as close as possible to the actual
battery terminals of the vehicle. When available, always connect to unswitched terminals in the vehicle fuse panel, after
providing proper fusing.
ATTENTION: For uninterrupted power, electrical supply connections should not be made at any
point after the ignition switch of the vehicle.
3. Route the power cable the shortest way possible. The cable is rated for a maximum temperature of 105°C (221°F).
When routing this cable it should be protected from physical damage and from surfaces that might exceed this
temperature. Do not expose the cable to chemicals or oil that may cause the wiring insulation to deteriorate.
Note:
If the vehicle is equipped with a panel containing Silicon Controller Rectifiers (SCR’s), avoid routing the
power cable in close proximity to these devices.
Always route the cable so that it does not interfere with safe operation and maintenance of the vehicle.
Use proper electrical and mechanical fastening means for terminating the cable. Properly sized “crimp” type
electrical terminals are an accepted method of termination. Select electrical connectors sized for use with
18AWG (1mm2) conductors.
Wiring color codes for Honeywell supplied DC input power cabling:
Vehicle Supply
Wire Color
+12VDC (DC +)
Brown
Return (DC -)
Blue
Vehicle Chassis (GND)
Green
4. Provide mechanical support for the cable by securing it to the vehicle structure at approximately one foot intervals,
taking care not to over tighten and pinch conductors or penetrate outer cable jacket.
5. Refer to the following sections to complete the power connection to the MX9 vehicle cradle.
3-10
Connect Power Supply to Vehicle Cradle
The power cable connector is L-shaped.
The long end of the L (the cable) will be facing up towards the middle strain relief cable clamp.
Align the connector pins to the vehicle cradle Power connector; firmly pushing the connector into the Power port.
Tighten the nut of the plug clockwise until the power cable is securely fastened.
Secure the cable to the cradle with the pre-installed strain relief cable clamp (see section titled Vehicle Cradle Strain Relief
Cable Clamp).
The power LED on the MX9 illuminates when it is receiving external power and an MX9 is docked.
Cradle Power Connector Port
Note:
When an external power supply is used to power this cradle, the external power supply should be UL Listed, with LPS
or Class 2 outputs rated 12V, minimum 2 Amps.
Pin Signal
Wire Color
1
Ground (CG) Green
2
Return (-)
Blue
3
+12V (+)
Brown
3-11
Connecting the Headset Cable
Headset
1. Microphone
2. Headphones
3. Connects to voice cable end of voice cable
Connect the MX9 voice cable I/O connector to the I/O port on the MX9. The MX9 internal microphone and speaker are
automatically disabled.
Slide the voice cable ends together until they click shut. Do not twist or bend the connectors.
The MX9 is ready for voice-enabled applications.
3-12
Connecting a Tethered Scanner
1. Connect to I/O port
2. Connect to tethered scanner
1. Squeeze the I/O port connector latches inwards. Connect part (1) of the RS232 cable to the I/O port at the base of the
MX9. Release the connector latches and test the connection for stability.
2. Match the shape of the serial port (2) on the RS232 cable with the shape of the tethered scanner cable end.
3. Press the ends firmly together.
4. Secure the connection by tightening the thumbscrews on the tethered scanner cable end until they are finger tight.
3-13
3-14
Chapter 4: Product Agency Compliance - MX9
Class B Digital Device
FCC Rules, Part 15
This device complies with Part 15 of the FCC Rules [and with RSS-210 of Industry Canada]. Operation is subject to the
following two conditions:
1. This device may not cause harmful interference, and
2. This device must accept any interference received, including interference that may cause undesired operation.
NOTE: This equipment has been tested and found to comply with the limits for a Class B digital device, pursuant to Part 15 of
the FCC Rules. These limits are designed to provide reasonable protection against harmful interference in a residential
installation. This equipment generates, uses and can radiate radio frequency energy and, if not installed and used in
accordance with the instructions, may cause harmful interference to radio communications. However, there is no guarantee
that interference will not occur in a particular installation. If this equipment does cause harmful interference to radio or television
reception, which can be determined by turning the equipment off and on, the user is encouraged to try to correct the
interference by one or more of the following measures:
l
l
l
l
Reorient or relocate the receiving antenna.
Increase the separation between the equipment and the receiver.
Connect the equipment into an outlet on a circuit different from that to which the receiver is connected.
Consult the dealer or an experienced radio/TV technician for help.
Notice
Changes or modifications made to this equipment not expressly approved by Honeywell may void the FCC authorization to
operate this equipment.
EMC Directive Requirements
This is a Class B product. In a domestic environment this product may cause radio interference in which case the user may be
required to take adequate measures.
Industry Canada
This Class B digital apparatus meets all requirements of the Canadian Interference Causing Equipment Regulations. Operation
is subject to the following two conditions: (1) this device may not cause harmful interference, and (2) this device must accept
any interference received, including interference that may cause undesired operation.
Cet appareil numérique de la classe B respecte toutes les exigences du Règlement sur le matériel brouilleur du Canada. Le
présent appareil numérique n’émet pas de bruits radioélectriques dépassant les limites applicables aux appareils numériques
de Classe B prescrites dans le Règlement sur le brouillage radioélectrique édits par le ministère des Communications du
Canada.
Notice
This Class B digital apparatus complies with Canadian ICES-003. Cet appareil numérique de la classe [*] est conforme á la
norme NMB-003 du Canada.
4-1
Bluetooth and GSM technology are not available in Brazil. Bluetooth e tecnologia GSM não estão disponíveis no Brasil.
In Brazil the MX9 is not available with the MX9 AC/DC power adapter and MX9 Desktop cradle.
Waste Electrical and Electronic Equipment (WEEE)
Important:
This symbol is placed on the product to remind users to dispose of Waste Electrical and Electronic Equipment
(WEEE) appropriately, per Directive 2002-96-EC. In most areas, this product can be recycled, reclaimed and reused when properly discarded. Do not discard labeled units with trash. For information about proper disposal, visit
www honeywellaidc com.
RF Notices
This device can contain transmitter Module(s) FCC ID:
KDZLXE4830P
KDZBT001
EO9HHSR3
This equipment complies with FCC radiation exposure limits set forth for an uncontrolled environment under 47 CFR 2.1093
paragraph (d)(2).
FCC / EU RF Exposure Guidelines
Safety Information
The device complies with internationally recognized standards covering human exposure to electromagnetic fields from radio
devices.
Reducing RF Exposure - Use Properly
It is advisable to use the device only in the normal operating position.
Handheld Devices
This device was tested for typical body-worn operation. Use only Honeywell tested and approved accessories to ensure FCC
Compliance. The use of third-party accessories may not comply with FCC RF exposure compliance requirements, and should
be avoided. To comply with FCC RF exposure requirements, this device must be operated in the hand with a minimum
separation distance of 2.5 cm (0.9842 inch) or more from a person's body or with the following body-worn accessories as
shown in the applicable section of the manual.
4-2
l
MX9420HOLSTER
l
MX9423HOLSTER
l
MX9410CASE
l Shoulder strap is not approved with use with WWAN configurations
R&TTE Directive Requirements
Dealer License - Republic of Singapore
Republic of Singapore - LXE Dealer License Number DA103458 complies with IDA
Standards.
4-3
Declaration of Conformity
DECLARATION OF CONFORMITY
according to Directives:
The R&TTE Directive: 99/5/EEC
The EMC Directive: 2004/108/EC
The Low Voltage Directive: 2006/95/EC
And the Marking Directive: 93/68/EEC
Type of Equipment: DSSS 2.4 GHz WLAN
Brand Name or Trademark LXE
Type Designation: MX9 with 802.11b/g WLAN
Manufacturer: LXE Inc.
Address:
125 Technology Parkway
Norcross, GA 30092-2993 USA
Year of Manufacture: 2008
The following harmonized European Standards, technical specifications, or other normative documents have been applied:
EMC:
EN 301 489-1 V1.81 (2008-04) Electromagnetic compatibility and Radio spectrum Matters (ERM); ElectroMagnetic Compatibility (EMC)
standard for radio equipment and services; Part 1: Common technical requirements
EN 301 489-3 V1.4.1 (2002-08) Electromagnetic compatibility and Radio spectrum Matters (ERM); ElectroMagnetic Compatibility 9EMC)
standard for radio equipment and services; Part 3: Specific conditions for Short-Range Devices (SRD)
operating on frequencies between 9 kHz and 40 GHz
EN 301 489-17 V1.3.1 (2007-06) Electromagnetic compatibility and Radio spectrum Matters (ERM); ElectroMagnetic Compatibility (EMC)
standard for radio equipment and services; Part 17: Specific conditions for Wideband data and HIPERLAN equipment
EN 301 893; V1.4.1 (2007-12) Broadband Radio Access Network (BRAN); 5 GHz high performance RLAN; Harmonized EN covering
essential requirements of articles 3.2 of the R&TTE Directive
EN 55022: 2006 Information Technology Equipment - Limits and methods of measurement of radio disturbance characteristics of information technology equipment
Radio:
EN 300 328-1 V1.6.1: 2004-11 Radio Equipment and Systems (RES); Wideband transmission systems; Data transmission equipment
EN 300 328 -2: 2001-11 operating in the 2.4GHz ISM band and using spread spectrum modulation technique, Part 1: Harmonized EN under article 3.2 of the R&TTE Directive
Safety:
EN 60950-1: 2001+ All:2004 Safety of information technology equipment, including electrical business equipment
We, LXE Inc., declare that the equipment specified above complies with all Essential Health and Safety Requirements of the above Directives and
Standards, as amended.
Place: LXE Inc., Norcross, GA USA
Date of issue: 19 October 2009
Brett A. Davis
Regulatory Approvals Engineer
LXE Inc. 125 Technology Parkway Norcross, GA 30092-2993 USA
ph. 770/447-4224 fax 770/447-6928
4-4
Laser Light Safety Statement
Warning: This product uses laser light. One of the following labels is provided on the scanner. Please read the Caution statement. (US)
Mise én garde: Ce produit utilise un rayon laser. L’une des étiquettes suivantes est apposée sur le scanneur. Veuillez lire
l’avertissement qu’elle contient. (FR)
Advertência: Este produto usa luz de laser. O scanner contém um dos seguintes avisos. Favor ler o Aviso. (PT)
Varning: Denna produkt använder laserljus. En av de nedanstående etiketterna sitter på scannern. Var god läs varningstexten.
(SE)
Advarsel: Dette produkt anvender laserlys. En af følgende mærkater anvendes på scanneren. Læs venligst
sikkerhedsforanstaltningen. (DK)
Varoitus: Tämä tuote käyttää laservaloa. Skannerissa on jokin seuraavista tarroista. Lue Huomio-kohta. (FI)
Warnung: Dieses Produkt verwendet Laserlicht. Eines der folgenden Etiketten befindet sich auf dem Scanner. Bitte lesen Sie
den Gefahrenhinweis. (DE)
Attenzione: Questo prodotto utilizza luce laser. Una delle etichette seguenti c’ ubicata sullo scanner. Si raccomanda di leggere
con attenzione le avvertenze riportate. (IT)
Advarsel: Dette utstyret bruker laserlys. En av følgende etiketter er plassert på scanneren. Les advarselen på etiketten. (NO)
Advertencia: Este producto usa luz de láser. Las etiquetas se proveen en la máquina exploradora. Por favor, lea
detenidamente la explicación para las precauciones. (ES)
Waarschuwing: Dit product gebruikt laserlicht. Een van de volgende labels is op de scanner aangebracht. Lees a.u.b. de
waarschuwing onder Oppassen. (NL)
Legend: Chinese – CN; Danish – DK; Dutch – NL; English – US; Finnish – FI; French- - FR; German – DE; Greek – GR; Italian
– IT; Japanese – JP; Korean – KR; Norwegian – NO; Portuguese – PT; Republic of China – ROC; Spanish – ES; Swedish –
SE; Turkish – TR.
4-5
4-6
Vehicle Power Supply Connection Safety Statement
Vehicle Power Supply Connection: If the supply connection is made directly to the battery, a 10A slow-blow fuse should be
installed in the positive lead within 5 inches (12.7 cm.) of the battery positive (+) terminal. (US)
Raccordement de l’alimentation du véhicule Si l’alimentation est raccordée directement à la batterie, un fusible à action
retardée de 10A doit être installé sur le câble positif à moins de 12,7 cm de la borne positive (+) de la batterie. (FR)
EL forsyning af køretøjet. Er forsyningsforbindelsen direkte tilknyttet til batteriet og og tilsluttet til den positive part indenfor
12,7 cm (+ delen). vil der være en langsom tændelse af 10 ampere. (DK)
Kytkentä ajoneuvon virtalähteeseen Jos virtaa otetaan suoraan akusta, 10 ampeerin hidas sulake on asennettava
positiiviseen johtoon enintään 12 cm:n etäisyydelle akun positiivisesta (+) navasta. (FI)
Anschluss an Fahrzeugbatterie Bei direktem Anschluss an die Fahrzeugbatterie sollte eine träge 10A-Sicherung in die
positive Leitung zwischengeschaltet werden, und zwar nicht weiter als ca. 13 cm von der positiven (+) Batterieklemme
entfernt. (DE)
Σύνδεση Τροφοδοτικού Ισχύος Οχήματος Αν η σύνδεση του τροφοδοτικού γίνει κατευθείαν στη μπαταρία, μια ασφάλεια
βραδείας τήξης των 10A θα πρέπει να τοποθετηθεί στο θετικό καλώδιο εντός 5 ιντσών (12,7 εκ.) του θετικού (+) ακροδέκτη
της μπαταρίας. (GR)
Collegamento dell’alimentazione del veicolo Se il collegamento dell’alimentazione viene stabilito direttamente con la batteria, è
necessario installare un fusibile ad azione lenta da 10A nel conduttore positivo a meno di 5 in. (12,7 cm) dal terminale positivo
(+) della batteria. (IT)
Tilkople strømforsyningen til kjøretøyet Hvis strømforsyningen koples direkte til batteriet, skal det installeres en 10A treg
sikring i den positive ledningen innen 12,7 cm fra plusspolen (+) på batteriet. (NO)
Ligação do fornecimento de corrente do veículo Se a ligação de fornecimento de corrente for ligada directamente à bateria,
deve instalar-se um fusível de 10A no terminal positivo, a 12,7 cm. do terminal positivo (+) da bateria. (PT)
Conexión de suministro eléctrico para el vehículo Si el suministro eléctrico se proporciona directamente a la batería, se debe
instalar un fusible de retardo de 10A en el conductor positivo, como máximo a 12,7 cm (5 pulgadas) del terminal positivo (+).
(ES)
Fordonets strömförsörjningskoppling Om strömkopplingen görs direkt till batteriet, måste en 10A-säkring installeras i den
positivt laddade ledningen inom 12.7 cm från batteriets pluspol (+). (SE)
Taşıt Güç Kaynağı Bağlantısı Kaynak bağlantısı doğrudan aküye yapılırsa, pozitif bağlantı kablosu üzerinde akünün pozitif (+)
kutbuna 12.7 cm mesafede 10A’lık yavaş atan bir sigorta monte edilmelidir. (TR)
Legend: Danish – DK; English – US; Finnish – FI; French- - FR; German – DE; Greek – GR; Italian – IT; Norwegian – NO;
Portuguese – PT; Spanish – ES; Swedish – SE; Turkish – TR.
4-7
Hazardous Locations Warnings
THIS EQUIPMENT IS SUITABLE FOR USE IN CLASS I, DIVISION 2, GROUPS A, B, C, D OR NON-HAZARDOUS
LOCATIONS ONLY.
WARNING - EXPLOSION HAZARD-SUBSTITUTION OF COMPONENTS MAY IMPAIR SUITABILITY FOR
USE IN CLASS I DIVISION 2.
AVERTISSEMENT - RISQUE D'EXPLOSION - LA SUBSTITUTION DE COMPOSANTS PEUT RENDRE CE
MATERIEL INACCEPTABLE POUR LES EMPLACEMENTS DE CLASSE I DIVISION 2.
WARNING - EXPLOSION HAZARD - DO NOT REPLACE BATTERIES UNLESS POWER HAS BEEN
SWITCHED OFF OR THE AREA IS KNOWN TO BE NON-HAZARDOUS.
AVERTISSEMENT - RISQUE D'EXPLOSION - COUPER LE COURANT OU S'ASSURER QUE L'EMPLACEMENT EST DESIGNE NON DANGEREUX AVANT DE REPLACER LE LA BATTERIE.
WARNING - EXPLOSION HAZARD - DO NOT DISCONNECT EQUIPMENT UNLESS POWER HAS BEEN
SWITCHED OFF OR THE AREA IS KNOWN TO BE NON-HAZARDOUS.
AVERTISSEMENT - RISQUE D'EXPLOSION - AVANT DE DECONNECTER L'EQUIPEMENT, COUPER LE
COURANT OU S'ASSURER QUE L'EMPLACEMENT EST DESIGNE NON DANGEREUX.
WARNING - Do not charge in hazardous area.
WARNING - Separate connectors only in non-hazardous area.
WARNING - Only use Honeywell161888-0001 and 161915-0001 batteries as replacements.
WARNING - EXPLOSION HAZARD. DO NOT DISCONNECT WHILE THE CIRCUIT IS LIVE OR UNLESS
THE AREA IS KNOWN TO BE FREE OF IGNITABLE CONCENTRATIONS.
4-8
Chapter 5: Technical Assistance
If you need assistance installing or troubleshooting your device, please contact us by using one of the methods below:
Knowledge Base: www.hsmknowledgebase.com
Our Knowledge Base provides thousands of immediate solutions. If the Knowledge Base cannot help, our Technical Support
Portal (see below) provides an easy way to report your problem or ask your question.
Technical Support Portal: www.hsmsupportportal.com
The Technical Support Portal not only allows you to report your problem, but it also provides immediate solutions to your
technical issues by searching our Knowledge Base. With the Portal, you can submit and track your questions online and send
and receive attachments.
Web form: www.hsmcontactsupport.com
You can contact our technical support team directly by filling out our online support form. Enter your contact details and the
description of the question/problem.
Telephone: www.honeywellaidc.com/locations
For our latest contact information, please check our website at the link above.
Product Service and Repair
Honeywell International Inc. provides service for all of its products through service centers throughout the world. To obtain
warranty or non-warranty service, please visit www.honeywellaidc.com and select Support > Contact Service and Repair
to see your region’s instructions on how to obtain a Return Material Authorization number (RMA #). You should do this prior to
returning the product.
Limited Warranty
Honeywell International Inc. ("HII") warrants its products to be free from defects in materials and workmanship and to conform
to HII’s published specifications applicable to the products purchased at the time of shipment. This warranty does not cover
any HII product which is (i) improperly installed or used; (ii) damaged by accident or negligence, including failure to follow the
proper maintenance, service, and cleaning schedule; or (iii) damaged as a result of (A) modification or alteration by the
purchaser or other party, (B) excessive voltage or current supplied to or drawn from the interface connections, (C) static
electricity or electro-static discharge, (D) operation under conditions beyond the specified operating parameters, or (E) repair or
service of the product by anyone other than HII or its authorized representatives.
This warranty shall extend from the time of shipment for the duration published by HII for the product at the time of purchase
("Warranty Period"). Any defective product must be returned (at purchaser’s expense) during the Warranty Period to HII factory
or authorized service center for inspection. No product will be accepted by HII without a Return Materials Authorization, which
may be obtained by contacting HII. In the event that the product is returned to HII or its authorized service center within the
Warranty Period and HII determines to its satisfaction that the product is defective due to defects in materials or workmanship,
HII, at its sole option, will either repair or replace the product without charge, except for return shipping to HII.
EXCEPT AS MAY BE OTHERWISE PROVIDED BY APPLICABLE LAW, THE FOREGOING WARRANTY IS IN LIEU OF
ALL OTHER COVENANTS OR WARRANTIES, EITHER EXPRESSED OR IMPLIED, ORAL OR WRITTEN, INCLUDING,
WITHOUT LIMITATION, ANY IMPLIED WARRANTIES OF MERCHANTABILITY OR FITNESS FOR A PARTICULAR
PURPOSE, OR NON-INFRINGEMENT.
HII’S RESPONSIBILITY AND PURCHASER’S EXCLUSIVE REMEDY UNDER THIS WARRANTY IS LIMITED TO THE
REPAIR OR REPLACEMENT OF THE DEFECTIVE PRODUCT WITH NEW OR REFURBISHED PARTS. IN NO EVENT
5-1
SHALL HII BE LIABLE FOR INDIRECT, INCIDENTAL, OR CONSEQUENTIAL DAMAGES, AND, IN NO EVENT, SHALL
ANY LIABILITY OF HII ARISING IN CONNECTION WITH ANY PRODUCT SOLD HEREUNDER (WHETHER SUCH
LIABILITY ARISES FROM A CLAIM BASED ON CONTRACT, WARRANTY, TORT, OR OTHERWISE) EXCEED THE
ACTUAL AMOUNT PAID TO HII FOR THE PRODUCT. THESE LIMITATIONS ON LIABILITY SHALL REMAIN IN FULL
FORCE AND EFFECT EVEN WHEN HII MAY HAVE BEEN ADVISED OF THE POSSIBILITY OF SUCH INJURIES,
LOSSES, OR DAMAGES. SOME STATES, PROVINCES, OR COUNTRIES DO NOT ALLOW THE EXCLUSION OR
LIMITATIONS OF INCIDENTAL OR CONSEQUENTIAL DAMAGES, SO THE ABOVE LIMITATION OR EXCLUSION MAY
NOT APPLY TO YOU.
All provisions of this Limited Warranty are separate and severable, which means that if any provision is held invalid and
unenforceable, such determination shall not affect the validity of enforceability of the other provisions hereof. Use of any
peripherals not provided by the manufacturer may result in damage not covered by this warranty. This includes but is not
limited to: cables, power supplies, cradles, and docking stations. HII extends these warranties only to the first end-users of the
products. These warranties are non-transferable.
The duration of the limited warranty for the MX9 is 1 year.
The duration of the limited warranty for the MX9 Desktop Cradle is 1 year.
The duration of the limited warranty for the MX9 Vehicle Cradle is 1 year.
The duration of the limited warranty for the MX9 Battery Charger is 1 year.
The duration of the limited warranty for the MX9 2400mAh Li-Ion and 2100mAh Li-Ion Battery is 6 months.
The duration of the limited warranty for the MX9 AC power supply and cables is 1 year.
The duration of the limited warranty for the MX9 DC-DC Converter and cable is 1 year.
The duration of the limited warranty for the MX9 cables (USB, Serial, Communication, Power) is 1 year.
The duration of the limited warranty for the MX9 fabric accessories (e.g., belt, case, holster) is 90 days.
5-2
5-3
Honeywell Scanning & Mobility
9680 Old Bailes Road
Fort Mill, SC 29707
www.honeywellaidc.com
E-EQ-MX9OGWW
Rev J
10/12