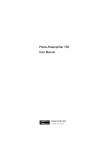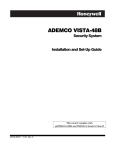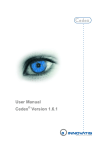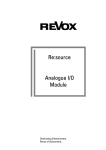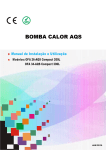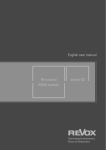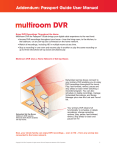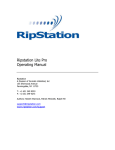Download User manual audio server module
Transcript
of Switzerland of Switzerland Re:source Communicate Module Server Version Dominating Entertainment. Revox of Switzerland. Communicate Server Re:source Contents Communicate Module Installation Connection 2 3 4 Server cabeling 2 Zone music sever 4 Zone music server 8 Zone music server 5 5-6 7 8 Server menu Server operation 9 9 Music selection Artist selection Manual selection Alphabetic selection Replay options 10 10 11 11 13 Album selection Manual selection Alphabetic selection Selection not available? 14 14 15 15 Genre selection Select genre Shuffle mode Play mode 17 17 18 18 Playlist selection Select playlist 19 19 Playback functions Defined track selection Track scroll selection Repeat Shuffle Cue 20 21 21 22 22 23 Server basic settings Communicate setup Zone assignment Auto Play-Funktion 23 24 24 24 Technical data Guarantee 25 25 1 Communicate Server Re:source Communicate Module The Communicate Module is a universal audio interface with a serial communication port, which can serve up to 4 zones independently with music in Multiroom operation. Important for Multiroom You will need to make a change in the Remote menu if you are using your Music server in Multiroom operation and want to have access to the music database from each Additional room. You will find more information about this on page 23, in the Chapter, Server basic settings. The Communicate module with the Server2 software is described in this manual. Using this software, it can support the M37 Music server as a 2 or 4 zone version as well as its predecessor, the M57 as a 4 or 8 zone version. This Communicate Module enables you to manage you complete CD collection like the professionals in the radio studios. In a matter of seconds, you can access any album, any artist, any genre and any of your customised playlists. The Communicate Module delegates your musical wishes to the Music server and keeps you constantly up-to-date both in the Main room and each Additional room in Multiroom operation. 2 Communicate Server Re:source Installation The communicate module plugin card has the most modern technology on it and should be handled with care. To be on the safe side, you should discharge any static from yourself by touching an earthed metal object such as a radiator. Before you start to install the card, the M51 must be switched off and the power plug must be removed from the power socket. Remove the communicate module from its packaging and insert it into the slot position, using the two tracks within the M51 to guide it into position. The lettering on the card must be at the top. Just before the card is fully inserted, you will feel a certain mechanical resistance as the card meets the M51 contact strip. Push the card fully home by pushing in the area where the 2 screw holes are located and fix it in place with the two screws. Any plug position can be selected for the Server card, with the exception of slot 7, which is reserved for the Decoder card respectively. Loosen the two screws with the TORX screwdriver supplied and remove the slot blanking plate. Before removing the communicate module from its packaging, make sure that you are not charged with any static electricity. This could cause a damaging power discharge when you touch the module. All further steps needed to integrate the new module into the M51 will be carried out automatically next time the unit is switched on. 3 Communicate Server Re:source Audio connections Connection The Communicate Module is designed for a 4 zone Multiroom system and has therefore, 4 independent audio inputs, one for each zone. REVOX L IN R IN 1 IN 2 IN 3 IN 4 1 2 for Zone for Zone for Zone for Zone In Multiroom operation, all 4 audio inputs have to be connected to the Music server with the M37 4 and/or M57 4zone music servers. 3 With the M37 2-zone version, the first two audio inputs IN 1 and IN 2 have to be connected. You will find information about the corresponding cabling in the next chapter. 4 RS 232 Comm. If, on the other hand, the M51 is operated purely as a hi-fi system, i.e. without Multiroom usage with Additional rooms, it is enough just to connect IN 1 with the M37 Music server. RS232 connection L With a fixed installation however, Revox recommends assigning all 4 audio inputs as retrofitting cables can be timeconsuming and expensive. The RS232 communication interface is connected to the Music server with a 9-pin, 1:1, Sub-D cable in all Server configurations. 4 Communicate Server Re:source Cabling & Setup Important Communication between Music server and Communicate Module only woks properly if the corresponding Music server has been selected in the Communicate Module Setup. There is different cabling depending on which Music server is connected with the Communicate Module. M37 2-Zone Music server The 2-Zone M37 Music server has 2 audio outputs, which are connected to the audio inputs 1 and 2 on the Communicate Module. Audio inputs 3 and 4 are not connected and remain unassigned. The internal splitting of the music signal to the corresponding zones is done automatically through a high-quality audio matrix. L Zone 1 is connected with the M51 through the source selection. Any source change at the M51 also affects Zone 1 and vice-versa. You should take this into acccount with the zone assignment. 5 Communicate Server Re:source M37 2-Zone Music server The Communicate Module supports two configurations of the 2-zone Music server. 2-Zone Server / Zone 12+34 With the Zone 12+34 configuration, the (Additional room) zones 1 and 2 share audio output 1, while zones 3 and 4 share audio output 2. This means that zones 1+2 hear the same music and so do zones 3+4. Each zone has the same level of authorisation when it comes to selecting music. Select the setting Zone 12+34 as shown below in the Communicate Module Setup. The Setup menu is called by selecting the Server source and then pressing the Setup button on the front of the M51 for about 2 seconds. After this, select the Source softkey. 2-Zone Server / Zone 1+234 With the Zone 1+234 configuration, the (Additional room) zone 1 is assigned exclusively to the audio output 1, while zones 2, 3 and 4 share the audio output 2. No Multiroom operation The setting Zone 1+234 can also be selected if the M51 is used purely as a hi-fi system, without Multiroom operation. In this case, you just connect the audio output 1 with the zone input 1. The other audio connections are not used. Select the setting Zone 1+234 as shown below in the Communicate Module Setup. 6 Communicate Server Re:source 4-zone Music server - M37-4 or M57-4 1. Connect the 4 audio cables 1:1 between the Music server and the Communicate Module. 2. Select the setting Zone 1..4 as shown below in the Communicate Module Setup. Each of the 4 zones can access the Music server independently of each other. The Setup menu is called by selecting the Server source and then pressing the Setup button on the front of the M51 for about 2 seconds. After this, select the Source softkey. 7 Communicate Server Re:source 8-zone Music server M57-8 With bigger installations, the Revox Multiroom System can be equipped with an 8-zone M57 Music server. This 8-zone server combines two 4zone servers in one device and can operate two M51s at the same time, independently of each other. 1. Each of the M51s is equipped with a Communicate Module. The first M51 is connected to the audio outputs 1-4 and COM1; the second M51 with audio outputs 5-8 and COM2. M51 Nr. 1 L M51 Nr. 2 M57 REVOX REVOX 8 Zone IN L R IN 1 1 5 1 2 2 6 2 3 3 7 3 4 4 8 R 4 RS 232 RS 232 COM 1 COM 2 RS 232 RS 232 SERVER SERVER Comm. Comm. 2. Select the setting Zone 1..4 for M51 No. 1 and setting Zone 5..8 for the M51 No. 2 in the Communicate Module Setup. The Setup menu is called by selecting the Server source and then pressing the Setup button on the front of the M51 for about 2 seconds. After this, select the Source softkey. M51 No. 1 M51 No. 2 8 Communicate Server Re:source Server Menu Server Operation Server is automatically displayed as the Communicate Module source with the installed Server2 software. The first time you use the server function, the following display appears briefly after activating the Server from the SOURCE menu: The server is called through the Source menu. Press the Source button on the M51 for this. The following menu field appears: At this time, the communicate module attempts to set up a connection to the M57/ M37. This is shown through the text: The Music server is activated by pressing the Server softkey. Connecting... in the middle of the display. If the text does not appear after a few seconds, there can be a number of reasons: L The five large buttons on the front of the M51 are shown as Setup 1. The music server is in standby mode or is completely switched off. ⇒ Switch the server on Source Amplifier 2. The RS232 communication cable from the Server module to the M57/ M37 is interrupted somewhere. ⇒ Check the RS232 connection Power Disc in the following chapters. 9 Communicate Server Re:source Music selection Artist selection The communicate module offers you 4 different search options when selecting music from the M37/ M57 music server database. These options are: Using the Artist menu option, you can search through the database for specific artists by name. This includes all the names of singers, bands, orchestras, ensembles, etc. Select the artist softkey from the following main menu display. Artist Album Genre Playlist L To avoid any confusion and to help you better understand the operation of this module, it should be stated at this stage that the communicate module accesses and plays the CDs stored in the music server. The display will now show the name of the last selection that was made. With the following example, it was Midnight Oil as shown by the small arrow head (►). It is not designed to be able to edit, sort or delete CDs from the M37/ M57 database. All these functions are carried out directly at the music server. 10 Communicate Server Re:source Manual selection Alphabetic selection With the manual selection, you can scroll through the contents to find the artist you are looking for. The alphabetic selection option allows you to make a targeted search, based on the artist’s name. In this case, the first letter of the name will be used from the music server list, irrespective of whether that is the first name or the last name. To do this, you can use the ▼ Page ▲ softkeys to scroll to the previous or next page. Each page indicates the start of a new letter block of artist names. Once you have found the page with the name of the required artist on it, you can select the corresponding line with the ▼Select▲ softkeys. To start the alphabetic search, press the ABC... Softkey. As well as showing the text ARTIST, the top line of the display also shows the letter currently being used for the listing. Now you can select from various replay options, which are described in the Replay options section. The start letter is selected by turning the rotary knob. Firstly you scroll through the alphabet and then the numbers 0 – 9. By turning the knob in the opposite direction, this order is reversed. 11 Communicate Server Re:source Character sequence: In the following example, the letter G has been selected. The communicate module now lists all the stored artists names, which start with the letter G. The first name in the list is shown with the (►). ... A B C ... In the following example, this was the singer Gary Moore. ... X Y Z ... ... 0 1 2 ... ... 7 8 9 ... Now, using the ▼Select▲ softkeys, you select the desired artist and then decide whether to opt for a random replay with the Shuffle softkey or whether to select a specific album. Please refer to the Replay options section. Please note Whenever you can change a setting using the rotary control knob in the next sections, the area to be modified appears in the display between two square brackets [...]. At the same time, the small red light next to the knob on the M51 lights up. The manual highlights this additionally in the individual sections, with the following symbol: ½[ ] 12 Communicate Server Re:source Replay options Random replay Album replay A random replay function is started with the Shuffle softkey. In this case, all tracks from the album are played in a random order. If more than one album is stored for the artist selected, the selection is made from all albums. The Album softkey shows the albums that are assigned to the selected artist. If there is more than one album available, you can select the corresponding album using the ▼Select▲ softkeys. The following example shows three albums from Whitney Houston. Select the album you want with the ▼Select▲ softkeys and press the Play Softkey. 13 Communicate Server Re:source Album selection Manual selection The Album selection enables you to search for a specific album within the music server database. The manual selection option allows you to search for a specific album by simply scrolling through the contents of the database. In this case, the albums are shown in alphabetic order. Here there are various options to find the album you are looking for. To do this, you can use the ▼ Page ▲ softkeys to scroll to the previous or next page. Each page indicates the start of a new letter block of album names. Once you have found the page with the name of the required album on it, you can select the corresponding line with the ▼Select▲ softkeys. To go to these options, press the Album softkey from the following menu. Now you can select from various replay options, which are described in the Replay options section. 14 Communicate Server Re:source Alphabetic selection The alphabetic selection option allows you to make a targeted search, based on the album’s name. In this case, the first letter of the name from the music server list will be used as the search criterion. In the following example, the letter B has been selected. The communicate module now lists all the stored albums, which start with the letter B. The first name in the list is shown with the (►). To start the alphabetic search, press the ABC... softkey. In the following example, this was the album Bad from Michael Jackson. As well as showing the text ALBUM, the top line of the display also shows the letter currently being used for the listing. Select the album you want with the ▼Select▲ softkeys (in this case Brothers In Arms and press the Play Softkey. The start letter is selected by turning the rotary knob. ½[ ] Please also refer to the Replay options section. 15 Communicate Server Re:source Selection not available? If you select a letter for your search for which no album or artist is stored, the following display appears: Possible causes for this are: The artist or album was stored with the first name or the last name. The artist or album has an article or no article in the name. The automatic CD recognition from the Internet didn’t work correctly and the artist or album was stored with a default name. This means that no entries were found in the Music server which match the selection criterion. In this case, you should check the contents of your music server database with the Page and Select softkeys. 16 Communicate Server Re:source Genre selection Select Genre As well as storing the CD in the M37/ M57 database by the name of the artist and the album, it is also stored according to the type of music on the CD, the so called music genre. To select a genre, you simply scroll backwards or forwards through the genre index, where the index is listed in alphabetical order as shown below: Through this genre assignment, you now have the option to search according to a particular music type, such as Rock or Classical... Genre selection is made using the Genre softkey in the main menu. To do this, you can use the ▼ Page ▲ softkeys to scroll to the previous or next page. Once you have found the page with the name of the required album on it, you can select the corresponding line with the ▼Select▲ softkeys, e.g. the Rock genre as shown below: Now you can select from various replay options. 17 Communicate Server Re:source Shuffle mode Play mode A random replay function is started with the Shuffle softkey. In this case, all tracks all albums from the selected genre are played in a random order. If you want to select a specific album from the specified genre, just press the Album softkey. Now, all albums are displayed in alphabetical order and you can select your preferred album with the ▼ Page ▲ und ▼Select▲ softkeys. The selected album is started with the Play softkey. You will find further information about play control, in the Playback functions section. 18 Communicate Server Re:source Playlist selection Select playlist The Playlist selection allows you to choose between selfcreated playlists. The advantage of a playlist is that you can combine music together to match a particular occasion or to create a particular mood. You can then select the one that meets your current requirements. After pressing the Playlist softkey, all user-defined playlists are displayed in alphabetical order, e.g.: A playlist contains tracks or complete albums selected by you, the user. You can also decide on the order they should be played in unlike other selections, which sort the content in alphabetical order. The above display shows 5 examples of playlists, entitled: Blues my favourites, Bon Jovi my favourites, Children, Party, Romantic If you have created more than 9 playlists, you can scroll forwards or backwards with the ▼ Page ▲ softkeys. Once you have found the page with the name of the required album on it, you can select the corresponding line with the ▼Select▲ softkeys, e.g. the Party playlist as shown below: These playlists are created either directly at the PC with the XIVA Producer edit program or simply through the music server itself. The playlist selection functions are accessed through the Playlist softkey in the main menu. Press Play to listen to your playlist. 19 Communicate Server Re:source Playback functions Start playback Once you have selected an album, various playback functions are available to you, similar to those with a CD. Playback is started with the Play softkey. When you start playback with the Start softkey, the following display appears: Pause playback If you want to pause the replay for a short time, simple press the Pause softkey. To cancel the pause and restart the playback from the same position, press the Play softkey. The following information is shown in the centre of the display: Status + Playing time Artist Track 20 Communicate Server Re:source Defined track selection Track scroll selection On the first menu page, you will find the function Track, as well as the Play and Pause functions. This function enables you to jump to a specified track within the album. The second page also includes a Play and Pause function. Additionally, the two Track softkeys enable you to scroll backwards or forwards to the previous and next tracks. Once you have pressed the Track softkey, a display opens up where all the tracks from the album are listed. Using the ▼Select▲ softkeys you can choose the desired track and by pressing Start you can play it. 21 Communicate Server Re:source Repeat Shuffle Press the Repeat softkey, if a selected album should be repeated permanently. This is particularly useful during a party or a function where you can play music from Playlists, for example, for hours at a stretch, without any manual intervention. You can activate the random playing order function with the Shuffle softkey. If this function is deactivated (OFF), you can’t play the tracks in a random order, irrespective of your music choice, in terms of Album, Genre, etc. You can use the Repeat softkey to toggle the Repeat function ON and OFF. You can use the Shuffle softkey to toggle the random play order function ON and OFF. 22 Communicate Server Re:source Cue Server basic settings If you want to operate the Music server in a Multiroom system, you must make the correct Server assignment in the Remote menu. The Cue softkey offers you the chance to move to a particular timepoint within a track. When you press Cue, the playing time appears in square brackets. To do this, press the Setup-key on the M51 for approx. 2 seconds until the following display appears. ½[ ] Now, using the rotary knob, you can select the required timepoint, where the playback continues to follow the defined time. Once you have found the required position, pressing the Cue or Play softkey returns you to normal playback mode and the square brackets disappear. Press the Remote softkey to get to the Remote menu: Select the setting shown above, Aux1 Server and confirm your input with the Store softkey. You will find further information about the Remote menu in the Chapter Introduction in your M51 Operating instructions. 23 Communicate Server Re:source Auto Play function ^ Communicate Setup Setup offers you the option to configure the Communicate Module individually. Through the Auto Play function, you can select whether the Server should start playing immediately if it is selected from the source menu [Autoplay On] or only once there has been an explicit start command [Autoplay Off]. The Setup function is called by selecting the Server source and then pressing the Setup button on the front of the M51 for about 2 seconds. After this, select the Source softkey. You make your selection through the Auto Play softkey. By repeated pressing of the key, you can toggle between On and Off. Activating the Auto Play function in Multiroom operation is particularly advantageous, as you can start the server playing with a single key press on a wallmounted remote control. Zone assignment The audio outputs of the (Additional room) zones are assigned through the Zone assignment. In Multiroom operation, this assignment defines whether a zone has its own access to the Music server or whether several zones have joint access. You assign which zones the Communicate Module should serve with the Zone softkey. You will find an exact description of the cabling and the Setup settings on pages 48. 24 Communicate Server Re:source Technical data Audio connections: Zone 1 / Main room IN 1 Cinch Stereo input Zone 2 IN 2 Cinch Stereo input Zone 3 IN 3 Cinch Stereo input Zone 4 IN 4 Cinch Stereo input Max. cable length 10 m * Digital data connections RS232 SUB-D 9-pin, 1:1 cable *dependant on cable quality and environment Errors excepted Product subject to modification Description : Version 0.72 Guarantee If he can't give you the help you need, send the communicate module carriage free and without any accessories to your national Sales Office. The guarantee period is 24 months from the date of purchase. Your dealer should be your first contact if you need service. Please supply a complete description of the problem and a full return postal address. Server module - Operating instructions / Article-No.: 10.30.3055 25